Содержание
- Выбор и добавление столбчатой диаграммы на лист
- Редактирование содержимого диаграммы
- Изменение формата трехмерной фигуры
- Вопросы и ответы

Выбор и добавление столбчатой диаграммы на лист
Пока в Excel нет отдельного типа диаграмм, называющихся столбчатыми, поэтому придется выбирать подходящий вариант из общего списка, обратив внимание только на схожие по построению объекты. Для этого понадобится открыть перечень всех графиков и ознакомиться с их представлением.
- По необходимости выделите таблицу, вокруг которой строится график, а если на листе она одна, сразу переходите на вкладку «Вставка».
- Нажмите по кнопке «Рекомендуемые диаграммы» для отображения нужного списка.
- Сразу откройте вкладку «Все диаграммы», поскольку рекомендуемый перечень не показывает все доступные шаблоны. В первую очередь взгляните на тип «Гистограмма», который является самым тематическим.
- Определите тип построения и решите, будет ли это объемная фигура или простые линии.
- Наведите курсор на одну из диаграмм, чтобы просмотреть ее представление и решить, подходит ли она для таблицы.
- Дважды щелкните левой кнопкой мыши по понравившемуся варианту, после чего он автоматически добавится на лист, а вы сможете перейти к дальнейшему редактированию диаграммы.






При подборе диаграммы обращайте внимание еще и на то, как будут отображаться значения таблицы, чтобы при изучении объекта его содержимое было сразу понятным и наглядным. В этих целях может потребоваться выбрать и другой тип диаграммы, например «Биржевая», которая покажет курсы акций или валют.

Сюда же относится тип «Комбинированная» — если вдруг диаграмма должна быть не только столбчатой, но отражать и другие графики, например точки или горизонтальные линии.

Редактирование содержимого диаграммы
Вкратце разберем общие настройки диаграммы после ее добавления на лист, рассмотрев редактирование содержимого. Обычно строить вспомогательные оси или как-то редактировать цены деления не приходится, но если это понадобится, вы уже будете в курсе всех необходимых действий для выполнения.
- Задайте ей соответствующее название, описывающее общее предназначение диаграммы. Выделите блок с надписью, удалите текущий текст и впишите произвольный.
- Если нужно редактировать одну из осей, кликните по ней дважды для отображения соответствующего меню. Там можно изменить размер границ и деления, добавить вспомогательную ось или настроить цену деления для более наглядной демонстрации значений.
- При двойном нажатии по основному пространству диаграммы появится настройка заливки, где в качестве фона вы можете установить любой цвет, градиент или даже загрузить изображение.



Если в будущем понадобится заняться другими настройками диаграммы, используйте для этого пункты в контекстном меню и описанные только что меню с параметрами. Достаточно просто ознакомиться с присутствующими функциями, чтобы понять, какая из них подойдет в определенный момент.
Изменение формата трехмерной фигуры
В завершение отметим редактирование формата трехмерной фигуры для столбчатых диаграмм такого типа, о добавлении которых мы уже говорили выше. По умолчанию такой фигурой является прямоугольник, что устраивает не всех юзеров. Для изменения фигуры сделайте всего пару нажатий:
- Сперва выделите ряд для редактирования для появления точек возле каждого столбца у диаграммы.
- Нажмите по одному из них правой кнопкой мыши и в контекстном меню кликните на «Формат ряда данных».
- Появится список доступных фигур, где осталось только отметить маркером нужный вариант.
- Вернитесь к таблице и убедитесь в том, что изменения вступили в силу.




В других статьях на нашем сайте вы найдете еще больше информации, которая может оказаться полезной при работе со столбчатыми диаграммами. Нажмите по одному из заголовков, чтобы прочитать развернутые тематические инструкции.
Подробнее:
Создание диаграммы в диаграмме Microsoft Excel
Построение диаграммы по таблице в Microsoft Excel
Методы удаления диаграмм в Microsoft Excel
Еще статьи по данной теме:
Помогла ли Вам статья?
На чтение 11 мин. Просмотров 1.3k.
В арсенале любого аналитика столбчатая диаграмма — это, пожалуй, один из самых полезных инструментов визуализации данных. Однако, несмотря на пользу и широту применения у инструмента масса скрытых возможностей, о которых вы могли и не знать.
В рамках этой статьи собрано подробное руководство по использованию столбчатой диаграммы. Дочитав до конца (если сил хватит) вы узнаете множество нюансов этого инструмента, а применив прочитанное, сможете существенно улучшить визуализацию вашей отчетности.
Содержание
- Столбчатая диаграмма: основные сведения
- Виды столбиковых диаграмм
- Стандартная гистограмма с группировкой
- Гистограмма с накоплением
- Объемная гистограмма или нестандарт в визуализации
- Плюсы и минусы столбиковой диаграммы
- Преимущества
- Недостатки
- Всевозможные способы создания столбчатой диаграммы
- Построение столбиковой диаграммы в Excel
- Столбчатая диаграмма в Google Таблицах
- Как построить столбчатую диаграмму в инструментарии для дашбордов?
- Столбчатая диаграмма в Power BI
- Столбчатая диаграмма в Tableau
- Построение диаграммы в Visiology
- Выбор диаграмм в Форсайт
- Онлайн сервисы для построения диаграмм
- Руководство по созданию столбчатых диаграмм с помощью Python
- Строим диаграмму в Yandex DataLens
- Советы по созданию и оформлению столбиковых диаграмм
- 5 правил построения столбчатой диаграммы
- Советы оформления столбчатой диаграммы
- FAQ по столбчатым диаграммам
Столбчатая диаграмма: основные сведения
Столбчатая диаграмма [англ. bar chart] представляет собой график с прямоугольными столбцами. Другими словами, это отображение числовых значений в виде столбцов.
- горизонтальная ось (x) представляет параметр
- вертикальная ось (y) представляет значение для этих параметров
Хотя графики могут быть построены как вертикально (вертикальные столбцы), так и горизонтально (столбики, лежащие горизонтально слева направо), наиболее востребованная столбчатая диаграмма всё-таки имеет вертикальный тип отображения. Горизонтальный же — это линейчатый тип диаграмм
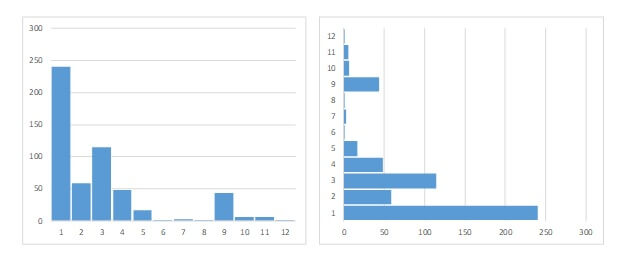
Ниже перечислены основные задачи, для которых используют столбчатые диаграммы:
- столбиковые диаграммы используют для отображения сравнительных значений между разными переменными
- это один из самых простых вариантов быстро и наглядно отобразить массивные данные
- за период времени диаграмма показывает изменения выбранных данных
- данный тип диаграмм применяют для сравнение данных между разными группами
- очень легко и удобно визуализировать параметры в наглядном виде.
У столбчатой диаграммы есть три типа отображения, которые постоянно путают. Их все и рассмотрим.
Виды столбиковых диаграмм
В Microsoft Excel выделяется 3 типа столбиковых диаграмм:
- гистограмма с группировкой
- гистограмма с накоплением
- объемная гистограмма (с накоплением и без)
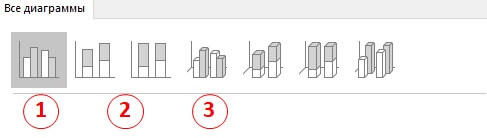
Стандартная гистограмма с группировкой
Стандартная гистограмма — это столбиковый график с вертикальным размещение отслеживаемых показателей. По своей сути — это самый простой и наиболее приемлемый вариант для отображения массива сравниваемых данных (например, продажи по годам). А в связи с чем и самый применяемый.
Данный способ визуализации наиболее приемлем в двух случаях:
- сравнение показателя по годам
- отображение план-фактовых показателей
Как пример, ниже картинка с количеством проданных домашних животных по годам
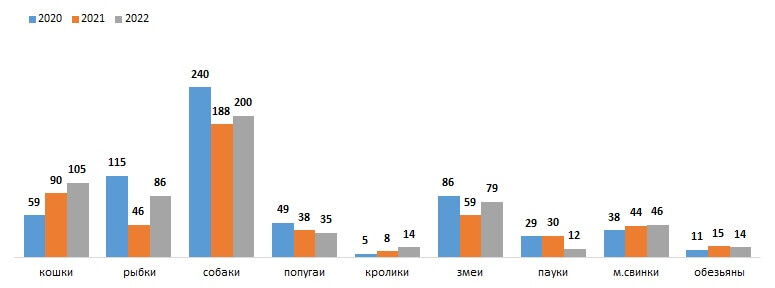
Второй пример — это сопоставление плановых и фактических значений по продажам домашних животных. Вполне подходит для визуализации план факт отчета.
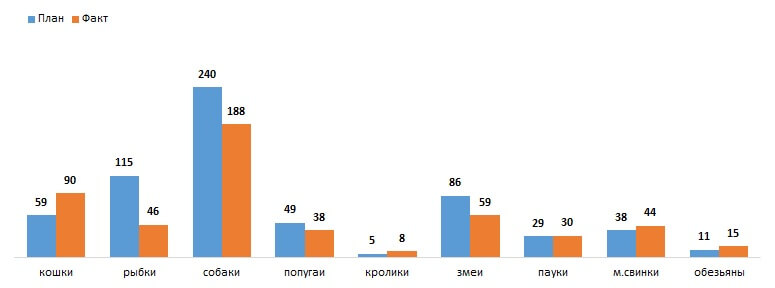
Гистограмма с накоплением
Столбчатая диаграмма с накоплением также показывает подгруппы, но подгруппы располагаются на одном столбце. Каждая полоса показывает общее количество для подгрупп в каждой отдельной категории. Нужно быть крайне аккуратным с применение данного типа визуализации, так как возможны ошибки. Пример с теми же домашними питомцами ниже.
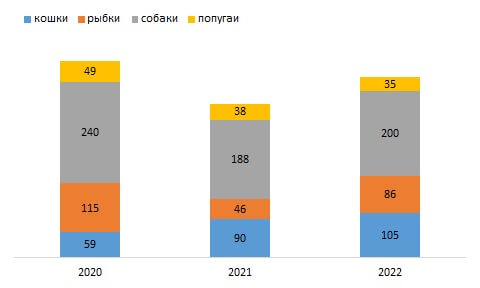
Стоит помнить, что этот тип визуализации нормально смотрится лишь при сопоставимых данных и небольшом количестве категорий/ В противном случае картинка теряет свою презентабельность и могут потребоваться дополнительные усилия, чтобы привести её к нормальному отображению.
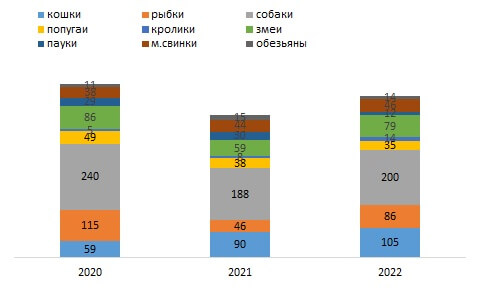
Этот тип диаграммы может стать хорошим выбором, если:
- необходимо показать общий размер категории
- требуется наглядно представить как пропорции между группами связаны друг с другом
- имеются данные, которые «распадаются» на компоненты (например, продажи по районам)
Объемная гистограмма или нестандарт в визуализации
По сути данный тип диаграммы создает ощущение 3D-эффекта и многие аналитики добавляют эту «изюминку» в свои отчеты в надежде на солидность. Однако зачастую такой шаг лишь излишество, ухудшающее восприятие данных.
А в качестве примера, те же звери, только в 3D 🙂
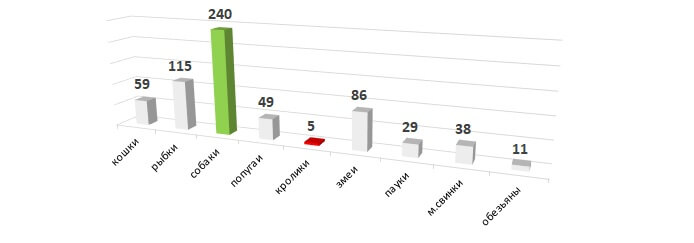
Бывают исключения, когда нестандартный подход к визуализации ваших данных действительно оправдан и может стать интересен пользователям, но самое главное, чтобы такой подход не мешал восприятию информации.
Самым оптимальным решением при выборе столбчатой диаграммы является плоский вариант, подходящий под неограниченное количество задач.
Плюсы и минусы столбиковой диаграммы
Когда выбирается отображение данных в виде диаграммы, имеет значение, какой тип выбрать. У каждого типа графика есть свои плюсы и минусы при их использовании.
Преимущества
- Столбиковая диаграмма используются с числовыми или категориальными данными.
- Большие данные можно легко обобщить в визуальной форме.
- Максимальная наглядность визуализации данных.
- Возможно отобразить относительные числа нескольких категорий.
- Простота построения в любой программе.
- Быстро оценивает ключевые значения.
- Огромное количество настроек оформления диаграммы.
- Возможность отображения близких чисел или контура пропорций.
Недостатки
- С помощью диаграммы нельзя выявить причины, следствия или закономерности.
- Данная диаграмма показывает только частоту элементов набора данных.
- При большом количестве категорий, диаграмма выглядит загроможденной.
- Требуется дополнительное пояснение по столбикам диаграммы.
Всевозможные способы создания столбчатой диаграммы
Сколько вам известно способов построения столбчатой диаграммы? Думаю, многие ограничатся в своих познаниях только Excel. Однако, по причине распространенности применения данного инструмента визуализации столбчатую диаграмму можно построить множеством способов. Ниже рассмотрены основные их них.
Построение столбиковой диаграммы в Excel
Естественно, самым распространенным способом построить диаграмму, является Excel. Все к нему привыкли и знают эту программу чуть больше всех остальных инструментариев. С него и начнем.
Возможность создания столбчатой диаграммы есть начиная с самых ранних версий программы. И во всех версиях принцип неизменный и укладывается в 3 простых шага:
- выбор массива данных для построения графика
- меню вставка — выбор диаграммы (либо рекомендуемые диаграммы)
- выбрать нужный тип диаграммы, щелкнуть по нему левой кнопкой мыши — и всё, диаграмма автоматически появится на листе

Настройки диаграммы по умолчанию вполне пригодны для дальнейшего использования, однако некоторую красоту навести придется, но об этом дальше .
Столбчатая диаграмма в Google Таблицах
Сейчас многие перешли на удаленный режим работы и Google Таблицы заняли свою существенную долю в качестве инструментария. Оно и понятно, нет необходимости отправлять тяжелые файлы — сделал доступ — отправил ссылку и уже в любом месте, любой пользователь может просматривать и редактировать не прибегая к установке дополнительного софта.
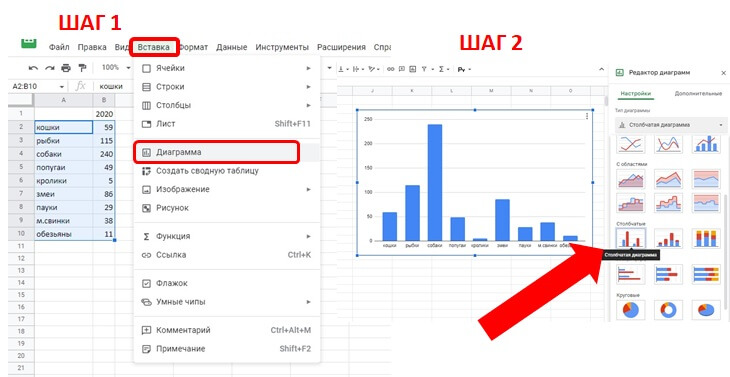 Построение столбчатой диаграммы с помощью Google Таблиц так же делается в два простых шага:
Построение столбчатой диаграммы с помощью Google Таблиц так же делается в два простых шага:
- Шаг 1 выделяем нужный массив данных
- Шаг 2 нажимаем Вставка — Диаграмма — в редакторе выбираем Столбчатая диаграмма
Как построить столбчатую диаграмму в инструментарии для дашбордов?
Помимо двух стандартных и часто используемых решений описанных выше многие аналитики давно ушли от традиционных способов построения графиков в сторону Dashboards. На сегодняшний день, в РФ не так много программ для отрисовки Dashboards, однако про основных нельзя не упомянуть.
Столбчатая диаграмма в Power BI
В power BI добавление любой диаграммы проще, чем в самом Excel (панель инструментов сразу доступна), необходимо только выбрать требуемую столбчатую диаграмму и она автоматически добавляется на рабочую область.

После чего необходимо перетащить или выбрать поля, чтобы заполнить визуальный элемент.
Столбчатая диаграмма в Tableau
К сожалению, сервис Tableau больше недоступен в РФ, однако у многих остались еще лицензии и если это будет полезно, то по ссылке можно найти подробный мануал как строить диаграммы, используя возможности сервиса.
Построение диаграммы в Visiology
Несмотря на то, что иностранные платформы покидают (или уже покинули) Россию у нас имеются некоторые аналоги, одним из которых является сервис от Visiology. В рамках этой платформы столбчатая диаграмма строится по принципу комбинаторики Excel и Power BI. Однако суть в том, что построить столбчатую диаграмму в этом сервисе также можно, а для общего понимания как это сделать рекомендую совсем коротенькое видео ниже.
Выбор диаграмм в Форсайт
У очередного Российского аналога BI системы Форсайт несомненно присутствует возможность добавления различных диаграмм, в том числе и столбчатой. Весь выбор представлен в меню аналитической панели на вкладке Диаграммы
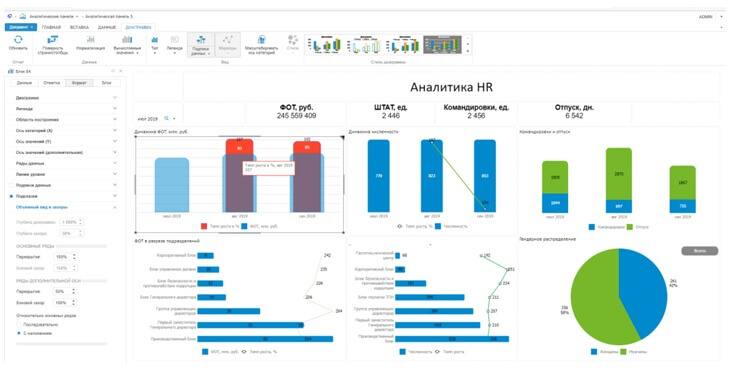
Онлайн сервисы для построения диаграмм
В практике случаются такие моменты, когда под рукой нет какого либо инструмента для построения визуальной картинки, но очень нужно. Если очень нужно, то можно. Ниже добавил 2 сайта, на которых можно построить столбчатую диаграмму онлайн. Переходим, вбиваем данные и готово. Да там минимуму возможностей для редактирования. Да, это не самое удобное решение. Но решение есть:
- https://www.mathsisfun.com/data/data-graph.php
- https://www.rapidtables.com/tools/bar-graph.html
Руководство по созданию столбчатых диаграмм с помощью Python
Многие аналитики хотят получить более продвинутые способы построения столбчатой диаграммы. Чтож есть и такие варианты. Для тех кто использует Python в качестве языка обработки и визуализации данных уже давно написан Python Tutorials.
В рамках этой статьи не стану повторять, перепечатывая то, что уже создано. Простое руководство отрисовки столбчатой диаграммы с помощью Python можно посмотреть перейдя по ссылке
Строим диаграмму в Yandex DataLens
Относительно новым инструментом для выстраивания аналитической работы в компании является Yandex DataLens. В справочных материалах Yandex Cloud удалось найти подробное пошаговое руководство как применять столбчатую диаграмму в Yandex DataLens, если этот инструмент вами используется, рекомендую прочитать. Краткая же выжимка ниже.
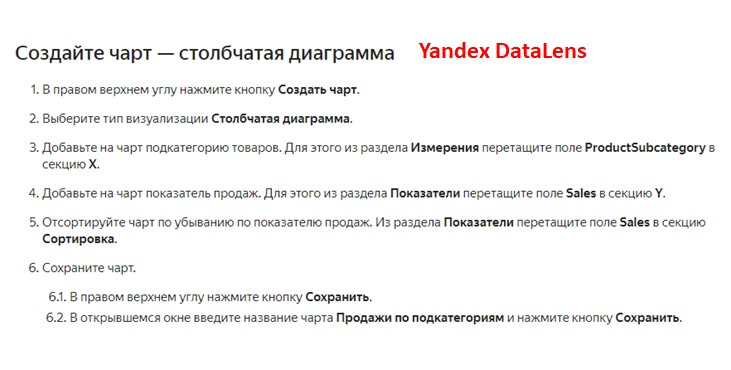
Советы по созданию и оформлению столбиковых диаграмм
Вероятно эта часть статьи окажется самой полезной, потому как следование правилам и советам описанным ниже позволят сделать визуальную составляющую гораздо круче. И не важно какой инструмент используется в компании для построения графиков, данные правила и советы применимы ко всем.
5 правил построения столбчатой диаграммы
- Крайне не желательно использовать эффекты при отрисовке столбчатой диаграммы (тени, повороты, объемные фигуры и прочее крайне нежелательны для диаграммы)
- Оптимальное количество категорий на диаграмме — не более 10, иначе теряется их читаемость
- Необходимо удалять с диаграммы всё, что не несет смысловой ценности (линии сетки, контуры диаграммы, подписи)
- Шкала на любом графике начинается с 0
- Сортируйте категории по убыванию значений слева направо.
Эти 5 мастхэв правил, которые необходимо всегда применять на всех диаграммах. Ниже рассмотрены некоторые советы по визуализации с наглядными примерами
Советы оформления столбчатой диаграммы
Сохраняйте прямоугольную форму вашего графика. Некоторые инструменты позволяют закруглять углы столбцов, при этом пользователю трудно будет определить, где находится фактическое значение: сверху полукруга или где-то посередине.
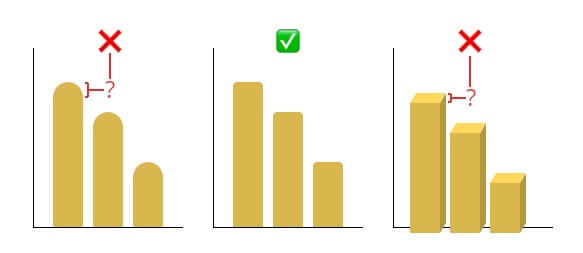
Минимализм в цвете. Некоторые инструменты закрашивают каждый отдельный столбец в разные цвета — это может отвлекать пользователя в поисках дополнительных значений, там где их нет. Рекомендуется целенаправленное использование цвета. Например выделения минимального и максимального значения на диаграмме.
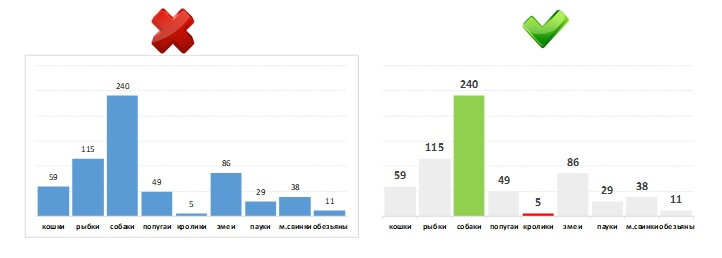
Единственное допустимое решение для многоцветия — это устоявшееся соответствие цвета компаний-конкурентов или продуктов. Например, заливка вашей продукции синим, а продукт конкурента 1 всегда желтый, для второго конкурента всегда зеленый и т.д.
Отображение периодов без данных. Когда мы строим столбчатую диаграмму крайне желательно отразить все периода, даже те в которых нет данных. В таком случае картинка получается более показательной.
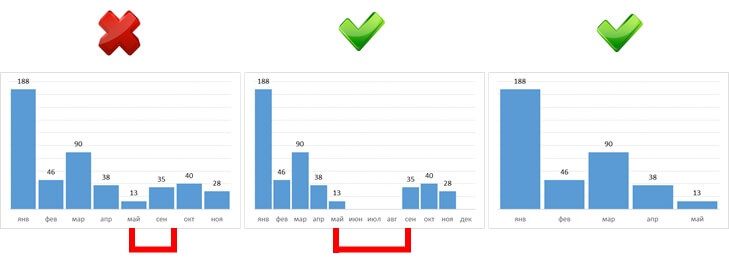
Единственным исключение скрытия периодов без данных, может стать еще не наступивший период, как на 3 графике верхней картинке.
Добавление подписей данных. Нормальным дополнением к столбиковым диаграммам являются подписи данных. Хотя пользователям довольно легко сравнивать длины столбцов и измерять приблизительные значения по столбчатой диаграмме, точные значения не всегда легко выявить. Подписи данных могут показывать эти значения там, где они важны. Подпись данных обычно размещают в середине столбика, либо сверху на конце.
Уход от наклона написания на осях. Иногда, если категорий на диаграмме слишком много, в подписях оси они по умолчанию встают под углом 45*. От этого нужно стараться уходить, выравнивая подпись оси по горизонтали.
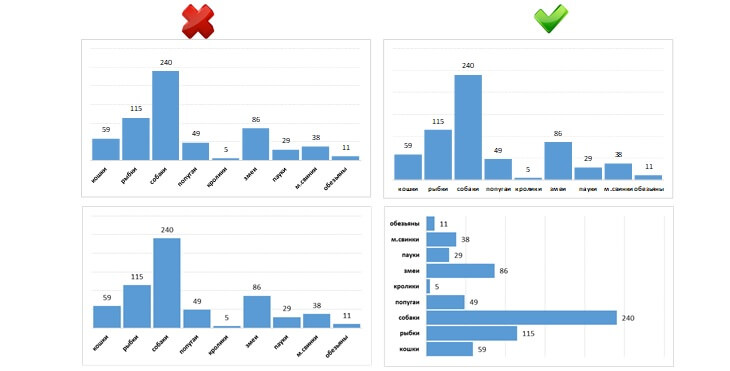
Принудительное размещение по горизонтали работает, но не всегда возможно. В этом случае часть подписей могут пропасть. Вылечить это можно 3 способами:
- расширить границы диаграммы (сделать ее чуть больше)
- изменить размер шрифта текста оси, снизив на 1 или 2 пункта
- выбрать горизонтальный тип столбиковой диаграммы
Это было знакомство с одним из популярнейших способов визуализации данных любого аналитика. Добавленные советы и правила оформления позволят сделать визуализацию интереснее и понятнее. В дальнейшем на страницах сайта будут разобраны еще несколько не менее популярных инструментов:
- линейный график
- круговая диаграмма
- диаграммы с областями
- и многие другие
Для написания статьи использовался следующая литература:
- «Краткая энциклопедия статистики». Додж, Ю., 2008 г.
- «Голая статистика». Уилан К., 2014 г.
- «Говори на языке диаграмм: пособие по визуальным коммуникациям». Желязны Д. 2004 г.
FAQ по столбчатым диаграммам
Каковы метки гистограммы?
Метки гистограмм перечислены ниже:
- Горизонтальная ось (ось x)
- Вертикальная ось (ось Y)
- Название гистограммы
- Название горизонтальной оси
- Название вертикальной оси
- Линии сетки
Каковы основные свойства столбчатой диаграммы?
Свойства столбчатой диаграммы следующие:
- Бары могут быть нарисованы горизонтально или вертикально в зависимости от потребностей
- Все столбцы должны быть одинаковой ширины с одинаковыми интервалами
- Высота столбца пропорциональна данным, которые они представляют
- Все столбцы гистограммы должны иметь общее основание
Как сохранить отформатированную столбчатую диаграмму для повторного применения?
Настройка и форматирование построенной диаграммы долгий процесс. Потратив десятки минут на подбор цвета, шрифтов и прочего настраивания визуальной составляющей, не хочется делать это еще раз для новой диаграммы. Есть два способа сохранить скорректированный формат диаграммы:
- копировать и вставить новую. диаграмму рядом, а затем поменять диапазон источника данных
- щелкнуть правой кнопкой мыши на диаграмме и выбрать меню Сохранить как шаблон. Далее будет нужно построить стандартную диаграмму на новом массиве и выбрав в меню Изменить тип диаграммы выбрать нужную из имеющихся Шаблонов
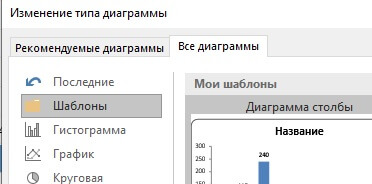
● Рекомендуемое количество столбцов — до 10 у гистограммы и до 15 у линейчатой. Важно сохранять их читаемость. При использовании большого количества элементов, желательно, чтобы они были отсортированы от большего к меньшему.
● Временная шкала располагается строго по оси X. Это могут быть годы, месяцы, часы или минуты, но они всегда растут по горизонтали слева направо.
● Шкала координат всегда начинается с нуля. Визуально элементы должны восприниматься в полную высоту. Усеченные варианты могут ввести в заблуждение.
● По возможности подписывайте данные прямо на графике, а не на осях. Трудно постоянно проводить воображаемые линии от вершины столбца к оси, чтобы понять его значение.
● Важный совет, как строить столбчатую диаграмму: удаляйте все, без чего можно обойтись. Избавляйтесь от линий сетки, подписей на осях (если они есть на самом графике), избыточных названий.
● Никогда не используйте спецэффекты — тени, объем, повороты, градиент и другие украшательства.
Как сделать гистограмму в ворде знает не каждый, поэтому данная статья поможет Вам ответить на ряд интересных вопросов. Хотелось бы отметить, что использование гистограмм, не только в MS Word, но и MS Excel, необходимо для представления данных, которые изменяются с течением времени.
Из этой статьи Вы узнаете как построить гистограмму с группировкой, как сделать цилиндрическую гистограмму, как создать диаграмму в ворде и как построить столбчатую диаграмму ворде.
Помимо этого Вы научитесь создавать диаграмму в Word с процентами, узнаете как сделать диаграмму в ворде по таблице и получите пошаговое руководство как сделать линейчатую диаграмму.
Как сделать гистограмму в ворде?
Кратки ответ. Чтобы сделать гистограмму в ворде, выполните следующее: На основной панели выберите Вставка > Диаграмма. В следующем окне Вставка диаграммы перейдите на Гистограмма, выберите требуемый тип гистограммы и нажмите ОК.
А теперь подробнее с главного вопроса данной статьи. Чтобы построить гистограмму достаточно придерживаться пошаговой инструкции. Пожалуйста не забывайте комментировать и делиться этой статьей с друзьями!
На первом этапе просто создаем вордовский документ
На главной панели находим вкладку «Вставка», переходим на нее и ищем кнопку «Диаграмма», как показано на рисунке ниже.
Перейдя по ссылке «Диаграмма» у Вас появится вот такое окошко перед глазами
Во вкладе «Все диаграммы» находим нужную вкладку «Гистограмма», затем выбираем нужную, я для примера возьму «Гистограмма с группировкой». Смотрим, что получилось.
На рисунке выше видно, майкрософт ворд автоматически создаёт экселевскую таблицу. Именно эту Excel таблицу, Вам и стоит заполнить для правильного отображения Ваших данных.
А Вы знаете для чего нужна программа CrystalDiskMark?
Как изменить гистограмму?
Чтобы изменить размеры, достаточно потянуть в сторону за один из ползунков, которые отмечены на скриншоте ниже. Если Вы будете растягивать Вашу таблицу за ее пределы, она будет увеличивать и наоборот.
Чтобы перейти к редактированию внешнего вида и многим другим настройкам, которые теперь доступны, после создания гистограммы достаточно дважды щелкнуть по ней. Или же на основной редакционной панели найдите вкладку «Конструктор диаграмм», как показано на рисунке ниже.
На панели «Конструктор диаграмм» можно творить любые чудеса, которые помогут яснее отобразить Ваши данные. Например, здесь можно поменять строку и столбец местами, изменить тип диаграммы или же поменять стиль.
Вот например, как выглядит измененный тип и стиль гистограммы. А чтобы поменять название или удалить его, достаточно щелкнуть по «Название диаграммы».
Тот же самый эффект можно достичь, нажав на «Категория 1» или «Ряд 1», Вы спокойно можете менять или удалять все названия, отображенные на гистограмме.
Так выглядит чистая гистограмма без каких-либо надписей. Теперь давайте поговорим про еще одну интересную вкладку, она носит название «Формат».
Вкладку «Формат» можно найти на основной панели ворда. Или же вызвать при помощи двойного щелчка левой кнопкой мыши по самой гистограмме.
После двойного нажатия в правой части экрана вылезет окно «Формат области диаграммы». Эта панель позволяет редактировать вид текста и добавлять элементы на саму диаграмму.
Также при помощи этой вкладки можно установить «выравнивание» и «обтекание текстом». Оно поможет красиво вписать Ваши данные в текстовый документ. На этом развернутый ответ на вопрос «Как сделать гистограмму в ворде» можно считать закрытым. Переходим к следующим вопросам.
Как сделать цилиндрическую гистограмму в ворде?
Итак, чтобы сделать цилиндрическую гистограмму, достаточно изменить вид уже имеющейся диаграммы из предыдущего подзаголовка. На рисунке ниже Вы видите объемный тип гистограммы.
Теперь один раз нажмите левой кнопкой мыши о любому из столбцов. Например по синему.
После нажатия убедитесь что все «синие» столбцы были выделены. Если они не выделены повторите процедуру еще раз.
Затем в правой части ворда откроется панель «Формат точки ряда». Там перейдите по ссылке «Параметры ряда»
Выбираем тип фигуры, в нашем случае «Цилиндр».
А теперь смотрим на Вашу гистограмму и радуемся результату.
Таким же методом меняем вид остальных столбцов на цилиндрический.
Теперь Вы знаете как сделать цилиндрическую гистограмму!
Как создать диаграмму в ворде?
Представим картину, что гистограмма Вас не впечатлила и Вы решили показать свои данные в виде диаграммы. Однако как создать диаграмму в ворде непонятненько.
Краткая инструкция по со зданию диаграммы. На главное панели ищем вкладку «Вставка» > «Диаграмма» (в блоке «Иллюстрации») > Выбираем нужный тип и нажимаем кнопку «Ок».
На рисунке ниже уже создана круговая диаграмма. Как в случае с гистограммами, ворд автоматически создает excel таблицу для внесения ваших данных.
Вроде бы все достаточно просто. Теперь Вы знаете как создавать диаграмму в word и мы можем переходим к следующему вопросику.
Как построить столбчатую диаграмму ворде?
Так, так, так значит теперь Вам круговой диаграммы недостаточно? Столбчатую диаграмму подавай, значит)), хорошо. Чтобы из круговой диаграммы построить столбчатую, достаточно изменить ее тип.
Внимательные читатели могут вскрикнуть «Так это же гистограмма!». Да Вы правы! Гистограмму принято называть столбчатой диаграммой. А как сделать гистограмму в ворде с нуля Вы уже знаете!
Как создать диаграмму в ворде с процентами?
Если Вы никак не можете найти отображение процентов для диаграммы, то вот Вам подсказка. Перейдите во вкладку «Конструктор диаграмм» и просто выберите другой стиль. Отображение процентов для диаграммы заложено в стиле, например как на фото ниже.
Ну вот, теперь и Вы знаете как создать диаграмму с процентами. Давайте переходить к следующему вопросу.
Как сделать диаграмму в ворде по таблице?
А теперь давайте рассмотрим вариант, когда у Вас есть готовая таблица и по ней нужно построить диаграмму в ворде. На фото ниже представлена таблица.
Теперь во вкладке «Вставка» переходим по ссылке «Диаграмма». Выбираем нужный тип диаграммы (в моем случае круговая) и получаем результат.
Как можно заметить у нас автоматически создана эксель таблица. Кто-то может сказать, что нужно выделить вордовскую таблицу и построить график по ней, но будет не прав. К сожалению, строить диаграмму в ворде так не выйдет. Что теперь нужно сделать? Скопировать все данные из вордовской таблицы и вставить значения в эксель документ.
Наши значения изменились и теперь можно закрывать эксель таблицу.
Так выглядит готовая диаграмма созданная в ворде по таблице.
Как сделать линейчатую диаграмму?
Теперь когда Вы знаете как сделать гистограмму в ворде, настало время ответить на вопрос от линейчатой диаграмме. Все что необходимо сделать, просто поменять стиль. Менять будем стиль от предыдущей круговой диаграммы сделанной по таблице. Итак переходим во вкладку «Конструктор диаграмм» и нажимаем кнопочку «Изменить тип».
После этого выбираем тип диаграммы «Линейчатая».
В результате наша круговая диаграмма превращается волшебным образом в линейчатую.
Если Вам понравилась статья «Как сделать гистограмму в ворде», то обязательно оставляйте комментарии и делитесь записью с друзьями. Всем спасибо!
Используя таблицу 2, постройте столбчатую диаграмму для удельной теплоты сгорания дров, спирта, нефти, водорода, выбрав масштаб следующим образом: ширина прямоугольника — 1 клетка, высота 2 мм соответствует 10 Дж.

Ответ

Дрова сухие — 1,0 · 107 Дж/кг
Спирт — 2,7 · 107 Дж/кг
Нефть — 4,4 · 107 Дж/кг
Водород — 12 · 107 Дж/кг
Важно:
Если использовать высоту, где 2 мм соответствует 10 Дж, то диаграмма получится очень высокой. 1 клетка будет равняться — 25 Дж. Для водорода потребуется 4 800 000 клеток.
Опубликовано: 30.10.2018
Обновлено: 30.10.2018
