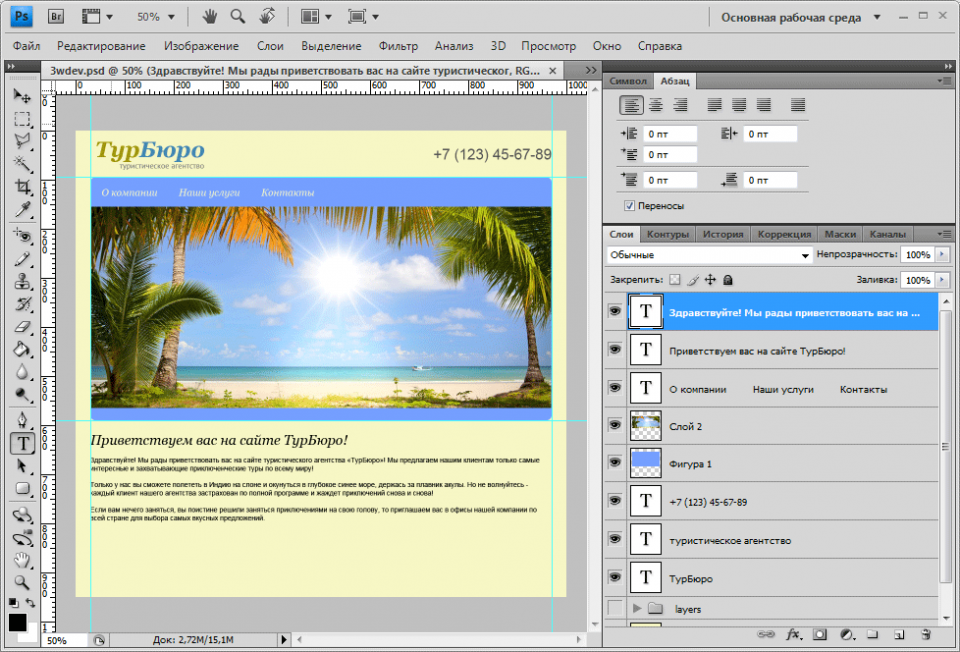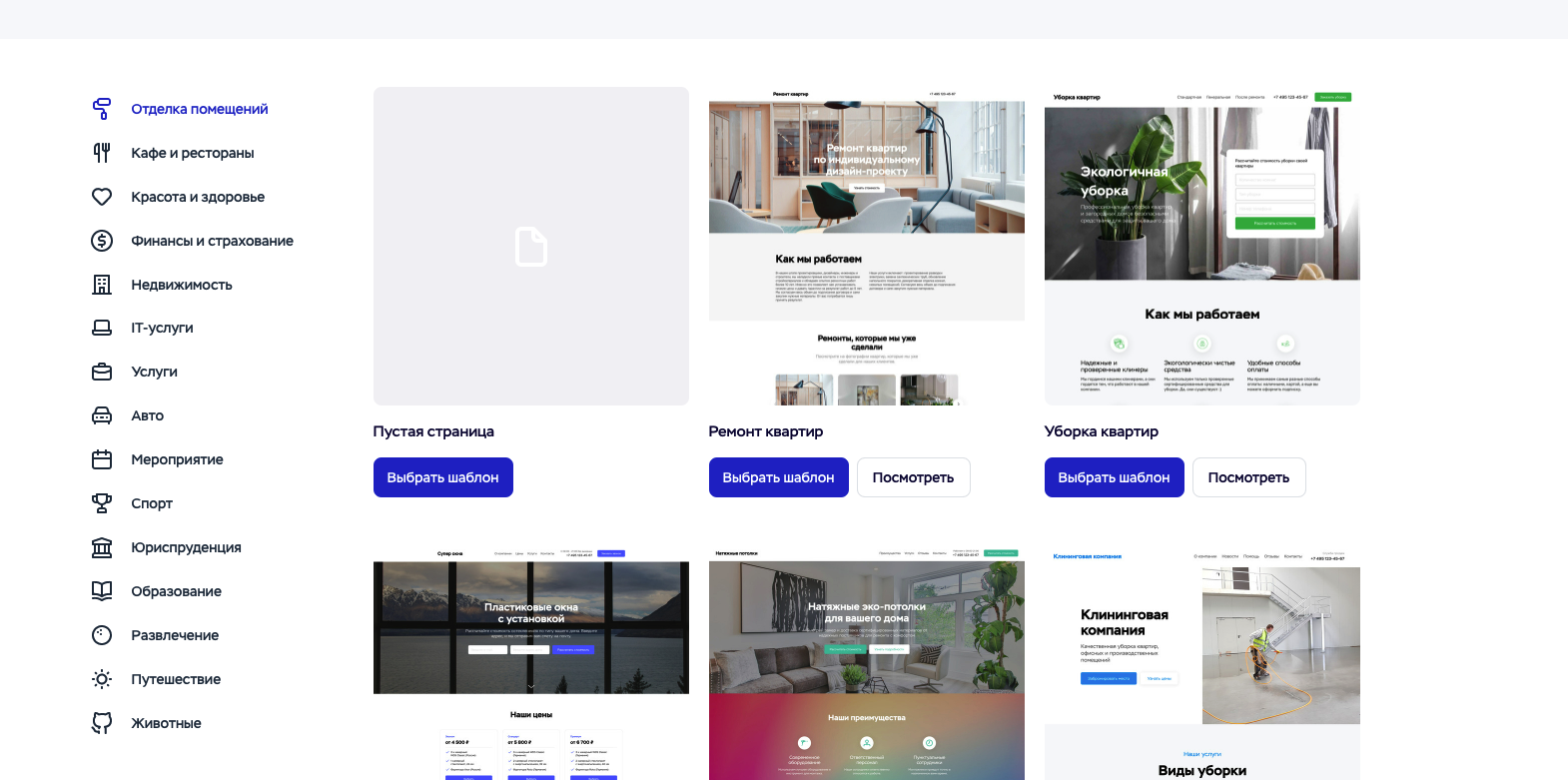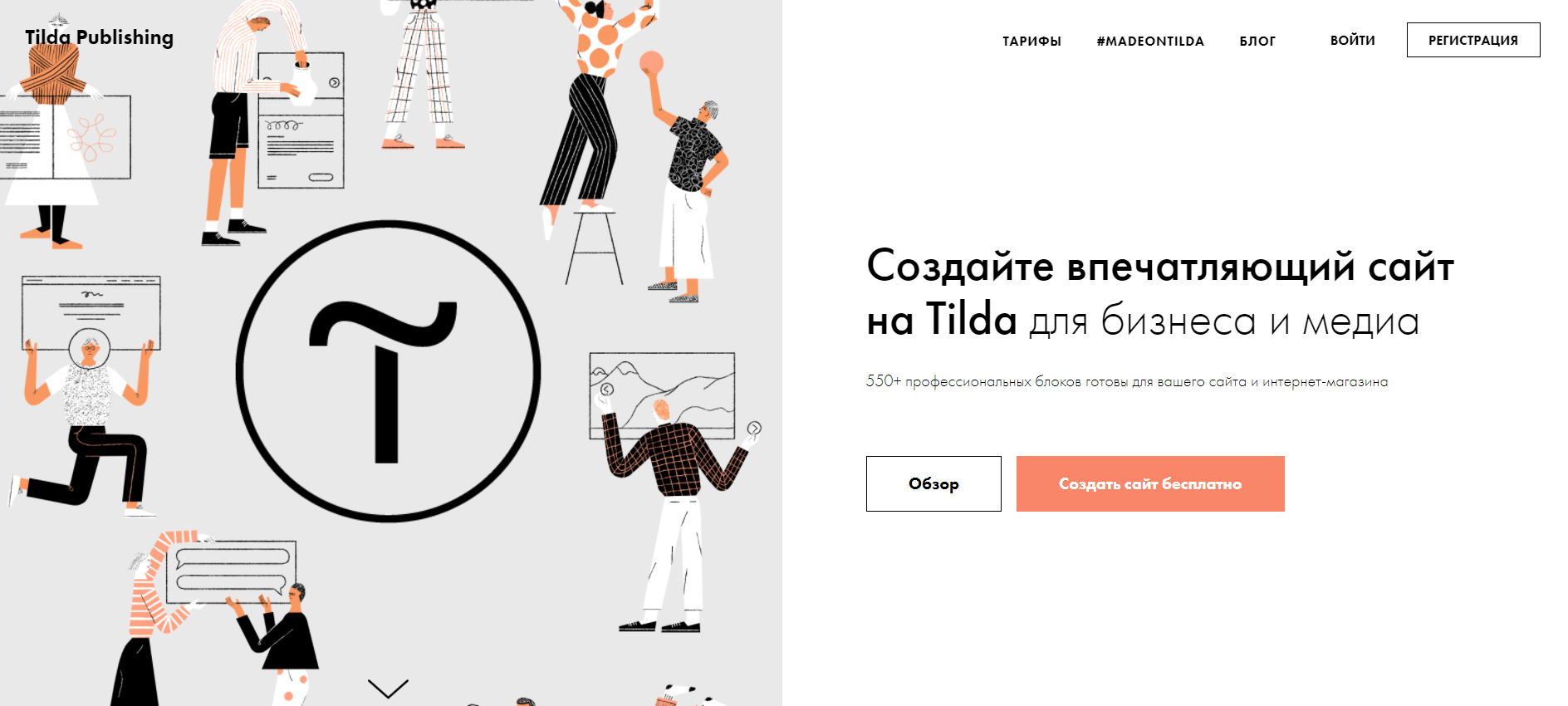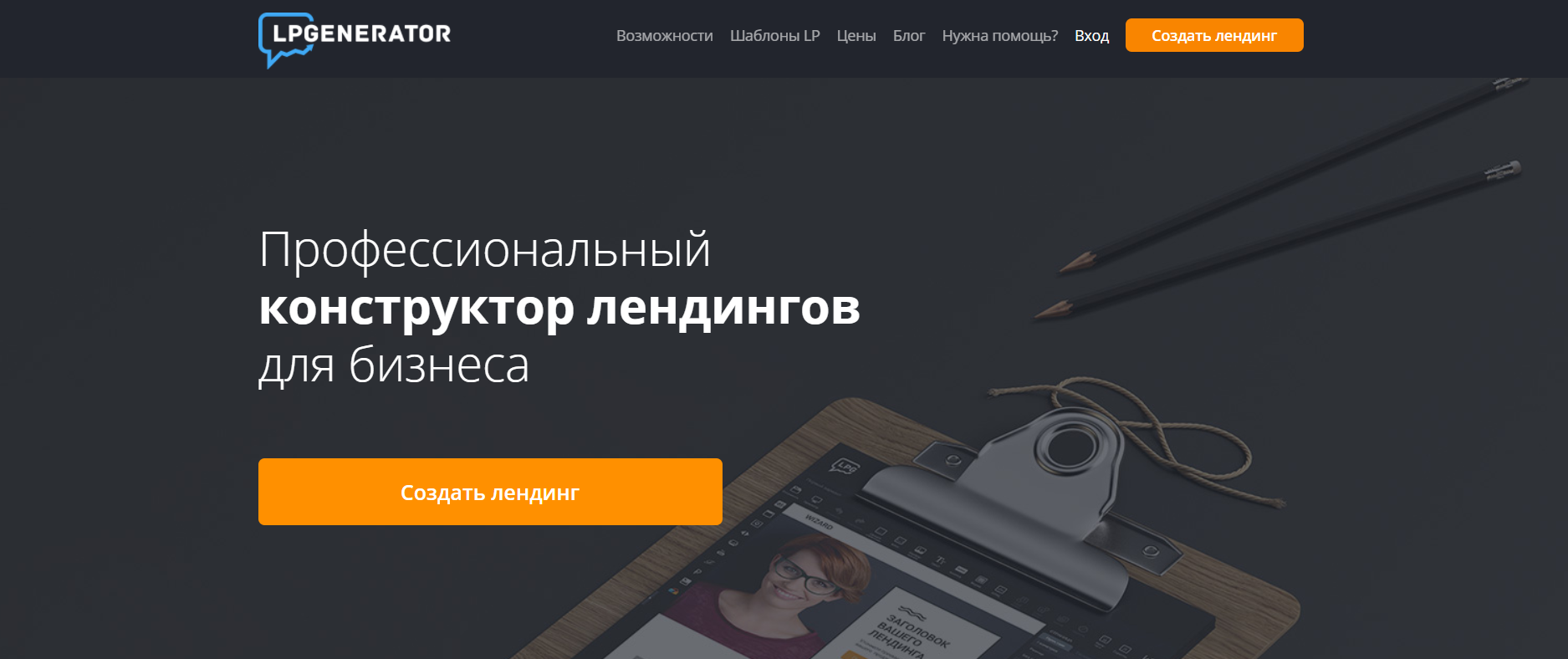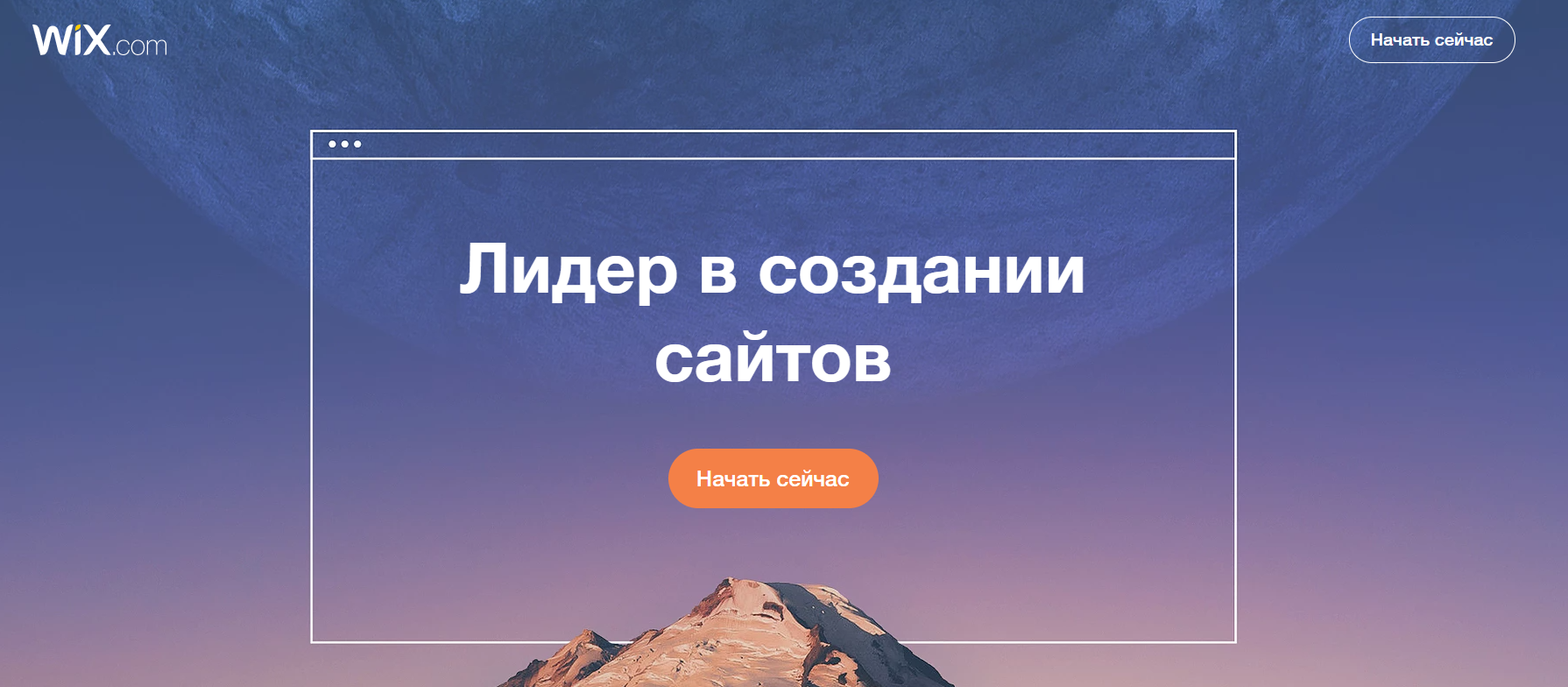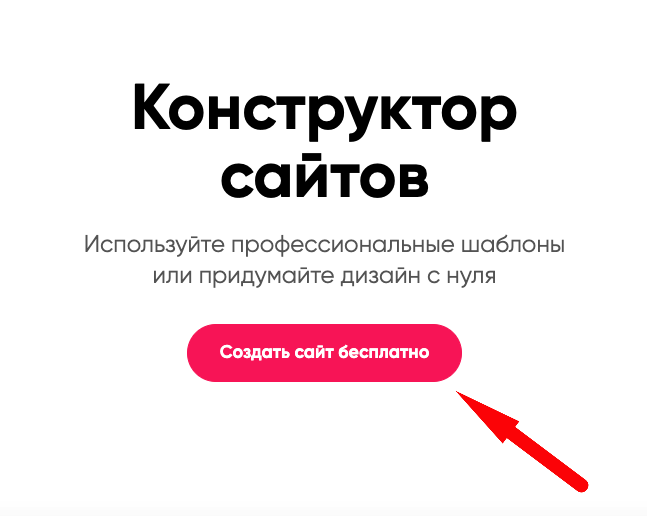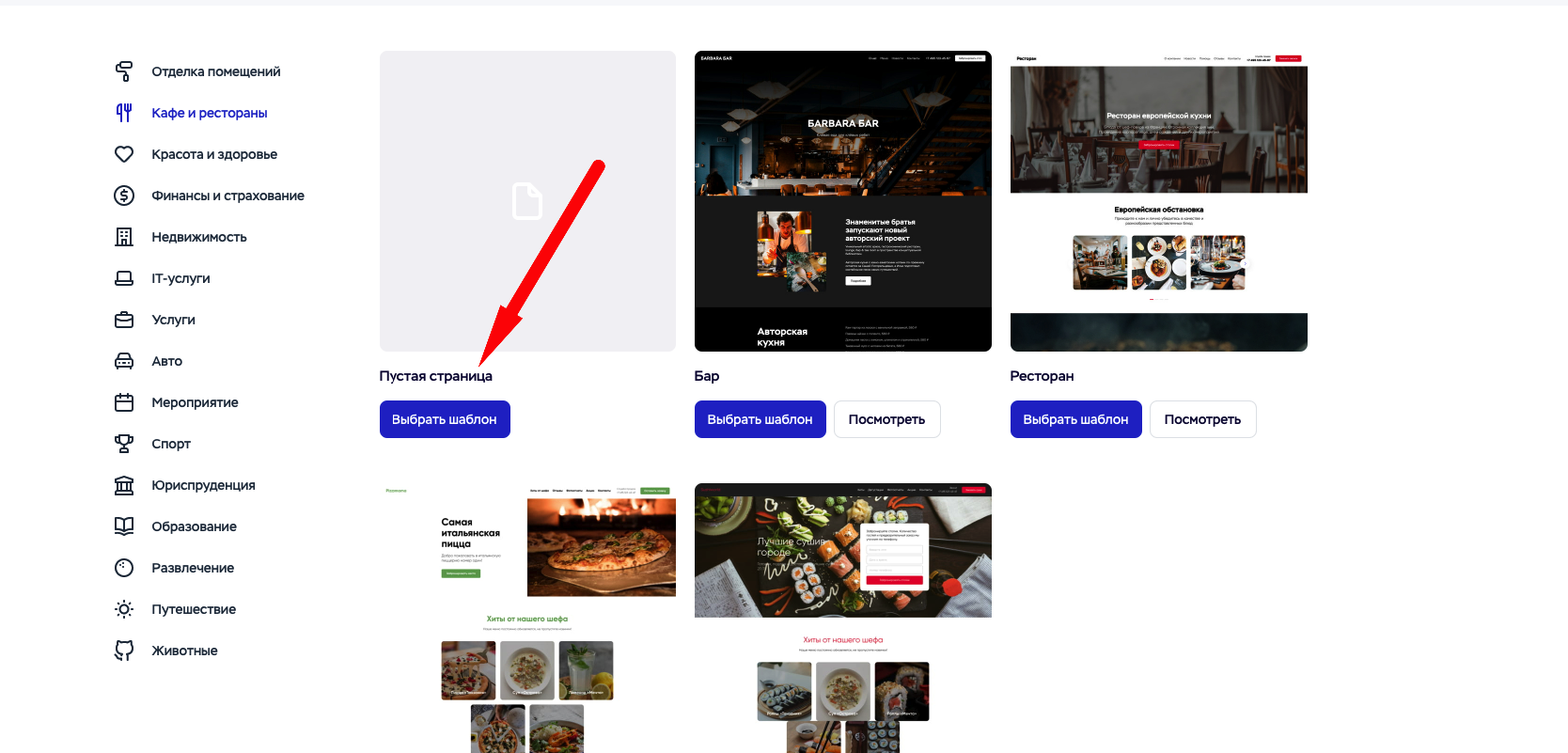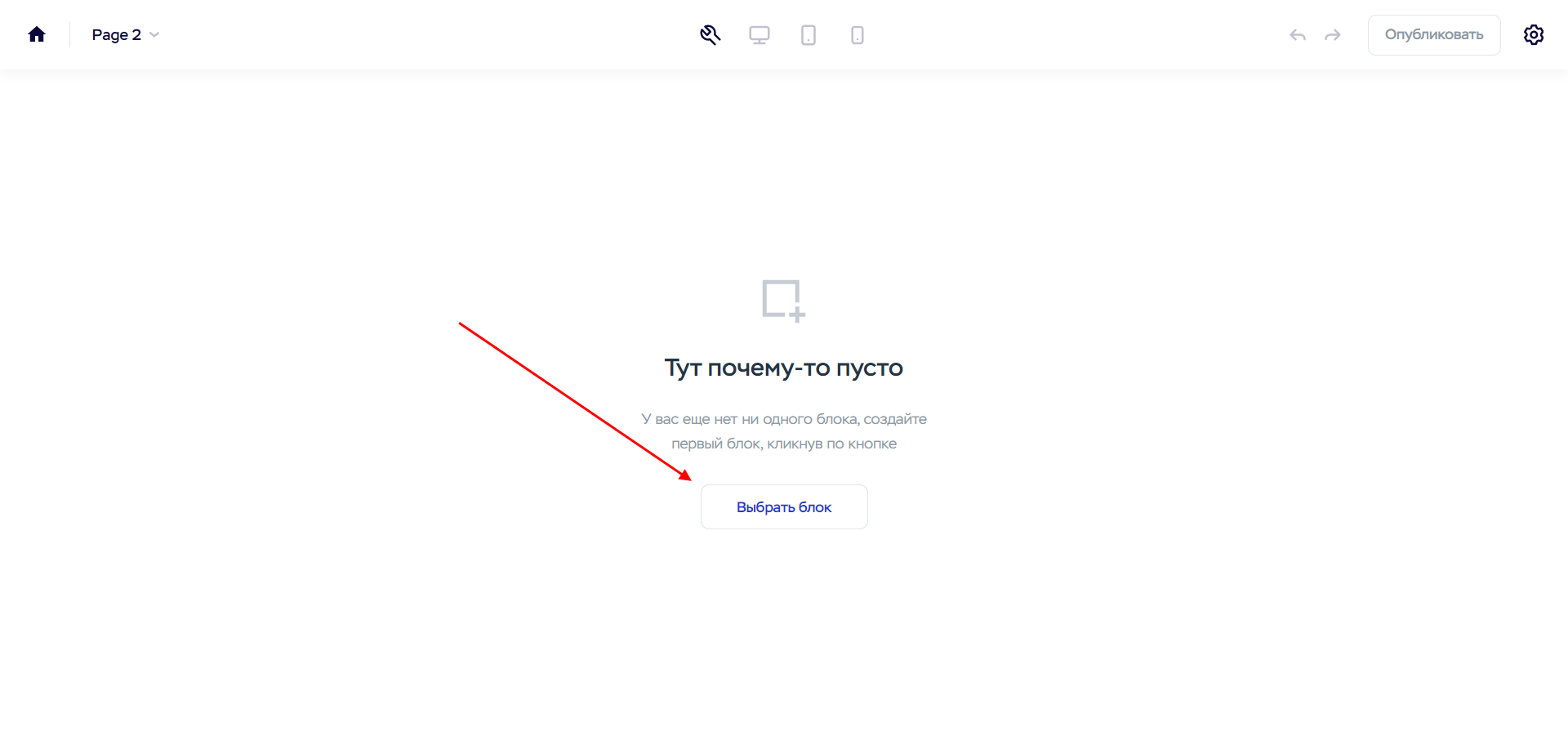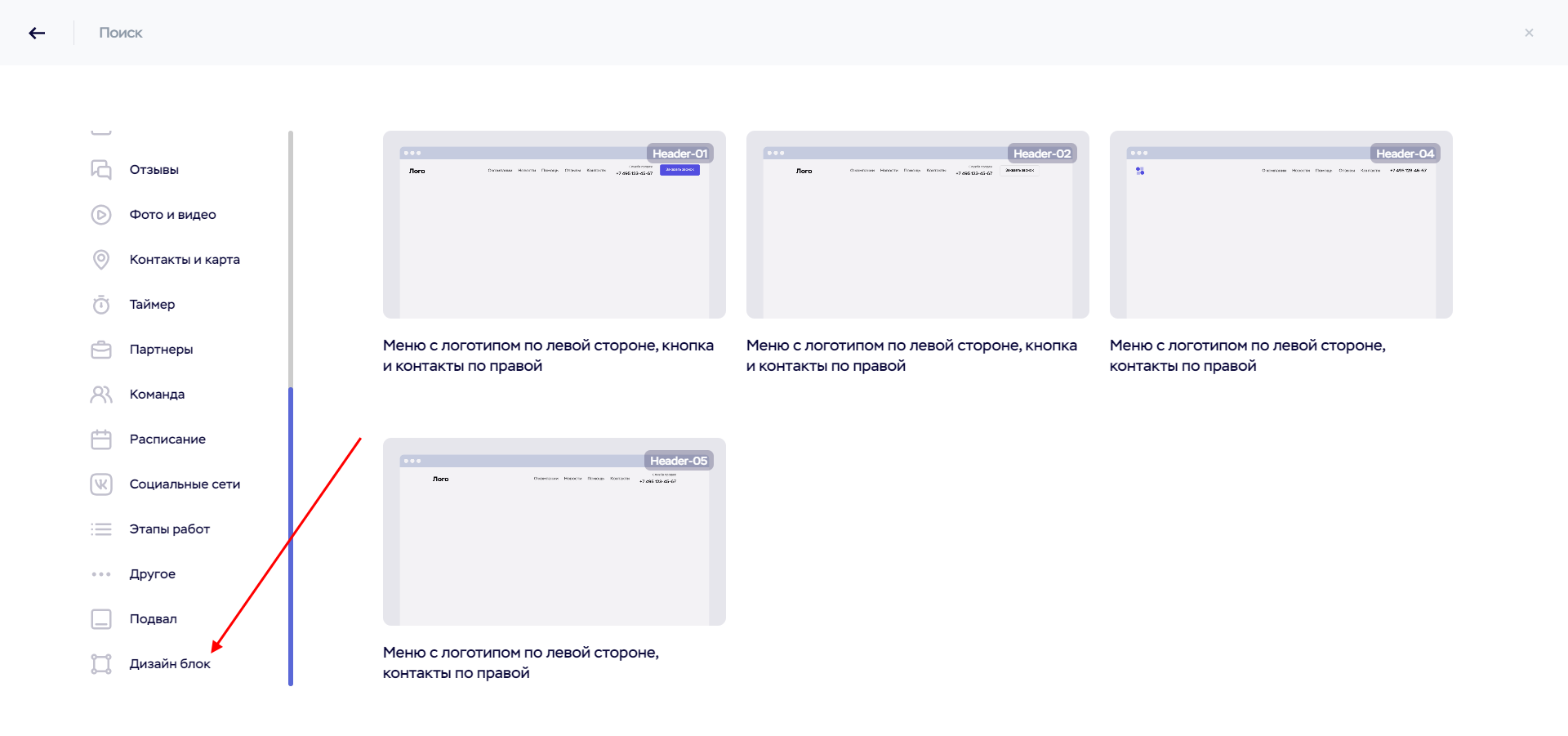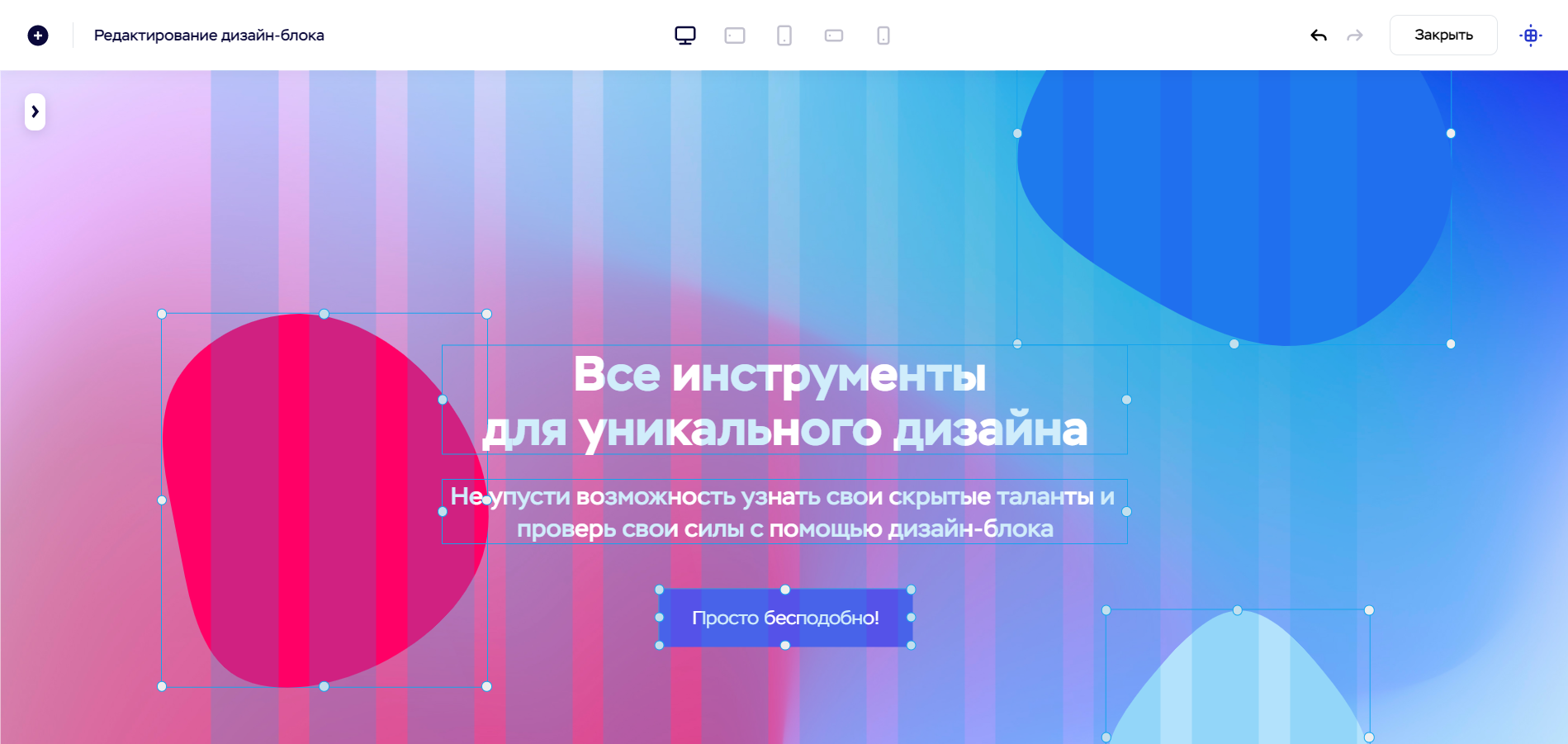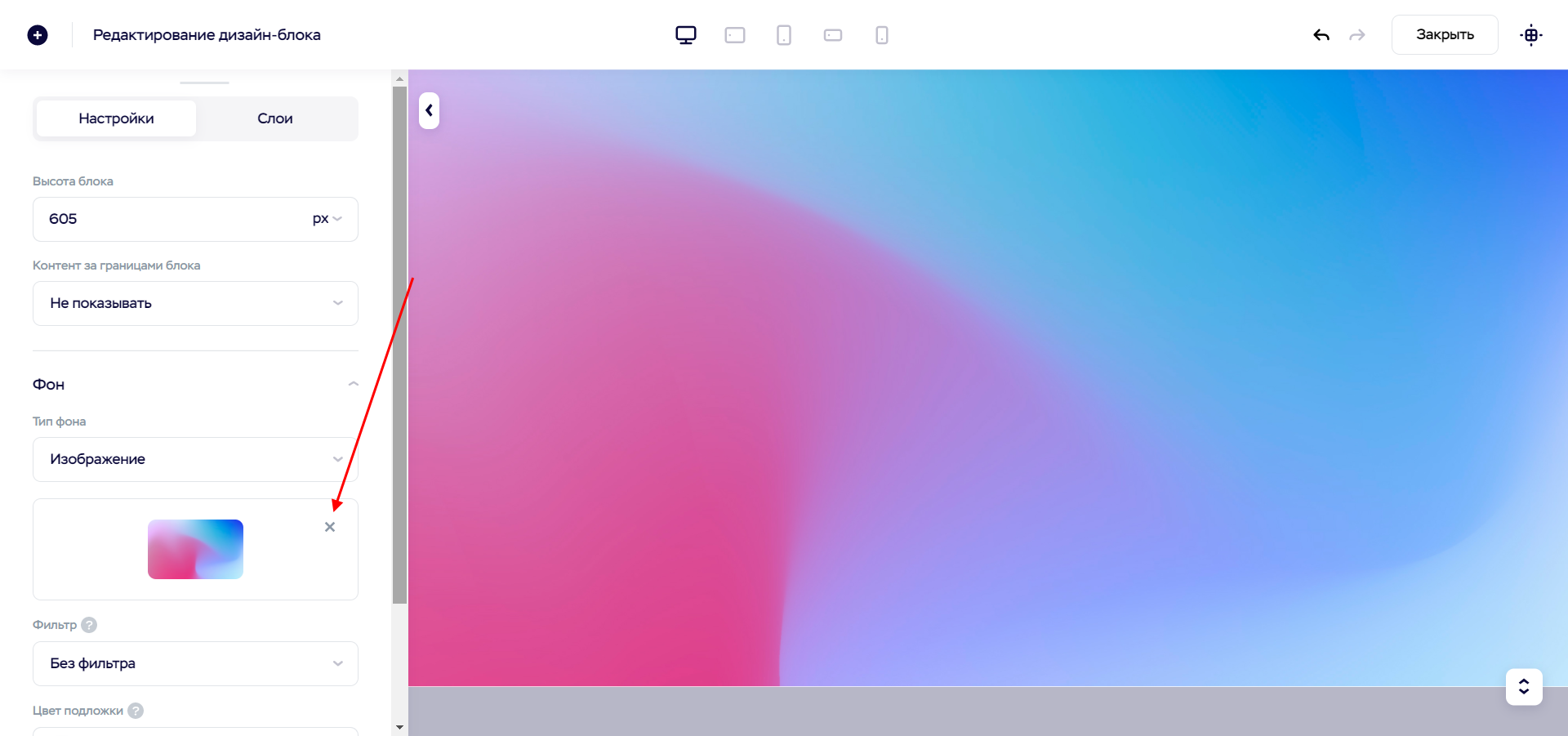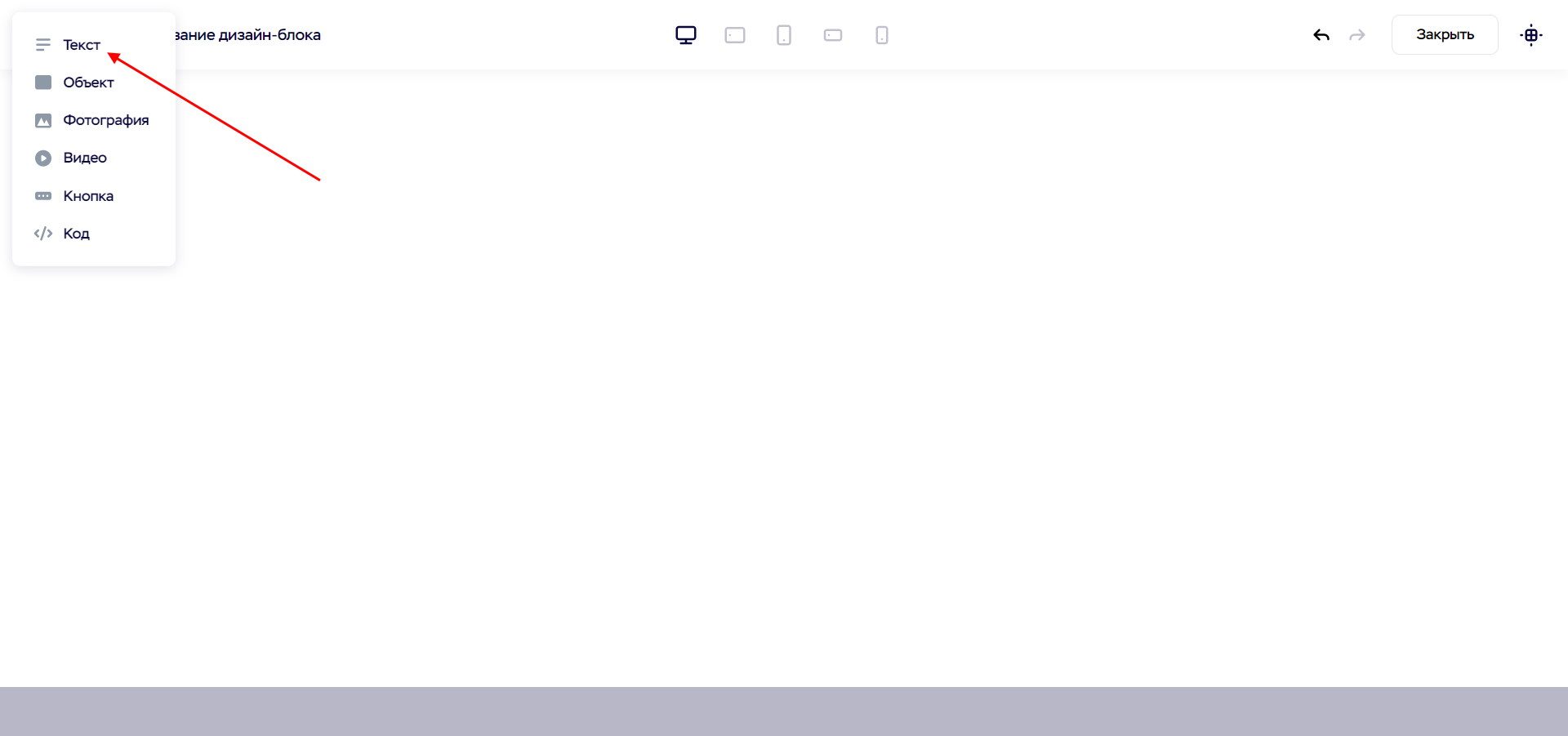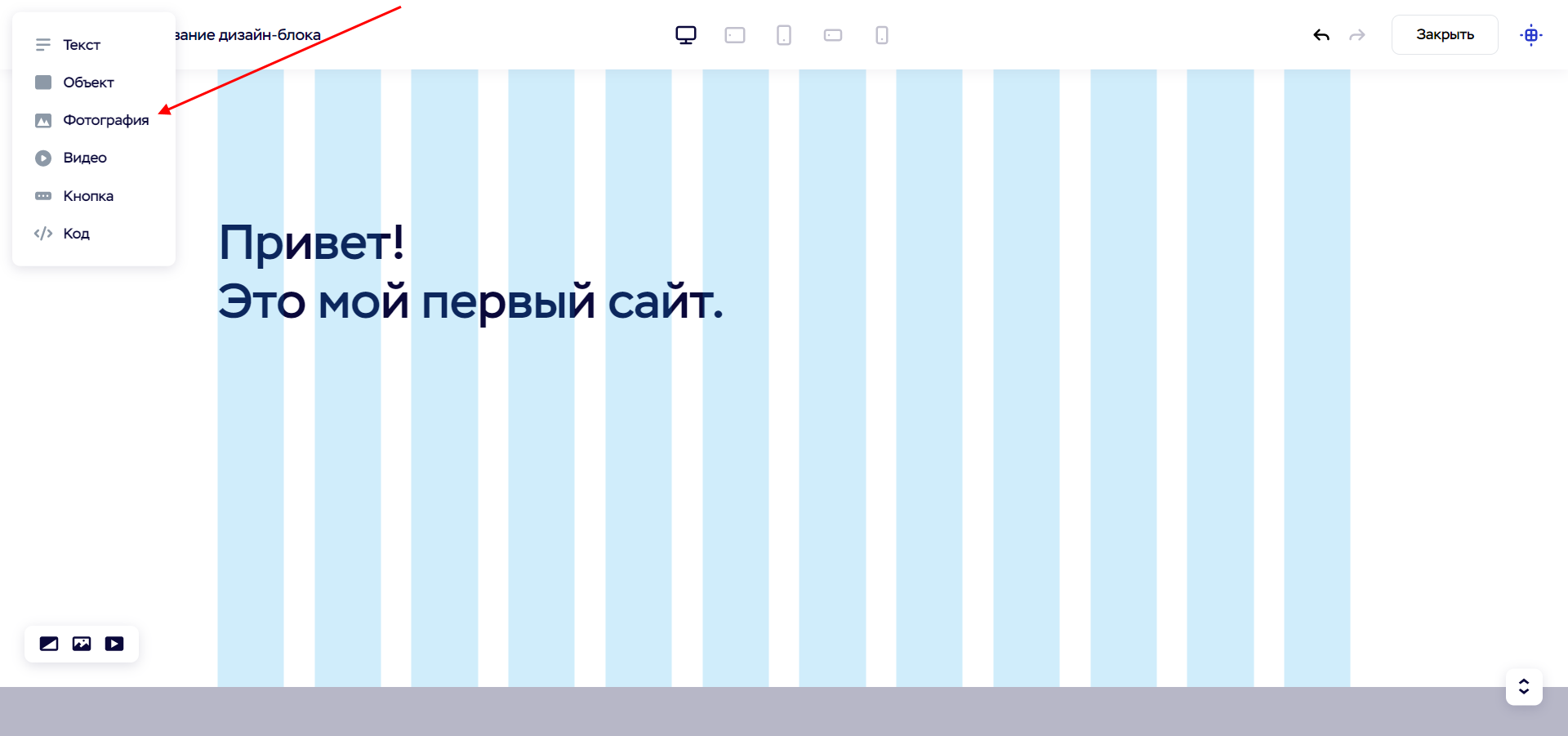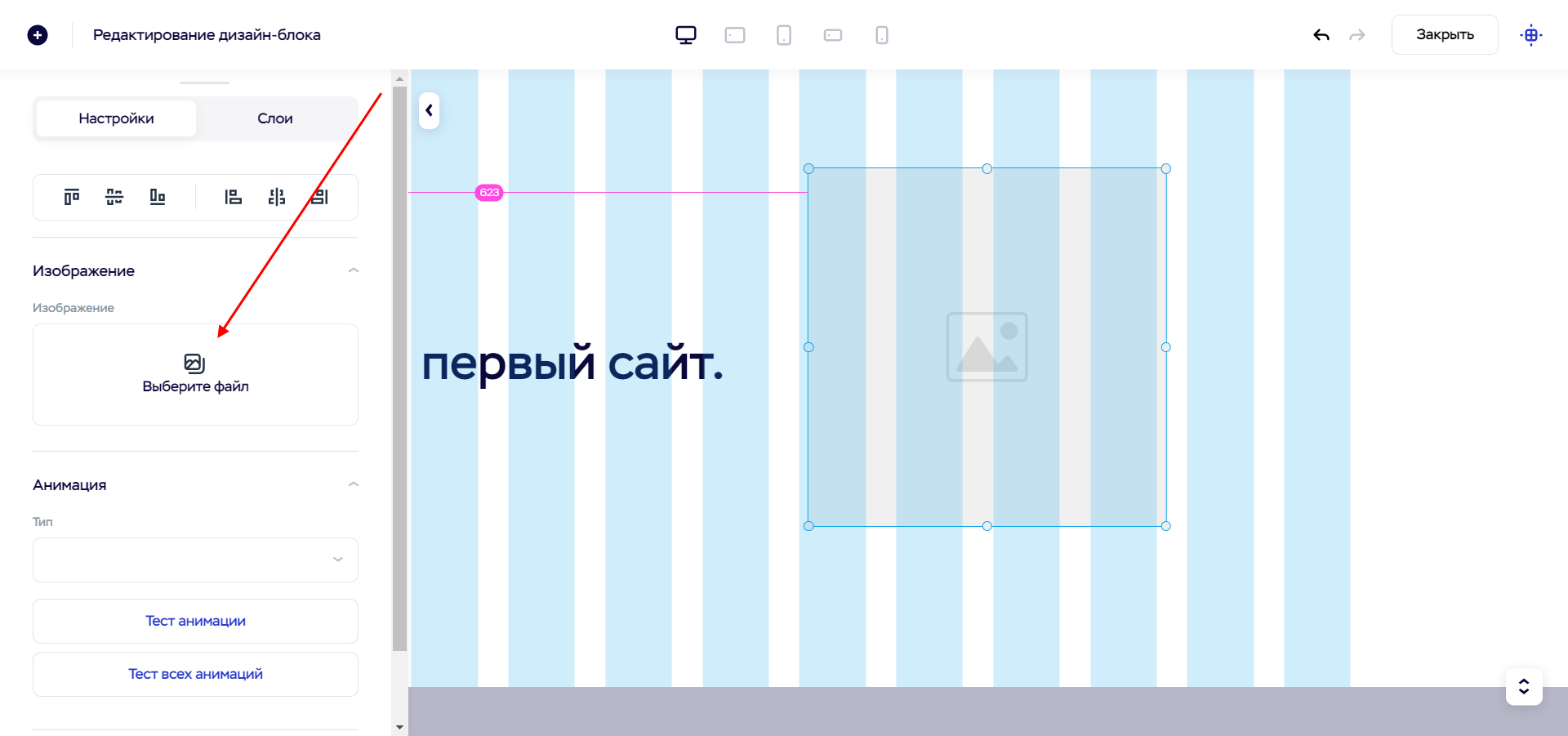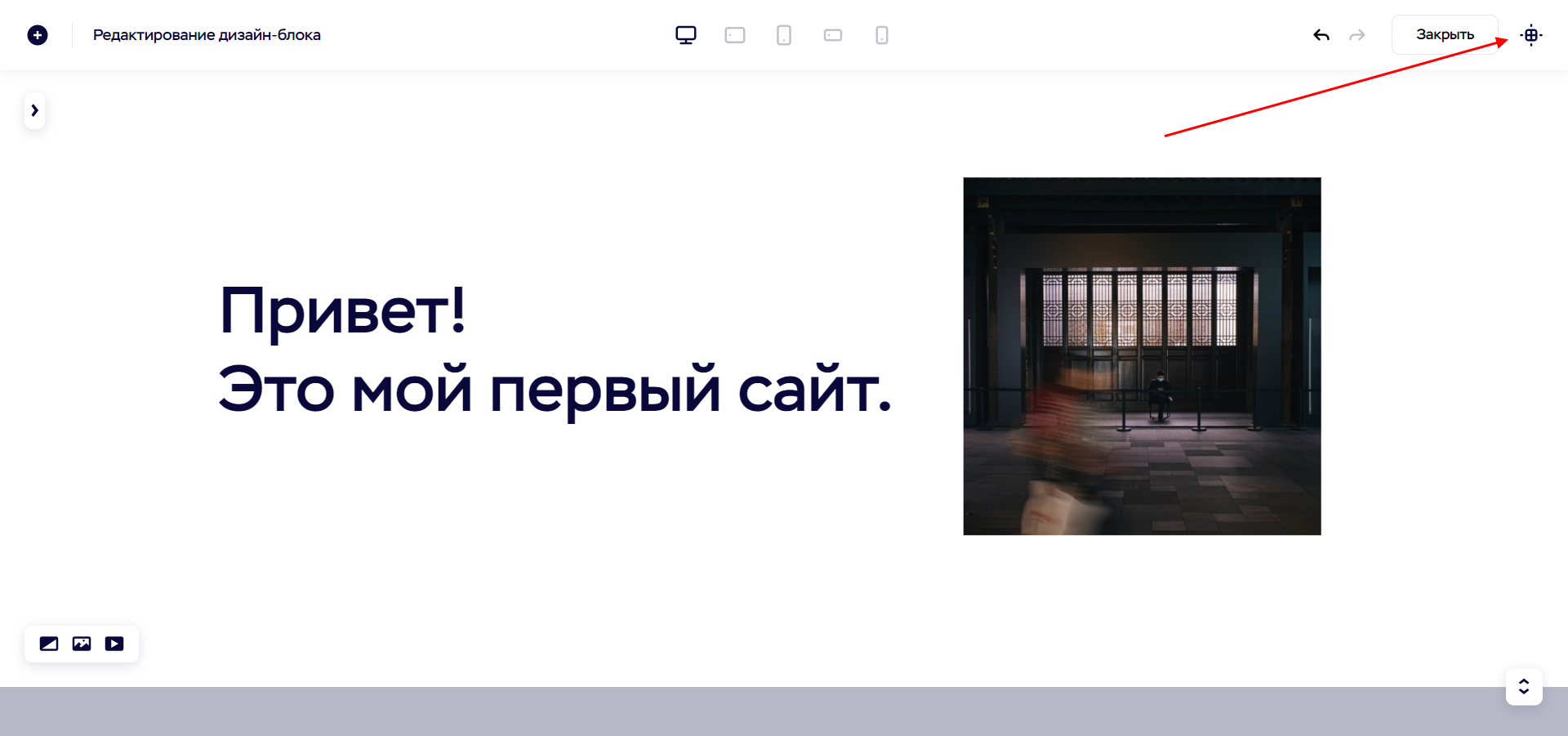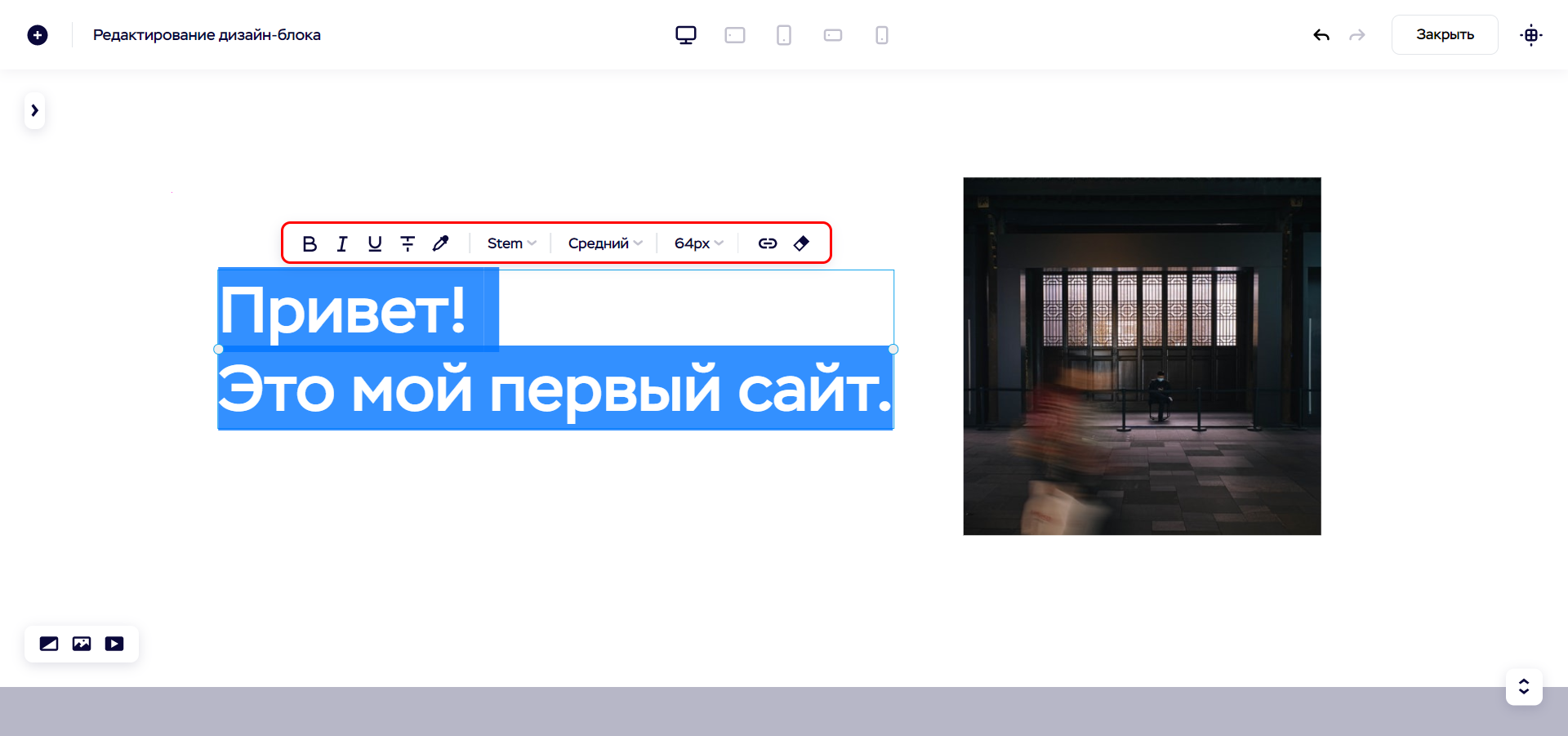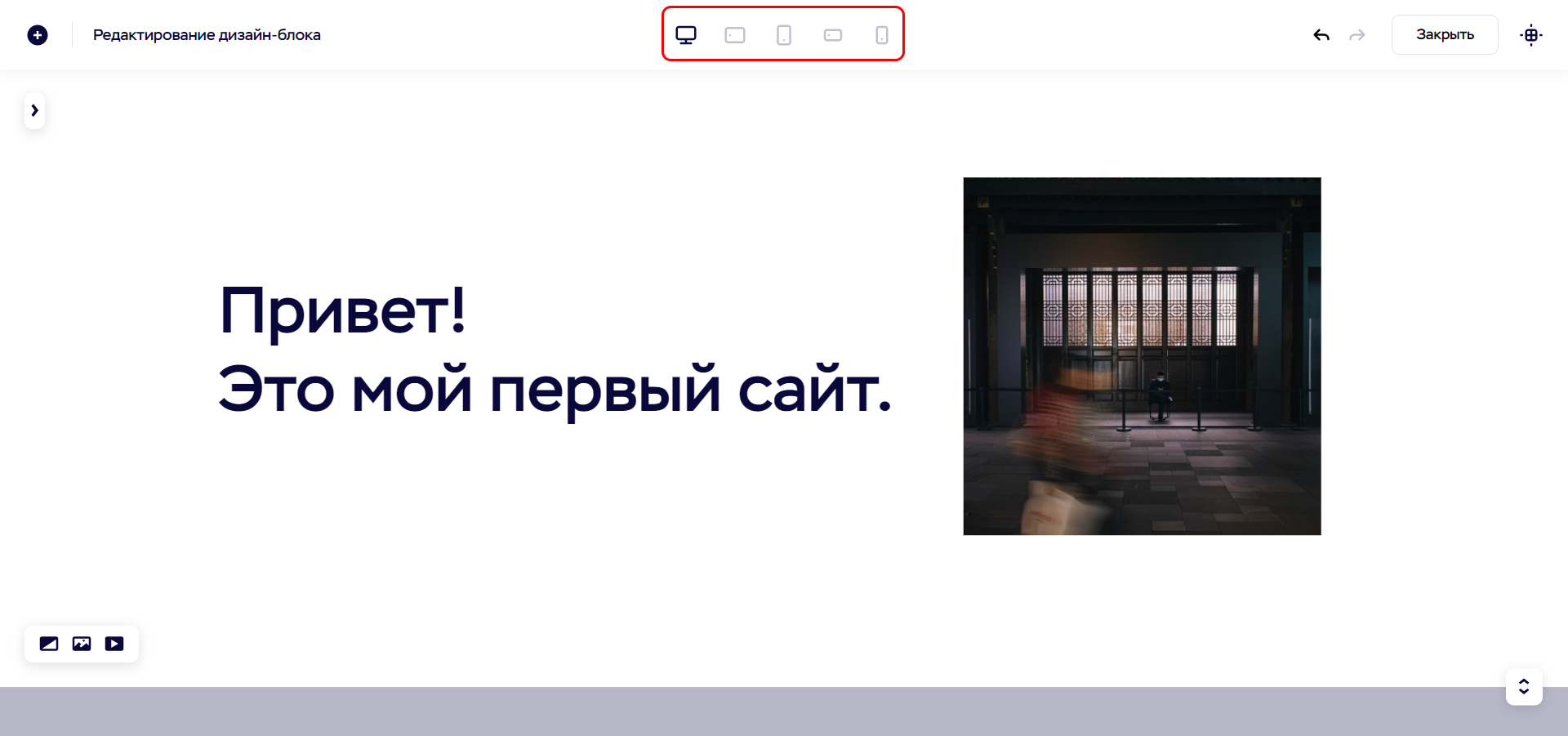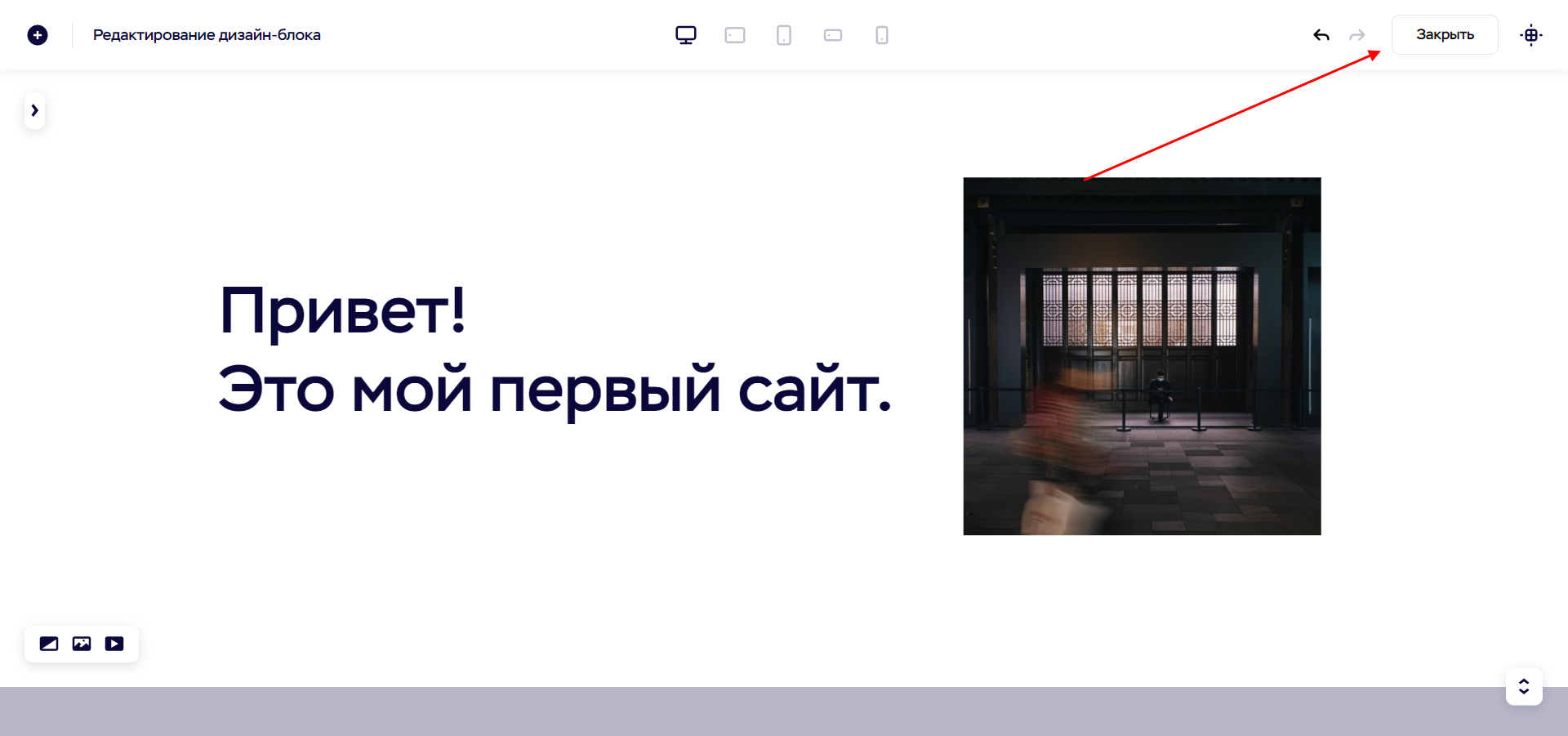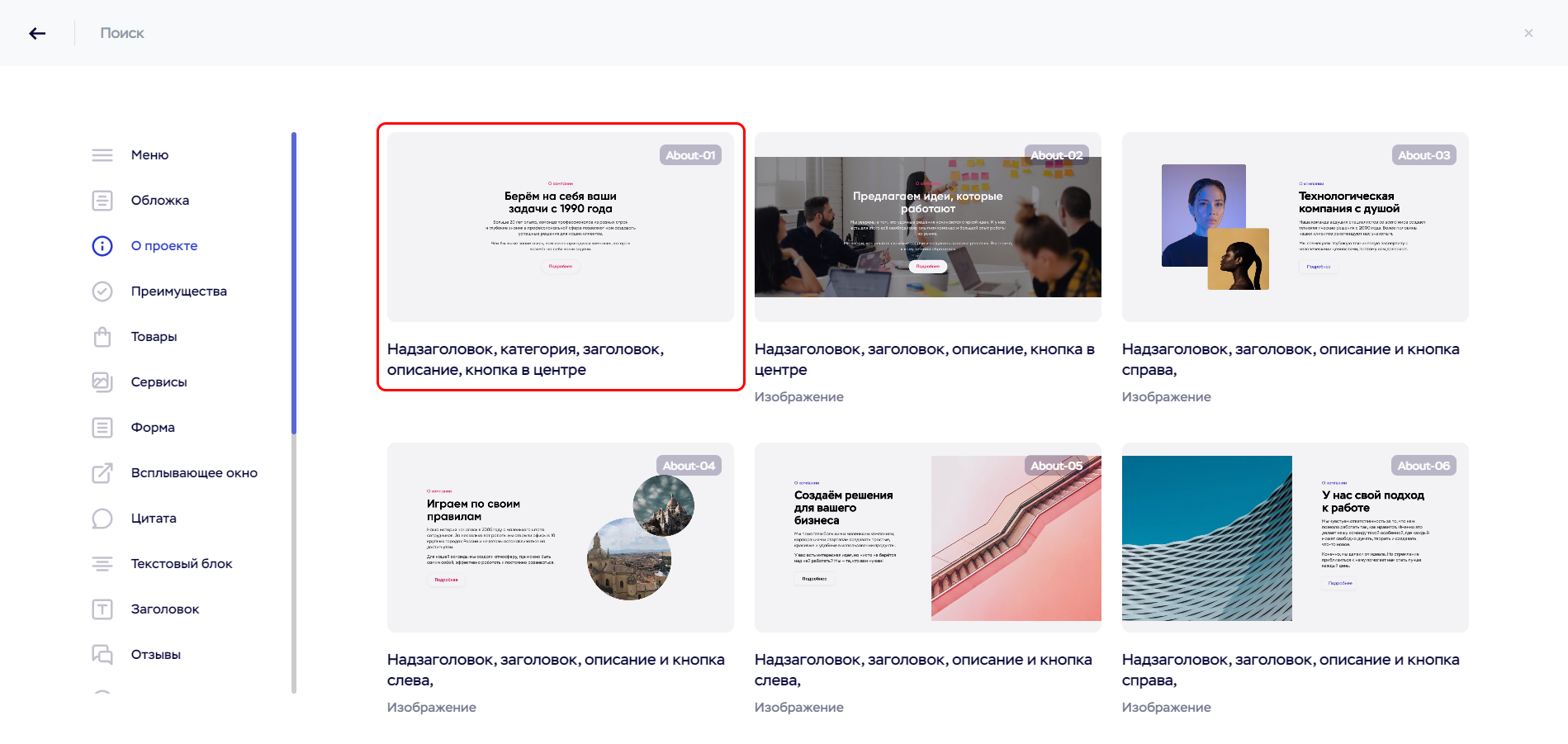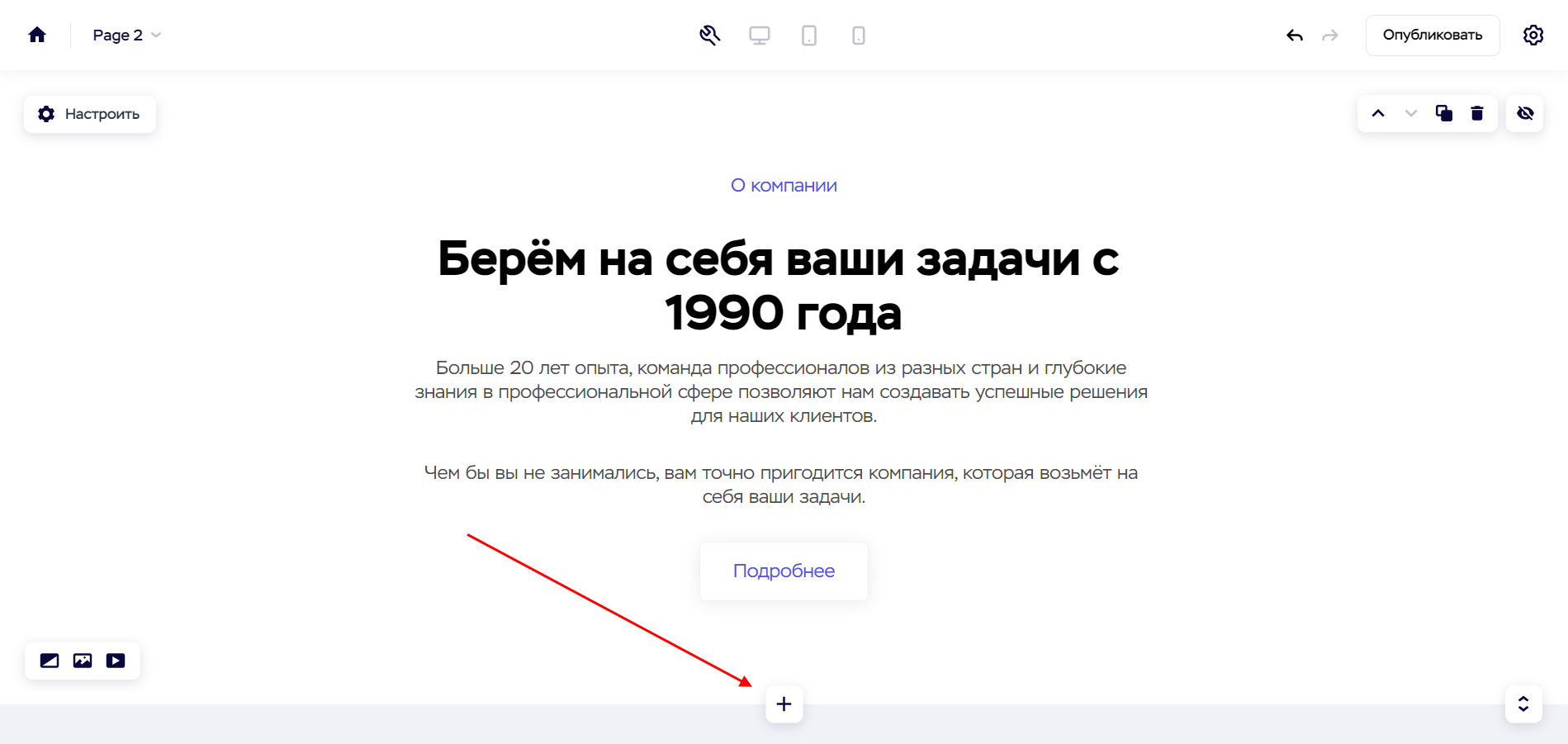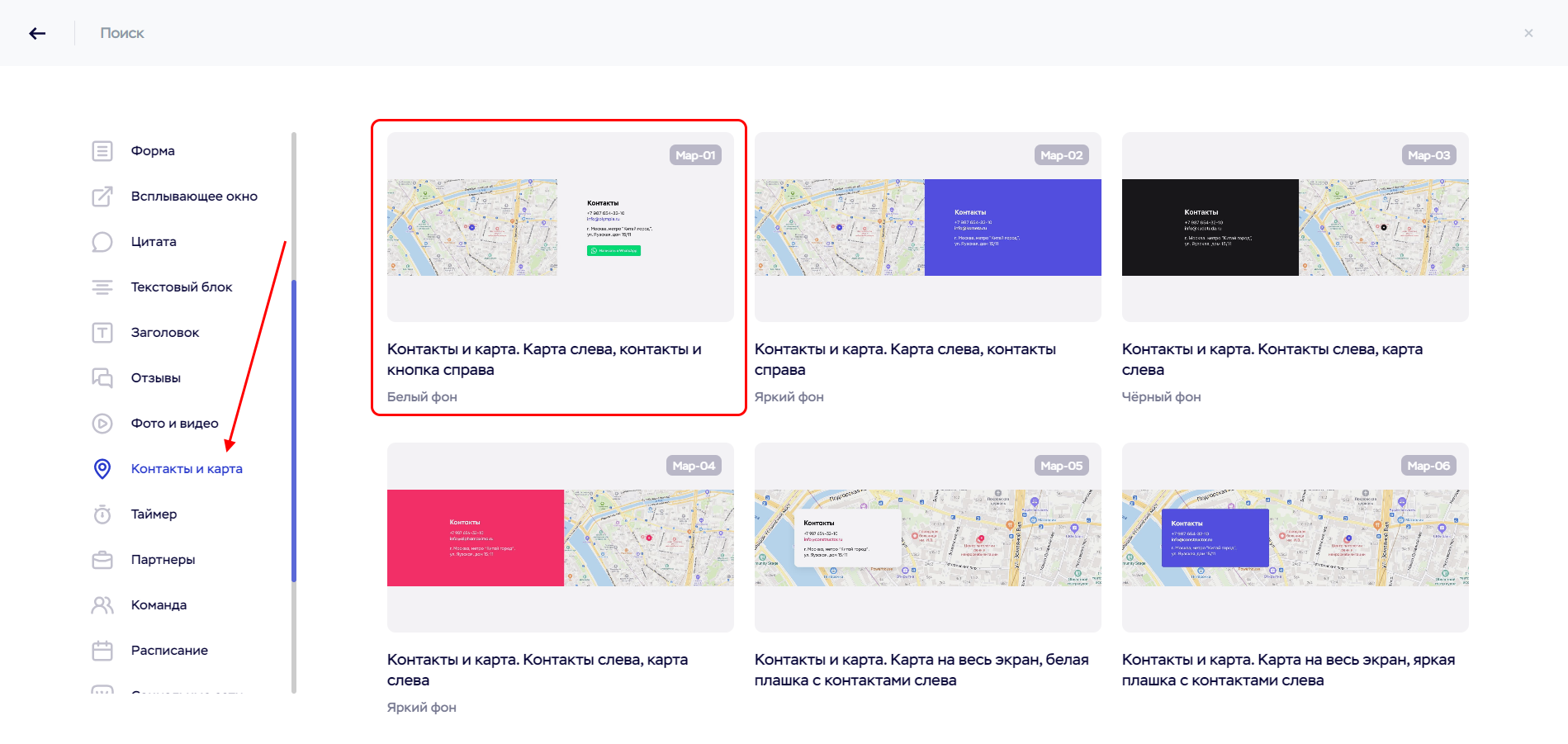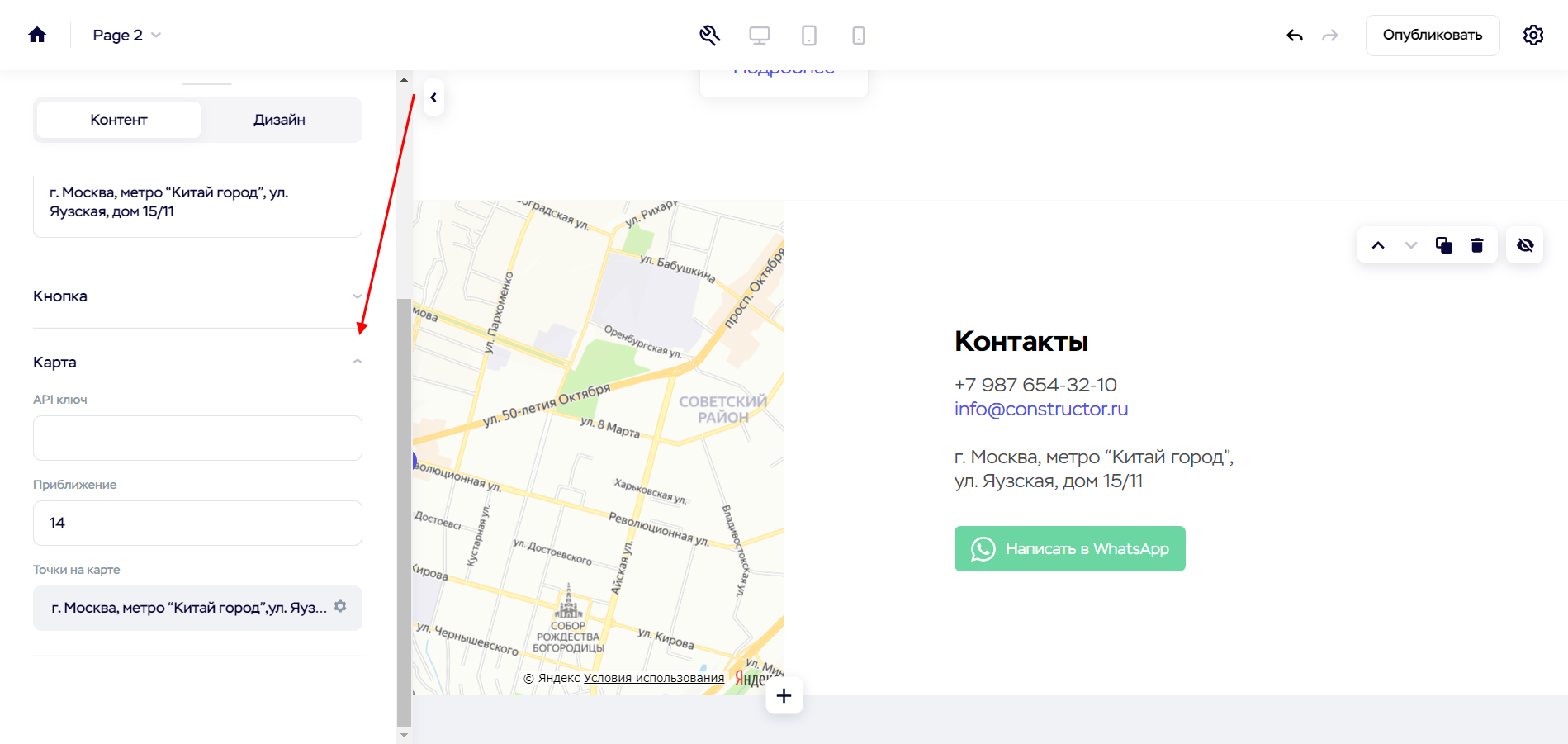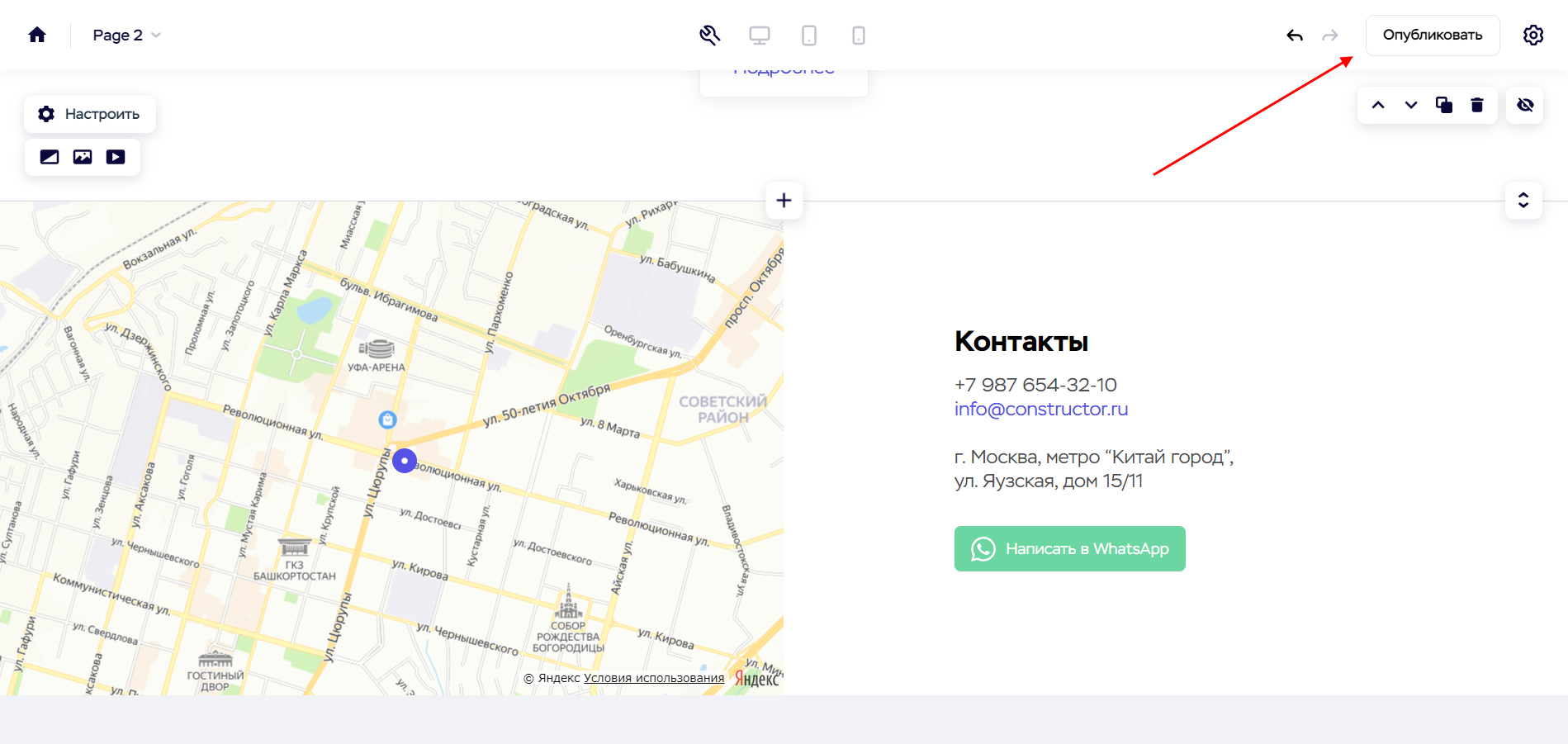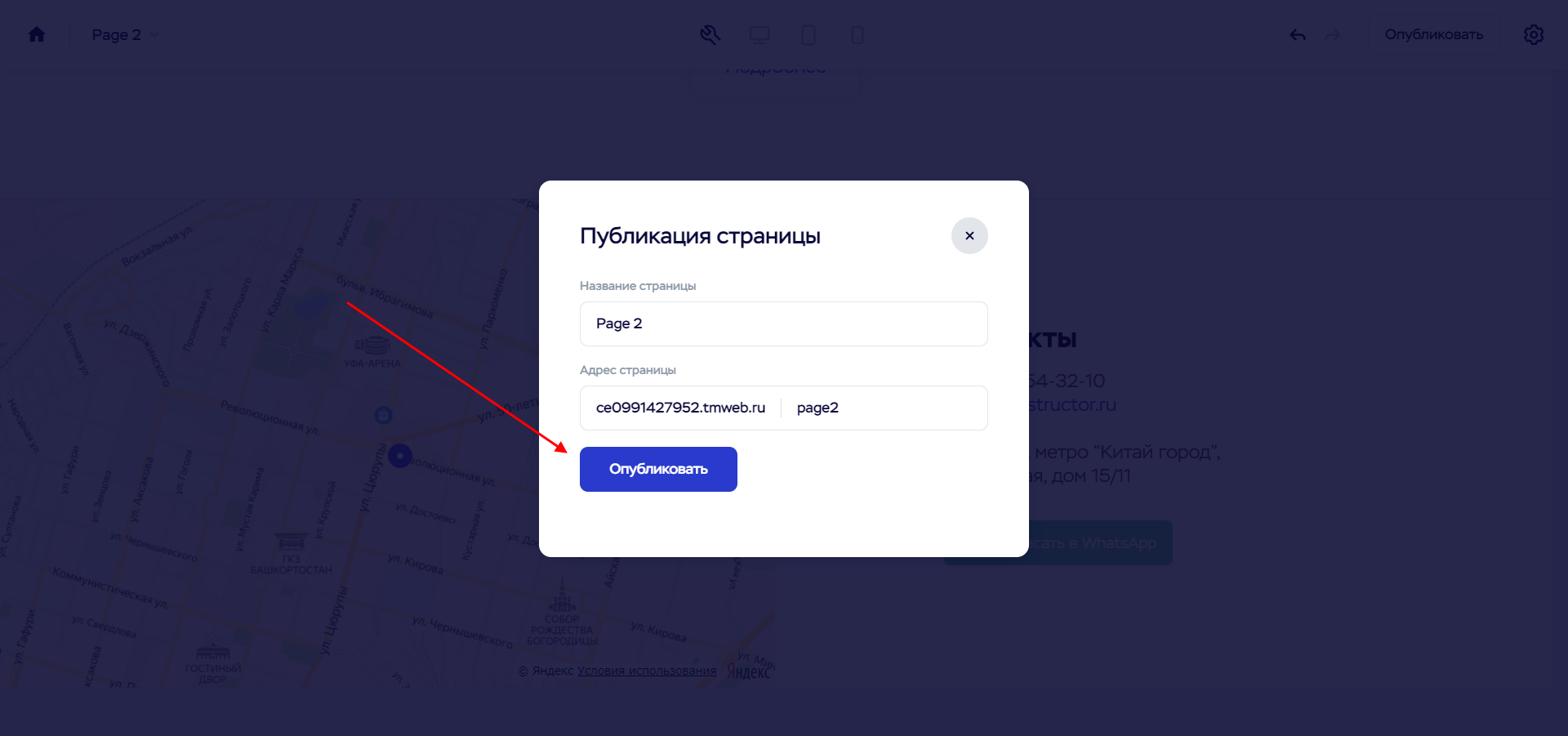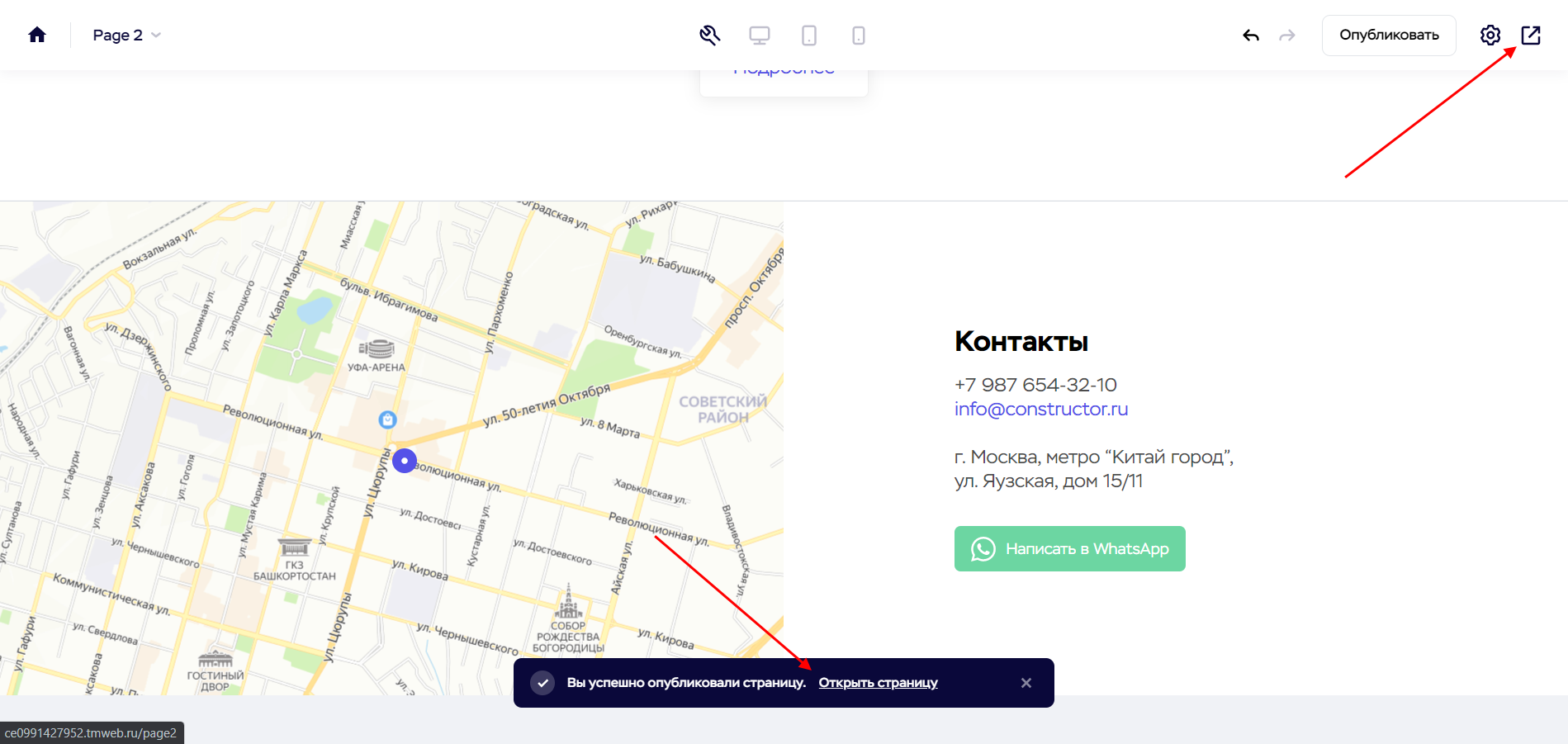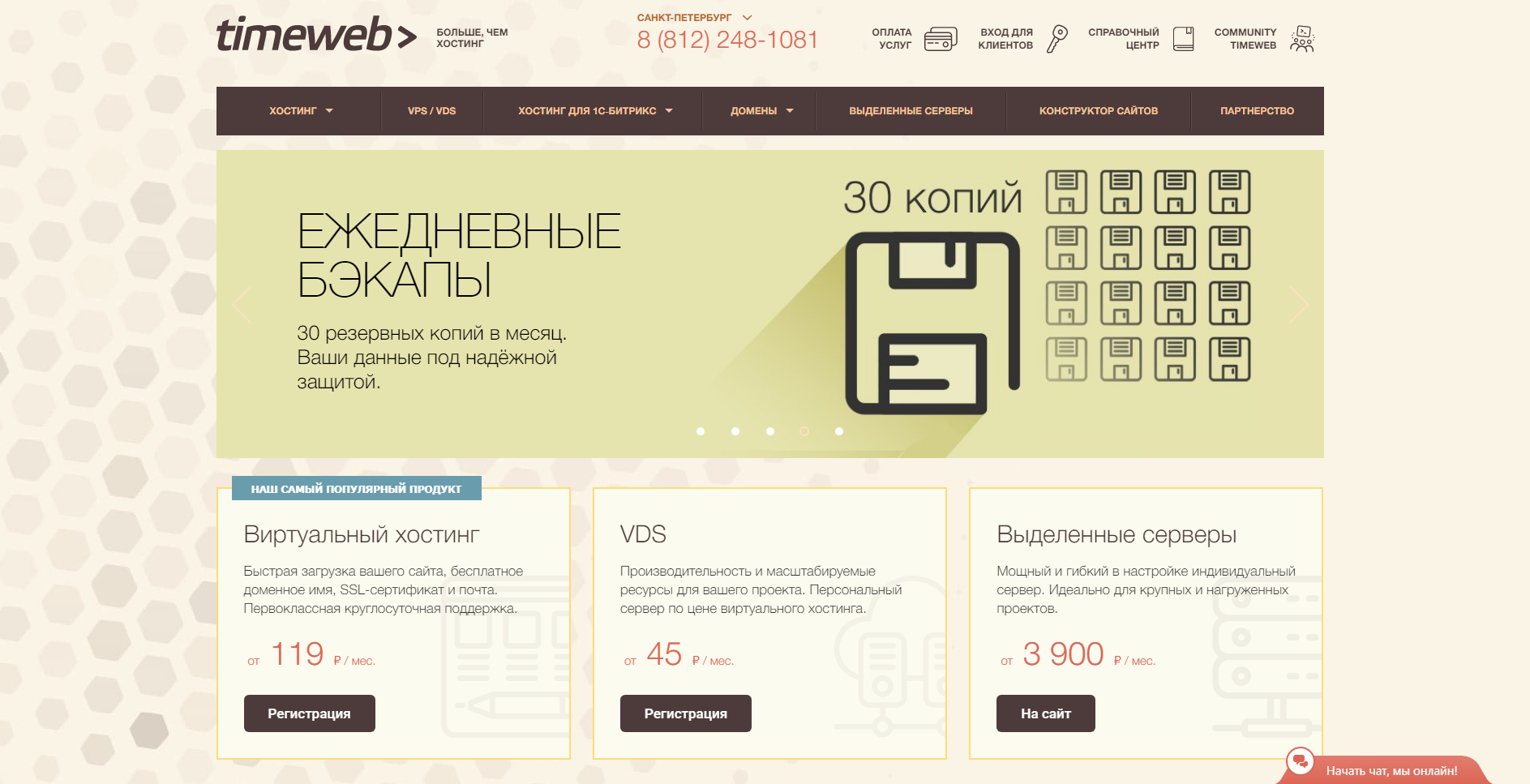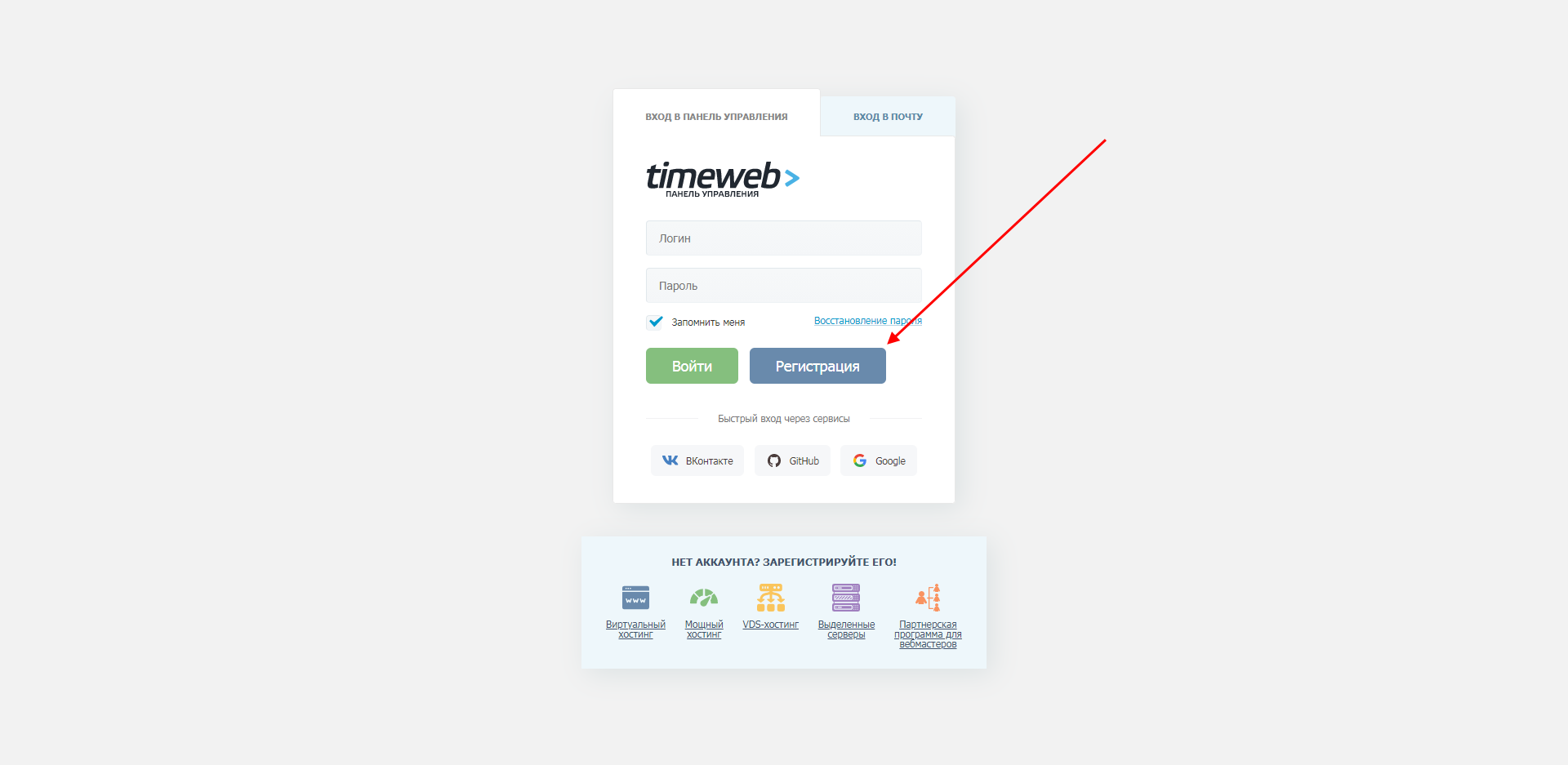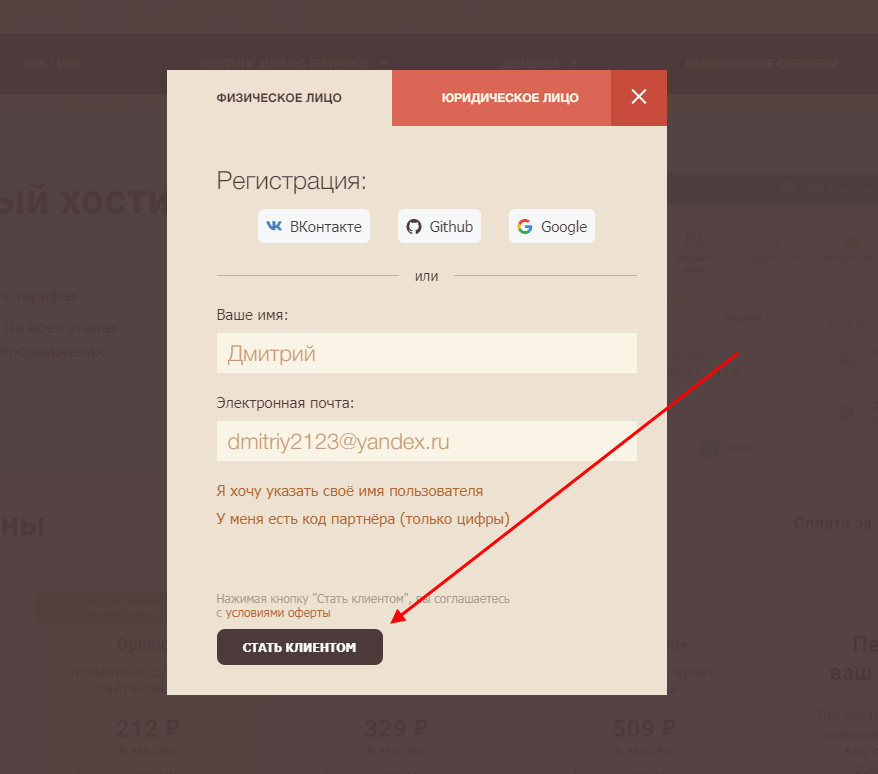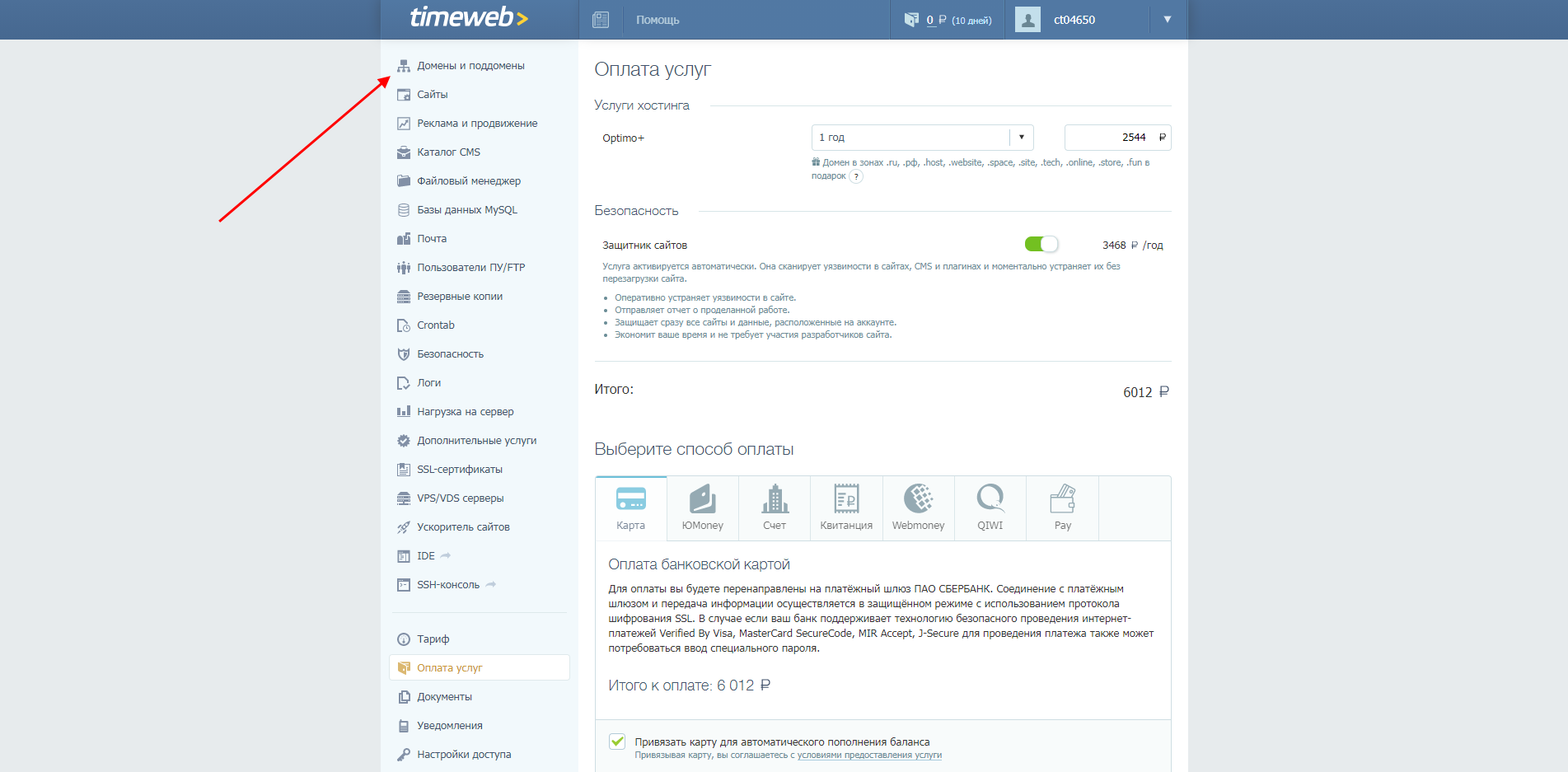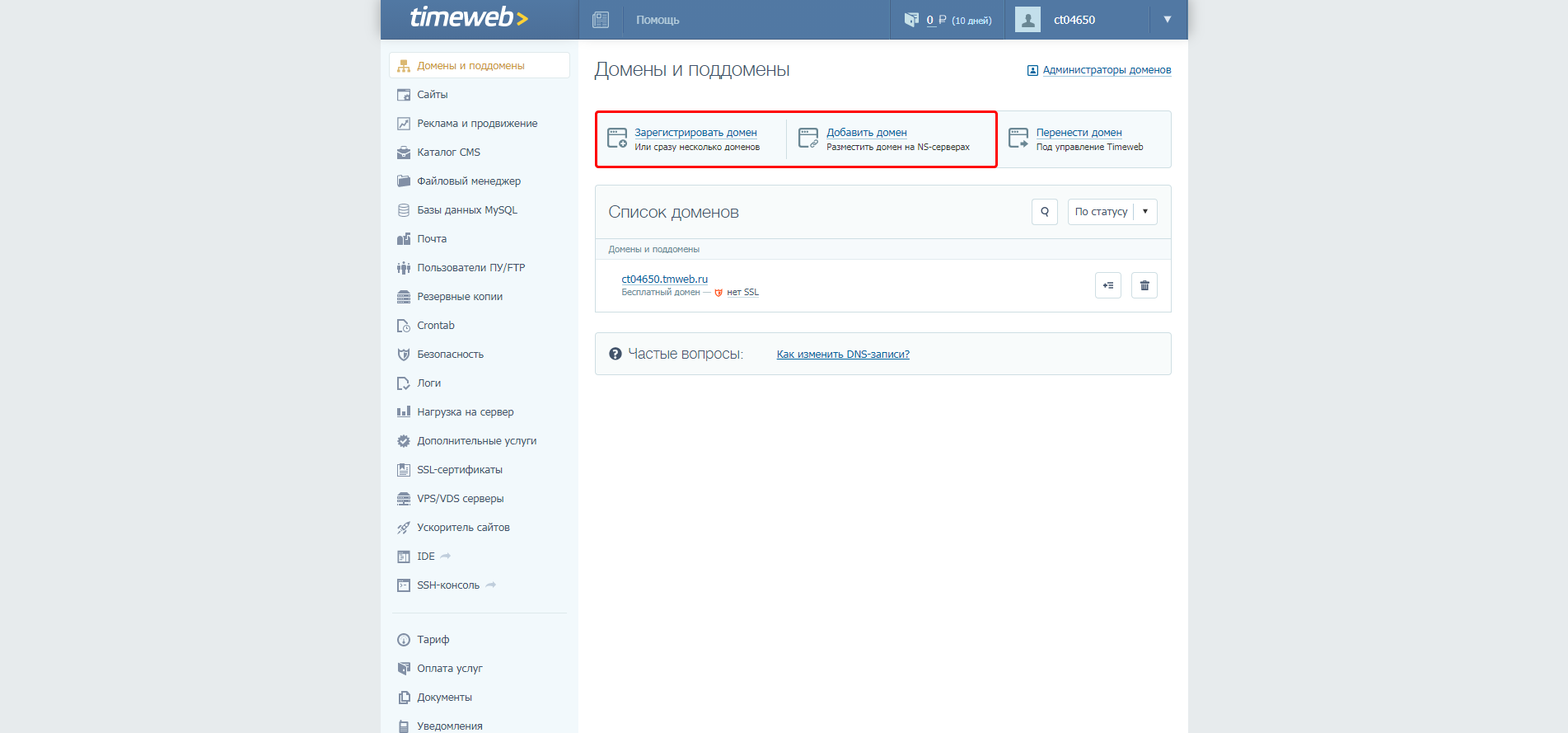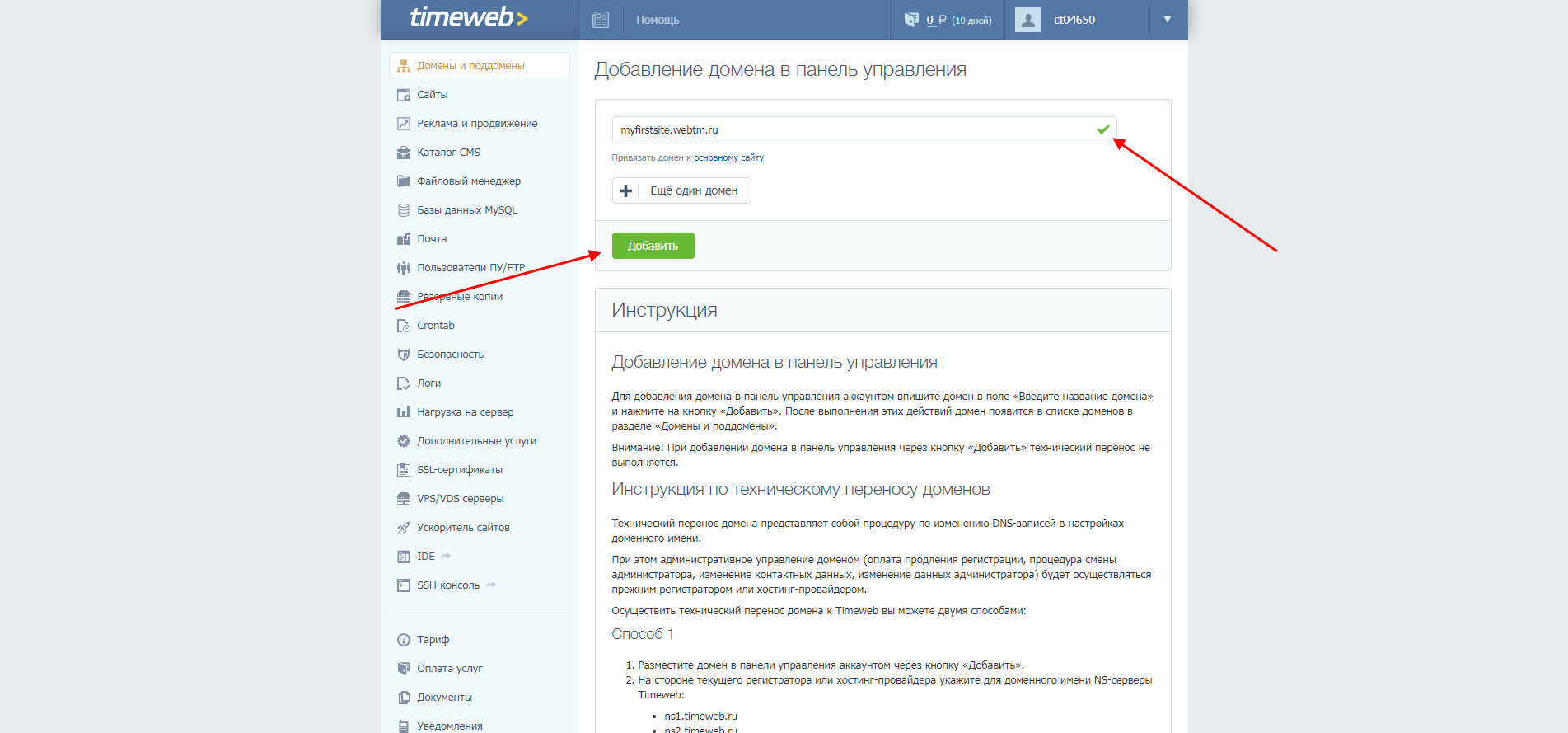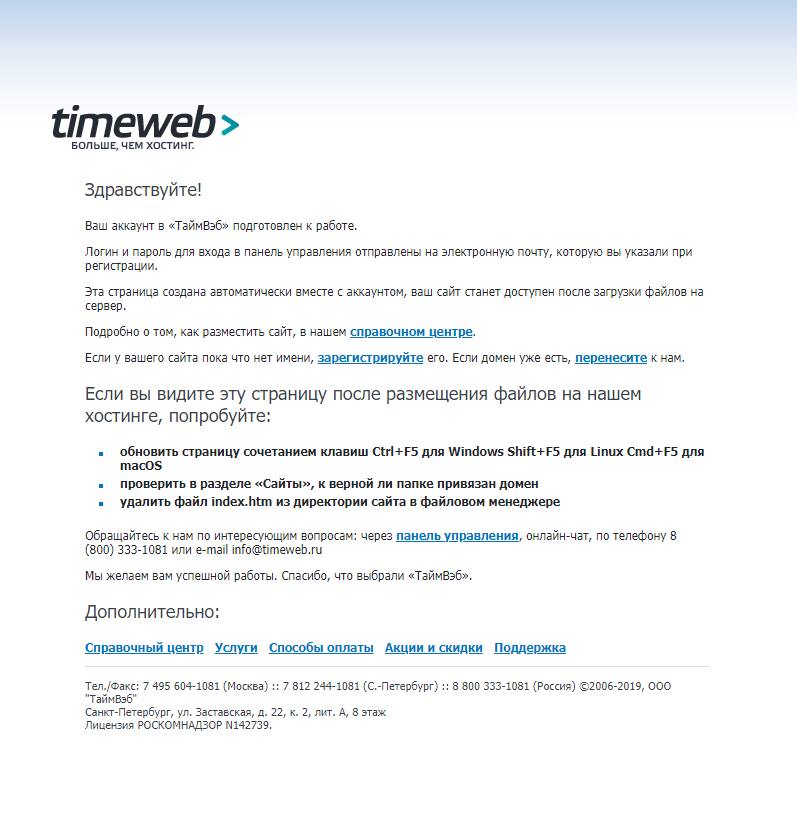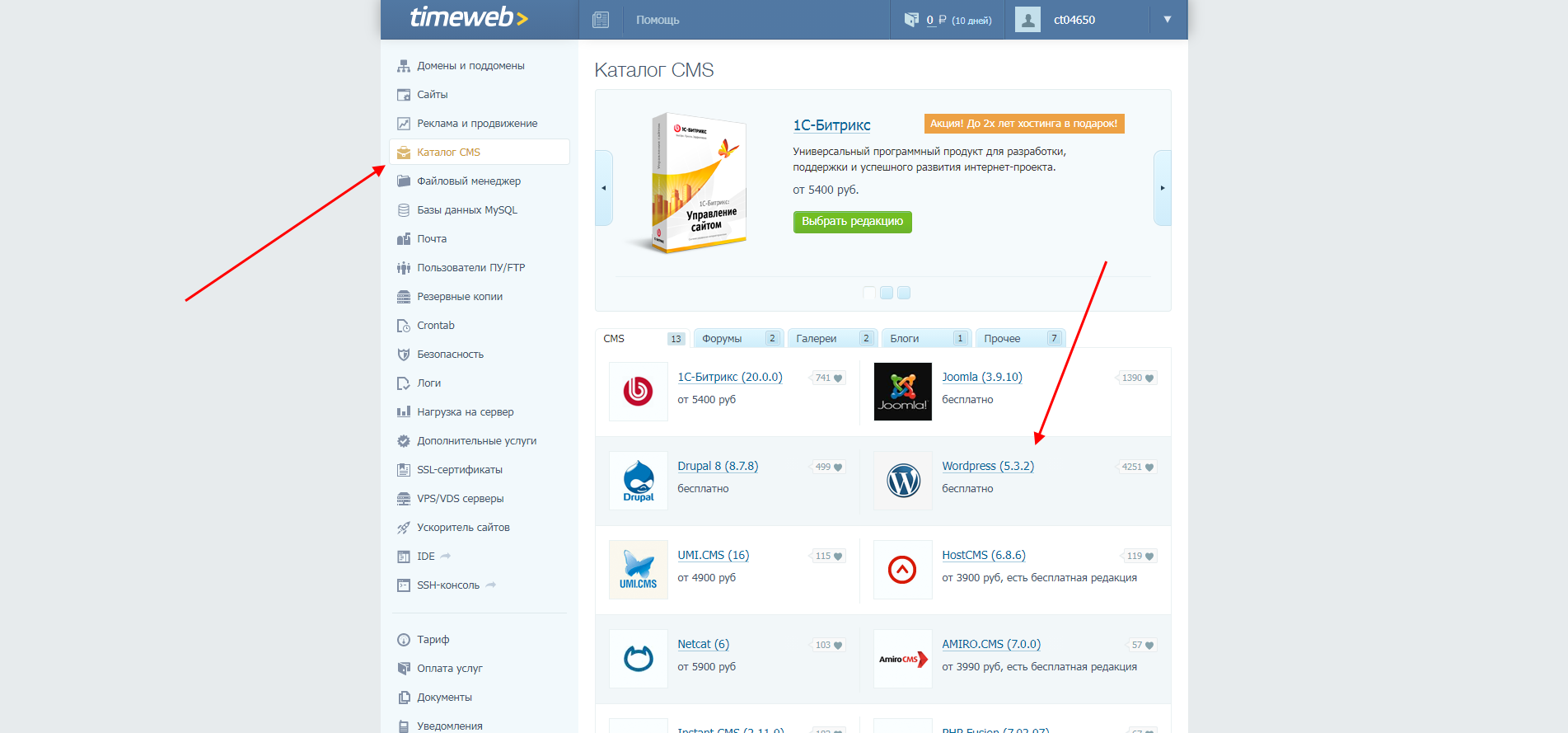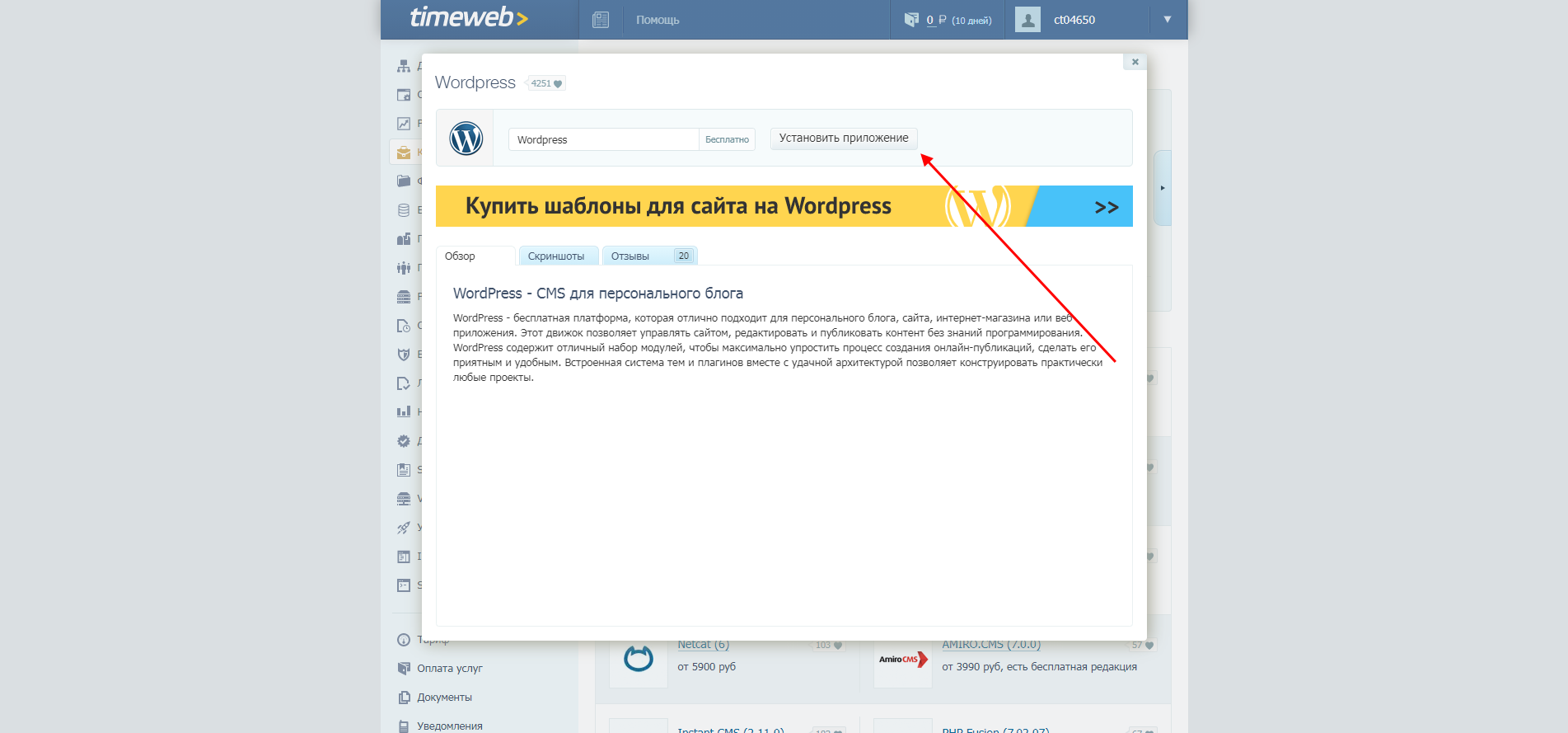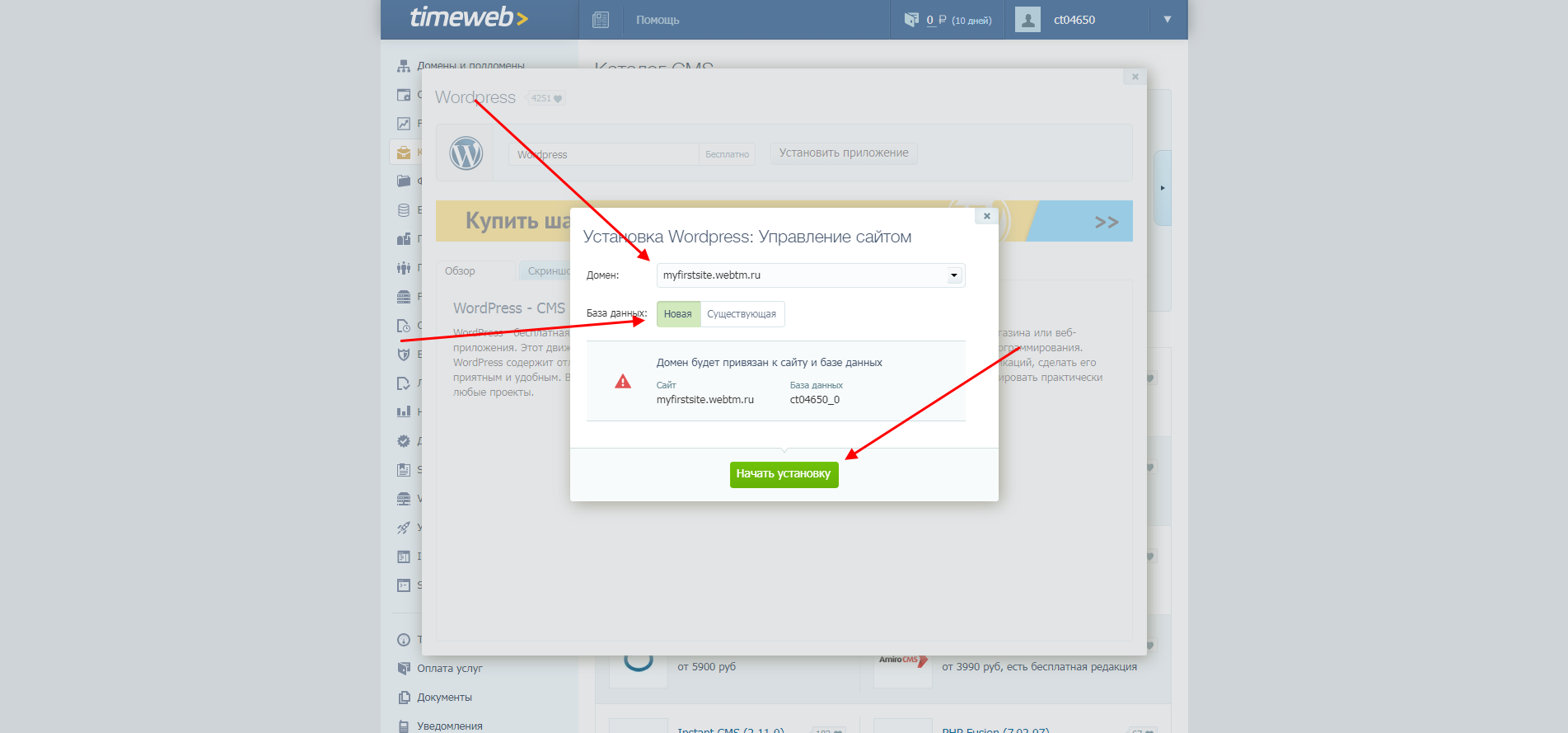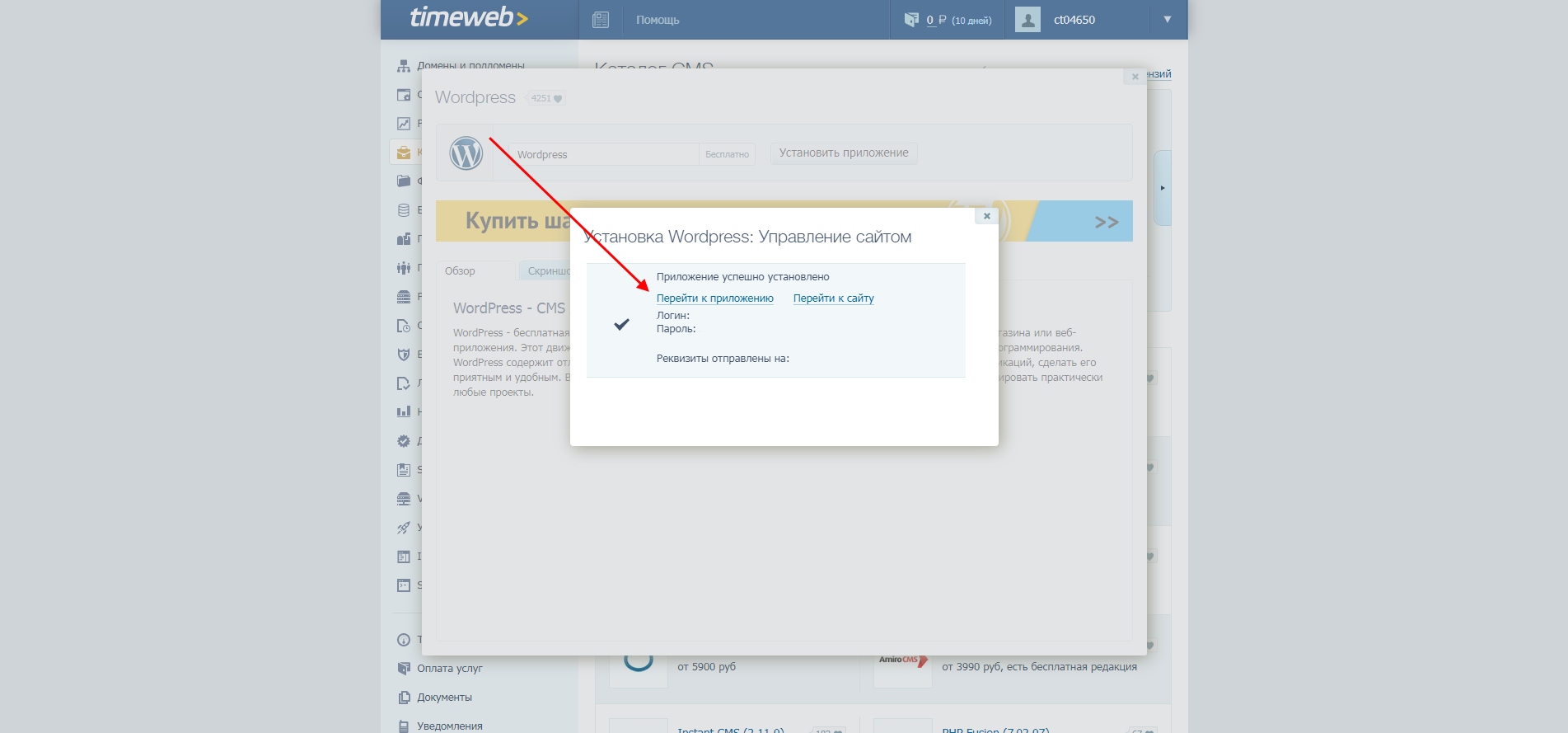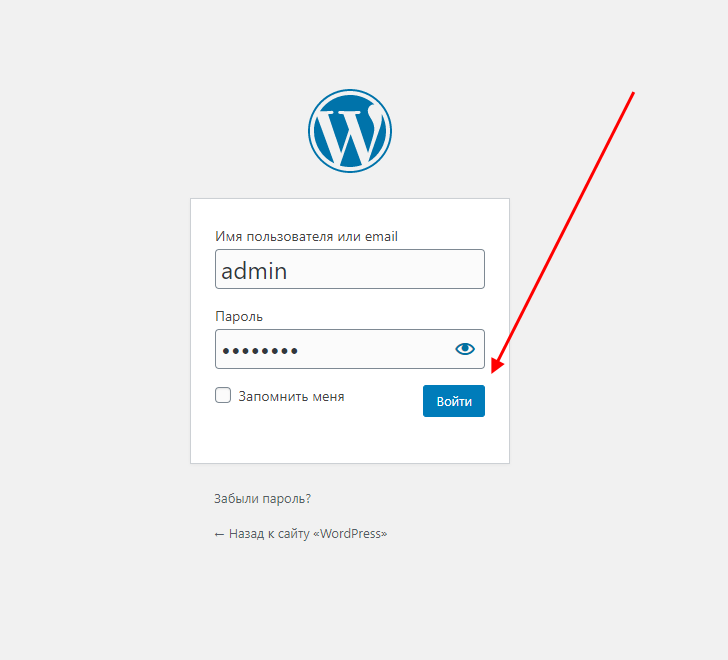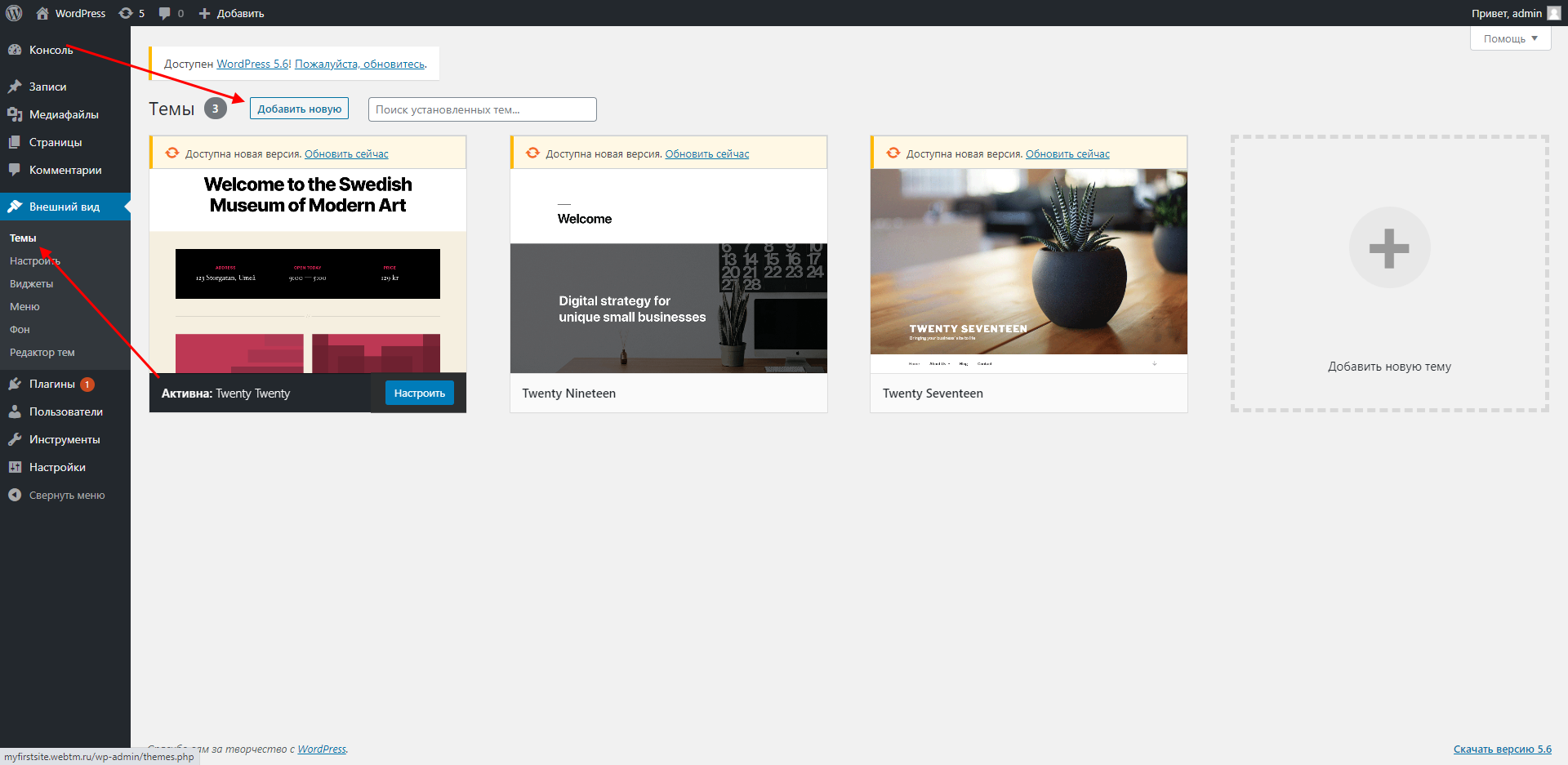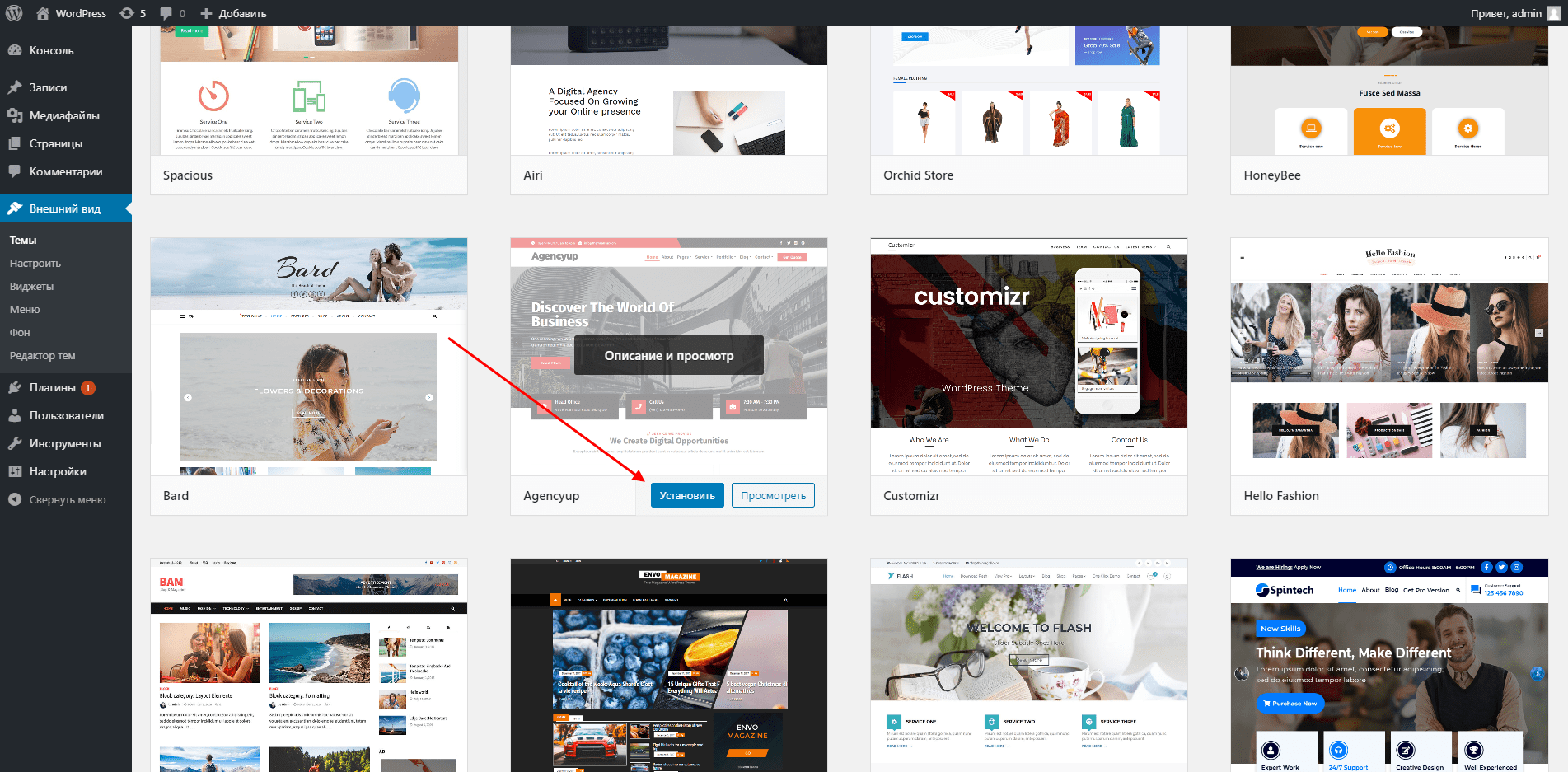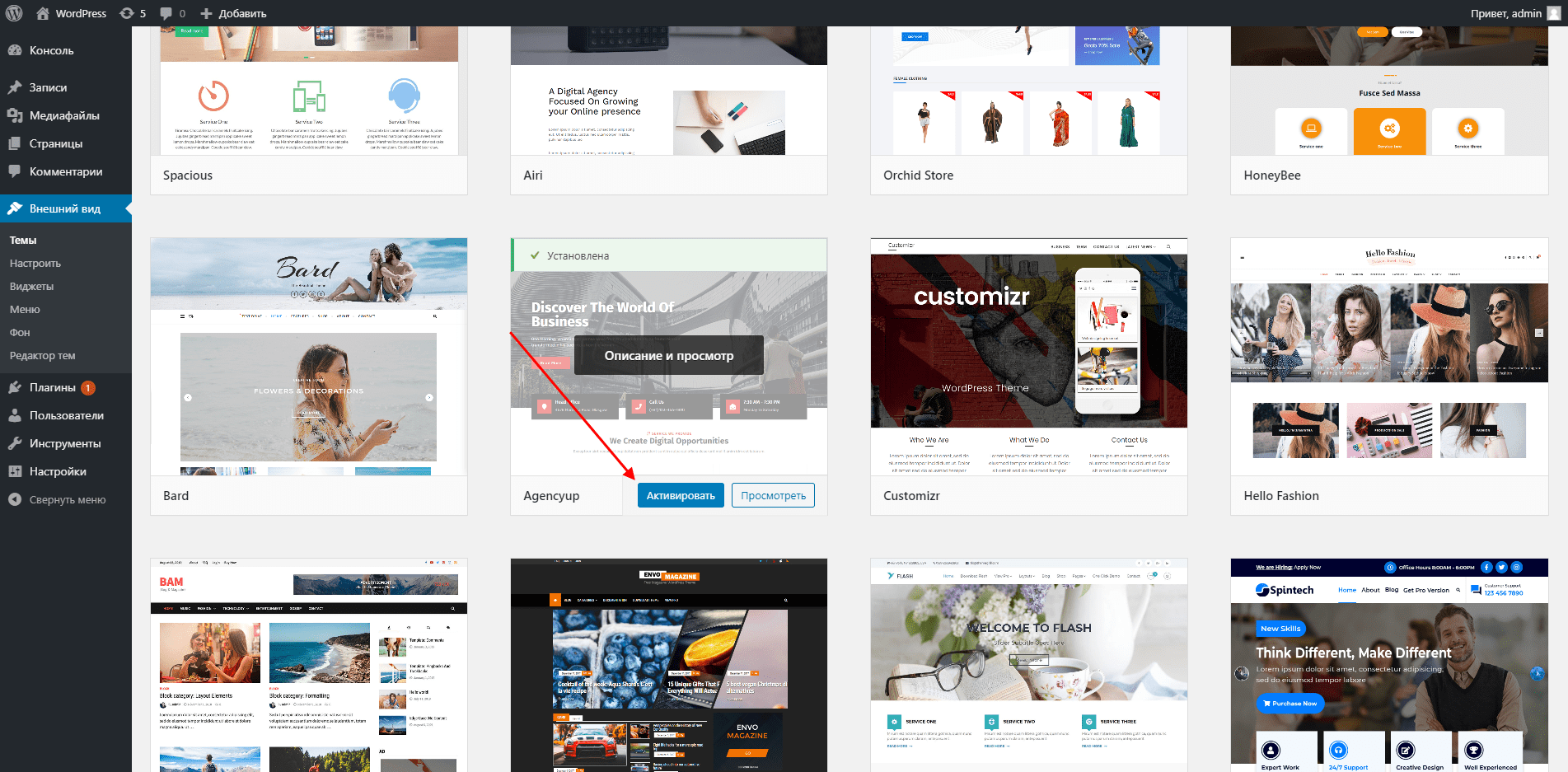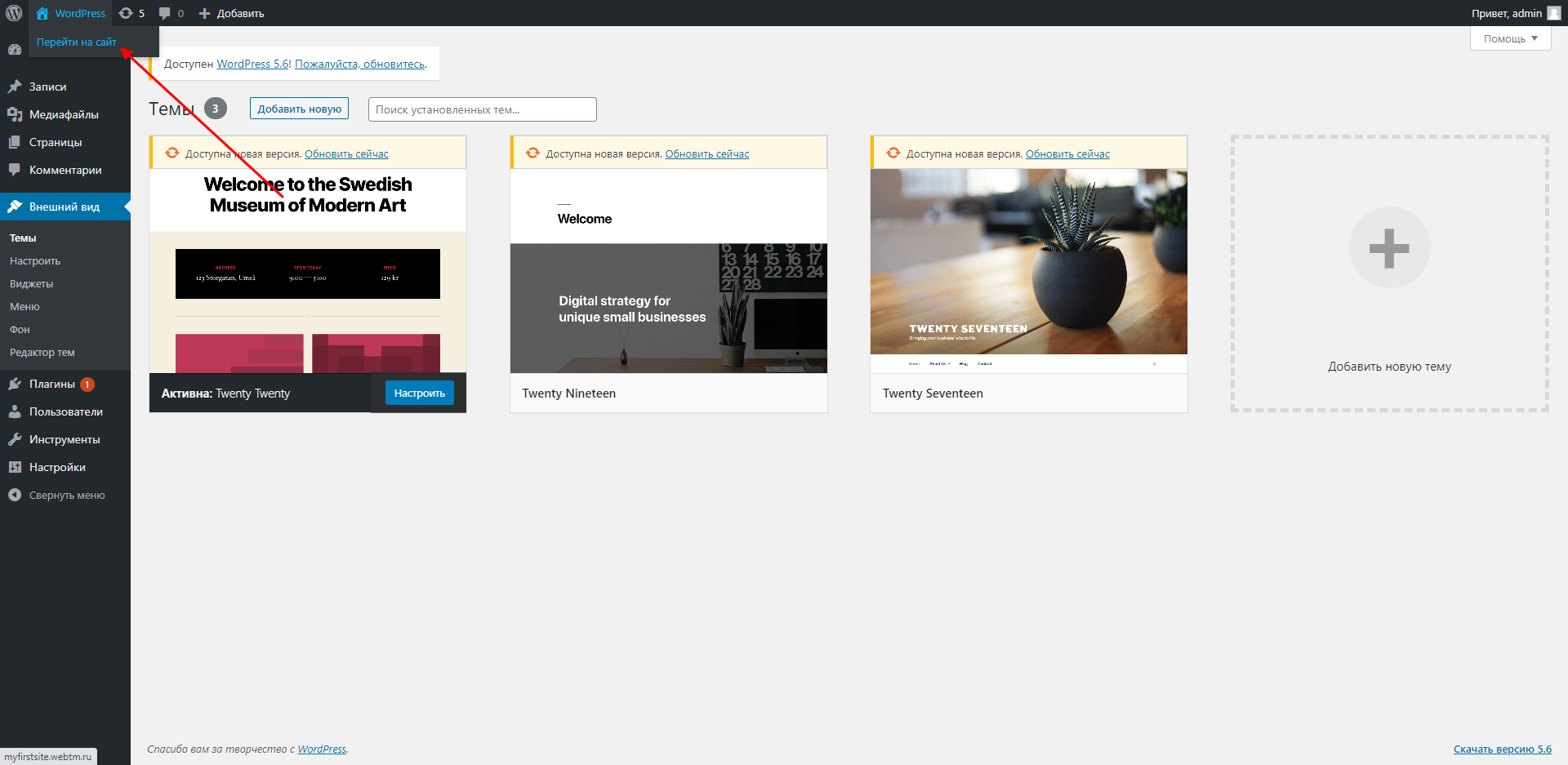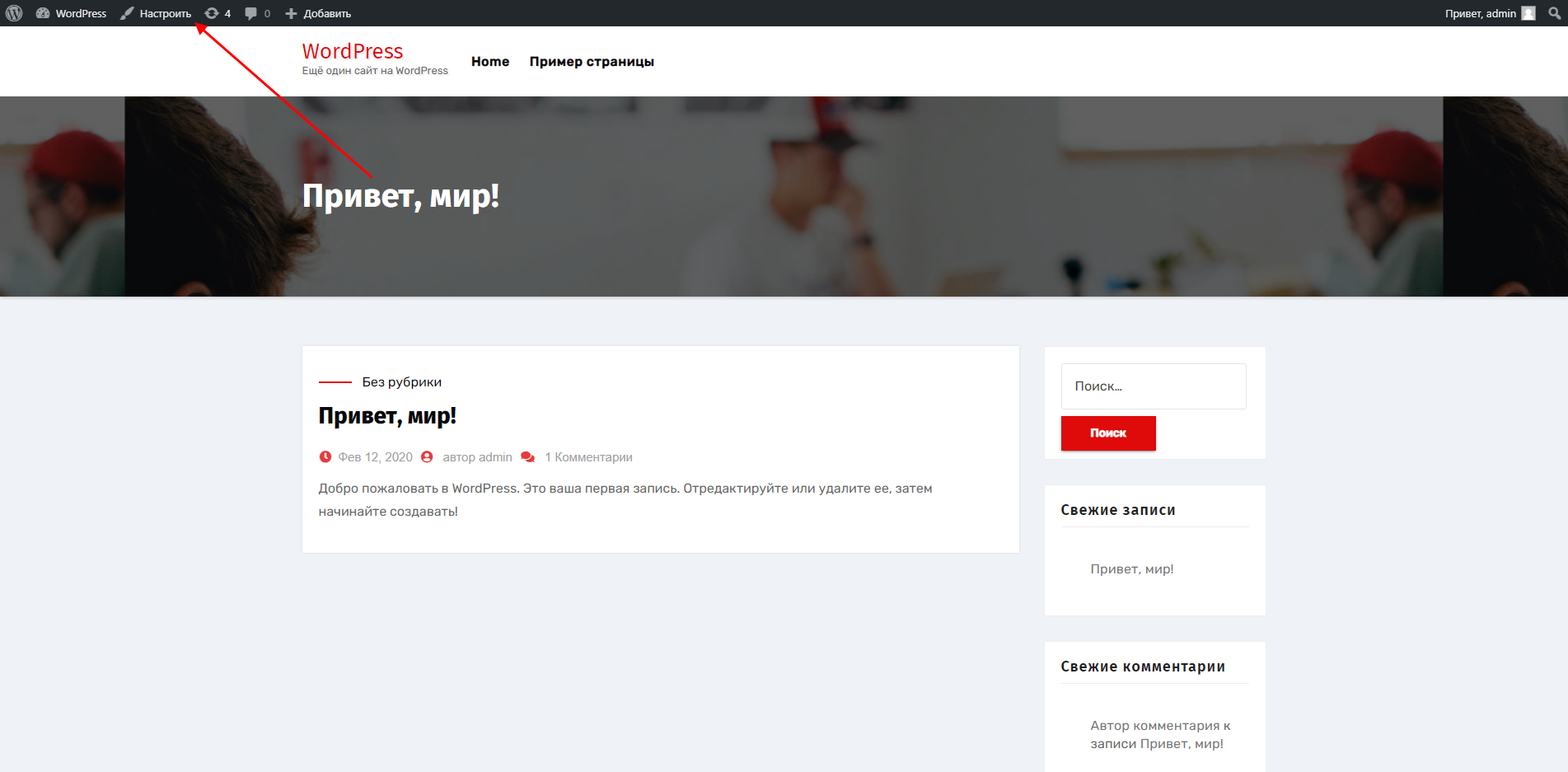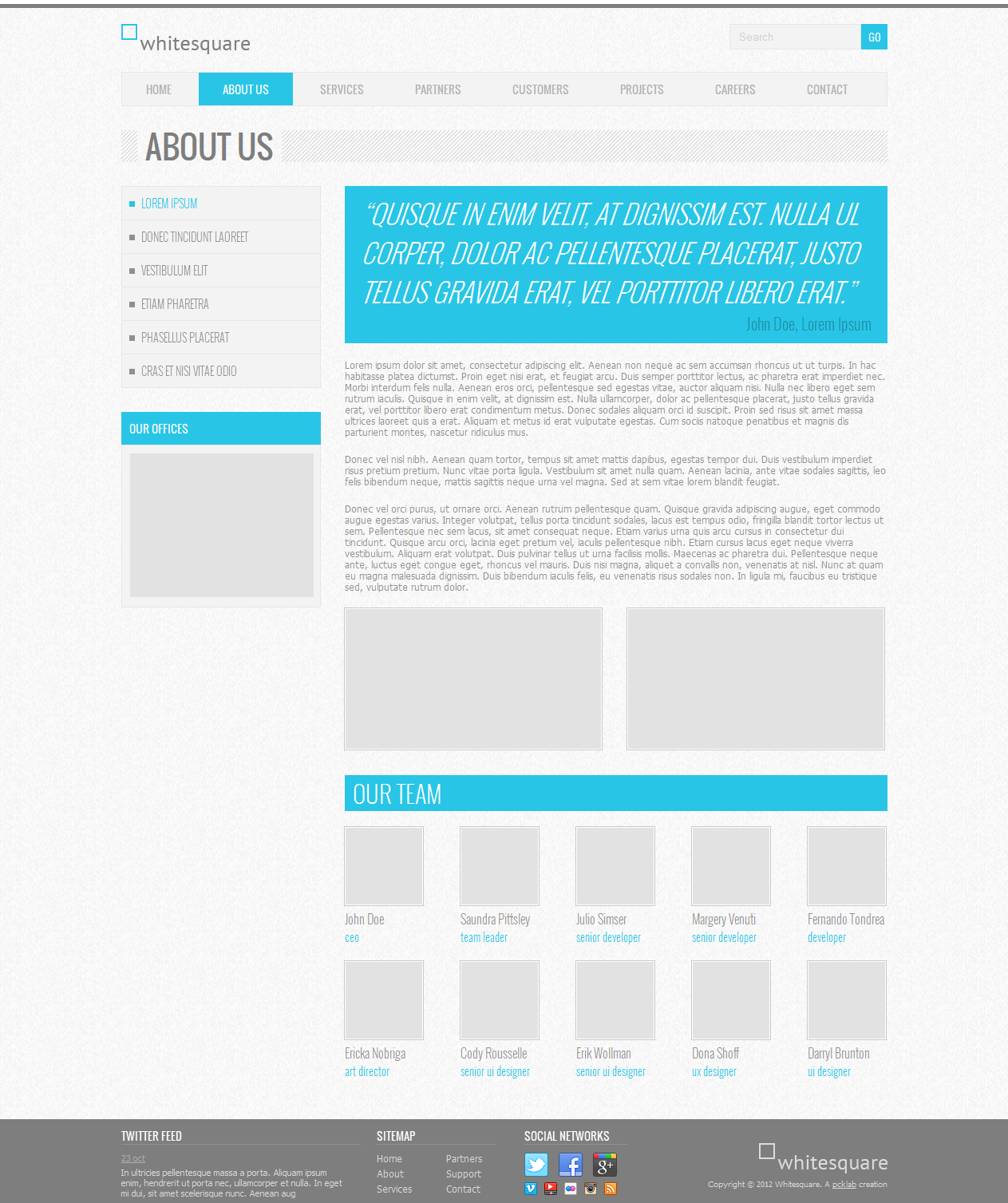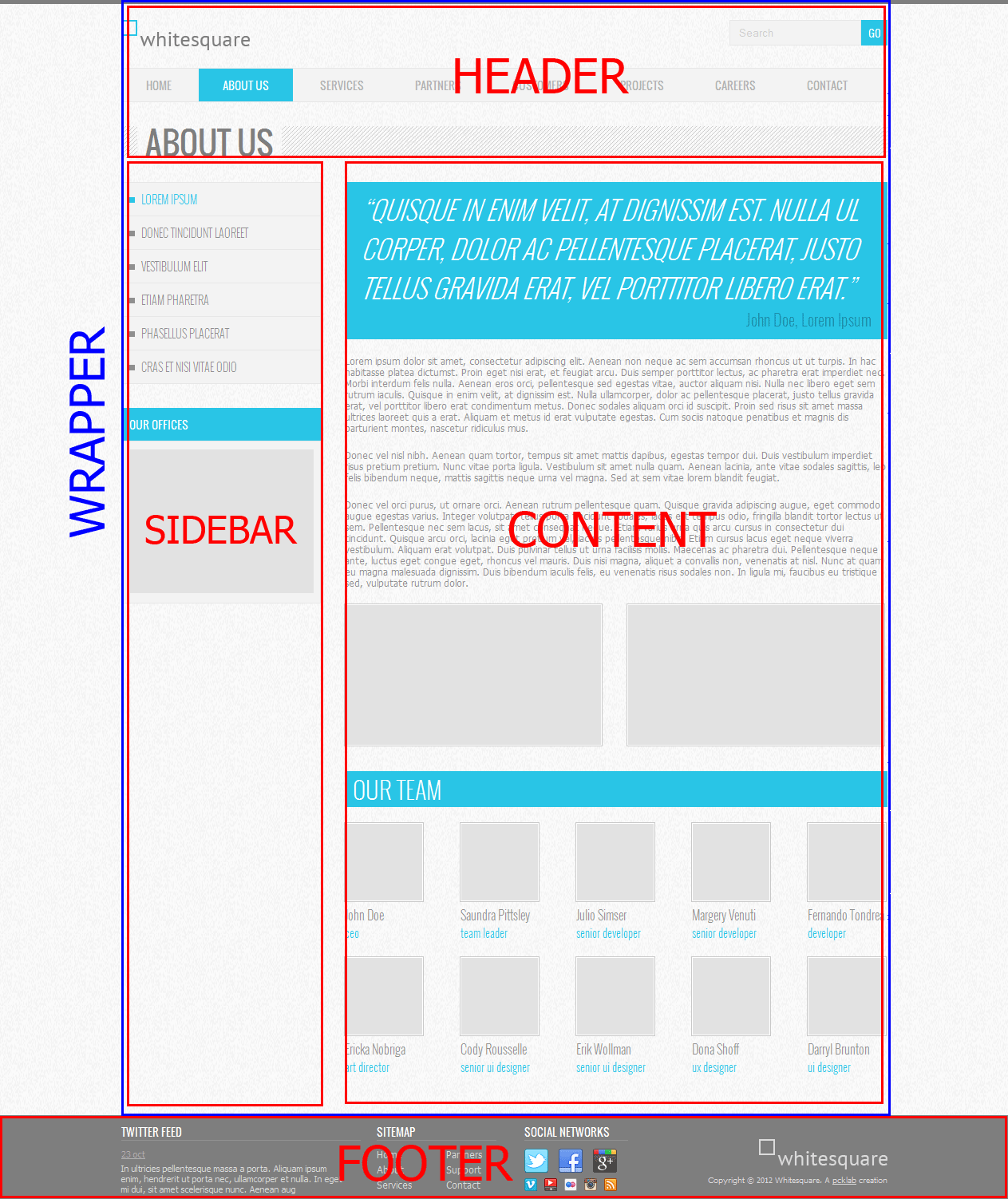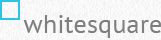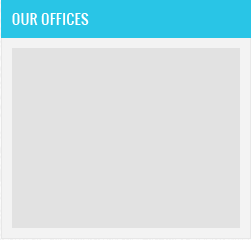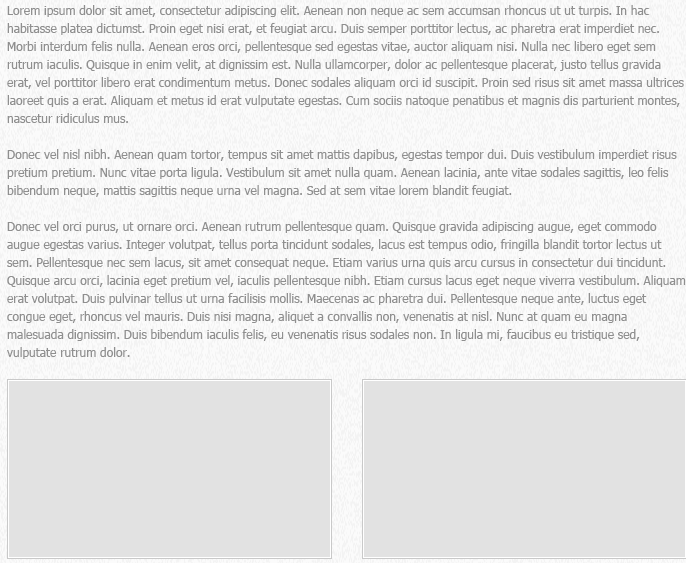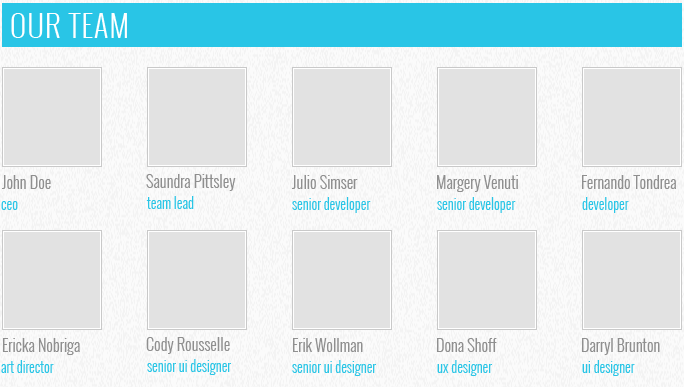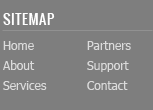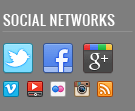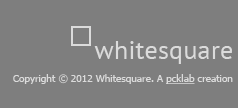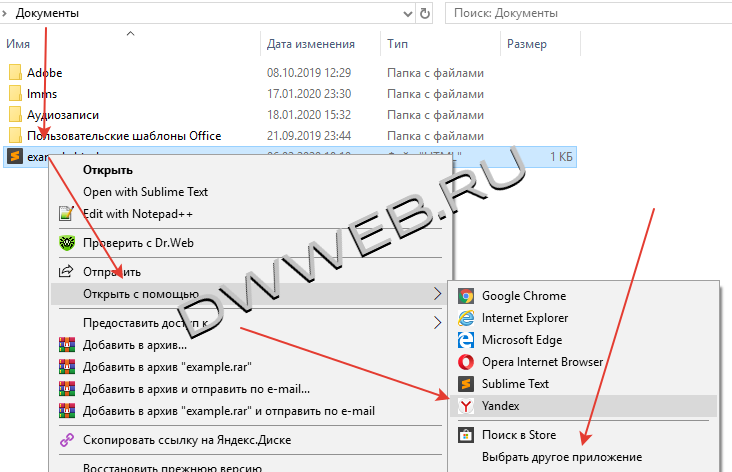Загрузить PDF
Загрузить PDF
В этой статье мы расскажем вам, как с помощью HTML-кода создать простейшую веб-страницу. HTML является одним из основных компонентов интернета, потому что задает структуру веб-страниц. Веб-страницу можно создать в текстовом редакторе, который есть в Windows или macOS.
-
1
Откройте текстовый редактор. В Windows запустите Блокнот или Notepad++, а в macOS — TextEdit:
-
2
Введите <!DOCTYPE html> и нажмите ↵ Enter. Так вы сообщите веб-браузеру, что это документ HTML.
-
3
Введите <html> и нажмите ↵ Enter. Это открывающий тег HTML-кода.
-
4
Введите <head> и нажмите ↵ Enter. Этот тег содержит описание веб-страницы и заголовочные элементы. Контент этого тега на странице, как правило, не отображается. Контентом являются описание страницы, метаданные, таблицы стилей CSS и другие языки сценариев.[1]
-
5
Введите <title>. Этот тег содержит имя страницы.
-
6
Введите имя страницы. Введите текст, который будет отображаться на вкладке страницы.
-
7
Введите </title> и нажмите ↵ Enter. Этот тег закрывает тег имени страницы.
-
8
Введите </head> и нажмите ↵ Enter. Этот тег закрывает тег описания страницы. На данном этапе HTML-код должен выглядеть примерно так.
<!DOCTYPE html> <html> <head> <title>Моя веб-страница</title> </head>
Реклама
-
1
Введите тег <body> под закрывающим тегом «head». Этот тег содержит весь контент HTML-документа. Контент этого тега отображается на веб-странице.
-
2
Введите <h1>. Этот тег содержит заголовок страницы. Заголовок — это текст большого размера, который, как правило, расположен вверху страницы.
-
3
Введите заголовок страницы. Это может быть название страницы или приветствие.
-
4
Введите </h1> после текста заголовка и нажмите ↵ Enter. Этот тег закрывает тег заголовка.
- Добавьте дополнительные заголовки по мере необходимости. Можно создать до шести заголовков; это делается с помощью тегов <h1></h1> – <h6></h6>. Заголовки будут иметь разные размеры. Например, код для создания трех заголовков разного размера будет таким:
<h1>Добро пожаловать на мою страницу!</h1> <h2>Меня зовут Макс.</h2> <h3>Надеюсь, вам не будет скучно.</h3>
- Добавьте дополнительные заголовки по мере необходимости. Можно создать до шести заголовков; это делается с помощью тегов <h1></h1> – <h6></h6>. Заголовки будут иметь разные размеры. Например, код для создания трех заголовков разного размера будет таким:
-
5
Введите <p>. Этот тег содержит абзац текста. Такой тег отобразит текст нормального размера.
-
6
Введите текст. Например, введите описание веб-страницы или любую другую информацию.
-
7
Введите </p> после текста и нажмите ↵ Enter. Этот тег закрывает тег абзаца текста. Ниже приведен пример абзаца в HTML-документе:
- Чтобы создать несколько абзацев под одним заголовком, добавьте подряд несколько строк.
- Измените цвет текста. В начале текста введите тег <font color = "цвет">, а в конце тег </font>. Вместо слова “цвет” подставьте нужный цвет (на английском языке), причем кавычки не удаляйте. Эти теги позволят изменить цвет любого текста (например, заголовка). К примеру, чтобы сделать текст синим, введите следующий код: <p><font color = "blue"> Киты — величественные животные.</font></p>
- Также шрифт можно сделать полужирным, наклонным и другим. Ниже приведены примеры форматирования текста с помощью HTML-тегов:[2]
<b> Полужирный текст </b> <i> Наклонный текст </i> <u> Подчеркнутый текст </u> <sub> Подстрочный текст </sub> <sup> Надстрочный текст </sup>
Реклама
-
1
Добавьте картинку на страницу. Для этого:
- Введите <img src=. Этот тег содержит картинку.
- Скопируйте и вставьте URL-адрес картинки после знака равенства (=) в кавычках.
- Введите > после URL-адреса изображения, чтобы закрыть тег картинки. К примеру, если URL-адрес изображения http://www.myimage.com/ocean.jpg, введите следующий код:
<img src="http://www.myimage.com/ocean.jpg">
-
2
Добавьте ссылку на другую веб-страницу. Для этого:
- Введите <a href=. Этот тег содержит ссылку на другую страницу.
- Скопируйте и вставьте URL-адрес после знака равенства (=) в кавычках.
- Введите > после URL-адреса, чтобы закрыть адрес.
- Введите текст ссылки после символа «>».
- Введите </a> после текста ссылки, чтобы закрыть тег ссылки.[3]
Ниже приведен пример ссылки на Яндекс.<a href="https://www.ya.ru">Яндекс</a>.
-
3
Добавьте разрыв строки. Для этого введите <br>. Будет вставлен перенос строки. Этим тегом можно пользоваться, чтобы отделить друг от друга различные разделы страницы.
Реклама
-
1
Обратитесь к официальному списку названий цветов и их кодов в HTML color. Консорциум Всемирной паутины (W3C) ведет официальный список цветов, который можно найти по адресу https://www.w3.org/wiki/CSS/Properties/color/keywords. У каждого цвета есть официальное название, 6-значный шестнадцатиричный код и десятичное значение. Вы можете использовать любой из этих параметров, чтобы задать цвет элементов на своей странице. В этом примере мы возьмем официальные названия цветов.
-
2
Задайте цвет фона с помощью тега <body>. Для этого к тегу нужно добавить атрибут style. Допустим, вы хотите сделать фон всей страницы lavender (лавандовым):
- <body style="background-color:lavender;">
-
3
Задайте цвет текста для любого тега. Атрибут style также можно использовать для указания, какого цвета будет весь текст в пределах определенного тега. Например, вы хотите, чтобы текст в пределах одного из ваших тегов <p> был midnightblue (темно-синим):
- <p style="color:midnightblue;">
- Изменение цвета коснется только текста в пределах данного тега <p>. Если позднее вы откроете новый тег <p>, где текст также должен иметь цвет midnightblue, атрибут «style» нужно будет задать и для него.
-
4
Задайте цвет фона для заголовка или абзаца. Подобно тому, как вы задаете цвет фона для тега «body», вы можете выбрать цвета фона для других тегов. Например, вы хотите, чтобы цвет фона <p> был lightgrey (светло-серым), а цвет фона заголовка стиля H1 — lightskyblue (светло-голубым):
- <p style="background-color:lightgrey;">
- <h1 style="background-color:lightskyblue;">
Реклама
-
1
Введите </body>, чтобы закрыть тег «body». Когда вы закончите добавлять текст, изображения и другие элементы, введите указанный тег внизу HTML-документа.
-
2
Введите </html>, чтобы закрыть HTML-код. Введите этот тег под закрывающим тегом «body». Так вы сообщите веб-браузеру, что после этого тега HTML-кода нет. Весь HTML-код должен быть примерно таким:
<!DOCTYPE html> <html> <head> <title>Фан-страница Яндекса</title> </head> <body> <h1>Приветствую вас на моей странице</h1> <p>Это фан-страница Яндекса</p> <h2>Важные даты</h2> <p><i>1 января 2000</i> - День рождения Яндекса</p> <h2>Ссылки</h2> <p>Ссылка на Яндекс: <a href="http://www.ya.ru">Яндекс</a></p> </body> </html>
Реклама
-
1
Преобразуйте документ в обычный текст (только для пользователей macOS). Нажмите «Формат» (вверху экрана) > «Создать простой текст» (в выпадающем меню).
Это нельзя и не нужно делать в Windows.
-
2
Нажмите Файл. Эта опция находится в строке меню вверху экрана.
-
3
Щелкните по Сохранить как. Вы найдете эту опцию в меню «Файл».
- Также можно нажать Ctrl+S (Windows) или ⌘ Command+S (Mac).
-
4
Введите имя HTML-документа. Введите его в строке «Имя файла» (Windows) или «Имя» (Mac).
-
5
Измените формат файла с TXT на HTML. Для этого:
- Windows — щелкните по меню «Тип файла», выберите «Все файлы», а затем введите .html в конце имени файла.
- macOS — в конце имени файла вместо .txt введите .html.
-
6
Щелкните по Сохранить. Эта опция находится внизу окна. Будет создан HTML-файл.
- Обычно HTML-файлы открываются в веб-браузере по умолчанию.
-
7
Закройте текстовый редактор. Теперь откройте HTML-файл в браузере, в котором можно просмотреть созданную веб-страницу.
-
8
Откройте HTML-файл в браузере. Для этого дважды щелкните по HTML-файлу. Если открылось уведомление об ошибке, сделайте следующее:
- Windows — щелкните по файлу правой кнопкой мыши, выберите «Открыть с помощью», а затем нажмите на нужный браузер.
- macOS — нажмите на файл, щелкните по «Файл», в меню выберите «Открыть с помощью», а затем выберите нужный браузер.
-
9
Отредактируйте HTML-документ (если потребуется). Возможно, вы заметили ошибку на странице. Чтобы исправить ее, внесите изменения в содержимое HTML-файла:
- В Windows щелкните по файлу правой кнопкой мыши и выберите «Редактировать» (если на компьютере установлен Notepad++, выберите опцию «Редактировать в Notepad++»).
- В macOS щелкните по файлу, нажмите «Файл», выберите «Открыть с помощью» и нажмите «TextEdit». Теперь перетащите HTML-файл в окно TextEdit.
Реклама
Советы
- На страницу можно добавить боковую полосу прокрутки текста с помощью тега
<marquee></marquee>. Но помните, что некоторые браузеры не распознают этот тег. - Многие люди используют Notepad++, чтобы писать и компилировать код.
- Каждый тег нужно закрыть. Например, теги
<tag1><tag2>следует закрыть так:</tag2></tag1>. - Чтобы отцентрировать картинку на странице, введите
<class="center">после имени картинки в теге «img» (к примеру,<img src="URL" class="center">).
Реклама
Предупреждения
- Загрузите свои картинки на сайт Imgur или подобный, если собираетесь добавить их на свою веб-страницу. Помните, что использование картинок, которые принадлежат другим людям, нарушает авторские права.
Реклама
Об этой статье
Эту страницу просматривали 239 077 раз.
Была ли эта статья полезной?
Как создать сайт бесплатно и самостоятельно с полного нуля не имея технических знаний? Что такое «домен» и «хостинг» и зачем они нужны? Что такое «HTML-сайт», «CMS-система» и «конструктор сайтов» и в чем их ключевые отличия друг от друга?
Если вам близки вышеперечисленные вопросы, просим устроиться поудобнее, а мы попробуем подробно ответить на них в этой инструкции. Мы понимаем всю важность, ведь научившись создавать современные и функциональные сайты, вы сможете построить интернет-представительство не только для себя или своей компании, но и предложить подобные услуги другим заинтересованным людям. На сегодняшний день это один из наиболее перспективных и стабильных видов интернет-заработка.
- Технические аспекты создания сайта
- Конструкторы сайтов
- Простой пример создания сайта
- CMS-системы
- Топ бесплатных CMS-систем
- Топ платных CMS-систем
- Самостоятельное создание сайта
- Создание HTML-сайта
- Ключевые этапы создания сайта
- Создание макета сайта
- Верстка сайта
- Создание сайта с помощью PHP
- Создавать сайт с нуля или на конструкторе сайтов?
- Полезные программы для начинающих вебмастеров
- Конструкторы сайтов
- Подборка курсов по веб-разработке
- Публикация созданного сайта в сети Интернет
- Что такое «домен» и зачем он нужен
- Как выбрать домен
- Где можно купить домен?
- Что такое «хостинг»
- Как выбрать хостинг
- Размещение готового сайта на сервере
- Вместо заключения
- Ответы на вопросы
- Можно ли создать полноценный сайт абсолютно бесплатно?
- С чего начать обучение будущему вебмастеру (создателю сайтов)?
- Как найти и выбрать специалистов для создания сайта
- Где можно пройти профессиональное обучение созданию сайтов?
- Можно ли бесплатно изучить основы сайтостроения?
- Можно ли самостоятельно создать собственный сайт?
- Можно ли заработать на создании сайтов?
Технические аспекты создания собственного сайта во многом зависят от правильного выбора необходимых инструментов. Прежде всего, стоит понимать, что на сегодняшний день существует три основных способа самостоятельного создания сайта:
- с помощью конструкторов сайтов;
- с помощью CMS-систем;
- путем самостоятельного написания исходного кода сайта.
Давайте рассмотрим каждый из этих способов более подробно. Начнем с того, который, на наш взгляд лучше других подходит для новичков.
Мы убеждены, что, если у вас ограничено время или желание разбираться, то оптимальным способом будет создание сайта в конструкторе. Мы выбрали самые эффективные и простые в использовании, что для создания сайта не потребуется каких-либо знаний в области верстки, программирования и веб-дизайна.
Итак, конструктор сайта – это специализированный онлайн-сервис, включающий в себя готовые варианты графического оформления для создаваемых сайтов, а также имеющий удобный и интуитивно понятный пользовательский интерфейс.
В идеале современный конструктор сайтов должен позволить любому человеку создать свой собственный интернет-ресурс без необходимости получения знаний в области веб-программирования и дизайна.
Наиболее популярные конструкторы сайтов
- uKit – лучший конструктор на российском рынке для создания простых и эффективных сайтов своими руками, целится на бизнес-аудиторию: визитки, лендинги, корпоративные сайты с новостным разделом, портфолио и т.п. Здесь легко начать с готовых шаблонов, очень простой и удобный для новичков визуальный редактор, масса действий по продвижению, рекламе, подключению доменов, добавлению аналитики – автоматизирована. Больше деталей и цены подписок – в нашем подробном обзоре uKit + мануал по работе с этим конструктором.
- Nethouse – конструктор, который отлично подойдет для создания сайтов-визиток, сайтов-портфолио, интернет-магазинов. Он достаточно прост в первичном освоении и дальнейшем использовании. Мы подготовили его подробный обзор, а также пошаговое руководство.
- Wix – крупнейший игрок с мировым охватом, хорошо локализован для российской аудитории, имеет много профильных инструментов. Правда, с недавних пор наблюдаются проблемы с приёмом оплаты на сайтах интернет-магазинов, она недоступна, и сложно оплатить подписки самого сервиса с карт российских банков. У нас есть отдельный подробный обзор этого конструктора, а также пошаговое руководство по работе с ним. Чем заменить Wix.
Кроме того, специально для читателей нашего сайта мы составили рейтинг лучших конструкторов сайтов. Обязательно обратите на него внимание, чтобы проанализировать все возможные варианты!
Давайте вкратце пробежимся по этапам создания сайта в конструкторе uKit. Он отлично подойдет для представителей малого бизнеса и новичков, которые не желают погружаться в тонкости создания сайтов. uKit избавит вас от необходимости делать свой первый ресурс на «голом» HTML или разбираться с особенностями работы CMS.
Сам процесс состоит из нескольких понятных и простых шагов, о которых чуть ниже!
Шаг первый – регистрация в конструкторе и вход в аккаунт.
Проходим простую процедуру регистрации, заполнив данные формы либо просто авторизовавшись в одной из популярных соц.сетей (подойдут также аккаунты поисковиков Яндекс и Google).
Определитесь с нужным вам функционалом и выберите подходящую подписку. Стандартные цены uKit – от 2,5 $/месяц. Это с учетом скидок за оплату наперед, от года и более. 14 дней тестирования – бесплатно.
Чтобы получить максимально выгодное предложение по подписке uKit прямо сейчас, воспользуйтесь нашим промокодом: IT-15.
Шаг второй – выбираем шаблон дизайна для будущего сайта.
Конструктор предоставляет в распоряжение пользователей коллекцию из более 350 уникальных бесплатных шаблонов! И это не просто «рыбы», текст и описания в блоках осмысленные, полностью соответствуют тематике. Для сайтов, которые не нуждаются в уникальном контенте, например, при создании лендингов и визиток, останется поменять только контакты.
Ваша задача будет выбрать наиболее подходящий по функционалу и визуальному оформлению шаблон, после чего можно приступать к его настройке и наполнению.
Шаг третий – оформляем и персонализируем сайт.
В первую очередь необходимо дать создаваемому ресурсу уникальное имя (изначально – это домен третьего уровня, фактически это техническое имя сайта, позже его лучше заменить на свой домен второго уровня, красивый, понятный и запоминающийся). Стоит отметить, что в случае с ru/рф-зонами, домен даже не придётся настраивать, нужные ресурсные записи внесутся автоматически. Только регистрировать домен необходимо через админ-панель сервиса.
Визуальный редактор uKit позволяет изменять и настраивать любой элемент страницы, вы можете без каких-либо проблем добавлять или удалять разнообразные блоки и виджеты, менять их содержимое и внешний вид (фон, шрифты, анимации и т.п.).
В частности можно:
- Добавлять на сайт необходимые страницы и наполнять их контентом.
- Фотогалереи, слайдеры и видеоролики. У uKit нет ограничений по месту на диске – полный безлимит во всех подписках!
- Разнообразные функциональные элементы, такие как формы, кнопки и меню.
- Кнопки социальных сетей и специальные виджеты соцсетей (подписчики, участники групп и т.п.)
- Функционал для ведения блога компании (новостного раздела).
- Реализовать простой интернет-магазин (без массового экспорта и импорта, но с полноценной оплатой, корзиной и уведомлениями).
- Получить все необходимые SEO-возможности для продвижения создаваемого сайта – мета-теги, элементы микроразметки, автоматическое сжатие изображений и плавную подгрузку по скроллу (для ускорения отрисовки и повышения ранжирования). Есть даже встроенный SEO-мастер, который автоматически найдёт основные проблемы на страницах и порекомендует действия.
- Добавить красочный favicon.
- Разнообразные счетчики и метрики для отслеживания важных параметров и характеристик сайта (подключение аналитики происходит в специальном мастере, никакой код никуда добавлять не нужно, данные отображаются внутри панели управления).
- И еще множество других модулей под разные задачи – виджеты калькуляторов uCalc, кнопки заказа обратного звонка, онлайн-чаты, прайс-листы, счётчики обратного отсчёта и т.п.
Шаг четвертый – финальные штрихи и запуск.
- Просмотрите мобильную версию, убедитесь, что вас все устраивает.
- Проверьте ранее введенные контактные данные, попробуйте работу форм и кнопок в деле.
- Обязательно сделайте «Предпросмотр» перед запуском сайта. Определитесь с тем, какие блоки показывать в десктопной версии сайта, а какие – в версии для планшетов или для смартфонов.
- И наконец, нажмите кнопку «Опубликовать», чтобы созданный вами сайт стал частью всемирной паутины и был доступен всем пользователям.
Конечно, создание сайта – это процесс творческий и скорее всего вы будете постоянно возвращаться к нему и внедрять новые возможности и фишки. uKit дает возможность сконцентрироваться на самом важном и наслаждаться процессом редактирования.
А для вашего удобства и безопасности имеется встроенная автоматическая и ручная система бэкапов. Вы в любой момент сможете откатиться до более удачной версии сайта.
Как итог – вы получаете высококачественный сайт с удобной мобильной версией без каких-либо технических знаний. Если у вас остались вопросы по конструктору, то вы сможете найти ответ на них в нашей подробной пошаговой инструкции.
Термин CMS происходит от английского выражения Content Management System и используется для обозначения так называемых «систем управления контентом» (сайтом).
Эти же системы зачастую называют «движками» для сайтов. На сегодняшний день любая CMS-система позволяет управлять всем содержимым сайта с помощью простого и наглядного интерфейса.
Вполне естественно, что выбор CMS-системы зависит от цели создания конкретного сайта. Каждый движок для сайта имеет свои особенности, преимущества и недостатки. Кроме того, стоит учитывать, что все CMS-системы делятся на две большие группы: бесплатные и платные движки.
- WordPress – отлично подходит для создания блогов, сайтов-визиток, корпоративных сайтов. Кстати, сайт, который вы сейчас читаете, работает на базе именно этой CMS. И мы уже опубликовали руководство, в котором рассказывается о том, как создать сайт на WordPress.
- Joomla – еще одна многофункциональная CMS-система, которая позволяет создать как простой сайт-визитку или корпоративный сайт, так и полноценный интернет-магазин. Обязательно прочитайте наше руководство, посвященное тому, как создать сайт на Joomla.
- InstantCms – в первую очередь, этот движок предназначен для создания социальных сетей, городских порталов, а также сайтов знакомств и онлайн-клубов;
- Drupal — ещё одна популярная CMS-система, которая отлично подходит для создания корпоративных сайтов, сайтов-визиток, а также сайтов-портфолио, социальных сетей и интернет-магазинов;
- OpenCart –данная CMS-система предназначена, прежде всего, для создания интернет-магазинов. Вместе с тем стоит учитывать, что она проста в использовании, но при этом достаточно сложна в плане разработки. Как показывает практика, для разработки полноценного интернет-магазина на основе этого движка требуется привлечение опытного PHP-программиста.
- phpBB – отличная CMS-система, предназначенная для создания форумов.
- «1С-Битрикс» – мощная и многофункциональная система управления сайтами. Она позволяет создавать и поддерживать интернет-ресурсы практически любого типа. В качестве ключевых особенностей стоит выделить простоту управления созданным сайтом, высокую производительность, интеграцию с 1С (это очень важный момент для российских интернет-магазинов), а также обширные возможности мобильного администрирования.
- UMI.CMS – еще один достойный представитель платных CMS-систем. Девиз его разработчиков – «удобство для людей». Специально для этого движка было создано 500 уникальных шаблонов, которые подойдут практически для любого сайта и при этом предоставят возможность доработки под каждый конкретный проект. А 2500 разработчиков будут рады помочь вам в создании сайта на основе UMI.CMS и его «затачивании» именно под ваши цели.
- osCommerce – платная CMS-система, предназначенная для создания современных интернет-магазинов и обладающая богатейшими функциональными возможностями.
Специально для тех, кто хочет научиться самостоятельно писать исходный код создаваемого сайта, мы подготовили пошаговую инструкцию по созданию простого сайта на HTML. Поехали!
Внимание! Если вы абсолютный новичок или просто не хотите погружаться в работу с кодом и другие технические моменты, можете смело переходить к разделу «Создать сайт с нуля или на конструкторе сайтов?»
В качестве первого примера мы создадим простой HTML-сайт, который будет состоять всего из одной страницы. HTML (HyperText Markup Language — язык разметки гипертекстов) – универсальный язык, предназначенный для описания веб-страниц. Его задача заключается в том, чтобы указать браузеру, что и как нужно отображать при загрузке страницы в браузере пользователя. Каждый из его тегов описывает фрагмент страницы.
Ниже приводится исходный код простейшей HTML-страницы:
<!DOCTYPE html> <html> <head> <meta http-equiv="Content-Type" content="text/html; charset=windows-1251" /> <base href="https://www.internet-technologies.ru/wp-content/uploads/pages/createMySite/" /> <title>Туристическое агентство ТурБюро</title> <meta name="description" content="Описание страницы" /> <meta name="keywords" content="Ключевые слова" /> <link rel="stylesheet" href="style.css" media="screen" /> </head> <body> <div id="page"> <header> <a href="/" title="" class="logo"><img src="images/logo.png" alt="Туристическое агентство" /></a> <div class="phone">+7 (123) 45-67-89</div> <nav> <ul id="top_menu"> <li><a href="index.html">О компании</a></li> <li><a href="services.html">Наши услуги</a></li> <li><a href="contacts.html">Контакты</a></li> </ul> </nav> <div class="header_img"> <img src="images/header_img.jpg" alt="Туристическое агентство" /> </div> </header> <section id="content"> <h1>Приветствуем Вас на сайте ТурБюро!</h1> <img src="images/content_img.jpg" alt="Картинка" class="float-right" /> <p>Здравствуйте! Мы рады приветствовать вас на сайте туристического агентства «ТурБюро»! Мы предлагаем нашим клиентам только самые интересные и захватывающие приключенческие туры по всему миру!</p> <p>Только у нас вы сможете полететь в Индию на слоне и окунуться в глубокое синее море, держась за плавник акулы. Но не волнуйтесь - каждый клиент нашего агентства застрахован по полной программе и жаждет приключений снова и снова!</p> <p>Если вам нечего заняться, вы поистине решили заняться приключениями на свою голову, то приглашаем вас в офисы нашей компании по всей стране для выбора самых вкусных предложений.</p> </section> <footer> <a href="https://www.internet-technologies.ru/" title="Сайтостроение от А до Я">Сайтостроение от А до Я</a><br />Все права защищены </footer> </div> </body> </html>
Скопируйте этот код в новый текстовый файл и сохраните его на своем компьютере. Задайте для сохраняемого файла имя index.html. Затем откройте этот файл в любом браузере и посмотрите на результат.
Обратите внимание, что по умолчанию любой веб-сервер пытается выдать браузеру именно страницу с названием index.html. Поэтому в 99% случаев исходный код главной страницы сайта сохраняется в файле под таким названием и это считается хорошим тоном.
Полную версию этого простейшего HTML-сайта вы можете скачать в виде архива (10,8Mb). После распаковки архива запускаем html/index.html.
Самостоятельное создание сайта с нуля состоит из трех основных этапов:
- Создание макета сайта. Именно на этом этапе появляется четкое визуальное представление, как будет выглядеть создаваемый интернет-ресурс. Чаще всего используется Adobe Photoshop или другие растровые редакторы.
- Верстка сайта. На этом этапе приступают к верстке сайта из макета .psd, мобильной адаптации и тестированию на корректное отображение в различных браузерах.
- Внедрение PHP. На этом этапе сайт превращается из статичного в динамический.
Давайте разберемся со всеми этими этапами более подробно.
Чаще всего макет (в данном случае под этим словом стоит понимать визуальное оформление) сайта создается в программах, которые принято называть графическими редакторами. Наиболее популярными являются Adobe Photoshop и CorelDRAW. Мы рекомендуем использовать именно Photoshop, так как он чуть проще в освоении и при этом обладает богатейшими возможностями. Кроме того, именно им пользуются все веб-дизайнеры.
Создаем новый документ в Adobe Photoshop. Задаем ему имя – MySite.
Выбираем разрешение 1000 на 1000 пикселей. Оно гарантирует корректное отображение у любого пользователя, размер по вертикали в дальнейшем можно будет увеличить.
Выбираем разрешение 72 пикселя на дюйм и RGB-цвет. Эти установки делаем обязательно, так как именно они отвечают за корректное отображение веб-страницы.
Затем устанавливаем цвет фона F7F7C5 в шестнадцатеричном формате или выбираем его с помощью палитры цветов.
После этого выбираем пункт меню «Просмотр» – «Направляющие» и активируем отображение линеек и направляющих.
В пункте меню «Просмотр» — «Привязка к» необходимо проверить, что включена привязка к направляющим и границам документа.
С помощью инструмента «Текст», вводим текстовое название будущего сайта, слоган под ним, а также контактный номер телефона справа вверху макета.
Слева от логотипа и справа от контактного номера телефона проводим направляющие, которые позволят обозначить рамки по ширине сайта.
Затем с помощью инструмента «Формы» создаем прямоугольник с закруглёнными краями (радиус – 8 точек) и с его помощью обозначаем место под изображение, которое будет располагаться в шапке сайта.
Теперь пришло время вставить изображение в шапку сайта.
С помощью инструмента «Текст», и шрифта Georgia, входящего в стандартный набор операционной системы Windows, создаем навигационное меню и заголовок главной страницы сайта.
Затем, используя инструмент «Текст» и шрифт «Arial», добавляем текст главной страницы. В данном случае лучше всего использовать блочный текст для последующей работы с ним.
Для заголовка в тексте используем черный шрифт. Для навигационного меню – белый.
Перемещая правую границу основного текстового блока, вставляем изображение в текст страницы (справа от текста).
Используя инструмент «Формы» — «Прямая», проводим заключительную линию под текстом страницы.
C помощью инструмента «Текст» (шрифт Arial) размещаем копирайт в подвале страницы (под линией).
Нарезаем необходимые для вёрстки сайта фрагменты изображений с помощью инструмента «Раскройка» (мы выделили основную картинку в шапке и картинку в тексте страницы).
В результате проделанной работы мы создали полноценный макет сайта. В случае если вы захотите внести собственные изменения в макет страницы, PSD-файл также можно найти в архиве.
Для того чтобы сохранить и использовать результаты проделанной работы в виде изображений для последующей вёрстки сайта, переходим в меню «Файл» и выбираем пункт «Сохранить для Веб». Затем настраиваем качество выходных изображений и сохраняем их.
В результате этого мы получим множество графических фрагментов для нашего будущего шаблона. В папке, где был сохранен сам шаблон, появится папка с изображениями (images). Отбираем нужные и переименовываем.
Макет страницы создан, необходимые фрагменты получены, можно переходить к верстке.
Прежде всего, необходимо создать новый текстовой файл и сохранить его под названием index.html.
Первая строка этого файла должна выглядеть следующим образом:
Она сообщит браузеру, как именно обрабатывать содержимое страницы. Далее следует набор тегов:
<html><head> «Голова» документа</head><body> «Тело» документа</body></html>
Пара тегов <html>…</html> говорит о том, что внутри содержится HTML-код.
Внутри <head>…</head> располагаются теги, которые не отображаются в окне браузера пользователя. Как правило, они начинаются со слова meta, и называются мета-тегами, а вот тег <title>…</title> отображается в качестве заголовка окна браузера и анализируется поисковыми системами.
Далее располагается пара тегов <body>…</body>, в которые заключено содержимое страницы. Именно эта часть, которую часто называют телом страницы, отображается в браузере пользователя.
Также важно понимать, что существует несколько способов организации контента. Наиболее популярные из них – организация с помощью блоков (<div>…</div>) и в виде таблиц (<table>…</table>).
Что касается формата отображения элементов, то он может быть задан как напрямую, с использованием соответствующих тегов, так и с помощью таблиц стилей CSS. При этом именно второй способ является наиболее предпочтительным, так как он позволяет повторно применять стили компонентов. Таблица стилей задается либо в внутри тега <head>, либо в отдельном файле (чаще всего этот файл имеет имя style.css), ссылка на который также располагается внутри <head>.
В нашем случае структура элементов сайта выглядит следующим образом:
Основополагающими документами, в которых описываются все компоненты того или иного языка, применяемого при создании сайтов, являются спецификации.
Более подробно изучить все основные HTML-теги, их назначение, и принципы использования таблиц стилей (CSS) можно в нашем разделе статей: «Верстка сайта».
На HTML-странице, созданной в предыдущем примере, все определено заранее и не будет изменяться при обращении со стороны пользователей. Такие страницы принято называть статичными, для их создания вполне хватает средств, предоставляемых языком гипертекста HTML.
Если же предоставляемая пользователям сайта информация изменяется в зависимости от каких-либо факторов или запросов, говорят, что веб-страница содержит динамический контент (является динамической).
Для создания таких страниц необходимо использовать языки веб-программирования. Среди них наиболее широко распространены PHP, Python и Ruby on Rails для Unix-систем, а для Windows характерна разработка динамического контента с использованием средств .NET.
Это все касается серверной части, а для программирования на клиентской стороне чаще всего используется JavaScript.
В подготовленном нами архиве есть папка php, в которой сохранен файл index.php. Именно он позволяет реализовать три странички нашего тестового сайта с помощью PHP.
PHP – это популярнейший язык веб-программирования, предназначенный для создания динамических веб-страниц. Главное отличие динамической веб-страницы от статичной заключается в том, что она формируется на сервере, а уже готовый результат передается в браузер пользователя.
В рамках этой статьи мы не будем углубляться в дебри PHP-программирования и для наглядности ограничимся простыми вставками фрагментов кода.
Суть этих действий заключается в том, что мы выносим шапку и подвал сайта в отдельные файлы: header.php и footer.php соответственно. А затем на страницах с текстовым содержанием вставляем их в макет сайта с помощью PHP. Сделать это можно с помощью приведенного ниже кода:
<?php include('templates/header.php'); // Вставка шапки сайта ?>
...
<?php include('templates/footer.php'); // Вставка подвала сайта ?>
Попробуйте запустить в браузере файл php/index.php. Не получилось? Конечно нет. Ведь браузер не знает, что ему делать с командами, из которых состоит PHP-файл (он же PHP-скрипт).
Для того чтобы любой PHP-скрипт выполнился успешно, он должен быть обработан интерпретатором языка. Такой интерпретатор обязательно присутствует на всех веб-серверах и позволяет обрабатывать PHP-код. Но как же посмотреть, что изменилось в результате нашей работы?
Для отладки веб-приложений и реализации полноценного веб-сервера на компьютерах, работающих под управлением операционной системы Windows, был создан бесплатный пакет Denwer (для вашего удобства он присутствует в подготовленном нами архиве). Он включает в себя веб-сервер Apache, интерпретаторы таких языков веб-программирования как PHP и Perl, базу данных MySQL, а также средства для работы с электронной почтой.
Установка пакета приложений Denwer не требует каких-либо серьезных усилий. Запускаем установочный файл, выполняем все его требования. Выбираем букву виртуального диска для быстрого доступа к веб-серверу, создаем ярлыки. Вот и все! Denwer готов к работе!
Только что установленный нами веб-сервер запускается кликом по ярлыку Start Denwer (у вас он может называться иначе). После старта веб-сервера скопируйте в папку home/test1.ru/www/, расположенную на появившемся в системе виртуальном диске (обычно Z), содержимое папки php из архива, с которым мы работаем, кроме файла index.html.
После этого наберите в адресной строке браузера test1.ru. Знакомая картина? А теперь пройдитесь по ссылкам, расположенным сверху страницы. Работает? Отлично!
Ключевое отличие создания с нуля (будь то с помощью CMS-систем или исходного кода) от конструктора сайтов заключается в том, что создание сайта с нуля подразумевает возможность не только создать сайт, отвечающий именно вашим потребностям, но и управлять всеми возможностями, которые вы сами и заложили.
В свою очередь, создание интернет-ресурса с помощью того или иного конструктора сайтов не потребует от вас наличия специальных технических навыков. Любой из перечисленных выше конструкторов позволяет создать полноценный сайт буквально за несколько часов. Однако к выбору конструктора нужно отнестись предельно внимательно. Выбор за вами!
В приведенной ниже таблице мы постарались обобщить ключевые преимущества и недостатки сайта с нуля VS конструктора сайтов:
| Сравнительная характеристика | Сайты, созданные с помощью конструктора | Сайты, созданные самостоятельно с нуля |
| Простота создания | Просто | Сложно |
| Скорость создания | Очень быстро | Долго |
| Возможность редактирования исходного кода | Нет | Есть |
| Возможность продвижения в поисковых системах | Возможны нюансы | Полная свобода |
| Гибкость в настройке дизайна и функциональности | Ограничена | Не ограничена |
| Возможность перенести на другой хостинг | Чаще нет | Есть |
Какой же способ создания сайта наиболее предпочтителен?
На самом деле, однозначного ответа на этот вопрос не существует. Все зависит от ваших целей и задач. Может быть, вы хотите изучить наиболее популярные CMS-системы? А может, научиться самостоятельно формировать исходный код создаваемого сайта? Нет ничего невозможного!
Но если вы хотите создать современный и действительно качественный сайт в предельно короткий срок, мы рекомендуем воспользоваться именно конструкторами сайтов!
Мы перечислим несколько полезных программ, которые значительно облегчат и ускорят процесс самостоятельного создания сайта:
Notepad++ — текстовый редактор, позволяющий создавать и редактировать исходный код создаваемого сайта. Отличная замена программе «Блокнот», входящей в состав операционной системы Windows.
Adobe Dreamweaver — мощная и многофункциональная программа для создания сайтов. Помимо всего прочего она включает в себя возможность предварительного просмотра создаваемого ресурса.
NetBeans – среда разработки приложений, которая позволяет эффективно работать с такими языками разметки и Веб-программирования, как HTML, CSS, JavaScript и PHP.
4.5 
4.4 
4.5 
4.5 
4.4 
Веб-разработка для начинающих
4.5 
Допустим, вы уже создали свой первый сайт, но что нужно сделать, чтобы на него мог зайти любой пользователь Всемирной паутины?
Домен – это имя сайта. Кроме того, под термином «домен» зачастую понимают адрес вашего сайта в сети «Интернет».
Отличным примером домена может быть имя сайта, на котором вы сейчас находитесь – internet-technologies.ru.
Как видно из приведенного выше примера доменное имя сайта состоит из двух частей:
- непосредственно названия сайта – в нашем случае это internet-technologies;
- выбранной доменной зоны. В нашем случае была выбрана доменная зона «.ru». Доменная зона указывается в адресе сайта после его названия.
Также стоит отметить, что существуют домены различных уровней. Разобраться в этом очень просто – достаточно посмотреть на количество разделенных точкой частей адреса сайта. Например:
- internet-technologies.ru – домен второго уровня;
- forum.internet-technologies.ru – домен третьего уровня (он же поддомен).
Доменные зоны могут быть разными. Чаще всего выбор доменной зоны зависит от страны или назначения каждого конкретного сайта.
Наиболее часто используются следующие доменные зоны:
- .ru — наиболее популярная доменная зона в рамках русскоязычного сегмента Всемирной паутины;
- .biz — часто доменная зона используется для сайтов бизнес-тематики;
- .com — эта доменная зона чаще всего используется для коммерческих и корпоративных сайтов;
- .info — в этой доменной зоне достаточно часто располагаются именно информационные сайты;
- .net — еще одна популярная доменная зона, подходящая для проектов, связанных с Интернетом;
- .рф — официальная доменная зона Российской Федерациию
Важно! Мы настоятельно не рекомендуем использовать домены в зоне .рф. Связано это со сложностью в продвижении сайта, расположенного в этой доменной зоне.
Если большая часть целевой аудитории находится в России, мы рекомендуем регистрировать домен в зоне «.ru».
При выборе домена для собственного сайта мы рекомендуем руководствоваться следующими принципами:
- оригинальность и легкость запоминания;
- максимальна длина – 12 символов;
- легкость набора на латинице;
- отсутствие в имени домена знака «тире» (желательно, но не обязательно).
- Чистота истории домена и отсутствие на нем каких-либо санкций со стороны поисковых систем. Это можно проверить с помощью сервиса «whois history».
Мы рекомендуем пользоваться услугами надежного и проверенного временем регистратора доменных имен – WebNames. Мы используем именно его.
Помимо всего прочего, сайт этого регистратора позволяет прямо в режиме онлайн подобрать имя (домен) для своего сайта. Сделать это довольно просто.
Для этого достаточно ввести в соответствующее поле желаемое имя домена и нажать кнопку «Искать домен».
Для того чтобы созданный вами сайт стал доступен всем пользователям Всемирной паутины, помимо домена вашему интернет-ресурсу понадобится еще и хостинг.
Термином «хостинг» обозначается услуга по размещению вашего сайта в Интернете. Предоставлением подобных услуг занимается большое количество компаний, которые принято называть «хостерами».
Вы должны четко понимать, что все сайты, которые доступны на просторах Всемирной паутины, где-то находятся. Если говорить более конкретно, находятся они (их файлы) на жестких дисках серверов (мощных компьютеров), находящихся в распоряжении компаний — хостеров.
Так как практически любой сайт состоит из разных типов файлов (базы данных, тексты, картинки, видео), доступ к ним с разных компьютеров осуществляется путем обработки запроса, обращенного к сайту, который располагается на сервере компании-хостера.
Стоимость хостинга может сильно варьироваться в зависимости от того, насколько крупный и посещаемый сайт вы создадите. Хорошая новость заключается в том, что большинству сайтов не требуется по-настоящему дорогостоящий хостинг.
При выборе хостинга для создаваемого сайта мы рекомендуем руководствоваться следующими критериями:
- Стабильная работа. Выбранный вами хостинг должен стабильно работать 24 часа в сутки, 7 дней в неделю. Иначе вы будете нести репутационные потери в глазах посетителей, а также потеряете доверие со стороны поисковых систем. В этой связи стоит обратить особое внимание на такой параметр, как uptime хостинга. Uptime – это время, в течение которого сайт работает в штатном режиме и посетители могут его открыть в своем браузере без каких-либо проблем. Оно должно быть максимально приближено к 100%. В свою очередь время отклика сайта демонстрирует, насколько быстро ваш сайт отвечает на запрос, поступающий от браузера пользователя. Чем меньше время отклика, тем лучше.
- Простота и удобство пользовательского интерфейса. При входе в личный кабинет вся панель управления должна быть не только доступна, но и интуитивно понятна. В частности, вы должны видеть текущий баланс, а также иметь быстрый доступ ко всем основным функциям хостинга.
- Профессиональная русскоязычная служба поддержки. Быстрая, квалифицированная и говорящая на родном для вас языке техническая поддержка очень важна в случае возникновения различных сбоев в работе сайта и необходимости их оперативного устранения.
- Стоимость услуг. Этот аспект важен как для начинающих вебмастеров, которые имеют в своем распоряжении ограниченный бюджет, так и для владельцев масштабных интернет-проектов, требующих использования действительно дорогостоящего хостинга.
Со своей стороны мы можем порекомендовать вам таких надежных и проверенных временем хостинг-провайдеров, как Beget (для начинающих и продвинутых вебмастеров), а также FastVPS (для тех, кому нужен высокопроизводительный хостинг).
Допустим, вы уже создали сайт, купили домен и хостинг. Что делать дальше?
Теперь нужно разместить все файлы нашего сайта на сервере выбранного вами хостинг-провайдера. Есть сразу несколько способов сделать это. Давайте поговорим о них.
- Это загрузка содержимого вашего сайта по HTTP-протоколу с помощью панели управления хостингом.
- По протоколу FTP с помощью так называемого FTP-клиента.
Именно второй способ является наиболее быстрым. Для этой задачи мы рекомендуем один из лучших бесплатных FTP-клиентов – FileZilla.
После установления связи с FTP-сервером выбранного вами хостинг-провайдера (обычно после оплаты хостинга провайдер передает IP-адрес, логин и пароль входа) доступное дисковое пространство отобразится в виде логического устройства (как и обычные жесткие диски компьютера) на одной из двух панелей используемой программы. После этого останется запустить процесс копирования и дождаться его окончания.
Таким образом, ваш сайт будет опубликован в Интернете и станет доступен всем пользователям Всемирной паутины. На этом этапе уже можно будет набрать в адресной строке браузера его доменное имя и полюбоваться результатом проделанной работы.
Можно ли создать полноценный сайт абсолютно бесплатно?
С чего начать обучение будущему вебмастеру (создателю сайтов)?
Как найти и выбрать специалистов для создания сайта
Где можно пройти профессиональное обучение созданию сайтов?
Можно ли бесплатно изучить основы сайтостроения?
Можно ли самостоятельно создать собственный сайт?
Можно ли заработать на создании сайтов?
Благодарим вас за прочтение этой статьи. Мы будем очень рады, если вам помогут нашими рекомендации. Кроме того, благодарим вас за лайки и шаринги. Оставайтесь с нами, и вы узнаете еще много интересного!
Может быть, у вас есть какие-то вопросы по созданию сайтов? Задайте их в комментариях, и мы постараемся вам помочь!
Для многих пользователей процесс создания сайта кажется чем-то невозможным, особенно когда речь идет о самостоятельном проектировании и кодировании веб-ресурса. На первый взгляд, это и вправду может показаться сложным, но с приходом различных конструкторов сделать это посильно каждому.
В сегодняшней статье я разберу основные технические моменты, связанные с веб-разработкой, а также покажу, как бесплатно создать сайт своими руками.
Выбор платформы для сайта
Прежде чем переходить к обзору популярных платформ для веб-разработки, стоит понимать, из чего вообще состоит сайт и как делаются те страницы, которые мы видим в интернете. Не будем углубляться в сложные аспекты, поговорим лишь о главных компонентах сайта:
- HTML – язык разметки, определяющий содержание и структуру веб-сайта. Благодаря ему мы видим все содержимое страницы. Технически это простой файл с расширением .html, который самостоятельно создается пользователем. Основные элементы «кода» – теги и атрибуты.
- CSS – текстовый файл в формате .css, в котором содержатся правила описания HTML-страницы. Данный компонент позволяет нам визуально кастомизировать язык разметки HTML. Например, изменить цвет фона, увеличить шрифт, добавить изображение или прописать эффекты к различным элементам.
- JavaScript – скриптовый язык программирования. Его основная идея – улучшить возможности сайта, например, добавить функцию «лайка», загрузить новые посты в ленту, запустить анимацию и так далее.
Обратите внимание на то, что CSS и JavaScript – необязательные компоненты, и вы вполне можете сделать сайт без них. Однако если без JavaScript прожить еще можно, то без CSS создать полноценный сайт почти нереально. На практике, конечно, можно, но выглядеть он будет как веб-ресурс из 2000-х.
Как только на локальном компьютере будет создан HTML-файл с привязанной таблицей стилей (CSS), сайт готов, т.е. его можно выгружать в интернет. Но не все так просто просто – такой подход «немного» устарел. Сейчас чаще всего можно встретить взаимосвязь этих компонентов с системой управления контентом – CMS. Это двигатель сайта, который обладает широким функционалом и позволяет создать мощный ресурс без знания программирования.
То есть вы можете самостоятельно создать сайт на HTML и CSS, а затем внедрить его в одну из CMS. Либо вы можете установить CMS на сервер и сделать сайт с помощью шаблонов. Естественно, что шаблон никогда не сможет заменить сайт, созданный с нуля, но это отличный способ для тех, кто не знает языка разметки и не умеет программировать.
Топ лучших CMS
5 лучших CMS для запуска сайта в 2021 году:
- WordPress
- Joomla!
- Drupal
- Typo3
- Serendipity
Первый в списке – WordPress, и возглавляет топ он не просто так. WP – это самая популярная система управления контентом в мире. На ней было создано множество популярных сайтов: Mercedes-benz.com, Thewaltdisneycompany.com, Lifehacker.ru и многие другие. Кроме того, WordPress славится своими шаблонными решениями.
Несмотря на то, что WordPress очень популярен, для работы с ним нужны определенные навыки. Вдобавок самостоятельно создать уникальный и продающий сайт без подключения программиста будет довольно проблематично. Решением проблемы может стать использование конструктора сайтов. В нем вы можете создавать сайт простым перетаскиванием визуальных блоков.
Топ лучших конструкторов сайтов
Самые лучшие конструкторы сайтов в 2021 году:
- Craftum
- Tilda Publishing
- LPgenerator
- WIX
Особенности конструкторов:
- Никакого программирования и администрирования. Владельцу необязательно разбираться в HTML, CSS или FTP-клиентах.
- Выбор дизайна занимает несколько минут. Разработчики предлагают целый каталог бесплатных шаблонов, адаптированных под различные ниши.
- Настройка и управление осуществляются мышкой. Все работает в графическом интерфейсе, который позволяет менять блоки на страницах простым выбором из списка.
Защищенность таких сайтов довольно высока, ведь никаких самостоятельных изменений владелец не вносит, а «дыры» платформы давно и надежно залатаны. Обновление кода, добавление модулей и шаблонов происходит под контролем специалистов компании-разработчика. Остается лишь купить красивый домен, и проект готов к публикации в сети.
Рекомендую обратить внимание на Craftum – мощный инструмент для создания типовых сайтов. Это идеальный конструктор для тех, кто совершенно не разбирается в веб-разработке. Создать сайт на Craftum сможет даже ребенок – интерфейс сервиса крайне прост. Разумеется, у конструктора есть и расширенный функционал – например, можно добавлять сторонний код, чтобы воссоздать то, чего нельзя сделать стандартным функционалом. Для работы потребуется подключение тарифа, стоимость которого составляет 169 рублей в месяц, хотя попробовать констуктор можно и бесплатно в течение 10 дней.
Комьюнити теперь в Телеграм
Подпишитесь и будьте в курсе последних IT-новостей
Подписаться
Обзор лучших конструкторов сайтов
Несомненный плюс конструктора – высокая стабильность без тестирования. Все ошибки, какие могли закрасться на этапе разработки, давно устранены. Ведь «тестировщиков» платформы много, и каждый вносит свой вклад в проверку. Отчасти это и стимулирует бесплатное предложение шаблонов и прочих элементов. Сейчас создавать сайт самостоятельно на базе конструктора – удобно и безопасно.
Craftum
Клиент получает все услуги в «одном пакете», остается только выбрать дизайн сайта и наполнить его контентом. В распоряжении пользователей сотни готовых шаблонов и никаких ограничений по количеству доменов или трафику.
Выбор шаблонов в конструкторе Craftum
Особенности:
- Множество готовых шаблонов под разные бизнес-направления.
- Разнообразные блоки, которые позволяют собрать сайт с уникальной структурой.
- Функция «Дизайн-блок» для создания кастомного сайта.
-
Адаптивный дизайн. Вам не нужно делать несколько версий сайта, блоки сами подстроятся под любой размер экрана.
-
Удобный и понятный интерфейс, минимум кликов для настройки.
-
Коллекция шрифтов, картинок и иконок.
-
Возможность вставить свой HTML-код, встроить Яндекс.Карты и подключить сторонние виджеты.
Сайты, созданные на конструкторе, получают неограниченное количество почтовых ящиков, а также бесплатный сертификат SSL от Let’s Encrypt. При возникновении вопросов пользователям доступна круглосуточная техническая поддержка.
Tilda
Платформа отечественной разработки. На ней одинаково просто делать лендинги, сайты-визитки, блоги или небольшие интернет-магазины. Сервис предоставляет более 210 шаблонов и 550 отдельных блоков в 28 категориях. Так что вопрос создания проекта на конструкторе заключается лишь в подборе оптимального набора инструментов и оформлении нужного дизайна.
Особенности:
- Сайт собирается из готовых блоков в любой последовательности.
- Страницы сразу адаптированы для показа на мобильных устройствах.
- Платные тарифы включают модули приема платежей.
- Сервис предлагает собственную CRM, способную работать с внешними сервисами.
Особое внимание конструктор уделяет подаче визуального контента. Его функционал включает встроенный редактор изображений, коллекцию бесплатных кнопок, библиотеку картинок. Готовые блоки (типа корзины, формы приема заказа, оформления доставки товара) работают сразу же после подключения к странице (методом Drag & Drop).
LPgenerator
Сервис заточен под создание одностраничных сайтов (лендингов). Тарифы не ограничивают количество страниц, поэтому LPgenerator хорошо подходит для продвижения целого списка товаров (под каждый – отдельная посадочная страница). Бесплатного тарифа у конструктора нет.
Особенности:
- Платформа заточена под продажи – собственная CRM, аналитика, подключение сервисов по приему платежей, телефонии, SMS-оповещения, рассылок.
- Сайт собирается из готовых блоков – 19 сценариев и каталог из 150 шаблонов.
- Сервис предлагает массу маркетинговых инструментов – квизы, всплывающие окна, A/B-тестирование.
При желании удастся создать настоящий интернет-магазин. На платформе есть готовые модули под каталог, карточки товаров, корзину, оплату с банковских карт и электронных кошельков. Владельцу сайта нужно всего лишь собрать нужное количество страниц и опубликовать их. Тарифы зависят от объема подключаемых опций, поэтому систему легко масштабировать в зависимости от задач.
WIX
Еще одна платформа для создания сайтов с бесплатным доступом к конструктору. Есть и платные тарифы без ограничений по количеству страниц, дискового пространства, передаваемого трафика (а также с отсутствием рекламы, которая отображается на free-аккаунте).
Особенности:
- Сайт собирается из готовых модулей – система предлагает сотни виджетов.
- Конструктор универсален – подходит для создания онлайн-визиток, блогов, лендингов и интернет-магазинов.
- Простое подключение дополнений – модули, расширяющие функционал, доступны в App Market Wix.
Очевидно, что конструкторы из приведенного списка обладают схожим набором инструментов. Из-за этого выбор подходящего варианта может быть затруднен.
Есть и другие популярные сервисы, способные удовлетворить запросы дотошных пользователей, – это UKit, uCoz, Nethouse, 1C-UMI, Setup и др. Они также отличаются интерфейсом панели управления, отчасти перечнем функциональных возможностей, количеством подключаемых модулей, но подобное разнообразие смущает еще больше.
Выход из ситуации один: взять наиболее важные критерии и сравнить их.
Сравним параметры конструкторов
|
Критерии |
Craftum |
Tilda |
LPgenerator |
WIX |
|
Типы сайтов |
Визитки, лендинги, онлайн-каталоги |
Визитки, лендинги, блоги, простые интернет-магазины |
Лендинги, онлайн-каталоги |
Визитки, лендинги, форумы, блоги |
|
Наличие мобильной адаптивности |
Есть |
Есть |
Есть |
Есть |
|
Бесплатные шаблоны |
250+ |
200+ |
290+ |
500+ |
|
Поддержка кастомизации |
Есть |
Есть |
Есть |
Есть |
|
Обучающие материалы |
Служба поддержки, база знаний, информационные статьи |
Справочный центр, вебинары, уроки и статьи |
База знаний, видеоуроки |
База знаний, информационные статьи |
|
Редактирование кода |
Есть |
Есть |
Есть |
Есть |
|
Тариф Free |
Нет |
Есть |
Нет |
Есть |
|
Тестовый период |
10 дней |
14 дней |
7 дней |
Нет |
|
Платные тарифы |
От 169 руб. в месяц |
От 500 руб. в месяц |
От 799 руб. в месяц |
От 243 руб. в месяц |
|
Способы оплаты |
Карты Visa, MasterCard, «МИР», Uniquely Yours, ЮMoney, WebMoney, QIWI, Сбербанк Онлайн |
Карты Visa, MasterCard, PayPal, ЮMoney, Web Money, QIWI, American Express |
Тот же перечень, плюс Сбербанк Онлайн, Альфа-Банк, карты «МИР», Теле2, Билайн, МТС, Мегафон |
Карты MasterCard, Visa, American Express, Diners Club |
|
Собственный домен |
Без ограничений |
Только на платных тарифах |
На тарифах «Базовый» и «Продвинутый» |
На тарифах Combo, Unlimited, eCommerce |
|
SEO-функции |
Метатеги, ЧПУ, запрет индексации |
Метатеги, канонические страницы, запрет индексации |
Метатеги, запрет индексации |
Метатеги, ЧПУ, редиректы, запрет индексации |
На выбор конструктора вполне способны повлиять такие «мелочи», как договор с определенным оператором онлайн-касс или разработчиком конкретной CRM. Нет смысла подключать разные инструменты аналитики и обработки заявок. Эффективный подход к реализации заключается в объединении каналов продвижения в единой системе (принцип «одного окна»).
Общие принципы создания сайтов на конструкторе
Другой способ выбора конструктора – опробовать сайты в действии, пусть они и заполнены демонстрационными данными. Важно понять, насколько они подходят под ваши задачи. Особый акцент ставится на удобстве прохождения конверсионного пути (от входа на ресурс до совершения целевого действия), если речь идет о коммерческом ресурсе, или на возможности подольше удержать посетителя в блоге или внутри каталога образцов.
Рекомендации:
- Выбор стилистики, дизайна. Каталоги шаблонов ограничены, а иногда внешний вид сайта становится основным критерием для конструктора. Главное, сократить к минимуму изменения настроек шаблона, ведь это ускорит запуск проекта.
- Сделать ресурс оригинальным. Сюда включены работы над сменой стоковых изображений на собственные, изменением цветовой палитры, размера и типа шрифтов. Здесь все просто – все элементы обязаны соответствовать фирменному стилю и должны отличаться от стиля конкурентов.
- Разработать уникальную структуру. Если сайт состоит даже из десятка страниц, каждая из них «затачивается» под отдельный товар, услуги, разделы.
- Подготовить контент. Наполнение сайта предполагает создание продающих текстов, таблиц, качественных фотографий, инфографики, видеороликов. Ни в одном конструкторе нет и не будет релевантного контента – они дают только дизайн и функционал.
Итак, мы обсудили базовое строение сайта и рассмотрели лучшие платформы для его создания.Теперь можно переходить непосредственно к творческому процессу! В этой инструкции мы не будем писать свой код, а рассмотрим лишь те способы построения страниц, которыми могут воспользоваться новички. Это конструирование сайта в Craftum и использование шаблонов в WordPress.
Как создать сайт в конструкторе Craftum
Если для разработки веб-сайта на CMS WordPress требуются знания языка разметки, CSS-стилей и прочего, то в конструкторе Craftum можно обойтись без них. Благодаря встроенным шаблонам и особому блоку «Дизайн блок» можно создать уникальный сайт со своим дизайном и стилем.
Давайте посмотрим, как осуществляется работа с конструктором Craftum. Создадим с его помощью простой сайт-визитку на основе шаблонов и дизайн-блока.
- Открываем официальную страницу и переходим к регистрации.
- Заполняем контактные данные и жмем «Создать сайт». Сервисом можно пользоваться бесплатно в течение 10 дней!
- В результате мы попадаем на главную страницу конструктора Craftum – здесь мы и будем проводить все манипуляции с будущим сайтом. Мы можем пойти двумя путями: использовать готовый шаблон из выбранной категории либо создать пустую страницу и уже внутри нее добавлять нужные нам блоки. Для наглядности давайте воспользуемся пустой страницей:
- Для ее наполнения нам потребуется создать специальные блоки, которые будут отвечать за ту или иную информацию. Первым делом жмем «Выбрать блок».
- В отобразившемся меню перед нами открывается доступ к основным шаблонам страницы. Например, чтобы создать меню, мы можем просто выбрать для этого шаблон. Аналогично можно поступить с контактной информацией и прочими блоками сайта. Помимо этого, есть опция «Дизайн блок», позволяющая самостоятельно конструировать кастомный дизайн. Давайте разработаем первый блок на основе данной опции, а уже потом перейдем к шаблонам.
- После выбора дизайн-блока мы попадаем в окно его редактирования. Для начала давайте очистим холст – для этого выделяем все элементы и жмем клавишу «Delete».
- Также давайте уберем фоновое изображение – в меню слева в разделе «Фон» нажмем для этого на крестик.
- В результате мы получаем пустой холст. Заполним его необходимой информацией – первым делом добавим заголовок. Для этого в верхнем левом углу нажимаем на плюсик и выбираем «Текст».
- Зададим название заголовку, например, «Привет! Это мой первый сайт». Также давайте добавим картинку из компьютера – выберем для этого соответствующий блок «Фотография».
- Чтобы добавить нужную картинку, кликаем по блоку «Фотография» и в левом меню нажимаем «Выберите файл».
- Давайте также уберем еще и сетку, чтобы увидеть полную картину – для этого нажимаем на соответствующую кнопку в верхнем правом углу.
- Вот таким у нас получился первый экран. В дизайн-блоке мы можем работать непосредственно с элементами, например, задать размер текста, изменить его шрифт и провести другие манипуляции.
- Также для сайта важно проработать его адаптивную версию. Мы не будем на этом останавливаться, но знайте, что экраны под разные устройства настраиваются через верхнее меню:
- На этом закончим настройку дизайн-блока и закроем его.
- Давайте добавим еще один блок, например, раздел «О нас». Для этого под созданным нами блоком нажимаем на плюсик и в разделе «Меню» выбираем «О проекте». Возьмем для примера первый шаблон:
- В выбранном шаблоне мы можем изменять текстовое описание, а также удалять ненужные нам блоки текста.
- Добавим раздел с контактами.
- Выбранный раздел мы можем редактировать так же, как и предыдущий. Кроме того, мы можем подкорректировать карту через настройки блока.
- После того как будут созданы и заполнены нужные блоки, следует опубликовать разработанный сайт. Для этого нажимаем на соответствующую кнопку в верхнем правом углу:
- Задаем название странице и еще раз жмем «Опубликовать».
- Чтобы посмотреть свой сайт и поделиться им с друзьями, мы можем нажать на кнопку «Открыть страницу» либо на кнопку в верхнем правом углу.
На этом разработка сайта в конструкторе Craftum завершена. Получился он совсем простым, но на основе этого можно создать любой другой веб-сайт с различным функционалом. Можно построить сайт полностью на дизайн-блоках либо комбинировать их с разнообразными шаблонами – все зависит от того, каких целей вы хотите добиться.
Оплатив тариф на год, вы получаете домен в зоне .ru .рф .fun .host .site .space .website или .online бесплатно!
Наиболее быстрый вариант – воспользоваться готовым шаблоном сайта. Выбираете тематику ресурса, кликаете на понравившийся шаблон, заменяете тексты и загружаете фото – вуаля, ваш уникальный сайт готов к публикации в интернете!
Как создать сайт на WordPress
Создание сайта на движке осуществляется несколько сложнее, но я верю в вас!
Каждый сайт в сети идентифицируется уникальным именем – например, google.com или timeweb.com. Такое имя принято называть доменом, обычно оно приобретается у регистратора доменов, а затем устанавливается на хостинг. Существуют и бесплатные домены, но такой вариант больше подходит для тестируемого сайта, нежели для полноценного и рабочего.
Когда доменное имя будет приобретено, потребуется прикрепить его к своему сайту. Чтобы это сделать, необходимо зарегистрироваться на хостинге, добавить туда веб-сайт и только потом подключить домен. В случае с Timeweb все намного проще – создать сайт и приобрести для него домен можно в единой панели управления!
Выбираем доменное имя и хостинг
Давайте создадим аккаунт на хостинге Timeweb и подключим к нему домен:
- Переходим на официальную страницу хостинга и в верхнем меню нажимаем на кнопку «Вход для клиентов».
- На отобразившейся странице выбираем «Регистрация».
- Вводим свое имя и почтовый адрес, затем жмем «Стать клиентом».
- 10-дневный тестовый период активирован. Теперь мы будем перенаправлены в свой личный кабинет – здесь и будут происходить все взаимодействия с сайтом. Чтобы подключить к нему новый домен, откроем раздел «Домены и поддомены».
- Здесь мы можем как зарегистрировать новый домен, так и добавить уже существующий. Если вы ранее покупали где-то доменное имя или хотите получить бесплатное, то выберите «Добавить домен». Чтобы купить новый домен, необходимо нажать на кнопку «Зарегистрировать домен» и подобрать нужное имя. Для примера подключим бесплатный домен, который выдается хостингом.
- Таймвэб позволяет воспользоваться тестовыми зонами .tmweb.ru, .tw1.su, .tw1.ru, .webtm.ru. Например, мы можем создать бесплатный домен типа myfirstsite.webtm.ru. Обратите внимание на то, что доменное имя может быть занято. Если оно будет свободно, то напротив него отобразится зеленая галочка. После этого можно нажать на кнопку «Добавить».
- Готово! Теперь мы можем перейти по указанному домену – достаточно ввести его в строку запроса браузера, куда прописываются адреса страниц. В результате должна отобразится информация о хостинге – это нормально, так как мы еще не создали сайт.
Как видите, подключить свой домен совсем не сложно. Теперь можно переходить к созданию собственного сайта на движке WordPress.
Устанавливаем WordPress на хостинг и выбираем шаблон
Домен мы подключили, теперь давайте свяжем его с нашим сайтом, но для начала создадим его базовый шаблон. Для этого в личном кабинете Timeweb выполним следующее:
- Переходим в раздел «Каталог CMS» и выбираем WordPress.
- В отобразившемся окне выбираем «Установить приложение».
- Выбираем доменное имя, активируем создание новой базы данных и нажимаем на «Начать установку».
- Готово! Теперь домен соединен с новым сайтом, а мы можем переходить к его модернизации. Для начала откроем административную панель – жмем на «Перейти к приложению».
- Вводим данные для входа, указанные после установки WordPress, и жмем «Войти».
- Далее мы мы попадаем в админку WordPress – здесь и будем проводить все модификации с сайтом. В первую очередь нас интересует его внешний вид – для этого перейдем в раздел «Внешний вид» -> «Темы» и в правой части нажмем «Добавить новую».
- Выбираем вкладку «Популярные» и попадаем в огромный магазин с различными темами – на данный момент их 3918. Для примера возьмем тему «Agencyup» и установим ее.
- На этой же странице активируем ее.
- Теперь можем открыть сайт и убедиться в том, что тема активировалась. Для этого в верхнем левом углу наведем курсор мыши на название WordPress и нажмем на «Перейти на сайт».
- В результате перед нами отобразится страница сайта. Чтобы ее кастомизировать, в верхнем меню есть специальная кнопка «Настроить», которая открывает доступ к редактированию доступных блоков: меню, футера, главной страницы и прочих элементов.
Вот так происходит создание сайта на WordPress. Помимо использования доступных тем, вы можете создавать свои собственные – в таком случае потребуются знания HTML, CSS, PHP и JavaScript. Кроме того, из этого вы можете построить неплохой бизнес – создание сайтов на WordPress пользуется большой популярностью во всем мире!
Заключение
На этом моя вводная инструкция по созданию сайтов подходит к концу. Сегодня мы поговорили о том, из чего состоят веб-сайты, какие платформы для них используются, а также попробовали создать сайт на WordPress и Craftum своими руками. Надеюсь, что совсем скоро создание веб-сайтов станет вашим хобби.
Конструкторы и технология Drag’n’Drop заметно облегчают создание сайта. Они компенсируют отсутствие знаний в программировании, веб-дизайне, верстке. Они позволяют все свести к наполнению готового шаблона уникальным контентом. Писать тексты и вырезать фото намного проще, чем писать код с нуля.
Если вы планируете самостоятельно развивать сайт, то в будущем придется осваивать каноны копирайтинга, учиться собирать семантическое ядро, внедрять ключи как в сниппеты, так и в тексты. Кроме того, сайт должен постоянно «развиваться», ведь это позволит ему уверенно продвигаться в SEO. Под развитием понимается регулярное появление новых материалов, добавление страниц с товарами, статьями. Публикацией придется заниматься самостоятельно или отдавать работу на аутсорсинг, но это уже совсем другая история.
Спасибо за внимание!
Время на прочтение
13 мин
Количество просмотров 1.2M
Уважаемый читатель, этой статьей я открываю цикл статей, посвященных вёрстке.
В первой части будет описано, как это сделать с помощью стандартных средств на чистом HTML и CSS. В последующих частях рассмотрим как сделать тоже самое, но с помощью современных фреймворков и CMS.
Часть 1. Верстка стандартными средствами
Преимущество данной верстки состоит в том, что код получается более «чистым», а значит быстрее загружается и легче изменяется под специфические нужды. Недостаток такой верстки заключается в том, что она требует значительно больше времени, чем при использовании фреймворков.
Итак, давайте приступим. В качестве нашего подопытного мы возьмем бесплатный psd шаблон Corporate Blue от студии Pcklaboratory.
Структура файлов
Первым шагом давайте создадим простую структуру файлов для наших файлов.
- Создаем папку с названием нашего проекта, например Whitesquare.
- В ней создаем пустой файл index.html.
- В папке проекта создаем папку css с пустым файлом styles.css.
- В папке проекта создаем пустую папку images.
Предварительный осмотр
После создания структуры файлов открываем psd файл в Photoshop. Важно внимательно осмотреть шаблон и оценить его. Нам нужно понять следующие вещи:
- Как будут нарезаться изображения?
- Какими будут основные стили?
- Какой макет у нас получится?
Только после того, как вы мысленно себе ответите на эти вопросы, можно переходить к нарезке изображений и написанию кода. Давайте рассмотрим эти вопросы по-порядку.
Общие изображения
На данном этапе нужно нарезать и сохранить только общие изображения, которые будут на всех страницах сайта и не относятся к контенту. В нашем случае это будет светло-серый фон страницы, фон заголовка, пустое изображение, два логотипа и кнопки социальных сетей.
Сохраним логотипы следующим образом:
/images/logo.png
/images/footer-logo.png
В качестве пустых картинок из макета будем использовать однопиксельное серое изображение, которое будем растягивать по необходимости
/images/ sample.png
Повторяющиеся фоновые изображения необходимо вырезать минимальным кусочком достаточным для образования полного изображения повторением по вертикали и горизонтали.
/images/bg.png
/images/h1-bg.png
Иконки социальных сетей с одинаковыми размерами удобно сохранить в один файл и использовать как спрайты для более быстрой загрузки. Для этого можно склеить картинки вручную в Photoshop, а можно сначала нарезать по одной, а затем склеить с помощью специально сервиса, например http://ru.spritegen.website-performance.org. В итоге получится два файла:
/images/social.png
/images/social-small.png
Общее правило при именовании изображений заключается в том, что мелкие и простые картинки, такие, как иконки, логотипы и т.д. сохраняются в формате png, а фотографии в формате jpg.
Основные стили
И только теперь можно начинать писать код. Но начнем мы это делать не с привычного HTML, а с переноса правил в CSS.
На данном этапе желательно перенести все визуальные стили из дизайна в CSS, которые будут применяться по умолчанию для каждого тега.
Основной цвет фона примерно соответствует цвету #f8f8f8. Он будет показан в случае, если фоновая картинка не загрузится. Наверху страницы находится серая дизайнерская полоска. Применим ее через свойство border для body.
Основным шрифтом является тот шрифт, которым написан текст в области контента. Чтобы узнать его стили нужно выделить его в Photoshop’е и посмотреть свойства шрифта. В данном случае это Tahoma 12px с цветом #8f8f8f. Так же в этом макете параграфы имеют увеличенные отступы.
Прописываем все эти стили в styles.css:
body {
color: #8f8f8f;
font: 12px Tahoma, sans-serif;
background-color: #f8f8f8;
border-top: 5px solid #7e7e7e;
margin: 0;
}
input[type="text"] {
background-color: #f3f3f3;
border: 1px solid #e7e7e7;
height: 30px;
color: #b2b2b2;
padding: 0 10px;
vertical-align: top;
}
button {
color: #fff;
background-color: #29c5e6;
border: none;
height: 32px;
font-family: 'Oswald', sans-serif;
}
p {
margin: 20px 0;
}
В дальнейшем мы все стили будем писать в этот же файл, поэтому будем называть его просто «стили».
Каркас HTML
И вот, наконец, мы можем попрактиковаться в написании HTML кода. Запишем в index.html следующее:
<!doctype html>
<html>
<head>
<meta http-equiv="Content-type" content="text/html; charset=utf-8">
<meta http-equiv="X-UA-Compatible" content="IE=Edge">
<title>Whitesquare</title>
<link rel="stylesheet" href="css/styles.css" type="text/css">
<link rel="stylesheet" href="http://fonts.googleapis.com/css?family=Oswald:400,300" type="text/css">
<!--[if lt IE 9]>
<script src="http://html5shiv.googlecode.com/svn/trunk/html5.js"></script>
<![endif]-->
</head>
<body>
</body>
</html>
Здесь мы указываем, что используем разметку HTML5, кодировку utf-8, страница называется Whitesquare. Также подключаем наш файл стилей и внешний файл со стилями шрифтов.
В последнем блоке в секции head мы подключаем специальный скрипт, который позволяет поддерживать Html5 теги в браузерах Internet Explorer меньше 9 версии. Мета-тег X-UA-Compatible сообщает, что в случае использования браузера Internet Explorer, он должен отразить сайт самым современным способом.
Весь html код в дальнейшем будет относиться к этому же файлу, поэтому специально указывать куда прописывать html код автор больше не будет.
Макет
В данном случае, мы видим, что сайт состоит из двух колонок: основного контента и сайдбара. Над ними находится шапка (header), в которой располагаются три горизонтальных блока: логотип с поиском, меню и название страницы. В самом низу под колонками располагается серый горизонтальный блок футера (footer).
Опишем это в теге body:
<body>
<div id="wrapper">
<header></header>
<nav></nav>
<div id="heading"></div>
<aside></aside>
<section></section>
</div>
<footer></footer>
</body>
Wrapper используется для объединения блоков и их выравнивания по центру страницы.
Затем укажем стили блоков:
#wrapper {
max-width: 960px;
margin: auto;
}
header {
padding: 20px 0;
}
Логотип
Вставляем логотип в тег header:
<header>
<a href="/"><img src="" alt="Whitesquare logo"></a>
</header>
Дополнительных стилей не требуется.
Поиск
Вставляем форму поиска в тег header:
<header>
…
<form name="search" action="#" method="get">
<input type="text" name="q" placeholder="Search"><button type="submit">GO</button>
</form>
</header>
И стили выравнивания по правому краю для нее:
form[name="search"] {
float: right;
}
Меню
Для отображения меню необходимо создать список со ссылками внутри тега nav:
<nav>
<ul class="top-menu">
<li><a href="/home/">HOME</a></li>
<li class="active">ABOUT US</li>
<li><a href="/services/">SERVICES</a></li>
<li><a href="/partners/">PARTNERS</a></li>
<li><a href="/customers/">CUSTOMERS</a></li>
<li><a href="/projects/">PROJECTS</a></li>
<li><a href="/careers/">CAREERS</a></li>
<li><a href="/contact/">CONTACT</a></li>
</ul>
</nav>
CSS стили для него будут следующие:
nav a {
text-decoration: none;
}
nav ul {
margin: 0;
padding: 0;
}
nav li {
list-style-position: inside;
font: 14px 'Oswald', sans-serif;
padding: 10px;
}
.top-menu li {
display: inline-block;
padding: 10px 30px;
margin: 0;
}
.top-menu li.active {
background: #29c5e6;
color: #fff;
}
.top-menu a {
color: #b2b2b2;
}
Здесь мы указали, что для всех навигаций ссылки не будут иметь подчеркивания, убрали стандартные отступы для элементов списка, отобразили список горизонтально и указали нужные цвета и шрифт.
Заголовок страницы
Заголовок страницы помещается в div с идентификатором heading
<div id="heading">
<h1>ABOUT US</h1>
</div>
Заголовок имеет следующие стили:
#heading {
background: transparent url(../images/h1-bg.png);
margin: 30px 0;
padding-left: 20px;
}
h1 {
display: inline-block;
color: #7e7e7e;
font: 40px/40px 'Oswald', sans-serif;
background: url(../images/bg.png);
margin: 0;
padding: 0 10px;
}
Рисуем серую полоску фоном на div’e, и в нее вкладываем инлайновый h1 с нужным шрифтом и фоном цвета страницы, чтобы создалось впечатление прозрачного фона для h1.
Колонки
Для того, чтобы создать колонки страницы нужно прописать следующие стили:
aside {
float: left;
width: 250px;
}
section {
margin-left: 280px;
padding-bottom: 50px;
}
Здесь мы задали фиксированную ширину 250 пикселей для сайдбара, прибили его к левому краю и отодвинули колонку с контентом вправо на 280 пикселей от левого края. Также добавили отступ у контента снизу.
Подменю
Подменю создаем аналогично главному меню. Для этого в теге aside прописываем следующее:
<aside>
<nav>
<ul class="aside-menu">
<li class="active">LOREM IPSUM</li>
<li><a href="/donec/">DONEC TINCIDUNT LAOREET</a></li>
<li><a href="/vestibulum/">VESTIBULUM ELIT</a></li>
<li><a href="/etiam/">ETIAM PHARETRA</a></li>
<li><a href="/phasellus/">PHASELLUS PLACERAT</a></li>
<li><a href="/cras/">CRAS ET NISI VITAE ODIO</a></li>
</ul>
</nav>
</aside>
И применяем к подменю следующие стили:
.aside-menu li {
font-weight: 300;
list-style-type: square;
border-top: 1px solid #e7e7e7;
}
.aside-menu li:first-child {
border: none;
}
.aside-menu li.active {
color: #29c5e6;
}
.aside-menu a {
color: #8f8f8f;
}
Для подменю применяется более тонкий шрифт и квадратные маркеры. Для отображения разделителей рисуем верхнюю границу у каждого элемента списка, кроме первого.
Контент сайдбара
В контенте сайдбара помимо подменю в макете располагается также изображение с расположением офисов.
В html это выглядит так:
<h2>OUR OFFICES</h2>
<p><img src="images/sample.png" width="230" height="180" alt="Our offices"></p>
В стилях укажем шрифты, цвета и отступы:
aside > h2 {
background: #29c5e6;
font: 14px 'Oswald', sans-serif;
color: #fff;
padding: 10px;
margin: 30px 0 0 0;
}
aside > p {
background: #f3f3f3;
border: 1px solid #e7e7e7;
padding: 10px;
margin: 0;
}
Данные стили применяются только к заголовкам и параграфам, лежащим непосредственно внутри сайдбара, но не глубже.
Цитата
Вёрстку контента начнём с добавления цитаты.
Добавим код цитаты в раздел section
<section>
<blockquote>
<p>
“QUISQUE IN ENIM VELIT, AT DIGNISSIM EST. NULLA UL CORPER, DOLOR AC PELLENTESQUE PLACERAT, JUSTO TELLUS GRAVIDA ERAT, VEL PORTTITOR LIBERO ERAT.”
</p>
<cite>John Doe, Lorem Ipsum</cite>
</blockquote>
</section>
И применим для него стили:
blockquote {
margin: 0;
background: #29c5e6;
padding: 10px 20px;
font-family: 'Oswald', sans-serif;
font-weight: 300;
}
blockquote p {
color: #fff;
font-style: italic;
font-size: 33px;
margin: 0;
}
blockquote cite {
display: block;
font-size: 20px;
font-style: normal;
color: #1d8ea6;
margin: 0;
text-align: right;
}
Здесь нет ничего нового, так же — шрифты, фоны и отступы.
Контент
Все стили для текста контента мы уже добавили. Поэтому остается добавить только три параграфа с самим текстом после
.
<p>Lorem ipsum dolor sit amet…</p>
<p>Donec vel nisl nibh…</p>
<p>Donec vel nisl nibh…</p>
Следующим шагом нужно добавить два изображения, которые находятся в конце текста контента. Делается это с помощью тега :
<figure>
<img src="images/sample.png" width="320" height="175" alt="">
</figure>
<figure>
<img src="images/sample.png" width="320" height="175" alt="">
</figure>
, которому зададим следующие стили:
figure {
display: inline-block;
margin: 0;
font-family: 'Oswald', sans-serif;
font-weight: 300;
}
figure img {
display: block;
border: 1px solid #fff;
outline: 1px solid #c9c9c9;
}
figure figcaption {
font-size: 16px;
font-weight: 300;
margin-top: 5px;
}
figure figcaption span {
display: block;
font-size: 14px;
color: #29c5e6;
}
section > figure + figure {
margin-left: 28px;
}
Здесь мы убрали стандартные отсупы у figure, отобразили его как инлайновый блок и применили нужный шрифт. Изображение отображаем как блочный элемент с белой рамкой. Вторую серую рамку можно сделать через css-свойство outline. Самое интересное находится в последнем правиле, которое задает левый отступ у всех figure кроме первого внутри тега section.
Блок «Our team»
При верстке этого блока добавим сначала заголовок:
<h2>OUR TEAM</h2>
Со стилем:
section > h2 {
background: #29c5e6;
font: 30px 'Oswald', sans-serif;
font-weight: 300;
color: #fff;
padding: 0 10px;
margin: 30px 0 0 0;
}
А затем два блока-строки с карточками сотрудников
<div class="team-row">
<figure>
<img src="images/sample.png" width="96" height="96" alt="">
<figcaption>John Doe<span>ceo</span></figcaption>
</figure>
<figure>
<img src="images/sample.png" width="96" height="96" alt="">
<figcaption>Saundra Pittsley<span>team leader</span></figcaption>
</figure>
…
</div>
<div class="team-row">
<figure>
<img src="images/sample.png" width="96" height="96" alt="">
<figcaption>Ericka Nobriga<span>art director</span></figcaption>
</figure>
<figure>
<img src="images/sample.png" width="96" height="96" alt="">
<figcaption>Cody Rousselle<span>senior ui designer</span></figcaption>
</figure>
…
</div>
Таким образом, карточка (figure) состоит из фотографии (img), подписи (figcaption) с именем сотрудника и его должностью (div). Карточки будут иметь следующие стили:
figure figcaption {
font-size: 16px;
font-weight: 300;
margin-top: 5px;
}
figure div {
font-size: 14px;
color: #29c5e6;
}
.team-row figure {
margin-top: 20px;
}
.team-row figure + figure {
margin-left: 43px;
}
Здесь мы задали шрифт и отступ для подписи, размер и цвет должности, добавили верхний отступ для карточек и указали, что для всех карточек в строке, кроме первой, должен быть отступ слева.
Футер
Футер состоит из четырёх больших блоков: ленты Твиттера, карты сайта, социальных ссылок и логотипа с копирайтом.
Для начала создадим контейнер футера с этим блоками:
<footer>
<div id="footer">
<div id="twitter"></div>
<div id="sitemap"></div>
<div id="social"></div>
<div id="footer-logo"></div>
</div>
</footer>
И применим к нему оформление:
footer {
background: #7e7e7e;
color: #dbdbdb;
font-size: 11px;
}
#footer {
max-width: 960px;
margin: auto;
padding: 10px 0;
height: 90px;
}
Контейнер с id=”footer” находится внутри тега footer, это даёт нам возможность через тег footer задать серую область по всей ширине экрана, а через внутренний div отцентрировать с максимальной шириной 960 пикселей. Также этот div задает обоим блокам высоту 90 пикселей.
Лента Твиттера
Верстаем содержимое ленты Твиттера:
<div id="twitter">
<h3>TWITTER FEED</h3>
<time datetime="2012-10-23"><a href="#">23 oct</a></time>
<p>
In ultricies pellentesque massa a porta. Aliquam ipsum enim, hendrerit ut porta nec, ullamcorper et nulla. In eget mi dui, sit amet scelerisque nunc. Aenean aug
</p>
</div>
Стили:
footer h3 {
font: 14px 'Oswald', sans-serif;
color: #fff;
border-bottom: 1px solid #919191;
margin: 0 0 10px 0;
}
#twitter time a {
color: #b4aeae;
}
footer p {
margin: 5px 0;
}
#twitter {
float: left;
width: 300px;
}
#twitter p {
padding-right: 15px;
}
Из интересных моментов здесь следующее: подчеркивание у заголовка мы сделали через нижнюю границу, а сам блок твиттера, как и последующие блоки выровняем по левому краю и задаём ширину.
Карта сайта
Карта сайта представляет собой два блока со ссылками:
<div id="sitemap">
<h3>SITEMAP</h3>
<div>
<a href="/home/">Home</a>
<a href="/about/">About</a>
<a href="/services/">Services</a>
</div>
<div>
<a href="/partners/">Partners</a>
<a href="/customers/">Support</a>
<a href="/contact/">Contact</a>
</div>
</div>
Ссылкам задаем цвет и оставляем подчеркивание только для наведённых.
Колонки со ссылками делаем через инлайновые блоки и затем свойством #sitemap div + div отодвигаем вторую колонку от первой.
footer a {
color: #dbdbdb;
}
#sitemap {
width: 150px;
float: left;
margin-left: 20px;
padding-right: 15px;
}
#sitemap div {
display: inline-block;
}
#sitemap div + div {
margin-left: 40px;
}
#sitemap a {
display: block;
text-decoration: none;
font-size: 12px;
margin-bottom: 5px;
}
#sitemap a:hover {
text-decoration: underline;
}
Социальные ссылки
Вставляем набор ссылок в контейнер
<div id="social">
<h3>SOCIAL NETWORKS</h3>
<a href="http://twitter.com/" class="social-icon twitter"></a>
<a href="http://facebook.com/" class="social-icon facebook"></a>
<a href="http://plus.google.com/" class="social-icon google-plus"></a>
<a href="http://vimeo.com/" class="social-icon-small vimeo"></a>
<a href="http://youtube.com/" class="social-icon-small youtube"></a>
<a href="http://flickr.com/" class="social-icon-small flickr"></a>
<a href="http://instagram.com/" class="social-icon-small instagram"></a>
<a href="/rss/" class="social-icon-small rss"></a>
</div>
И стилизуем их:
#social {
float: left;
margin-left: 20px;
width: 130px;
}
.social-icon {
width: 30px;
height: 30px;
background: url(../images/social.png) no-repeat;
display: inline-block;
margin-right: 10px;
}
.social-icon-small {
width: 16px;
height: 16px;
background: url(../images/social-small.png) no-repeat;
display: inline-block;
margin: 5px 6px 0 0;
}
.twitter {
background-position: 0 0;
}
.facebook {
background-position: -30px 0;
}
.google-plus {
background-position: -60px 0;
}
.vimeo {
background-position: 0 0;
}
.youtube {
background-position: -16px 0;
}
.flickr {
background-position: -32px 0;
}
.instagram {
background-position: -48px 0;
}
.rss {
background-position: -64px 0;
}
Здесь мы применили технику спрайтов – когда один файл с изображением применяется для разных картинок. Все ссылки разделились на большие иконки (.social-icon) и маленькие (.social-icon-small). Мы задали этим классом отображение в виде инлайнового блока с фиксированными размерами и одинаковым фоном. А затем с помощью css сдвинули этот фон так, чтобы на каждой ссылке отобразилось соответствующее изображение.
Копирайт
Блок с копирайтом и логотипом – это картинка со ссылкой и параграф с текстом под ним.
<div id="footer-logo">
<a href="/"><img src="" alt="Whitesquare logo"></a>
<p>Copyright © 2012 Whitesquare. A <a href="http://pcklab.com">pcklab</a> creation</p>
</div>
Стили делают аналогично предыдущим блокам с той лишь разницей, что блок прибивается к правому краю и выравнивание внутри него так же по правому краю:
#footer-logo {
float: right;
margin-top: 20px;
font-size: 10px;
text-align: right;
}На этом наши работы закончены. Готовый проект можно скачать здесь.
2018/03/13
Марат
60450
0
html | pages |
Что такое простая html страница , простая веб страница html, пример простой html страницы. создать простую html страницу из чего состоит каркас html страницы!?
Неоднократно повторяются поисковые запросы “простой сайт”- простой сайт состоит из множества простых страниц. Я как-то делал страницу, на тему шаблонов для сайта. Как раз там можно подобрать простой сайт на несколько страниц.
Всё о простой html страницы код, каркас, пример
- Что такое простая html страница
- Видео о простой html странице
- Код простой html страницы
- Из чего состоит простая html страница
- Как сохранить простую страницу html
- Как посмотреть в браузере простую страницу html
- Пример простой страницы html
- Скачать можно здесь
Что такое простая html страница
Дадим определение – “что такое html страница“:
Html страница – состоит из минимального набора тегов и служит каркасом для страницы с контентом.
Что из себя представляет простая html страница!?
Почему простая html страница называется “простая html страница”?
Простая html страница называется “простой html страницей” потому, что такая страница содержит в себе минимальный набор тегов, который только возможен.
Что такое html код страницы?
То, что вы сейчас видите, – простой текст внутри блоков, но всё это расположено внутри “кода html” – это сравнимо с каркасом дома, который мы не сможем увидеть, поскольку он и снаружи и внутри облицован.
Чтобы увидеть данный скрытый код html вам нужно проделать несколько действий:
Откройте простую html страницу
И уже на странице введите сочетание клавиш “ctrl + U”.
И вы станете рентгеном!
Представленный пример простой html страница состоит из 6 тегов.
Среди них два одинарных.
Состав представленной простой html страницы
Друзья!
Мне очень нужны подписчики!
Пожалуйста подпишись на Дзене!
Заранее спасибо!
Простая html страница
И конечно же – как же без видео
Код простой html страницы
Ниже приведенный код и называется кодом простой страницы! Это основа! Любая страница в интернете начинается с этого!
Для начала вам нужно знать, сто пишется в титлах title – основной заголовки для страницы! И внутри тега body размещается текст, что собственно вы сейчас читает!
<!DOCTYPE html>
<html lang=”
ru
“>
<head>
<meta charset=”UTF-8″>
<title>
Пример простой страницы html
</title>
</head>
<body>
Пример простой страницы – для того, чтобы посмотреть код, нажмите ctrl + U
</body>
</html>
Из чего состоит простая html страница
Элемент <!DOCTYPE> предназначен для указания типа текущего документа
Двойной тег head, в который помещаются все остальные теги :
<html lang=”ru”>
Тег head голова, там находится вся информация о странице:
<head>Голова</head>
Одинарный тег meta с атрибутом кодировки:
<meta charset=”UTF-8″>
Двойной тег title – заголовок страницы
<title> Пример простой страницы html</title>
Двойной тег body, в котором находится основной контент страницы и вы читаете данные строки:
<body>
Пример простой страницы – для того, чтобы посмотреть код, нажмите ctrl + U
</body>
Как сохранить простую страницу html
Существует ли в компьютере программа, которая может сохранить простую страницу!? Да есть такая программа – это обычный блокнот, единственное, что он может сохранить простую страницу в кодировке utf-8 – подробнее о сохранении страниц html
1). Открываем блокнот.
2). Копируем код
3). Сохранить как – тип файлов – все файлы, кодировку выбираем utf-8 – сохранить!
Как посмотреть в браузере простую страницу html
Чтобы посмотреть простую страницу html в браузере есть несколько способов:
1). Наводим мышку на файл простой html страницы нажимаем ПКМ ищем строку открыть с помощью, справа выбираем браузер.
Если браузеров нет, то нажимаем выбрать другое приложение – ищем браузер
2). Зажимаем файл мышкой и перетаскиваем в адресную строку браузера…
Как видим простая html страница прекрасно открылась по локальному адресу на компьютере!
Нажмите, чтобы открыть в новом окне.
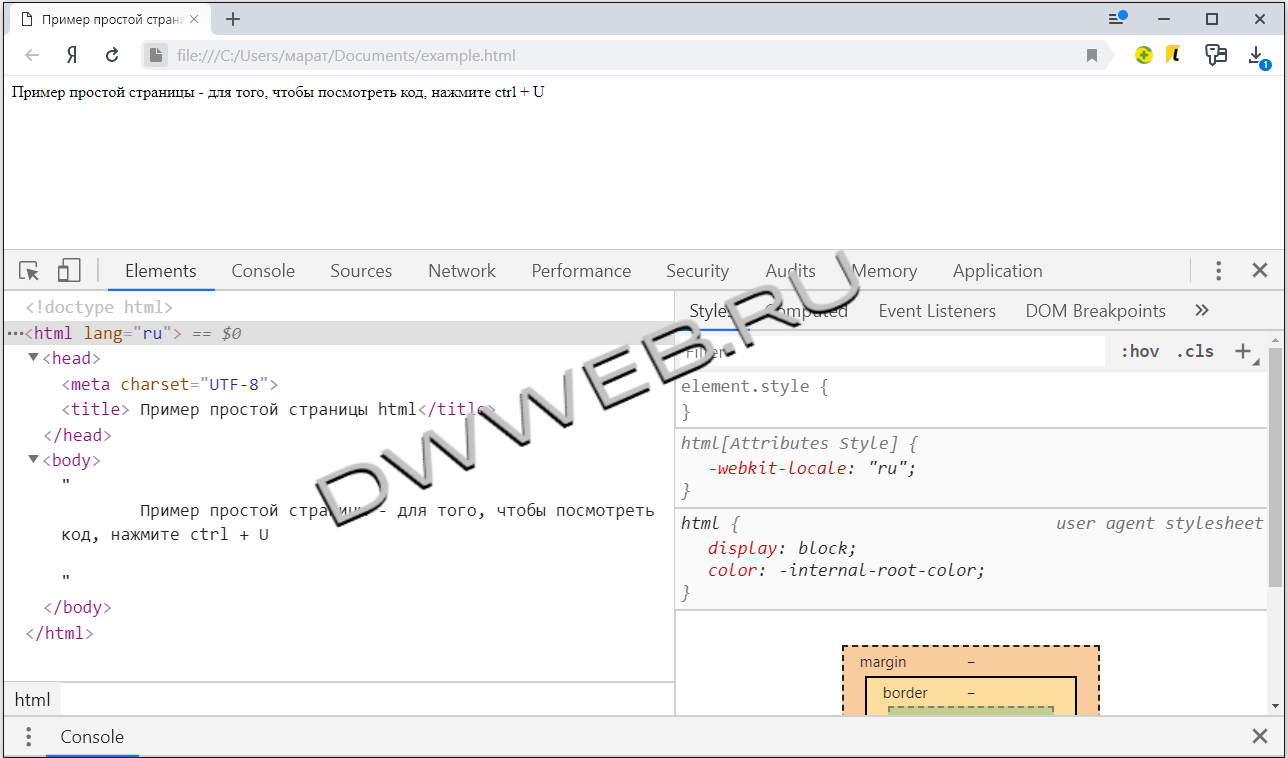
Пример простой страницы html
Ну и собственно, если вы хотите видеть вашу простую html страницу в интернете, вам понадобится filezilla и ftp
Пример
Не благодарите, но ссылкой можете поделиться!
Название скрипта :Простая страница
COMMENTS+
BBcode