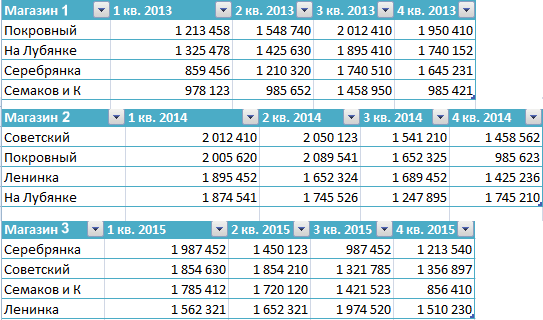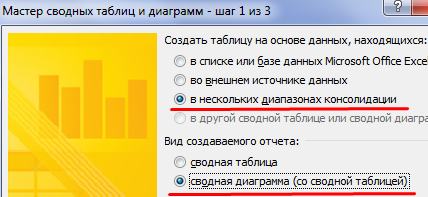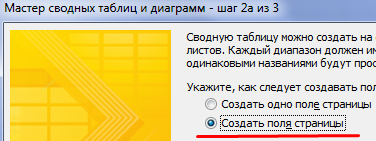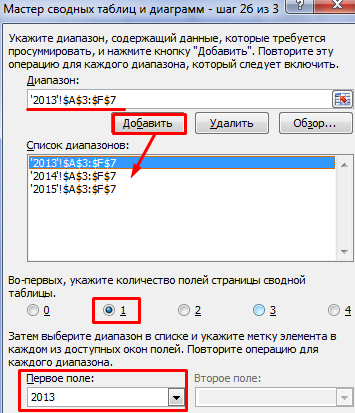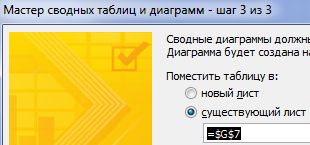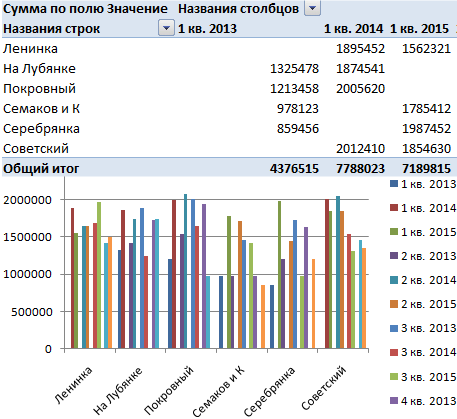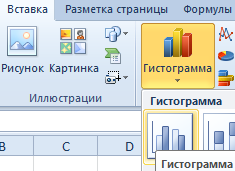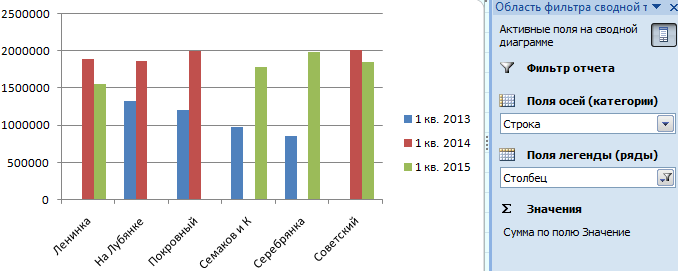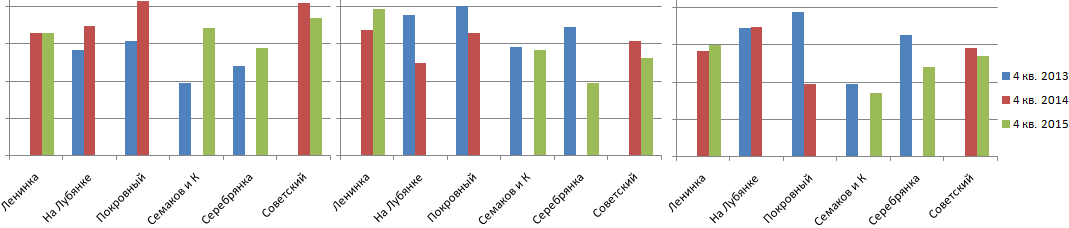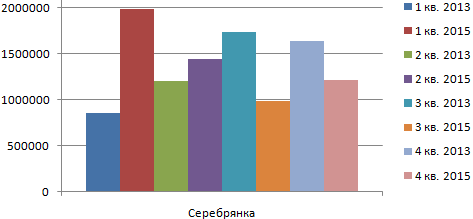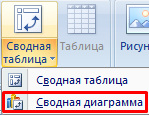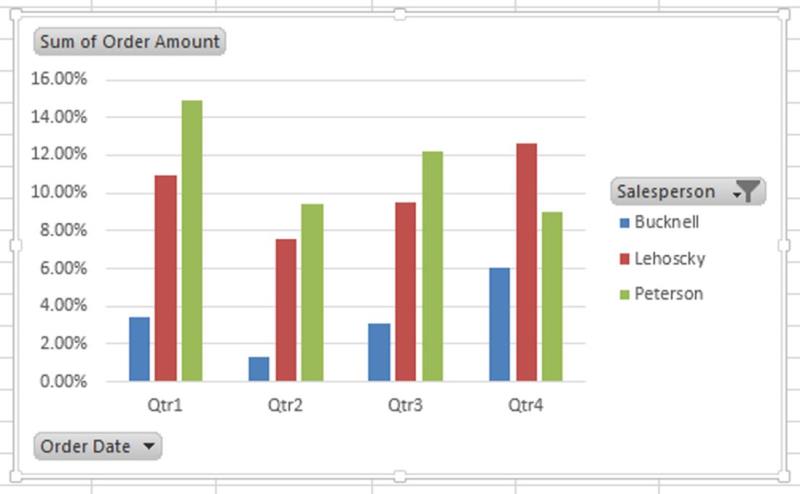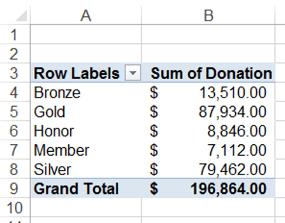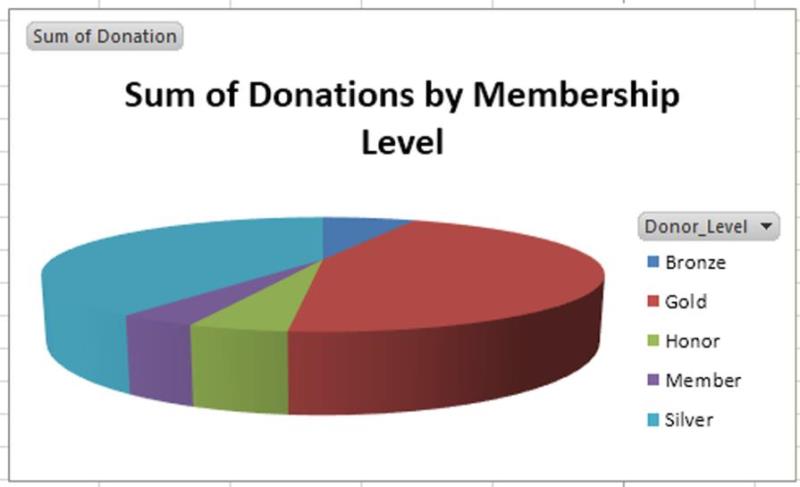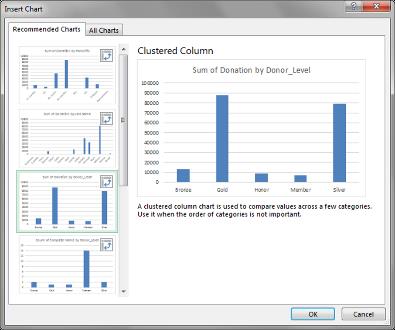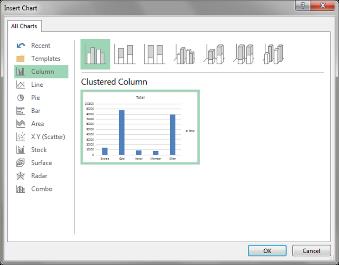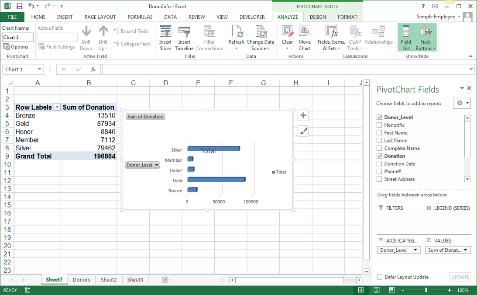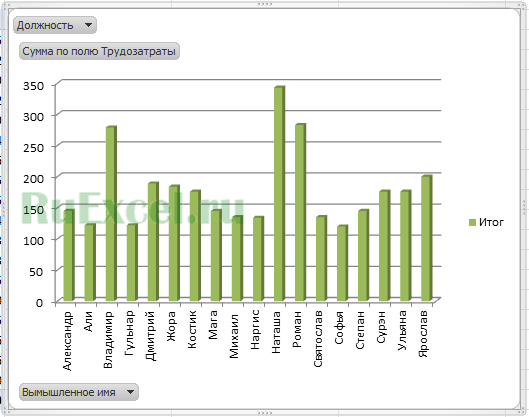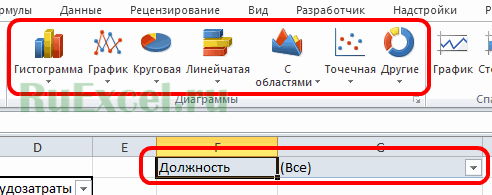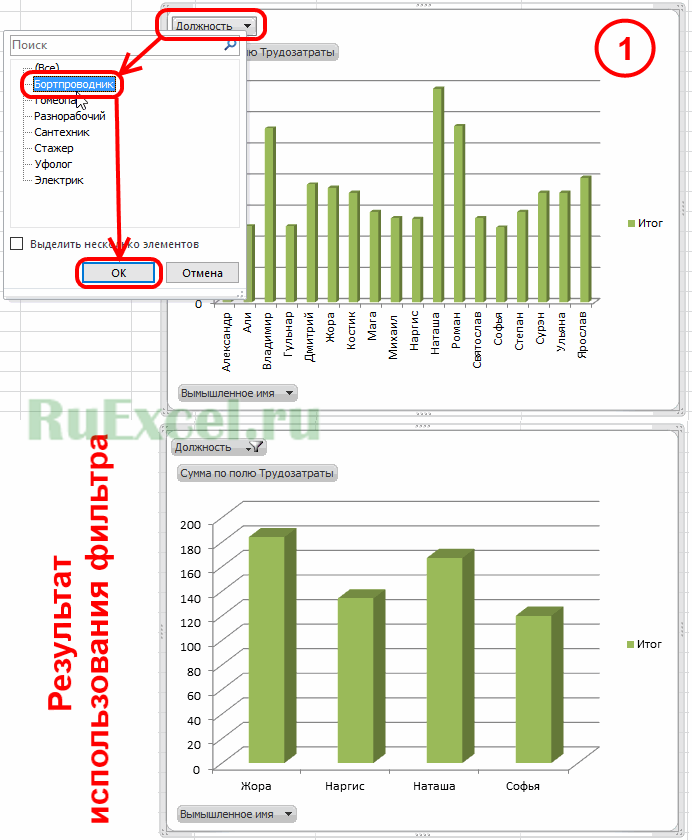Создание сводной диаграммы
-
Выделите ячейку в таблице.
-
Выберите элементы Вставка > Сводная диаграмма
.
-
Выберите, где вы хотите, чтобы сводная диаграмма отображалась.
-
Нажмите кнопку ОК.
-
Выберите поля для отображения в меню.
|
Данные о расходах семьи |
Соответствующая сводная диаграмма |
|
|
|
Создание диаграммы на основе сводной таблицы
-
Выделите ячейку в таблице.
-
Выберите элементы Работа со сводными таблицами > Анализ > Сводная диаграмма.
-
Выберите диаграмму.
-
Нажмите кнопку ОК.
Чтобы создать сводную диаграмму на Mac, необходимо сначала создать сводную таблицу, а затем вставить диаграмму. После этого диаграмма будет вести себя как сводная диаграмма при изменении полей в списке полей сводной таблицы.
-
Создайте сводную таблицу.
-
Выберите любую ячейку в сводной таблице.
-
На вкладке Вставка нажмите кнопку для вставки гистограммы, графика, круговой или лепестковой диаграммы. Обратите внимание на то, что другие типы диаграмм в настоящее время не поддерживают сводные таблицы. Например, диаграммы “дерево”, а также статистические и комбинированные диаграммы использовать нельзя.
-
После вставки гистограммы, графика, круговой или лепестковой диаграммы вы сможете сводить данные в ней путем изменения или перемещения полей в списке полей сводной таблицы.
-
Вы также можете фильтровать данные в сводной таблице и использовать срезы. При этом также фильтруются данные в диаграмме.
Чтобы создать сводную диаграмму в Excel в Интернете, вам сначала нужно создать сводную таблицу. Для этого см. раздел “Создание сводной таблицы для анализа данных листа”.
-
Выделите ячейку в сводной таблице.
-
На вкладке Вставка выберите Вставить диаграмму из раскрывающегося менюи затем выберите любой вариант диаграммы.
Теперь диаграмма появится на рабочем листе. Если щелкнуть в любом месте диаграммы, на ленте появится вкладка Диаграмма. Вы можете использовать любой из параметров на вкладке Диаграмма, чтобы изменить диаграмму.
См. также
Добавление названий осей на диаграмму
Изменение подписей осей на диаграмме
Сводная диаграмма в Excel похожа на сводную таблицу. Несколько отличаются режимы отображения. В сводную таблицу программа помещает подробные сведения. В диаграмму – итоги или сводки. Вместо строк и столбцов – ряды и категории. Каждый ряд имеет определенный цвет и представляет собой связанные точки данных. Категория – это одна точка с каждого ряда (на оси Х).
Как создать сводную диаграмму в Excel из нескольких таблиц
На разных листах одной книги находятся отчеты по продажам в нескольких магазинах:
Они имеют одинаковую структуру и одинаковые способы представления данных.
Прежде чем делать сводную диаграмму в Экселе, добавим на панель быстрого доступа кнопку «Мастера сводных таблиц и диаграмм». Через «Офис» заходим в «Параметры Excel» – «Настройка». Выбираем «Все команды». Находим инструмент «Мастер сводных таблиц и диаграмм». Жмем «Добавить».
На панели появится такой значок:
Переходим на новый лист. Вызываем «Мастера»:
- Первый шаг. Указываем, что будем создавать «сводную диаграмму со сводной таблицей» на основе данных, которые находятся «в нескольких диапазонах консолидации».
- Второй шаг. Меняем настройку по умолчанию – «создать поля страницы». Если оставить параметр «создать одно поле страницы», данные отобразятся путано.
- Третий шаг. Формируем список диапазонов, на основании которых будет построена сводная диаграмма. Сначала переходим на лист с первой таблицей – выделяем ее – жмем добавить. Переходим на лист со второй таблицей – повторяем все те же процедуры. Указываем количество полей – 1. Становится активным окошко «Первое поле». Даем ему название – «2013». Повторяем эту же операцию для каждого диапазона – названия «2014», «2015».
- Четвертый шаг. Переходим на лист, где будет находиться сводная диаграмма. Ставим курсор в первую ячейку диапазона для сводной таблицы (весь диапазон Excel сформирует самостоятельно).
После нажатия кнопки «Готово» получаем сводную диаграмму и таблицу следующего вида:
Пока на этом остановимся и рассмотрим другой метод создания сводной диаграммы.
Сводная диаграмма в Экселе на основе готовой сводной таблицы
Выбираем сводную таблицу, щелкнув в любом месте мышкой. После чего переходим на вкладку «Вставка-Гистограмма».
Выбираем простую гистограмму. В результате появляется диаграммы с данными из сводной таблицы и область фильтра. Зададим фильтр для значений в столбцах – отобразить продажи за 1 квартал 2013, 2014, 2015 гг.
Окно «Область фильтра сводной таблицы» не предназначено для изменения условий построения диаграммы. Гистограмма формируется только на основе данных в сводной таблице. Внести сюда значения из основных таблиц невозможно. Но добавленные в сводную таблицу новые значения отражаются в графике.
С помощью окна «Область фильтра» можно управлять сводной таблицей и диаграммой.
Сравнение продаж по кварталам за анализируемый период:
Анализ продаж в магазине «Серебрянка»:
Если для удобства необходимо переместить диаграмму на новый лист, щелкаем правой кнопкой по области построения и нажимаем «Переместить диаграмму».
В первом примере мы объединяли в одну диаграмму сразу несколько диапазонов. Но можно построить график и на основе одной базовой таблицы. Выделить ее – перейти на вкладку «Вставка».
Программа создаст одновременно сводную таблицу и диаграмму. Настраивайте поля – и анализируйте.
В прошлый раз мы строили простой график на основании данных, которые уже пригодны для отрисовки. Попросту это значит, что количество точек на графике совпадает с количеством отображаемых ячеек: у нас на каждую дату было одно значение, и сколько было дат, столько и точек на графике.
Но как быть, если на итоговой диаграмме должно быть меньше точек? Получение одного числа из многих называется агрегацией данных. Такое число характеризует изначальный массив и называется метрикой или выражением, которое вычисляет агрегирующая функция. В зависимости от задачи, агрегирующая функция может представлять собой:
- Количество значений (применяется не только к числам);
- Среднее значение;
- Сумма чисел;
- Минимальное или максимальное число;
- и другие статистические функции, которые мы сейчас рассматривать не будем.
Чтобы не грузить себя теорией, сначала подойдём к задаче.
Начало работы
Возьмём файл с курсом доллара США за определённые даты (а вы можете повторить те же действия на своих данных — функционал один и тот же). Нашей задачей будет построить диаграмму, отражающую средний курс на каждую из двух недель. Мы будем называть эту таблицу исходной таблицей, а таблицу рядом с диаграммой — сводной таблицей.
Первое, что нам нужно, — это создать сводную диаграмму. Поместим курсор в верхнюю левую клетку, если он находится не там. На вкладке “Вставка” нажмём на иконку с подписью “Сводная диаграмма”. Excel понимает сам, какой диапазон данных нужно включить в сводную диаграмму, мы её строим на отдельном листе, поэтому просто жмём “ОК”.
Не забываем сохраняться: Ctrl S. У нас открывается новый лист, на нём появляются некоторые области. Рассмотрим их.
Область сводной таблицы и сводной диаграммы нас пока не интересует: там появятся собственно таблица и диаграмма. Нас же привлекают области 1 и 2.
В области 1 располагаются названия всех столбцов исходной таблицы. В области 2 есть четыре поля: “фильтры”, “условные обозначения”, “ось” и “значения”. Нас интересует пока что два из них: “ось” и “значения”. Ось определяет то, что будет находиться на горизонтальной оси диаграммы, а значения — та самая агрегирующая функция, которую мы хотим вывести (в нашем случае — среднее значение курса).
Принцип агрегации данных просто понять и сложно объяснить: из выбранного в качестве оси столбца Excel выберет все уникальные значения. Каждому из них будет соответствовать одно или несколько чисел, лежащих в поле “значения”. Эти числа будут обрабатываться агрегирующей функцией, и на выходе будет всегда одно число —количество, или сумма, или минимум/максимум, или иная метрика.
Для построения диаграммы нам нужно перетащить мышкой названия столбцов из области 1 в область 2. Так как нам нужны недели, то мы несём столбец “Дата” в “ось”, а столбец “Курс доллара США в рублях” в “значения”.
Мы получили диаграмму. На ней мы видим не недели, а даты, и не средний курс, а сумму. Теперь нам нужно сгруппировать даты по 7 дней (недели), а агрегирующую функцию сменить на среднее. Но сначала сохраним файл: Ctrl S.
Всё это можно было сделать чуть проще, посчитав неделю в исходной таблице с помощью формул, но мы их ещё не прошли. Поэтому формулами пока что пользоваться не будем.
Группировка в сводной диаграмме
Откроем вкладку “Данные”, там найдём кнопку “Группировать” и выберем в выпавшем меню “Группировать”.
В открывшемся окне выбираем “Дни” (нам нужно сгруппировать дни в недели), остальное выделение снимаем, если есть. Внизу указываем, что группировать нужно по 7 дней, и жмём “ОК”.
Количество строк в таблице уменьшилось до двух. Это правильно: у нас как раз посчитан курс на 14 дней, то есть 2 недели. Сохраняем файл и продолжаем. Теперь наша задача — сменить агрегацию.
В “значениях”, где написано “сумма по полю…” нажимаем на стрелочку. В выпавшем меню выбираем “Параметры полей значений”.
В открывшемся окне необходимо выбрать “Среднее”, чтобы посчитать средний курс на неделю. Там есть и другие функции: сумма, количество и так далее, они нам пока не нужны. Нажимаем “ОК”.
Более подробно с функционалом этих меню мы познакомимся в следующем занятии — там мы будем работать со сводными таблицами.
Сохраним файл.
Наводим красоту: линии сетки, подписи, заголовки
Уберём линии сетки, они выглядят неинформативно и засоряют поле. Для этого выделим их мышкой и нажмём клавишу Delete или Backspace.
Диаграмма, особенно с небольшим количеством значений, будет более наглядна с подписями данных, на которые стоит обратить внимание. Поэтому добавим подписи данных. Делаем правый клик по диаграмме, в выпавшем меню нажимаем “Добавить подписи данных”.
Сохраним файл. Пока что мы видим огромное количество цифр после десятичной точки. Это совершенно лишнее для такого рода графика, поэтому уменьшим разрядность отображаемого числа. Мы это уже делали, когда строили простой график. Нам нужна вкладка “Главная”, потом выделим те ячейки, у которых нужно поменять разрядность (в таблице), и нажмём нужное количество раз на иконку “Уменьшить разрядность”. У меня получилось 6 раз, потому что две цифры после запятой уже являются копейками и, вероятно, довольно важны.
Можно сохранить файл и сделать более красивый заголовок и столбцу, и диаграмме. Для этого в ячейку с именем столбца поставим курсор и напечатаем что-то более понятное:
И в диаграмме вместо сухого “Итог” впишем понятный заголовок:
А вот подписи данных можно сделать и покрупнее. Вкладка “Главная”, выделяем подписи данных левым кликом, и на иконке выбора размера шрифта выбираем подходящий. Мне таким показался 16-й.
Не забудьте сохранить файл 🙂
Наводим красоту: типы заливки столбцов диаграммы; подписи
Лично мне кажется, что такие яркие и толстые столбцы режут глаз. Поэтому можно сделать им узорную заливку, она будет не так криклива.
Узорная заливка — это заполнение столбца не сплошным цветом, а каким-либо узором. Эта функция лежит в формате ряда данных. Нажмём правой кнопкой мышки на диаграмму, выберем “формат ряда данных” во всплывающем меню.
Далее нам нужна вкладка-иконка в правом окне с символом заливки. Выбираем “узорную заливку” и отмечаем нужный нам узор. Мне понравилась диагональная штриховка.
Подписи диапазонов дат слишком велики. Их можно уменьшить. Для этого просто выделяем по одной строки сводной таблицы с диапазоном и пишем другие названия. У нас две строки, так что это быстро.
Освобождая место на графике, удалим ось и легенду — они нам не нужны, потому что у графика есть подписи данных. Просто выделяем их по отдельности и нажимаем Delete или Backspace.
Сохраняем файл.
Результат работы
Посидев минут 15 с диаграммой, мы получили хорошую картинку, пригодную для вставки в презентацию. По ней видно, насколько вырос курс доллара США, и какие значения он принимал. При этом мы удалили всё лишнее.
Сегодня мы познакомились с основой агрегации данных. Мы научились:
- Создавать сводную диаграмму;
- Выбирать агрегирующую функцию;
- Группировать данные;
- Менять заливку столбцов диаграммы.
Кроме того, мы повторили некоторые операции с диаграммами, знакомые нам из урока “Как построить график в Excel“, и ничего не пришлось переделывать, потому что мы регулярно сохраняли файл.
В следующий раз мы поговорим о сводных таблицах, погрузимся глубже в агрегацию данных, и как всегда, не обойдётся без повторения. А пока попробуйте поиграть с пройденными функциями, заглянуть в разделы и меню, в которые мы не зашли: нет лучшей обучающей практики, чем эксперименты. Любое действие в Excel можно отменить, как и в других редакторах: Ctrl Z. Это даёт широкое пространство для опытов.
Буду благодарен за обратную связь в комментариях.
#сводная диаграмма #обучение excel #аналитика данных #диаграмма в excel #excel для новичков
На чтение 3 мин Опубликовано 12.03.2016
Проблема: Имеются данные по нескольким тысячам жертвователей и их ежегодным пожертвованиям. Сводная таблица, построенная по этим данным, не сможет дать ясной картины, кто из жертвователей вносит больше всех или сколько жертвователей вносит пожертвования в той или иной категории.
Решение: Нужно построить сводную диаграмму. Графическое представление информации, которая собрана в сводной таблице, может пригодиться для презентации в PowerPoint, использования на собрании, в отчёте или для быстрого анализа. Сводная диаграмма даёт снимок интересующих данных (как и обычная диаграмма), но вдобавок она снабжена интерактивными фильтрами непосредственно из сводной таблицы, которые позволяют быстро анализировать различные срезы данных.
Содержание
- Создаём сводную диаграмму
- Вариант 1: Создаём сводную диаграмму при помощи инструмента «Рекомендуемые диаграммы»
- Вариант 2: Создаём сводную диаграмму из существующей сводной таблицы
Создаём сводную диаграмму
В Excel 2013 можно создать сводную диаграмму двумя способами. В первом случае мы используем достоинства инструмента «Рекомендуемые диаграммы» в Excel. Работая с этим инструментом, нам не потребуется сначала создавать сводную таблицу, чтобы далее из неё построить сводную диаграмму.
Второй способ – создать сводную диаграмму из существующей сводной таблицы, используя для этого уже созданные фильтры и поля.
Вариант 1: Создаём сводную диаграмму при помощи инструмента «Рекомендуемые диаграммы»
- Выделите данные, которые нужно показать на диаграмме.
- На вкладке Вставка (Insert) в разделе Диаграммы (Charts) нажмите кнопку Рекомендуемые диаграммы (Recommended Charts), чтобы открыть диалоговое окно Вставка диаграммы (Insert Chart).
- Диалоговое окно откроется на вкладке Рекомендуемые диаграммы (Recommended Charts), где в меню слева приведён список подходящих шаблонов диаграмм. В правом верхнем углу миниатюры каждого шаблона есть иконка сводной диаграммы:
- Кликните по любой диаграмме из списка рекомендованных, чтобы увидеть результат в области предварительного просмотра.
- Выберите, подходящий (или почти подходящий) тип диаграммы и нажмите ОК.
Слева от листа с данными будет вставлен новый лист, на котором будет создана сводная диаграмма (и сопутствующая сводная таблица).
Если ни одна из рекомендованных диаграмм не подходит, закройте диалоговое окно Вставка диаграммы (Insert Chart) и выполните шаги из Варианта 2, чтобы создать сводную диаграмму с чистого листа.
Вариант 2: Создаём сводную диаграмму из существующей сводной таблицы
- Кликните в любом месте сводной таблицы, чтобы на Ленте меню появилась группа вкладок Работа со сводными таблицами (PivotTable Tools).
- На вкладке Анализ (Analyze) нажмите кнопку Сводная диаграмма (Pivot Chart), при этом откроется диалоговое окно Вставка диаграммы (Insert Chart).
- В левой части диалогового окна выберите подходящий тип диаграммы. Далее выберите подтип диаграммы в верхней части окна. Будущая сводная диаграмма будет показана в области предварительного просмотра.
- Нажмите ОК, чтобы вставить сводную диаграмму на тот же лист, где находится исходная сводная таблица.
- После того, как сводная диаграмма создана, можно заняться настройкой её элементов и цветов при помощи списка полей на Ленте меню или иконок Элементы диаграммы (Chart Elements) и Стили диаграмм (Chart Styles).
- Посмотрите на получившуюся сводную диаграмму. Вы можете управлять фильтрами прямо на диаграмме, чтобы увидеть различные срезы данных. Здорово, правда!
Оцените качество статьи. Нам важно ваше мнение:
Перейти к содержимому
В программе «Excel» существует такое понятие, как сводная диаграмма.
Этот вид диаграмм строится на основании данных полученных из сводных таблиц.
Основным преимуществом таких диаграмм является их динамичность — возможность менять вид диаграммы в зависимости от отображенных полей сводной таблицы.
Например, установив фильтр в сводной таблице, мы можем выбирать (фильтровать) интересующие нас данные по заданным критериям и получать индивидуальную диаграмму (график) для каждого результата фильтрации.
Рассмотрим пример построения динамичной сводной диаграммы (графика).
Для начала следует создать сводную таблицу. Порядок создания сводных таблиц в статье:
Как делать сводные таблицы в программе Excel и для чего они нужны.
Далее для построения сводной диаграммы нужно выполнить следующую последовательность действий:
- Поставить курсор на поле сводной таблицы.
- Войти во вкладку панели инструментов «Вставка».
- На вкладке «Вставка» выбрать тип диаграммы(Гистограмма, График, Круговая, Линейчатая, Точечная и т.д.)
Выбор типа диаграммы - После создания диаграммы в конструкторе (на вкладке «Конструктор») можно настроить ее внешний вид.
Конструктор Диаграмм
Теперь, когда у нас построена сводная диаграмма, мы можем менять параметры сводной таблицы. При изменении вида графика (диаграммы) будет изменяться сводная таблица. И наоборот при фильтрации данных в сводной таблице будет меняться диаграмма.
Использование таких диагармм удобно тем, что Вам не нужно строить множество графиков при подготовке отчета или презентации. Достаточно построить одну диаграмму, привязанную к сводной таблице, которую можно будет менять в процессе презентации использованием встроенных в «Excel» фильтров.
Надеюсь, данная статья будет Вам полезна и позволит и позволит уменьшить трудозатраты на создание массивных отчетов и презентаций.

 .
.