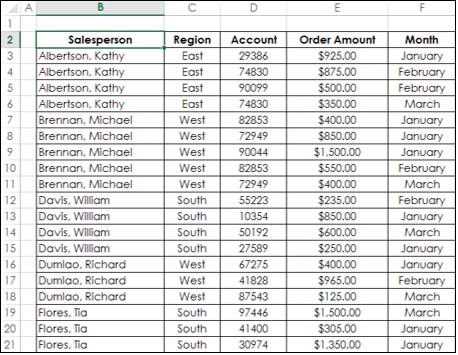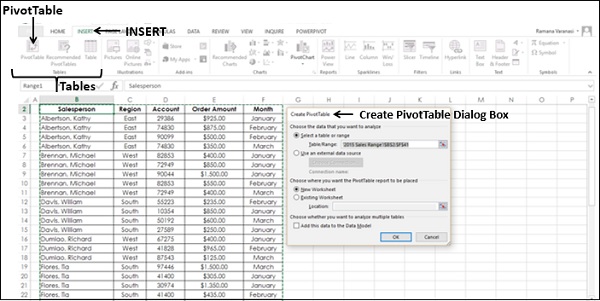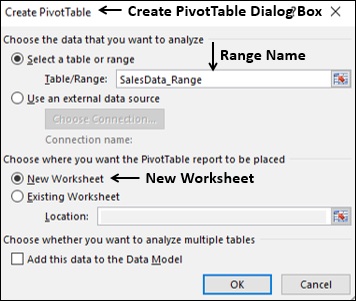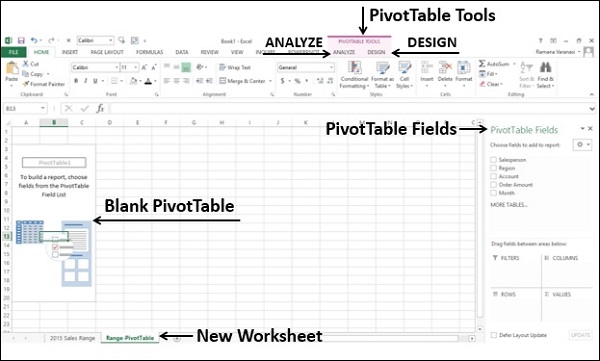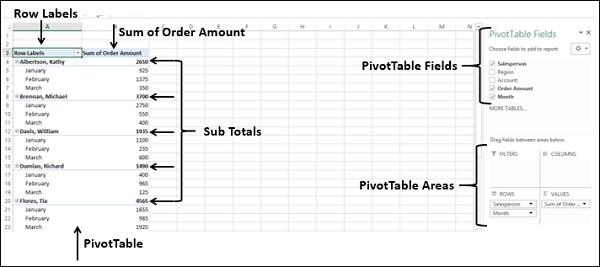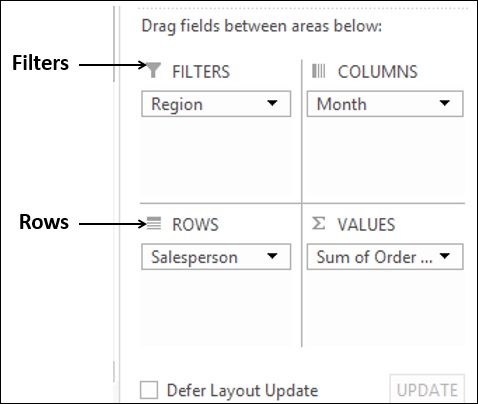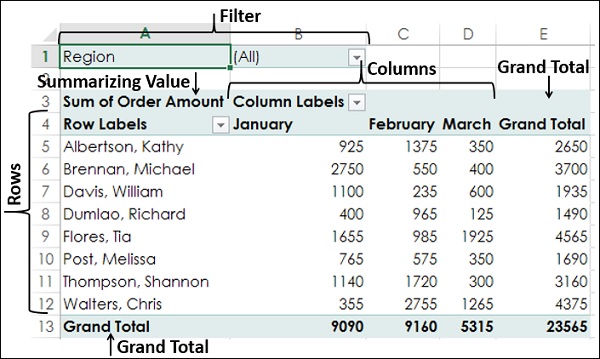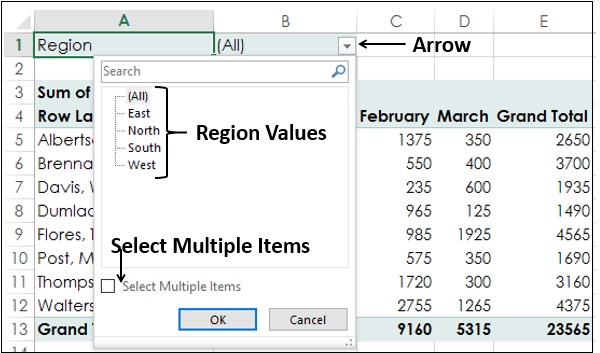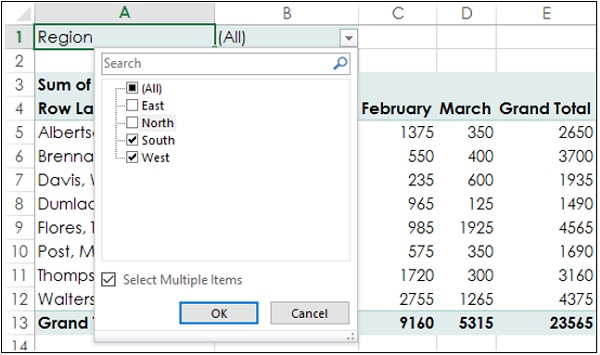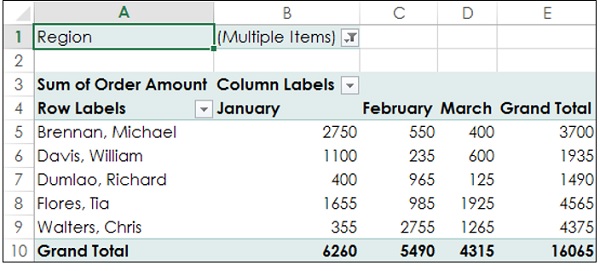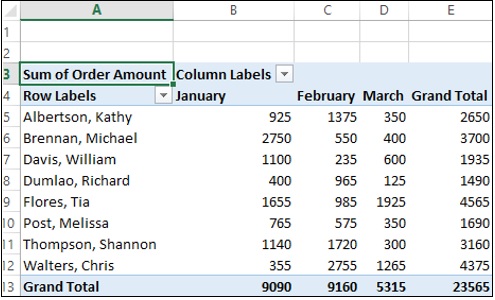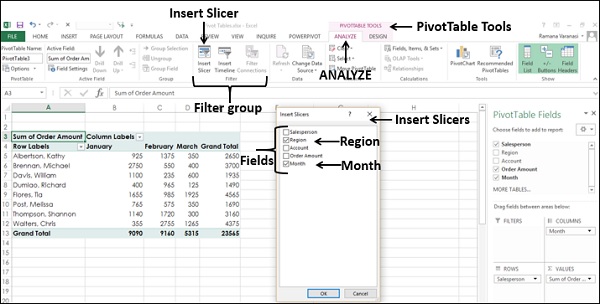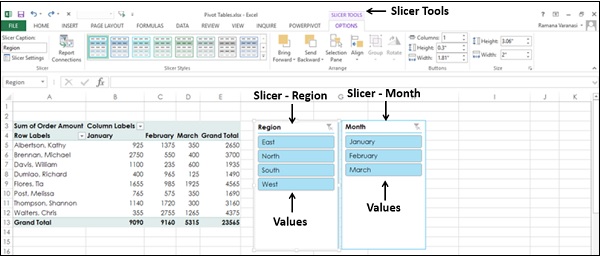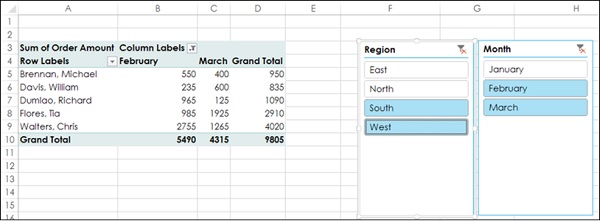#Руководства
- 13 май 2022
-
0
Как систематизировать тысячи строк и преобразовать их в наглядный отчёт за несколько минут? Разбираемся на примере с квартальными продажами автосалона
Иллюстрация: Meery Mary для Skillbox Media
Рассказывает просто о сложных вещах из мира бизнеса и управления. До редактуры — пять лет в банке и три — в оценке имущества. Разбирается в Excel, финансах и корпоративной жизни.
Сводная таблица — инструмент для анализа данных в Excel. Она собирает информацию из обычных таблиц, обрабатывает её, группирует в блоки, проводит необходимые вычисления и показывает итог в виде наглядного отчёта. При этом все параметры этого отчёта пользователь может настроить под себя и свои потребности.
Разберёмся, для чего нужны сводные таблицы. На конкретном примере покажем, как их создать, настроить и использовать. В конце расскажем, можно ли делать сводные таблицы в «Google Таблицах».
Сводные таблицы удобно применять, когда нужно сформировать отчёт на основе большого объёма информации. Они суммируют значения, расположенные не по порядку, группируют данные из разных участков исходной таблицы в одном месте и сами проводят дополнительные расчёты.
Вид сводной таблицы можно настраивать под себя самостоятельно парой кликов мыши — менять расположение строк и столбцов, фильтровать итоги и переносить блоки отчёта с одного места в другое для лучшей наглядности.
Разберём на примере. Представьте небольшой автосалон, в котором работают три менеджера по продажам. В течение квартала данные об их продажах собирались в обычную таблицу: модель автомобиля, его характеристики, цена, дата продажи и ФИО продавца.

Скриншот: Skillbox Media
В конце квартала планируется выдача премий. Нужно проанализировать, кто принёс больше прибыли салону. Для этого нужно сгруппировать все проданные автомобили под каждым менеджером, рассчитать суммы продаж и определить итоговый процент продаж за квартал.
Разберёмся пошагово, как это сделать с помощью сводной таблицы.
Создаём сводную таблицу
Чтобы сводная таблица сработала корректно, важно соблюсти несколько требований к исходной:
- у каждого столбца исходной таблицы есть заголовок;
- в каждом столбце применяется только один формат — текст, число, дата;
- нет пустых ячеек и строк.
Теперь переходим во вкладку «Вставка» и нажимаем на кнопку «Сводная таблица».

Скриншот: Skillbox Media
Появляется диалоговое окно. В нём нужно заполнить два значения:
- диапазон исходной таблицы, чтобы сводная могла забрать оттуда все данные;
- лист, куда она перенесёт эти данные для дальнейшей обработки.
В нашем случае выделяем весь диапазон таблицы продаж вместе с шапкой. И выбираем «Новый лист» для размещения сводной таблицы — так будет проще перемещаться между исходными данными и сводным отчётом. Жмём «Ок».

Скриншот: Skillbox Media
Excel создал новый лист. Для удобства можно сразу переименовать его.
Слева на листе расположена область, где появится сводная таблица после настроек. Справа — панель «Поля сводной таблицы», в которые мы будем эти настройки вносить. В следующем шаге разберёмся, как пользоваться этой панелью.

Скриншот: Skillbox Media
Настраиваем сводную таблицу и получаем результат
В верхней части панели настроек находится блок с перечнем возможных полей сводной таблицы. Поля взяты из заголовков столбцов исходной таблицы: в нашем случае это «Марка, модель», «Цвет», «Год выпуска», «Объём», «Цена», «Дата продажи», «Продавец».
Нижняя часть панели настроек состоит из четырёх областей — «Значения», «Строки», «Столбцы» и «Фильтры». У каждой области своя функция:
- «Значения» — проводит вычисления на основе выбранных данных из исходной таблицы и относит результаты в сводную таблицу. По умолчанию Excel суммирует выбранные данные, но можно выбрать другие действия. Например, рассчитать среднее, показать минимум или максимум, перемножить.
Если данные выбранного поля в числовом формате, программа просуммирует их значения (например, рассчитает общую стоимость проданных автомобилей). Если формат данных текстовый — программа покажет количество ячеек (например, определит количество проданных авто).
- «Строки» и «Столбцы» — отвечают за визуальное расположение полей в сводной таблице. Если выбрать строки, то поля разместятся построчно. Если выбрать столбцы — поля разместятся по столбцам.
- «Фильтры» — отвечают за фильтрацию итоговых данных в сводной таблице. После построения сводной таблицы панель фильтров появляется отдельно от неё. В ней можно выбрать, какие данные нужно показать в сводной таблице, а какие — скрыть. Например, можно показывать продажи только одного из менеджеров или только за выбранный период.
Настроить сводную таблицу можно двумя способами:
- Поставить галочку напротив нужного поля — тогда Excel сам решит, где нужно разместить это значение в сводной таблице, и сразу заберёт его туда.
- Выбрать необходимые для сводной таблицы поля из перечня и перетянуть их в нужную область вручную.
Первый вариант не самый удачный: Excel редко ставит данные так, чтобы с ними было удобно работать, поэтому сводная таблица получается неинформативной. Остановимся на втором варианте — он предполагает индивидуальные настройки для каждого отчёта.
В случае с нашим примером нужно, чтобы сводная таблица отразила ФИО менеджеров по продаже, проданные автомобили и их цены. Остальные поля — технические характеристики авто и дату продажи — можно будет использовать для фильтрации.
Таблица получится наглядной, если фамилии менеджеров мы расположим построчно. Находим в верхней части панели поле «Продавец», зажимаем его мышкой и перетягиваем в область «Строки».
После этого в левой части листа появится первый блок сводной таблицы: фамилии менеджеров по продажам.

Скриншот: Skillbox
Теперь добавим модели автомобилей, которые эти менеджеры продали. По такому же принципу перетянем поле «Марка, модель» в область «Строки».
В левую часть листа добавился второй блок. При этом сводная таблица сама сгруппировала все автомобили по менеджерам, которые их продали.

Скриншот: Skillbox Media
Определяем, какая ещё информация понадобится для отчётности. В нашем случае — цены проданных автомобилей и их количество.
Чтобы сводная таблица самостоятельно суммировала эти значения, перетащим поля «Марка, модель» и «Цена» в область «Значения».

Скриншот: Skillbox Media
Теперь мы видим, какие автомобили продал каждый менеджер, сколько и по какой цене, — сводная таблица самостоятельно сгруппировала всю эту информацию. Более того, напротив фамилий менеджеров можно посмотреть, сколько всего автомобилей они продали за квартал и сколько денег принесли автосалону.
По такому же принципу можно добавлять другие поля в необходимые области и удалять их оттуда — любой срез информации настроится автоматически. В нашем примере внесённых данных в сводной таблице будет достаточно. Ниже рассмотрим, как настроить фильтры для неё.
Настраиваем фильтры сводной таблицы
Чтобы можно было фильтровать информацию сводной таблицы, нужно перенести требуемые поля в область «Фильтры».
В нашем примере перетянем туда все поля, не вошедшие в основной состав сводной таблицы: объём, дату продажи, год выпуска и цвет.

Скриншот: Skillbox Media
Для примера отфильтруем данные по году выпуска: настроим фильтр так, чтобы сводная таблица показала только проданные авто 2017 года.
В блоке фильтров нажмём на стрелку справа от поля «Год выпуска»:

Скриншот: Skillbox Media
В появившемся окне уберём галочку напротив параметра «Выделить все» и поставим её напротив параметра «2017». Закроем окно.

Скриншот: Skillbox Media
Теперь сводная таблица показывает только автомобили 2017 года выпуска, которые менеджеры продали за квартал. Чтобы снова показать таблицу в полном объёме, нужно в том же блоке очистить установленный фильтр.

Скриншот: Skillbox Media
Фильтры можно выбирать и удалять как удобно — в зависимости от того, какую информацию вы хотите увидеть в сводной таблице.
Проводим дополнительные вычисления
Сейчас в нашей сводной таблице все продажи менеджеров отображаются в рублях. Предположим, нам нужно понять, каков процент продаж каждого продавца в общем объёме. Можно рассчитать это вручную, а можно воспользоваться дополнениями сводных таблиц.
Кликнем правой кнопкой на любое значение цены в таблице. Выберем параметр «Дополнительные вычисления», затем «% от общей суммы».

Скриншот: Skillbox
Теперь вместо цен автомобилей в рублях отображаются проценты: какой процент каждый проданный автомобиль составил от общей суммы продаж всего автосалона за квартал. Проценты напротив фамилий менеджеров — их общий процент продаж в этом квартале.

Скриншот: Skillbox Media
Можно свернуть подробности с перечнями автомобилей, кликнув на знак – слева от фамилии менеджера. Тогда таблица станет короче, а данные, за которыми мы шли, — кто из менеджеров поработал лучше в этом квартале, — будут сразу перед глазами.

Скриншот: Skillbox Media
Чтобы снова раскрыть данные об автомобилях — нажимаем +.
Чтобы значения снова выражались в рублях — через правый клик мыши возвращаемся в «Дополнительные вычисления» и выбираем «Без вычислений».
Обновляем данные сводной таблицы
Предположим, в исходную таблицу внесли ещё две продажи последнего дня квартала.

Скриншот: Skillbox
В сводную таблицу эти данные самостоятельно не добавятся — изменился диапазон исходной таблицы. Поэтому нужно поменять первоначальные параметры.
Переходим на лист сводной таблицы. Во вкладке «Анализ сводной таблицы» нажимаем кнопку «Изменить источник данных».

Скриншот: Skillbox Media
Кнопка переносит нас на лист исходной таблицы, где нужно выбрать новый диапазон. Добавляем в него две новые строки и жмём «ОК».

Скриншот: Skillbox Media
После этого данные в сводной таблице меняются автоматически: у менеджера Трегубова М. вместо восьми продаж становится десять.

Скриншот: Skillbox Media
Когда в исходной таблице нужно изменить информацию в рамках текущего диапазона, данные в сводной таблице автоматически не изменятся. Нужно будет обновить их вручную.
Например, поменяем цены двух автомобилей в таблице с продажами.

Скриншот: Skillbox Media
Чтобы данные сводной таблицы тоже обновились, переходим на её лист и во вкладке «Анализ сводной таблицы» нажимаем кнопку «Обновить».
Теперь у менеджера Соколова П. изменились данные в столбце «Цена, руб.».

Скриншот: Skillbox Media
Как использовать сводные таблицы в «Google Таблицах»? Нужно перейти во вкладку «Вставка» и выбрать параметр «Создать сводную таблицу». Дальнейший ход действий такой же, как и в Excel: выбрать диапазон таблицы и лист, на котором её нужно построить; затем перейти на этот лист и в окне «Редактор сводной таблицы» указать все требуемые настройки. Результат примет такой вид:

Скриншот: Skillbox Media

Научитесь: Excel + Google Таблицы с нуля до PRO
Узнать больше
Сводные таблицы – один из самых эффективных инструментов в MS Excel. С их помощью можно в считанные секунды преобразовать миллион строк данных в краткий отчет. Помимо быстрого подведения итогов, сводные таблицы позволяют буквально «на лету» изменять способ анализа путем перетаскивания полей из одной области отчета в другую.
Cводная таблица в Эксель – это также один из самых недооцененных инструментов. Большинство пользователей не подозревает, какие возможности находятся в их руках. Представим, что сводные таблицы еще не придумали. Вы работаете в компании, которая продает свою продукцию различным клиентам. Для простоты в ассортименте только 4 позиции. Продукцию регулярно покупает пара десятков клиентов, которые находятся в разных регионах. Каждая сделка заносится в базу данных и представляет отдельную строку.
Ваш директор дает указание сделать краткий отчет о продажах всех товаров по регионам (областям). Решить задачу можно следующим образом.
Вначале создадим макет таблицы, то есть шапку, состоящую из уникальных значений товаров и регионов. Сделаем копию столбца с товарами и удалим дубликаты. Затем с помощью специальной вставки транспонируем столбец в строку. Аналогично поступаем с областями, только без транспонирования. Получим шапку отчета.
Данную табличку нужно заполнить, т.е. просуммировать выручку по соответствующим товарам и регионам. Это нетрудно сделать с помощью функции СУММЕСЛИМН. Также добавим итоги. Получится сводный отчет о продажах в разрезе область-продукция.
Вы справились с заданием и показываете отчет директору. Посмотрев на таблицу, он генерирует сразу несколько замечательных идей.
— Можно ли отчет сделать не по выручке, а по прибыли?
— Можно ли товары показать по строкам, а регионы по столбцам?
— Можно ли такие таблицы делать для каждого менеджера в отдельности?
Даже если вы опытный пользователь Excel, на создание новых отчетов потребуется немало времени. Это уже не говоря о возможных ошибках. Однако если вы знаете, как сделать сводную таблицу в Эксель, то ответите: да, мне нужно 5 минут, возможно, меньше.
Рассмотрим, как создать сводную таблицу в Excel.
Открываем исходные данные. Сводную таблицу можно строить по обычному диапазону, но правильнее будет преобразовать его в таблицу Excel. Это сразу решит вопрос с автоматическим захватом новых данных. Выделяем любую ячейку и переходим во вкладку Вставить. Слева на ленте находятся две кнопки: Сводная таблица и Рекомендуемые сводные таблицы.
Если Вы не знаете, каким образом организовать имеющиеся данные, то можно воспользоваться командой Рекомендуемые сводные таблицы. Эксель на основании ваших данных покажет миниатюры возможных макетов.
Кликаете на подходящий вариант и сводная таблица готова. Остается ее только довести до ума, так как вряд ли стандартная заготовка полностью совпадет с вашими желаниями. Если же нужно построить сводную таблицу с нуля, или у вас старая версия программы, то нажимаете кнопку Сводная таблица. Появится окно, где нужно указать исходный диапазон (если активировать любую ячейку Таблицы Excel, то он определится сам) и место расположения будущей сводной таблицы (по умолчанию будет выбран новый лист).
Обычно ничего менять здесь не нужно. После нажатия Ок будет создан новый лист Excel с пустым макетом сводной таблицы.
Макет таблицы настраивается в панели Поля сводной таблицы, которая находится в правой части листа.
В верхней части панели находится перечень всех доступных полей, то есть столбцов в исходных данных. Если в макет нужно добавить новое поле, то можно поставить галку напротив – эксель сам определит, где должно быть размещено это поле. Однако угадывает далеко не всегда, поэтому лучше перетащить мышью в нужное место макета. Удаляют поля также: снимают флажок или перетаскивают назад.
Сводная таблица состоит из 4-х областей, которые находятся в нижней части панели: значения, строки, столбцы, фильтры. Рассмотрим подробней их назначение.
Область значений – это центральная часть сводной таблицы со значениями, которые получаются путем агрегирования выбранным способом исходных данных.
В большинстве случае агрегация происходит путем Суммирования. Если все данные в выбранном поле имеют числовой формат, то Excel назначит суммирование по умолчанию. Если в исходных данных есть хотя бы одна текстовая или пустая ячейка, то вместо суммы будет подсчитываться Количество ячеек. В нашем примере каждая ячейка – это сумма всех соответствующих товаров в соответствующем регионе.
В ячейках сводной таблицы можно использовать и другие способы вычисления. Их около 20 видов (среднее, минимальное значение, доля и т.д.). Изменить способ расчета можно несколькими способами. Самый простой, это нажать правой кнопкой мыши по любой ячейке нужного поля в самой сводной таблице и выбрать другой способ агрегирования.
Область строк – названия строк, которые расположены в крайнем левом столбце. Это все уникальные значения выбранного поля (столбца). В области строк может быть несколько полей, тогда таблица получается многоуровневой. Здесь обычно размещают качественные переменные типа названий продуктов, месяцев, регионов и т.д.
Область столбцов – аналогично строкам показывает уникальные значения выбранного поля, только по столбцам. Названия столбцов – это также обычно качественный признак. Например, годы и месяцы, группы товаров.
Область фильтра – используется, как ясно из названия, для фильтрации. Например, в самом отчете показаны продукты по регионам. Нужно ограничить сводную таблицу какой-то отраслью, определенным периодом или менеджером. Тогда в область фильтров помещают поле фильтрации и там уже в раскрывающемся списке выбирают нужное значение.
С помощью добавления и удаления полей в указанные области вы за считанные секунды сможете настроить любой срез ваших данных, какой пожелаете.
Посмотрим, как это работает в действии. Создадим пока такую же таблицу, как уже была создана с помощью функции СУММЕСЛИМН. Для этого перетащим в область Значения поле «Выручка», в область Строки перетащим поле «Область» (регион продаж), в Столбцы – «Товар».
В результате мы получаем настоящую сводную таблицу.
На ее построение потребовалось буквально 5-10 секунд.
Работа со сводными таблицами в Excel
Изменить существующую сводную таблицу также легко. Посмотрим, как пожелания директора легко воплощаются в реальность.
Заменим выручку на прибыль.
Товары и области меняются местами также перетягиванием мыши.
Для фильтрации сводных таблиц есть несколько инструментов. В данном случае просто поместим поле «Менеджер» в область фильтров.
На все про все ушло несколько секунд. Вот, как работать со сводными таблицами. Конечно, не все задачи столь тривиальные. Бывают и такие, что необходимо использовать более замысловатый способ агрегации, добавлять вычисляемые поля, условное форматирование и т.д. Но об этом в другой раз.
Источник данных сводной таблицы Excel
Для успешной работы со сводными таблицами исходные данные должны отвечать ряду требований. Обязательным условием является наличие названий над каждым полем (столбцом), по которым эти поля будут идентифицироваться. Теперь полезные советы.
1. Лучший формат для данных – это Таблица Excel. Она хороша тем, что у каждого поля есть наименование и при добавлении новых строк они автоматически включаются в сводную таблицу.
2. Избегайте повторения групп в виде столбцов. Например, все даты должны находиться в одном поле, а не разбиты по месяцам в отдельных столбцах.
3. Уберите пропуски и пустые ячейки иначе данная строка может выпасть из анализа.
4. Применяйте правильное форматирование к полям. Числа должны быть в числовом формате, даты должны быть датой. Иначе возникнут проблемы при группировке и математической обработке. Но здесь эксель вам поможет, т.к. сам неплохо определяет формат данных.
В целом требований немного, но их следует знать.
Обновление данных в сводной таблице Excel
Если внести изменения в источник (например, добавить новые строки), сводная таблица не изменится, пока вы ее не обновите через правую кнопку мыши
или
через команду во вкладке Данные – Обновить все.
Так сделано специально из-за того, что сводная таблица занимает много места в оперативной памяти. Чтобы расходовать ресурсы компьютера более экономно, работа идет не напрямую с источником, а с кэшем, где находится моментальный снимок исходных данных.
Зная, как делать сводные таблицы в Excel даже на таком базовом уровне, вы сможете в разы увеличить скорость и качество обработки больших массивов данных.
Ниже находится видеоурок о том, как в Excel создать простую сводную таблицу.
Скачать файл с примером.
Поделиться в социальных сетях:
Сводные таблицы Excel – тема очень интересная и обширная.
В этой заметке я расскажу все, что вам нужно знать, для того чтобы начать применять сводные таблицы (в английском варианте – pivot table) в своей работе.
Сводные таблицы предоставляют очень широкие возможности для формирования нужных вам отчетов на основе каких-либо данных. При этом отчеты на базе сводных таблиц создаются буквально в несколько щелчков мыши и не требуют от пользователя создания сложнейших формул для группировки или суммирования необходимых данных.
Кроме этого, данные сводных таблиц очень просто визуализировать с помощью диаграмм или графиков, что с успехом применяется при создании так называемых дашбордов, которые сейчас очень широко применяются при анализе данных.
Постановка задачи
Итак, сводные таблицы могут быть применены к абсолютно любым данным, но чаще всего Excel применяют для анализа различных финансовых показателей компаний или проектов, поэтому давайте рассмотрим следующий пример (скачать файл).
Допустим вы трудитесь в компании, которая является поставщиком овощей и фруктов в сетевые супермаркеты, которые находятся в нескольких крупных городах страны.
По каждой поставке в базе есть информация, которую можно выгрузить в приблизительно вот такую таблицу:
Здесь в каждой строке мы видим дату заказа, название сети супермаркетов, город, в который осуществлялась поставка, категорию товара, его наименование, цену на дату поставки, количество заказов и итоговую сумму сделки.
Информации может быть намного больше. Для упрощения задачи я взял лишь минимальный набор данных. Тем не менее данных очень много и таблица состоит из нескольких тысяч строк.
Любую компанию в первую очередь интересует прибыль и поэтому может потребоваться найти ответы на ряд вопросов, например:
- Определить, в каком из городов за прошедшее время выручка была максимальной.
- Какая торговая сеть позволила получить компании наибольшую выручку.
- Определить категорию товаров и конкретный товар, принесшие наибольшую выручку.
В таблице представлены данные за два года, поэтому приблизительно такие же вопросы могут возникнуть у руководства компании по отношению к какому-то конкретному временному интервалу, например, какой товар был наиболее востребованным прошлым летом, или в прошлом году, какова была динамика продаж товаров разных категорий в течении года (по месяцам, кварталам) или какой из заказчиков в прошлом месяце был для компании наиболее значимым. Также часто возникает необходимость определить лидеров продаж, например составить ТОП5 товаров, на которые был наибольший спрос в определенное время.
Решение задачи формулами
На первый взгляд все эти задачи легко решаются несложными формулами и стандартными функциями.
Так, например, для определения города, принесшего максимальную выручку, нужно лишь сложить сумму всех поставок по каждому из городов. Сделать это можно с помощью функции СУММЕСЛИ.
То есть нам нужно будет создать отдельную таблицу, в которую с помощью функции СУММЕСЛИ свести данные по каждому из городов.
Для начала нужно создать список уникальных значений. Для этого скопируем значение столбца с названиями городов (столбец С) и вставим их на новый лист. Далее с помощью удаления дубликатов оставим лишь уникальные значения.
Ну а теперь применим функцию СУММЕСЛИ.
Сначала укажем диапазон значений, в котором будем искать условие (это столбец с городами в исходной таблице), а затем зададим само условие. Нам нужно, чтобы в этой строке суммировались итоги по конкретному городу, поэтому указываем ячейку с его названием в новой таблице. Ну а теперь задаем диапазон, значения которого нужно суммировать в случае выполнения условия – это столбец с итогами.
Получаем выручку, полученную в конкретном городе. Растягиваем формулу на весь диапазон новой таблицы и получаем результат.
В итоге по значениям суммарной выручки мы легко определим победителя и ответим на первый вопрос.
Для решения остальных задач нужно будет также создавать отдельные таблицы и с помощью формул, которые могут быть довольно сложными, рассчитывать значения.
Подобный подход к формированию нужных отчетов весьма трудоемкий и требует не только времени на создание отчета, но и внимательности со стороны пользователя, ведь допустить ошибку в формуле при обработке огромного массива данных довольно просто. Ну а об аппетитах начальства рассказывать и вовсе нет смысла. Как только на стол ляжет ответ на первый вопрос сразу же появятся дополнительные и придется вновь корпеть над формулами и стягивать нужные данные в компактную табличку…
Это не наш метод, тем более что сводные таблицы позволяют сделать ровно тоже самое, но в разы быстрее.
Ответим на первый вопрос с помощью сводной таблицы.
Создание сводной таблицы в Excel
Сводная таблица всегда строится на основе некоторого массива данных, который должен иметь строку заголовков.
В моем примере мы имеем простой диапазон значений, но первая строка диапазона содержит заголовки столбцов, а значит и такой диапазон подойдёт для создания сводной таблицы.
Установим табличный курсор в любую ячейку диапазона и на вкладке Вставка выберем Сводная таблица.
Excel автоматически выберет весь неразрывный диапазон значений и появится окно создания сводной таблицы, где будет указана абсолютная ссылка на этот диапазон.
Абсолютным и относительным ссылкам уже было посвящено отдельное подробное видео, поэтому не буду на этом останавливаться. Упомяну лишь, что в случае использования такого фиксированного диапазона в качестве источника данных сводной таблицы, мы в итоге не сможем добавлять в нее новую информацию. Точнее сказать, если в исходной таблице появятся новые строки, то для того, чтобы информация из них появилась в сводной таблице нам придется вручную корректировать в ее настройках этот диапазон.
Фактически данную проблему полностью решают умные таблицы. Поэтому перед тем, как создать новую сводную таблицу стоит преобразовать исходные данные в умную таблицу.
Делается это очень просто – также устанавливаем табличный курсор в любую ячейку диапазона и либо на вкладке Вставка выбираем Таблица, либо просто нажимаем сочетание клавиш Ctrl+T.
Так как строка с заголовками уже присутствует в диапазоне, то соответствующую галочку не убираем.
Ну и также, как и раньше создадим сводную таблицу, но уже на основе умной таблицы.
Теперь в источнике данных уже указан не фиксированный диапазон на листе, а отдельный объект Таблица1. Это нам гарантирует, что новые данные будут автоматически добавляться в сводную таблицу при ее обновлении.
Вставим сводную таблицу на новый лист.
На новом листе появится подсказка, подсказывающая нам, что это лист сводной таблицы, а также в правой части окна появится панель инструментов, позволяющая сконструировать нужный нам отчет.
Эту панель инструментов условно можно разделить на две части. В верхней находится перечень, так называемых полей. Можно легко убедиться, что названия полей соответствуют названиям заголовков исходной таблицы. То есть по названию поля мы можем легко понять, какой именно столбец с данными за ним стоит.
В нижней части расположены четыре области, которые относятся к четырём конструктивным элементам сводной таблицы. В зависимости от того, в какую область мы перетащим то или иное поле, его данные будут выводиться в той или иной части сводной таблицы.
Например, нам нужно ответить на вопрос – поставки товаров в какой город позволили получить максимальную выручку?
То есть в первую очередь нам нужно получить список городов. Для этого захватываю мышью поле Город и перетягиваем его в область Строки. Мы сразу получаем список названий всех городов из столбца Город исходной таблицы.
То есть область Строки позволят разместить данные в строках.
Если мы перетянем данное поле в область Столбцы, то получим тот же список, но уже в одной строке, то есть каждое название стало заголовком отдельного столбца.
Верну поле в Строки и завершу создание первой сводной таблицы. Нам ведь нужно узнать суммарную выручку по городам, поэтому просто перетягиваем поле Итого в Значения. Получаем точно такую же табличку, как и раньше, но буквально в несколько щелчков мыши.
Пока не будем обращать внимание на внешний вид сводной таблицы, а сосредоточимся на ее функциональности.
Обратите внимание на то, что в области Строки фигурирует имя поля, а в области Значения находится фраза «Сумма по полю Итого». Эта же фраза подставлена в заголовок соответствующего столбца сводной таблицы. Она указывает на то, что при формировании значений столбца сводной таблицы производилось суммирование значений столбца Итого умной таблицы.
Если щелкнуть мышью по маленькому черному треугольнику и в меню выбрать Параметры полей значений, то появится окно, в котором доступны все возможные операции. Чаще всего приходится применять суммирование или подсчет количества значений.
Так как в столбце Итого в исходной таблицы у нас находятся числовые значения, то Эксель автоматически выбрал суммирование при перетягивании поля в область. Если же в столбце находится текст, то по умолчанию будет выбрано количество.
Так в столбце Заказчик умной таблицы находятся наименования торговых сетей, то если я перетяну их в область Значения мы увидим количество по этому полю. Фактически это значение показывает, сколько было поставок в том или ином городе, то есть сколько сделок было совершено.
Ну а теперь давайте создадим еще одну сводную таблицу, которая ответит на второй вопрос – какая торговая сеть позволила получить компании наибольшую выручку?
Переключимся на лист с исходными данными и точно также создадим еще одну сводную таблицу на новом листе.
В первую очередь нам нужен список торговых сетей, поэтому перетянем поле Заказчик в область Строки. Ну а поле Итого в Значения. Все готово!
Ну и последняя задача – определить категорию товаров, принесшую наибольшую выручку.
Действием по аналогии.
Можно сделать отчет более информативным, если в область Строки перенести еще и Товар. Тогда мы сможем получить информацию не только по отдельным категориям товаров, но и по товарам внутри категории.
При этом важно соблюдать “вложенность” полей. То есть у нас товары принадлежат категориям, а не наоборот. Этот порядок задается последовательностью полей в области. Если сейчас изменить их очередность, то получим следующее – появится список всех товаров, а вложенной информацией станет их принадлежность к какой-либо товарной категории.
В данном случае это крайне не информативно, поэтому верну все как было.
Но не стоит забывать и про область Столбцы. Для примера перетянем в нее поле Заказчик. Мы получим подробный отчет по объемам заказов каждой категории товаров отдельными торговыми сетями. При этом каждую категорию можно раскрыть, чтобы увидеть детализацию по каждому товару и сети.
На первый взгляд формирование сводной таблицы с помощью полей может показаться довольно сложным и непредсказуемым, но небольшая практика быстро расставит все на свои места и позволит вам сходу ориентироваться в нужных областях при создании отчетов.
Итак, у нас есть отчеты, отвечающие на поставленные задачи. Осталось лишь немного отформатировать данные в таблицах, сделав их более приятными для восприятия.
Форматирования сводной таблицы
В первую очередь поговорим о заголовках. Именно их хочется сразу изменить, но тут есть один нюанс, который стоит учитывать.
Заголовок изменяется самым обычным образом – щелкаем по ячейке с ним и затем меняем текст.
Также можно выделить нужную ячейку с заголовком и нажать клавишу F2 для перехода в режим редактирования ее содержимого.
При этом важно учитывать, что в сводной таблице название заголовка не может быть таким же, как и название поля. То есть если я захочу переименовать «Сумма по полю Итого» в «Итого», то ничего не выйдет и появится ошибка.
Правда этот нюанс можно обойти. Если добавить в конце слова пробел, то для Эксель это будет уже другое значение, а пользователь разницы не увидит.
Я же просто переименую поля в «Сумма заказов» и «Количество заказов». Первый заголовок также можно изменить на «Город».
Осталось отформатировать сами значения. В первую очередь изменим числовой формат, сделав его денежным. При этом сразу же приходит на ум воспользоваться соответствующим инструментом со вкладки Главная.
Однако, если выделенным будет только одна ячейка столбца, то и форматирования затронет только ее. В данном случае правильнее будет изменить числовой формат для всего столбца и для этого достаточно из контекстного меню, вызванного щелчком правой кнопки мышки на любой из ячеек столбца, выбрать пункт Числовой формат.
Затем в появившемся окне указываем нужный формат и задаем его параметры.
Форматирование будет применено сразу ко всем столбцу.
Ну а также на контекстной вкладке Конструктор, которая появляется только при выделении сводной таблицы, можно задать стиль оформления таблицы целиком. Для этого нужно либо выбрать одну из готовых цветовых схем, либо можно создать свой вариант стилевого оформления, задав форматирования для каждого элемента сводной таблицы индивидуально.
Общие и промежуточные итоги
И уж если речь зашла о контекстной вкладке Конструктор, то стоит сразу сказать и о настройках сводной таблицы, связанных с ее макетом.
Макет определяет, в какой части сводной таблицы будет выводиться тот или иной ее элемент, то есть определяет ее структуру. Кроме данных, которые автоматически подтягиваются в сводную таблицу из исходной, сама сводная таблица формирует общие и промежуточные итоги по каждому столбцу и строке.
Расположением и видимостью общих и промежуточных итогов мы также можем управлять. Для этого есть соответствующие инструменты на контекстной вкладке Конструктор.
Промежуточные итоги в моем примере формируются суммами по каждой категории товаров и по умолчанию выводятся в строке с наименованием категории, то есть в заголовке группы.
То есть если просуммировать значения по каждому товару, то мы получим значение, указанное в промежуточных итогах.
Далеко не всегда это значение нужно выводить. Так при раскрытом списке оно скорее создает путаницу, если не знать, что именно оно означает. В таком случае можно отключить промежуточные итоги, выбрав соответствующую опцию.
Тогда промежуточные итоги будут выводиться только в случае свернутой категории, когда данные по отдельным товарам не отображаются.
Также можно выводить промежуточные итоги отдельной строкой в нижней части каждой категории товаров (второй пункт меню). Опять же, промежуточные итоги будут отображаться в свернутом виде в основной строке, а при развернутой категории смещаться отдельной строкой ниже.
Общие итоги также формируются автоматически по каждой строке и столбцу и далеко не всегда они необходимы. В соответствующем меню мы можем полностью отключить вывод общих итогов в сводной таблице, либо оставить итоги только по столбцу или только строке.
Макет сводной таблицы
Ну и выбор макета также влияет на внешний вид сводной таблицы. Есть три варианта.
Первый – сжатая форма. Этот вариант по умолчанию и мы его видим сразу после создания сводной таблицы.
При выборе второго варианта – форма структуры, в сводной таблице под каждое поле будет выделен отдельный столбец. То есть в первом столбце теперь выводится только категория товара, а сами товары отображаются во втором столбце.
Табличная форма аналогична форме структуры, но промежуточные итоги из строки с названием категории перемещаются вниз.
В этом же меню есть еще одна настройка, позволяющая повторять или не повторять подписи элементов.
Сейчас категория отображается только в одной строке и это вариант с не повторяющимися подписями. Если выбрать второй вариант, то название категории будет дублироваться в каждой строке.
Ну а теперь со знанием дела приведем отчет к нужному виду – вернем сводной таблице сжатую форму, а затем перенесем промежуточные итоги вниз каждой категории.
С помощью соответствующего инструмента вставим пустые строки после каждой категории, чтобы визуально их отделить друг от друга.
Ну а чтобы быстро свернуть или развернуть все категории можно воспользоваться контекстным меню, вызванным щелчком правой кнопки мыши на соответствующей ячейке. Здесь есть раздел, в котором выбираем нужный вариант.
Ну а если кнопки свертывания не нужны, то можно их скрыть. Для этого на контекстной вкладке Анализ отключим их отображение.
Подкорректируем заголовки, выберем подходящий стиль и наш отчет готов.
Сортировка и фильтрация
Скорее всего вы уже обратили внимание на то, что в сводной таблице есть две ячейки с кнопками.
По щелчку мыши на них появляется меню с возможностью фильтрации и сортировки данных. Эти инструменты относятся к заголовкам строк и, соответственно, столбцов.
Если нужно сформировать отчет только по какой-то одной товарной категории (например, “Зелень”), то с помощью фильтра отключаем все ненужные и получаем результат:
То же самое касается и заказчиков. То есть мы можем сократить отчет только до нужной категории товаров, заказанных определенной торговой сетью.
Если кроме категории нужно отфильтровать данные еще и по конкретным товарам, то в меню в выпадающем списке указываем соответствующее поле, а затем делаем фильтрацию по нему.
При применении сортировки или фильтрации значок на кнопке изменяется. По нему можно однозначно определить, что данные в столбце или строке отфильтрованы или отсортированы.
Чтобы удалить фильтры достаточно выбрать соответствующий пункт в меню, однако в случае с вложенными полями удаление фильтра касается только выбранного в выпадающем списке. То есть если фильтрация была произведена по нескольким полям, то для ее удаления нужно будет сначала переключиться на соответствующее поле.
Кроме стандартных возможностей фильтрации мы можем настроить фильтр по произвольному полю. Для этого есть отдельная область, которая так и называется Фильтры.
Сейчас мы построили отчет, дающий полное представление об объемах заказов со стороны торговых сетей, но вот как дела обстоят по отдельным городам?
Перетаскиваем соответствующее поле в область Фильтр и над сводной таблицей появляется соответствующий выпадающий список.
Мы можем выбрать отдельный город, чтобы получить информацию только по нему.
Что же касается сортировки, то в выпадающем меню есть стандартные инструменты, позволяющие отсортировать заголовки строк или столбцов в алфавитном порядке.
Однако намного удобнее пользоваться контекстным меню. Например одной из первых задач у нас было определить, в каком из городов за прошедшее время выручка была максимальной. Мы получили результат в виде данных по всем городам, но чтобы быстро определить нужное значение необходимо отсортировать значения по возрастанию или убыванию. Вызываем контекстное меню на любой ячейке столбца и выбираем нужный вариант.
Аналогично можно отсортировать данные по любому полю или итогам. Просто вызываем контекстное меню на соответствующей ячейке и выбираем нужное направление сортировки.
Ну и затронув тему фильтрации нельзя обойти стороной так называемые срезы.
Срезы в сводных таблицах
Срез – это тот же фильтр, но интерактивный.
При вставке среза мы также выбираем поле, по которому фильтр будет работать. Например, вставим два среза – по городам и товарам.
Если в ранее вставленном нами фильтре нужно выбирать нужные объекты из списка, то в срезе достаточно щелкнуть мышью по нужному пункту. При этом обратите внимание на то, что срез по городам и ранее вставленный вручную фильтр работают синхронно, то есть полностью дублируют друг друга.
Таким образом выбирая нужные значения в срезах в пару щелчков мыши мы можем изменять отчет, выводя в нем только нужную информацию.
Для выделения нескольких пунктов подряд достаточно выбирать их удерживая нажатой левую кнопку мыши. Если же нужно выбрать несколько несмежных значений, то в окне каждого среза есть соответствующая кнопка. Также как и для очистки фильтров.
Даты в сводных таблицах
Ну и последняя важная тема – это даты. Пока мы вообще не трогали поле Дата, но сводные таблицы позволяют очень гибко выводить информацию, связанную с датами и сейчас я это продемонстрирую.
Создадим еще одну сводную таблицу, в которой выведем выручку за все время.
В исходной таблице указывалась конкретная дата каждой сделки, а сводная таблица автоматически сгруппировала даты при этом не только по годам, но и по кварталам и месяцам. При этом в области Строки поле Дата было автоматически преобразовано в три – Годы, Кварталы и Дата.
Если такая группировка не нужна, то можно ее отменить через контекстное меню.
Также с помощью контекстного меню можно вернуть группировку (пункт Группировать), указав необходимые группы. Здесь можно выбрать сразу несколько, например, месяцы и года.
Сортировка и фильтрация по датам работает также, как и с другими данными. Например, можно отключить какой-то временной период.
Для дат существует свой формат срезов – временная шкала.
Она также в интерактивном режиме позволяет выбирать только интересующие вас временные интервалы.
Таким образом на базе сводной таблицы можно создать интерактивный отчет, в котором с помощью срезов и временной шкалы можно очень тонко фильтровать данные. Ну а преобразовав данные сводной таблицы в диаграммы или графики можно получить отличный дашборд, с помощью которого легко можно анализировать или демонстрировать информацию.
Ну а сводные таблицы – это очень обширная и увлекательная тема, которой я посвятил отдельный очень подробный видеокурс, который так и называется “Сводные таблицы“.
Нажмите на эту ссылку, чтобы перейти на страницу курса >>
________________________________________
Ссылки на мои ресурсы по Excel
★ YouTube-канал Excel Master
★ Серия видеокурсов “Microsoft Excel Шаг за Шагом”
★ Авторские книги и курсы
Сводная таблица — это эффективный инструмент для вычисления, сведения и анализа данных, который упрощает поиск сравнений, закономерностей и тенденций. Сводные таблицы работают немного по-разному в зависимости от платформы, используемой для запуска Excel.

-
Выделите ячейки, на основе которых вы хотите создать сводную таблицу.
Примечание: Данные должны быть упорядочены по столбцам с одной строкой заголовка. Дополнительные сведения см. в разделе Советы и рекомендации по формату данных.
-
На вкладке Вставка нажмите кнопку Сводная таблица.
-
При этом будет создана сводная таблица на основе существующей таблицы или диапазона.
Примечание: Если щелкнуть Добавить эти данные в модель данных, таблица или диапазон, используемые для этой сводной таблицы, будут добавлены в модель данных книги. Дополнительные сведения.
-
Выберите место размещения отчета сводной таблицы. Выберите Новый лист, чтобы разместить сводную таблицу на новом листе или существующем листе, а затем выберите место, где будет отображаться новая сводная таблица.
-
Нажмите кнопку ОК.
Щелкнув стрелку вниз на кнопке, можно выбрать из других возможных источников для сводной таблицы. Помимо использования существующей таблицы или диапазона, для заполнения сводной таблицы можно выбрать еще три источника.
Примечание: В зависимости от настроек вашей организации на кнопке может отображаться название организации. Например, “Из Power BI (Майкрософт)”
Получение из внешнего источника данных
Получение из модели данных
Используйте этот параметр, если книга содержит модель данных и вы хотите создать сводную таблицу из нескольких таблиц, улучшить сводную таблицу с помощью настраиваемых мер или работать с очень большими наборами данных.
Получение из Power BI
Используйте этот параметр, если ваша организация использует Power BI и вы хотите обнаружить и подключиться к рекомендуемых облачных наборах данных, к которым у вас есть доступ.

-
Чтобы добавить поле в сводную таблицу, установите флажок рядом с именем поля в области Поля сводной таблицы.
Примечание: Выбранные поля добавляются в области по умолчанию: нечисловые поля добавляются в строки, иерархии даты и времени добавляются в столбцы, а числовые поля добавляются в значения.
-
Чтобы переместить поле из одной области в другую, перетащите его в целевую область.
При добавлении новых данных в источник необходимо обновить все основанные на нем сводные таблицы. Чтобы обновить одну сводную таблицу, можно щелкнуть правой кнопкой мыши в любом месте ее диапазона и выбрать команду Обновить. При наличии нескольких сводных таблиц сначала выберите любую ячейку в любой сводной таблице, а затем на ленте откройте вкладку Анализ сводной таблицы, щелкните стрелку под кнопкой Обновить и выберите команду Обновить все.

Операция
По умолчанию поля сводной таблицы, помещенные в область Значения , будут отображаться в виде СУММ. Если Excel интерпретирует данные как текст, они будут отображаться как COUNT. Вот почему так важно убедиться, что вы не смешиваете типы данных для полей значений. Чтобы изменить вычисление по умолчанию, сначала щелкните стрелку справа от имени поля, а затем выберите параметр Параметры поля значений .

Затем измените функцию в разделе Операция. Обратите внимание на то, что при изменении метода вычисления Excel автоматически добавляет его название в раздел Пользовательское имя (например, “Сумма по полю имя_поля”), но вы можете изменить имя. Чтобы изменить числовой формат для всего поля, нажмите кнопку Числовой формат.
Совет: Так как при изменении способа вычисления в разделе Операция обновляется имя поля сводной таблицы, не рекомендуется переименовывать поля сводной таблицы до завершения ее настройки. Вместо того чтобы вручную изменять имена, можно нажать кнопку Найти и заменить (CTRL+H), в поле Найти ввести Сумма по полю, а поле Заменить оставить пустым.

Дополнительные вычисления
Значения можно также выводить в процентах от значения поля. В приведенном ниже примере мы изменили сумму расходов на % от общей суммы.

Вы можете настроить такие параметры в диалоговом окне Параметры поля значений на вкладке Дополнительные вычисления.
Отображение значения как результата вычисления и как процента
Просто перетащите элемент в раздел Значения дважды, а затем настройте параметры Операция и Дополнительные вычисления для каждой из копий.

-
Выберите таблицу или диапазон данных на листе и выберите Вставить > сводную таблицу , чтобы открыть панель Вставка сводной таблицы.
-
Вы можете вручную создать собственную сводную таблицу или выбрать рекомендуемую сводную таблицу для создания. Выполните одно из указанных ниже действий.
-
В карта Создание собственной сводной таблицы выберите Новый лист или Существующий лист, чтобы выбрать назначение сводной таблицы.
-
В рекомендуемой сводной таблице выберите Новый лист или Существующий лист, чтобы выбрать назначение сводной таблицы.
Примечание: Рекомендуемые сводные таблицы доступны только подписчикам Microsoft 365.

Вы можете изменить источникданных для данных сводной таблицы при его создании.
-
В области Вставка сводной таблицы выберите текстовое поле в разделе Источник. При изменении источника карточки в области будут недоступны.
-
Выберите данные в сетке или введите диапазон в текстовое поле.
-
Нажмите клавишу ВВОД на клавиатуре или кнопку, чтобы подтвердить выбор. Область будет обновлена новыми рекомендуемыми сводных таблицами на основе нового источника данных.

Получение из Power BI
Используйте этот параметр, если ваша организация использует Power BI и вы хотите обнаружить и подключиться к рекомендуемых облачных наборах данных, к которым у вас есть доступ.

В области Поля сводной таблицы выберите поле проверка для любого поля, которое вы хотите добавить в сводную таблицу.
По умолчанию нечисловые поля добавляются в область Строк , поля даты и времени добавляются в область Столбцы , а числовые — в область Значения .
Вы также можете вручную перетащить любой доступный элемент в любое из полей сводной таблицы . Если элемент в сводной таблице больше не нужен, перетащите его из списка или снимите флажок.

Операция
По умолчанию поля сводной таблицы в области Значения будут отображаться в виде СУММ. Если Excel интерпретирует данные как текст, они будут отображаться как COUNT. Вот почему так важно убедиться, что вы не смешиваете типы данных для полей значений.
Измените вычисление по умолчанию, щелкнув правой кнопкой мыши любое значение в строке и выбрав параметр Суммировать значения по .

Дополнительные вычисления
Значения можно также выводить в процентах от значения поля. В приведенном ниже примере мы изменили сумму расходов на % от общей суммы.

Щелкните правой кнопкой мыши любое значение в столбце, для который нужно отобразить значение. В меню выберите Показать значения как . Отобразится список доступных значений.
Сделайте выбор из списка.
Чтобы отобразить в процентах от родительского итога, наведите указатель мыши на этот элемент в списке и выберите родительское поле, которое вы хотите использовать в качестве основы вычисления.

При добавлении новых данных в источник данных сводной таблицы необходимо обновить все сводные таблицы, созданные на основе этого источника данных. Щелкните правой кнопкой мыши в любом месте диапазона сводной таблицы , а затем выберите Обновить.

Если вы создали сводную таблицу и решили, что она больше не нужна, выберите весь диапазон сводной таблицы и нажмите кнопку Удалить. Это не повлияет на другие данные, сводные таблицы или диаграммы вокруг них. Если сводная таблица находится на отдельном листе, на котором нет других данных, которые вы хотите сохранить, удаление листа — это быстрый способ удаления сводной таблицы.
-
Данные должны быть представлены в виде таблицы, в которой нет пустых строк или столбцов. Рекомендуется использовать таблицу Excel, как в примере выше.
-
Таблицы — это отличный источник данных для сводных таблиц, так как строки, добавляемые в таблицу, автоматически включаются в сводную таблицу при обновлении данных, а все новые столбцы добавляются в список Поля сводной таблицы. В противном случае необходимо либо изменить исходные данные для сводной таблицы, либо использовать динамическую именованную формулу диапазона.
-
Все данные в столбце должны иметь один и тот же тип. Например, не следует вводить даты и текст в одном столбце.
-
Сводные таблицы применяются к моментальному снимку данных, который называется кэшем, а фактические данные не изменяются.
Если у вас недостаточно опыта работы со сводными таблицами или вы не знаете, с чего начать, лучше воспользоваться рекомендуемой сводной таблицей. При этом Excel определяет подходящий макет, сопоставляя данные с наиболее подходящими областями в сводной таблице. Это позволяет получить отправную точку для дальнейших экспериментов. После создания рекомендуемой сводной таблицы вы можете изучить различные ориентации и изменить порядок полей для получения нужных результатов. Вы также можете скачать интерактивный учебник Создание первой сводной таблицы.
-
Щелкните ячейку в диапазоне исходных данных и таблицы.
-
На вкладке Вставка нажмите кнопку Рекомендуемые сводные таблицы.
-
Excel проанализирует данные и предоставит несколько вариантов, как в этом примере:
-
Выберите сводную таблицу, которая вам понравилась, и нажмите кнопку ОК. Excel создаст сводную таблицу на новом листе и отобразит список полей сводной таблицы .
-
Щелкните ячейку в диапазоне исходных данных и таблицы.
-
На вкладке Вставка нажмите кнопку Сводная таблица.
-
Появится диалоговое окно Создание сводной таблицы, в котором указан ваш диапазон или имя таблицы. В этом случае мы используем таблицу “таблица_СемейныеРасходы”.
-
В разделе Укажите, куда следует поместить отчет сводной таблицы установите переключатель На новый лист или На существующий лист. При выборе варианта На существующий лист вам потребуется указать ячейку для вставки сводной таблицы.
-
Нажмите кнопку ОК. Excel создаст пустую сводную таблицу и выведет список Поля сводной таблицы.
Список полей сводной таблицы
В области Имя поля вверху выберите поле проверка для любого поля, которое вы хотите добавить в сводную таблицу. По умолчанию нечисловые поля добавляются в область строк , поля даты и времени добавляются в область столбца , а числовые — в область Значений . Вы также можете вручную перетащить любой доступный элемент в любое из полей сводной таблицы. Если элемент в сводной таблице больше не нужен, просто перетащите его из списка Поля или снимите флажок. Возможность переупорядочения элементов поля — одна из функций сводной таблицы, которая позволяет легко быстро изменять ее внешний вид.
Список полей сводной таблицы

-
Суммировать по
По умолчанию поля сводной таблицы, помещенные в область Значения , будут отображаться в виде СУММ. Если Excel интерпретирует данные как текст, они будут отображаться как COUNT. Вот почему так важно убедиться, что вы не смешиваете типы данных для полей значений. Чтобы изменить вычисление по умолчанию, сначала щелкните стрелку справа от имени поля, а затем выберите параметр Параметры поля .
Затем измените функцию в разделе Суммировать по. Обратите внимание на то, что при изменении метода вычисления Excel автоматически добавляет его название в раздел Пользовательское имя (например, “Сумма по полю имя_поля”), но вы можете изменить это имя. Чтобы изменить числовой формат для всего поля, нажмите кнопку Число….
Совет: Так как при изменении способа вычисления в разделе Суммировать по обновляется имя поля сводной таблицы, не рекомендуется переименовывать поля сводной таблицы до завершения ее настройки. Вместо того чтобы вручную изменять имена, можно выбрать пункт Найти (в меню “Изменить”), в поле Найти ввести Сумма по полю, а поле Заменить оставить пустым.
-
Дополнительные вычисления
Значения также можно выводить в процентах от значения поля. В приведенном ниже примере мы изменили сумму расходов на % от общей суммы.
Вы можете настроить такие параметры в диалоговом окне Параметры поля на вкладке Дополнительные вычисления.
-
Отображение значения как результата вычисления и как процента
Просто перетащите элемент в раздел Значения дважды, щелкните значение правой кнопкой мыши и выберите команду Параметры поля, а затем настройте параметры Суммировать по и Дополнительные вычисления для каждой из копий.
При добавлении новых данных в источник необходимо обновить все основанные на нем сводные таблицы. Чтобы обновить одну сводную таблицу, можно щелкнуть правой кнопкой мыши в любом месте ее диапазона и выбрать команду Обновить. При наличии нескольких сводных таблиц сначала выберите любую ячейку в любой сводной таблице, а затем на ленте откройте вкладку Анализ сводной таблицы, щелкните стрелку под кнопкой Обновить и выберите команду Обновить все.
Если вы создали сводную таблицу и решили, что она больше не нужна, можно просто выбрать весь диапазон сводной таблицы, а затем нажать кнопку Удалить. Это не повлияет на другие данные, сводные таблицы или диаграммы вокруг них. Если сводная таблица находится на отдельном листе, где больше нет нужных данных, вы можете просто удалить этот лист. Так проще всего избавиться от сводной таблицы.
Советы и рекомендации по форматированию данных
-
Используйте чистые табличные данные для достижения наилучших результатов.
-
Упорядочение данных по столбцам, а не по строкам.
-
Убедитесь, что все столбцы имеют заголовки с одной строкой уникальных, непустых меток для каждого столбца. Избегайте двойных строк заголовков или объединенных ячеек.
-
Отформатируйте данные как таблицу Excel (выберите любое место в данных, а затем на ленте выберите Вставить > таблицу ).
-
Если у вас есть сложные или вложенные данные, используйте Power Query для их преобразования (например, для отмены сворачивания данных), чтобы они были упорядочены по столбцам с одной строкой заголовка.
Дополнительные сведения
Вы всегда можете задать вопрос специалисту Excel Tech Community или попросить помощи в сообществе Answers community.
Рекомендации сводной таблицы являются частью работы с подключением в Microsoft 365 и анализируют данные с помощью служб искусственного интеллекта. Если вы решили отказаться от работы с подключением в Microsoft 365, ваши данные не будут отправляться в службу искусственного интеллекта, и вы не сможете использовать рекомендации сводной таблицы. Дополнительные сведения см. в заявлении о конфиденциальности Майкрософт.
Статьи по теме
Создание сводной диаграммы
Использование срезов для фильтрации данных сводной таблицы
Создание временной шкалы сводной таблицы для фильтрации дат
Создание сводной таблицы с моделью данных для анализа данных в нескольких таблицах
Создание сводной таблицы, подключенной к наборам данных Power BI
Упорядочение полей сводной таблицы с помощью списка полей
Изменение исходных данных сводной таблицы
Вычисление значений в сводной таблице
Удаление сводной таблицы
Если у вас есть данные в одной таблице Excel, вы можете суммировать данные так, как это требуется с помощью сводных таблиц Excel. Сводная таблица – это чрезвычайно мощный инструмент, который вы можете использовать для нарезки и нарезки данных. Вы можете отслеживать, анализировать сотни тысяч точек данных с помощью компактной таблицы, которую можно динамически изменять, чтобы вы могли находить различные перспективы данных. Это простой в использовании инструмент, но мощный.
Excel предоставляет более эффективный способ создания сводной таблицы из нескольких таблиц, разных источников данных и внешних источников данных. Он называется Power PivotTable, который работает в своей базе данных, известной как модель данных. В других главах вы познакомитесь с Power PivotTable и другими мощными инструментами Excel, такими как Power PivotChart и Power View Reports.
Сводные таблицы, Power PivotTable, Power PivotCharts и Power View Reports удобны для отображения сводных результатов из больших наборов данных на панели инструментов. Вы можете освоить обычную сводную таблицу, прежде чем приступить к работе с электроинструментами.
Создание сводной таблицы
Вы можете создать сводную таблицу из диапазона данных или из таблицы Excel. В обоих случаях первая строка данных должна содержать заголовки для столбцов.
Вы можете начать с пустой сводной таблицы и создать ее с нуля или использовать команду Рекомендуемые сводные таблицы Excel, чтобы просмотреть возможные настраиваемые сводные таблицы для ваших данных и выбрать ту, которая соответствует вашим целям. В любом случае вы можете изменить сводную таблицу на лету, чтобы получить представление о различных аспектах имеющихся данных.
Рассмотрим следующий диапазон данных, который содержит данные о продажах для каждого продавца, в каждом регионе и в январе, феврале и марте –
Чтобы создать сводную таблицу из этого диапазона данных, выполните следующие действия:
-
Убедитесь, что в первом ряду есть заголовки. Вам нужны заголовки, потому что они будут именами полей в вашей сводной таблице.
-
Назовите диапазон данных как SalesData_Range.
-
Нажмите на диапазон данных – SalesData_Range.
-
Нажмите на вкладку INSERT на ленте.
-
Нажмите на сводную таблицу в группе таблиц.
Убедитесь, что в первом ряду есть заголовки. Вам нужны заголовки, потому что они будут именами полей в вашей сводной таблице.
Назовите диапазон данных как SalesData_Range.
Нажмите на диапазон данных – SalesData_Range.
Нажмите на вкладку INSERT на ленте.
Нажмите на сводную таблицу в группе таблиц.
Откроется диалоговое окно «Создать сводную таблицу».
Как вы можете заметить, в диалоговом окне Создать сводную таблицу в разделе Выбор данных, которые вы хотите проанализировать, вы можете выбрать таблицу или диапазон из текущей рабочей книги или использовать внешний источник данных. Следовательно, вы можете использовать те же шаги, чтобы создать форму сводной таблицы Range или Table.
-
Нажмите на Выбрать таблицу или диапазон.
-
В поле Таблица / Диапазон введите имя диапазона – SalesData_Range.
-
Нажмите «Новый лист» в разделе «Выбор места размещения отчета сводной таблицы».
Нажмите на Выбрать таблицу или диапазон.
В поле Таблица / Диапазон введите имя диапазона – SalesData_Range.
Нажмите «Новый лист» в разделе «Выбор места размещения отчета сводной таблицы».
Вы также можете заметить, что вы можете анализировать несколько таблиц, добавив этот диапазон данных в модель данных. Модель данных – это база данных Excel Power Pivot.
-
Нажмите кнопку ОК. Новый лист будет вставлен в вашу книгу. Новая рабочая таблица содержит пустую сводную таблицу.
-
Назовите рабочий лист – Range-PivotTable.
Нажмите кнопку ОК. Новый лист будет вставлен в вашу книгу. Новая рабочая таблица содержит пустую сводную таблицу.
Назовите рабочий лист – Range-PivotTable.
Как вы можете заметить, список полей сводных таблиц появляется в правой части листа и содержит имена заголовков столбцов в диапазоне данных. Далее на ленте отображаются инструменты сводной таблицы – АНАЛИЗ и ДИЗАЙН.
Вам нужно выбрать поля сводной таблицы в зависимости от того, какие данные вы хотите отобразить. Размещая поля в соответствующих областях, вы можете получить желаемый макет для данных. Например, для суммирования суммы заказа по продажам за месяцы – январь, февраль и март вы можете сделать следующее –
-
Щелкните по полю «Продавец» в списке «Поля сводной таблицы» и перетащите его в область ROWS.
-
Нажмите на поле Месяц в списке Поля сводной таблицы и перетащите его также в область ROWS.
-
Нажмите на сумму заказа и перетащите его в область ∑ ЗНАЧЕНИЯ.
Щелкните по полю «Продавец» в списке «Поля сводной таблицы» и перетащите его в область ROWS.
Нажмите на поле Месяц в списке Поля сводной таблицы и перетащите его также в область ROWS.
Нажмите на сумму заказа и перетащите его в область ∑ ЗНАЧЕНИЯ.
Ваша сводная таблица готова. Вы можете изменить макет сводной таблицы, просто перетаскивая поля по областям. Вы можете выбрать / отменить выбор полей в списке Поля сводной таблицы, чтобы выбрать данные, которые вы хотите отобразить.
Фильтрация данных в сводной таблице
Если вам необходимо сосредоточиться на подмножестве данных вашей сводной таблицы, вы можете отфильтровать данные в сводной таблице на основе подмножества значений одного или нескольких полей. Например, в приведенном выше примере вы можете фильтровать данные на основе поля «Диапазон», чтобы вы могли отображать данные только для выбранных регионов.
Существует несколько способов фильтрации данных в сводной таблице.
- Фильтрация с использованием фильтров отчетов.
- Фильтрация с использованием слайсеров.
- Фильтрация данных вручную.
- Фильтрация с использованием Label Filters.
- Фильтрация с использованием Value Filters.
- Фильтрация с использованием фильтров даты.
- Фильтрация с использованием Top 10 Filter.
- Фильтрация с использованием временной шкалы.
Вы узнаете об использовании фильтров отчетов в этом разделе и срезов в следующем разделе. Другие параметры фильтрации см. В учебном руководстве по сводным таблицам Excel.
Вы можете назначить фильтр одному из полей, чтобы динамически изменять сводную таблицу на основе значений этого поля.
- Перетащите поле Регион в область ФИЛЬТРЫ.
- Перетащите поле Продавец в область ROWS.
- Перетащите поле Месяц в область КОЛОННЫ.
- Перетащите поле Order Amount в область AL VALUES.
Фильтр с меткой «Регион» отображается над сводной таблицей (если у вас нет пустых строк над сводной таблицей, сводная таблица сдвигается вниз, чтобы освободить место для фильтра).
Как вы можете наблюдать,
-
Значения продавца отображаются в строках.
-
Значения месяца отображаются в столбцах.
-
Фильтр регионов появляется сверху, по умолчанию выбрано ВСЕ.
-
Суммирующим значением является сумма суммы заказа.
-
Сумма суммы заказа в зависимости от продавца отображается в столбце Общая сумма.
-
Сумма суммы заказа По месяцам появляется в строке Итого.
-
-
Нажмите на стрелку в фильтре региона.
Значения продавца отображаются в строках.
Значения месяца отображаются в столбцах.
Фильтр регионов появляется сверху, по умолчанию выбрано ВСЕ.
Суммирующим значением является сумма суммы заказа.
Сумма суммы заказа в зависимости от продавца отображается в столбце Общая сумма.
Сумма суммы заказа По месяцам появляется в строке Итого.
Нажмите на стрелку в фильтре региона.
Появляется выпадающий список со значениями поля Region.
-
Установите флажок Выбрать несколько элементов. Флажки появятся для всех значений. По умолчанию все флажки отмечены.
-
Снимите флажок (Все). Все коробки будут сняты.
-
Установите флажки – Юг и Запад.
Установите флажок Выбрать несколько элементов. Флажки появятся для всех значений. По умолчанию все флажки отмечены.
Снимите флажок (Все). Все коробки будут сняты.
Установите флажки – Юг и Запад.
-
Нажмите кнопку ОК. Данные, относящиеся только к южному и западному регионам, будут обобщены.
Нажмите кнопку ОК. Данные, относящиеся только к южному и западному регионам, будут обобщены.
Как вы можете заметить, в ячейке рядом с Фильтром региона – (Несколько элементов) отображается, указывая, что вы выбрали более одного значения. Но сколько значений и / или какие значения неизвестно из отображаемого отчета. В таком случае использование слайсеров является лучшим вариантом для фильтрации.
Использование слайсеров в сводной таблице
Фильтрация с использованием слайсеров имеет много преимуществ –
-
Вы можете иметь несколько фильтров, выбрав поля для срезов.
-
Вы можете визуализировать поля, к которым применяется фильтр (один слайсер на поле).
-
У слайсера будут кнопки, обозначающие значения поля, которое он представляет. Вы можете нажать на кнопки слайсера, чтобы выбрать / отменить выбор значений в поле.
-
Вы можете визуализировать, какие значения поля используются в фильтре (выбранные кнопки подсвечиваются в слайсере).
-
Вы можете использовать общий слайсер для нескольких сводных таблиц и / или сводных диаграмм.
-
Вы можете скрыть / показать слайсер.
Вы можете иметь несколько фильтров, выбрав поля для срезов.
Вы можете визуализировать поля, к которым применяется фильтр (один слайсер на поле).
У слайсера будут кнопки, обозначающие значения поля, которое он представляет. Вы можете нажать на кнопки слайсера, чтобы выбрать / отменить выбор значений в поле.
Вы можете визуализировать, какие значения поля используются в фильтре (выбранные кнопки подсвечиваются в слайсере).
Вы можете использовать общий слайсер для нескольких сводных таблиц и / или сводных диаграмм.
Вы можете скрыть / показать слайсер.
Чтобы понять использование слайсеров, рассмотрите следующую сводную таблицу.
Предположим, вы хотите отфильтровать эту сводную таблицу на основе полей – Регион и Месяц.
- Нажмите на вкладку «АНАЛИЗ» под «Сменные инструменты» на ленте.
- Нажмите «Вставить слайсер» в группе «Фильтр».
Откроется диалоговое окно «Вставить слайсеры». Он содержит все поля из ваших данных.
- Установите флажки Регион и Месяц.
-
Нажмите кнопку ОК. Слайсеры для каждого из выбранных полей отображаются со всеми значениями, выбранными по умолчанию. Инструменты на слайсере появляются на ленте для работы с настройками слайсера.
Нажмите кнопку ОК. Слайсеры для каждого из выбранных полей отображаются со всеми значениями, выбранными по умолчанию. Инструменты на слайсере появляются на ленте для работы с настройками слайсера.
Как вы можете заметить, каждый слайсер имеет все значения поля, которое он представляет, и значения отображаются в виде кнопок. По умолчанию все значения поля выбраны и, следовательно, все кнопки подсвечены.
Предположим, вы хотите отобразить сводную таблицу только для южного и западного регионов, а также для февральских и мартовских месяцев.
-
Нажмите на Юг в области Slicer. В области слайсера будет выделен только юг.
-
Удерживайте нажатой клавишу Ctrl и нажмите «Запад» в разделе «Регион».
-
Нажмите на февраль в месячном слайсере.
-
Держите нажатой клавишу Ctrl и нажмите на март в месячном срезе. Выбранные значения в слайсерах подсвечиваются. Сводная таблица будет суммирована для выбранных значений.
Нажмите на Юг в области Slicer. В области слайсера будет выделен только юг.
Удерживайте нажатой клавишу Ctrl и нажмите «Запад» в разделе «Регион».
Нажмите на февраль в месячном слайсере.
Держите нажатой клавишу Ctrl и нажмите на март в месячном срезе. Выбранные значения в слайсерах подсвечиваются. Сводная таблица будет суммирована для выбранных значений.
Чтобы добавить / удалить значения поля из фильтра, удерживайте нажатой клавишу Ctrl и нажимайте эти кнопки в соответствующем слайсере.