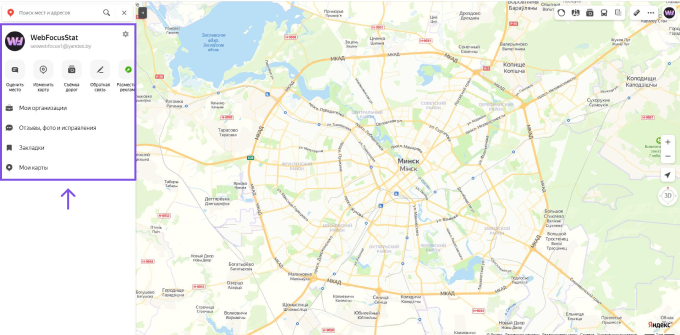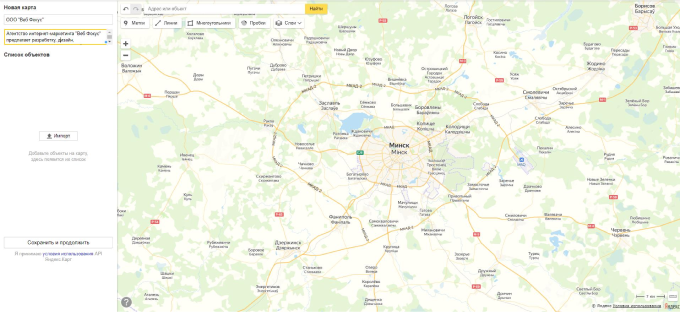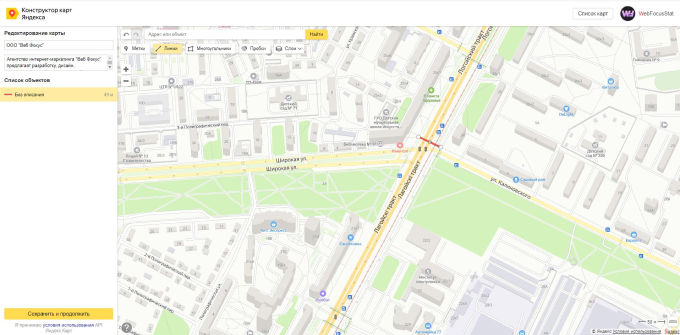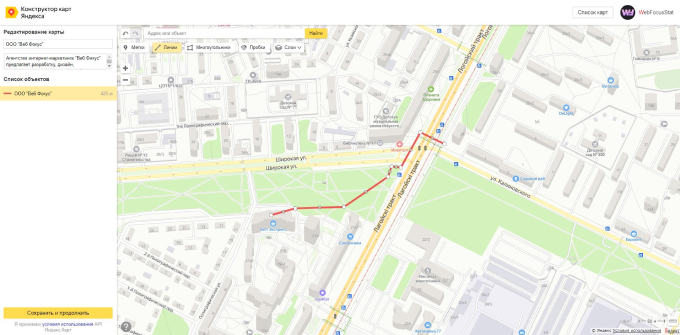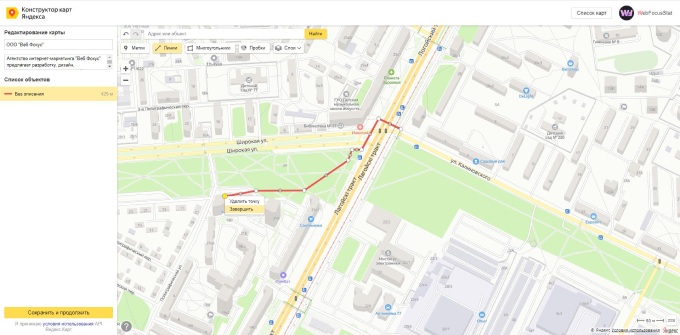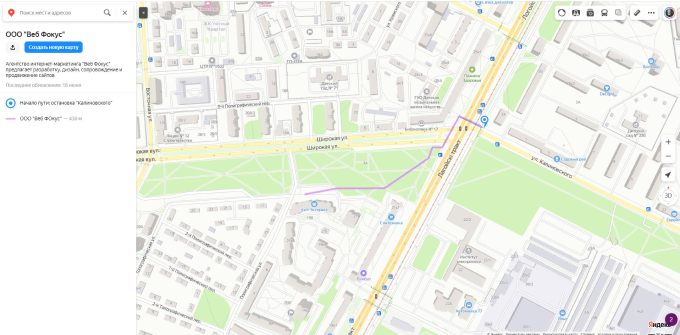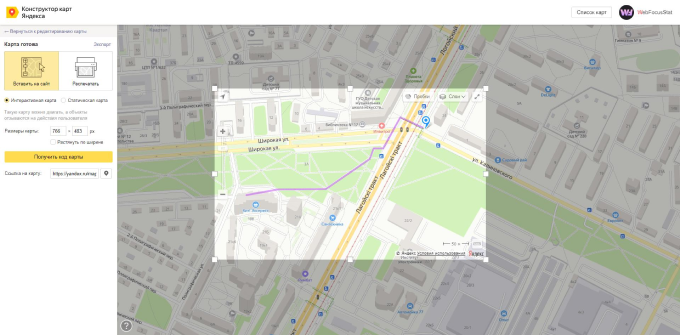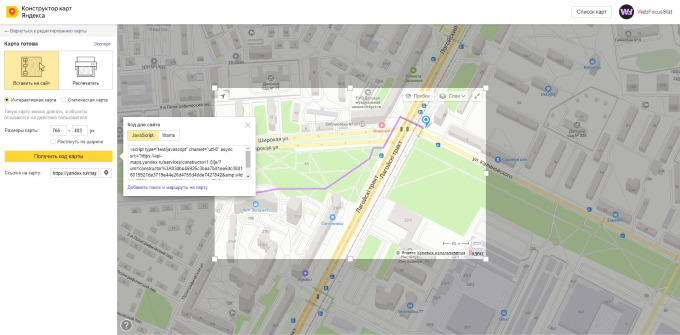- Построение маршрута
- Изменение маршрута
На Яндекс Картах вы можете построить маршрут и оптимально настроить его, а также выбрать подходящий вид транспорта.
-
Нажмите кнопку
на карте или кнопку Маршрут в карточке объекта.
-
В боковом меню укажите начальную (Откуда) и конечную (Куда) точки маршрута.
Вы можете:
-
Ввести адрес вручную.
-
Выбрать точки на карте.
-
Использовать данные о местоположении. Для этого нажмите .
-
Использовать домашний или рабочий адрес из закладок. Для этого нажмите Откуда или Куда и выберите нужный адрес.
При необходимости
измените точку маршрута. Для этого нажмите на адрес и исправьте
его. -
-
В боковом меню и на карте отобразятся варианты маршрута. Первый вариант — оптимальный по данным Яндекс Карт на текущий момент.
Маршрут отображается на карте:
-
Для автомобилей, такси и наземного общественного транспорта — линией, цвет которой соответствует загруженности дорог на маршруте.
-
Для метро — линией по цвету ветки.
-
Для передвижений пешком — фиолетовым пунктиром.
-
Для велосипеда — зеленой или голубой линией, если нужно выезжать на проезжую часть.
-
-
Выберите тип маршрута: автомобильный, пешеходный или велосипедный, маршрут на самокате, общественном транспорте или поездка на такси.
Для этого нажмите соответствующий значок.
Маршрутизатор работает со всеми видами внутригородского общественного транспорта, а в Московской и Ленинградской областях также и с пригородными автобусами и электричками.
Пешеходные маршруты доступны в России, Украине, Беларуси и Казахстане.
-
Выберите вариант маршрута.
Для этого нажмите на строчку с подходящим маршрутом или на линию маршрута на карте.
-
Чтобы увидеть детали автомобильного маршрута или маршрута общественного транспорта, в боковом меню нажмите Посмотреть подробнее.
Чтобы переслать выбранный маршрут на свое мобильное устройство, нажмите кнопку Отправить.
- Изменить направление движения
-
Чтобы поменять местами начало и конец маршрута, нажмите значок
между точками.
- Дополнить маршрут
-
Построенный маршрут можно продлить, добавив не более восьми
точек.Для этого:
-
В боковом меню нажмите Добавить точку.
-
Чтобы поменять местами точки маршрута, нажмите кнопку
и перетащите мышкой адрес на нужное место. Маршрут перестроится автоматически.
-
Чтобы удалить точку, наведите указатель на нужную строку. Нажмите
, и маршрут перестроится автоматически.
-
- Оптимизировать маршрут
-
Вы можете автоматически перестроить маршрут, если он:
-
Пешеходный, автомобильный или для общественного транспорта.
-
Состоит из 4 и более точек.
Для этого в боковом меню нажмите Оптимизировать.
Точки на маршруте останутся прежними, но их порядок может измениться.
-
- Скорректировать автомобильный маршрут
-
Построенный автомобильный маршрут можно изменить. Выберите предпочтительный для вас вариант проезда:
-
Выберите точку на линии маршрута, которую вы хотите переместить, и нажмите на нее.
-
Удерживая левую кнопку мыши, перетащите выбранную точку в нужное место. Маршрут перестроится автоматически.
-
Чтобы удалить дополнительную точку, дважды нажмите на нее.
-
Пошаговая инструкция создания треков маршрутов.
С детства обожаю рассматривать карты! Поэтому в школе любимыми предметами были история и география. Но, если раньше это были исключительно бумажные печатные издания, которые надо было использовать очень аккуратно, потому что изнашивались они махом и достать, купить нужные карты было не так-то просто! То теперь электронные варианты карт доступны каждому и возможности их использования настолько широки, что в одном посте всё и не опишешь. Расскажу о самых популярных и удобных приложениях, которыми пользуюсь сама.
Конструктор карт Яндекс
В режиме реального времени, не загружая никаких программ или приложений, можно создать трек маршрута на сайте Яндекс в Конструкторе карт.
1 шаг.
Зайдите на сайт и выберите “Создать карту”. Далее нажмите кнопку “Слои” и выберите вкладку “гибрид”, так вы будете видеть больше информации на карте. А также введите название карты (трека), описание, если надо и нажмите кнопку “Линии”.
2 шаг.
Нарисуйте трек маршрута, отмечая точками весь запланированный вами путь от начала до конца (наведите курсор на нужный объект и щелкните левой кнопкой мыши).Точки, отмеченные неверно, можно удалять, нажимая на них, выбирая “Удалить точку”. При этом карту можно свободно сдвигать в любую сторону, нажимая и удерживая левую клавишу мыши. А таже можно редактировать точки, смещая их в нужную сторону. Для этого нажмите на точку и потяните в нужном направлении, удерживая клавишу мыши.
3 шаг.
После того, как вы выделите весь путь точкам, нажмите на последнюю и выберите “Завершить”. Откроется диалоговое окно, где вы можете добавить описание трека, выбрать цвет, прозрачность и толщину линии после чего нажмите “Готово”. Но в случае, если что-то вы не дорисовали или нашли ошибку, то снова нажмите на последнюю точку и выберите “Продолжить” и внесите необходимые изменения. Кроме трека, также можно записать метки на карте. Для этого нажмите кнопку “Метки”, выделите место на карте и, в открывшемся диалоговом окне добавьте описание метки. Если трек окончательно готов и отредактирован нажмите кнопку “Сохранить и продолжить” в левом нижнем углу окна.
4 шаг.
На этом этапе у вас есть три варианта сохранения нарисованной карты. Можно выбрать печать и сохранить файл в формате JPEG. Для этого растяните бегунки на карте, выделив ту область, которую нужно распечатать, сохранить. Либо вы можете встроить карту к себе на сайт, скопировав код или скачать файл трека на компьютер. Для этого нажмите кнопку “Экспорт”.
5 шаг.
Файл можно скачать в любом из 5 предложенных форматов: KML, GPX, XLSX, GEO JSON и CSV. Форматы KML и GPX можно использовать практически во всех приложениях для смартфонов, а также в GPS трекерах. Выберите нужный формат файла и нажмите “Скачать”.
Продолжение читайте здесь!
Содержание
- Прокладываем маршрут пешком в Яндекс.Картах
- Способ 1: Полная версия сайта
- Способ 2: Мобильное приложение
- Вопросы и ответы
Яндекс.Карты — один из онлайн-сервисов известной многим отечественной компании Яндекс, которая уже давно занимается разработкой подобных инструментов, призванных упростить жизнь обычным юзерам. Сегодня мы хотим подробнее поговорить об этом решении и рассказать, как в нем прокладывать пеший маршрут по определенным точкам, взяв за внимание как полную версию сайта, так и мобильное приложение.
Прокладываем маршрут пешком в Яндекс.Картах
Сейчас практически все поездки или прогулки по неизвестным местам значительно упрощаются при помощи GPS-навигаторов и специальных приложений, показывающих маршрут. Они подходят не только для автомобилистов и могут быть вполне задействованы пешеходами. В прокладывании необходимого пути нет ничего сложного, а убедиться в этом вам помогут приведенные далее инструкции.
Способ 1: Полная версия сайта
Еще не все пользователи полностью перешли на мобильные устройства или некоторым может потребоваться прикинуть примерный маршрут. Тогда с этим идеально справится полная версия сайта Яндекс.Карты, которая доступна к просмотру через любой удобный браузер. Пеший путь там прокладывается следующим образом:
- Откройте главную страницу сайта Яндекс и перейдите в раздел «Карты». Кнопка переключения находится прямо над строкой поиска.
- Нажмите на соответствующую кнопку справа от поля ввода, чтобы открыть новую форму маршрута.
- Введите точку А, затем выберите подходящий вариант из отобразившихся результатов.
- После выбора точки она сразу же будет отмечена на карте справа.
- Точку B можно выбрать, кликнув левой кнопкой мыши по определенному участку на карте или задав название в поле ввода.
- Далее переместите тип маршрута на пешеходный, щелкнув по соответствующему значку.
- В зависимости от продолжительности и типа пути он может отличаться от автомобильного, поскольку существуют пешеходные зоны.
- Помимо этого, существует несколько вариантов пути. Они приведены на панели слева, где показывается время и расстояние. Нажмите по одному из них, чтобы просмотреть все детали.
- При необходимости доступно добавление еще нескольких точек, которые будут совмещены в один маршрут.
- Распределение всех точек на карте выглядит так, как это показано на следующем скриншоте.
- Среди дополнительных функций стоит отметить определение места вашего расположения и переключение видов.
Еще хотим отметить, что в полной версии сайта хоть и демонстрируется ваше текущее расположение, назначить его в качестве точки «Мое местоположение» нельзя. Потребуется вручную кликать на место или вводить адрес в поле.
Способ 2: Мобильное приложение
Сейчас наступила эра развития мобильных технологий, соответственно, приложения для смартфонов и планшетов тоже набирают огромную популярность, ведь пользоваться большинством из них достаточно удобно, упрощая себе при этом выполнение повседневных задач. Яндекс.Карты смело можно отнести к списку таких инструментов. Функциональности здесь на порядок больше, чем в той же полной версии сайта, а построение пешего маршрута осуществляется так:
- Установите приложение, скачав его из Google Play Market или AppStore, затем запустите и нажмите на соответствующую кнопку для перехода к составлению пути.
- Включите определение местоположения, чтобы автоматически выбрать в качестве отправной точки свою локацию. Вы также можете самостоятельно указать любую точку в качестве пункта А.
- После добавления всех необходимых точек (доступна работа более с чем двумя пунктами) нажмите на кнопку «Построить».
- Переместите варианты маршрута на пешеходный, тапнув по значку человека.
- Теперь отобразится сам маршрут. Чтобы запустить движение, нажмите на кнопку «Начать».
- Как и в полной версии сайта, здесь предлагают на выбор несколько маршрутов. Поэтому вы можете оценить каждый из них и следовать по оптимальному.
- После начала пути отобразится иконка вашего нахождения и будет перемещаться в зависимости от продвижения. Будут также показаны количество оставшегося пути и примерное время, которое затратится на это.

На этом наш материал подходит к концу. Как видите, оба способа составления пешеходного маршрута достаточно просты и справится с этой задачей даже начинающий пользователь, который впервые столкнулся с работой на сайте или в приложении.
Читайте также: Использование веб-сервиса Яндекс.Карты
Еще статьи по данной теме:
Помогла ли Вам статья?
Конструктор карт Яндекс зарекомендовал себя незаменимым помощником при составлении маршрутов для поездки на общественном транспорте, личном авто. С помощью этого можем посмотреть расположение различных учреждений, коммерческих объектов и много другого. На просторах СНГ Яндекс карты остаются наиболее точным и насыщенным контентом инструментом. Эта статья будет полезна при разработке сайтов, сео продвижении сайтов и совершенствованию их интерактивной части.
Кроме всего этого, в интерактивных картах Яндекса доступна функция «Мои карты», о которой знают далеко не все. В этом сервисе пользователь может выделять те или иные участки (городские недострои, не отмеченные водоемы), прокладывать маршруты и т. д.
Именно о прокладке маршрутов в пойдет речь в статье.
Небольшое объявление. Если вы не хотите сами вникать в особенности создания маршрутов, то доверьте это профессионалам. Составим для Вас динамичный маршрут любой сложности. Цена от 44 BYN или 1290 RUB. Заинтересовавшихся просьба писать на почту info@webfocus.by с пометкой “Создание маршрутов” или связаться любым другим способом, указанным на сайте. В сообщение укажите какой маршрут хотите создать, для какого сайта.
Кому интересны маршруты в интерактивных картах?
Эта функция пригодится совершенно разным пользователям:
- Когда вам необходимо проложить маршрут подъезда к офису или складу. Это может возникнуть из-за того, что карты не всегда показывают некоторые грунтовые дороги или на них не будут отмечены некоторые детали (например, обычный путь временно перегорожен из-за ремонтных работ).
- Вы решили проложить маршруты и обозначить периметром место, где происходят сезонные события: ярмарки, фестивали.
- У Вас туристическое агентство, и вы хотите показать маршруты туристических походов по лесу или сплавов по рекам своим потенциальным клиентам.
Простая инструкция.
Мы рассмотрим работу конструктора карт Яндекс на примере третьего и самого трудного варианта. Изобразим туристический маршрут сплава на байдарке. Изучив эту простую инструкцию, вы легко справитесь с другими задачами.
1. Для создания маршрута на интерактивной карте Яндекс необходимо выполнить простые действия.
2. Создайте аккаунт (почту) в Яндексе, если ее нет. Войдите в свой аккаунт. В нем будут храниться все созданные маршруты.
3. После авторизации, зайдите в Яндекс Карты.
4. В правом верхнем углу нажмите на иконку профиля и выберите «Мои карты»
5. Дайте название и краткое описание (1 – 2 предложения). Затем нажать «Сохранить и продолжить». Вы перейдете в окно сохраненной карты.
6. Нажмите на «Вернуться к редактированию карты»
7. Запомните! После любых серьезных изменений следует нажать кнопку «Сохранить и продолжить», чтобы не пропала работа.
8. Далее, на карте ищем начальную точку маршрута. В моем примере я взяла начало от ул. Логойский тракт, д. 24 :
9. Масштаб стараемся выбрать более точный, чтобы линии маршрута как можно точнее совпадали с изгибами реки. Но и слишком детальный брать не надо: долго будете наносить маршрут, особенно если он больше нескольких километров. Я взял масштаб 50 метров (масштаб можно посмотреть в правом нижнем углу). Если что-то пойдет не по плану, то в дальнейшем, линии можно откорректировать.
10. Берем инструмент «Линии»
11. Проводим маршрут мышью от начала ул. Логойский тракт, д. 24. На изгибе устанавливаем точку Левой кнопкой мыши. В моем примере так:
12. После изгиба продолжаем тянуть линию в другом направлении, чтобы она полностью совпадала с маршрутом до нашего офиса:
13. Когда вы устали и хотите прервать процесс – еще раз нажмите на кнопку «Линии» в верхней части, и не забывайте сохранить результат.
14. По пути маршрута можно поставить метки для обозначения: места приезда и начала сплава, места конца сплава и отъезда, привала, ночлега, достопримечательностей и т. д. Для этого необходимо нажать на инструмент «Метки» и поставить метку в любом месте (потом ее можно передвинуть).
15. Так будет выглядеть стандартная метка. В ней необходимо задать название (Подпись метки), описание (Текстовое поле), выбрать необходимый цвет. Если кликнуть по инструменту «Иконка», то можно подобрать изображение, которое наиболее близко по смыслу метки. Количество иконок ограниченно, однако в большинстве случаев можно подобрать что-нибудь подходящее. Выйти из режима выставления меток можно повторным нажатием кнопки «Метки». В противном случае, кликая левой кнопкой мыши на произвольные участки карты, вы наставите большое количество ненужных меток, которые придется удалять.
16. Если не устраивает стандартный красный цвет линий, то замените его в специальной панели.
17. Цвет, прозрачность и толщина линии, а также метки редактируются в левой части карты (панель «Список объектов»):
18. Для этого достаточно один раз кликнуть по ним мышью.
Я установила фиолетовый цвет, толщину 5 и прозрачность 60%, чтобы линия резко не контрастировала с картой.
19. Теперь настало время сохранить итоговый вариант, и вывести нашу карту на сайт. Делается это с помощью старой знакомой кнопки «Сохранить и продолжить», после чего вы перейдете в следующее окно:
20. Жмем на «Получить код карты»:
21. Копируем код полностью и вставляем в нужное место на вашем сайте.
Изучив эту инструкцию, вы создадите в интерактивных картах Яндекса маршрут любой сложности, который украсит ваш сайт не хуже любой инфографики.
После недолгих манипуляций, у меня получилась такая карта.
Дополнение от 24.03.2020
Читательница нашего блога Лариса задала вопрос:
Как рассчитать протяженность маршрута в конструкторе карт?
Отвечаем. Сделать это довольно просто. При прокладывании маршрута в конструкторе Яндекс карт протяженность маршрут рассчитывается автоматически.
При создании маршрута расстояние автоматически рассчитывается в меню слева.
Одно НО. Если при создании маршрута вы использовали несколько линий (завершали одну линию, а после к ней добавляли другие), то маршрут рассчитывается сложением расстояния всех линий:
Как нарисовать маршрут на карте Яндекс и сохранить
Для этого:
- В боковом меню нажмите Добавить точку.
- Задайте новую точку.
- Чтобы поменять местами точки маршрута, нажмите кнопку и перетащите мышкой адрес на нужное место. Маршрут перестроится автоматически.
- Чтобы удалить точку, наведите указатель на нужную строку. Нажмите, и маршрут перестроится автоматически.
Краткий список фактов:
- Для создания маршрута на карте Яндекс нужно нажать на кнопку «Добавить точку» в боковом меню и задать новую точку. Чтобы удалить точку, нужно навести на нее указатель мыши и нажать на кнопку.
- Есть несколько способов построения маршрута: можно ввести адрес вручную, выбрать точки на карте, указать координаты, использовать данные о местоположении или домашний/рабочий адрес из закладок.
- Чтобы нарисовать линию или фигуру на карте, нужно зайти в раздел «Мои карты» на компьютере, открыть существующую карту или создать новую, нажать на значок, выбрать слой и начать рисование. Когда закончите, нужно дважды нажать на последнюю точку или замкнуть фигуру, чтобы сохранить ее.
- Чтобы сохранить маршрут в Яндекс картах оффлайн, нужно зайти в профиль, нажать на кнопку «Загрузка карт», ввести название страны/города/региона и нажать на кнопку. Размер карты указан слева от кнопки.
- Чтобы создать свою карту на Яндекс, нужно зайти в раздел «Создайте собственную карту», нажать на кнопку «Создать карту», создать объекты (метки, линии, многоугольники), выбрать вид своей карты и добавить слой автомобильных пробок.
- Для сохранения маршрутов на Яндекс картах нужно зайти в раздел «Мои карты» на компьютере, открыть существующую карту или создать новую, нажать на кнопку «Добавить маршрут», ввести пункты отправления и назначения, а при необходимости — добавить пункт назначения.
- Чтобы сохранить маршрут на вкладке «В путь» в приложении «Google Карты», нужно открыть приложение, найти пункт назначения и нажать на кнопку «Маршрут», выбрать способ передвижения и нажать на кнопку «Закрепить» в нижней части экрана.
- Чтобы создать список закладок на Яндекс картах, нужно зайти в профиль, нажать на кнопку «Закладки и мой транспорт», создать список, ввести название, выбрать иконку и цвет, добавить описание и нажать на кнопку «Сохранить».
- Для добавления нескольких пунктов назначения на карту в приложении «Google Карты» на устройстве Android нужно найти или выбрать нужное место на карте, нажать на кнопку «Маршрут» в левом нижнем углу экрана, нажать на значок «Ещё» в правом верхнем углу и добавить до девяти остановок.
- Как создать и сохранить маршрут в Яндекс картах
- Как нарисовать свой маршрут на карте
- Как сохранить маршрут в Яндекс картах оффлайн
- Как рисовать на карте Яндекс
- Как создать и сохранить маршрут
- Как сохранить маршрут на карте
- Как сохранить маршрут в Яндекс
- Как построить самому маршрут
- Как создать маршрут по точкам
- Как зафиксировать маршрут в Яндекс картах
- Где можно построить маршрут
- Как сохранить локацию в Яндекс картах
- Как проложить маршрут по точкам
Как создать и сохранить маршрут в Яндекс картах
Построить маршрут:
- Ввести адрес вручную.
- Выбрать точки на карте.
- Указать координаты.
- Использовать данные о местоположении. Для этого нажмите Откуда → Моё местоположения.
- Использовать домашний или рабочий адрес из закладок. Для этого нажмите Откуда или Куда и выберите нужный адрес.
Как нарисовать свой маршрут на карте
Как нарисовать линию или фигуру:
- Войдите в Мои карты на компьютере.
- Откройте существующую карту или создайте новую.
- Нажмите на значок
- Выберите слой и нажмите на точку, с которой начнете рисование.
- Нарисуйте линию или фигуру, отметив на карте остальные точки.
- Когда закончите рисовать, нажмите дважды или замкните фигуру.
Как сохранить маршрут в Яндекс картах оффлайн
Скачать карту:
- Нажмите (значок профиля). Если вы не вошли в аккаунт, нажмите кнопку.
- Нажмите Загрузка карт →.
- Введите название страны, города или региона. Также его можно выбрать из подсказок.
- Нажмите. Размер карты указан слева от кнопки.
Как рисовать на карте Яндекс
Чтобы создать свою карту:
- В окне Создайте собственную карту нажмите кнопку Создать карту:
- В открывшемся окне Конструктора карт создайте объекты — метки, линии, многоугольники.
- Выберите вид своей карты.
- Вы можете дополнить свою карту отображением слоя автомобильных пробок.
Как создать и сохранить маршрут
Для каждого маршрута предусмотрен свой слой.Как сохранить маршруты:
- Войдите в Мои карты на компьютере.
- Откройте существующую карту или создайте новую.
- Нажмите «Добавить маршрут».
- Введите пункт отправления и назначения в поле слева.
- Маршрут появится на карте. Чтобы усложнить маршрут, нажмите Добавить пункт назначения.
Как сохранить маршрут на карте
Чтобы закрепить маршрут на вкладке «В путь», выполните следующие действия: Откройте приложение «Google Карты» на мобильном устройстве.Примечание:
- Откройте приложение «Google Карты»
- Найдите пункт назначения и нажмите Маршрут.
- Выберите способ передвижения.
- В нижней части экрана нажмите «Закрепить».
Как сохранить маршрут в Яндекс
Создать список закладок:
- Нажмите (значок профиля) → Закладки и мой транспорт.
- Нажмите Создать список.
- Введите название списка.
- Выберите иконку и цвет, которыми будут отмечаться закладки на карте.
- Нажмите Готово.
- Если нужно, добавьте описание.
- Нажмите Сохранить.
Как построить самому маршрут
Как добавить несколько пунктов назначения:
- Откройте приложение «Google Карты» на устройстве Android.
- Найдите или выберите нужное место на карте.
- В левом нижнем углу нажмите «Маршрут».
- В правом верхнем углу экрана нажмите на значок «Ещё» Добавить остановку. Можно добавить до девяти остановок.
- Нажмите Готово.
Как создать маршрут по точкам
Как добавить несколько пунктов назначения:
- Откройте Google Карты на компьютере.
- Нажмите «Как добраться».
- Укажите пункты отправления и назначения.
- Нажмите «Добавить» ниже.
- Выберите путевую точку. Можно добавить до девяти остановок.
- Чтобы посмотреть пошаговые инструкции, выберите маршрут в левой части экрана.
Как зафиксировать маршрут в Яндекс картах
Нажмите кнопку Настройки → Навигация. Включите опцию Зафиксировать подсказки о манёврах в углу экрана.
Где можно построить маршрут
На Google Картах можно проложить маршрут для поездки на собственном автомобиле или совместной поездки, для поездки на мотоцикле, велосипеде или общественном транспорте, для пешей прогулки и для перелета на самолете. Лучший маршрут будет отмечен на карте синим цветом, а остальные — серым.
Как сохранить локацию в Яндекс картах
Добавить точку в Мои места:
- Нажмите и удерживайте нужную точку на карте.
- В контекстном меню нажмите кнопку В «Мои места».
- Выберите список, в который вы хотите добавить точку, или введите название нового списка.
- Введите название точки и нажмите Сохранить.
Как проложить маршрут по точкам
Для этого нужно выбрать нужную точку маршрута на карте, зажать левую кнопку мыши и, не отпуская, перетащить её в нужную область. Также вы можете изменить порядок промежуточных точек. Для этого нужно зажать курсор на иконке = (она находится справа от адреса точки маршрута) и перенести пункт маршрута на нужную строчку.
Reply (1)
 на карте или кнопку
на карте или кнопку 
 между точками.
между точками. и перетащите мышкой адрес на нужное место. Маршрут перестроится автоматически.
и перетащите мышкой адрес на нужное место. Маршрут перестроится автоматически.  , и маршрут перестроится автоматически.
, и маршрут перестроится автоматически.