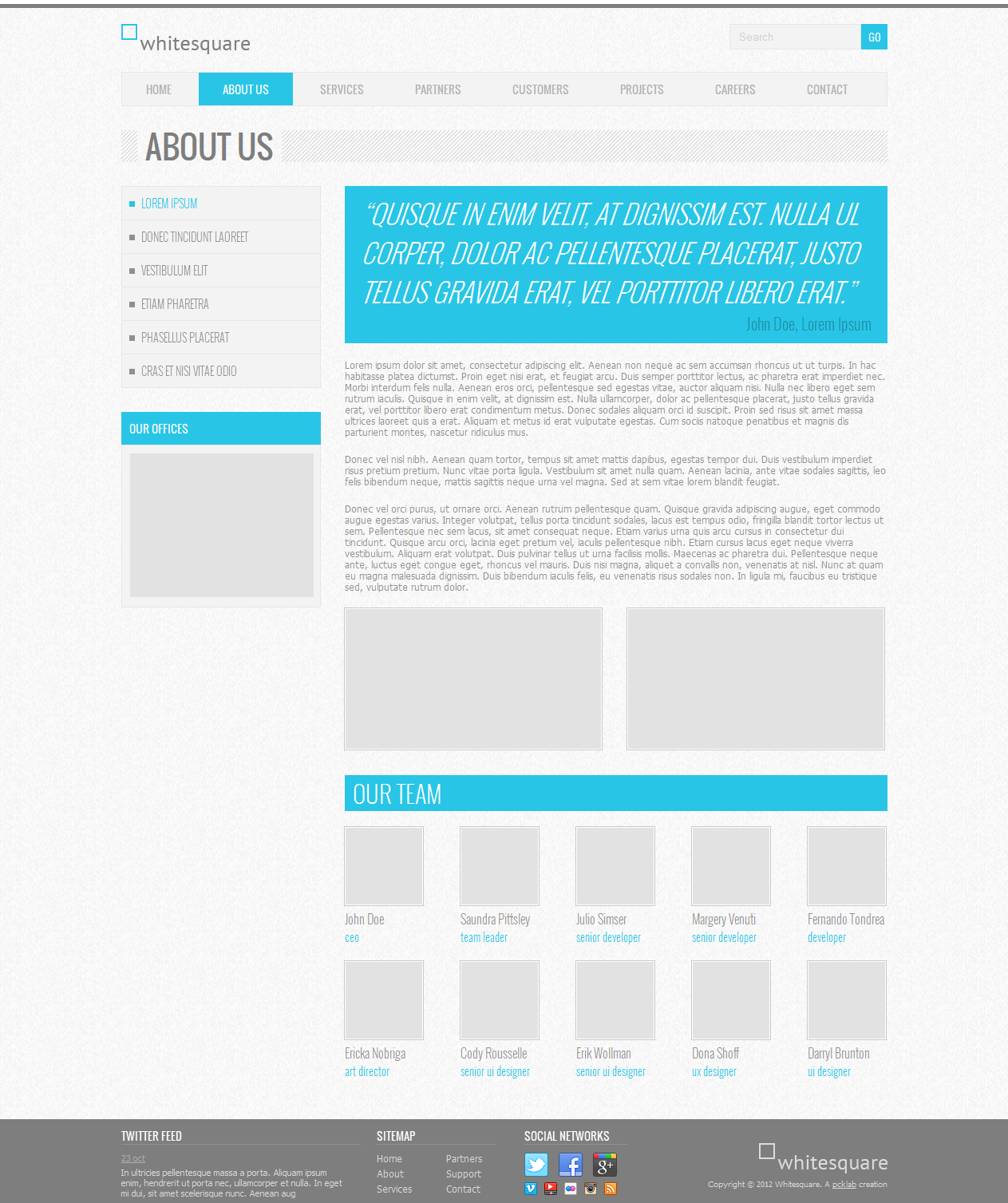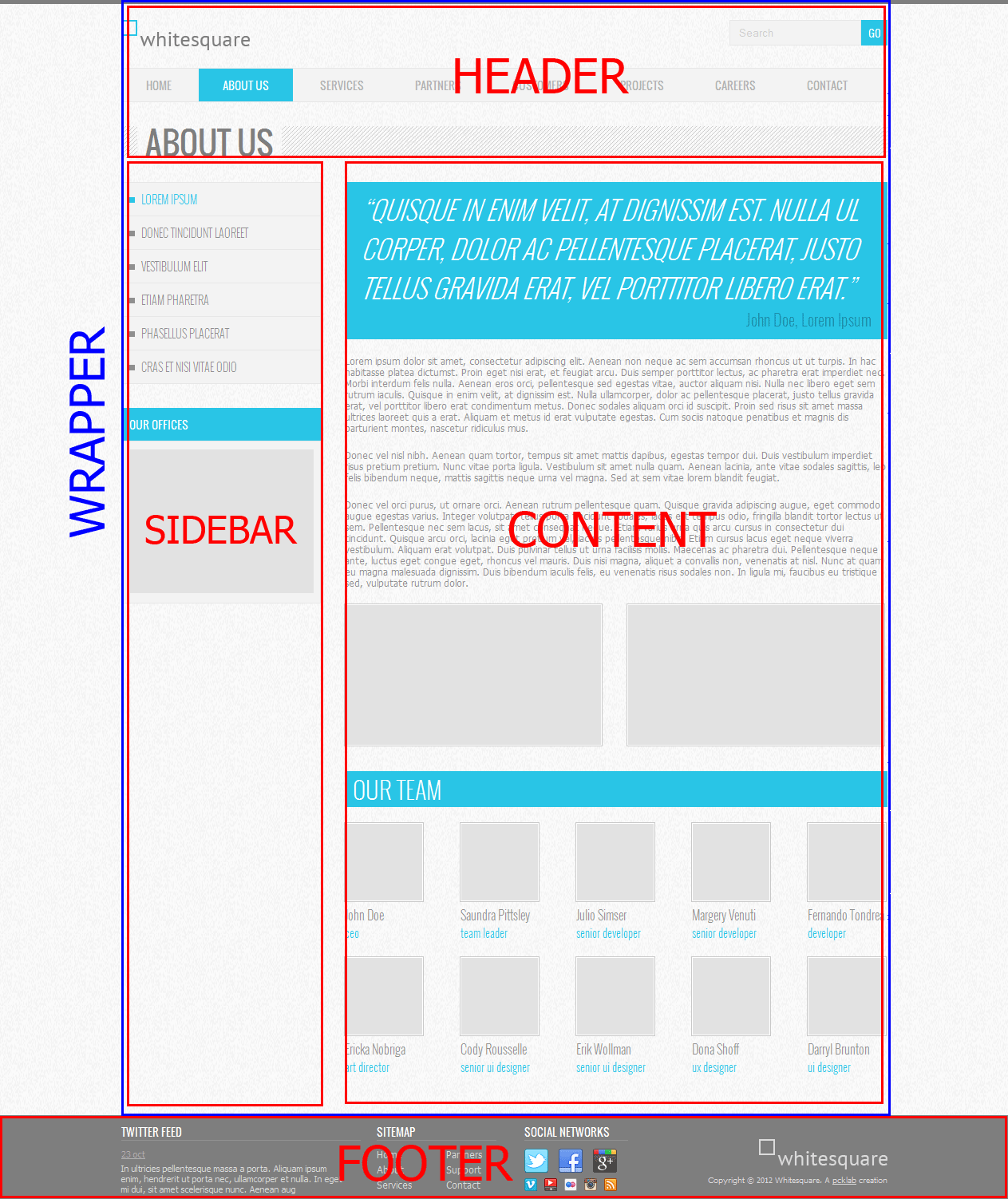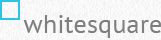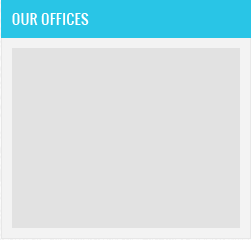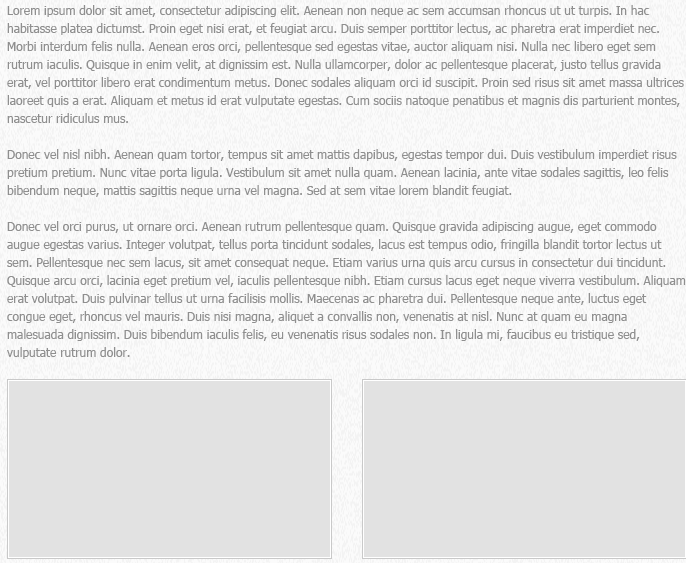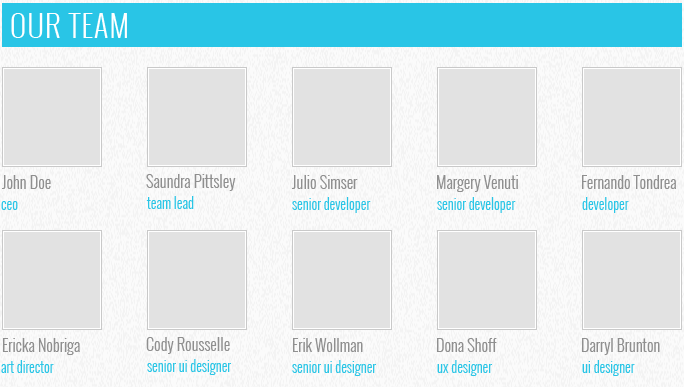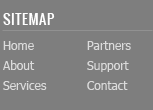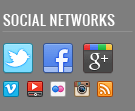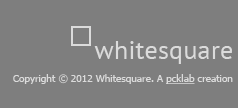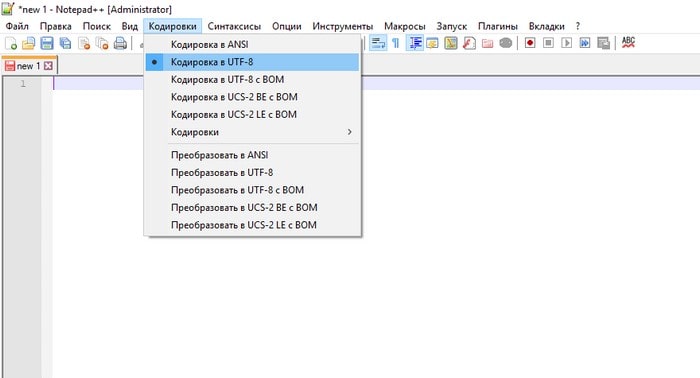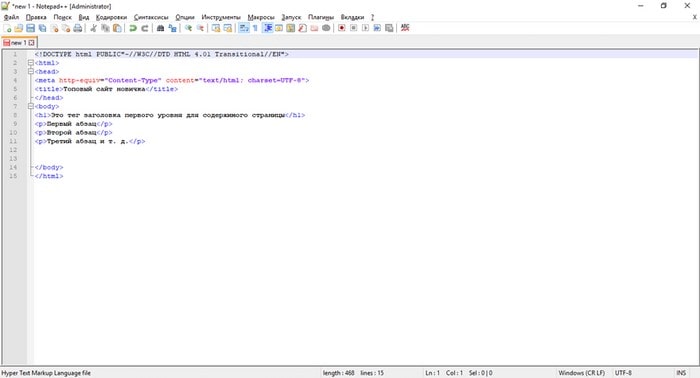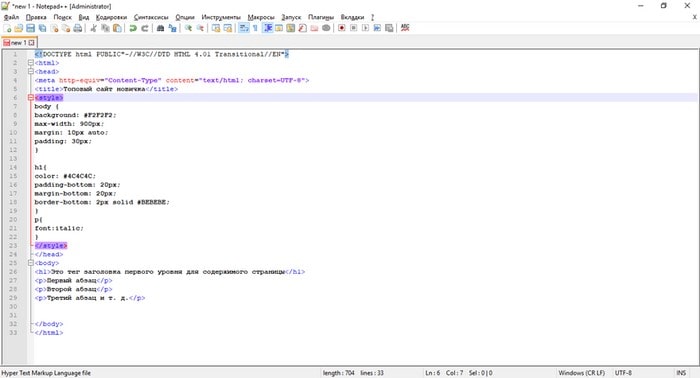Загрузить PDF
Загрузить PDF
В этой статье мы расскажем вам, как с помощью HTML-кода создать простейшую веб-страницу. HTML является одним из основных компонентов интернета, потому что задает структуру веб-страниц. Веб-страницу можно создать в текстовом редакторе, который есть в Windows или macOS.
-
1
Откройте текстовый редактор. В Windows запустите Блокнот или Notepad++, а в macOS — TextEdit:
-
2
Введите <!DOCTYPE html> и нажмите ↵ Enter. Так вы сообщите веб-браузеру, что это документ HTML.
-
3
Введите <html> и нажмите ↵ Enter. Это открывающий тег HTML-кода.
-
4
Введите <head> и нажмите ↵ Enter. Этот тег содержит описание веб-страницы и заголовочные элементы. Контент этого тега на странице, как правило, не отображается. Контентом являются описание страницы, метаданные, таблицы стилей CSS и другие языки сценариев.[1]
-
5
Введите <title>. Этот тег содержит имя страницы.
-
6
Введите имя страницы. Введите текст, который будет отображаться на вкладке страницы.
-
7
Введите </title> и нажмите ↵ Enter. Этот тег закрывает тег имени страницы.
-
8
Введите </head> и нажмите ↵ Enter. Этот тег закрывает тег описания страницы. На данном этапе HTML-код должен выглядеть примерно так.
<!DOCTYPE html> <html> <head> <title>Моя веб-страница</title> </head>
Реклама
-
1
Введите тег <body> под закрывающим тегом «head». Этот тег содержит весь контент HTML-документа. Контент этого тега отображается на веб-странице.
-
2
Введите <h1>. Этот тег содержит заголовок страницы. Заголовок — это текст большого размера, который, как правило, расположен вверху страницы.
-
3
Введите заголовок страницы. Это может быть название страницы или приветствие.
-
4
Введите </h1> после текста заголовка и нажмите ↵ Enter. Этот тег закрывает тег заголовка.
- Добавьте дополнительные заголовки по мере необходимости. Можно создать до шести заголовков; это делается с помощью тегов <h1></h1> – <h6></h6>. Заголовки будут иметь разные размеры. Например, код для создания трех заголовков разного размера будет таким:
<h1>Добро пожаловать на мою страницу!</h1> <h2>Меня зовут Макс.</h2> <h3>Надеюсь, вам не будет скучно.</h3>
- Добавьте дополнительные заголовки по мере необходимости. Можно создать до шести заголовков; это делается с помощью тегов <h1></h1> – <h6></h6>. Заголовки будут иметь разные размеры. Например, код для создания трех заголовков разного размера будет таким:
-
5
Введите <p>. Этот тег содержит абзац текста. Такой тег отобразит текст нормального размера.
-
6
Введите текст. Например, введите описание веб-страницы или любую другую информацию.
-
7
Введите </p> после текста и нажмите ↵ Enter. Этот тег закрывает тег абзаца текста. Ниже приведен пример абзаца в HTML-документе:
- Чтобы создать несколько абзацев под одним заголовком, добавьте подряд несколько строк.
- Измените цвет текста. В начале текста введите тег <font color = "цвет">, а в конце тег </font>. Вместо слова “цвет” подставьте нужный цвет (на английском языке), причем кавычки не удаляйте. Эти теги позволят изменить цвет любого текста (например, заголовка). К примеру, чтобы сделать текст синим, введите следующий код: <p><font color = "blue"> Киты — величественные животные.</font></p>
- Также шрифт можно сделать полужирным, наклонным и другим. Ниже приведены примеры форматирования текста с помощью HTML-тегов:[2]
<b> Полужирный текст </b> <i> Наклонный текст </i> <u> Подчеркнутый текст </u> <sub> Подстрочный текст </sub> <sup> Надстрочный текст </sup>
Реклама
-
1
Добавьте картинку на страницу. Для этого:
- Введите <img src=. Этот тег содержит картинку.
- Скопируйте и вставьте URL-адрес картинки после знака равенства (=) в кавычках.
- Введите > после URL-адреса изображения, чтобы закрыть тег картинки. К примеру, если URL-адрес изображения http://www.myimage.com/ocean.jpg, введите следующий код:
<img src="http://www.myimage.com/ocean.jpg">
-
2
Добавьте ссылку на другую веб-страницу. Для этого:
- Введите <a href=. Этот тег содержит ссылку на другую страницу.
- Скопируйте и вставьте URL-адрес после знака равенства (=) в кавычках.
- Введите > после URL-адреса, чтобы закрыть адрес.
- Введите текст ссылки после символа «>».
- Введите </a> после текста ссылки, чтобы закрыть тег ссылки.[3]
Ниже приведен пример ссылки на Яндекс.<a href="https://www.ya.ru">Яндекс</a>.
-
3
Добавьте разрыв строки. Для этого введите <br>. Будет вставлен перенос строки. Этим тегом можно пользоваться, чтобы отделить друг от друга различные разделы страницы.
Реклама
-
1
Обратитесь к официальному списку названий цветов и их кодов в HTML color. Консорциум Всемирной паутины (W3C) ведет официальный список цветов, который можно найти по адресу https://www.w3.org/wiki/CSS/Properties/color/keywords. У каждого цвета есть официальное название, 6-значный шестнадцатиричный код и десятичное значение. Вы можете использовать любой из этих параметров, чтобы задать цвет элементов на своей странице. В этом примере мы возьмем официальные названия цветов.
-
2
Задайте цвет фона с помощью тега <body>. Для этого к тегу нужно добавить атрибут style. Допустим, вы хотите сделать фон всей страницы lavender (лавандовым):
- <body style="background-color:lavender;">
-
3
Задайте цвет текста для любого тега. Атрибут style также можно использовать для указания, какого цвета будет весь текст в пределах определенного тега. Например, вы хотите, чтобы текст в пределах одного из ваших тегов <p> был midnightblue (темно-синим):
- <p style="color:midnightblue;">
- Изменение цвета коснется только текста в пределах данного тега <p>. Если позднее вы откроете новый тег <p>, где текст также должен иметь цвет midnightblue, атрибут «style» нужно будет задать и для него.
-
4
Задайте цвет фона для заголовка или абзаца. Подобно тому, как вы задаете цвет фона для тега «body», вы можете выбрать цвета фона для других тегов. Например, вы хотите, чтобы цвет фона <p> был lightgrey (светло-серым), а цвет фона заголовка стиля H1 — lightskyblue (светло-голубым):
- <p style="background-color:lightgrey;">
- <h1 style="background-color:lightskyblue;">
Реклама
-
1
Введите </body>, чтобы закрыть тег «body». Когда вы закончите добавлять текст, изображения и другие элементы, введите указанный тег внизу HTML-документа.
-
2
Введите </html>, чтобы закрыть HTML-код. Введите этот тег под закрывающим тегом «body». Так вы сообщите веб-браузеру, что после этого тега HTML-кода нет. Весь HTML-код должен быть примерно таким:
<!DOCTYPE html> <html> <head> <title>Фан-страница Яндекса</title> </head> <body> <h1>Приветствую вас на моей странице</h1> <p>Это фан-страница Яндекса</p> <h2>Важные даты</h2> <p><i>1 января 2000</i> - День рождения Яндекса</p> <h2>Ссылки</h2> <p>Ссылка на Яндекс: <a href="http://www.ya.ru">Яндекс</a></p> </body> </html>
Реклама
-
1
Преобразуйте документ в обычный текст (только для пользователей macOS). Нажмите «Формат» (вверху экрана) > «Создать простой текст» (в выпадающем меню).
Это нельзя и не нужно делать в Windows.
-
2
Нажмите Файл. Эта опция находится в строке меню вверху экрана.
-
3
Щелкните по Сохранить как. Вы найдете эту опцию в меню «Файл».
- Также можно нажать Ctrl+S (Windows) или ⌘ Command+S (Mac).
-
4
Введите имя HTML-документа. Введите его в строке «Имя файла» (Windows) или «Имя» (Mac).
-
5
Измените формат файла с TXT на HTML. Для этого:
- Windows — щелкните по меню «Тип файла», выберите «Все файлы», а затем введите .html в конце имени файла.
- macOS — в конце имени файла вместо .txt введите .html.
-
6
Щелкните по Сохранить. Эта опция находится внизу окна. Будет создан HTML-файл.
- Обычно HTML-файлы открываются в веб-браузере по умолчанию.
-
7
Закройте текстовый редактор. Теперь откройте HTML-файл в браузере, в котором можно просмотреть созданную веб-страницу.
-
8
Откройте HTML-файл в браузере. Для этого дважды щелкните по HTML-файлу. Если открылось уведомление об ошибке, сделайте следующее:
- Windows — щелкните по файлу правой кнопкой мыши, выберите «Открыть с помощью», а затем нажмите на нужный браузер.
- macOS — нажмите на файл, щелкните по «Файл», в меню выберите «Открыть с помощью», а затем выберите нужный браузер.
-
9
Отредактируйте HTML-документ (если потребуется). Возможно, вы заметили ошибку на странице. Чтобы исправить ее, внесите изменения в содержимое HTML-файла:
- В Windows щелкните по файлу правой кнопкой мыши и выберите «Редактировать» (если на компьютере установлен Notepad++, выберите опцию «Редактировать в Notepad++»).
- В macOS щелкните по файлу, нажмите «Файл», выберите «Открыть с помощью» и нажмите «TextEdit». Теперь перетащите HTML-файл в окно TextEdit.
Реклама
Советы
- На страницу можно добавить боковую полосу прокрутки текста с помощью тега
<marquee></marquee>. Но помните, что некоторые браузеры не распознают этот тег. - Многие люди используют Notepad++, чтобы писать и компилировать код.
- Каждый тег нужно закрыть. Например, теги
<tag1><tag2>следует закрыть так:</tag2></tag1>. - Чтобы отцентрировать картинку на странице, введите
<class="center">после имени картинки в теге «img» (к примеру,<img src="URL" class="center">).
Реклама
Предупреждения
- Загрузите свои картинки на сайт Imgur или подобный, если собираетесь добавить их на свою веб-страницу. Помните, что использование картинок, которые принадлежат другим людям, нарушает авторские права.
Реклама
Об этой статье
Эту страницу просматривали 238 405 раз.
Была ли эта статья полезной?
Время на прочтение
13 мин
Количество просмотров 1.2M
Уважаемый читатель, этой статьей я открываю цикл статей, посвященных вёрстке.
В первой части будет описано, как это сделать с помощью стандартных средств на чистом HTML и CSS. В последующих частях рассмотрим как сделать тоже самое, но с помощью современных фреймворков и CMS.
Часть 1. Верстка стандартными средствами
Преимущество данной верстки состоит в том, что код получается более «чистым», а значит быстрее загружается и легче изменяется под специфические нужды. Недостаток такой верстки заключается в том, что она требует значительно больше времени, чем при использовании фреймворков.
Итак, давайте приступим. В качестве нашего подопытного мы возьмем бесплатный psd шаблон Corporate Blue от студии Pcklaboratory.
Структура файлов
Первым шагом давайте создадим простую структуру файлов для наших файлов.
- Создаем папку с названием нашего проекта, например Whitesquare.
- В ней создаем пустой файл index.html.
- В папке проекта создаем папку css с пустым файлом styles.css.
- В папке проекта создаем пустую папку images.
Предварительный осмотр
После создания структуры файлов открываем psd файл в Photoshop. Важно внимательно осмотреть шаблон и оценить его. Нам нужно понять следующие вещи:
- Как будут нарезаться изображения?
- Какими будут основные стили?
- Какой макет у нас получится?
Только после того, как вы мысленно себе ответите на эти вопросы, можно переходить к нарезке изображений и написанию кода. Давайте рассмотрим эти вопросы по-порядку.
Общие изображения
На данном этапе нужно нарезать и сохранить только общие изображения, которые будут на всех страницах сайта и не относятся к контенту. В нашем случае это будет светло-серый фон страницы, фон заголовка, пустое изображение, два логотипа и кнопки социальных сетей.
Сохраним логотипы следующим образом:
/images/logo.png
/images/footer-logo.png
В качестве пустых картинок из макета будем использовать однопиксельное серое изображение, которое будем растягивать по необходимости
/images/ sample.png
Повторяющиеся фоновые изображения необходимо вырезать минимальным кусочком достаточным для образования полного изображения повторением по вертикали и горизонтали.
/images/bg.png
/images/h1-bg.png
Иконки социальных сетей с одинаковыми размерами удобно сохранить в один файл и использовать как спрайты для более быстрой загрузки. Для этого можно склеить картинки вручную в Photoshop, а можно сначала нарезать по одной, а затем склеить с помощью специально сервиса, например http://ru.spritegen.website-performance.org. В итоге получится два файла:
/images/social.png
/images/social-small.png
Общее правило при именовании изображений заключается в том, что мелкие и простые картинки, такие, как иконки, логотипы и т.д. сохраняются в формате png, а фотографии в формате jpg.
Основные стили
И только теперь можно начинать писать код. Но начнем мы это делать не с привычного HTML, а с переноса правил в CSS.
На данном этапе желательно перенести все визуальные стили из дизайна в CSS, которые будут применяться по умолчанию для каждого тега.
Основной цвет фона примерно соответствует цвету #f8f8f8. Он будет показан в случае, если фоновая картинка не загрузится. Наверху страницы находится серая дизайнерская полоска. Применим ее через свойство border для body.
Основным шрифтом является тот шрифт, которым написан текст в области контента. Чтобы узнать его стили нужно выделить его в Photoshop’е и посмотреть свойства шрифта. В данном случае это Tahoma 12px с цветом #8f8f8f. Так же в этом макете параграфы имеют увеличенные отступы.
Прописываем все эти стили в styles.css:
body {
color: #8f8f8f;
font: 12px Tahoma, sans-serif;
background-color: #f8f8f8;
border-top: 5px solid #7e7e7e;
margin: 0;
}
input[type="text"] {
background-color: #f3f3f3;
border: 1px solid #e7e7e7;
height: 30px;
color: #b2b2b2;
padding: 0 10px;
vertical-align: top;
}
button {
color: #fff;
background-color: #29c5e6;
border: none;
height: 32px;
font-family: 'Oswald', sans-serif;
}
p {
margin: 20px 0;
}
В дальнейшем мы все стили будем писать в этот же файл, поэтому будем называть его просто «стили».
Каркас HTML
И вот, наконец, мы можем попрактиковаться в написании HTML кода. Запишем в index.html следующее:
<!doctype html>
<html>
<head>
<meta http-equiv="Content-type" content="text/html; charset=utf-8">
<meta http-equiv="X-UA-Compatible" content="IE=Edge">
<title>Whitesquare</title>
<link rel="stylesheet" href="css/styles.css" type="text/css">
<link rel="stylesheet" href="http://fonts.googleapis.com/css?family=Oswald:400,300" type="text/css">
<!--[if lt IE 9]>
<script src="http://html5shiv.googlecode.com/svn/trunk/html5.js"></script>
<![endif]-->
</head>
<body>
</body>
</html>
Здесь мы указываем, что используем разметку HTML5, кодировку utf-8, страница называется Whitesquare. Также подключаем наш файл стилей и внешний файл со стилями шрифтов.
В последнем блоке в секции head мы подключаем специальный скрипт, который позволяет поддерживать Html5 теги в браузерах Internet Explorer меньше 9 версии. Мета-тег X-UA-Compatible сообщает, что в случае использования браузера Internet Explorer, он должен отразить сайт самым современным способом.
Весь html код в дальнейшем будет относиться к этому же файлу, поэтому специально указывать куда прописывать html код автор больше не будет.
Макет
В данном случае, мы видим, что сайт состоит из двух колонок: основного контента и сайдбара. Над ними находится шапка (header), в которой располагаются три горизонтальных блока: логотип с поиском, меню и название страницы. В самом низу под колонками располагается серый горизонтальный блок футера (footer).
Опишем это в теге body:
<body>
<div id="wrapper">
<header></header>
<nav></nav>
<div id="heading"></div>
<aside></aside>
<section></section>
</div>
<footer></footer>
</body>
Wrapper используется для объединения блоков и их выравнивания по центру страницы.
Затем укажем стили блоков:
#wrapper {
max-width: 960px;
margin: auto;
}
header {
padding: 20px 0;
}
Логотип
Вставляем логотип в тег header:
<header>
<a href="/"><img src="" alt="Whitesquare logo"></a>
</header>
Дополнительных стилей не требуется.
Поиск
Вставляем форму поиска в тег header:
<header>
…
<form name="search" action="#" method="get">
<input type="text" name="q" placeholder="Search"><button type="submit">GO</button>
</form>
</header>
И стили выравнивания по правому краю для нее:
form[name="search"] {
float: right;
}
Меню
Для отображения меню необходимо создать список со ссылками внутри тега nav:
<nav>
<ul class="top-menu">
<li><a href="/home/">HOME</a></li>
<li class="active">ABOUT US</li>
<li><a href="/services/">SERVICES</a></li>
<li><a href="/partners/">PARTNERS</a></li>
<li><a href="/customers/">CUSTOMERS</a></li>
<li><a href="/projects/">PROJECTS</a></li>
<li><a href="/careers/">CAREERS</a></li>
<li><a href="/contact/">CONTACT</a></li>
</ul>
</nav>
CSS стили для него будут следующие:
nav a {
text-decoration: none;
}
nav ul {
margin: 0;
padding: 0;
}
nav li {
list-style-position: inside;
font: 14px 'Oswald', sans-serif;
padding: 10px;
}
.top-menu li {
display: inline-block;
padding: 10px 30px;
margin: 0;
}
.top-menu li.active {
background: #29c5e6;
color: #fff;
}
.top-menu a {
color: #b2b2b2;
}
Здесь мы указали, что для всех навигаций ссылки не будут иметь подчеркивания, убрали стандартные отступы для элементов списка, отобразили список горизонтально и указали нужные цвета и шрифт.
Заголовок страницы
Заголовок страницы помещается в div с идентификатором heading
<div id="heading">
<h1>ABOUT US</h1>
</div>
Заголовок имеет следующие стили:
#heading {
background: transparent url(../images/h1-bg.png);
margin: 30px 0;
padding-left: 20px;
}
h1 {
display: inline-block;
color: #7e7e7e;
font: 40px/40px 'Oswald', sans-serif;
background: url(../images/bg.png);
margin: 0;
padding: 0 10px;
}
Рисуем серую полоску фоном на div’e, и в нее вкладываем инлайновый h1 с нужным шрифтом и фоном цвета страницы, чтобы создалось впечатление прозрачного фона для h1.
Колонки
Для того, чтобы создать колонки страницы нужно прописать следующие стили:
aside {
float: left;
width: 250px;
}
section {
margin-left: 280px;
padding-bottom: 50px;
}
Здесь мы задали фиксированную ширину 250 пикселей для сайдбара, прибили его к левому краю и отодвинули колонку с контентом вправо на 280 пикселей от левого края. Также добавили отступ у контента снизу.
Подменю
Подменю создаем аналогично главному меню. Для этого в теге aside прописываем следующее:
<aside>
<nav>
<ul class="aside-menu">
<li class="active">LOREM IPSUM</li>
<li><a href="/donec/">DONEC TINCIDUNT LAOREET</a></li>
<li><a href="/vestibulum/">VESTIBULUM ELIT</a></li>
<li><a href="/etiam/">ETIAM PHARETRA</a></li>
<li><a href="/phasellus/">PHASELLUS PLACERAT</a></li>
<li><a href="/cras/">CRAS ET NISI VITAE ODIO</a></li>
</ul>
</nav>
</aside>
И применяем к подменю следующие стили:
.aside-menu li {
font-weight: 300;
list-style-type: square;
border-top: 1px solid #e7e7e7;
}
.aside-menu li:first-child {
border: none;
}
.aside-menu li.active {
color: #29c5e6;
}
.aside-menu a {
color: #8f8f8f;
}
Для подменю применяется более тонкий шрифт и квадратные маркеры. Для отображения разделителей рисуем верхнюю границу у каждого элемента списка, кроме первого.
Контент сайдбара
В контенте сайдбара помимо подменю в макете располагается также изображение с расположением офисов.
В html это выглядит так:
<h2>OUR OFFICES</h2>
<p><img src="images/sample.png" width="230" height="180" alt="Our offices"></p>
В стилях укажем шрифты, цвета и отступы:
aside > h2 {
background: #29c5e6;
font: 14px 'Oswald', sans-serif;
color: #fff;
padding: 10px;
margin: 30px 0 0 0;
}
aside > p {
background: #f3f3f3;
border: 1px solid #e7e7e7;
padding: 10px;
margin: 0;
}
Данные стили применяются только к заголовкам и параграфам, лежащим непосредственно внутри сайдбара, но не глубже.
Цитата
Вёрстку контента начнём с добавления цитаты.
Добавим код цитаты в раздел section
<section>
<blockquote>
<p>
“QUISQUE IN ENIM VELIT, AT DIGNISSIM EST. NULLA UL CORPER, DOLOR AC PELLENTESQUE PLACERAT, JUSTO TELLUS GRAVIDA ERAT, VEL PORTTITOR LIBERO ERAT.”
</p>
<cite>John Doe, Lorem Ipsum</cite>
</blockquote>
</section>
И применим для него стили:
blockquote {
margin: 0;
background: #29c5e6;
padding: 10px 20px;
font-family: 'Oswald', sans-serif;
font-weight: 300;
}
blockquote p {
color: #fff;
font-style: italic;
font-size: 33px;
margin: 0;
}
blockquote cite {
display: block;
font-size: 20px;
font-style: normal;
color: #1d8ea6;
margin: 0;
text-align: right;
}
Здесь нет ничего нового, так же — шрифты, фоны и отступы.
Контент
Все стили для текста контента мы уже добавили. Поэтому остается добавить только три параграфа с самим текстом после
.
<p>Lorem ipsum dolor sit amet…</p>
<p>Donec vel nisl nibh…</p>
<p>Donec vel nisl nibh…</p>
Следующим шагом нужно добавить два изображения, которые находятся в конце текста контента. Делается это с помощью тега :
<figure>
<img src="images/sample.png" width="320" height="175" alt="">
</figure>
<figure>
<img src="images/sample.png" width="320" height="175" alt="">
</figure>
, которому зададим следующие стили:
figure {
display: inline-block;
margin: 0;
font-family: 'Oswald', sans-serif;
font-weight: 300;
}
figure img {
display: block;
border: 1px solid #fff;
outline: 1px solid #c9c9c9;
}
figure figcaption {
font-size: 16px;
font-weight: 300;
margin-top: 5px;
}
figure figcaption span {
display: block;
font-size: 14px;
color: #29c5e6;
}
section > figure + figure {
margin-left: 28px;
}
Здесь мы убрали стандартные отсупы у figure, отобразили его как инлайновый блок и применили нужный шрифт. Изображение отображаем как блочный элемент с белой рамкой. Вторую серую рамку можно сделать через css-свойство outline. Самое интересное находится в последнем правиле, которое задает левый отступ у всех figure кроме первого внутри тега section.
Блок «Our team»
При верстке этого блока добавим сначала заголовок:
<h2>OUR TEAM</h2>
Со стилем:
section > h2 {
background: #29c5e6;
font: 30px 'Oswald', sans-serif;
font-weight: 300;
color: #fff;
padding: 0 10px;
margin: 30px 0 0 0;
}
А затем два блока-строки с карточками сотрудников
<div class="team-row">
<figure>
<img src="images/sample.png" width="96" height="96" alt="">
<figcaption>John Doe<span>ceo</span></figcaption>
</figure>
<figure>
<img src="images/sample.png" width="96" height="96" alt="">
<figcaption>Saundra Pittsley<span>team leader</span></figcaption>
</figure>
…
</div>
<div class="team-row">
<figure>
<img src="images/sample.png" width="96" height="96" alt="">
<figcaption>Ericka Nobriga<span>art director</span></figcaption>
</figure>
<figure>
<img src="images/sample.png" width="96" height="96" alt="">
<figcaption>Cody Rousselle<span>senior ui designer</span></figcaption>
</figure>
…
</div>
Таким образом, карточка (figure) состоит из фотографии (img), подписи (figcaption) с именем сотрудника и его должностью (div). Карточки будут иметь следующие стили:
figure figcaption {
font-size: 16px;
font-weight: 300;
margin-top: 5px;
}
figure div {
font-size: 14px;
color: #29c5e6;
}
.team-row figure {
margin-top: 20px;
}
.team-row figure + figure {
margin-left: 43px;
}
Здесь мы задали шрифт и отступ для подписи, размер и цвет должности, добавили верхний отступ для карточек и указали, что для всех карточек в строке, кроме первой, должен быть отступ слева.
Футер
Футер состоит из четырёх больших блоков: ленты Твиттера, карты сайта, социальных ссылок и логотипа с копирайтом.
Для начала создадим контейнер футера с этим блоками:
<footer>
<div id="footer">
<div id="twitter"></div>
<div id="sitemap"></div>
<div id="social"></div>
<div id="footer-logo"></div>
</div>
</footer>
И применим к нему оформление:
footer {
background: #7e7e7e;
color: #dbdbdb;
font-size: 11px;
}
#footer {
max-width: 960px;
margin: auto;
padding: 10px 0;
height: 90px;
}
Контейнер с id=”footer” находится внутри тега footer, это даёт нам возможность через тег footer задать серую область по всей ширине экрана, а через внутренний div отцентрировать с максимальной шириной 960 пикселей. Также этот div задает обоим блокам высоту 90 пикселей.
Лента Твиттера
Верстаем содержимое ленты Твиттера:
<div id="twitter">
<h3>TWITTER FEED</h3>
<time datetime="2012-10-23"><a href="#">23 oct</a></time>
<p>
In ultricies pellentesque massa a porta. Aliquam ipsum enim, hendrerit ut porta nec, ullamcorper et nulla. In eget mi dui, sit amet scelerisque nunc. Aenean aug
</p>
</div>
Стили:
footer h3 {
font: 14px 'Oswald', sans-serif;
color: #fff;
border-bottom: 1px solid #919191;
margin: 0 0 10px 0;
}
#twitter time a {
color: #b4aeae;
}
footer p {
margin: 5px 0;
}
#twitter {
float: left;
width: 300px;
}
#twitter p {
padding-right: 15px;
}
Из интересных моментов здесь следующее: подчеркивание у заголовка мы сделали через нижнюю границу, а сам блок твиттера, как и последующие блоки выровняем по левому краю и задаём ширину.
Карта сайта
Карта сайта представляет собой два блока со ссылками:
<div id="sitemap">
<h3>SITEMAP</h3>
<div>
<a href="/home/">Home</a>
<a href="/about/">About</a>
<a href="/services/">Services</a>
</div>
<div>
<a href="/partners/">Partners</a>
<a href="/customers/">Support</a>
<a href="/contact/">Contact</a>
</div>
</div>
Ссылкам задаем цвет и оставляем подчеркивание только для наведённых.
Колонки со ссылками делаем через инлайновые блоки и затем свойством #sitemap div + div отодвигаем вторую колонку от первой.
footer a {
color: #dbdbdb;
}
#sitemap {
width: 150px;
float: left;
margin-left: 20px;
padding-right: 15px;
}
#sitemap div {
display: inline-block;
}
#sitemap div + div {
margin-left: 40px;
}
#sitemap a {
display: block;
text-decoration: none;
font-size: 12px;
margin-bottom: 5px;
}
#sitemap a:hover {
text-decoration: underline;
}
Социальные ссылки
Вставляем набор ссылок в контейнер
<div id="social">
<h3>SOCIAL NETWORKS</h3>
<a href="http://twitter.com/" class="social-icon twitter"></a>
<a href="http://facebook.com/" class="social-icon facebook"></a>
<a href="http://plus.google.com/" class="social-icon google-plus"></a>
<a href="http://vimeo.com/" class="social-icon-small vimeo"></a>
<a href="http://youtube.com/" class="social-icon-small youtube"></a>
<a href="http://flickr.com/" class="social-icon-small flickr"></a>
<a href="http://instagram.com/" class="social-icon-small instagram"></a>
<a href="/rss/" class="social-icon-small rss"></a>
</div>
И стилизуем их:
#social {
float: left;
margin-left: 20px;
width: 130px;
}
.social-icon {
width: 30px;
height: 30px;
background: url(../images/social.png) no-repeat;
display: inline-block;
margin-right: 10px;
}
.social-icon-small {
width: 16px;
height: 16px;
background: url(../images/social-small.png) no-repeat;
display: inline-block;
margin: 5px 6px 0 0;
}
.twitter {
background-position: 0 0;
}
.facebook {
background-position: -30px 0;
}
.google-plus {
background-position: -60px 0;
}
.vimeo {
background-position: 0 0;
}
.youtube {
background-position: -16px 0;
}
.flickr {
background-position: -32px 0;
}
.instagram {
background-position: -48px 0;
}
.rss {
background-position: -64px 0;
}
Здесь мы применили технику спрайтов – когда один файл с изображением применяется для разных картинок. Все ссылки разделились на большие иконки (.social-icon) и маленькие (.social-icon-small). Мы задали этим классом отображение в виде инлайнового блока с фиксированными размерами и одинаковым фоном. А затем с помощью css сдвинули этот фон так, чтобы на каждой ссылке отобразилось соответствующее изображение.
Копирайт
Блок с копирайтом и логотипом – это картинка со ссылкой и параграф с текстом под ним.
<div id="footer-logo">
<a href="/"><img src="" alt="Whitesquare logo"></a>
<p>Copyright © 2012 Whitesquare. A <a href="http://pcklab.com">pcklab</a> creation</p>
</div>
Стили делают аналогично предыдущим блокам с той лишь разницей, что блок прибивается к правому краю и выравнивание внутри него так же по правому краю:
#footer-logo {
float: right;
margin-top: 20px;
font-size: 10px;
text-align: right;
}На этом наши работы закончены. Готовый проект можно скачать здесь.
Сегодня работать с HTML ничуть не сложнее, чем в 1980 году: достаточно выучить пару тегов для оформления документов. Разбираемся, как создать первую страницу, какие возможности предоставляет HTML5 и почему явление Open Source стало таким популярным.
Когда в 1980 году хакер и талантливый программист Тимоти придумал гиперссылки, чтобы легко переходить от одного документа к другому, то вряд ли мог осознать грандиозность своего изобретения. Сэр Тим Бернерс-Ли (так мы его именуем сейчас), сам того не понимая, заложил основы современного веба.
Сегодня создать простой сайт на HTML ничуть не сложнее, чем в 1980 году. Достаточно выучить пару тегов для оформления документов. Хотя технологии шагнули далеко вперед, но базовые принципы остались те же, что и тогда.
Гиперссылки в составе гипертекста порождают целую сеть связанных между собой документов, которые физически разбросаны по всему миру, причем каждый документ можно загрузить по его уникальному адресу.
Все вместе эти гипертексты образуют Всемирную паутину.
Что такое HTML
HTML (HyperText Markup Language) — язык разметки гипертекста. Это формат документов, который изначально содержал:
- Сам текст.
- Теги (элементы) для разметки этого текста.
Теги — это команды для браузера. Например, тег <h1> командует браузеру отобразить весь текст как заголовок первого уровня, а тег </h1> командует завершить эту операцию. Соответственно, <h1>три этих слова</h1> в тексте веб-страницы будут выделены как заголовок. Всё очень просто.
Если вы работаете в Windows, откройте «Блокнот». Напишите:
<title>Заголовок Skillbox</title>
<h1>Первая страница</h1>
пример текста
и сохраните документ в формате .html (например, doc.html). Теперь откройте его в браузере («Файл» — «Открыть»). И увидите, что покажет браузер:
Поздравляем! Вы написали свою первую HTML-страницу! Можно начинать присматриваться к вакансиям веб-разработчика.
Без шуток, многие так и делают на этом этапе.
Давайте добавим в документ ссылку:
<title>Заголовок Skillbox</title>
<h1>Первая страница</h1>
пример текста
<br>
<a href=”http://skillbox.ru/“>НАЖМИ СЮДА</a>
Тег <br> переносит текст на следующую строку.
Это аналог клавиши Enter на клавиатуре или кнопки «Возврат каретки» на печатной машинке.
Откройте в браузере эту страницу и нажмите ссылку — загрузится главная страница сайта skillbox.ru, с IP-адресом 178.248.237.96. По щелчку мыши документы загрузятся из дата-центра в Москве прямо в ваш браузер. Вот что придумал хакер Тимоти!
Читайте также
Пошаговая инструкция. Как создать анимацию в Photoshop
Современный промо-дизайн: единороги в космосе против изящных решений
Как организовать веб-студию с нуля и выйти на оборот в 10 000 000 рублей
На самом деле оформление в хорошем стиле требует массы дополнительных тегов оформления, таких как <!DOCTYPE>, <html>, <head>, <body> и так далее. Отдельные абзацы корректно обрамлять тегами <p>, так что наш первый пример во многих отношениях не соответствует хорошему стилю. Вы поймете это, когда изучите реальные страницы настоящих сайтов.
Конечно, современные браузеры отлично покажут документ независимо от того, в каком стиле оформлен код HTML, но вам будет стыдно перед коллегами-программистами, которые заглянут в исходники.
Изучение на примерах
Откройте любой сайт и посмотрите исходный код. Это можно сделать прямо в браузере, использовав сочетание клавиш Ctrl+U.
Теперь вы видите, как пишут HTML-код профессионалы, которые получают за это большие деньги. Отличается от нашей первой странички, правда? Но этому тоже можно научиться за несколько месяцев. А если хотите получить полное образование со знанием CSS и JavaScript, с трудоустройством на вакансию джуниор-программиста, то придется учиться целый год.
Элементы HTML
В своем примере мы использовали всего три тега: <title>, <h1> и тег <a> с атрибутом href для гиперссылки. В реальности словарь HTML состоит из множества тегов. Все они записаны в стандарт, который поддерживает международная организация World Wide Web Consortium (Консорциум W3C).
Последняя рекомендация W3C для языка HTML имеет номер версии 5.2. В документеперечислены все элементы, которые можно использовать в коде веб-страницы. Это большой словарь, который придется вызубрить.
Набор технологий HTML5
HTML5 — последняя и самая мощная версия стандарта HTML, с новыми элементами, новыми атрибутами и новым поведением. Под термином HTML5 также подразумевают набор технологий, позволяющий создавать разнообразные сайты и веб-приложения.
На самом деле термин HTML5 используется для обозначения свыше десяти отдельных стандартов. А некоторые из технологий HTML5 до сих пор не утверждены окончательно. Их поддерживают не все браузеры (или каждый браузер по-разному).
Когда мы говорим об интерактивных сайтах и AJAX, то почти всегда речь идет о технологиях HTML5.
В HTML5 есть программные интерфейсы (API) для передачи видео и звука, для чатов, в том числе видеочатов через браузер, и многих других интересных интерактивных штук. HTML5 позволяет создавать браузерные игры. Даже YouTube сейчас работает через HTML5, хотя раньше обязательно требовал Flash.
Формально перейти с обычного HTML (HTML4) на HTML5 очень просто: достаточно написать в начале кода веб-страницы тег <!DOCTYPE html> для указания типа документа.
<!DOCTYPE html>
<title>Заголовок Skillbox</title>
<h1>Первая страница</h1>
пример текста
<br>
<a href=”http://skillbox.ru/”>НАЖМИ СЮДА</a>
Всё, теперь у нас документ по стандарту HTML5.
В HTML4 было много разных типов, а в HTML5 остался только один <!DOCTYPE html>. Весь код, который вы написали раньше на «обычном» HTML (HTML4), будет работать и в HTML5. Однако здесь добавлено много новых технологий:
- Мультимедиа-контент: HTML5 audio и video.
- Улучшенные формы (API валидации, несколько новых атрибутов, новые значения для атрибута type тега <input> и новый элемент <output>).
- Новые семантические элементы (<mark>, <figure>, <figcaption>, <data>, <time>, <output>, <progress> и <meter>).
- MathML для математических формул.
- Веб-сокеты: постоянное соединение между страницей и сервером и обмен данными через него. Страница интерактивно обновляется без перезагрузки.
- WebRTC: возможность общения в реальном времени. Позволяет подключаться к другим людям и контролировать видеоконференции непосредственно в браузере, без необходимости плагинов и внешних приложений.
- Server-sent-события. Позволяют серверу отправлять события клиенту, а не по классической парадигме, где сервер может передавать данные только в ответ на запрос клиента.
- Офлайн-работа: кеш приложения, офлайн- и онлайн-события.
- Хранилище и использование файлов. Постоянное или сессионное хранилище позволяет веб-приложениям хранить структурированные данные на стороне клиента, а HTML5 File API работает с файлами.
- Camera API: позволяет взаимодействовать с камерой устройства.
- WebGL и SVG: трехмерная графика (<canvas>) и основанный на XML формат векторных изображений.
- …И другое.
Как редактировать HTML?
Разметка HTML5 создается с помощью тех же приложений, что и разметка обычного HTML, начиная с «Блокнота» в Windows и заканчивая современными средствами разработки со встроенными шаблонами для быстрого создания документов HTML5.
Некоторые справочные ресурсы по HTML
Справочник по HTML5 на портале Mozilla Developers Network
Руководства freeCodeCamp по HTML
Справочник по элементам HTML от W3Schools
Справочник DevDocs по HTML
Как научиться писать на HTML
Писать на HTML простую страницу вы уже научились. Просто изучите основные элементы — и экспериментируйте. Поставьте сами конкретную задачу (например, сделать сайт-визитку для своего ИП) или возьмите платное задание как фрилансер и пробуйте его реализовать.
Можно подсматривать в справочник, гуглить, спрашивать совета на форумах и сайтах с вопросами-ответами. Или найти максимально похожий сайт, открыть его код — и разбираться, как он работает. Можно изменить его для своих нужд, только не забудьте стереть копирайты и комментарии авторов.
Копипаст чужой работы — нормальное явление в программировании, здесь это называется Open Source, очень модное и продвинутое течение.
Люди обмениваются друг с другом своими программами и фрагментами кода. Некоторые разработчики не хотят открывать свой код, они шифруют (обфусцируют) скрипты на сайтах, но их тоже можно разобрать специальными инструментами.
Чтобы создавать интерактивные сайты с более сложной функциональностью, с современным и красивым дизайном, нужно дополнительно изучить CSS, JavaScript, веб-дизайн и некоторые другие предметы. Тут требуется более фундаментальная подготовка.
Годовая программа обучения «Профессия веб-разработчик» идеально подходит новичкам, которые хотят с чистого листа о тке HTML, CSS-стилях и языках программирования JavaScript и PHP. В итоге вы научитесь создавать свои собственные веб-проекты и сможете претендовать на позицию джуниор-разработчика.
Курс «Профессия Веб-разработчик»
Практический годовой курс для тех, кто хочет стать профессиональным веб-разработчиком, запустить свой интернет-проект или веб-сервис и получить первые заказы на разработку.
Программа курса

-
Обновлено:
2019-06-10
-
Просмотры:
319k
-
Отзывы:
0
HTML-сайты пользовались широкой популярностью в 90-х и 2000-х годах. Просто потому, что особых альтернатив не было. Их создание – основа основ, азбука веб-разработчика. Сейчас их, в основном, используют для обучения основам вёрстки веб-страниц, изучения HTML и CSS, что пригодится при работе вообще с любым движком.
HTML-сайты не обязательно имеют примитивный дизайн. Существует множество бесплатных HTML шаблонов, ничем не уступающих по привлекательности тем, что используются в конструкторах сайтов или CMS. Но большие проекты на них неудобно делать. Много страниц – много мороки, поскольку редактирование каждой требует копания в коде. У них нет панели управления, также все страницы будут статическими – никаких блогов, форумов и т. д.
HTML-сайты чаще всего имеют формат лендингов и сайтов-визиток. В этих сценариях они себя более-менее оправдывают – работают быстро, не грузят сервер, не требуют подключения базы данных. Весь контент содержится в самих страницах. HTML отвечает за вёрстку, структуру блоков, а при помощи каскадных таблиц стилей (CSS) этим элементам можно придать необходимый внешний вид и формат (шрифт, цвет, фон, форма, отступы и т д.).
Вёрстка в HTML бывает табличной (table – устаревший стандарт) и блочной (div – именно её сейчас используют). Язык использует обширный набор тегов, почти все из которых используются парой – открывающий и закрывающий теги (например, <p> </p> – тег абзаца), внутри которых содержится контент. В CSS используются атрибуты, свойства и их значения, подключаемые к отдельным элементам HTML-каркаса страницы. То есть можно выборочно придавать желаемый вид каждому элементу на сайте по отдельности.
Мы не ставим своей целью обучить вас синтаксису языков – если нужно, то без труда сможете найти сотни уроков и справочников по ним в Сети. Покажем основу – как сделать простой сайт на HTML в блокноте, создать своими руками веб-страницу по тем же стандартам, что используют все посещаемые вами сайты. На примере вы сможете уловить суть процесса, оценить для себя, интересна ли вообще эта тема.
Шаг 1 – создание страницы формата HTML
Откройте стандартный блокнот для Windows (или любой другой текстовый редактор – Notepad++, Sublime Text – неважно), откройте меню «Файл», выберите «Сохранить как», измените кодировку с ANSI на UTF-8 (для правильного отображения русских букв в браузере), впишите заголовок веб-страницы и измените расширение на html (оно идёт после точки), после чего сохраните изменения.
Шаг 2 – добавляем разметку веб-страницы
Теперь приступаем к редактированию файла. Первым делом необходимо добавить -веб-разметку – стандартный кусок кода, позволяющий браузерам распознавать контент, находящийся во внутренних тегах. Просто скопируйте и вставьте его:
- <!DOCTYPE html PUBLIC”-//W3C//DTD HTML 4.01 Transitional//EN”>
- <html>
- <head>
- <meta http-equiv=”Content-Type” content=”text/html; charset=UTF-8″>
- <title>Топовый сайт новичка</title>
- </head>
- <body>
- <h1>Это тег заголовка первого уровня для содержимого страницы</h1>
- <p>Первый абзац</p>
- <p>Второй абзац</p>
- <p>Третий абзац и т. д.</p>
- </body>
- </html>
Это базовые элементы, которые есть на любом веб-ресурсе. Весь контент страницы должен находится между тегами <body></body> (это тело документа), всё, что выходит за их пределы выше и ниже, не будет отображаться на сайте.
Шаг 3 – работаем со стилями CSS
Допустим, вы добавили какой-то текст в параграфы, теперь нужно придать им стилистику – выбрать шрифты, фон, отступы, ширину области страницы и т. д. Это может выглядеть вот так:
- body {
- background: #F2F2F2;
- max-width: 900px;
- margin: 10px auto;
- padding: 30px;
- }
- h1{
- color: #4C4C4C;
- padding-bottom: 20px;
- margin-bottom: 20px;
- border-bottom: 2px solid #BEBEBE;
- }
- p{
- font:italic;
- }
В примере вы видите цвет фона (background) и значение этого атрибута (#F2F2F2), ширину страницы (900 пикселей), отступы, цвет заголовка, отступы от основного текста и границ страницы (padding и margin), а также цветную границу нижней части сайта в 2 пикселя (border-bottom). Вся страница в сборе с разметкой, контентом и стилями будет выглядеть так:
- <!DOCTYPE html PUBLIC”-//W3C//DTD HTML 4.01 Transitional//EN”>
- <html>
- <head>
- <meta http-equiv=”Content-Type” content=”text/html; charset=UTF-8″>
- <title>Топовый сайт новичка</title>
- <style>
- body {
- background: #F2F2F2;
- max-width: 900px;
- margin: 10px auto;
- padding: 30px;
- }
- h1{
- color: #4C4C4C;
- padding-bottom: 20px;
- margin-bottom: 20px;
- border-bottom: 2px solid #BEBEBE;
- }
- p{
- font:italic;
- }
- </style>
- </head>
- <body>
- <h1>Это тег заголовка первого уровня для содержимого страницы</h1>
- <p>Первый абзац</p>
- <p>Второй абзац</p>
- <p>Третий абзац и т. д.</p>
- </body>
- </html>
Как видите, свойства CSS мы добавили между тегами <style></style>. После завершения всех операций сохраните результат. Теперь, если вы попытаетесь открыть полученную страницу, то она автоматически запустится в браузере. Поздравляем, вы создали свой первый простенький сайт в блокноте.
Шаг 4 – загрузка сайта на хостинг
Понятно, что сайт из примера – не из тех, что публикуют в Интернете и тратятся ради этого на платный хостинг. Но, если вы по тем же принципам, изучив HTML и CSS, создадите действительно стоящий сайт для достижения каких-то целей, то для его отображения в Сети потребуются хостинг и домен.
Выбор хостинга – важная задача. Сайты на HTML легковесны и не требуют для своей работы каких-то суперских мощностей, но, тем не менее, мы рекомендуем использовать качественный хостинг, такой как Bluehost. Это один из самых надёжных и популярных зарубежных провайдеров с огромной базой клиентов (обслуживает более 2 млн доменов), впечатляющим количеством серверов по всему миру (около 120) и хорошими условиями. Стоит он $2.95/месяц, плюс ещё домен дают на первый год в подарок, бесплатный SSL и прочие интересные плюшки.
Скорость работы сайтов Bluehost в Рунете высокая, поскольку сервера находятся в облаке, используется CDN-технология. Провайдер абузоустойчивый – это означает, что ваш сайт не отключат ни при каких обстоятельствах – можете не бояться жалоб конкурентов и прочего. Всё будет работать надёжно. Техподдержка круглосуточная.
Для того, чтобы запустить HTML-сайт на хостинге, достаточно просто скопировать его файлы в директорию с названием домена. Можно использовать встроенный FTP-сервер либо программу вроде Filezilla, но, в таком случае, её придётся настраивать для работы с хостингом. База данных не нужна.
Выводы и рекомендации
Простейший HTML-сайт можно создать в блокноте за несколько минут. Для построения более сложных структур, способных выполнять конкретные задачи и выглядеть на уровне, потребуются углублённые знания HTML5 и CCS3. Этот подход полезен новичкам для обучения, приобретения базовых навыков веб-разработчика. В целом, особого смысла создавать такие сайты в других сценариях нет – гораздо эффективнее использовать конструкторы сайтов (например, uCoz, uKit и другие) или даже движок WordPress, если есть опыт.
Быстрый, простой и безопасный хостинг для HTML-сайтов и адекватной ценой. Включена БЕСПЛАТНАЯ регистрация домена на 1 год + SSL сертификат в подарок!
Тарифы: от $2.95
* Bluehost — самая привилегированная хостинг-компания в мире, обслуживает более 2 млн. сайтов, официально рекомендуемая компаниями WordPress, PrestaShop, WooCoomerce и др.!
Выбор хостинга важен, на чём бы ваш сайт ни был собран. В случае с конструкторами он не нужен (всё нужное получаете сразу из коробки), а для сайтов на CMS и чистом HTML стоит использовать Bluehost. Именно этот хостинг официально рекомендован WordPress.org – это не случайность, провайдер очень надёжный, технологичный.
-
Автор:
HTML – это язык гипертекстовой разметки,
которые позволяет создавать сайты людям, а браузерам на их компьютерах и
телефонах считывать и отображать эти сайты. По факту HTML не является языком программирования
даже. Он очень прост, и вы сможете освоить его на базовом уровне всего за 1
неделю!
Чтобы сделать сайт на языке HTML нужно подготовить файл формата index.html. Потребуется вставить в этот документ стандартный код, называемый скелетом и подключить к нему файл style.css. Впоследствии формируется меню, разрабатывается логотип и готовятся основные разделы: подвал, шапка сайта, блок контента. Приступим!
Чтобы понять, как сделать сайт
html, надо уяснить правила использования разметки гипертекста. Данный формат,
помимо текста содержит теги, позволяющие задавать команды для браузера, который
руководствуясь ими, отображает информацию в определённом виде, например, как заголовок
первого уровня: <h1>…</h1>.
Файл index.html можно делать в программе «Блокнот», но лучше воспользуйтесь бесплатной программой Notepad++, подсвечивающей синтаксис и ошибки языка HTML. Создайте новый файл и сохраните его в формате *.html Впоследствии его нужно открыть в окне браузера, который и отобразит представленный на веб-странице контент. Надо вставить в этот документ стандартный код:
<!DOCTYPE html> <html> <head> <title>Заголовок страницы для браузера</title> <meta http-equiv="Content-Type" content="text/html; charset=UTF-8" /> </head> <body> <div class="main"> <h1>Мой заголовок страницы</h1> <p>Мой текст.</p> </div> </body> </html>
Теперь осталось подключить «style.css» – файл со стилями, а для этого придётся прописать перед тегом </head>:
<link rel="stylesheet" href="style.css">
У тега могут быть различные
свойства, например, класс, идентификатор, высота и другие. Но в современном
интернете обходятся классом, а любые параметры – цвет, размер, бордюр, фон и
другие – задаются в CSS
стилях через класс.
Создаем меню
Надо создать меню сайта, используя списки HTML, указывая для каждого из включаемых в него разделов ссылку на страницу, к которой будет переходить посетитель при нажатии на соответствующую надпись.
<!DOCTYPE html> <html> <head> <title>Заголовок страницы для браузера</title> <meta http-equiv="Content-Type" content="text/html; charset=UTF-8" /> <link rel="stylesheet" href="style.css"> </head> <body> <ul class="menu"> <li>Главная</li> <li>Новости</li> <li>Контакты</li> </ul> <div class="main"> <h1>Мой заголовок страницы</h1> <p>Мой текст.</p> </div> </body> </html>
Чтобы создать логотип надо сделать
папку «image», в
которой будут находиться все картинки, имеющие отношение к сайту.
Внимание! Примерный размер логотипа составляет 200х100 px, скачайте и загрузите выбранную картинку в папку.
Логотипу нужно присвоить имя и сделать для него разрешение в формате png или jpg (а начиная с 2019 года в обиход входит формат webp, которые является более современным и легким).
<img src="image/logo.png" alt="Наш логотип">
Чтобы сделать на сайте подвал внедряем с помощью HTML следующее содержание:
<!DOCTYPE html> <html> <head> <title>Заголовок страницы для браузера</title> <meta http-equiv="Content-Type" content="text/html; charset=UTF-8" /> <link rel="stylesheet" href="style.css"> </head> <body> <ul class="menu"> <li><img src="image/logo.png" alt="Наш логотип"></li> <li>Главная</li> <li>Новости</li> <li>Контакты</li> </ul> <div class="main"> <h1>Мой заголовок страницы</h1> <p>Мой текст.</p> </div> <div class="footer"> <p>© 2019 Копирайт. <a href="https://goodlifer.ru/">Блог Гудлайфера</a>.</p> </div> </body> </html>
Внимание! Именно в подвале при создании сайтов делается копирайт.
Сформированная нами первая
страница станет шаблоном, на основании которой мы создаём остальные, на которых
теперь будет размещаться блог, новостной, информационный или коммерческий сайт.
Работа с таблицами стилей CSS
Нами ранее была сформирована таблица стилей CSS, но вот что-либо добавить туда, мы пока не удосужились. Начнём с написания для сайта такого кода HTML:
* {
box-sizing:border-box;
}
.main {
width:1170px;
margin:0 auto;
border: 5px solid black;
}
Звездочка обозначает – любые элементы,
то есть все. Теперь рамки, отступы, не будут увеличивать ширину блоков, а для
установления правил, определяющих внешний вид веб-страницы, нам придётся
обратиться к классу main, задав ряд команд:
- ширина контейнера;
- отображение по центру;
- добавление рамок чёрного цвета с каждой из сторон.
Теперь можно с помощью HTML задать внешний вид
ключевых структурных блоков:
.menu {
margin:0 0 40px 0;
padding:0px;
}
.menu li {
display:inline-block;
width:auto;
padding:7px 15px;
}
.footer {
background-color:#f4f4f4;
}
Принцип работы заключается в
обращении к существующим элементам, у каждого из которых есть персональный
идентификатор или класс. У тега класс прописывается в свойстве class=”myname” и в CSS файле записывается .myname, а идентификатор
по аналогии id=”myname2″
и #myname2.
Изначально задаём стиль для шапки
сайта, сделав для неё рамку, позволяющую визуально отделить этот раздел от
прочих блоков. Теперь основная задача заключается в смещении в сторону боковой
колонки, которая по умолчанию будет отображаться сверху вниз, то есть так, как
прописана в нашем коде. Добиться отображения блока в требуемом формате можно
задав для сайдбара основные показатели:
- ширина;
- высота;
- правило float: left – прижатие компонента к
левой стороне родительского компонента.
Внимание! Идентичное свойство задаётся разделу с контентом,
прижимающемуся с той же стороны, но после колонки.
После этого пишем блок
«Подвал», который по умолчанию не
высокий и имеет свойство clear, препятствующее наезду на разделы «Контент»
и «Боковая колонка», считающиеся
плавающими. «Подвал» теперь будет видеть эти блоки и всегда размещаться под
ними, но при условии, что ему будет задана команда clear: both.
Однако пока наш сайт на HTML чёрно-белый, как немое
кино с Чарли Чаплином. Разукрасить его можно двумя методами:
- Фон прописывается контейнеру по классу .content и
задаётся сразу для всего сайта. - Отдельно задаётся для каждого из блоков, для
подвала, шапки, контента и т.д.
Рекомендую дать сайт общий цвет, воспользовавшись одним кодом:
.main {backgroun-color:#f9f9f9;}
В видео уроке я немного дописал таблицу стилей и вот что получилось.
Скачать готовый HTML-сайт, разработанный в уроке можно по ссылке ниже:
Видео-урок разработки сайта
Теги – основа языка HTML
Пользуясь простыми примерами кода
HTML, мы словно
конструктор, собрали свой site, однако можем ли мы сделать это самостоятельно?
Чтобы написать веб-страницу с нуля, нужно знать всё о тегах и принципах их
использования. Разберёмся, как создаются
сайты html, опираясь на азы, знакомые каждому профессиональному
веб-программисту. Тегов очень много,
поэтому мы выделим основные:
- <html></html> – используются для
открытия и закрытия веб-страницы, давая браузеру понять, что он имеет дело с
веб-документом; - <head></head> – содержит ключевые
данные, касающиеся веб-страницы; - <title></title> – содержит основной
заголовок – описание содержания страницы; - <body></body> – тело страницы, в
котором помещаются все объекты, которые нужно видеть пользователям Интернета,
это могут быть картинки, заголовки, текстовый контент.
Внимание! Надо уже на
этапе создания сайта подумать о его продвижении, так как теги Title и H1 будут
влиять на ранжирование страниц в результатах поисковой выдачи.
Чтобы информация на страничках отображалась по центру, а ни как придётся, надо пользоваться тегами <center>, без которых текст будет располагаться справа. Наверное, вы обратили внимание, что все теги парные, то есть один открывающий, а второй закрывающий. Однако существуют и единичные теги и самый распространённый из них это <br/>. Именно его использование помогает перепрыгивать с одной строчки на другую, делая отступ. Таких пробелов в статьях будет ровно столько, сколько веб-мастер поставит соответствующих тегов HTML.
Этапы разработки веб-проекта
Работа проводится в несколько этапов:
- Подготовка макета, позволяющего получить
визуальный образ с помощью растровых редакторов. Также удобно рисовать макет на
листе бумаги. - Вёрстка
из макета psd, создаваемого дизайнером в программе Photoshop, с последующей адаптацией к
мобильным устройствам и проведением
тестирования, позволяющего корректно отображаться HTML сайту во
всех браузерах. - Верстка HTML макета на систему управления сайтом или язык PHP, что позволяет сделать
веб-ресурс динамичным.
Макет делают в графических
редакторах, таких как Adobe Photoshop, в котором нужно открыть новый документ,
с присвоением ему имени MySite. Чтобы добиться корректного отображения выбираем
большое разрешение от 1170 пикселей по ширине и более 800 px по высоте.
Осталось активировать изображение
направляющими и линейками, которые обязательно должны быть привязаны к границам
формируемого документа. Пользуясь
инструментами «Текст», «Форма», «Прямая», «Раскройка» добавляют необходимые
элементы страницы, делая полноценный шаблон сайта HTML.
Вёрстка заключается в размещении
всех блоков в текстовом файле index.html., который надо начать со строки
<!DOCTYPE html>, чтобы браузер знал, как проводить обработку содержимого.
Затем размещаются теги, содержащие отображаемую и скрытую от пользователя
информацию.
Внимание! Теги <head>…</head>, а точнее информация,
размещённая между ними, не будет видна пользователям.
Организация текста на страницах
преимущественно осуществляется основными тегами:
- <div>…</div>
- <p>…</p>
- <table>…</table>
- Списками
<ul><li>…</li></ul>
Формат отображения отдельных
элементов, располагающихся на сайте, задаётся тегами HTML напрямую или таблицей CSS, что
наиболее предпочтительно, поскольку, таким образом можно повторно использовать
стили компонентов.
Внимание! Задать таблицу CSS можно в рамках
<head>, но чаще всего это делают в файле style.css, помещая внутри тегов
ссылку на него.
Надо правильно разместить эту ссылку, пользуясь соответствующим тегом HTML: <link href=”style.css” type=”text/css” rel=”stylesheet”>.
Альтернативные методы бесплатного создания сайтов
Чтобы всё это проделать, надо
освоить азы веб-программирования, но можно обойтись и без таких жертв,
воспользовавшись бесплатными
конструкторами сайтов. Нужно просто компоновать элементы на веб-странице,
формируя шаблон, который впоследствии загружается на хостинг. Можно воспользоваться следующими
конструкторами сайтов:
- Weblium;
- UKit;
- Nethouse;
- UMI.
Альтернативой конструкторам служат CMS системы, пригодные для разработки
блогов, визиток и даже корпоративных ресурсов и форумов. Наиболее популярны следующие из них:
- WordPress;
- Joomla;
- InstantCms.
Воспользовавшись этими системами
можно получить доступ к уже созданным шаблонам и использовать их как есть, или
вносить изменения, касающиеся расположения блоков, формата отображения,
цветовой гаммы страниц.
Заключение
Если хочешь разместить в
Интернете свою статью на собственном сайте, то язык HTML подойдёт для этого лучше всего.
Чтобы открыть доступ к веб-странице для других людей, помести её на бесплатный
или платный хостинг, воспользовавшись услугами любого из сервисов. Сделать это
можно в несколько кликов, предварительно зарегистрировавшись. Стать
веб-мастером не так уж сложно!