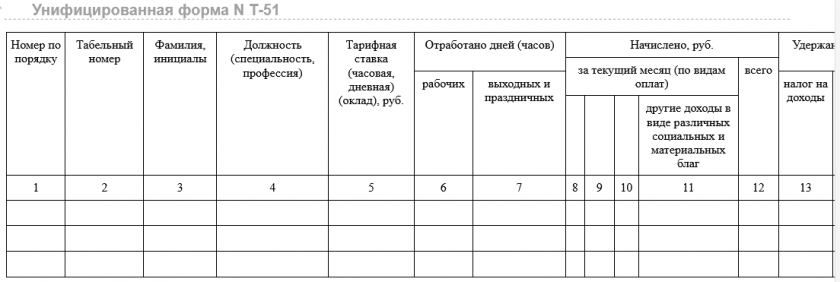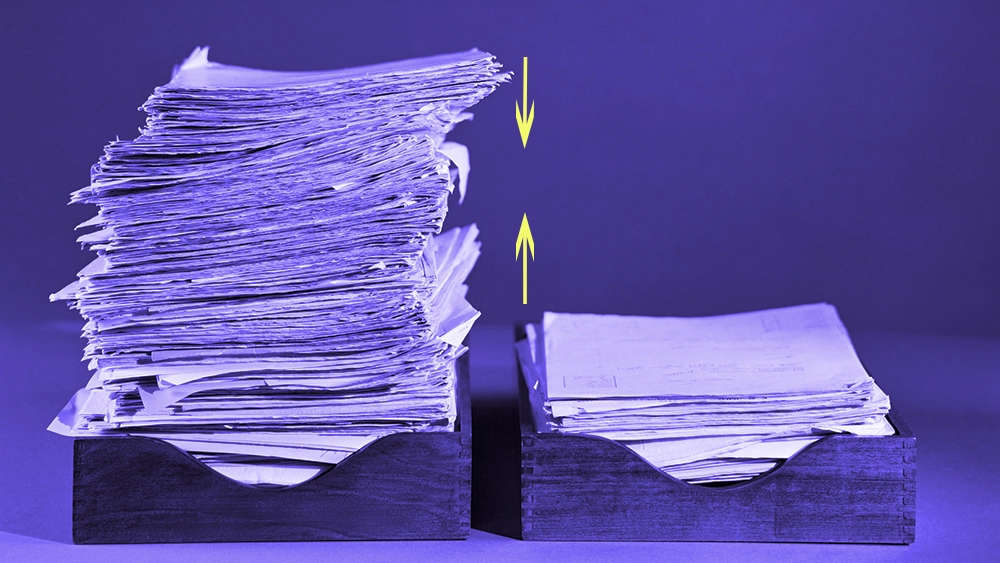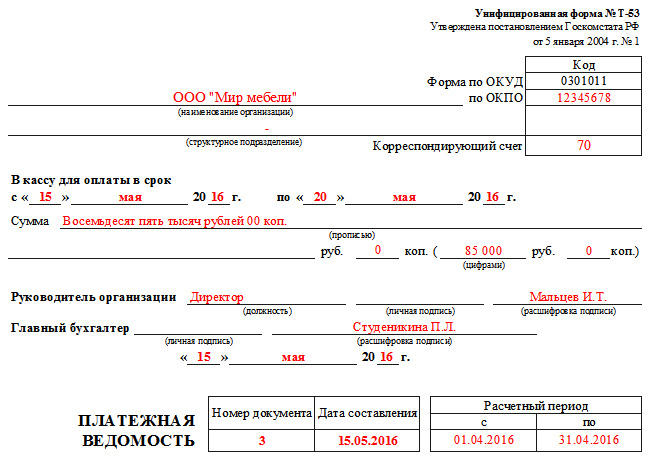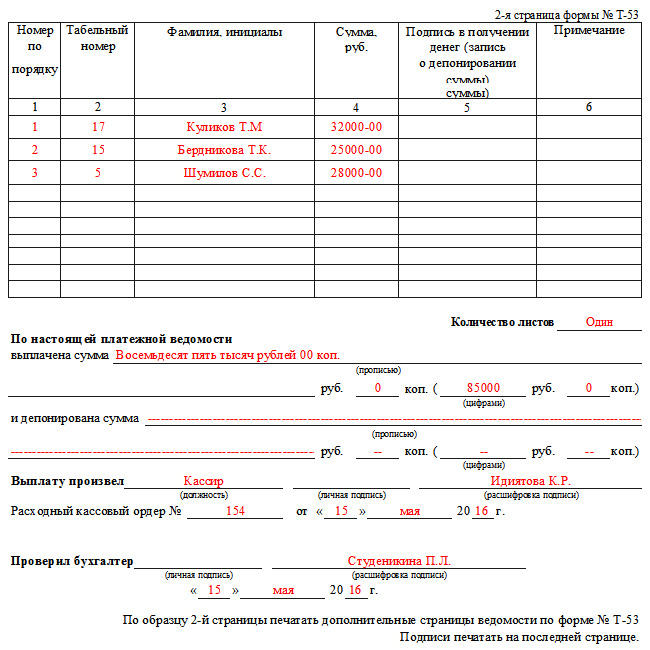Расчетная ведомость Т-51 помогает рассчитать выплаты по трудовым договорам. Как использовать этот формуляр? Есть ли у него унифицированный бланк или можно составить свою форму? Что за параметры находят отражение в Т-51? Рассматриваем нюансы работы с формой Т-51 в нашем материале. Кроме того, вам представится возможность скачать бланк расчетной ведомости Т-51.
Зачем нужен формуляр Т-51
Форма Т-51 – Расчетная ведомость – относится к внутренним документам компании. Без запроса проверяющих служб предоставлять ее никуда не требуется.
Узнайте, какие документы могут быть, в свою очередь, запрошены Трудинспекцией при проверке.
Форма Т-51 создана для расчета размера выплат работникам. Наряду с ней для работы с зарплатой сотрудников также введены формы:
Подробнее о форме Т-49 прочитайте в нашей статье. А о форме Т-53 можно узнать здесь.
Посмотрите в чём отличие Т-51 Расчетная ведомость от прочих формуляров:
Внедрение ведомости Т-51 в документооборот — это обязанность или право работодателя?
Обязательно иметь или форму Т-51, или форму «Расчетно-платежная ведомость». Эти ведомости относятся к первичке, по которой вычисляют зарплаты сотрудников; в них происходит расчет выплат работникам с учетом всех надбавок и удержаний.
Узнайте больше о том, какие в бухгалтерском учете используются первичные документы.
Вносят параметры в бланк расчетной ведомости Т-51 исходя из данных:
- о времени работы в отчетном периоде;
- об окладе;
- о положенных надбавках;
- дополнительных начислениях;
- необходимых удержаниях.
Наряду с расчетной ведомостью по форме Т-51 всегда положено иметь:
Что делать, если день выплаты зарплаты пришелся на выходной? Решить эту проблему поможет наша статья «Можно ли выплатить зарплату в выходной день?».
Действующий бланк формуляра
Актуальный бланк Т-51 утвержден постановлением Госкомстата РФ от 05.01.2004 № 1.
Применять образец ведомости Т-51 из озвученного постановления необязательно. Использование исключительно унифицированных бланков требуется только для некоторой первички. Расчетная ведомость к таковой не относится. Поэтому допустимо форму Т-51 взять за основу и доработать в соответствии с потребностями организации. Важно при этом сохранить все обязательные для первичного документа реквизиты.
Вести формуляр можно на бумаге, но сейчас такое встречается редко. В массе своей это делается с использованием программного обеспечения.
Эксперты «КонсультантПлюс» рассказали об особенностях применения формы Т-51 в рамках расчетов по зарплате. Получите пробный доступ к публикации на данную тему бесплатно.
Сохранять расчетную ведомость положено в течение 6 лет. Если же в организации нет лицевых счетов сотрудников, то Т-51 хранят не менее 50/75 лет.
О сроках хранения документов читайте в статье.
Скачать бланк в word расчетной ведомости Т-51 можно, кликнув по картинке ниже. Там же можно бесплатно скачать форму Т-51 «Расчетная ведомость» с внесенными параметрами:
Расчетная ведомость № 51
Скачать
Ниже покажем на образце заполнения расчетной ведомости Т-51, как корректно вносить данные в формуляр.
На основании ведомости Т-51 заполняют расчетный листок для работника. Оформите пробный бесплатный доступ к «КонсультантПлюс» и получите пошаговый алгоритм работы с расчетными листами.
Внесение параметров в форму Т-51
Для начала покажем структуру образца заполнения формы Т-51.
Форма состоит из двух блоков:
- 1-я страница — шапка документа
- 2-я и последующие страницы — таблица, куда вносятся основные данные по каждому работнику
Страница 1
Образец заполнения формы Т-51, страница 1:
Здесь вносят:
Датой составления расчетной ведомости Т-51 может не быть крайнее число месяца, так как сроки ее составления не регламентированы. Составить ведомость следует не ранее, чем закончится отчетный месяц, и не позднее даты выплаты заработной платы. В этот промежуток и должна попадать дата составления ведомости.
Подробнее о сроках выплаты зарплаты — здесь.
Страница 2
Данный раздел представляет собой таблицу, в которую вносят основные данные, необходимые для расчета заработной платы за месяц. Итоговый столбец таблицы — сумма, которую получит работник на руки по итогам месяца, как правило, с учетом уже выплаченного аванса.
Рассмотрим каждый столбец подробнее:
Образец таблицы, страница 2:
Завершает расчетную ведомость подпись ответственного лица с указанием должности и Ф.И.О.
При расчете зарплаты поможет наша статья «Как рассчитать зарплату по окладу — формула».
Итоги
Расчетная ведомость помогает рассчитывать выплаты нанятому персоналу. Наряду с ней должны применяться формуляры для выдачи заработной платы. В Т-51 отражаются все начисленные в пользу работника суммы, обязательные удержания и итоговые суммы к выплате.
Главное преимущество сдельной оплаты труда — увязка вознаграждения работника с конечным результатом, количеством изготовленной продукции. Для учетных служб «сделка» всегда трудозатратна в части начисления заработной платы, контроля норм времени, правильности указания сдельных расценок мастерами. Упростить начисление сдельной зарплаты и получить удобную базу данных для анализа поможет Excel.
ПОСТРОЕНИЕ УЧЕТНОЙ СРЕДЫ ДЛЯ НАЧИСЛЕНИЯ И КОНТРОЛЯ СДЕЛЬНОЙ ОПЛАТЫ ТРУДА
Рассмотрим поэтапно один из вариантов построения учетной среды для начисления и контроля сдельной оплаты труда.
ЭТАП 1.
Разрабатываем и заполняем справочники Excel-шаблона.
От профессионализма на данном этапе зависит успех всего проекта.
При подготовке справочников важно вспомнить все производственные проблемы, которые были в компании в отношении сдельной оплаты.
Проблемы нужно устранить и учесть при проработке справочников.
Перечень необходимых справочников:
- структурные подразделения (табл. 1) — необходим для начисления сдельной зарплаты в разрезе цехов;
- тарифная сетка (табл. 2) — задействована при расчете сдельных расценок;
- работники (табл. 3);
- нормативы (табл. 4).
|
Таблица 1. Справочник цехов |
|
Структурные подразделения |
|
Цех производства красителей |
|
Цех прессования кирпича |
|
Цех упаковки кирпича |
|
Ремонтно-механический цех |
|
Таблица 2. Тарифная сетка |
|
|
Разряд работы |
Часовая тарифная ставка, руб. |
|
2 |
72 |
|
3 |
85 |
|
4 |
100 |
|
5 |
120 |
В таблице 3 указывают структурное подразделение работника, так как одного рабочего могут привлекать на работы на разных участках.
Важно обозначить табельный номер для исключения ошибок — нередко в одной компании работают однофамильцы или родственники (например, Юдины).
При необходимости добавляют прочие данные в справочник.
С учетом всех факторов справочник получится широким, поэтому включают графу «Ф.И.О. кратко», в которой учитывают все важные факторы.
В представленном примере указали Ф.И.О. и табельный номер. Эту графу будем видеть непосредственно при начислении зарплаты по сдельным рапортам.
Вставим справочник работников выпадающим списком.
|
Таблица 3. Справочник работников |
|||||||
|
Ф.И.О. |
Табельный номер |
Дата приема |
Дата увольнения |
Структурное подразделение |
Должность |
Разряд |
Ф.И.О. кратко |
|
Одинцов Алексей Валерьевич |
733 |
01.02.2015 |
Цех производства красителей |
Фасовщик |
2 |
Одинцов А. В./733 |
|
|
Юдин Василий Николаевич |
102 |
05.03.2014 |
Цех производства красителей |
Фасовщик |
2 |
Юдин В. Н./102 |
|
|
Юдин Петр Николаевич |
160 |
10.11.2014 |
Цех производства красителей |
Фасовщик |
2 |
Юдин П. Н./160 |
|
|
Мороз Николай Иванович |
320 |
30.07.2015 |
Цех производства красителей |
Фасовщик |
2 |
Мороз Н. И./320 |
|
|
Шеин Юрий Алексеевич |
111 |
01.02.2017 |
Цех производства красителей |
Фасовщик |
2 |
Шеин Ю. А./111 |
|
|
Артемьев Игорь Васильевич |
531 |
01.02.2018 |
Цех прессования кирпича |
Прессовщик |
3 |
Артемьев И. В./531 |
|
|
Голубев Роман Петрович |
841 |
05.02.2018 |
Цех прессования кирпича |
Прессовщик |
3 |
Голубев Р. П./841 |
|
|
Петров Михаил Тимофеевич |
634 |
10.03.2018 |
Цех прессования кирпича |
Прессовщик |
3 |
Петров М. Т./634 |
|
|
Панов Евгений Викторович |
561 |
21.10.2015 |
Цех прессования кирпича |
Прессовщик |
3 |
Панов Е. В./561 |
|
|
Рыбаков Егор Дмитриевич |
195 |
05.06.2017 |
Цех прессования кирпича |
Прессовщик |
3 |
Рыбаков Е. Д./195 |
|
|
Ткачева Ирина Сергеевна |
141 |
14.08.2015 |
Цех упаковки кирпича |
Упаковщик |
3 |
Ткачева И. С./141 |
|
|
Жердева Анна Михайловна |
134 |
14.06.2017 |
Цех упаковки кирпича |
Упаковщик |
3 |
Жердева А. М./134 |
|
|
Бойко Виктория Валерьевна |
789 |
25.08.2014 |
Цех упаковки кирпича |
Упаковщик |
3 |
Бойко В. В./789 |
|
|
Осипова Диана Александровна |
865 |
30.07.2014 |
Цех упаковки кирпича |
Упаковщик |
3 |
Осипова Д. А./865 |
|
|
Карпова Жанна Викторовна |
852 |
25.06.2017 |
Цех упаковки кирпича |
Упаковщик |
3 |
Карпова Ж. В./852 |
|
|
Крылов Михаил Борисович |
423 |
24.05.2015 |
Ремонтно-механический цех |
Токарь |
4 |
Крылов М. Б./423 |
|
|
Красильников Иван Петрович |
562 |
05.03.2016 |
Ремонтно-механический цех |
Токарь |
5 |
Красильников И. П./562 |
|
|
Князев Игорь Иванович |
691 |
10.09.2014 |
Ремонтно-механический цех |
Фрезеровщик |
4 |
Князев И. И./691 |
|
|
Харитонов Федор Владимирович |
720 |
12.12.2015 |
Ремонтно-механический цех |
Фрезеровщик |
5 |
Харитонов Ф. В./720 |
Справочник нормативов нужно проработать особенно тщательно. На условном примере рассмотрим начисление сдельной зарплаты для нескольких типов работ:
- фасовка красителя;
- производство кирпича;
- изготовление запчастей вспомогательным производством.
Норму времени вносят в справочник на основании нормировочной карты. В зависимости от разряда работ из тарифной сетки (см. табл. 2) берут часовую тарифную ставку и получают сдельную расценку.
Для карты № 3: работа второго разряда, тариф — 72 руб., сдельная расценка — 7,20 руб. (0,1 ч × 72 руб.) за упаковку одного мешка красителя.
Замечания
- Если в компании повышают тарифные ставки, то сдельные расценки пересчитывают.
- Нормы времени изменяют после новых нормировочных работ.
При необходимости в справочник вносят дополнительные данные: Ф.И.О. нормировщика, дата введения нормы и др.
При начислении заработной платы в качестве списка визуализируем только графу «Норма кратко», поэтому в нее сокращенно вносят все показатели, которые нужно проконтролировать в момент начисления зарплаты. Это вид работ, операция, норма времени, сдельная расценка. Для номера 1: Фасовка красителя до 30 кг/0,2 ч/14,40 руб.
|
Таблица 4. Справочник нормативов |
||||||||
|
№ нормировочной карты |
Вид работ/наименование детали/прочие характеристики изготавливаемой продукции |
Операция |
№ операции |
Ед. изм. |
Разряд работы |
Норма времени, ч |
Сдельная расценка, руб. |
Норма кратко |
|
1 |
Наполнение мешков красителем из бункера с одновременным взвешиванием |
Фасовка |
1 |
1 мешок до 30 кг |
2 |
0,20 |
14,40 |
Фасовка красителя до 30 кг/0,2 ч/14,40 руб. |
|
2 |
Наполнение мешков красителем из бункера с одновременным взвешиванием |
Фасовка |
1 |
1 мешок от 30 кг |
2 |
0,25 |
18,00 |
Фасовка красителя от 30 кг/0,25 ч/18,00 руб. |
|
3 |
Упаковка мешков с красителем |
Упаковка |
1 |
1 мешок |
2 |
0,10 |
7,20 |
Упаковка мешков с красителем/0,1 ч/7,20 руб. |
|
4 |
Кирпич 1НФ |
Прессование |
1 |
1 поддон — 336 шт. |
2 |
1,00 |
72,00 |
Пресс Кирпич/1 ч/72,00 руб. |
|
5 |
Кирпич 1НФ пустотелый |
Прессование |
1 |
1 поддон — 336 шт. |
2 |
1,00 |
72,00 |
Пресс Кирпич пуст./1 ч/72,00 руб. |
|
6 |
Кирпич 1НФ угловой |
Прессование |
1 |
1 поддон — 336 шт. |
2 |
1,10 |
79,20 |
Пресс Кирпич угл./1,1 ч/79,20 руб. |
|
7 |
Кирпич 1НФ пустотелый угловой |
Прессование |
1 |
1 поддон — 336 шт. |
2 |
1,10 |
79,20 |
Пресс Кирпич пуст. угл./1,1 ч/79,20 руб. |
|
8 |
Кирпич 1,4НФ |
Прессование |
1 |
1 поддон — 300 шт. |
2 |
1,30 |
93,60 |
Пресс Кирпич 1,4НФ/1,3 ч/93,60 руб. |
|
9 |
Кирпич 1НФ фактура «Скала» |
Фактурирование |
2 |
1 поддон — 336 шт. |
3 |
1,70 |
144,50 |
Ф Кирпич Скала/1,7 ч/144,50 руб. |
|
10 |
Кирпич 1НФ фактура «Мрамор» |
Фактурирование |
2 |
1 поддон — 336 шт. |
3 |
1,50 |
127,50 |
Ф Кирпич Мрамор/1,5 ч/127,50 руб. |
|
11 |
Кирпич 1,4НФ фактура «Скала» |
Фактурирование |
2 |
1 поддон — 300 шт. |
3 |
1,90 |
161,50 |
Ф Кирпич 1,4НФ Скала/1,9 ч/161,50 руб. |
|
12 |
Кирпич 1,4НФ фактура «Дикий камень» |
Фактурирование |
2 |
1 поддон — 300 шт. |
3 |
2,00 |
170,00 |
Ф Кирпич 1,4НФ Д Камень/2,0 ч/170,00 руб. |
|
13 |
Кирпич гладкий (все виды и размеры) |
Упаковка |
3 |
1 поддон |
3 |
0,42 |
35,70 |
Упаковка Кирпич гл./0,42 ч/35,70 руб. |
|
14 |
Кирпич фактурный (все виды и размеры) |
Упаковка |
3 |
1 поддон |
3 |
0,55 |
46,75 |
Упаковка Ф Кирпич/0,55 ч/46,75 руб. |
|
15 |
Вал 154.03.002 |
Токарная |
2 |
1 деталь |
4 |
1,20 |
120,00 |
Вал 154.03.002 Ток. № 2/1,2 ч/120,00 руб. |
|
16 |
Вал 154.03.002 |
Фрезерная |
3 |
1 деталь |
4 |
0,80 |
80,00 |
Вал 154.03.002 Фрез. № 3/0,8 ч/80,00 руб. |
|
17 |
Вал 154.03.002 |
Токарная |
4 |
1 деталь |
5 |
2,60 |
312,00 |
Вал 154.03.002 Ток. № 4/2,6 ч/312,00 руб. |
|
18 |
Фланец 154.05.001 |
Токарная |
2 |
1 деталь |
4 |
0,70 |
70,00 |
Фланец 154.05.001 Ток. № 2/0,7 ч/70,00 руб. |
|
19 |
Фланец 154.05.001 |
Фрезерная |
3 |
1 деталь |
4 |
1,45 |
145,00 |
Фланец 154.05.001 Фрез. № 3/1,45 ч/145,00 руб. |
|
20 |
Звездочка 154.07.007 |
Токарная |
4 |
1 деталь |
5 |
2,13 |
255,60 |
Звездочка 154.07.007 Ток. № 4/2,13 ч/255,60 руб. |
Этап 2.
Разрабатываем форму ведомости начислений.
Форму ведомости оптимально разрабатывать на основании:
- форм первичных учетных документов, которые поступают в обработку (сменные задания, упаковочные ведомости, сдельные наряды, рапорты и др.);
- обязательных граф для расчета и контроля: норма времени, сдельная расценка и др.;
- дополнительных аналитик, которые используют для выработки мер по стимулированию, повышению производительности. Например, процент выполнения норм, номер заказа, номер бригады, Ф.И.О. мастера цеха, основное или вспомогательное производство.
На основании сменного задания и упаковочной ведомости будет разработана Ведомость начисления сдельной заработной платы.
Материал публикуется частично. Полностью его можно прочитать в журнале «Планово-экономический отдел» № 8, 2018.
Содержание
- 1 Ручной режим
- 2 Автоматический режим
- 3 Сводная таблица
- 4 Рекомендуемые сводные таблицы
- 5 Готовые шаблоны в Excel 2016
- 6 Оформление
- 6.1 Создание заголовка
- 6.2 Изменение высоты элементов
- 6.3 Выравнивание текста
- 6.4 Изменение стиля
- 6.5 Как вставить новую строку или столбец
- 6.6 Удаление элементов
- 6.7 Заливка ячеек
- 6.8 Формат элементов
- 6.9 Формат содержимого
- 7 Использование формул в таблицах
- 8 Использование графики
- 9 Экспорт в Word
- 10 Онлайн-сервисы
- 11 Способы печати
- 12 Отличие версий продукции Майкрософт
- 12.1 Ограничения и возможности разных версий
- 13 Заключение
- 14 Видеоинструкция
- 15 Как создать таблицу в Excel для чайников
- 15.1 Как выделить столбец и строку
- 15.2 Как изменить границы ячеек
- 15.3 Как вставить столбец или строку
- 15.4 Пошаговое создание таблицы с формулами
- 16 Как создать таблицу в Excel: пошаговая инструкция
- 17 Как работать с таблицей в Excel
Таблицы в Excel представляют собой ряд строк и столбцов со связанными данными, которыми вы управляете независимо друг от друга.
Работая в Excel с таблицами, вы сможете создавать отчеты, делать расчеты, строить графики и диаграммы, сортировать и фильтровать информацию.
Если ваша работа связана с обработкой данных, то навыки работы с таблицами в Эксель помогут вам сильно сэкономить время и повысить эффективность.
Как работать в Excel с таблицами. Пошаговая инструкция
Прежде чем работать с таблицами в Эксель, последуйте рекомендациям по организации данных:
- Данные должны быть организованы в строках и столбцах, причем каждая строка должна содержать информацию об одной записи, например о заказе;
- Первая строка таблицы должна содержать короткие, уникальные заголовки;
- Каждый столбец должен содержать один тип данных, таких как числа, валюта или текст;
- Каждая строка должна содержать данные для одной записи, например, заказа. Если применимо, укажите уникальный идентификатор для каждой строки, например номер заказа;
- В таблице не должно быть пустых строк и абсолютно пустых столбцов.
1. Выделите область ячеек для создания таблицы
Выделите область ячеек, на месте которых вы хотите создать таблицу. Ячейки могут быть как пустыми, так и с информацией.
2. Нажмите кнопку “Таблица” на панели быстрого доступа
На вкладке “Вставка” нажмите кнопку “Таблица”.
3. Выберите диапазон ячеек
В всплывающем вы можете скорректировать расположение данных, а также настроить отображение заголовков. Когда все готово, нажмите “ОК”.
4. Таблица готова. Заполняйте данными!
Поздравляю, ваша таблица готова к заполнению! Об основных возможностях в работе с умными таблицами вы узнаете ниже.
Форматирование таблицы в Excel
Для настройки формата таблицы в Экселе доступны предварительно настроенные стили. Все они находятся на вкладке “Конструктор” в разделе “Стили таблиц”:
Если 7-ми стилей вам мало для выбора, тогда, нажав на кнопку, в правом нижнем углу стилей таблиц, раскроются все доступные стили. В дополнении к предустановленным системой стилям, вы можете настроить свой формат.
Помимо цветовой гаммы, в меню “Конструктора” таблиц можно настроить:
- Отображение строки заголовков – включает и отключает заголовки в таблице;
- Строку итогов – включает и отключает строку с суммой значений в колонках;
- Чередующиеся строки – подсвечивает цветом чередующиеся строки;
- Первый столбец – выделяет “жирным” текст в первом столбце с данными;
- Последний столбец – выделяет “жирным” текст в последнем столбце;
- Чередующиеся столбцы – подсвечивает цветом чередующиеся столбцы;
- Кнопка фильтра – добавляет и убирает кнопки фильтра в заголовках столбцов.
Как добавить строку или столбец в таблице Excel
Даже внутри уже созданной таблицы вы можете добавлять строки или столбцы. Для этого кликните на любой ячейке правой клавишей мыши для вызова всплывающего окна:
- Выберите пункт “Вставить” и кликните левой клавишей мыши по “Столбцы таблицы слева” если хотите добавить столбец, или “Строки таблицы выше”, если хотите вставить строку.
- Если вы хотите удалить строку или столбец в таблице, то спуститесь по списку в сплывающем окне до пункта “Удалить” и выберите “Столбцы таблицы”, если хотите удалить столбец или “Строки таблицы”, если хотите удалить строку.
Как отсортировать таблицу в Excel
Для сортировки информации при работе с таблицей, нажмите справа от заголовка колонки “стрелочку”, после чего появится всплывающее окно:
В окне выберите по какому принципу отсортировать данные: “по возрастанию”, “по убыванию”, “по цвету”, “числовым фильтрам”.
Как отфильтровать данные в таблице Excel
Для фильтрации информации в таблице нажмите справа от заголовка колонки “стрелочку”, после чего появится всплывающее окно:
- “Текстовый фильтр” отображается когда среди данных колонки есть текстовые значения;
- “Фильтр по цвету” также как и текстовый, доступен когда в таблице есть ячейки, окрашенные в отличающийся от стандартного оформления цвета;
- “Числовой фильтр” позволяет отобрать данные по параметрам: “Равно…”, “Не равно…”, “Больше…”, “Больше или равно…”, “Меньше…”, “Меньше или равно…”, “Между…”, “Первые 10…”, “Выше среднего”, “Ниже среднего”, а также настроить собственный фильтр.
- В всплывающем окне, под “Поиском” отображаются все данные, по которым можно произвести фильтрацию, а также одним нажатием выделить все значения или выбрать только пустые ячейки.
Если вы хотите отменить все созданные настройки фильтрации, снова откройте всплывающее окно над нужной колонкой и нажмите “Удалить фильтр из столбца”. После этого таблица вернется в исходный вид.
Как посчитать сумму в таблице Excel
Для того чтобы посчитать сумму колонки в конце таблицы, нажмите правой клавишей мыши на любой ячейке и вызовите всплывающее окно:
В списке окна выберите пункт “Таблица” => “Строка итогов”:
Внизу таблица появится промежуточный итог. Нажмите левой клавишей мыши на ячейке с суммой.
В выпадающем меню выберите принцип промежуточного итога: это может быть сумма значений колонки, “среднее”, “количество”, “количество чисел”, “максимум”, “минимум” и т.д.
Как в Excel закрепить шапку таблицы
Таблицы, с которыми приходится работать, зачастую крупные и содержат в себе десятки строк. Прокручивая таблицу “вниз” сложно ориентироваться в данных, если не видно заголовков столбцов. В Эксель есть возможность закрепить шапку в таблице таким образом, что при прокрутке данных вам будут видны заголовки колонок.
Для того чтобы закрепить заголовки сделайте следующее:
- Перейдите на вкладку “Вид” в панели инструментов и выберите пункт “Закрепить области”:
- Выберите пункт “Закрепить верхнюю строку”:
- Теперь, прокручивая таблицу, вы не потеряете заголовки и сможете легко сориентироваться где какие данные находятся:
Как перевернуть таблицу в Excel
Представим, что у нас есть готовая таблица с данными продаж по менеджерам:
На таблице сверху в строках указаны фамилии продавцов, в колонках месяцы. Для того чтобы перевернуть таблицу и разместить месяцы в строках, а фамилии продавцов нужно:
- Выделить таблицу целиком (зажав левую клавишу мыши выделить все ячейки таблицы) и скопировать данные (CTRL+C):
- Переместить курсор мыши на свободную ячейку и нажать правую клавишу мыши. В открывшемся меню выбрать “Специальная вставка” и нажать на этом пункте левой клавишей мыши:
- В открывшемся окне в разделе “Вставить” выбрать “значения” и поставить галочку в пункте “транспонировать”:
- Готово! Месяцы теперь размещены по строкам, а фамилии продавцов по колонкам. Все что остается сделать – это преобразовать полученные данные в таблицу.
В этой статье вы ознакомились с принципами работы в Excel с таблицами, а также основными подходами в их создании. Пишите свои вопросы в комментарии!
Программа Microsoft Excel – очень мощный инструмент, благодаря которому можно создать большие таблицы с красивым оформлением и обилием различных формул. Работа с информацией облегчается именно из-за динамики, которая отсутствует в приложении Word.
В данной статье будет показано, как создать таблицу в Excel. Благодаря пошаговой инструкции с этим сможет разобраться даже «чайник». Поначалу начинающим пользователям это может показаться сложным. Но на самом деле, при постоянной работе в программе «Эксель» вы станете профессионалом и сможете оказывать помощь другим.
План обучения будет прост:
- сначала рассматриваем различные методы создания таблиц;
- затем занимаемся оформлением, чтобы информация была максимально наглядной и понятной.
Ручной режим
Данный метод самый простой. Делается это следующим образом.
- Открыв пустой лист, вы увидите большое количество одинаковых ячеек.
- Выделите любое количество строк и столбцов.
- После этого перейдите на вкладку «Главная». Нажмите на иконку «Границы». Затем выберите пункт «Все».
- Сразу после этого у вас появится обычная элементарная табличка.
Теперь можете приступать к заполнению данных.
Существует и другой способ ручного рисования таблицы.
- Снова нажмите на иконку «Границы». Но на этот раз выберите пункт «Нарисовать сетку».
- Сразу после этого у вас изменится внешний вид курсора.
- Сделайте левый клик мыши и перетаскивайте указатель в другое положение. В результате этого будет нарисована новая сетка. Верхний левый угол – начальное положение курсора. Правый нижний угол – конечное.
Размеры могут быть любыми. Таблица будет создаваться, пока вы не отпустите палец с кнопки мыши.
Автоматический режим
Если вы не хотите «работать руками», всегда можно воспользоваться готовыми функциями. Для этого необходимо сделать следующее.
- Перейдите на вкладку «Вставка». Нажмите на кнопку «Таблицы» и выберите последний пункт.
Обратите внимание на то, что нам подсказывают о горячих клавишах. В дальнейшем для автоматического создания можно использовать сочетание кнопок Ctrl+T.
- Сразу после этого у вас появится окно, в котором нужно указать диапазон будущей таблицы.
- Для этого достаточно просто выделить любую область – координаты подставятся автоматом.
- Как только вы отпустите курсор, окно примет исходный вид. Нажмите на кнопку «OK».
- В результате этого будет создана красивая таблица с чередующимися линиями.
- Для того чтобы изменить название столбца, достаточно кликнуть на него. После этого начать редактирование можно прямо в этой ячейке или в строке формул.
Дальше можете делать, что душе угодно.
Сводная таблица
Данный тип представления информации служит для ее обобщения и последующего анализа. Для создания такого элемента нужно сделать следующие шаги.
- Сначала делаем таблицу и заполняем её какими-нибудь данными. Как это сделать, описано выше.
- Теперь заходим в главное меню «Вставка». Далее выбираем нужный нам вариант.
- Сразу после этого у вас появится новое окно.
- Кликните на первую строчку (поле ввода нужно сделать активным). Только после этого выделяем все ячейки.
- Затем нажимаем на кнопку «OK».
- В результате этого у вас появится новая боковая панель, где нужно настроить будущую таблицу.
- На этом этапе необходимо перенести поля в нужные категории. Столбцами у нас будут месяцы, строками – назначение затрат, а значениями – сумма денег.
Для переноса надо кликнуть левой кнопкой мыши на любое поле и не отпуская пальца перетащить курсор в нужное место.
Только после этого (иконка курсора изменит внешний вид) палец можно отпустить.
- В результате этих действий у вас появится новая красивая таблица, в которой всё будет подсчитано автоматически. Самое главное, что появятся новые ячейки – «Общий итог».
Вы можете сами указывать поля, которые интересны для анализа данных.
Например, в данном случае мы смогли посчитать, сколько у нас уходит денег на каждый вид расходов в каждом месяце. При этом узнали суммарный расход как по категории, так и по временному интервалу.
Рекомендуемые сводные таблицы
Иногда не получается правильно подобрать поля для столбцов и строк. И в итоге ничего путного не выходит. Для таких случаев разработчики Microsoft подготовили свои варианты анализа данных.
Работает это очень просто.
- Первым делом выделяем нужную нам информацию.
- После этого выбираем соответствующий пункт меню.
- В результате программа сама проанализирует содержимое ячеек и предложит несколько вариантов.
- Кликнув на любой из предложенных вариантов и нажав на кнопку «OK», всё будет создано автоматически.
- В случае примера, мы получили сумму общих затрат, без учета месяцев.
Готовые шаблоны в Excel 2016
Для особо ленивых данная программа позволяет создавать по-настоящему «крутые» таблицы всего одним кликом.
При запуске Экселя вам на выбор предлагаются следующие варианты:
- открыть последние файлы, с которыми вы работали ранее;
- создать новую пустую книгу;
- посмотреть учебник с подробной информацией о возможностях данного ПО;
- выбрать какой-нибудь готовый шаблон по умолчанию;
- продолжить поиск в интернете, если ни один из предложенных дизайнов вам не понравился;
- войти под своей учетной записью Microsoft.
Нас интересуют именно готовые варианты. Если вы прокрутите немного вниз, то увидите, что их очень много. А ведь это шаблоны по умолчанию. Представьте, сколько можно скачать их в интернете.
Кликаем на какой-нибудь понравившийся вариант.
Нажимаем на кнопку «Создать».
В результате этого вы получаете готовый вариант очень большой и сложной таблицы.
Оформление
Внешний вид – это один из важнейших параметров. Очень важно сделать акцент на каких-нибудь элементах. Например, шапка, заголовок и так далее. Всё зависит от конкретного случая.
Рассмотрим вкратце основные манипуляции с ячейками.
Создание заголовка
В качестве примера будем использовать простую таблицу.
- Сначала переходим на вкладку «Главная» и нажимаем на пункт меню «Вставить строки на лист».
- Выделяем появившуюся строчку и нажимаем на пункт меню «Объединить ячейки».
- Далее пишем любой заголовок.
Изменение высоты элементов
Наш заголовок по размеру одинаковый с шапкой. А это не очень красиво. Кроме того, он смотрится невзрачно. Для того чтобы это исправить, нужно перенести курсор на границу 1 и 2 строки. После того, как его внешний вид изменится, сделайте левый клик мыши и потяните вниз.
В результате этого высота строки будет больше.
Выравнивание текста
Наш заголовок расположен внизу ячейки и прилип к шапке. Для того чтобы это исправить, необходимо воспользоваться кнопками выравнивания. Вы можете изменить положение текста как по вертикали, так и по горизонтали.
Кликаем на кнопку «По середине» и получаем желанный результат.
Теперь заголовок смотрится куда лучше.
Изменение стиля
Также рекомендуется изменить шрифт и увеличить кегль (размер по вертикали). Сделать это можно вручную при помощи панели инструментов.
Или же использовать готовые стили. Для этого сначала выделяем строку. Затем через меню выбираем любой из предложенных вариантов оформления.
Эффект будет очень красивым.
Как вставить новую строку или столбец
Для того чтобы изменить количество элементов в таблице, можно воспользоваться кнопкой «Вставить».
Вы можете добавить:
- ячейки;
- строки;
- столбцы;
- целый лист.
Удаление элементов
Уничтожить ячейку или что-нибудь еще можно точно так же. Для этого есть своя кнопка.
Заливка ячеек
Если вы хотите выделить какую-нибудь колонку или строчку, для этого нужно использовать инструмент заливка.
Благодаря ему вы сможете поменять цвет любых ячеек, которые были выделены ранее.
Формат элементов
При желании можно сделать с таблицей что угодно. Для этого достаточно нажать на кнопку «Формат».
В результате этого вы сумеете:
- вручную или автоматически изменить высоту строк;
- вручную или автоматически изменить ширину столбцов;
- скрыть или отобразить ячейки;
- переименовать лист;
- изменить цвет ярлыка;
- защитить лист;
- блокировать элемент;
- указать формат ячеек.
Формат содержимого
Если нажать на последний из вышеописанных пунктов, то появится следующее:
Благодаря этому инструменту можно:
- изменить формат отображаемых данных;
- указать выравнивание;
- выбрать любой шрифт;
- изменить границы таблицы;
- «поиграть» с заливкой;
- установить защиту.
Использование формул в таблицах
Именно благодаря возможности использовать функции автоподсчёта (умножение, сложение и так далее), Microsoft Excel и стал мощным инструментом.
Полную информацию о формулах в Экзеле лучше всего посмотреть на официальной странице справки.
Кроме этого, рекомендуется ознакомиться с описанием всех функций.
Рассмотрим самую простую операцию – умножение ячеек.
- Для начала подготовим поле для экспериментов.
- Сделайте активной первую ячейку, в которой нужно вывести результат.
- Введите там следующую команду.
=C3*D3
- Теперь нажмите на клавишу Enter. После этого наведите курсор на правый нижний угол этой ячейки до тех пор, пока не изменится его внешний вид. Затем зажмите пальцем левый клик мыши и потяните вниз до последней строки.
- В результате автоподстановки формула попадёт во все ячейки.
Значения в колонке «Общая стоимость» будут зависеть от полей «Количество» и «Стоимость 1 кг». Это и есть прелесть динамики.
Кроме этого, можно использовать готовые функции для расчётов. Попробуем посчитать сумму последней графы.
- Сначала выделяем значения. Затем нажимаем на кнопку «Автосуммы», которая расположена на вкладке «Главная».
- В результате этого ниже появится общая сумма всех чисел.
Использование графики
Иногда в ячейках вместо текста используют фотографии. Сделать это очень легко.
Выбираем пустой элемент. Переходим на вкладку «Вставка». Выбираем раздел «Иллюстрации». Кликаем на пункт «Рисунки».
- Указываем файл и кликаем на кнопку «Вставить».
- Результат вас не разочарует. Смотрится очень красиво (в зависимости от подобранного рисунка).
Экспорт в Word
Для того чтобы скопировать данные в «вордовский» документ, достаточно сделать пару простых действий.
- Выделите область данных.
- Нажмите на горячие клавиши Ctrl+C.
- Откройте документ
- Теперь используем кнопки Ctrl+V.
- Итог будет следующим.
Онлайн-сервисы
Для тех, кто хочет работать в «реальном режиме» и делиться информацией с друзьями или коллегами по работе, существует отличный инструмент «Google Таблицы».
Используя этот сервис, вы сможете получить доступ к своим документам с любого устройства: компьютер, ноутбук, телефон или планшет.
Способы печати
Распечатка документов Word, как правило, задача несложная. Но с таблицами в Excel всё иначе. Самая большая проблема заключается в том, что «на глаз» сложно определить границы печати. И очень часто в принтере появляются практически пустые листы, на которых находится всего 1-2 строки таблицы.
Такие распечатки неудобны для восприятия. Намного лучше, когда вся информация находится на одном листе и никуда за границы не выходит. В связи с этим разработчики из Microsoft добавили функцию просмотра документов. Давайте рассмотрим, как этим пользоваться.
- Открываем документ. Он выглядит вполне обычно.
- Далее нажмите на горячие клавиши Ctrl+P. В появившемся окне мы видим, что информация не помещается на один лист. У нас исчезла графа «Общая стоимость». Кроме того, внизу нам подсказывают, что при печати будет использовано 2 страницы.
В версии 2007 года, для этого нужно было нажать на кнопку «Просмотр».
- Для отмены нажимаем горячую клавишу Esc. В результате появится вертикальная пунктирная линия, которая показывает границы печати.
Увеличить пространство при печати можно следующим образом.
- Первым делом уменьшаем поля. Для этого переходим на вкладку «Разметка страницы». Кликаем на кнопку «Поля» и выбираем самый «Узкий» вариант.
- После этого уменьшаем ширину столбцов, пока пунктирная линия не окажется за пределами последней колонки. Как это сделать, было описано выше.
Уменьшать нужно в разумных пределах, чтобы не страдала читабельность текста.
- Снова нажимаем на Ctrl+P. Теперь мы видим, что информация помещается на один лист.
Отличие версий продукции Майкрософт
Стоит понимать, что Эксель 2003 года уже давно морально устарел. Там отсутствует огромное количество современных функций и возможностей. Кроме этого, внешний вид различных объектов (графики, диаграммы и так далее) сильно уступает современным требованиям.
Пример рабочей области Excel 2003.
В современных 2007, 2010, 2013, а тем более 2016 версиях всё намного «круче».
Многие пункты меню находятся в разных разделах. Некоторые из них вовсе изменили своё название. Например, привычные нам «Формулы», в далёком 2003 назывались «Функциями». И они занимали не так уж много места.
Сейчас же для них отведена целая вкладка.
Ограничения и возможности разных версий
На официальном сайте компании Microsoft можно найти онлайн справку, в которой приводятся все технические характеристики создаваемых книг.
Пример самых основных параметров.
Этот список довольно длинный. Поэтому стоит перейти по ссылке и ознакомиться с остальными.
Обратите внимание, что версию 2003 года даже не рассматривают, так как её поддержка прекращена.
Но в некоторых бюджетных организациях этот офисный пакет используется и по сей день.
Заключение
В данной статье были рассмотрены различные способы создания и представления таблиц. Особое внимание было уделено приданию красивого внешнего вида. Не стоит переусердствовать в этом плане, поскольку яркие цвета и многообразие шрифтов будут отпугивать пользователя, который пытается ознакомиться с содержимым таблицы.
Видеоинструкция
Тем, у кого остались какие-нибудь вопросы, ниже прилагается видеоролик, в котором прилагаются дополнительные комментарии к описанным выше инструкциям.
Программа Microsoft Excel удобна для составления таблиц и произведения расчетов. Рабочая область – это множество ячеек, которые можно заполнять данными. Впоследствии – форматировать, использовать для построения графиков, диаграмм, сводных отчетов.
Работа в Экселе с таблицами для начинающих пользователей может на первый взгляд показаться сложной. Она существенно отличается от принципов построения таблиц в Word. Но начнем мы с малого: с создания и форматирования таблицы. И в конце статьи вы уже будете понимать, что лучшего инструмента для создания таблиц, чем Excel не придумаешь.
Работа с таблицами в Excel для чайников не терпит спешки. Создать таблицу можно разными способами и для конкретных целей каждый способ обладает своими преимуществами. Поэтому сначала визуально оценим ситуацию.
Посмотрите внимательно на рабочий лист табличного процессора:
Это множество ячеек в столбцах и строках. По сути – таблица. Столбцы обозначены латинскими буквами. Строки – цифрами. Если вывести этот лист на печать, получим чистую страницу. Без всяких границ.
Сначала давайте научимся работать с ячейками, строками и столбцами.
Как выделить столбец и строку
Чтобы выделить весь столбец, щелкаем по его названию (латинской букве) левой кнопкой мыши.
Для выделения строки – по названию строки (по цифре).
Чтобы выделить несколько столбцов или строк, щелкаем левой кнопкой мыши по названию, держим и протаскиваем.
Для выделения столбца с помощью горячих клавиш ставим курсор в любую ячейку нужного столбца – нажимаем Ctrl + пробел. Для выделения строки – Shift + пробел.
Как изменить границы ячеек
Если информация при заполнении таблицы не помещается нужно изменить границы ячеек:
- Передвинуть вручную, зацепив границу ячейки левой кнопкой мыши.
- Когда длинное слово записано в ячейку, щелкнуть 2 раза по границе столбца / строки. Программа автоматически расширит границы.
- Если нужно сохранить ширину столбца, но увеличить высоту строки, воспользуемся кнопкой «Перенос текста» на панели инструментов.
Для изменения ширины столбцов и высоты строк сразу в определенном диапазоне выделяем область, увеличиваем 1 столбец /строку (передвигаем вручную) – автоматически изменится размер всех выделенных столбцов и строк.
Примечание. Чтобы вернуть прежний размер, можно нажать кнопку «Отмена» или комбинацию горячих клавиш CTRL+Z. Но она срабатывает тогда, когда делаешь сразу. Позже – не поможет.
Чтобы вернуть строки в исходные границы, открываем меню инструмента: «Главная»-«Формат» и выбираем «Автоподбор высоты строки»
Для столбцов такой метод не актуален. Нажимаем «Формат» — «Ширина по умолчанию». Запоминаем эту цифру. Выделяем любую ячейку в столбце, границы которого необходимо «вернуть». Снова «Формат» — «Ширина столбца» — вводим заданный программой показатель (как правило это 8,43 — количество символов шрифта Calibri с размером в 11 пунктов). ОК.
Как вставить столбец или строку
Выделяем столбец /строку правее /ниже того места, где нужно вставить новый диапазон. То есть столбец появится слева от выделенной ячейки. А строка – выше.
Нажимаем правой кнопкой мыши – выбираем в выпадающем меню «Вставить» (или жмем комбинацию горячих клавиш CTRL+SHIFT+»=»).
Отмечаем «столбец» и жмем ОК.
Совет. Для быстрой вставки столбца нужно выделить столбец в желаемом месте и нажать CTRL+SHIFT+»=».
Все эти навыки пригодятся при составлении таблицы в программе Excel. Нам придется расширять границы, добавлять строки /столбцы в процессе работы.
Пошаговое создание таблицы с формулами
- Заполняем вручную шапку – названия столбцов. Вносим данные – заполняем строки. Сразу применяем на практике полученные знания – расширяем границы столбцов, «подбираем» высоту для строк.
- Чтобы заполнить графу «Стоимость», ставим курсор в первую ячейку. Пишем «=». Таким образом, мы сигнализируем программе Excel: здесь будет формула. Выделяем ячейку В2 (с первой ценой). Вводим знак умножения (*). Выделяем ячейку С2 (с количеством). Жмем ВВОД.
- Когда мы подведем курсор к ячейке с формулой, в правом нижнем углу сформируется крестик. Он указываем на маркер автозаполнения. Цепляем его левой кнопкой мыши и ведем до конца столбца. Формула скопируется во все ячейки.
- Обозначим границы нашей таблицы. Выделяем диапазон с данными. Нажимаем кнопку: «Главная»-«Границы» (на главной странице в меню «Шрифт»). И выбираем «Все границы».
Теперь при печати границы столбцов и строк будут видны.
С помощью меню «Шрифт» можно форматировать данные таблицы Excel, как в программе Word.
Поменяйте, к примеру, размер шрифта, сделайте шапку «жирным». Можно установить текст по центру, назначить переносы и т.д.
Как создать таблицу в Excel: пошаговая инструкция
Простейший способ создания таблиц уже известен. Но в Excel есть более удобный вариант (в плане последующего форматирования, работы с данными).
Сделаем «умную» (динамическую) таблицу:
- Переходим на вкладку «Вставка» — инструмент «Таблица» (или нажмите комбинацию горячих клавиш CTRL+T).
- В открывшемся диалоговом окне указываем диапазон для данных. Отмечаем, что таблица с подзаголовками. Жмем ОК. Ничего страшного, если сразу не угадаете диапазон. «Умная таблица» подвижная, динамическая.
Примечание. Можно пойти по другому пути – сначала выделить диапазон ячеек, а потом нажать кнопку «Таблица».
Теперь вносите необходимые данные в готовый каркас. Если потребуется дополнительный столбец, ставим курсор в предназначенную для названия ячейку. Вписываем наименование и нажимаем ВВОД. Диапазон автоматически расширится.
Если необходимо увеличить количество строк, зацепляем в нижнем правом углу за маркер автозаполнения и протягиваем вниз.
Как работать с таблицей в Excel
С выходом новых версий программы работа в Эксель с таблицами стала интересней и динамичней. Когда на листе сформирована умная таблица, становится доступным инструмент «Работа с таблицами» — «Конструктор».
Здесь мы можем дать имя таблице, изменить размер.
Доступны различные стили, возможность преобразовать таблицу в обычный диапазон или сводный отчет.
Возможности динамических электронных таблиц MS Excel огромны. Начнем с элементарных навыков ввода данных и автозаполнения:
- Выделяем ячейку, щелкнув по ней левой кнопкой мыши. Вводим текстовое /числовое значение. Жмем ВВОД. Если необходимо изменить значение, снова ставим курсор в эту же ячейку и вводим новые данные.
- При введении повторяющихся значений Excel будет распознавать их. Достаточно набрать на клавиатуре несколько символов и нажать Enter.
- Чтобы применить в умной таблице формулу для всего столбца, достаточно ввести ее в одну первую ячейку этого столбца. Программа скопирует в остальные ячейки автоматически.
- Для подсчета итогов выделяем столбец со значениями плюс пустая ячейка для будущего итога и нажимаем кнопку «Сумма» (группа инструментов «Редактирование» на закладке «Главная» или нажмите комбинацию горячих клавиш ALT+»=»).
Если нажать на стрелочку справа каждого подзаголовка шапки, то мы получим доступ к дополнительным инструментам для работы с данными таблицы.
Иногда пользователю приходится работать с огромными таблицами. Чтобы посмотреть итоги, нужно пролистать не одну тысячу строк. Удалить строки – не вариант (данные впоследствии понадобятся). Но можно скрыть. Для этой цели воспользуйтесь числовыми фильтрами (картинка выше). Убираете галочки напротив тех значений, которые должны быть спрятаны.
Скачать
-
Т-12.xls
107 Кб
, 9952 загрузки
-
Платежно-расчетная ведомость.xls
53 Кб
, 12628 загрузок
-
Т-51.xls
55 Кб
, 11567 загрузок
-
Т-53.xls
42 Кб
, 6506 загрузок
-
Журнал регистрации.xls
38 Кб
, 7056 загрузок
-
Лицевой счет сотрудника.xls
59 Кб
, 11535 загрузок
Документы по зарплате требуются для документального подтверждения соответствующих расходов, поэтому оформляются они с особой тщательностью. Какие документы обязательно оформлять при расчете заработной платы? Можно ли использовать электронные документы при расчете с сотрудниками и какие именно? Ответим на эти вопросы в статье.
Нормативная база по первичным документам
Для отражения любой хозяйственной операции в бухгалтерском учете необходимо иметь верно оформленный первичный документ, о чем говорит п. 1 ст. 9 закона «О бухгалтерском учете» от 06.12.2011 № 402-ФЗ. Далее читаем в п. 4 ст. 9 указанного закона, что формы первичных документов должны быть разработаны и утверждены организацией. Таким образом, использование унифицированных форм первичных документов является необязательным, за исключением некоторых случаев. Обязательным условием является лишь наличие определенных реквизитов в документе. С другой стороны, и запрета на использование унифицированных форм документов нет, поэтому руководитель организации должен самостоятельно определить, какими формами первичных документов надо пользоваться:
-
унифицированными формами;
-
самостоятельно разработанными формами с наличием обязательных реквизитов;
-
комбинацией первых двух вариантов.
Принятое решение необходимо закрепить в учетной политике и приложить к ней формы первичных документов, используемых организацией.
Правила составления первичных документов
Рассмотрим далее первичные документы по заработной плате, которые необходимо использовать при учете расчетов с сотрудниками. В статье будут приведены унифицированные формы. Их можно переработать в соответствии с нуждами бухгалтерии предприятия, оставив в любом случае обязательные реквизиты, перечисленные в п. 2 ст. 9 закона 402-ФЗ:
-
наименование документа;
-
дату составления документа;
-
наименование экономического субъекта, составившего документ;
-
содержание факта хозяйственной деятельности;
-
величину натурального или денежного измерения факта хозяйственной деятельности с указанием единиц измерения;
-
наименование должности лица, совершившего операцию и ответственного за ее оформление.
Первичные документы по заработной плате могут быть составлены как на бумажных носителях, так и в электронном виде. Во втором случае они должны быть подписаны электронной цифровой подписью.
Управленческий учет: с нуля до настройки в 1С, Excel и Google-таблицах
Уметь настраивать и вести управленку — значит быть полезным для руководителей. Научитесь понимать, откуда приходят и куда уходят деньги компании на курсе повышения квалификации от «Клерка».
Табель учета рабочего времени и расчета оплаты труда
Зарплата начисляется работнику исходя из количества отработанного им времени. Для его учета применяют форму № Т-12 «Табель учета рабочего времени и расчета оплаты труда» или форму № Т-13 «Табель учета рабочего времени».
В форму Т-12 вносятся данные о фактически отработанном и неотработанном времени на основании больничных, справок, заявлений, приказов.
На титульном листе указывается наименование организации, дата составления и номер документа, отчетный период и коды для обозначения отработанного и неотработанного времени в таблице учета.
Раздел 1 «Учет рабочего времени» состоит из 17 столбцов и предназначен для отражения информации о явках и неявках на работу за один календарный месяц. Заполняется по каждому работнику: его Ф. И. О., табельный номер, далее по числам месяца в столбцах 4 и 6 в верхней строке указывается код, обозначающий явку на работу или причину неявки, в нижней строке — количество отработанных часов в этот день, сверхурочные часы отмечаются через дробь. Столбцы 5 и 7 предназначены для отражения суммы дней посещений и фактически отработанных часов за каждые полмесяца. В графах отсутствующих чисел месяца проставляют знак «Х».
По правилам можно заполнять клетки как всех дней месяца, так и только дней, отличных от обычного рабочего дня (отпуск, больничный), оставляя клетки обычного рабочего дня пустыми.
Раздел 2 «Расчет с персоналом по оплате труда» состоит из двух страниц. Третья страница табеля предназначена для отражения каждого вида выплат за месяц по каждому работнику.
Четвертая страница табеля обобщает информацию о явках на работу по организации в целом на каждый день месяца. Скачайте пример заполнения формы Т-12.
Форма Т-13 представляет собой только титульный лист и раздел 1 по учету рабочего времени формы Т-12. Тогда предполагается, что бухгалтер ведет учет зарплаты в других регистрах.
Платежно-расчетная ведомость
Следующий блок первичных документов по учету заработной платы:
-
расчетно-платежная ведомость (форма Т-49);
-
расчетная ведомость (форма Т-51);
-
платежная ведомость (форма Т-53).
ВАЖНО! Отражать суммы начисленной зарплаты необходимо только в унифицированных формах.
Как видно из названий, форма Т-49 является объединением форм Т-51 и Т-53, поэтому бухгалтер составляет или одну расчетно-платежную ведомость, или расчетную ведомость и платежную ведомость.
Расчетно-платежная ведомость применяется для расчета и выплаты заработной платы наличными из кассы предприятия. Она содержит номер и дату составления, подписи руководителя и главного бухгалтера, общую сумму выплаты всем работникам, а также начальную и конечную даты выдачи заработной платы из кассы — этот срок равен пяти рабочим дням.
Ведомость содержит сведения о табельном номере, должности, тарифной ставке и отработанных часах каждого работника. Бухгалтер вносит в нее все начисленные суммы по всем видам оплат, а также все удержания за тот период, за которой выплачиваются денежные средства работнику. Это может быть либо аванс, либо заработная плата, либо отпускные и так далее.
В конец ведомости вносят сведения о выплаченной и депонированной (если такая есть) сумме, подпись ответственного лица и номер расходного кассового ордера, по которому была произведена выплата.
Крайняя правая колонка заполняется работниками организации, где они ставят свою подпись в подтверждение получения денежных средств из кассы. Неполученные в пятидневный срок суммы депонируются.
Образец платежно-расчетной ведомости.
Платежная и расчетная ведомости
Если работники получают заработную плату на банковские карты, то составляется лишь расчетная ведомость по форме Т-51. Какие еще необходимы документы в этом случае, рассмотрим ниже.
Если бухгалтер ведет расчет заработной платы в ином регистре, можно составлять лишь платежную ведомость.
В расчетной ведомости по форме Т-51 отражены только расчеты по каждому сотруднику. Здесь вы найдете пример заполнения.
В начале платежной ведомости нужно указать дату поступления денежных средств в кассу для выдачи их работникам и дату окончания выдачи.
В платежной ведомости по форме Т-53 отражены суммы выплат каждому работнику, их расписка в получении указанной суммы, а также в конце ведомости — общая выплаченная и депонированная сумма, а также номер расходного кассового ордера на выплату заработной платы, образец по ссылке.
Если бухгалтер использует в своей работе ведомость по форме Т-53, ему необходимо составлять реестр выписанных ведомостей по форме Т-53а, куда вписывается порядковый номер платежной ведомости и выплаченная по ней сумма. Реестр составляется на один календарный год. Здесь пример заполнения ведомости.
Лицевые счета работников
На каждого работника организации бухгалтеру необходимо вести лицевой счет по форме Т-54, в котором отражены личные данные сотрудника: Ф. И. О., ИНН, СНИЛС, семейное положение. Также там содержатся данные о работе на данном предприятии: дата поступления, переводы, увольнения, изменения в оплате труда, отпуска и так далее.
Ежемесячно бухгалтер вносит в лицевой счет данные о количестве отработанного сотрудником времени, о начисленных ему суммах по всем видам выплат, обо всех удержаниях из заработной платы, данные о больничных листах.
В последних столбцах содержатся сведения о конечной сумме к выплате за каждый месяц, а также о задолженности перед работодателем или наоборот, перед работником.
Образец лицевого счета сотрудника.
Расчетные листки
Законодательство обязывает работодателя вместе с заработной платой выдавать сотрудникам расчетные листки, где четко прописать, из чего складывается полученная работником на руки сумма. Зарплату получают не реже чем два раза в месяц, однако выдавать расчетный листок разумнее один раз, при выплате заработной платы за месяц, а не при выплате заработной платы за первую половину текущего месяца, так как во втором случае расчет, указанный в листке, может быть неполным и не отражать достоверно происхождение выплаченной суммы.
Расчетный листок не имеет регламентированной формы, поэтому организация должна самостоятельно разработать ее, основываясь, например, на формах Т-12 или Т-51. Или создать полностью свою форму, которую следует закрепить в учетной политике. В расчетном листке обязательно должны быть указаны все части заработной платы: оклад, премия, надбавки, бонусы, выплаты по больничным листам и так далее. Необходимо указать все удержания: НДФЛ, алименты, штрафы и прочее. В итоге должна получиться сумма к выплате, которую работник и получает на руки вместе с расчетным листком.
Расчетный листок по согласованию с сотрудником может быть выдан как в бумажном виде, так и в электронном, путем пересылки на электронную почту работника.
Зарплатный проект
На данный момент наиболее распространенным способом получения заработной платы является зачисление ее на банковскую карту сотрудника. Это может происходить как единично, так и на постоянной основе и по всем сотрудникам одновременно. Существует два варианта получения денег на карту: перевод каждому работнику отдельно или оформление зарплатного проекта в кредитной организации.
Чтобы получить заработную плату на банковскую карту, работник должен написать заявление об этом и приложить к нему реквизиты карты для перечисления денежных средств.
Если же организация заключила договор с кредитной организацией о зарплатном проекте, то работник подписывает заявление о выпуске карты в рамках этого проекта или же пишет заявление с приложением реквизитов уже имеющейся у него карты.
В случае если работник не желает получать заработную плату на карту, он не подписывает никаких заявлений и продолжает получать деньги в кассе организации.
Способ получения заработной платы сотрудниками на банковскую карту или в кассе организации должен быть прописан в коллективном, трудовом договоре или в дополнительном соглашении к нему.
Прочие первичные документы
Помимо перечисленных основных первичных документов к таковым можно отнести следующие документы, которые составляются для отражения фактов хозяйственной деятельности, имеющих непосредственное отношение к расчету заработной платы:
-
трудовой договор с работником, где в обязательном порядке должны быть прописаны система и размер оплаты труда;
-
приказы о переводе на другую должность или об изменении оклада;
-
заявления и приказы на все виды отпусков, так как время нахождения в отпуске влияет на расчет заработной платы;
-
приказы на выплату премий и бонусов;
-
листки нетрудоспособности;
-
заявления и приказы на командировки;
-
заявления и приказы о приеме на работу и об увольнении, также о выплате компенсаций различного рода при увольнении;
-
прочие документы, имеющие непосредственное отношение к расчету или влияющие на размер заработной платы каждого работника организации.
***
Первичные документы по учету заработной платы организация имеет право разработать самостоятельно или использовать унифицированные формы. Они могут быть оформлены как в бумажном, так и в электронном виде, подписанном ЭЦП. Важно сделать расчет заработной платы верным и максимально прозрачным для работника. Для этого используются подробные формы расчета с учетом всех особенностей условий труда и расчетные листки, выдаваемые работникам, в которых отражены все шаги расчета.
Источник: юридический и налоговый портал Народный СоветникЪ
Платежная ведомость по форме Т-53 – основной документ, который заполняется при любых выплатах в организациях. Наиболее актуален этот документ для крупных предприятий, поскольку, если в небольших фирмах для выдачи заработной платы и прочих расчетов с сотрудниками можно оформлять приходно-расходные ордера, действующие в течение одного рабочего дня, то в больших компаниях такой способ крайне неудобен.
Скачать бланк и образец платёжной ведомости по форме Т-53
ФАЙЛЫ
Скачать пустой бланк платёжной ведомости по форме Т-53 .xlsСкачать образец заполнения платёжной ведомости по форме Т-53 .xls
Кто заполняет форму Т-53
Платежная ведомость – это бухгалтерский документ, поэтому оформлением ее занимается специалист бухгалтерского отдела. После заполнения бухгалтер передает ведомость кассиру и тот на основании нее выдает заработную плату сотрудникам. Документ не требует копий, поэтому делается он в единственном экземпляре.
Порядок заполнения бланка Т-53
Бухгалтер организации либо распечатывает бланк Т-53 и затем заполняет его вручную, либо заполняет его в электронном виде и только после этого распечатывает. В ведомости содержится таблица из нескольких столбцов и строк (по количеству сотрудников), а также графы для сведений о начисленной к выдаче заработной плате и строка по итоговой сумме к выдаче.
Оформление первой страницы
- Первым делом на титульном листе необходимо указать полное название предприятия (в соответствии с регистрирующими документами), а также структурное подразделение, на которое оформляется ведомость (если таковое имеет место быть).
- Далее необходимо вписать код по общему классификатору организаций и в столбце «Корреспондирующий счет» цифру 70.
- Затем указывается срок действия данной ведомости, который должен быть не менее 5 дней с момента ее подписания (Положение Банка России года № 373-П от 12.10.2011).
- В обязательном порядке в соответствующую строку первой страницы платежной ведомости должна быть вписана общая сумма, начисленная работникам за рассчитываемый период, причем как в цифровом, так и в письменном виде.
- После этого надо указать дату составления платежной ведомости, а также ее порядковый номер по внутреннему документообороту.
- Последнее, что нужно вписать на титульный лист формы Т-53 – это период, за который производится выплата. Здесь нужно указать конкретные даты.
Теперь визуально:
Заполнение второго листа
Размер платежной ведомости напрямую зависит от количества работающих на предприятии сотрудников – чем их больше, тем длиннее будет данный документ. Количество листов платежной ведомости нужно обязательно указать в соответствующей графе.
- Первый столбик основной таблицы ведомости отведен под порядковую нумерацию сотрудников.
- Второй – под внесение табельного номера (эти данные хранятся в личных карточках работников организации).
- В третий вписываются ФИО получателей зарплаты (лучше, во избежание возможной путаницы, делать это с полной расшифровкой имени и отчества).
- В четвертый столбик бухгалтер предприятия вносит сумму начисленных к выдаче средств по каждому отдельному человеку (цифрами).
- В пятом столбике каждый работник должен расписаться о получении заработной платы.
- Шестой столбик предназначен для внесения ссылок на документы для расчетов по кассе (это могут быть доверенности, заявления сотрудников и т.п.) Если никаких отдельных примечаний по сотрудникам нет, то этот столбец можно перечеркнуть.
В строке под таблицей нужно еще раз указать цифрами и прописью общую сумму средств, начисленных к выдаче
Виза директора на форме Т-53
Без подписи руководителя компании платежная ведомость Т-53 не будет считаться действительной, поэтому после заполнения всех ее пунктов и перед передачей ее кассиру для выдачи заработной платы, бухгалтер предприятия обязан предоставить ее на подпись директору.
И еще одну подпись нужно будет поставить после того, как все средства будут выплачены сотрудникам. Платежную ведомость должен будет проверить главный бухгалтер предприятия и при отсутствии каких-либо нарушений также подписать ее.
Исправления в платежной ведомости
Вообще по правилам заполнения платежной ведомости формы Т-53, кассир, перед тем как приступить к выдаче средств по ведомости, обязан проверить, все ли в ней оформлено верно.
Если находятся какие-то ошибки, то данный документ должен быть возвращен в бухгалтерию на переделку.
Но иногда случаются ситуации, когда по каким-либо причинам переоформить платежную ведомость уже невозможно. В этом случае неточные сведения нужно аккуратно зачеркнуть, написать сверху правильные данные, а исправление заверить подписями всех тех же сотрудников, которые подписывали начальный вариант ведомости. Здесь же нужно указать дату исправления. Если все сделать в соответствии с этими рекомендациями, то документ не утратит своей юридической силы.
Как закрыть платежную ведомость
Этот этап является завершающим. После того, как срок действия платежной ведомости истек (пять дней) кассир должен оформить ее закрытие. Причем сделать это необходимо даже в том случае, если заработная плата не была выдана всем сотрудникам. Для закрытия ведомости нужно:
- Написать слово «депонировано» напротив фамилий тех работников, которые не получили по данной ведомости причитающиеся им деньги;
- Подсчитать выданные средства и те, которые были задепонированы. Внести эти сведения на последний лист ведомости;
- Заверить ведомость подписью;
- Выписать расходно-кассовый ордер. В нем надо написать сумму выданных средств, затем внести номер ордера в ведомость.
После того, как вся эта процедура проведена, ведомость нужно снова передать в бухгалтерию.