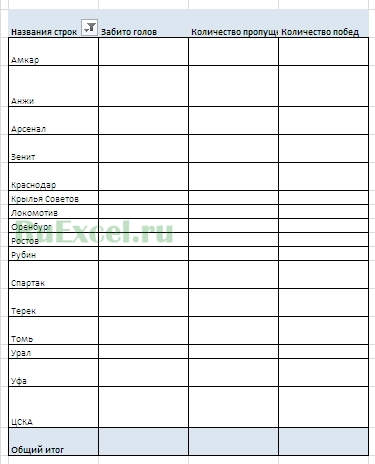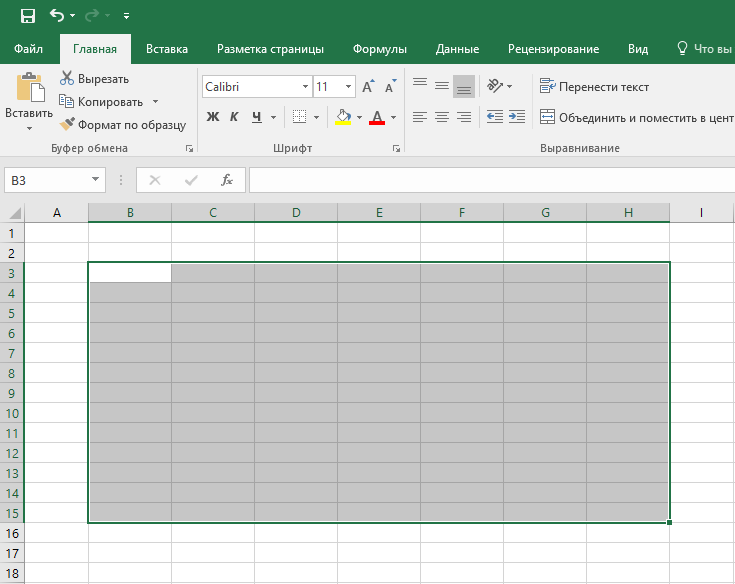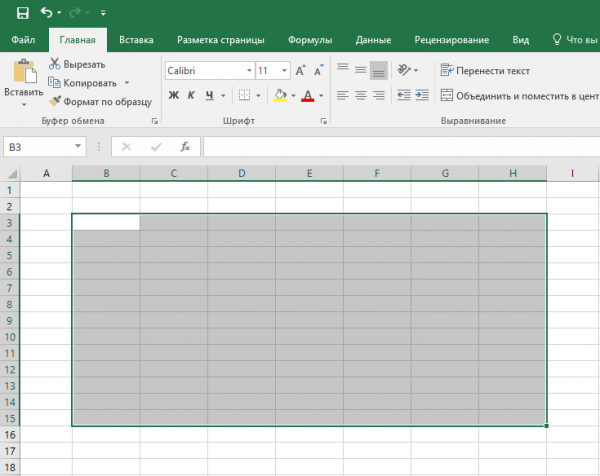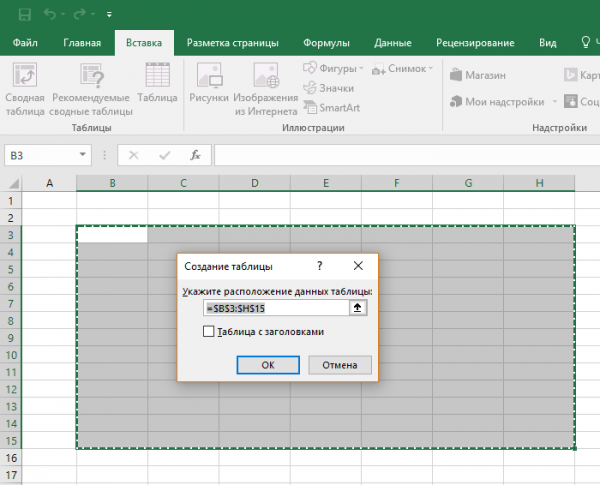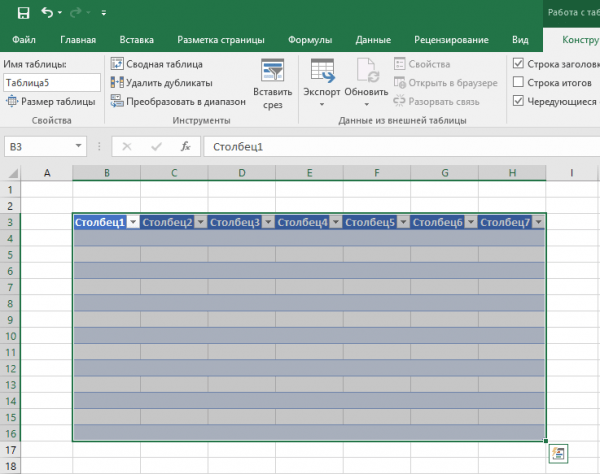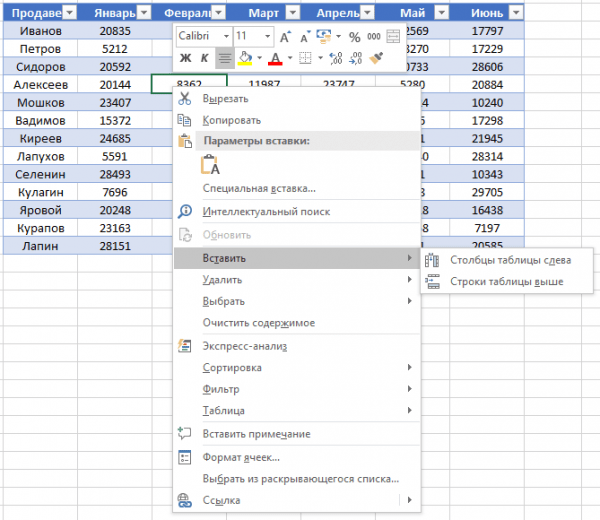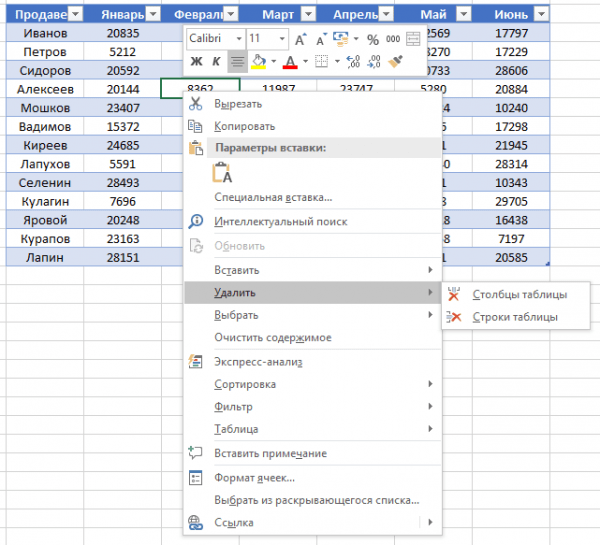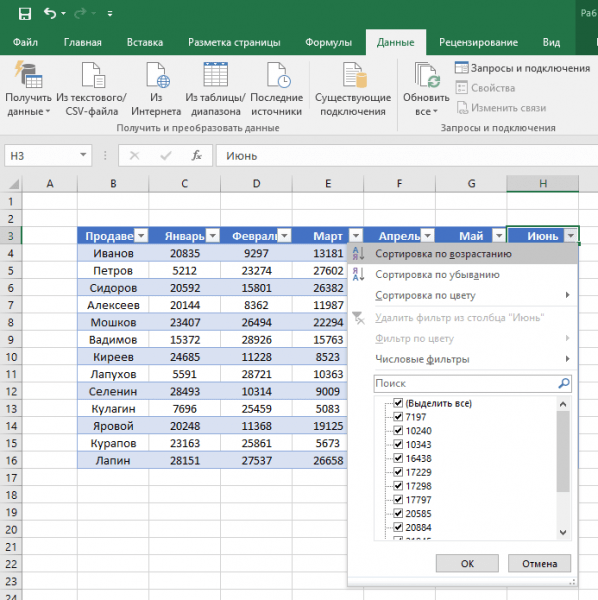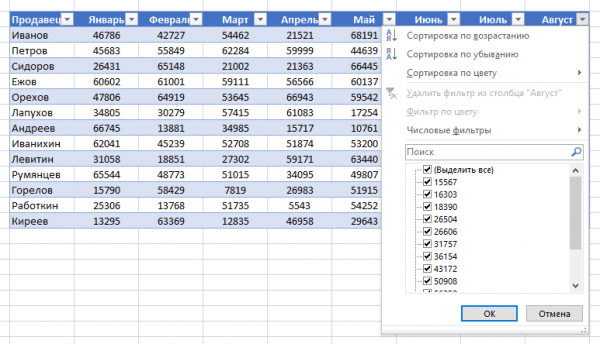Перейти к содержимому
Для настоящего болельщика не всегда достаточно смотреть турнирные таблицы на сайтах интернета. Всегда интереснее самому вести статистику сыгранных матчей , проводить аналитику, строить графики эффективности команд и предугадывать результаты матчей на основании проведенных расчетов .
В этом Вам поможет таблица «График турнирная таблица по футболу в Excel» созданная в программе «Эксель». На основании данных таблицы вы сможете не только отслеживать время проведения игр, но и анализировать итоги игр, планировать результаты будущих игр.
Как сделать Турнирную таблицу в программе «Excel».
Для начала следует расчертить «шапку таблицы». В шапку вносятся даты игр, места проведения матчей, наименования команд, результаты сыгранных матчей: количество забитых и пропущенных голов, количество побед, поражений и игр, сыгранных в ничью.
В колонку «Осталось дней до матча.» вносится формула вычисляющая, сколько дней остается до матча: «=ЕСЛИ((C2-СЕГОДНЯ())>0;C2-СЕГОДНЯ(); «Прошел»)».
В колонке «Количество игр» ставится формула, подсчитывающая автоматически количество сыгранных командой игр: «=СЧЁТЕСЛИ($F$2:F2;F2)»
На листе с графиком – турнирной таблицей выведена сводная таблица, которая при обновлении производит подсчет забитых и пропущенных мячей, а так же количество побед.
Содержание
- Как сделать футбольную таблицу в excel?
- Как сделать Турнирную таблицу в программе «Excel».
- График — турнирная таблица по футболу в программе Excel.
- Как сделать Турнирную таблицу в программе «Excel».
- Добавить комментарий Отменить ответ
- Как создать турнирную таблицу в excel
- График — турнирная таблица по футболу в программе Excel.
- Как сделать Турнирную таблицу в программе «Excel».
- Сделать турнирную таблицу автоматом
- Как сделать футбольную таблицу в excel? — Информатика
- Как сделать футбольную таблицу в excel? — Разбираем подробно
- Как сделать Турнирную таблицу в программе «Excel».
Как сделать футбольную таблицу в excel?
Для настоящего болельщика не всегда достаточно смотреть турнирные таблицы на сайтах интернета. Всегда интереснее самому вести статистику сыгранных матчей , проводить аналитику, строить графики эффективности команд и предугадывать результаты матчей на основании проведенных расчетов .
В этом Вам поможет таблица «График турнирная таблица по футболу в Excel» созданная в программе «Эксель». На основании данных таблицы вы сможете не только отслеживать время проведения игр, но и анализировать итоги игр, планировать результаты будущих игр.
Как сделать Турнирную таблицу в программе «Excel».
Для начала следует расчертить «шапку таблицы». В шапку вносятся даты игр, места проведения матчей, наименования команд, результаты сыгранных матчей: количество забитых и пропущенных голов, количество побед, поражений и игр, сыгранных в ничью.
В колонку «Осталось дней до матча.» вносится формула вычисляющая, сколько дней остается до матча: «=ЕСЛИ((C2-СЕГОДНЯ())>0;C2-СЕГОДНЯ(); «Прошел»)».
В колонке «Количество игр» ставится формула, подсчитывающая автоматически количество сыгранных командой игр: «=СЧЁТЕСЛИ($F$2:F2;F2)»
На листе с графиком – турнирной таблицей выведена сводная таблица, которая при обновлении производит подсчет забитых и пропущенных мячей, а так же количество побед.
Таблицы в Excel представляют собой ряд строк и столбцов со связанными данными, которыми вы управляете независимо друг от друга.
Работая в Excel с таблицами, вы сможете создавать отчеты, делать расчеты, строить графики и диаграммы, сортировать и фильтровать информацию.
Если ваша работа связана с обработкой данных, то навыки работы с таблицами в Эксель помогут вам сильно сэкономить время и повысить эффективность.
Как работать в Excel с таблицами. Пошаговая инструкция
1. Выделите область ячеек для создания таблицы
Выделите область ячеек, на месте которых вы хотите создать таблицу. Ячейки могут быть как пустыми, так и с информацией.
2. Нажмите кнопку “Таблица” на панели быстрого доступа
На вкладке “Вставка” нажмите кнопку “Таблица”.
3. Выберите диапазон ячеек
В всплывающем вы можете скорректировать расположение данных, а также настроить отображение заголовков. Когда все готово, нажмите “ОК”.
4. Таблица готова. Заполняйте данными!
Поздравляю, ваша таблица готова к заполнению! Об основных возможностях в работе с умными таблицами вы узнаете ниже.
Форматирование таблицы в Excel
Для настройки формата таблицы в Экселе доступны предварительно настроенные стили. Все они находятся на вкладке “Конструктор” в разделе “Стили таблиц”:
Если 7-ми стилей вам мало для выбора, тогда, нажав на кнопку, в правом нижнем углу стилей таблиц, раскроются все доступные стили. В дополнении к предустановленным системой стилям, вы можете настроить свой формат.
Помимо цветовой гаммы, в меню “Конструктора” таблиц можно настроить:
- Отображение строки заголовков – включает и отключает заголовки в таблице;
- Строку итогов – включает и отключает строку с суммой значений в колонках;
- Чередующиеся строки – подсвечивает цветом чередующиеся строки;
- Первый столбец – выделяет “жирным” текст в первом столбце с данными;
- Последний столбец – выделяет “жирным” текст в последнем столбце;
- Чередующиеся столбцы – подсвечивает цветом чередующиеся столбцы;
- Кнопка фильтра – добавляет и убирает кнопки фильтра в заголовках столбцов.
Как добавить строку или столбец в таблице Excel
Даже внутри уже созданной таблицы вы можете добавлять строки или столбцы. Для этого кликните на любой ячейке правой клавишей мыши для вызова всплывающего окна:
- Выберите пункт “Вставить” и кликните левой клавишей мыши по “Столбцы таблицы слева” если хотите добавить столбец, или “Строки таблицы выше”, если хотите вставить строку.
- Если вы хотите удалить строку или столбец в таблице, то спуститесь по списку в сплывающем окне до пункта “Удалить” и выберите “Столбцы таблицы”, если хотите удалить столбец или “Строки таблицы”, если хотите удалить строку.
Как отсортировать таблицу в Excel
Для сортировки информации при работе с таблицей, нажмите справа от заголовка колонки “стрелочку”, после чего появится всплывающее окно:
В окне выберите по какому принципу отсортировать данные: “по возрастанию”, “по убыванию”, “по цвету”, “числовым фильтрам”.
Как отфильтровать данные в таблице Excel
Для фильтрации информации в таблице нажмите справа от заголовка колонки “стрелочку”, после чего появится всплывающее окно:
- “Текстовый фильтр” отображается когда среди данных колонки есть текстовые значения;
- “Фильтр по цвету” также как и текстовый, доступен когда в таблице есть ячейки, окрашенные в отличающийся от стандартного оформления цвета;
- “Числовой фильтр” позволяет отобрать данные по параметрам: “Равно…”, “Не равно…”, “Больше…”, “Больше или равно…”, “Меньше…”, “Меньше или равно…”, “Между…”, “Первые 10…”, “Выше среднего”, “Ниже среднего”, а также настроить собственный фильтр.
- В всплывающем окне, под “Поиском” отображаются все данные, по которым можно произвести фильтрацию, а также одним нажатием выделить все значения или выбрать только пустые ячейки.
Если вы хотите отменить все созданные настройки фильтрации, снова откройте всплывающее окно над нужной колонкой и нажмите “Удалить фильтр из столбца”. После этого таблица вернется в исходный вид.
Как посчитать сумму в таблице Excel
Для того чтобы посчитать сумму колонки в конце таблицы, нажмите правой клавишей мыши на любой ячейке и вызовите всплывающее окно:
В списке окна выберите пункт “Таблица” => “Строка итогов”:
Внизу таблица появится промежуточный итог. Нажмите левой клавишей мыши на ячейке с суммой.


В выпадающем меню выберите принцип промежуточного итога: это может быть сумма значений колонки, “среднее”, “количество”, “количество чисел”, “максимум”, “минимум” и т.д.
Как в Excel закрепить шапку таблицы
Таблицы, с которыми приходится работать, зачастую крупные и содержат в себе десятки строк. Прокручивая таблицу “вниз” сложно ориентироваться в данных, если не видно заголовков столбцов. В Эксель есть возможность закрепить шапку в таблице таким образом, что при прокрутке данных вам будут видны заголовки колонок.
Для того чтобы закрепить заголовки сделайте следующее:
- Перейдите на вкладку “Вид” в панели инструментов и выберите пункт “Закрепить области”:
- Выберите пункт “Закрепить верхнюю строку”:
- Теперь, прокручивая таблицу, вы не потеряете заголовки и сможете легко сориентироваться где какие данные находятся:
Как перевернуть таблицу в Excel
Представим, что у нас есть готовая таблица с данными продаж по менеджерам:
На таблице сверху в строках указаны фамилии продавцов, в колонках месяцы. Для того чтобы перевернуть таблицу и разместить месяцы в строках, а фамилии продавцов нужно:
- Выделить таблицу целиком (зажав левую клавишу мыши выделить все ячейки таблицы) и скопировать данные (CTRL+C):
- Переместить курсор мыши на свободную ячейку и нажать правую клавишу мыши. В открывшемся меню выбрать “Специальная вставка” и нажать на этом пункте левой клавишей мыши:
- В открывшемся окне в разделе “Вставить” выбрать “значения” и поставить галочку в пункте “транспонировать”:
- Готово! Месяцы теперь размещены по строкам, а фамилии продавцов по колонкам. Все что остается сделать – это преобразовать полученные данные в таблицу.
В этой статье вы ознакомились с принципами работы в Excel с таблицами, а также основными подходами в их создании. Пишите свои вопросы в комментарии!
Источник
График — турнирная таблица по футболу в программе Excel.
Для настоящего болельщика не всегда достаточно смотреть турнирные таблицы на сайтах интернета. Всегда интереснее самому вести статистику сыгранных матчей , проводить аналитику, строить графики эффективности команд и предугадывать результаты матчей на основании проведенных расчетов .
В этом Вам поможет таблица «График турнирная таблица по футболу в Excel» созданная в программе «Эксель». На основании данных таблицы вы сможете не только отслеживать время проведения игр, но и анализировать итоги игр, планировать результаты будущих игр.
Как сделать Турнирную таблицу в программе «Excel».
Для начала следует расчертить «шапку таблицы». В шапку вносятся даты игр, места проведения матчей, наименования команд, результаты сыгранных матчей: количество забитых и пропущенных голов, количество побед, поражений и игр, сыгранных в ничью.
В колонку «Осталось дней до матча.» вносится формула вычисляющая, сколько дней остается до матча: «=ЕСЛИ((C2-СЕГОДНЯ())>0;C2-СЕГОДНЯ(); «Прошел»)».
В колонке «Количество игр» ставится формула, подсчитывающая автоматически количество сыгранных командой игр: «=СЧЁТЕСЛИ($F$2:F2;F2)»
На листе с графиком – турнирной таблицей выведена сводная таблица, которая при обновлении производит подсчет забитых и пропущенных мячей, а так же количество побед.
Добавить комментарий Отменить ответ
Этот сайт использует Akismet для борьбы со спамом. Узнайте, как обрабатываются ваши данные комментариев.
Источник
Как создать турнирную таблицу в excel
График — турнирная таблица по футболу в программе Excel.
Для настоящего болельщика не всегда достаточно смотреть турнирные таблицы на сайтах интернета. Всегда интереснее самому вести статистику сыгранных матчей , проводить аналитику, строить графики эффективности команд и предугадывать результаты матчей на основании проведенных расчетов .
В этом Вам поможет таблица «График турнирная таблица по футболу в Excel» созданная в программе «Эксель». На основании данных таблицы вы сможете не только отслеживать время проведения игр, но и анализировать итоги игр, планировать результаты будущих игр.
Как сделать Турнирную таблицу в программе «Excel».
Для начала следует расчертить «шапку таблицы». В шапку вносятся даты игр, места проведения матчей, наименования команд, результаты сыгранных матчей: количество забитых и пропущенных голов, количество побед, поражений и игр, сыгранных в ничью.
В колонку «Осталось дней до матча.» вносится формула вычисляющая, сколько дней остается до матча: «=ЕСЛИ((C2-СЕГОДНЯ())>0;C2-СЕГОДНЯ(); «Прошел»)».
В колонке «Количество игр» ставится формула, подсчитывающая автоматически количество сыгранных командой игр: «=СЧЁТЕСЛИ($F$2:F2;F2)»
На листе с графиком – турнирной таблицей выведена сводная таблица, которая при обновлении производит подсчет забитых и пропущенных мячей, а так же количество побед.
Сделать турнирную таблицу автоматом
Помощь в написании контрольных, курсовых и дипломных работ здесь.
Сделать турнирную таблицу автоматом
Добрый день. Как можно организовать турнирную таблицу? (в 2х вариантах) Очки считаются так: 1.
Сделать так, что бы в таблицу автоматом напротив операции вносилось имя пользователя, который был выбран
Нужна помощь. Есть БД, например, расходные и приходные материалы. При открытии базы данных — нужно.
Составить турнирную таблицу
Для исходных данных и результата обработки используется двумерный массив hockey, количество строк.
Нужно написать турнирную таблицу
Ребята, помогите пожалуйста, надо написать программу, в которую надо ввести данные о футбольных.
Источник
Как сделать футбольную таблицу в excel? — Информатика
Как сделать футбольную таблицу в excel? — Разбираем подробно
Для настоящего болельщика не всегда достаточно смотреть турнирные таблицы на сайтах интернета. Всегда интереснее самому вести статистику сыгранных матчей , проводить аналитику, строить графики эффективности команд и предугадывать результаты матчей на основании проведенных расчетов .
В этом Вам поможет таблица «График турнирная таблица по футболу в Excel» созданная в программе «Эксель». На основании данных таблицы вы сможете не только отслеживать время проведения игр, но и анализировать итоги игр, планировать результаты будущих игр.
Как сделать Турнирную таблицу в программе «Excel».
Для начала следует расчертить «шапку таблицы». В шапку вносятся даты игр, места проведения матчей, наименования команд, результаты сыгранных матчей: количество забитых и пропущенных голов, количество побед, поражений и игр, сыгранных в ничью.
В колонку «Осталось дней до матча.» вносится формула вычисляющая, сколько дней остается до матча: «=ЕСЛИ((C2-СЕГОДНЯ())>0;C2-СЕГОДНЯ(); «Прошел»)».
В колонке «Количество игр» ставится формула, подсчитывающая автоматически количество сыгранных командой игр: «=СЧЁТЕСЛИ($F$2:F2;F2)»
На листе с графиком – турнирной таблицей выведена сводная таблица, которая при обновлении производит подсчет забитых и пропущенных мячей, а так же количество побед.
Таблицы в Excel представляют собой ряд строк и столбцов со связанными данными, которыми вы управляете независимо друг от друга.
Работая в Excel с таблицами, вы сможете создавать отчеты, делать расчеты, строить графики и диаграммы, сортировать и фильтровать информацию.
Если ваша работа связана с обработкой данных, то навыки работы с таблицами в Эксель помогут вам сильно сэкономить время и повысить эффективность.
Как работать в Excel с таблицами. Пошаговая инструкция
Прежде чем работать с таблицами в Эксель, последуйте рекомендациям по организации данных:
1. Выделите область ячеек для создания таблицы
Выделите область ячеек, на месте которых вы хотите создать таблицу. Ячейки могут быть как пустыми, так и с информацией.
2. Нажмите кнопку “Таблица” на панели быстрого доступа
На вкладке “Вставка” нажмите кнопку “Таблица”.
3. Выберите диапазон ячеек
В всплывающем вы можете скорректировать расположение данных, а также настроить отображение заголовков. Когда все готово, нажмите “ОК”.
4. Таблица готова. Заполняйте данными!
Поздравляю, ваша таблица готова к заполнению! Об основных возможностях в работе с умными таблицами вы узнаете ниже.
Форматирование таблицы в Excel
Для настройки формата таблицы в Экселе доступны предварительно настроенные стили. Все они находятся на вкладке “Конструктор” в разделе “Стили таблиц”:
Если 7-ми стилей вам мало для выбора, тогда, нажав на кнопку, в правом нижнем углу стилей таблиц, раскроются все доступные стили. В дополнении к предустановленным системой стилям, вы можете настроить свой формат.
Помимо цветовой гаммы, в меню “Конструктора” таблиц можно настроить:
Как добавить строку или столбец в таблице Excel
Даже внутри уже созданной таблицы вы можете добавлять строки или столбцы. Для этого кликните на любой ячейке правой клавишей мыши для вызова всплывающего окна:
Выберите пункт “Вставить” и кликните левой клавишей мыши по “Столбцы таблицы слева” если хотите добавить столбец, или “Строки таблицы выше”, если хотите вставить строку.
Если вы хотите удалить строку или столбец в таблице, то спуститесь по списку в сплывающем окне до пункта “Удалить” и выберите “Столбцы таблицы”, если хотите удалить столбец или “Строки таблицы”, если хотите удалить строку.
Как отсортировать таблицу в Excel
Для сортировки информации при работе с таблицей, нажмите справа от заголовка колонки “стрелочку”, после чего появится всплывающее окно:
В окне выберите по какому принципу отсортировать данные: “по возрастанию”, “по убыванию”, “по цвету”, “числовым фильтрам”.
Как отфильтровать данные в таблице Excel
Для фильтрации информации в таблице нажмите справа от заголовка колонки “стрелочку”, после чего появится всплывающее окно:
Если вы хотите отменить все созданные настройки фильтрации, снова откройте всплывающее окно над нужной колонкой и нажмите “Удалить фильтр из столбца”. После этого таблица вернется в исходный вид.
Как посчитать сумму в таблице Excel
Для того чтобы посчитать сумму колонки в конце таблицы, нажмите правой клавишей мыши на любой ячейке и вызовите всплывающее окно:
В списке окна выберите пункт “Таблица” => “Строка итогов”:
Внизу таблица появится промежуточный итог. Нажмите левой клавишей мыши на ячейке с суммой.
В выпадающем меню выберите принцип промежуточного итога: это может быть сумма значений колонки, “среднее”, “количество”, “количество чисел”, “максимум”, “минимум” и т.д.
Как в Excel закрепить шапку таблицы
Таблицы, с которыми приходится работать, зачастую крупные и содержат в себе десятки строк. Прокручивая таблицу “вниз” сложно ориентироваться в данных, если не видно заголовков столбцов. В Эксель есть возможность закрепить шапку в таблице таким образом, что при прокрутке данных вам будут видны заголовки колонок.
Для того чтобы закрепить заголовки сделайте следующее:
Как перевернуть таблицу в Excel
Представим, что у нас есть готовая таблица с данными продаж по менеджерам:
На таблице сверху в строках указаны фамилии продавцов, в колонках месяцы. Для того чтобы перевернуть таблицу и разместить месяцы в строках, а фамилии продавцов нужно:
В этой статье вы ознакомились с принципами работы в Excel с таблицами, а также основными подходами в их создании. Пишите свои вопросы в комментарии!
Источник
Применение
Шаблон предназначен для создания футбольной турнирной таблицы. Заголовок таблицы формируется через {{ФутболТаблица}}, каждая строка — через {{ФТ-команда}}, в конце нужно для завершения таблицы указать либо {{ФутболТаблицаКонец}} (с выводом мини-легенды), либо {{ФутболТаблицаКонец2}} (без её вывода).
Параметры {{ФТ-команда}}:
{{ФТ-команда|место|команда|победы|ничьи|поражения|забитые мячи|пропущенные мячи}}
Количество игр, очки и разность мячей вычисляются автоматически. Очки считаются по 3 за победу, для турниров, проведённых по двухочковой системе используйте шаблон {{ФТ-команда-2О}}:
{{ФТ-команда-2О|место|команда|победы|ничьи|поражения|забитые мячи|пропущенные мячи}}
Если нужно указать очки явно, используйте параметр очки:
{{ФТ-команда|место|команда|победы|ничьи|поражения|забитые мячи|пропущенные мячи|очки=}}
Для установки цвета строки используйте параметр цвет; также можно отделить команды линией с помощью параметра граница (см. примеры).
Заготовка
{{ФутболТаблица}}
{{ФТ-команда|1||||||}}
{{ФТ-команда|2||||||}}
{{ФТ-команда|3||||||}}
{{ФТ-команда|4||||||}}
{{ФутболТаблицаКонец}}
Примеры
Выделение цветом.
{{ФутболТаблица}}
{{ФТ-команда|1|{{футбол|DEU}}|3|1|0|12|4|цвет=palegreen}}
{{ФТ-команда|2|{{футбол|RUS}}|2|0|1|6|3|цвет=lightcyan}}
{{ФТ-команда|3|{{футбол|WAL}}|2|0|2|4|3}}
{{ФТ-команда|4|{{футбол|FIN}}|1|1|1|4|6}}
{{ФТ-команда|5|{{футбол|AZE}}|0|1|2|0|2}}
{{ФТ-команда|6|{{футбол|LIE}}|0|1|2|0|8}}
{{ФутболТаблицаКонец}}
Результат:
| М | Команда | И | В | Н | П | Мячи | ± | О |
|---|---|---|---|---|---|---|---|---|
| 1 | 4 | 3 | 1 | 0 | 12 − 4 | +8 | 10 | |
| 2 | 3 | 2 | 0 | 1 | 6 − 3 | +3 | 6 | |
| 3 | 4 | 2 | 0 | 2 | 4 − 3 | +1 | 6 | |
| 4 | 3 | 1 | 1 | 1 | 4 − 6 | −2 | 4 | |
| 5 | 3 | 0 | 1 | 2 | 0 − 2 | −2 | 1 | |
| 6 | 3 | 0 | 1 | 2 | 0 − 8 | −8 | 1 |
И — игры, В — выигрыши, Н — ничьи, П — проигрыши, Мячи — забитые и пропущенные голы, ± — разница голов, О — очки
Отделение линией.
{{ФутболТаблица}}
{{ФТ-команда|1|{{футбол|DEU}}|3|1|0|12|4|граница=green}}
{{ФТ-команда|2|{{футбол|RUS}}|2|0|1|6|3|граница=blue}}
{{ФТ-команда|3|{{футбол|WAL}}|2|0|2|4|3}}
{{ФТ-команда|4|{{футбол|FIN}}|1|1|1|4|6}}
{{ФТ-команда|5|{{футбол|AZE}}|0|1|2|0|2}}
{{ФТ-команда|6|{{футбол|LIE}}|0|1|2|0|8}}
{{ФутболТаблицаКонец}}
Результат:
| М | Команда | И | В | Н | П | Мячи | ± | О |
|---|---|---|---|---|---|---|---|---|
| 1 | 4 | 3 | 1 | 0 | 12 − 4 | +8 | 10 | |
| 2 | 3 | 2 | 0 | 1 | 6 − 3 | +3 | 6 | |
| 3 | 4 | 2 | 0 | 2 | 4 − 3 | +1 | 6 | |
| 4 | 3 | 1 | 1 | 1 | 4 − 6 | −2 | 4 | |
| 5 | 3 | 0 | 1 | 2 | 0 − 2 | −2 | 1 | |
| 6 | 3 | 0 | 1 | 2 | 0 − 8 | −8 | 1 |
И — игры, В — выигрыши, Н — ничьи, П — проигрыши, Мячи — забитые и пропущенные голы, ± — разница голов, О — очки
Указание примечаний
Можно вывести дополнительный столбец с примечанием. В шаблоне {{ФутболТаблица}} нужно установить параметр примечания=1, и в строке таблицы после забитых и пропущенных мячей указать текст примечания. Если примечание применимо к нескольким строкам подряд, укажите это количество в параметре примСтрок (см. пример ниже).
{{ФутболТаблица|примечания=1}}
{{ФТ-команда|1|[[Манчестер Юнайтед]]|20|5|2|48|12|[[Лига чемпионов УЕФА]]|примСтрок=3|цвет=#ace1af}}
{{ФТ-команда|2|[[Челси (футбольный клуб)|Челси]]|17|7|4|48|16|цвет=#ace1af}}
{{ФТ-команда|3|[[Ливерпуль (футбольный клуб)|Ливерпуль]]|16|10|2|45|20|цвет=#ace1af}}
{{ФТ-команда|4|[[Астон Вилла]]|15|7|6|42|29|Квалификация [[Лига чемпионов УЕФА|Лиги чемпионов]]|цвет=#d0f0c0}}
{{ФТ-команда|5|[[Арсенал (футбольный клуб, Лондон)|Арсенал]]|13|10|5|41|26|[[Лига Европы УЕФА|Лига Европы]]|цвет=#97deff}}
{{ФТ-команда|6|[[Эвертон (футбольный клуб)|Эвертон]]|12|9|7|36|28| }}
| М | Команда | И | В | Н | П | Мячи | ± | О | Примечания |
|---|---|---|---|---|---|---|---|---|---|
| 1 | Манчестер Юнайтед | 27 | 20 | 5 | 2 | 48 − 12 | +36 | 65 | Лига чемпионов УЕФА |
| 2 | Челси | 28 | 17 | 7 | 4 | 48 − 16 | +32 | 58 | |
| 3 | Ливерпуль | 28 | 16 | 10 | 2 | 45 − 20 | +25 | 58 | |
| 4 | Астон Вилла | 28 | 15 | 7 | 6 | 42 − 29 | +13 | 52 | Квалификация Лиги чемпионов |
| 5 | Арсенал | 28 | 13 | 10 | 5 | 41 − 26 | +15 | 49 | Лига Европы |
| 6 | Эвертон | 28 | 12 | 9 | 7 | 36 − 28 | +8 | 45 |
И — игры, В — выигрыши, Н — ничьи, П — проигрыши, Мячи — забитые и пропущенные голы, ± — разница голов, О — очки
Турнирная таблица
Турнирная таблица чемпионата России по футболу. Заполняется с официального сайта РПЛ Российская Премьер-лига.
Заготовка
{{ФутболТаблица|примечания=1}}
{{ФТ-команда|1||0|0|0|0|0|Групповой этап [[Лига чемпионов УЕФА 2014/2015|Лиги чемпионов]]|цвет=#9eee9e}}
{{ФТ-команда|2||0|0|0|0|0|3-й кв. раунд [[Лига чемпионов УЕФА 2014/2015|Лиги чемпионов]]|цвет=#baf8ba}}
{{ФТ-команда|3||0|0|0|0|0|Раунд плей-офф [[Лига Европы УЕФА 2014/2015|Лиги Европы]]|цвет=#a2effa}}
{{ФТ-команда|4||0|0|0|0|0|3-й кв. раунд [[Лига Европы УЕФА 2014/2015|Лиги Европы]]|цвет=#c2effa}}
{{ФТ-команда|5||0|0|0|0|0|2-й кв. раунд [[Лига Европы УЕФА 2014/2015|Лиги Европы]]|цвет=#e2efff}}
{{ФТ-команда|6||0|0|0|0|0|цвет=#f6f4f4| |примСтрок=7}}
{{ФТ-команда|7||0|0|0|0|0|цвет=#f6f4f4}}
{{ФТ-команда|8||0|0|0|0|0|цвет=#f6f4f4}}
{{ФТ-команда|9||0|0|0|0|0|цвет=#f6f4f4}}
{{ФТ-команда|10||0|0|0|0|0|цвет=#f6f4f4}}
{{ФТ-команда|11||0|0|0|0|0|цвет=#f6f4f4}}
{{ФТ-команда|12||0|0|0|0|0|цвет=#f6f4f4}}
{{ФТ-команда|13||0|0|0|0|0|Стыковые матчи за сохранение<br>места в Премьер-Лиге|примСтрок=2|цвет=#ffdbdb}}
{{ФТ-команда|14||0|0|0|0|0|цвет=#ffdbdb}}
{{ФТ-команда|15||0|0|0|0|0|[[Файл:Красная стрелка вниз.png|12px]] Выбывание в [[Первенство Футбольной Национальной Лиги 2014/2015|первенство ФНЛ]]|примСтрок=2|цвет=#ffc9c9}}
{{ФТ-команда|16||0|0|0|0|0|цвет=#ffc9c9}}
{{ФутболТаблицаКонец}}
Результат
| М | Команда | И | В | Н | П | Мячи | ± | О | Примечания |
|---|---|---|---|---|---|---|---|---|---|
| 1 | 0 | 0 | 0 | 0 | 0 − 0 | 0 | 0 | Групповой этап Лиги чемпионов | |
| 2 | 0 | 0 | 0 | 0 | 0 − 0 | 0 | 0 | 3-й кв. раунд Лиги чемпионов | |
| 3 | 0 | 0 | 0 | 0 | 0 − 0 | 0 | 0 | Раунд плей-офф Лиги Европы | |
| 4 | 0 | 0 | 0 | 0 | 0 − 0 | 0 | 0 | 3-й кв. раунд Лиги Европы | |
| 5 | 0 | 0 | 0 | 0 | 0 − 0 | 0 | 0 | 2-й кв. раунд Лиги Европы | |
| 6 | 0 | 0 | 0 | 0 | 0 − 0 | 0 | 0 | ||
| 7 | 0 | 0 | 0 | 0 | 0 − 0 | 0 | 0 | ||
| 8 | 0 | 0 | 0 | 0 | 0 − 0 | 0 | 0 | ||
| 9 | 0 | 0 | 0 | 0 | 0 − 0 | 0 | 0 | ||
| 10 | 0 | 0 | 0 | 0 | 0 − 0 | 0 | 0 | ||
| 11 | 0 | 0 | 0 | 0 | 0 − 0 | 0 | 0 | ||
| 12 | 0 | 0 | 0 | 0 | 0 − 0 | 0 | 0 | ||
| 13 | 0 | 0 | 0 | 0 | 0 − 0 | 0 | 0 | Стыковые матчи за сохранение места в Премьер-Лиге |
|
| 14 | 0 | 0 | 0 | 0 | 0 − 0 | 0 | 0 | ||
| 15 | 0 | 0 | 0 | 0 | 0 − 0 | 0 | 0 | ||
| 16 | 0 | 0 | 0 | 0 | 0 − 0 | 0 | 0 |
И — игры, В — выигрыши, Н — ничьи, П — проигрыши, Мячи — забитые и пропущенные голы, ± — разница голов, О — очки
Пример
{{ФутболТаблица|примечания=1}}
{{ФТ-команда|1|[[Зенит (футбольный клуб, Санкт-Петербург)|Зенит]]|20|7|3|58|17|Групповой этап [[Лига чемпионов УЕФА 2015/2016|Лиги чемпионов УЕФА 2015/2016]]|цвет=#9eee9e}}
{{ФТ-команда|2|[[ЦСКА (футбольный клуб, Москва)|ЦСКА]]|19|3|8|67|27|3-й кв. раунд [[Лига чемпионов УЕФА 2015/2016|Лиги чемпионов УЕФА 2015/2016]]|цвет=#baf8ba}}
{{ФТ-команда|3|[[Краснодар (футбольный клуб)|Краснодар]]|17|9|4|52|27|3-й кв. раунд [[Лига Европы УЕФА 2015/2016|Лиги Европы УЕФА 2015/2016]]|цвет=#ccccff}}
{{ФТ-команда|4|[[Динамо (футбольный клуб, Москва)|Динамо]]|14|8|8|53|36|Клуб отстранён от еврокубков решением УЕФА}}
{{ФТ-команда|5|[[Рубин (футбольный клуб)|Рубин]]|13|9|8|39|33|3-й кв. раунд [[Лига Европы УЕФА 2015/2016|Лиги Европы УЕФА 2015/2016]]|цвет=#ddddff}}
{{ФТ-команда|6|[[Спартак (футбольный клуб, Москва)|Спартак]]|12|8|10|42|42| }}
{{ФТ-команда|7|[[Локомотив (футбольный клуб, Москва)|Локомотив]]|11|10|9|31|25|[[Лига Европы УЕФА 2015/2016#Груповой этап|Групповой этап Лиги Европы УЕФА 2015/2016]]|цвет=#ddddff}}
{{ФТ-команда|8|[[Мордовия (футбольный клуб)|Мордовия]]|11|5|14|22|43|примСтрок=5| }}
{{ФТ-команда|9|[[Терек (футбольный клуб)|Терек]]|10|7|13|30|30}}
{{ФТ-команда|10|[[Кубань (футбольный клуб)|Кубань]]|8|12|10|32|36}}
{{ФТ-команда|11|[[Амкар]]|8|8|14|25|42}}
{{ФТ-команда|12|[[Уфа (футбольный клуб)|Уфа]]|7|10|13|26|39}}
{{ФТ-команда|13|[[Урал (футбольный клуб)|Урал]]|9|3|18|31|44|примСтрок=2|Стыковые матчи за сохранение места<br>в Премьер-лиге|цвет=#ffdbdb}}
{{ФТ-команда|14|[[Ростов (футбольный клуб)|Ростов]]|7|8|15|27|51|цвет=#ffdbdb}}
{{ФТ-команда|15|[[Торпедо (футбольный клуб, Москва)|Торпедо]]|6|11|13|28|45|примСтрок=2|[[Файл:Красная стрелка вниз.png|12px]] Выбыл в [[Первенство ПФЛ 2015/2016|первенство ПФЛ]]|цвет=#ffc9c9}}
{{ФТ-команда|16|[[Арсенал (футбольный клуб, Тула)|Арсенал]]|7|4|19|20|46|цвет=#ffc9c9}}
{{ФутболТаблицаКонец}}
Результат
| М | Команда | И | В | Н | П | Мячи | ± | О | Примечания |
|---|---|---|---|---|---|---|---|---|---|
| 1 | Зенит | 30 | 20 | 7 | 3 | 58 − 17 | +41 | 67 | Групповой этап Лиги чемпионов УЕФА 2015/2016 |
| 2 | ЦСКА | 30 | 19 | 3 | 8 | 67 − 27 | +40 | 60 | 3-й кв. раунд Лиги чемпионов УЕФА 2015/2016 |
| 3 | Краснодар | 30 | 17 | 9 | 4 | 52 − 27 | +25 | 60 | 3-й кв. раунд Лиги Европы УЕФА 2015/2016 |
| 4 | Динамо | 30 | 14 | 8 | 8 | 53 − 36 | +17 | 50 | Клуб отстранён от еврокубков решением УЕФА |
| 5 | Рубин | 30 | 13 | 9 | 8 | 39 − 33 | +6 | 48 | 3-й кв. раунд Лиги Европы УЕФА 2015/2016 |
| 6 | Спартак | 30 | 12 | 8 | 10 | 42 − 42 | 0 | 44 | |
| 7 | Локомотив | 30 | 11 | 10 | 9 | 31 − 25 | +6 | 43 | Групповой этап Лиги Европы УЕФА 2015/2016 |
| 8 | Мордовия | 30 | 11 | 5 | 14 | 22 − 43 | −21 | 38 | |
| 9 | Терек | 30 | 10 | 7 | 13 | 30 − 30 | 0 | 37 | |
| 10 | Кубань | 30 | 8 | 12 | 10 | 32 − 36 | −4 | 36 | |
| 11 | Амкар | 30 | 8 | 8 | 14 | 25 − 42 | −17 | 32 | |
| 12 | Уфа | 30 | 7 | 10 | 13 | 26 − 39 | −13 | 31 | |
| 13 | Урал | 30 | 9 | 3 | 18 | 31 − 44 | −13 | 30 | Стыковые матчи за сохранение места в Премьер-лиге |
| 14 | Ростов | 30 | 7 | 8 | 15 | 27 − 51 | −24 | 29 | |
| 15 | Торпедо | 30 | 6 | 11 | 13 | 28 − 45 | −17 | 29 | |
| 16 | Арсенал | 30 | 7 | 4 | 19 | 20 − 46 | −26 | 25 |
И — игры, В — выигрыши, Н — ничьи, П — проигрыши, Мячи — забитые и пропущенные голы, ± — разница голов, О — очки
См. также
- {{ФутболТаблица4}}
- {{ФутболГруппа4}}
Содержание
- Способ 1: Canva
- Способ 2: Challonge
- Способ 3: Tournament Lab
- Способ 4: GoodGame
- Вопросы и ответы
Способ 1: Canva
Canva – довольно популярный онлайн-сервис для создания дизайна, веб-публикаций, презентаций и других творческих проектов. С его помощью вполне можно создать турнирную таблицу как по готовому шаблону, изменив его под свои нужды, так и полностью с нуля.
Перейти к онлайн-сервису Canva
- Перейдите по представленной выше ссылке, чтобы открыть главную страницу сайта. На верхней панели воспользуйтесь одной из двух кнопок – «Войти» или «Зарегистрироваться». Рассмотрим второй вариант.
Сделать это можно как по электронной почте, создав новый аккаунт, так и через учетную запись Facebook или Google, что значительно проще и быстрее, а потому и было выбрано нами.
По необходимости подтвердите вход.
- Авторизовавшись в сервисе, нажмите на кнопку «Создать дизайн».
- Из списка доступных выберите нужный шаблон, подходящий для турнирной таблицы, либо, если хотите создавать ее полностью с нуля, воспользуйтесь элементом «Настраиваемый размер» и переходите к шагу №5.
Примечание: Чтобы быстрее найти нужный макет, воспользуйтесь поиском – введите зарос «Таблица» и выберите «Сравнительная таблица» или «Плакат с турнирной таблицей».
- Отметим, что предлагаемые Canva шаблоны не особо подходят для создания турнирных таблиц в привычном понимании этого термина,
в чем можно убедиться, самостоятельно ознакомившись с ними.
Поэтому все же лучше создавать такой проект с нуля, что мы и сделаем дальше.
Важно! В качестве основы проекта нами была выбрана страница с книжной ориентацией, то есть таблица будет «развиваться» вертикально – сверху вниз. Если в вашем случае предпочтителен альбомный вариант с горизонтальным «прохождением», выберите подходящий макет или создайте его самостоятельно (пункт «Настраиваемый размер» в меню).
- Прежде всего следует определиться с фоном: кликните по рабочей области, затем по отмеченной кнопке на верхней панели
и выберите понравившееся цветовое решение.
- Далее добавим графические «Элементы» – в нашем случае это фигуры.
Обратите внимание! Далее мы создадим проект из двух страниц – на первой будет список участников турнира, на второй – собственно, сама таблица. Если вам нужна только она – переходите к шагу №10 текущей инструкции, хотя для большего понимания принципов работы сервиса все же следует изучить ее полностью.
Например, выделить шапку (заголовок) можно посредством прямоугольника.
Цвет любого подобного объекта тоже легко меняется.
По желанию добавьте к проекту другие графические объекты и определите их цвет.
Перемещать их можно путем обычного перетаскивания и с помощью выполненной в виде крестика кнопки внизу, а изменять размер – посредством маркеров на углах и специальных линий по контуру.
- Теперь перейдем к добавлению текста. Алгоритм действий схож с фигурами – перейдите в соответствующую вкладку на боковой панели, выберите надпись подходящего типа и кликните по ней.
Введите желаемый текст и затем поместите его в нужное место.
Выберите понравившийся шрифт, определите его тип и цвет, размер, начертание и выравнивание.
Аналогичным образом добавьте еще надписи, если это требуется.
Примените к ним художественные эффекты,
определите расположение.
- Список участников, который в нашем примере будет находиться на первой странице, займет большую ее часть. «Добавить основной текст» можно с помощью соответствующего блока.
Для удобства работы с проектом лучше немного увеличить его масштаб, а для более детального изучения – открыть в режиме полноэкранного просмотра. На нижней панели для этого предусмотрены соответствующие кнопки.
Введите имена всех участников. Если перед первым поставить цифру «1», а в конце строчки нажать «Enter», нумерованный список продолжит создаваться автоматически.
Заполнив это поле, по необходимости измените шрифт, его цвет и другие параметры.
Так, в нашем случае изначальный текст был выровнен по центру, но лучше сместить его к левому краю.
- Помимо шаблонных графических элементов, которые добавлялись нами на шаге №6, в проект можно вставить и собственные изображения (например, логотип).
Для этого откройте вкладку «Загрузки» и воспользуйтесь в ней кнопкой «Загрузить медиа»,
затем выберите «Устройство»,
перейдите в открывшемся «Проводнике» к расположению нужного файла, выделите его и нажмите «Открыть».
Выделите загруженную картинку для ее добавления на рабочий холст,
отрегулируйте размер и расположение.
- Когда страница со списком участников турнира будет готова, воспользуйтесь расположенным вверху элементом «+»
или кнопкой «Еще 1 страница» внизу.
- Далее, используя в первую очередь линии и фигуры, потребуется создать непосредственно саму таблицу. Выберите подходящий макет, который будет основной.
В нашем примере имя каждого из участников будет писаться поверх прямоугольника. Для этого добавим первый, уменьшим, поместим его в начало листа и повторим эти действия с еще одним, чтобы получить первую пару.
Для создания следующего блока такого же размера можно просто скопировать предыдущий через контекстное меню,
а лучше сразу два, предварительно выделив, затем вставить их, поместить рядом и повторить это же,
чтобы составить «основу» первого раунда – в нашем случае это шесть пар участников. Очевидно, что в следующий (четвертьфинал) перейдет только три пары.
Обратите внимание! При изменении размеров объектов в отдельном всплывающем поле будет отображаться их высота и ширина. Ориентируясь на эти значения, можно легко создавать одинаковые фигуры.
Чтобы ускорить дальнейший процесс, выделите половину блоков с помощью мышки, скопируйте их (можно использовать сочетание клавиш «Ctrl+C»)
и вставьте («Ctrl+V»).
Поместите в нужное место и, по необходимости, измените размер, например, сделав его чуть больше.
Аналогичным образом создайте основу для следующего раунда – полуфинала (в нашем примере) и финала.
Задайте желаемый цвет для добавленных блоков – один общий или отдельный для каждого тура.
Обратите внимание! При перемещении объектов любого типа (фигуры, изображения, текст и т. д.) по рабочей области будут появляться горизонтальные и вертикальные направляющие. Они видны в те моменты, когда расположение одного элемента совпадает с другим или его центром. Ориентируясь на это, можно достичь оптимального выравнивания и симметричности.
- Следующий шаг – рисование линий, демонстрирующих, кто из участников пары победил и перешел в следующий раунд. Для этого выберите соответствующий «Элемент» в одноименной вкладке,
измените размер, ориентацию и поместите в нужное место таблицы. В меню параметров можете определить толщину и тип линии, ее цвет (не изменяется на выделенном объекте), заменить на стрелку.
Выполняя аналогичные действия,
«соедините» блоки всех участников турнира между собой.
- Теперь снова перейдем к добавлению надписей – имен.
Во вкладке «Текст» выберите «Добавить основной текст» и поместите это поле на первый блок.
Путем самостоятельного добавления новых или копирования/вставки и последующего ввода текста, создайте на «плитках» первого раунда список с именами участников. Перемещайте каждый такой блок, чтобы достичь его оптимального (правильно выровненного) расположения, для большего удобства ориентируясь на направляющие. Также не стоит забывать о возможности изменения шрифта и его параметров.
Примечание: Если турнир, для которого создается таблица, еще не начался/не закончился и/или неизвестно, кто с кем состоит в паре, можно экспортировать макет в незаполненном, пустом виде, чтобы затем заполнить его вручную (печатный вариант) или в каком-либо редакторе (электронная копия). В таком случае сразу переходите к последнему шагу текущей инструкции.
Продолжите ввод имен для следующих раундов,
пока не заполните таблицу полностью. Для более удобного ее просмотра можете свернуть боковую панель инструментов.
- Уже на данном этапе турнирную таблицу можно считать готовой, но мы рассмотрим еще некоторые возможности онлайн-сервиса Canva – вполне возможно, они помогут вам качественно улучшить проект.
- «Стили» — шаблонные варианты оформления, подразумевающие применение общей цветовой гаммы и определенных шрифтов. Могут использоваться как комплексно, так и по отдельности (вкладки на верхней панели данного блока инструментов).
- «Фон» — фактически то же, что мы делали на шаге №5, то есть возможность выбора фонового изображения для проекта в целом, но с той лишь разницей, что здесь на выбор доступны не только разные цвета, но и рисунки, и фото.
- «Еще» — дополнительные приложения и интеграции, доступные в рамках сервиса.
- Когда создание турнирной таблицы будет завершено, по желанию осмотрите ее страницы, если таковых несколько – для этого воспользуйтесь кнопкой с их количеством на нижней панели.
Если вас интересует печатная копия проекта, а Canva предоставляет такие услуги, нажмите на кнопку «Напечатать плакаты».
Определите параметры, ознакомьтесь с условиями, стоимостью печати и доставки, и если вас все устраивает, кликните «Продолжить», после чего следуйте дальнейшим инструкциям.
Для сохранения электронной копии проекта воспользуйтесь расположенной на верхней панели кнопкой скачивания, по желанию отметьте дополнительные параметры и нажмите «Скачать».
Если требуется, вы можете изменить формат конечного файла. Имейте в виду, что для печатной продукции лучше оставить предложенный по умолчанию PDF, но если вы, например, планируете заполнять изначально пустую таблицу в каком-нибудь графическом редакторе, можно выбрать PNG или JPG.
«Сохраните» файл в удобном месте на диске ПК, указав в «Проводнике» предпочтительное расположение и по желанию изменив имя.
Примечание: Если планируется публикация таблицы в вебе (например, на личном сайте или в социальной сети), по завершении процедуры экспорта сервисом будет предложено «Получить ссылку для общего доступа».
Для того чтобы оценить результат, откройте созданную турнирную таблицу в совместимой программе. Так, для PDF подойдет любой браузер.
Решение озвученной в заголовке статьи задачи с помощью онлайн-сервиса Canva нельзя назвать простым, но таким образом можно создать ровно то, что вы захотите, самостоятельно оформив каждый элемент проекта.
Способ 2: Challonge
Функциональность онлайн-сервиса Challonge сосредоточена на создании турнирных таблиц и управлении ними. Преимущество этого инструмента над другими — открытая регистрация для пользователей с возможностью им самим управлять исходом матча, подтверждая или опровергая итог. Для всех желающих зарегистрированных юзеров открывается и возможность голосовать за каждую пару или конкретного игрока.
Перейти к онлайн-сервису Challonge
- Для получения полного доступа к Challonge потребуется зарегистрироваться или авторизоваться, воспользовавшись расположенными сверху кнопками.
- Войдите при помощи аккаунта в социальной сети, чтобы ускорить процесс создания профиля и автоматически получить логин.
- После открытия главной страницы учетной записи щелкните по кнопке «Создать турнир».
- Выберите себя или другого человека в качестве организатора, задайте название турнира, используйте сгенерированную или собственную ссылку для доступа и добавьте желаемое описание, задействовав присутствующие средства форматирования текста.
- Еще одна из особенностей Challonge — возможность указать компьютерную игру или вид спорта. Для этого начните вводить название в соответствующем поле.
- Укажите подходящий предложенный вариант или полностью допишите название, если оно отсутствует во встроенном списке.
- Выберите один из пяти типов турниров, отметив маркером соответствующий пункт. Обязательно задайте его формат, ведь от этого и будет зависеть автоматическое формирование групп. При необходимости включите матч за 3-е место.
- Single Elimination (олимпийская система или плей-офф). Игрок вылетает из турнира после первого же поражения, не попадает в сетку лузеров и не имеет права на восстановление.
- Double Elimination (турнирная система с выбыванием после двух поражений). После первого поражения игрок попадает в список лузеров и играет с другими проигравшими. В некоторых случаях у победителя этой сетки не получается выйти к победителям главной для борьбы за 1, 2 место и он сражается только за третье.
- Round Robin (круговая система). Каждый соревнуется с каждым. Победные места определяются по количеству набранных очков побед, поражений и ничьих. В компьютерных играх такая система применяется крайне редко.
- Swiss (швейцарская система). Останавливаться детально на этой системе не будем, а уточним лишь то, что она применяется в интеллектуальных играх, то есть шашках или шахматах, и организатор сам выбирает количество туров, по которым определяется победитель.
- Ниже на странице настраивается регистрация участников. Вы можете самостоятельно предоставить список игроков или позволить им задействовать форму регистрации, чтобы они лично включали себя в таблицу. В обязательном порядке укажите и дату начала турнира с отведенным временем для подтверждения участия.
- В «Прогнозы и голосования» активируйте функцию прогнозов и голосов для зарегистрированных учетных записей, если это нужно.
- Дополнительно ознакомьтесь и с «Advanced Options»: здесь есть мелкие настройки, относящиеся к внешнему виду таблицы и ее генерации. При готовности остается только кликнуть на «Сохранить и продолжить», чтобы завершить создание турнира.
- Вся основная информация о текущем турнире будет отображаться на отдельной панели. Здесь вы видите количество игроков, формат, вид спорта или компьютерную игру, дату проведения, время начала, а также можете скопировать ссылку для перехода.
- Используйте следующий блок с вкладками, чтобы переключаться для настройки определенных параметров. Например, сначала выберите «Участники».
- Добавьте список либо каждого игрока отдельно, присвоив электронную почту или логин в системе. При добавлении пачкой учитывайте и правила оформления, а затем подтвердите действие, щелкнув по «Массовое добавление».
- Список участников был создан. До момента начала турнира его можно редактировать и применять случайное ранжирование.
- Переключитесь на «Сетка», чтобы просмотреть текущее состояние матчей.
- Все участники были распределены по парам автоматически. Кому пары на хватило, сразу же перешел во второй тур.
- При необходимости редактируйте название раундов и изменяйте строку «Лучший из», чтобы указать, сколько матчей нужно выиграть для победы в паре.
Важно отметить самые главные типы турниров, чтобы у начинающих пользователей не возникло вопросов по поводу выбора подходящего:

Турнир будет автоматически начат в заявленное время сразу после того, как нужное количество участников подтвердит готовность. Теперь вы можете самостоятельно управлять счетом или поручить это самим парам на доверительном основании. Если они сами выберут неправильный исход матча или вы захотите дать кому-то техническое поражение, вернитесь к сетке и отредактируйте пару.
Способ 3: Tournament Lab
Этот онлайн-сервис подойдет тем пользователям, кому неудобна реализация в виде регистрации каждого пользователя, подтверждением их участия, а также не нужны расширенные настройки таблицы. В Tournament Lab турнир создать немного проще, ведь количество действий сокращается.
Перейти к онлайн-сервису Tournament Lab
- Откройте главную страницу Tournament Lab и нажмите на «Создать турнир».
- В обязательно порядке нужно пройти процедуру регистрации, чтобы сохранять турниры в профиле. Для этого используйте вход через Facebook или VK.
- Нажмите на «Загрузить лого», чтобы выбрать картинку, символизирующую само мероприятие.
- Добавьте для него название и при необходимости описание, которое бы характеризовало турнир.
- Если хотите указать, где будет проводиться турнир и во сколько, добавьте дополнительную секцию. В ней может храниться разная информация.
- Присвойте ей и состояние. Например, мы добавили «Готово», обозначив, что турнир уже запущен.
- В Tournament Lab доступна олимпийская или круговая система проведения турнира. Выберите одну из них, кликнув левой кнопкой мыши по плитке. Отметьте маркером «Матч за 3-е место», если его необходимо проводить.
- Начните добавление участников. Здесь могут находиться их ники, названия стран, команд, городов или просто имена, что зависит от типа мероприятия. В дополнительных сведениях укажите номер участника или, например, количество его побед.
- Редактируйте таблицу до сохранения сетки, чтобы случайно не добавить лишнего участника.
- После сохраните турнир для дальнейшего редактирования или переходите к формированию таблицы.
- В новой вкладке откроется готовая сетка. Участники будут распределены в случайном порядке.
- Нажмите по одной из пар, чтобы редактировать матч. Укажите счет и выберите победителя. Заполните строку с дополнительными сведениями, если это требуется.
- Результат сразу же отобразится в сетке, а победитель перейдет в следующий тур.

Поделитесь ссылкой на сетку в социальных сетях или отправьте конкретному пользователю, если хотите чтобы другие тоже следили за продвижением мероприятия (никто кроме вас не может редактировать состояние матчей).
Способ 4: GoodGame
Платформа для геймеров GoodGame позволяет не только запускать стримы и следить уже за идущими турнирами: всем зарегистрированным пользователям здесь разрешается сформировать сетку самостоятельно для проведения любительских соревнований.
Перейти к онлайн-сервису GoodGame
- Создать сетку можно и без предварительной регистрации в GoodGame, но тогда вы не получите всех возможностей по ее управлению, поэтому авторизуйтесь в существующем профиле или создайте новый.
- Далее заполните строку с названием турнира, выберите тип сетки, количество призовых мест и задайте BestOf (лучший из) для матча за третье место.
- Самое время сгенирировать список участников. Разработчики дали детальное описание, какие параметры указываются в скобках, чтобы задать флаг, фракцию или расу. Используйте «Случайный посев», если хотите получить рандомную связку противников.
- По завершении всех настроек нажмите на «Сохранить и продолжить».
- У вас есть сформированная сетка с ссылкой на нее. Редактируйте BestOf еще до того, как сами матчи будут начаты.
- Наведите курсор на одну из пар, где нажмите «Редактировать матч» для выбора результатов.
- Укажите счет и время, когда была сыграна пара, а затем сохраните изменения.
- Перемещение игроков и формирование последующих сеток после итогов будет произведено в автоматическом режиме.

1 2 3 4 5 6 7 8 9 10 11 12 13 14 15 16 17 18 19 20 21 22 23 24 25 26 27 28 29 30 31 32 33 34 35 36 37 38 39 40 41 42 43 44 45 46 47 48 49 50 51 52 53 54 55 56 57 |
#include <iostream> #include <string> const int n=3; std::string Team_Name [n]={"Spartak", "SCKA", "Dinamo"}; struct team{ std::string name; int games, points, goal_difference; }; void FixtureList (team T[], int n){ for (int i=0; i<n-1; i++) for (int j=i+1; j<n; j++) if (T[i].points<T[j].points||(T[i].points==T[j].points&&T[i].goal_difference<T[j].goal_difference)){ team temp=T[i]; T[i]=T[j]; T[j]=temp; } std::cout<<"nnTeamtGamestPointstGoal difference"<<std::endl; for (int i=0; i<n; i++) std::cout<<T[i].name<<'t'<<T[i].games<<'t'<<T[i].points<<'t'<<T[i].goal_difference<<std::endl; } void GameResult (team &one, team &two){ int goal1, goal2; std::cout<<one.name<<'-'<<two.name<<": "; std::cin>>goal1>>goal2; one.games++, two.games++; one.goal_difference+=goal1-goal2; two.goal_difference+=goal2-goal1; if (goal1>goal2) one.points+=3; else if (goal2>goal1) two.points+=3; else one.points+=1, two.points+=1; } int main(){ team Tournament [n]; for (int i=0; i<n; i++) { Tournament[i].name=Team_Name[i]; Tournament[i].games=0; Tournament[i].points=0; Tournament[i].goal_difference=0; } std::cout<<"Enter results:n"; for (int i=0; i<n-1; i++) for (int j=i+1; j<n; j++){ GameResult (Tournament[i], Tournament[j]); GameResult (Tournament[j], Tournament[i]); } FixtureList(Tournament, n); return 0; } |