Формирование сметы на строительно-отделочные работы является необходимой частью исполнения договора по строительству и ремонту различного рода объектов.
ФАЙЛЫ
Скачать пустой бланк сметы на строительно-отделочные работы .docСкачать образец сметы на строительно-отделочные работы .doc
В каких случаях составляется документ
Смета на строительно-отделочные работы может составляться в дополнение к договору как между юридическими лицами и индивидуальными предпринимателями, так и между физическими лицами.
Объекты строительства и ремонта также могут быть самые различные:
- частные дома и квартиры;
- здания и сооружения, принадлежащие коммерческим организациям или государственным учреждениям;
- отдельные помещения или целые комплексы строений и т.д.
Для чего нужен документ
Смета – это предварительный расчет стоимости строительных материалов и услуг.
Этот документ необходим для того, чтобы заказчик по договору имел четкое представление о том, какие затраты на ремонт и строительство ему предстоят.
В некоторые сметы помимо расписывания собственно расходов вносится еще и период проведения тех или иных работ. После составления и визирования документ позволяет заказчику лучше контролировать выполняемые работы.
Если рассматривать роль сметы с точки зрения бухгалтерии, то она тоже вполне очевидна: именно на ее основе в большинстве случаев проходит списание стоимости материалов, строительно-монтажных и ремонтных работ.
Если говорить более точно, списание происходит после подписания заказчиком и исполнителем первичного учетного документа: акта выполненных работ, но смета подтверждает достоверность прописанной в нем стоимости работ и материалов.
Чем тщательнее и детальнее будет составлена смета, тем меньше вероятности того, что в процессе работ между заказчиком и исполнителем возникнут какие-то разногласия и спорные моменты.
Допустимо ли нарушать указанные в смете цифры
Особенностью документа является гарантия того, что указанные в нем цены останутся неизменными.
Поскольку смета обычно носит предварительный характер, в период фактического исполнения работ (особенно если они носят долговременных характер), некоторые цены могут существенно меняться.
Также потребовать корректировки может и количество затрачиваемых материалов.
Обычно такая возможность прописывается в договоре или самой смете (например, то, что цены могут быть увеличены на 10% и т.п.).
Если же такой пункт в смете отсутствует, то все изменения должны быть согласованы между заказчиком и исполнителем в процессе исполнения договора и если заказчик не возражает, смета может быть отредактирована.
В ситуациях, когда заказчик не соглашается на повышение заявленной в смете стоимости работ, исполнитель имеет право отказаться от выполнения условий договора.
Кто уполномочен заниматься сметой
Обычно обязанность по формированию сметы лежит на руководителе того структурного подразделения, которое напрямую занимается исполнением работ (бригадире, начальнике цеха, участка и т.д.). В любом случае, это должен быть человек, который знает нормативы по расходованию тех или иных строительных материалов, имеет представление об их рыночной стоимости, а также знаком с правилами составления подобного рода документов.
Как составить бланк
На сегодня унифицированного бланка сметы не существует, поэтому представители предприятий и организаций могут составлять ее в произвольном виде или, если у компании-исполнителя есть разработанный и утвержденный типовой шаблон – по его образцу. При этом вне зависимости от того, какой именно способ будет выбран, необходимо, чтобы по своей структуре документ соответствовал некоторым стандартам делопроизводства, а по тексту включал в себя ряд определенных сведений.
В «шапку» вносятся стандартные:
- номер, место, дата составления бланка;
- информация об организациях, между которыми заключен договор на строительно-отделочные работы;
- дается ссылка на сам договор (указывается его номер и дата заключения);
- вписываются должности, фамилии-имена-отчества руководителей.
Далее в основной части документа формируется таблица, состоящая из нескольких столбцов и строк. В нее включаются:
- порядковый номер;
- название работ;
- единица измерения работ (квадратные метры, килограммы, штуки и т.п.);
- цена за единицу измерения;
- общая стоимость.
При необходимости можно добавить и дополнительные столбцы (к примеру, о количестве и стоимости затрачиваемых материалов, сведения об используемых приборах, оборудовании, технике). Длина таблицы зависит от того, какое количество работ планируется провести. Для удобства таблицу можно разделить на разделы в зависимости от вида работ (сантехнические, малярные, плотницкие, монтажные и т.п.).
Под таблицей следует сделать отметку о том, являются ли цены окончательными или в процессе проведения работ могут быть откорректированы.

Как оформить смету
Как к содержанию документа, так и к его оформлению никаких четких критериев не предъявляется – смета может быть сформирована в рукописном виде или напечатана на компьютере, на обыкновенном листе любого удобного формата или на фирменном бланке компании.
Важное условие! Она должна быть подписана директорами двух предприятий: заказчика и исполнителя (или лиц, уполномоченных действовать от их имени), при этом подписи должны быть только «живыми» — использование факсимильных вариантов не предполагается.
Смету можно удостоверить при помощи печатей организаций, но только при том условии, что использование штемпельных изделий зарегистрировано в их внутренних локально-нормативных актах.
Смета делается в двух идентичных по тексту и равнозначных по праву экземплярах, по одному для каждой из заинтересованных сторон. После составления и визирования обеими сторонами смета становится неотъемлемой частью договора, поэтому ее наличие следует зафиксировать в журнале учета внутренней документации.
Смета онлайн, сметный расчет
Здесь вы можете бесплатно составить смету онлайн и скачать ее. Быстрый и удобный калькулятор простого сметного расчета. Введите нужные данные в форму ниже и она сама сделает расчеты.
![]() Загрузка …
Загрузка …
Если вы хотите изменить или добавить функции в смету, пожалуйста напишите в комментариях свои пожелания.
Акт сдачи — приемки онлайн
Видео создания сметы онлайн
Как пользоваться данной формой
Название сметы :

Если вам нужна некая информация о смете перед таблицей расчетов, введите нужные данный. Если вам не нужен заголовок, просто пропустите эту форму. Например можно ввести просто слово «Смета» тогда перед началом таблицы появится заголовок.

Заполнение данных сметы
- Наименование — введите название требуемых работ,
- Ед. изм. — единица измерения работы (м2, м/п, шт. и т.п.),
- Цена — за одну единицу измерения,
- Кол-во — общее количество выполненной работы, если вы вводите десятичные дроби обязательно пишите через точку (например 27.3),
- Стоимость — в этой графе калькулятор сам посчитает и выведет результат.
Для добавления новой строки нажмите на кнопку «Добавить строку»

Для удаления лишней или не нужной строки воспользуйтесь красным крестиком «x» в удаляемой строке.

После заполнения всей таблице для её сохранения на ваш компьютер нажмите кнопку «Сохранить в PDF». После чего вы можете распечатать готовый сметный расчет или отправить в электронном виде.

В результате вы получите созданную вами смету онлайн вот такого вида:

На странице Цены на строительно-ремонтные работы вы можете узнать среднюю стоимость всех видов работ.
Если у вас остались вопросы или есть предложения по улучшению данной сметы на строительные работы, ниже вы можете оставить свой отзыв.
Строительство дома от А до Я
Автор публикации
 791
791
Комментарии: 13Публикации: 103Регистрация: 08-10-2019
Содержание
- Исполнительная документация
- Сметы
- Примеры смет по строительству разные скачать.
- Сметы на монтажные работы :
- Сметы на электромонтажные работы :
- Сметы на строительство сооружений связи :
- Сметы по благоустройству :
- Сметы по общестроительным работам :
- Примеры и образцы смет
- Скачать примеры
- Основные принципы составления сметы
- В какой форме составляются сметные документы
- Компьютерные программы для финансовых расчетов
- Образец смета на строительство 2021 скачать
- Составление сметы в Microsoft Excel
- Составление простейшей сметы затрат
- Этап 1: начало составления
- Этап 2: составление Раздела I
- Этап 3: составление Раздела II
- Этап 4: расчет общей величины затрат
- Этап 5: завершение оформления сметы
Исполнительная документация
Сметы
Примеры смет по строительству разные скачать.
Сметы на монтажные работы :
1 Локальная смета на приобретение приборов и инструментов для монтажных работ скачать zip, скачать xls
2 Локальная смета на монтаж кабельных лотков скачать zip, скачать xls
Сметы на электромонтажные работы :
1 Локальная смета на капитальный ремонт устройства передачи электроэнергии УПЭЭ 220В станции метро в части щитовых и устройств управления освещением станции и тоннеля скачать zip
2 Локальная смета на монтаж электрооборудования скачать zip, скачать xls
Сметы на строительство сооружений связи :
1 Локальная смета на временный вынос кабелей связи, строительство телефонной канализации, монтаж кабелей в канализации, демонтаж кабельной канализации, демонтаж кабелей из канализации скачать zip, скачать xls
2 Локальная смета на строительство, монтаж кабельной канализации, в том числе с применением прокола ГНБ скачать zip, скачать xls
3 Локальная смета на прокладку и монтаж кабелей в кабельной канализации, монтаж муфт скачать zip, скачать xls
4 Локальная смета на строительство узла оптического доступа (строительство оптической магистрали, прокладка кабеля по помещению) скачать zip, скачать xls
5 Локальная смета на монтаж телекоммуникационного оборудования скачать zip, скачать xls
6 Локальная смета на восстановление колодца кабельной канализации скачать zip, скачать xls
7 Локальная смета на восстановление канала кабельной канализации скачать zip, скачать xls
8 Локальная смета на чистку стояков слаботочной сети скачать zip, скачать xls
Сметы по благоустройству :
1 Локальная смета на восстановление асфальтового покрытия, восстановление газона скачать zip, скачать xls
Сметы по общестроительным работам :
1 Предварительная смета на отделку фасада, пример скачать xls, скачать zip
Смотрите состав исполнительной в разделе: «Состав исполнительной»
Скачивайте акты, протокола и другое в разделе: «Акты и прочее»
Скачивайте полезные книги, ГОСТы, СнИПы в разделе: «ГОСТы и книги«
Источник
Примеры и образцы смет
Важнейшей стадией проекта является составление и последующее заполнение сметы. Это делается на завершающей стадии подготовки к его внедрению. Опираясь на подготовленный финансовый документ, составляется календарный план реализации начинания, графики поставок необходимых материалов и оборудования. Рассмотрим далее примеры смет и как составить их правильно.
Скачать примеры
Смета представляет собой финансовый документ, в который включены цены всех исполняемых работ и необходимых инструментов и материалов. Кроме того, в нее всегда вносят накладные расходы (около 15% от общей суммы), непредвиденные затраты (2%) и прибыль подрядной организации (10-15%).
Основные принципы составления сметы
Обычно расчетами занимается организация, которая будет выполнять работы. Все свои действия она обязательно согласует с заказчиком. Чем детальней описаны все процессы и материалы (вплоть до количества и марки шурупов), тем лучше. Однако нередко на практике используется упрощенный вариант, где указываются только основные виды работ, единицы измерения, количество, расценки и стоимость процессов.
Пример сметы на работы по ремонту комнаты в квартире в упрощенном варианте:
| № п/п | Название работ | Единицы измерения | Количество | Расценка за 1 единицу | Стоимость работ |
|---|---|---|---|---|---|
| 1 | Демонтаж перегородок | кв.м. | 50 | 350 | 17500 |
| 2 | Демонтаж двери балконной | шт. | 1 | 1100 | 1100 |
| 3 | Установка перегородок (пеноблоки) | кв.м. | 50 | 600 | 30000 |
| 4 | Штукатурка стен и перегородок | кв.м. | 200 | 200 | 40000 |
| 5 | Шпаклевка двойная, грунтовка и окраска подготовленных поверхностей | кв.м. | 200 | 3000 | 34000 |
| 6 | Установка двери балконной | шт. | 1 | 270 | 3000 |
| 7 | Штукатурка откосов (оконных и дверных) | кв.м. | 16 | 250 | 4320 |
| 8 | Облагораживание откосов (шпаклевка, грунтовка, покраска) | кв.м. | 16 | 4000 | |
| Итого по смете | 133920 |
Такой образец сметы применим для составления расчетов проектов небольшого масштаба, при этом внесенные данные при необходимости легко можно скорректировать по согласованию с заказчиком. Здесь не расписано точно, сколько мешков шпаклевки или банок краски требуется для выполнения необходимых работ. Стороны договариваются о цене за единицу измерения и общей стоимости, а детали (закупка материалов, транспортные расходы, вывоз строительного мусора) берет на себя исполнитель.
Рассмотрим пример сметы, составленной с использованием другого метода. В этом случае расписаны все необходимые ресурсы для выполнения работ в разрезе каждого этапа.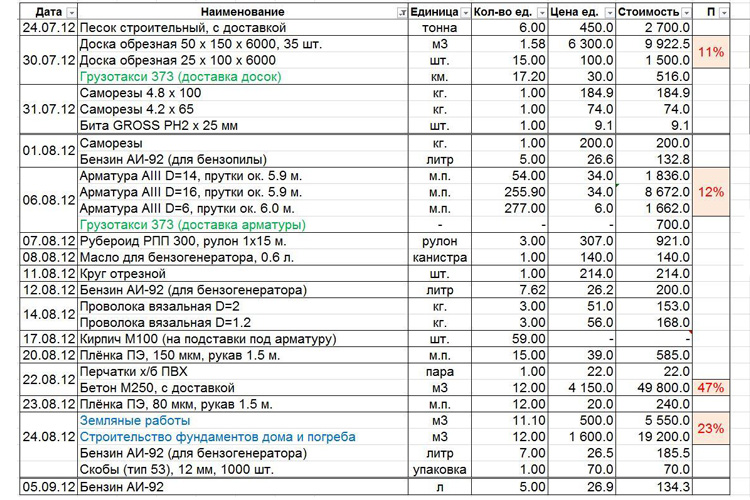
По просьбе заказчика сметчик или подрядная организация может подготовить несколько вариантов смет с учетом различных составляющих (марка, цена и количество материалов, объем работ, количество и технические показатели используемого оборудования, количество рабочих).
В какой форме составляются сметные документы
Для различных видов работ применяются разные формы составления финансовых документов. Обратим внимание на пример сметы ПИР (проектно-изыскательских работ), которая составлена в соответствии с формой 3п. Она является приложением к договору между сторонами, стоимость здесь определяется по трудозатратам. Смета формы 3п используется для расчета стоимости научно-исследовательских, проектных, инженерно-экологических, инженерно-изыскательских работ.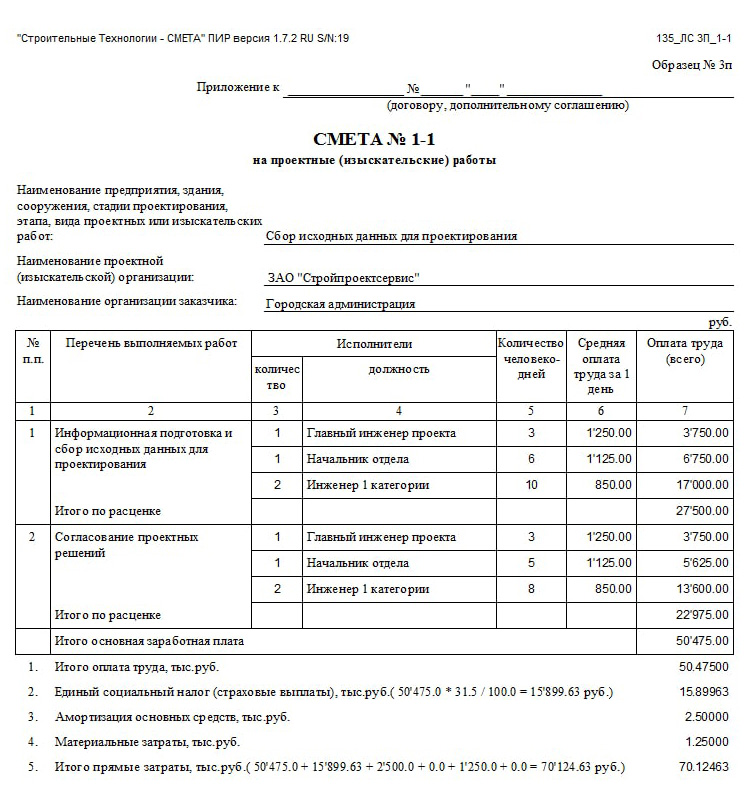
Нередко такие сметные расчеты состоят из двух таблиц. В первой производится определение уровня трудозатрат, а во второй – калькуляция стоимости проведенной работы. Себестоимость работ пропорциональна времени, потраченному на выполнение всех процессов, и оплате труда проектировщиков. Вторая таблица также может включать в себя другие затраты, например, амортизацию, расходы на перевозку материалов и командировки, материальные затраты.
 Для строительных работ предусмотрены другие формы смет:
Для строительных работ предусмотрены другие формы смет:
- Локальная готовится на отдельный вид производимых работ, в ней принимаются во внимание расходы на отдельно взятые участки строительных или ремонтных работ.
- Объектная формируется в рамках одного объекта, объединяя в себе все локальные сметы и их расчеты, относящиеся к данному объекту. Ее корректировка производится на основании данных рабочей документации.
- Сводный сметный расчет базируется на объектных сметах и характеризует общую итоговую стоимость возведения сооружения или здания.
Если нет возможности составить точную смету по причине того, что нет полной ясности по спецификации применяемых материалов или в проект еще будут вноситься изменения, то могут составляться локальные и объектные сметные расчеты. Также часто используются сметы, составленные по форме КС-2 (акт о приемке исполненных работ) и КС-3 (справка о затратах и стоимости исполненных работ).
От некоммерческих организаций, в том числе бюджетных, законодательство требует ежегодного составления сметы о доходах и расходах.
Компьютерные программы для финансовых расчетов
В наше время разработано множество программных продуктов, с помощью которых можно составлять различные финансовые документы. С определенной долей условности их можно разбить на две группы:
- Бесплатные. Их можно свободно найти в интернете, на тематических сайтах. Такие программы имеют минимальный функционал, позволяют выполнить наиболее простые расчеты и не имеют функции обновления нормативных баз.
- Профессиональные. Используются специалистами и требуют приобретения программного и сервисного продукта. Наиболее популярными и функциональными считаются «Смета.ру», «ГРАНД Смета», «1С:Подрядчик», «Турбосмета» и др.
Однако и в привычной всем программе Microsoft Excel тоже можно без труда составить шаблон сметы для реализации необходимого проекта.
Для заполнения сметы достаточно подставить необходимые показатели в созданный бланк, все вычисления будут проведены автоматически.
Если проект требует выполнения большого объема различных работ и внушительных вложений, то не стоит браться за такие серьезные расчеты самому, не имея специальных знаний. Лучше обратиться к специалистам, которые владеют современными технологиями производства и текущей ситуацией на рынке строительных материалов. Они смогут дать объективную картину по величине ожидаемых затрат и предложить варианты по ее возможной оптимизации. Сэкономив на услугах сметчика, можно потерять больше и вообще не реализовать свой замысел.
Источник
Здесь вы можете посмотреть и скачать образцы на строительные и ремонтные работы в формате Excel для дальнейшего редактирования и заполнения.
Сайт компании ОСК предоставляет так-же рекомендуемые цены на все виды строительно-ремонтных работ. С расценками вы можете ознакомиться на данной странице: osk82.ru/ceny
На нашем сайте вы сможете самостоятельно создать смету онлайн, быстро и легко. Просто введите нужные данные и наш калькулятор сам сделает все расчеты. Вам останется лишь скачать готовую смету, которую в последствии можно распечатать или отправить в электронном виде. Ниже представлен процесс написания сметы.
На данной странице предоставлены два вида смет:
- Для юридических лиц (ООО, ИП)
- Для физических лиц
Для юридических лиц смета является как Приложение к Договору в котором описываются условия выполнения работ. Образец договора вы можете посмотреть перейдя на данную страницу:
Физические лица так-же могут заключать договор с Заказчиком, но по факту это условный договор в котором Исполнитель по завершению строительно-ремонтных услуг предоставляет Заказчику смету расчет о проделанной работе. Указывая в ней весь перечень работ и стоимость с итоговой суммой.
Образец сметы для юридических лиц
Скачать пустой бланк смета в формате .docx
Скачать смета образец .docx
Пример сметы на работы
Скачать пустой бланк смета в формате Excel
Скачать пустой бланк смета в формате Excel
Так-же вы можете воспользоваться нашим онлайн калькулятором для предварительного расчета предстоящего ремонта.
Если у вас есть предложения или вопросы пишите их в комментария, мы будем рады вам помочь.
Источник
Составление сметы в Microsoft Excel

В работах по планированию и проектированию важную роль составляет смета. Без неё не получится запустить ни один серьёзный проект. Особенно часто к составлению сметы прибегают в строительной отрасли. Конечно, правильно составить смету – это дело непростое, которое по плечу только специалистам. Но и они вынуждены прибегать к различному программному обеспечению, зачастую платному, для выполнения этой задачи. Но, если у вас на ПК установлен экземпляр Excel, то вполне реально составить качественную смету и в нем, без покупки дорогостоящего узконаправленного ПО. Давайте разберемся, как это сделать на практике.
Составление простейшей сметы затрат
Смета затрат – это полный перечень всех расходов, которые понесет организация при осуществлении конкретного проекта или просто за определенный период времени своей деятельности. Для расчетов применяются специальные нормативные показатели, которые, как правило, имеются в открытом доступе. На них и должен опираться специалист при составлении данного документа. Также следует отметить, что смета составляется на начальном этапе запуска проекта. Поэтом к данной процедуре нужно отнестись особенно серьёзно, так как она является, по сути, фундаментом проекта.
Нередко смета разделяется на две большие части: затраты на материалы и затраты на выполнение работ. В самом конце документа эти два вида расходов суммируются и облагаются НДС, если предприятие, которое является подрядчиком, зарегистрировано плательщиком данного налога.
Этап 1: начало составления
Давайте попробуем составить простейшую смету на практике. Перед тем, как к этому приступить, нужно получить техническое задание от заказчика, на основании которого вы будете её планировать, а также вооружиться справочниками с нормативными показателями. Вместо справочников можно также использовать интернет-ресурсы.
- Итак, начав составление простейшей сметы, прежде всего, делаем её шапку, то есть, наименование документа. Назовем его «Смета на работы». Отцентровывать и форматировать название пока не готова таблица не будем, а просто поместим его в верхней части листа.

- Отступив одну строку, делаем каркас таблицы, которая и будет являться основной частью документа. Состоять она будет из шести столбцов, которым дадим имена «№ п/п», «Наименование», «Количество», «Единица измерения», «Цена», «Сумма». Расширяем границы ячеек, если названия колонок не помещаются в них. Выделяем ячейки, содержащие данные имена, находясь во вкладке «Главная», жмем на расположенную на ленте в блоке инструментов «Выравнивание» кнопку «Выровнять по центру». Затем кликаем по значку «Полужирный», который находится в блоке «Шрифт», или просто набираем сочетание клавиш на клавиатуре Ctrl+B. Таким образом, мы придаем наименованиям столбцов элементы форматирования для более наглядного визуального отображения.

После этого, находясь все на той же вкладке «Главная», щелкаем по треугольнику, который расположен справа от значка «Граница», размещенного в блоке инструментов «Шрифт» на ленте. Из выпадающего списка выбираем вариант «Все границы». 

Этап 2: составление Раздела I
Далее приступим к составлению первого раздела сметы, в котором будут располагаться затраты на расходные материалы при выполнении работ.
- В первой строке таблицы пишем наименование «Раздел I: Затраты на материалы». Данное название не поместится в одну ячейку, но не нужно раздвигать границы, ведь после мы их попросту уберем, а пока оставим так, как есть.

- Далее заполняем саму таблицу сметы наименованиями материалов, которые планируется использовать для реализации проекта. В данном случае, если названия не помещаются в ячейки, то раздвигаем их. В третий столбец вносим количество конкретного материала, необходимое для выполнения заданного объема работ, согласно действующим нормам. Далее указываем его единицу измерения. В следующей колонке пишем цену за единицу. Столбец «Сумма» не трогаем, пока не заполним всю таблицу вышеуказанными данными. В него значения будут выводиться с помощью формулы. Также не трогаем первый столбец с нумерацией.

- Теперь расположим данные с количеством и единицами измерения по центру ячеек. Выделяем диапазон, в котором эти данные расположены, и щелкаем по уже знакомому нам значку на ленте «Выровнять по центру».

- Далее выполним нумерацию введенных позиций. В ячейку столбца «№ п/п», которая соответствует первому наименованию материала, вводим цифру «1». Выделяем элемент листа, в который было введено данное число и устанавливаем указатель на его нижний правый угол. Он трансформируется в маркер заполнения. Зажимаем левую кнопку мыши и тянем вниз включительно до последней строки, в которой располагается наименование материала.


Устанавливаем курсор в ячейку столбца «Сумма», которая соответствует первому наименованию из перечня материалов в таблице. Ставим знак «=». Далее в той же строке кликаем по элементу листа в столбце «Количество». Как видим, его координаты тут же отображаются в ячейке для вывода стоимости материалов. После этого с клавиатуры ставим знак «умножить» (*). Далее в той же строке щелкаем по элементу в столбце «Цена».
В нашем случае получилось следующая формула:
Но в вашей конкретной ситуации она может иметь и другие координаты. 











Этап 3: составление Раздела II
Переходим к оформлению раздела сметы, который будет отражать затраты на выполнение непосредственных работ.
- Пропускаем одну строчку и в начале следующей пишем наименование «Раздел II: стоимость работ».

- В новой строке в столбце «Наименование» записываем вид работ. В следующей колонке вносим объем выполненных работ, единицу измерения и цену единицы выполненной работы. Чаще всего единицей измерения выполненных строительных работ является квадратный метр, но иногда бывают исключения. Таким образом, заполняем таблицу, внося все процедуры, которые выполнял подрядчик.

- После этого производим нумерацию, подсчет суммы по каждому наименованию, вычисляем общий итог и производим форматирование точно так же, как мы это делали для первого раздела. Так что дополнительно на указанных задачах останавливаться не будем.

Этап 4: расчет общей величины затрат
На следующем этапе нам предстоит подсчитать общую величину затрат, которая включает стоимость материалов и труда работников.
- Пропускаем строку после последней записи и пишем в первой ячейке «Итого по проекту».

- После этого выделяем в данной строчке ячейку в столбце «Сумма». Не трудно догадаться, что итоговая сумма по проекту будет вычисляться путем сложения значений «Итого по материалам» и «Итого по стоимости работ». Поэтому в выделенной ячейке ставим знак «=», а затем кликаем по элементу листа, содержащему значение «Итого по материалам». Затем устанавливаем с клавиатуры знак «+». Далее щелкаем по ячейке «Итого по стоимости работ». У нас получилась формула такого вида:
Но, естественно, для каждого конкретного случая координаты в этой формуле будут иметь собственный вид. 


Щелкаем по клавише Enter для подсчета результата. 
После этого нам нужно будет рассчитать общую стоимость работ, включая НДС. Существует несколько вариантов расчета данной величины, но в нашем случае проще всего будет просто сложить общую стоимость работ без НДС с суммой НДС.
Итак, в строке «Итого по проекту включая НДС» в столбце «Сумма» складываем адреса ячеек «Итого по проекту» и «НДС» тем же способом, которым мы проводили суммирование стоимости материалов и работ. Для нашей сметы получается следующая формула:
Жмем на кнопку ENTER. Как видим, мы получили значение, которое указывает, что общие затраты на реализацию проекта подрядчиком, включая НДС, составят 56533,80 рубля. 


Этап 5: завершение оформления сметы
Теперь для полного завершения оформления сметы нам осталось только сделать некоторые косметические штрихи.
- Прежде всего, уберем лишние строки в нашей таблице. Выделяем лишний диапазон ячеек. Переходим во вкладку «Главная», если в данный момент открыта другая. В блоке инструментов «Редактирование» на ленте щелкаем по иконке «Очистить», которая имеет внешний вид ластика. В открывшемся списке выбираем позицию «Очистить форматы».

- Как видим, после этого действия все лишние строки были удалены.

- Теперь возвращаемся к самому первому, что мы делали при оформлении сметы – к наименованию. Выделяем отрезок строки, где находится имя, по длине равный ширине таблицы. Производим щелчок по знакомой нам клавише «Объединить и поместить в центре».

- Затем, не снимая выделения с диапазона, жмем на значок «Полужирный».

- Заканчиваем форматирование названия сметы, кликнув по полю размера шрифта, и выбрав там величину большую, чем мы устанавливали ранее для итогового диапазона.

После этого оформление сметы в Excel можно считать завершенным.

Мы рассмотрели пример составления простейшей сметы в программе Excel. Как видим, данный табличный процессор имеет в своем арсенале все инструменты для того, чтобы отлично справиться с указанной задачей. Более того, при необходимости в этой программе можно составлять и намного более сложные сметы.
Источник
Калькуляция себестоимости продукции – определение расходов в денежном эквиваленте, приходящихся на единицу товаров, работ либо услуг. В расчет включаются прямые и косвенные затраты. Прямые – расходы на материалы, зарплата рабочих и т.п. Косвенные расходы: плановая прибыль, транспорт и др.
Подробно рассматривать калькуляционные статьи мы не будем. Автоматизируем процесс расчета плановой себестоимости продукции с помощью формул Excel. Наша задача – составить таблицу средствами Excel так, чтобы при подстановке данных автоматически считалась себестоимость товаров, работ, услуг.
Калькуляция себестоимости товаров в торговле
Учиться считать себестоимость лучше начинать со сферы торговли. Здесь меньше статей затрат. По сути – закупочная цена, выставленная поставщиком; транспортные расходы на доставку товара на склад; пошлина и таможенные сборы, если мы ввозим товар из-за рубежа.
Для расчета заполним следующую таблицу:
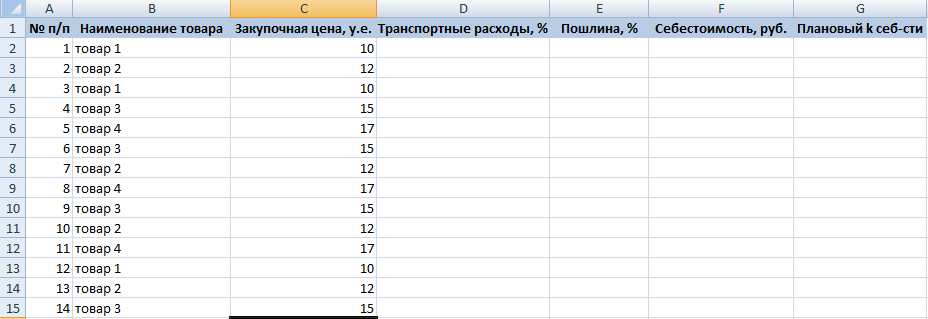
Берем некую группу товаров. И по каждой из них рассчитаем себестоимость. Последний столбец – плановый коэффициент себестоимости – покажет уровень затрат, который понесет компания на доставку продукции.
Заполняем таблицу:
- Транспортные расходы, как сообщил отдел логистики, составят 5% от закупочной цены.
- Размер пошлины будет отличаться по разным группам товаров. Для товара 1 и 4 – 5%. Для товара 2 и 3 – 10%. Чтобы было удобнее проставлять проценты, отсортируем данные по столбцу «Наименование товара».
- Для вычисления используем формулу: закупочная цена + транспортные расходы в денежном выражении + пошлина в денежном выражении.
- Формула для расчета планового коэффициента – себестоимость в денежном выражении / закупочную цену.
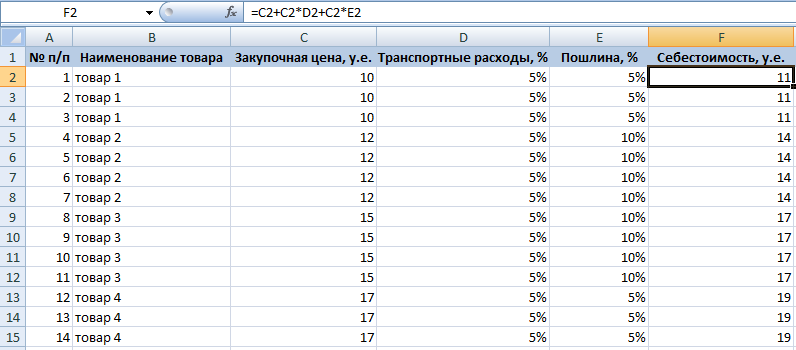
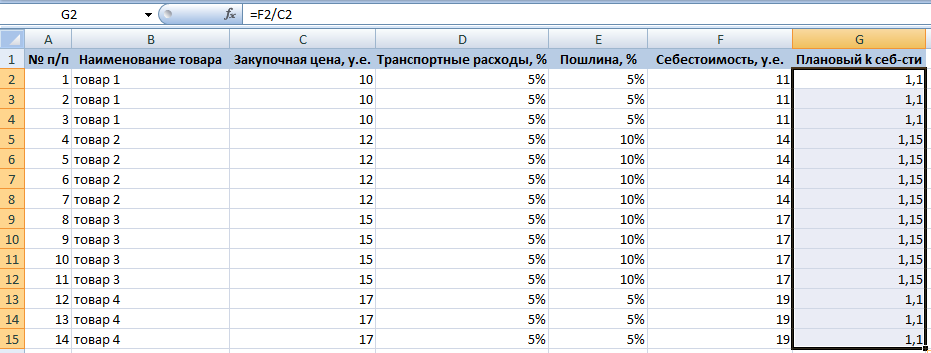
Уровень затрат на доставку товаров 1 и 4 составит 10%, 2 и 3 – 15%.
Формулы расчета плановой себестоимости продукции в Excel
Каждая компания рассчитывает плановую себестоимость по-своему. Ведь предприятия несут разные затраты в зависимости от вида деятельности. Любая калькуляция должна содержать расшифровку расходов на материалы и заработную плату.
Расчет плановой себестоимости начинается с определения стоимости используемого сырья и материалов, которые нужны для производства товаров (которые непосредственно участвуют в технологическом процессе). Затраты на сырье включаются в себестоимость по утвержденным на предприятии нормам минус технологические потери. Эти данные можно взять в технологическом или производственном отделе.
Отразим нормы расхода сырья в таблице Excel:

Здесь нам удалось автоматизировать только один столбец – расход с учетом технологических потерь. Формула: =E3+E3*F3.
Обратите внимание! Для столбца «Потери» мы выставили процентный формат. Только в таком случае программа посчитает правильно. Нумерацию строк начинаем выше шапки. Если данные перепутаются, их можно восстановить по номерам.
Зная нормы, можем рассчитать стоимость материалов (расчет ведется для тысячи единиц товара):
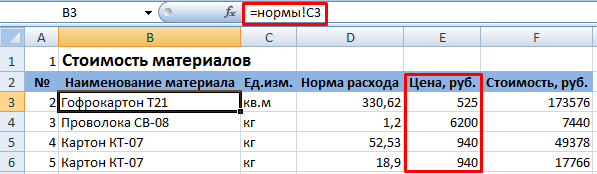
В этой таблице вручную придется заполнить только одну графу – «Цена». Все остальные столбцы ссылаются на данные листа «Нормы». В графе «Стоимость» работает формула: =D3*E3.
Следующая статья прямых затрат – зарплата производственных рабочих. Учитывается основная заработная плата и дополнительная. По каким принципам начисляется зарплата (сдельная, повременная, от выработки), можно узнать в бухгалтерии.
В нашем примере расчет заработной платы ведется по нормам выработки: сколько должен сделать работник определенной квалификации за единицу рабочего времени.
Данные для вычислений таковы:
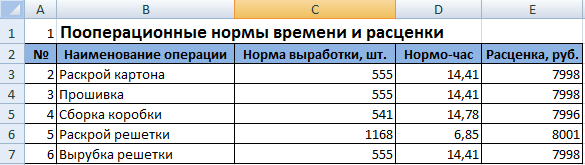
Расценка рассчитывается по формуле: =C3*D3.
Теперь мы можем посчитать основную зарплату рабочих:
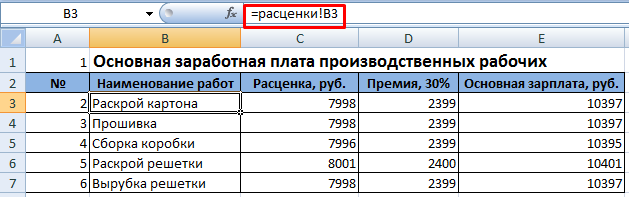
Чтобы заполнить первые два столбца, не считая номер по порядку, мы связали данные этой таблицы с данными предыдущей. Формула для начисления премии: =C3*30%. Основной зарплаты – =C3+D3.
Дополнительная заработная плата – это все выплаты, положенные по закону, но не связанные с производственным процессом (отпуска, вознаграждения за выслугу лет и т.п.).
Другие данные для расчета калькуляции себестоимости мы сразу внесли в таблицу:
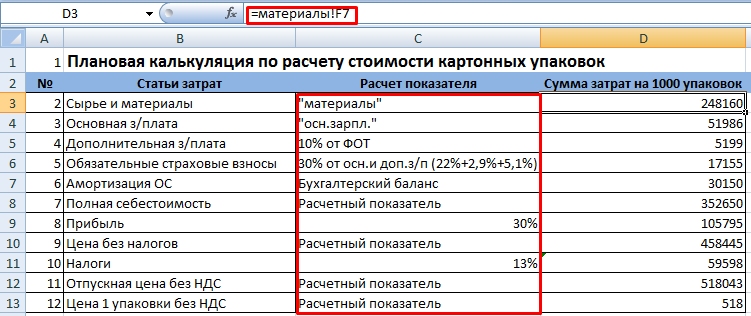
В столбце «Расчет показателя» указано, откуда мы берем данные. Если мы ссылаемся на другие таблицы, то используем оттуда итоговые суммы.
Шаблон расчета себестоимости продукта с формулами:
- скачать образец в Excel
- калькуляция себестоимости с данными
- пример калькуляции себестоимости с накладными расходами
Для расчета калькуляции себестоимости упаковок взяты условные показатели амортизации ОС, процентов дополнительной зарплаты и налогов, обязательных страховых взносов.
Содержание
- 1 Как работать в Excel с таблицами. Пошаговая инструкция
- 1.1 Прежде чем работать с таблицами в Эксель, последуйте рекомендациям по организации данных:
- 1.2 1. Выделите область ячеек для создания таблицы
- 1.3 2. Нажмите кнопку “Таблица” на панели быстрого доступа
- 1.4 3. Выберите диапазон ячеек
- 1.5 4. Таблица готова. Заполняйте данными!
- 2 Форматирование таблицы в Excel
- 3 Как добавить строку или столбец в таблице Excel
- 4 Как отсортировать таблицу в Excel
- 5 Как отфильтровать данные в таблице Excel
- 6 Как посчитать сумму в таблице Excel
- 7 Как в Excel закрепить шапку таблицы
- 8 Как перевернуть таблицу в Excel
- 9 Как сделать наценку на товар в Excel?
- 9.1 Способ 1 изменение цен в Excel
- 9.2 Способ 2 позволяет сразу изменить цены в столбце Excel
По сравнению с Word, Excel предоставляет больше полезных возможностей по обработке табличной информации, которые могут использоваться не только в офисах, но и на домашних компьютерах для решения повседневных задач.
В этой небольшой заметке речь пойдет об одном из аспектов использования таблиц Excel – для создания форм математических расчетов.
В Excel между ячейками таблиц можно устанавливать некоторые взаимосвязи и определять для них правила. Благодаря этому изменение значения одной ячейки будет влиять на значение другой (или других) ячейки. В качестве примера предлагаю решить в Excel следующую задачу.
Три человека (Иван, Петр и Василий) ведут общую предпринимательскую деятельность, заключающуюся в оптовом приобретении овощей в одних регионах страны, их транспортировке в регионы с повышенным спросом и реализации товара по более высокой цене. Иван занимается закупкой, Василий — реализацией и оба они получают по 35 % от чистой прибыли. Петр – транспортирует товар, его доля – 30 %. По этой схеме партнеры работают постоянно и ежемесячно (или даже чаще) им приходится подсчитывать, сколько денег кому положено. При этом, необходимо каждый раз производить расчеты с учетом закупочной стоимости и цены реализации товара, его количества, стоимости топлива и расстояния транспортировки а также некоторых других факторов. А если в Excel создать расчетную таблицу, Иван, Петр и Василий смогут очень быстро поделить заработанные деньги, просто введя необходимую информацию в соответствующие ячейки. Все расчеты программа сделает за них всего за несколько мгновений.
Перед началом работы в Excel хочу обратить внимание на то, что каждая ячейка в таблице Excel имеет свои координаты, состоящие из буквы вертикального столбца и номера горизонтальной строки.
Работа в Excel. Создание расчетной таблицы:
Открываем таблицу и подписываем ячейки, в которые будем вводить исходные данные (закупочная стоимость товара, его количество, цена реализации товара, расстояние транспортировки, стоимость топлива). Затем подписываем еще несколько промежуточных полей, которые будут использоваться таблицей для вывода промежуточных результатов расчета (потрачено на закупку товара, выручено от реализации товара, стоимость транспортировки, прибыль). Дальше подписываем поля «Иван», «Петр» и «Василий», в которых будет выводиться окончательная доля каждого партнера (см. рисунок, щелкните по нему мышкой для увеличения).
 На рисунке видно, что в моем примере созданные поля имеют следующие координаты: закупочная стоимость товара (руб/кг) – b1 количество товара (кг) – b2 цена реализации товара (руб/кг) – b3 расстояние транспортировки (км) – b4 стоимость топлива (руб/л) – b5 расход топлива (л/100км) – b6 потрачено на закупку товара (руб) — b9 выручено от реализации товара (руб) – b10 стоимость транспортировки (руб) – b11 общая прибыль (руб) – b12 Иван –b15 Петр – b16 Василий – b17
На рисунке видно, что в моем примере созданные поля имеют следующие координаты: закупочная стоимость товара (руб/кг) – b1 количество товара (кг) – b2 цена реализации товара (руб/кг) – b3 расстояние транспортировки (км) – b4 стоимость топлива (руб/л) – b5 расход топлива (л/100км) – b6 потрачено на закупку товара (руб) — b9 выручено от реализации товара (руб) – b10 стоимость транспортировки (руб) – b11 общая прибыль (руб) – b12 Иван –b15 Петр – b16 Василий – b17
Теперь необходимо установить взаимосвязи между ячейками таблицы. Выделяем ячейку «Потрачено на закупку товара» (b9), вводим в нее =b1*b2 (равно b1 «закупочная стоимость товара» умножить на b2 «количество товара») и жмем Enter. После этого в поле b9 появится 0. Теперь если в ячейки b1 и b2 ввести какие-то числа, в ячейке b9 будет отображаться результат умножения этих чисел.
 Аналогичным образом устанавливаем взаимосвязи между остальными ячейками: B10 =B2*B3 (выручено от реализации товара равно количество товара, умноженное на цену реализации товара); B11 =B5*B6*B4/100 (стоимость транспортировки равна стоимости топлива умноженной на расход топлива на 100 км, умноженной на расстояние и разделенное на 100); B12 =B10-B9-B11 (общая прибыль равна вырученному от реализации товара за вычетом потраченного на его закупку и транспортировку); B15 =B12/100*35 B16 =B12/100*35 (ячейки Иван и Петр имеют одинаковые значение, поскольку по условиям задачи они получают по 35% от значения ячейки B11 (общей прибыли); B16 =B12/100*30 (а Василий получает 30% от общей прибыли).
Аналогичным образом устанавливаем взаимосвязи между остальными ячейками: B10 =B2*B3 (выручено от реализации товара равно количество товара, умноженное на цену реализации товара); B11 =B5*B6*B4/100 (стоимость транспортировки равна стоимости топлива умноженной на расход топлива на 100 км, умноженной на расстояние и разделенное на 100); B12 =B10-B9-B11 (общая прибыль равна вырученному от реализации товара за вычетом потраченного на его закупку и транспортировку); B15 =B12/100*35 B16 =B12/100*35 (ячейки Иван и Петр имеют одинаковые значение, поскольку по условиям задачи они получают по 35% от значения ячейки B11 (общей прибыли); B16 =B12/100*30 (а Василий получает 30% от общей прибыли).
Эту таблицу вы можете скачать уже в готовом виде, нажав сюда, или создать самостоятельно чтобы лично посмотреть как все работает. В ней в соответствующих полях достаточно указать количество товара, его закупочную стоимость и цену реализации, расстояние, стоимость топлива и его расход на 100 км, и вы тут же получите значения всех остальных полей. Работая в Excel, аналогичным образом можно создавать расчетные таблицы на любой случай жизни (нужно лишь спланировать алгоритм расчета и реализовать его в Excel).
Таблицы в Excel представляют собой ряд строк и столбцов со связанными данными, которыми вы управляете независимо друг от друга.
Работая в Excel с таблицами, вы сможете создавать отчеты, делать расчеты, строить графики и диаграммы, сортировать и фильтровать информацию.
Если ваша работа связана с обработкой данных, то навыки работы с таблицами в Эксель помогут вам сильно сэкономить время и повысить эффективность.
Прежде чем работать с таблицами в Эксель, последуйте рекомендациям по организации данных:
- Данные должны быть организованы в строках и столбцах, причем каждая строка должна содержать информацию об одной записи, например о заказе;
- Первая строка таблицы должна содержать короткие, уникальные заголовки;
- Каждый столбец должен содержать один тип данных, таких как числа, валюта или текст;
- Каждая строка должна содержать данные для одной записи, например, заказа. Если применимо, укажите уникальный идентификатор для каждой строки, например номер заказа;
- В таблице не должно быть пустых строк и абсолютно пустых столбцов.
1. Выделите область ячеек для создания таблицы

Выделите область ячеек, на месте которых вы хотите создать таблицу. Ячейки могут быть как пустыми, так и с информацией.
2. Нажмите кнопку “Таблица” на панели быстрого доступа
На вкладке “Вставка” нажмите кнопку “Таблица”.
3. Выберите диапазон ячеек

В всплывающем вы можете скорректировать расположение данных, а также настроить отображение заголовков. Когда все готово, нажмите “ОК”.
4. Таблица готова. Заполняйте данными!

Поздравляю, ваша таблица готова к заполнению! Об основных возможностях в работе с умными таблицами вы узнаете ниже.
Форматирование таблицы в Excel
Для настройки формата таблицы в Экселе доступны предварительно настроенные стили. Все они находятся на вкладке “Конструктор” в разделе “Стили таблиц”:
Если 7-ми стилей вам мало для выбора, тогда, нажав на кнопку, в правом нижнем углу стилей таблиц, раскроются все доступные стили. В дополнении к предустановленным системой стилям, вы можете настроить свой формат.
Помимо цветовой гаммы, в меню “Конструктора” таблиц можно настроить:
- Отображение строки заголовков – включает и отключает заголовки в таблице;
- Строку итогов – включает и отключает строку с суммой значений в колонках;
- Чередующиеся строки – подсвечивает цветом чередующиеся строки;
- Первый столбец – выделяет “жирным” текст в первом столбце с данными;
- Последний столбец – выделяет “жирным” текст в последнем столбце;
- Чередующиеся столбцы – подсвечивает цветом чередующиеся столбцы;
- Кнопка фильтра – добавляет и убирает кнопки фильтра в заголовках столбцов.
Как добавить строку или столбец в таблице Excel
Даже внутри уже созданной таблицы вы можете добавлять строки или столбцы. Для этого кликните на любой ячейке правой клавишей мыши для вызова всплывающего окна:
- Выберите пункт “Вставить” и кликните левой клавишей мыши по “Столбцы таблицы слева” если хотите добавить столбец, или “Строки таблицы выше”, если хотите вставить строку.

- Если вы хотите удалить строку или столбец в таблице, то спуститесь по списку в сплывающем окне до пункта “Удалить” и выберите “Столбцы таблицы”, если хотите удалить столбец или “Строки таблицы”, если хотите удалить строку.

Как отсортировать таблицу в Excel
Для сортировки информации при работе с таблицей, нажмите справа от заголовка колонки “стрелочку”, после чего появится всплывающее окно:

В окне выберите по какому принципу отсортировать данные: “по возрастанию”, “по убыванию”, “по цвету”, “числовым фильтрам”.
Как отфильтровать данные в таблице Excel
Для фильтрации информации в таблице нажмите справа от заголовка колонки “стрелочку”, после чего появится всплывающее окно:

- “Текстовый фильтр” отображается когда среди данных колонки есть текстовые значения;
- “Фильтр по цвету” также как и текстовый, доступен когда в таблице есть ячейки, окрашенные в отличающийся от стандартного оформления цвета;
- “Числовой фильтр” позволяет отобрать данные по параметрам: “Равно…”, “Не равно…”, “Больше…”, “Больше или равно…”, “Меньше…”, “Меньше или равно…”, “Между…”, “Первые 10…”, “Выше среднего”, “Ниже среднего”, а также настроить собственный фильтр.
- В всплывающем окне, под “Поиском” отображаются все данные, по которым можно произвести фильтрацию, а также одним нажатием выделить все значения или выбрать только пустые ячейки.
Если вы хотите отменить все созданные настройки фильтрации, снова откройте всплывающее окно над нужной колонкой и нажмите “Удалить фильтр из столбца”. После этого таблица вернется в исходный вид.
Как посчитать сумму в таблице Excel
Для того чтобы посчитать сумму колонки в конце таблицы, нажмите правой клавишей мыши на любой ячейке и вызовите всплывающее окно:
В списке окна выберите пункт “Таблица” => “Строка итогов”:
Внизу таблица появится промежуточный итог. Нажмите левой клавишей мыши на ячейке с суммой.
В выпадающем меню выберите принцип промежуточного итога: это может быть сумма значений колонки, “среднее”, “количество”, “количество чисел”, “максимум”, “минимум” и т.д.
Как в Excel закрепить шапку таблицы
Таблицы, с которыми приходится работать, зачастую крупные и содержат в себе десятки строк. Прокручивая таблицу “вниз” сложно ориентироваться в данных, если не видно заголовков столбцов. В Эксель есть возможность закрепить шапку в таблице таким образом, что при прокрутке данных вам будут видны заголовки колонок.
Для того чтобы закрепить заголовки сделайте следующее:
- Перейдите на вкладку “Вид” в панели инструментов и выберите пункт “Закрепить области”:
- Выберите пункт “Закрепить верхнюю строку”:
- Теперь, прокручивая таблицу, вы не потеряете заголовки и сможете легко сориентироваться где какие данные находятся:
Как перевернуть таблицу в Excel
Представим, что у нас есть готовая таблица с данными продаж по менеджерам:
На таблице сверху в строках указаны фамилии продавцов, в колонках месяцы. Для того чтобы перевернуть таблицу и разместить месяцы в строках, а фамилии продавцов нужно:
- Выделить таблицу целиком (зажав левую клавишу мыши выделить все ячейки таблицы) и скопировать данные (CTRL+C):
- Переместить курсор мыши на свободную ячейку и нажать правую клавишу мыши. В открывшемся меню выбрать “Специальная вставка” и нажать на этом пункте левой клавишей мыши:
- В открывшемся окне в разделе “Вставить” выбрать “значения” и поставить галочку в пункте “транспонировать”:
- Готово! Месяцы теперь размещены по строкам, а фамилии продавцов по колонкам. Все что остается сделать – это преобразовать полученные данные в таблицу.
В этой статье вы ознакомились с принципами работы в Excel с таблицами, а также основными подходами в их создании. Пишите свои вопросы в комментарии!
В прайсах Excel очень часто приходится изменять цены. Особенно в условиях нестабильной экономики.
Рассмотрим 2 простых и быстрых способа одновременного изменения всех цен с увеличением наценки в процентах. Показатели НДС будут перечитываться автоматически. А так же мы узнаем, как посчитать наценку в процентах.
Как сделать наценку на товар в Excel?
В исходной таблице, которая условно представляет собой расходную накладную нужно сделать наценку для всех цен и НДС на 7%. Как вычисляется Налог на Добавленную стоимость видно на рисунке:
«Цена с НДС» рассчитывается суммированием значений «цены без НДС» + «НДС». Это значит, что нам достаточно увеличить на 7% только первую колонку.
Способ 1 изменение цен в Excel
- В колонке E мы вычислим новые цены без НДС+7%. Вводим формулу: =B2*1,07. Копируем это формулу во все соответствующие ячейки таблицы колонки E. Так же скопируем заголовок колонки из B1 в E1. Как посчитать процент повышения цены в Excel, чтобы проверить результат? Очень просто! В ячейке F2 задайте процентный формат и введите формулу наценки на товар: =(E2-B2)/B2. Наценка составляет 7%.
- Копируем столбец E и выделяем столбец B. Выбираем инструмент: «Главная»-«Вставить»-«Специальная вставка» (или нажимаем CTRL+SHIFT+V). В появившимся окне отмечаем опцию «значения» и нажимаем Ок. Таким образом, сохранился финансовый формат ячеек, а значения обновились.
- Удаляем уже ненужный столбец E. Обратите внимание, что благодаря формулам значения в столбцах C и D изменились автоматически.
Вот и все у нас прайс с новыми ценами, которые увеличенные на 7%. Столбец E и F можно удалить.
Способ 2 позволяет сразу изменить цены в столбце Excel
- В любую отдельную от таблицы ячейку (например, E3) введите значение 1,07 и скопируйте его.
- Выделите диапазон B2:B5. Снова выберите инструмент «Специальная вставка» (или нажимаем CTRL+SHIFT+V). В появившемся окне, в разделе «Вставить» выберите опцию «значения». В разделе «Операции» выберите опцию «умножить» и нажмите ОК. Все числа в колонке «цена без НДС» увеличились на 7%.
Внимание! Заметьте, в ячейке D2 отображается ошибочное значение: вместо 1,05 там 1,04. Это ошибки округлений.
Чтобы все расчеты били правильными, необходимо округлять числа, перед тем как их суммировать.
В ячейке C2 добавим к формуле функцию: =ОКРУГЛ(B2*0,22;2). Проверяем D2 = B2 + C2 (1,05 = 0,86 + 0,19). Теперь скопируем содержимое C2 в целый диапазон C2:C5.
Примечание. Так как у нас только 2 слагаемых нам не нужно округлять значения в колонке B. Ошибок уже 100% не будет.
Ошибки округлений в Excel вовсе не удивляют опытных пользователей. Уже не раз рассматривались примеры по данному вопросу и еще не рас будут рассмотрены на следующих уроках.
Неправильно округленные числа приводят к существенным ошибкам даже при самых простых вычислениях. Особенно если речь идет о больших объемах данных. Всегда нужно помнить об ошибках при округлении, особенно когда нужно подготовить точный отчет.
