|
Как в программе Excel создать таблицу умножения? Какими формулами можно воспользоваться?
Для создания в Экселе таблицы умножения достаточно знать понятие абсолютной ссылки и воспользоваться такой ссылкой при составлении формулы для заполнения таблицы умножения. Для начала с помощью функции автозаполнения вводим в ряд 1 (начиная со столбца В) и столбец А (начиная с ряда 2) цифры по порядку от 1 до 9 (или до той цифры, до которой хотите составить таблицу умножения). А затем в ячейке В2 вводите формулу: =$A2*B$1 (см. рисунок). После чего копируете эту формулу во все ячейки предполагаемой таблицы. Данная формула содержит две абсолютные ссылки (для их ввода используется символ доллара – “$”): первая ссылка закрепляет для использования столбец А – из любой ячейки в формуле будет использоваться ссылка на ячейку соответствующего ряда в столбце А, вторая ссылка закрепляет для использования ряд 1 – из любой ячейки в формуле будет использоваться ссылка на ячейку соответствующего столбца в ряде 1. Вот и всё – таблица готова.
автор вопроса выбрал этот ответ лучшим
smile6008 3 года назад Если в программе Exel необходимо сделать таблицу умножения, то её можно просто вставить, предварительно сохранив на компьютер, как картинку. Но этот вариант подойдёт только в том случае, когда таблица будет просто отображается в качестве изображения. Для того чтобы создать таблицу умножения, нужно написать формулу, тогда все ячейки будут активны. Создаём таблицу, в котором пишем цифры по вертикали и горизонтали от 1 до 9.
Далее пишем формулу. Все формулы начинаются со знака “=”. Далее выделяем диапазон, в котором должны располагаться заполненные ячейки. =C2:K2*B3:B11 Далее протягиваем формулу. И получаем заполненную таблицу умножения.
Ксарфакс 5 лет назад Если требуется сделать таблицу умножения в Excel, то можно пойти довольно хитрым путём – это использование формулы массива. Пошаговая инструкция: 1) Сначала вносим цифры от 1 до 9 (см. скриншот).
При этом достаточно внести цифры в ячейки C2 и B3, а для остальных цифр в ячейках использовать формулу. D2 = C2 + 1 = 2. E2 = D2 + 1 = 3. и.т.д. 2) Выделяем диапазон ячеек C3:K11.
3) Далее нужно написать формулу, с помощью которой мы заполним весь диапазон нужными числами. Она выглядит следующим образом: {=C2:K2*B3:B11}
Так как это формула массива, то для её ввода нужно нажать специальную комбинацию клавиш Ctrl+ Shift + Enter. 4) В результате у нас получится таблица умножения чисел от 1 до 9. Остаётся лишь изменить её внешний вид (ширину столбцов, цвет и фон ячеек и т.п.) с помощью стандартных инструментов программы Excel. Например вот так:
Excelskype 3 года назад Для полноты картины о том, как в Excel можно сделать таблицу умножения, есть смысл еще рассказать об одном способе. А именно с помощью, так называемой “таблицы подстановки” или же, ее с некоторых пор стали называть “таблица данных”. Для многих это будет немного парадоксально, но тем не менее, это тоже работает. Делаем так 1) В ячейки A1 и A2 вносим, например, 1 (единицу). На самом деле, как это ни парадоксально, там могут быть любые числа и даже не числа, а текст и даже ячейки A1 и A2 могут быть, вообще, пустые. 2) В ячейку A3 пишем формулу (этот шаг, практически, самое главное, кроме завершающего). Формула такая =A1*A2, или, также можно и такую формулу =ПРОИЗВЕД(A1;A2) 3) В ячейки A4:A13 вносим, соответственно 1,2,3.. и т.д. до 10, также и в ячейки B3:K3 вносим, соответственно 1,2,3.. и т.д. до 10 4) Начиная с ячейки (стоя в ячейке) A3 выделяем диапазон A3:K13, после этого идем в меню – Данные-Анализ “что если”-Таблица данных… В поле “Подставлять значения по столбцам” указываем (просто кликаем) ячейку A1 (там получится так $A$1), а в поле “Подставлять значения по строкам” указываем ячейку A2 (тоже после клика на нее получим $A$2 в этом поле) и нажимаем Ок. После этого в диапазоне B4:K13 получим таблицу умножения в которой на пересечении строк и столбцов будут находится произведения соотвествующих цифр
Skiyers 5 лет назад Таблицу умножения в Excel можно сделать разными способами. “Перекрестную” таблицу уже показали Овцебык и Ксарфакс, хочу только добавить, что для создания ряда цифр, обрамляющих таблицу, можно использовать “размножение” чисел. Введите 1 и 2, выделите обе ячейки и растяните их на весь необходимый диапазон. А ещё можно сделать простенькую табличку типа тех, что мы видели на тетрадках в школе.
Такая таблица умножения в экселе пригодится школьникам, которые только начали её изучать. Форматировать можно на свой вкус. А делается она тоже просто, благо список от 1 до 9 можно скопировать и сразу размножать по всем частям таблицы, а результаты умножения можно “размножать”, как и многие другие числа, записанные в определенном порядке. Это работает не только с цифрами по порядку: достаточно написать, к примеру, 4 и 8 в соседних клеточках и начать их размножать, и Excel уже понимает, что дальше будет 12, 16 и так далее. К тому же такую таблицу легко сделать тем, кто не знает формул Excel и считает, что это слишком сложно, достаточно научиться обьединять ячейки и размножать данные.
Алиса в Стране 3 года назад Ну давайте сделаем таблицу умножения в Экселе, это довольно занятное дело, заодно вспомним, что такое формула массива. Алгоритм действий таков. 1.) Размещаем цифры от 1 до 9 по вертикали в первом столбце и по горизонтали в первой строке нашей таблицы умножения, получится у нас вот что:
2.) Теперь выделяем ячейки, в которых у нас будут значения нашей таблицы умножения:
3.) Теперь можно было бы, конечно, ввести формулу для каждой ячейки, но мы воспользуемся формулой массива: {=C2:K2*B3:B11}, не забываем о правилах ввода формул массива (нажимаем комбинацию клавиш Ctrl+Shift+Enter). Все, наша таблица умножения готова, можете проверить, правильно ли она все подсчитала:
Есть несколько вариантов создания таблиц умножения в формате Excel Один из нас в привычном нам виде, называемом еще со школьных лет Таблица Пифагора. Оставляем пустой ячейку А1, и с А2 включительно начинаем нумеровать вертикаль (строки) до десяти, а с В1 горизонталь (столбцы) до десяти. Теперь выделяем весь диапазон ячеек предназначенных для результатов умножения (получится восемьдесят одна выделенная клетка) В строку форму введите {=C2:K2*B3:B11} после этого нажмите Ctrl+ Shift + Enter, что бы “обозвать” эту формулу формулой массива и задать соответствующих алгоритм расчета.
vdtest 5 лет назад Если начинать запись таблицы умножения с ячейки A1 то получить строку таблицы умножения в обычной форме можно по формуле: =ЕСЛИ( ОСТАТ( (СТРОКА() – СТРОКА($A$1));10)>0 ; ЦЕЛОЕ( (СТРОКА() – СТРОКА( $A$1 ))/10+1 )&”*”&ОСТАТ( (СТРОКА() – СТРОКА($A$1) );10)&”=”&ЦЕЛОЕ( (СТРОКА() – СТРОКА($A$1))/10+1 )*ОСТАТ( (СТРОКА() – СТРОКА($A$1) ) ; 10) ; “Умножение на “&ЦЕЛОЕ( (СТРОКА() – СТРОКА($A$1))/10+1) ) Эту формулу надо растянуть на весь диапазон.
Для создания таблицы умножения в Экселе внесите цифры от 1 до 9, внеся их в ячейки C2, B3. Так дальше можно воспользоваться формулой: D2 = C2 + 1 = 2. E2 = D2 + 1 = 3. Выделите диапазон ячеек, а именно: C3:K11. Напишите формулу, которая поможет заполнить диапазон при помощи нужных чисел: {=C2:K2*B3:B11}, не забудьте воспользоваться комбинацией клавиш: Ctrl+ Shift + Enter. Далее, вы сможете увидеть таблицу умножения от 1 до 9.
Точно в цель 2 года назад Для того, чтобы создать таблицу умножения в экселе введите в промежутки цифры от 1 до 9 в вертикальной и горизонтальной строке. Далее вводим нашу формулу. Обращаю ваше внимание, что все формулы начинаются со знака “Равенство”. Формула будет выглядеть как =C2:K2*B3:B11. Теперь мы получаем таблицу умножения, она будет заполненной. Знаете ответ? |
Excel для Microsoft 365 Excel 2021 Excel 2019 Excel 2016 Excel 2013 Excel 2010 Excel 2007 Еще…Меньше
Предположим, вы хотите помочь ребенку лучше понять математические концепции, создав таблицу умножения.
-
Введите числа от 1 до 10 в ячейках A2–A11 и еще раз в ячейках B1–K1.
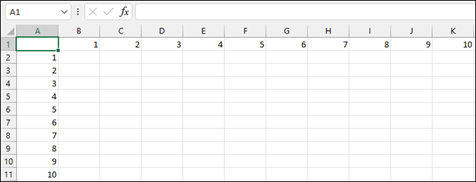
-
Введите эту формулу в ячейку B2. $блокирует значение строки заголовка, а формула умножает его на значение в строке.
=$A2*B$1
-
Скопируйте ячейку B2.
-
Выберите диапазон B2:K11.
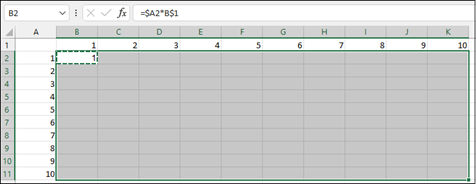
-
Вставьте формулу в эти ячейки (Crtl + V).
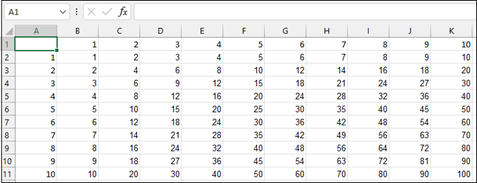
Нужна дополнительная помощь?
Нужны дополнительные параметры?
Изучите преимущества подписки, просмотрите учебные курсы, узнайте, как защитить свое устройство и т. д.
В сообществах можно задавать вопросы и отвечать на них, отправлять отзывы и консультироваться с экспертами разных профилей.
Содержание
- Как в экселе сделать таблицу умножения?
- Видео
- Как сделать таблицу пифагора в excel одной формулой
- Как сделать таблицу пифагора в excel одной формулой
- Метод 1. С использованием смешанных ссылок.
- Метод 2. С использованием формулы массивов.
- Excel: Абсолютные и относительные ссылки. Таблица Пифагора
- Таблица умножения в Excel двумя способами
- Метод 1. С использованием смешанных ссылок.
- Метод 2. С использованием формулы массивов.
- Настройка данных
- Таблица умножения с использованием смешанных ссылок
- Таблица умножения с использованием формулы массива
Как в экселе сделать таблицу умножения?
Сделаем обыкновенную таблицу умножения, которую проходят в школе, в программе эксель.
Открываем сначала пусто лист. В ячейки «А2» ставим единичку, а в ячейки «А3» пишем формулу: =A2+1, т.е. каждое последующее значение увеличиваем на один. Затем выделяем ячейку «А3», нажимаем «Ctrl+C», после выделяем диапазон ячеек с «А4» по «А10» и жмем «Ctrl+V». Получаем первую часть таблицы:

Теперь пишем единичку в ячейки «B1», а в «C1» пишем формулу: =B1+1. Потом аналогично как в первом случае, копируем формулу на ячейки по строке c «D1» по «J1», получаем вторую часть каркаса:

Теперь в ячейки «B2» пишем формулу: =$A2*B$1, символы долларов мы специально расставили таким образом, чтобы скопировав на остальной диапазон ячеек, получилась таблица умножения.

Осталось выделить ячейку «B2», нажать сочетание клавиш «Ctrl+C», выделить массив ячеек с «B2» по «J10» и нажать «Ctrl+V». Таким образом, мы получили таблицу умножения в программе эксель по сути одной формулой:

Видео
Источник
Как сделать таблицу пифагора в excel одной формулой
Как сделать таблицу пифагора в excel одной формулой
Создать таблицу умножения чисел от 1 до 9 (9 строк, 9 столбцов). В ячейке, соответствующей произведению 1*1, должна быть записана формула, которая затем должна быть скопирована во все остальные 80 ячеек. Решение в двух вариантах:
1)с использованием смешанных ссылок;
2)с использованием формулы массивов.
Метод 1. С использованием смешанных ссылок.

Составим таблицу. Введем по столбцам цифры от 1 до 9 и по строкам.
В ячейку В2 введем формулу: =$A2*Bкопируем эту ячейку во все остальные ячейки диапазона В2:J10. Получим таблицу умножения:
Метод 2. С использованием формулы массивов.
В ячейки В2:J2 введем цифры от1 до 9 и в ячейки А14:А22.
Выделим ячейки В14:J22 и введем формулу =B13:J13*A14:A22. Нажмем Ctrl+shift+Enter, чтобы формула вставилась как формула массива. Получим:
Excel: Абсолютные и относительные ссылки. Таблица Пифагора
Сегодняшняя статья для новичков. Помнится, не так давно на глаза попалась «экселевская» шутка, про то, что если ты не знаешь, чем $A$1 отличается от A1, то нам не о чем с тобой разговаривать. Но нам всегда есть о чём поговорить с нашими читателями и тем более о таком базовом вопросе, как абсолютные и относительные ссылки в Excel.
Итак, чем же эти ссылки отличаются одна от другой? Относительная ссылка в формуле вида A1 – это адресация на ячейку, которая удалена от ячейки с формулой на определённое расстояние. Поэтому, при протягивании формулы в сторону, она будет ссылаться на то же самое расстояние, а не на определённую ячейку. Например, если формулу протянуть вправо на одну ячейку, то она уже будет ссылаться не на A1, а на B1. Если вместо этого мы протянем формулу вниз, то ссылка окажется не на A1, а на A2. Таким образом, ссылки собьются и формула выдаст неправильный результат.
Если же мы вместо ссылки на ячейку A1, проставим $A$1, то куда бы мы не сдвигали формулу и на какое бы количество ячеек, формула всё равно будет ссылаться именно на ячейку A1. Сделать такую ссылку можно во время выбора ячейки в формуле, нажав клавишу F4.
Кроме жёсткой привязки к определённой ячейке может быть смешанная ссылка вида $A1 (фиксация столбца) или A$1 (фиксация строки). Это также достигается нажатием клавиши F4 два или три раза, пока знак $ не появится в нужном месте. Что это значит? При фиксации столбца $A1 во время сдвига формулы в сторону не будет происходить изменений. Ссылка будет изменяться только при движении по столбцу, то есть при протягивании формулы вверх или вниз. Соответственно, с учётом того, что ссылка идёт на ячейку A1, то при протягивании вверх, будет выдаваться ошибка #ССЫЛКА! (потому что выше A1 ячеек нет), а при протягивании формулы вниз, ссылка на ячейку примет вид $A2.
При создании ссылки вида A$1, будет зафиксирована строка, в результате, при протягивании формулы вверх или вниз, изменений в адресации ячейки не будет. При протягивании формулы влево будет выдаваться ошибка #ССЫЛКА! (слева от A1 нет ячеек), при протягивании формулы вправо, ссылка примет вид B$1 и выдаст значение из этой ячейки. Наглядным примером использования разной адресации ячеек служит таблица Пифагора. Если кто-то не помнит – это таблица умножения в шахматном виде, где перекрёстно перемножаются цифры из верхней строки (от 1 до 10) и из левого столбца (от 1 до 10).

Соответственно, мы получаем значения от 1 до 100. Если мы в ячейку B2 введём формулу =A2*B1 и протянем строки и столбцы, то формула будет считать неправильно, или, верней сказать, выдаст не те значения, которые нам нужны, так как, если вы помните, формула будет перемножать данные на определённом расстоянии от себя.

Если мы поставим формулу с жёсткой фиксацией (абсолютная адресация), то также не получим нужный результат. Формула просто скопирует одно и то же значение.

Лишь вводя смешанную адресацию, фиксируя левый столбец и верхнюю строку, мы получим правильный результат.


Наглядно ещё раз этот пример нам поможет проиллюстрировать короткое видео.
Источник
Таблица умножения в Excel двумя способами
Загрузите образец книги
В этом руководстве мы узнаем, как создать умножение в Excel и Google Таблицах.

Создать таблицу умножения чисел от 1 до 9 (9 строк, 9 столбцов). В ячейке, соответствующей произведению 1*1, должна быть записана формула, которая затем должна быть скопирована во все остальные 80 ячеек. Решение в двух вариантах:
1)с использованием смешанных ссылок;
2)с использованием формулы массивов.
Метод 1. С использованием смешанных ссылок.
Составим таблицу. Введем по столбцам цифры от 1 до 9 и по строкам. В ячейку В2 введем формулу: =$A2*Bкопируем эту ячейку во все остальные ячейки диапазона В2:J10. Получим таблицу умножения:
Метод 2. С использованием формулы массивов.
В ячейки В2:J2 введем цифры от1 до 9 и в ячейки А14:А22. Выделим ячейки В14:J22 и введем формулу =B13:J13*A14:A22. Нажмем Ctrl+shift+Enter, чтобы формула вставилась как формула массива. Получим:
Как сделать таблицу пифагора в excel одной формулойСоздать таблицу умножения чисел от 1 до 9 (9 строк, 9 столбцов). В ячейке, соответствующей произведению 1*1, должна быть записана формула, которая затем должна быть скопирована во все остальные 80 ячеек. Решение в двух вариантах:1)с использованием смешанных ссылок;2)с использованием формулы массивов. Метод 1. С использованием смешанных ссылок.

Составим таблицу. Введем по столбцам цифры от 1 до 9 и по строкам. В ячейку В2 введем формулу: =$A2*Bкопируем эту ячейку во все остальные ячейки диапазона В2:J10. Получим таблицу умножения:Метод 2. С использованием формулы массивов. В ячейки В2:J2 введем цифры от1 до 9 и в ячейки А14:А22. Выделим ячейки В14:J22 и введем формулу =B13:J13*A14:A22. Нажмем Ctrl+shift+Enter, чтобы формула вставилась как формула массива. Получим:Excel: Абсолютные и относительные ссылки. Таблица ПифагораСегодняшняя статья для новичков. Помнится, не так давно на глаза попалась «экселевская» шутка, про то, что если ты не знаешь, чем $A$1 отличается от A1, то нам не о чем с тобой разговаривать. Но нам всегда есть о чём поговорить с нашими читателями и тем более о таком базовом вопросе, как абсолютные и относительные ссылки в Excel. Итак, чем же эти ссылки отличаются одна от другой? Относительная ссылка в формуле вида A1 – это адресация на ячейку, которая удалена от ячейки с формулой на определённое расстояние. Поэтому, при протягивании формулы в сторону, она будет ссылаться на то же самое расстояние, а не на определённую ячейку. Например, если формулу протянуть вправо на одну ячейку, то она уже будет ссылаться не на A1, а на B1. Если вместо этого мы протянем формулу вниз, то ссылка окажется не на A1, а на A2. Таким образом, ссылки собьются и формула выдаст неправильный результат. Если же мы вместо ссылки на ячейку A1, проставим $A$1, то куда бы мы не сдвигали формулу и на какое бы количество ячеек, формула всё равно будет ссылаться именно на ячейку A1. Сделать такую ссылку можно во время выбора ячейки в формуле, нажав клавишу F4. Кроме жёсткой привязки к определённой ячейке может быть смешанная ссылка вида $A1 (фиксация столбца) или A$1 (фиксация строки). Это также достигается нажатием клавиши F4 два или три раза, пока знак $ не появится в нужном месте. Что это значит? При фиксации столбца $A1 во время сдвига формулы в сторону не будет происходить изменений. Ссылка будет изменяться только при движении по столбцу, то есть при протягивании формулы вверх или вниз. Соответственно, с учётом того, что ссылка идёт на ячейку A1, то при протягивании вверх, будет выдаваться ошибка #ССЫЛКА! (потому что выше A1 ячеек нет), а при протягивании формулы вниз, ссылка на ячейку примет вид $A2. При создании ссылки вида A$1, будет зафиксирована строка, в результате, при протягивании формулы вверх или вниз, изменений в адресации ячейки не будет. При протягивании формулы влево будет выдаваться ошибка #ССЫЛКА! (слева от A1 нет ячеек), при протягивании формулы вправо, ссылка примет вид B$1 и выдаст значение из этой ячейки. Наглядным примером использования разной адресации ячеек служит таблица Пифагора. Если кто-то не помнит – это таблица умножения в шахматном виде, где перекрёстно перемножаются цифры из верхней строки (от 1 до 10) и из левого столбца (от 1 до 10).

Соответственно, мы получаем значения от 1 до 100. Если мы в ячейку B2 введём формулу =A2*B1 и протянем строки и столбцы, то формула будет считать неправильно, или, верней сказать, выдаст не те значения, которые нам нужны, так как, если вы помните, формула будет перемножать данные на определённом расстоянии от себя.

Если мы поставим формулу с жёсткой фиксацией (абсолютная адресация), то также не получим нужный результат. Формула просто скопирует одно и то же значение.

Лишь вводя смешанную адресацию, фиксируя левый столбец и верхнюю строку, мы получим правильный результат.

Умножение в программе Microsoft Excel

Среди множества арифметических действий, которые способна выполнять программа Microsoft Excel, естественно, присутствует и умножение. Но, к сожалению, не все пользователи умеют правильно и в полной мере пользоваться данной возможностью. Давайте разберемся, как выполнять процедуру умножения в программе Microsoft Excel. Принципы умножения в ExcelКак и любое другое арифметическое действие в программе Excel, умножение выполняется при помощи специальных формул. Действия умножения записываются с применением знака – «*». Умножение обычных чиселПрограмму Microsoft Excel можно использовать, как калькулятор, и просто умножать в ней различные числа. Для того, чтобы умножить одно число на другое, вписываем в любую ячейку на листе, или в строку формул, знак равно (=). Далее, указываем первый множитель (число). Потом, ставим знак умножить (*). Затем, пишем второй множитель (число). Таким образом, общий шаблон умножения будет выглядеть следующим образом: «=(число)*(число)». На примере показано умножение 564 на 25. Действие записывается следующей формулой: «=564*25».

Чтобы просмотреть результат вычислений, нужно нажать на клавишу ENTER.

Во время вычислений, нужно помнить, что приоритет арифметических действий в Экселе, такой же, как в обычной математике. Но, знак умножения нужно добавлять в любом случае. Если при записи выражения на бумаге допускается опускать знак умножения перед скобками, то в Excel, для правильного подсчета, он обязателен. Например, выражение 45+12(2+4), в Excel нужно записать следующим образом: «=45+12*(2+4)».

Умножение ячейки на ячейкуПроцедура умножения ячейки на ячейку сводится все к тому же принципу, что и процедура умножения числа на число. Прежде всего, нужно определиться, в какой ячейке будет выводиться результат. В ней ставим знак равно (=). Далее, поочередно кликаем по ячейкам, содержание которых нужно перемножить. После выбора каждой ячейки, ставим знак умножения (*).

Умножение столбца на столбецДля того, чтобы умножить столбец на столбец, сразу нужно перемножить самые верхние ячейки этих столбцов, как показано в примере выше. Затем, становимся на нижний левый угол заполненной ячейки. Появляется маркер заполнения. Перетягиваем его вниз с зажатой левой кнопкой мыши. Таким образом, формула умножения копируется во все ячейки столбца.

После этого, столбцы будут перемножены.

Аналогично можно множить три и более столбца. Умножение ячейки на числоДля того, чтобы умножить ячейку на число, как и в выше описанных примерах, прежде всего, ставим знак равно (=) в ту ячейку, в которую вы предполагаете выводить ответ арифметических действий. Далее, нужно записать числовой множитель, поставить знак умножения (*), и кликнуть по ячейке, которую вы хотите умножить.

Для того, чтобы вывести результат на экран, жмем на кнопку ENTER. Впрочем, можно выполнять действия и в другом порядке: сразу после знака равно, кликнуть по ячейке, которую нужно умножить, а затем, после знака умножения, записать число. Ведь, как известно, от перестановки множителей произведение не меняется. Таким же образом, можно, при необходимости, умножать сразу несколько ячеек и несколько чисел. Умножение столбца на числоДля того, чтобы умножить столбец на определенное число, нужно сразу умножить на это число ячейку, как это было описано выше. Затем, с помощью маркера заполнения, копируем формулу на нижние ячейки, и получаем результат.

Умножение столбца на ячейкуЕсли в определенной ячейке расположено число, на которое следует перемножить столбец, например, там находится определенный коэффициент, то вышеуказанный способ не подойдет. Это связано с тем, что при копировании будет сдвигаться диапазон обоих множителей, а нам нужно, чтобы один из множителей был постоянным. Сначала, умножаем обычным способом первую ячейку столбца на ячейку, в которой содержится коэффициент. Далее, в формуле ставим знак доллара перед координатами столбца и строки ссылки на ячейку с коэффициентом. Таким способом, мы превратили относительную ссылку в абсолютную, координаты которой при копировании изменяться не будут.

Теперь, осталось обычным способом, с помощью маркера заполнения, скопировать формулу в другие ячейки. Как видим, сразу появляется готовый результат.

Функция ПРОИЗВЕДКроме обычного способа умножения, в программе Excel существует возможность для этих целей использовать специальную функцию ПРОИЗВЕД. Вызвать её можно все теми же способами, что и всякую другую функцию.

Затем, нужно найти функцию ПРОИЗВЕД, в открывшемся окне мастера функций, и нажать кнопку «OK».



При использовании первых двух вариантов применения функции (с помощью Мастера функций или вкладки «Формулы»), откроется окно аргументов, в которое нужно ввести аргументы в виде чисел, или адресов ячеек. Это можно сделать, просто кликнув по нужным ячейкам. После ввода аргументов, жмем на кнопку «OK», для выполнения вычислений, и вывода результата на экран.

Как видим, в программе Excel существует большое количество вариантов использование такого арифметического действия, как умножение. Главное, знать нюансы применения формул умножения в каждом конкретном случае. Мы рады, что смогли помочь Вам в решении проблемы. Помимо этой статьи, на сайте еще 12345 инструкций. Добавьте сайт Lumpics. ru в закладки (CTRL+D) и мы точно еще пригодимся вам. Отблагодарите автора, поделитесь статьей в социальных сетях. Опишите, что у вас не получилось. Наши специалисты постараются ответить максимально быстро. Создать таблицу умножения чисел от 1 до 9 (9 строк, 9 столбцов). В ячейке, соответствующей произведению 1*1, должна быть записана формула, которая затем должна быть скопирована во все остальные 80 ячеек. Решение в двух вариантах:1)с использованием смешанных ссылок;2)с использованием формулы массивов. Метод 1. С использованием смешанных ссылок.
Составим таблицу. Введем по столбцам цифры от 1 до 9 и по строкам. В ячейку В2 введем формулу: =$A2*Bкопируем эту ячейку во все остальные ячейки диапазона В2:J10. Получим таблицу умножения:Метод 2. С использованием формулы массивов. В ячейки В2:J2 введем цифры от1 до 9 и в ячейки А14:А22. Выделим ячейки В14:J22 и введем формулу =B13:J13*A14:A22. Нажмем Ctrl+shift+Enter, чтобы формула вставилась как формула массива. Получим:Как в экселе сделать таблицу умножения?Сделаем обыкновенную таблицу умножения, которую проходят в школе, в программе эксель. Открываем сначала пусто лист. В ячейки «А2» ставим единичку, а в ячейки «А3» пишем формулу: =A2+1, т. каждое последующее значение увеличиваем на один. Затем выделяем ячейку «А3», нажимаем «Ctrl+C», после выделяем диапазон ячеек с «А4» по «А10» и жмем «Ctrl+V». Получаем первую часть таблицы:

Теперь пишем единичку в ячейки «B1», а в «C1» пишем формулу: =B1+1. Потом аналогично как в первом случае, копируем формулу на ячейки по строке c «D1» по «J1», получаем вторую часть каркаса:

Теперь в ячейки «B2» пишем формулу: =$A2*B$1, символы долларов мы специально расставили таким образом, чтобы скопировав на остальной диапазон ячеек, получилась таблица умножения.

Осталось выделить ячейку «B2», нажать сочетание клавиш «Ctrl+C», выделить массив ячеек с «B2» по «J10» и нажать «Ctrl+V». Таким образом, мы получили таблицу умножения в программе эксель по сути одной формулой:
Настройка данных
Чтобы настроить данные, введите числа от 1 до 10 в ячейки с A2 по A11 и снова в ячейки с B1 по K1.

Есть также интересный способ вставки чисел в ячейки с помощью функции ТРАНСПОРТИРОВКА:
- Введите числа от 1 до 10 в ячейки с A2 по A11.
- Выберите диапазон B1: K1 и введите следующую формулу в строке формул.
- Нажмите Ctrl + Shift + Enter, потому что это формула массива (необязательно в Excel 365 или версиях Excel после 2022 года).
= ТРАНСПОРТ (A2: A11)

Теперь у нас есть все необходимое для нашей таблицы умножения. Ниже мы продемонстрируем два способа заполнения таблицы умножения.
Таблица умножения с использованием смешанных ссылок
Таблица умножения может быть создана с использованием смешанных ссылок на ячейки, где одна ссылка на строку или столбец заблокирована, а другая — нет.
Используйте эту формулу в ячейке B2:

Это заблокирует строку заголовка для числа и умножит строку столбца заголовка и вернет результат.
Затем мы скопируем и вставим эту формулу во весь диапазон:
- Скопируйте ячейку B2 (Ctrl + C).
- Выберите диапазон B2: K11


Таблица умножения с использованием формулы массива
Метод формулы массива также очень прост.
Вам просто нужно выбрать диапазон B1: K1, вставить формулу в строку формул и нажать Ctrl + Shift + Enter (Excel 2022 и более ранние версии):

Таким образом будет создана вся таблица умножения.

Формула для создания таблицы умножения в Google Таблицах работает точно так же, как и в Excel:
Источник
Аркадий Ч.
15 апреля 2020 · 23,9 K
Таблицу умножения действительно можно быстро сделать в программе эксель. Для этого вы должны сделать предварительную работу, которая заключается в следующих действиях:
1) Вы по строке пишете в отдельных ячейка цифры от 1 до 9, например, это будет строки с 2 до 10;
2) Аналогично делаете по столбцам, с В1 по J1;
3) В ячейке В2, пишите формулу =$A2*B$1, а потом её копируете на все ячейки и получаете таблицу умножения.
Здесь вы можете посмотреть конкретный пример данной таблицы умножения с картинкой каждого шага и видео.
29,5 K
Комментировать ответ…Комментировать…
теорема Пифагора

Чтобы вычислить самую длинную сторону (гипотенузу) прямоугольного треугольника в Excel, вы можете использовать формулу, основанную на теореме Пифагора, адаптированную для использования математических операторов и функций Excel. В показанном примере формула в D5, скопированная ниже, имеет следующий вид:
который возвращает длину гипотенузы с учетом длины стороны a и стороны b, указанной в столбцах B и C соответственно.
Объяснение
Теорема Пифагора — ключевой принцип евклидовой геометрии. В нем говорится, что квадрат самой длинной стороны прямоугольного треугольника (гипотенуза) равен сумме квадратов двух других сторон. Теорема записывается в виде следующего уравнения:
Когда известны любые две стороны, это уравнение можно использовать для решения третьей стороны. Когда a и b известны, длину гипотенузы можно вычислить с помощью:
Когда известны b и c, длину стороны a можно рассчитать с помощью:
Когда a и c известны, длину стороны b можно рассчитать с помощью:
Чтобы перевести приведенное выше в синтаксис формулы Excel, используйте оператор возведения в степень (^) и функцию КОРЕНЬ, как показано ниже. Теорема Пифагора может быть записана как:
Приведенные ниже формулы можно использовать для решения каждой из трех сторон:
Вместо оператора возведения в степень вы также можете использовать функцию POWER следующим образом:
Приведенные выше формулы являются примером вложения одной функции в другую.
Как сделать таблицу пифагора в excel одной формулой
Создать таблицу умножения чисел от 1 до 9 (9 строк, 9 столбцов). В ячейке, соответствующей произведению 1*1, должна быть записана формула, которая затем должна быть скопирована во все остальные 80 ячеек. Решение в двух вариантах:
1)с использованием смешанных ссылок;
2)с использованием формулы массивов.
Метод 1. С использованием смешанных ссылок.

Составим таблицу. Введем по столбцам цифры от 1 до 9 и по строкам.
В ячейку В2 введем формулу: =$A2*Bкопируем эту ячейку во все остальные ячейки диапазона В2:J10. Получим таблицу умножения:
Метод 2. С использованием формулы массивов.
В ячейки В2:J2 введем цифры от1 до 9 и в ячейки А14:А22.
Выделим ячейки В14:J22 и введем формулу =B13:J13*A14:A22. Нажмем Ctrl+shift+Enter, чтобы формула вставилась как формула массива. Получим:
Excel: Абсолютные и относительные ссылки. Таблица Пифагора
Сегодняшняя статья для новичков. Помнится, не так давно на глаза попалась «экселевская» шутка, про то, что если ты не знаешь, чем $A$1 отличается от A1, то нам не о чем с тобой разговаривать. Но нам всегда есть о чём поговорить с нашими читателями и тем более о таком базовом вопросе, как абсолютные и относительные ссылки в Excel.
Итак, чем же эти ссылки отличаются одна от другой? Относительная ссылка в формуле вида A1 – это адресация на ячейку, которая удалена от ячейки с формулой на определённое расстояние. Поэтому, при протягивании формулы в сторону, она будет ссылаться на то же самое расстояние, а не на определённую ячейку. Например, если формулу протянуть вправо на одну ячейку, то она уже будет ссылаться не на A1, а на B1. Если вместо этого мы протянем формулу вниз, то ссылка окажется не на A1, а на A2. Таким образом, ссылки собьются и формула выдаст неправильный результат.
Если же мы вместо ссылки на ячейку A1, проставим $A$1, то куда бы мы не сдвигали формулу и на какое бы количество ячеек, формула всё равно будет ссылаться именно на ячейку A1. Сделать такую ссылку можно во время выбора ячейки в формуле, нажав клавишу F4.
Кроме жёсткой привязки к определённой ячейке может быть смешанная ссылка вида $A1 (фиксация столбца) или A$1 (фиксация строки). Это также достигается нажатием клавиши F4 два или три раза, пока знак $ не появится в нужном месте. Что это значит? При фиксации столбца $A1 во время сдвига формулы в сторону не будет происходить изменений. Ссылка будет изменяться только при движении по столбцу, то есть при протягивании формулы вверх или вниз. Соответственно, с учётом того, что ссылка идёт на ячейку A1, то при протягивании вверх, будет выдаваться ошибка #ССЫЛКА! (потому что выше A1 ячеек нет), а при протягивании формулы вниз, ссылка на ячейку примет вид $A2.
При создании ссылки вида A$1, будет зафиксирована строка, в результате, при протягивании формулы вверх или вниз, изменений в адресации ячейки не будет. При протягивании формулы влево будет выдаваться ошибка #ССЫЛКА! (слева от A1 нет ячеек), при протягивании формулы вправо, ссылка примет вид B$1 и выдаст значение из этой ячейки. Наглядным примером использования разной адресации ячеек служит таблица Пифагора. Если кто-то не помнит – это таблица умножения в шахматном виде, где перекрёстно перемножаются цифры из верхней строки (от 1 до 10) и из левого столбца (от 1 до 10).

Соответственно, мы получаем значения от 1 до 100. Если мы в ячейку B2 введём формулу =A2*B1 и протянем строки и столбцы, то формула будет считать неправильно, или, верней сказать, выдаст не те значения, которые нам нужны, так как, если вы помните, формула будет перемножать данные на определённом расстоянии от себя.

Если мы поставим формулу с жёсткой фиксацией (абсолютная адресация), то также не получим нужный результат. Формула просто скопирует одно и то же значение.

Лишь вводя смешанную адресацию, фиксируя левый столбец и верхнюю строку, мы получим правильный результат.


Наглядно ещё раз этот пример нам поможет проиллюстрировать короткое видео.
Как при помощи формул Excel решить теорему Пифагора для прямоугольных треугольников
Любой треугольник имеет шесть элементов: три стороны и три угла. На рисунке ниже показан прямоугольный треугольник, который имеет три угла (А, В и С), а также три стороны (гипотенузу, основание и высоту). Угол С всегда равен 90° (или π/2 радиан), поэтому, если известны два других элемента этого треугольника (исключая угол С), то с помощью определенных формул всегда можно вычислить остальные элементы.
Рабочую книгу, содержащую формулы расчета различных элементов прямоугольного треугольника по двум известным элементам, можно скачать с нашего сайта.
[lock] скачать бесплатно [/lock]

Рис. 1. Элементы прямоугольного треугольника
Вспомните, как выглядит теорема Пифагора: Высота^2+Основание^2=Гипотенуза^2. Если известны две стороны прямоугольного треугольника, всегда можно вычислить третью. Например, следующая формула вычисляет высоту прямоугольного треугольника по данным длин гипотенузы и основания: =КОРЕНЬ(Гипотенуза^2-Основание^2) . В другой формуле, вычисляющей основание прямоугольного треугольника, используются
гипотенуза и высота: =КОРЕНЬ((Гипотенуза^2)-(Высота^2)) . Для формулы расчета гипотенузы прямоугольного треугольника нужно задать основание и высоту: =КОРЕНЬ((Высота^2)+(Основание^2)) .
Верны также приведенные ниже тригонометрические тождества:
- SIN(А) = Высота/Гипотенуза
- SIN(В) = Основание/Гипотенуза
- COS(А) = Основание/Гипотенуза
- COS(В) = Высота/Гипотенуза
- TAN(А) = Высота/Гипотенуза
Все тригонометрические функции Excel подразумевают, что угол, являющийся аргументом функции, представлен в радианах. Для преобразования градусов в радианы используйте функцию РАДИАНЫ. Для обратного преобразования радиан в градусы примените функцию ГРАДУСЫ.
Если известны высота и основание, следующую формулу можно использовать для вычисления угла между гипотенузой и основанием (угол А): =ATAN(Высота/Основание) . Формула, приведенная выше, возвращает значение угла в радианах. Для преобразования значения в градусы используйте следующую формулу: =ГРАДУСЫ(ATAN(Высота/Основание)) . Если известны высота и основание, следующая формула может использоваться для вычисления угла между гипотенузой и высотой (угол В): =ПИ()/2-ATAN(Высота/Основание) . Данная формула возвращает значение в радианах. Для преобразования значения в градусы используйте следующую формулу: =90-ГРАДУСЫ(ATAN(Высота/Основание) .
На рис. 2 показана рабочая книга, которая содержит формулы для вычисления различных элементов прямоугольного треугольника.

Рис. 2. Данная рабочая книга пригодится для вычисления элементов прямоугольных треугольников













