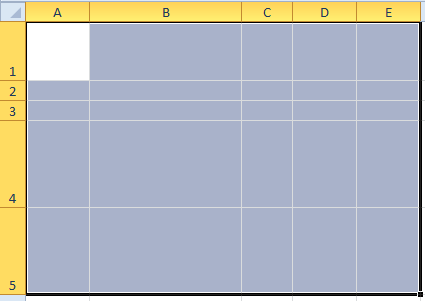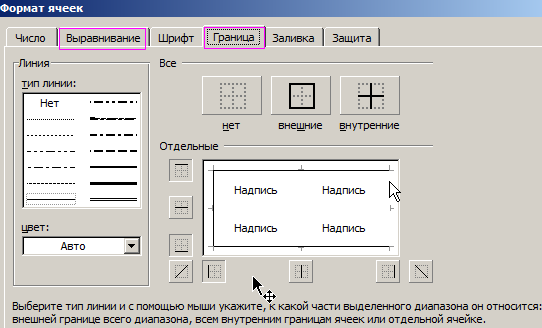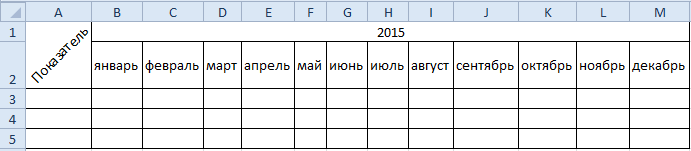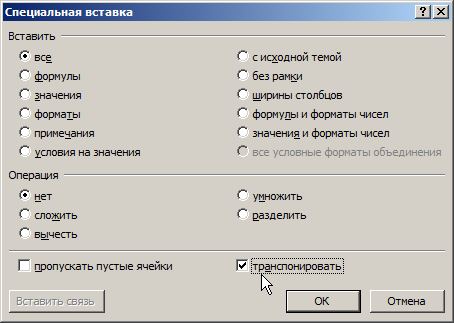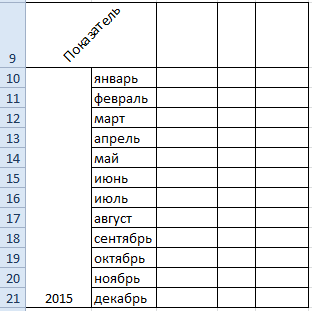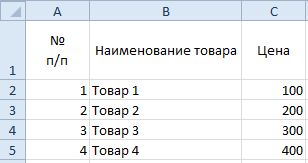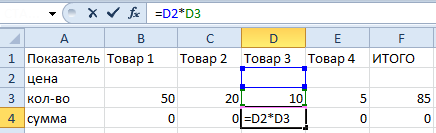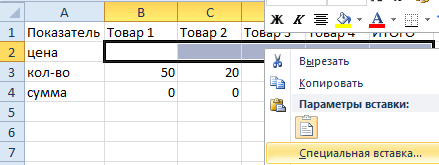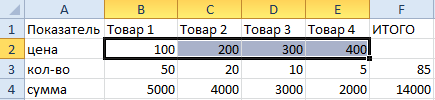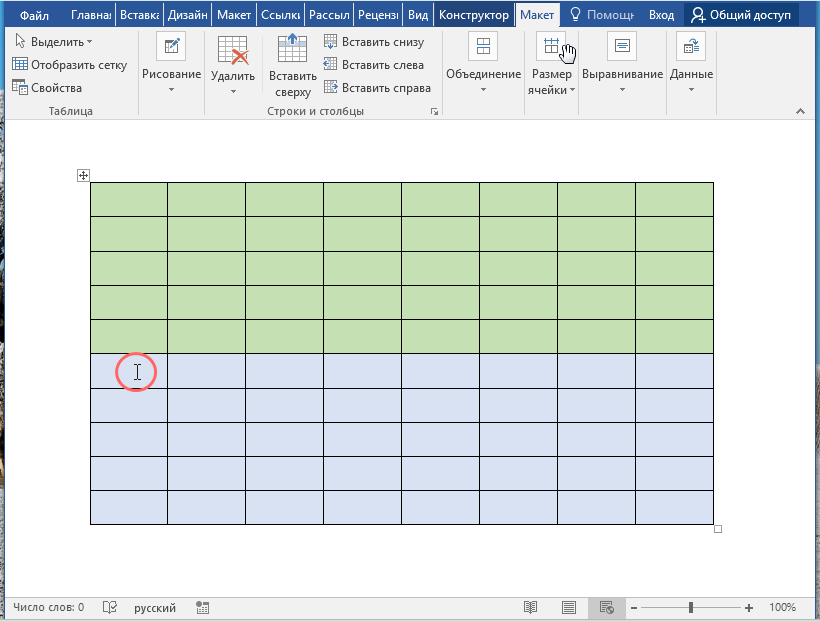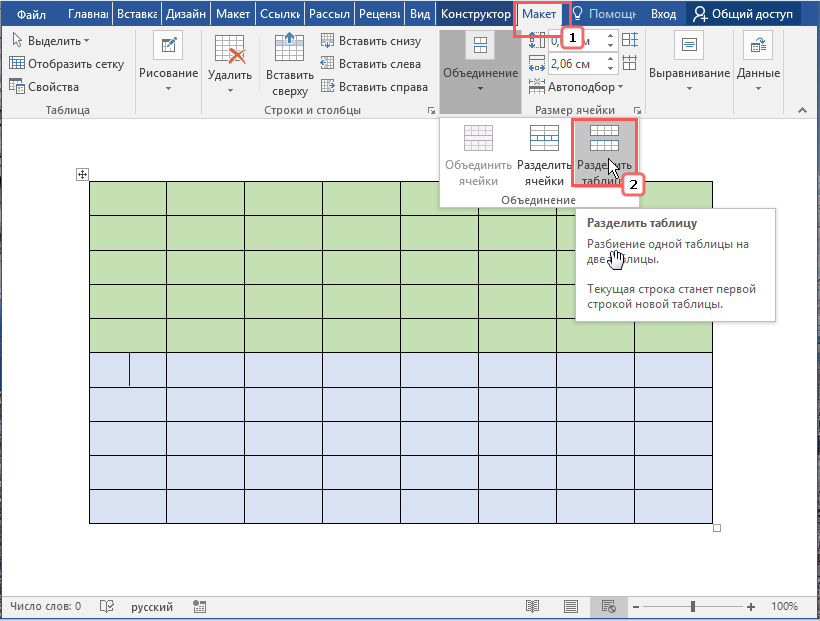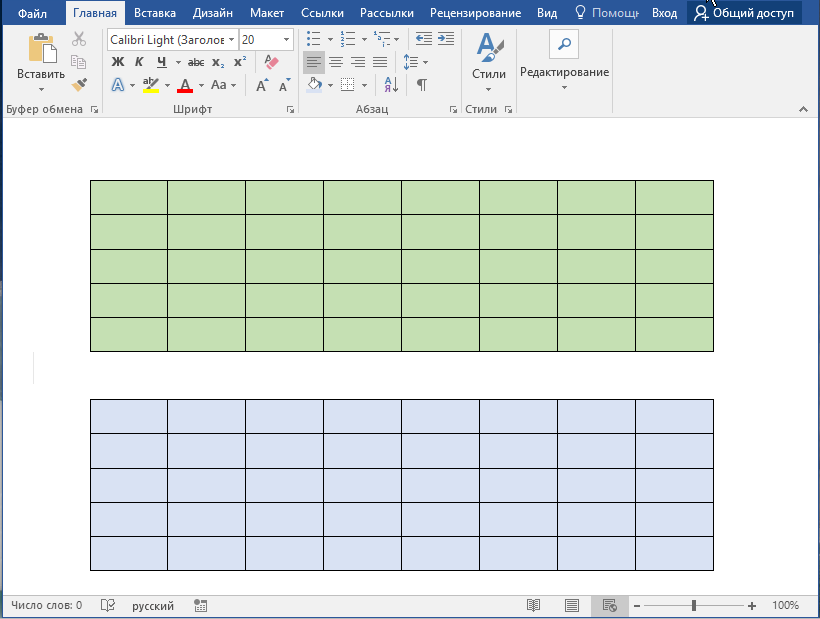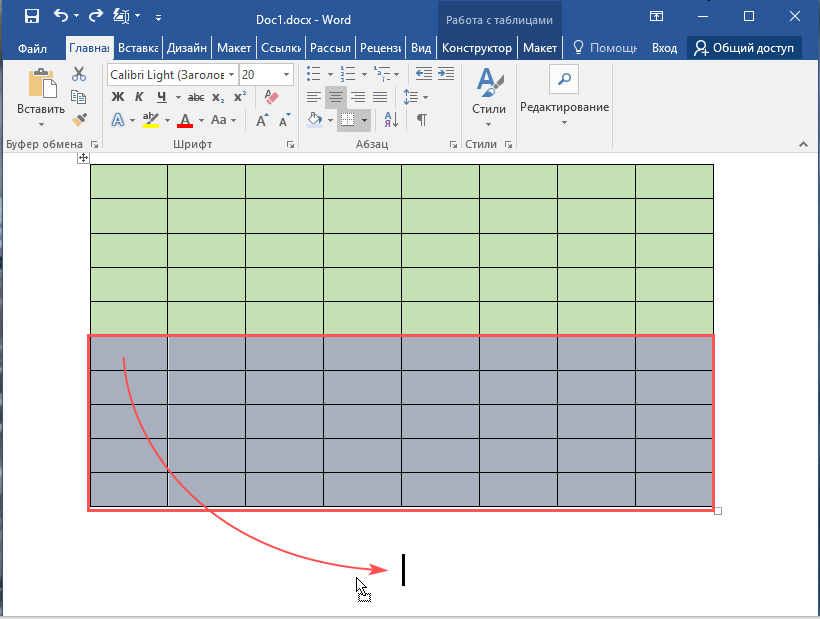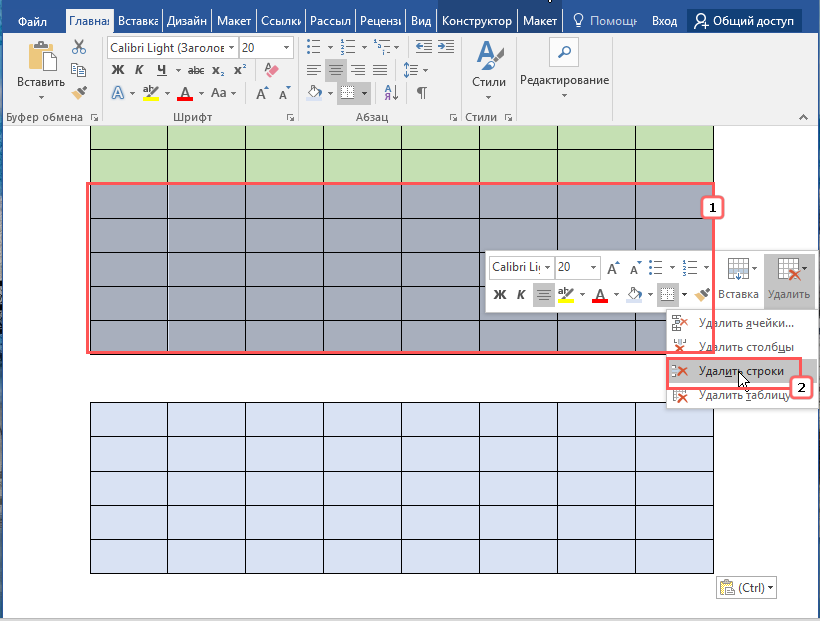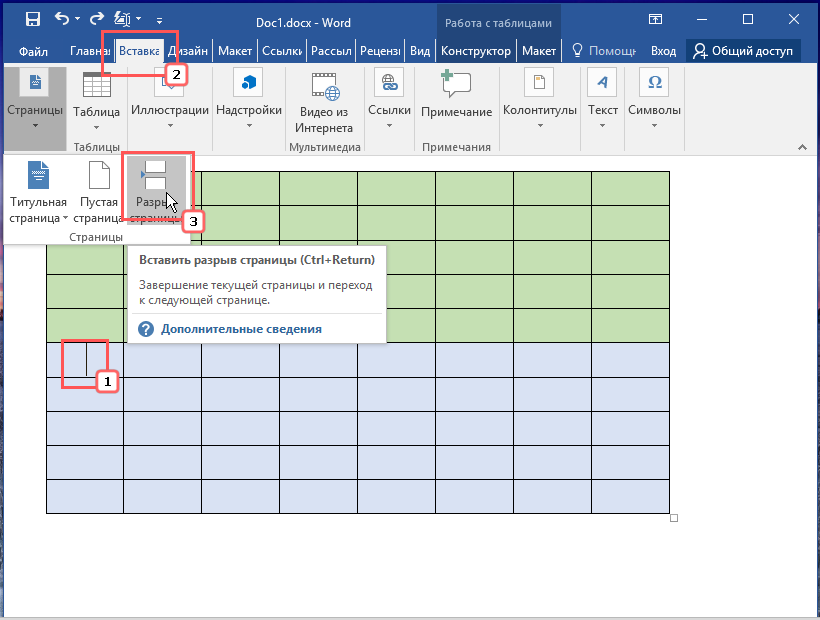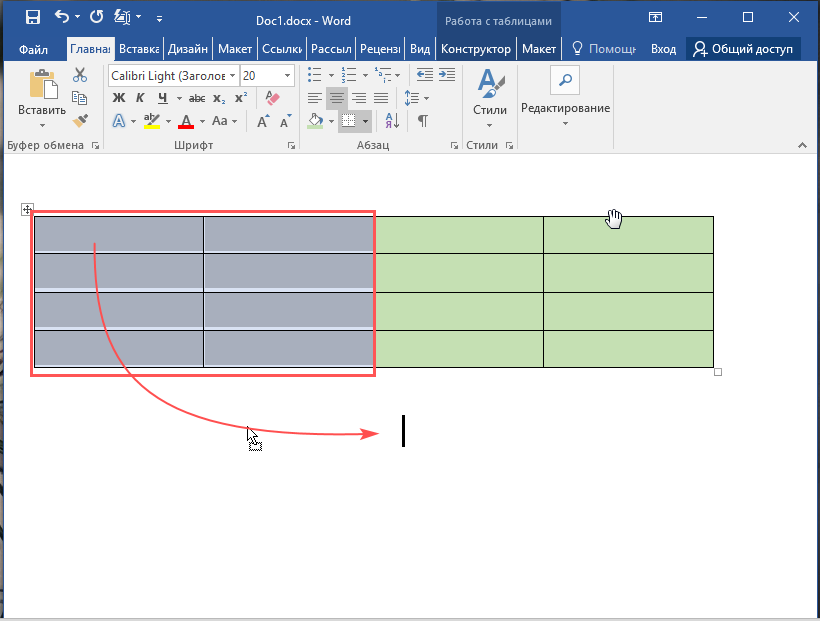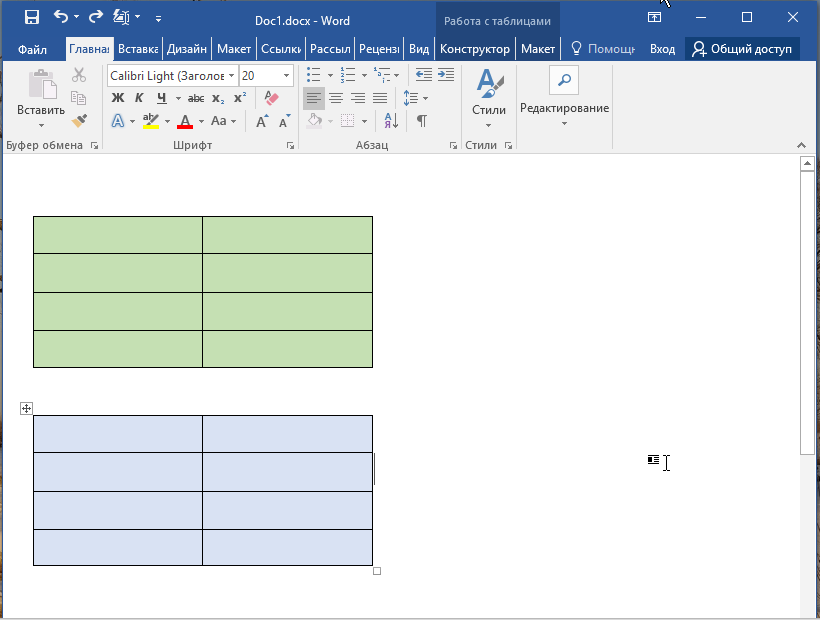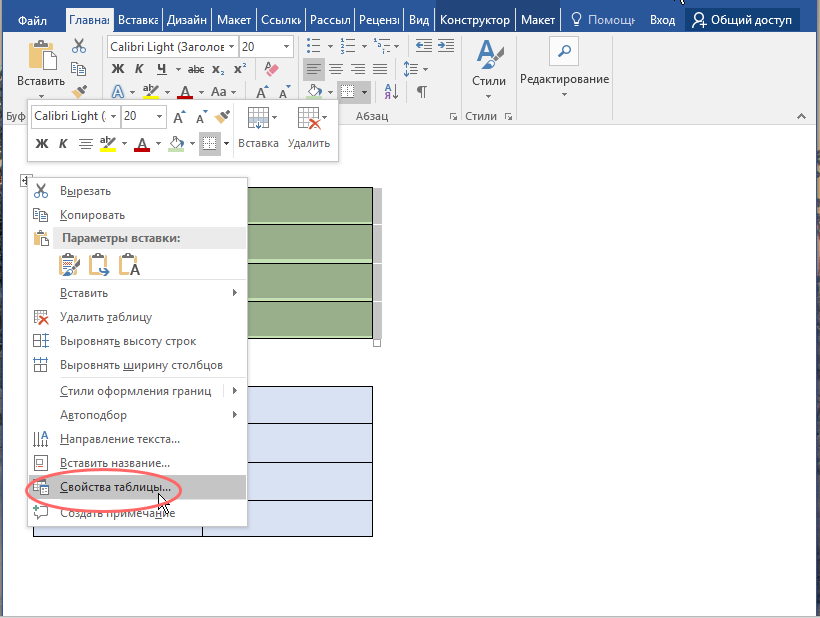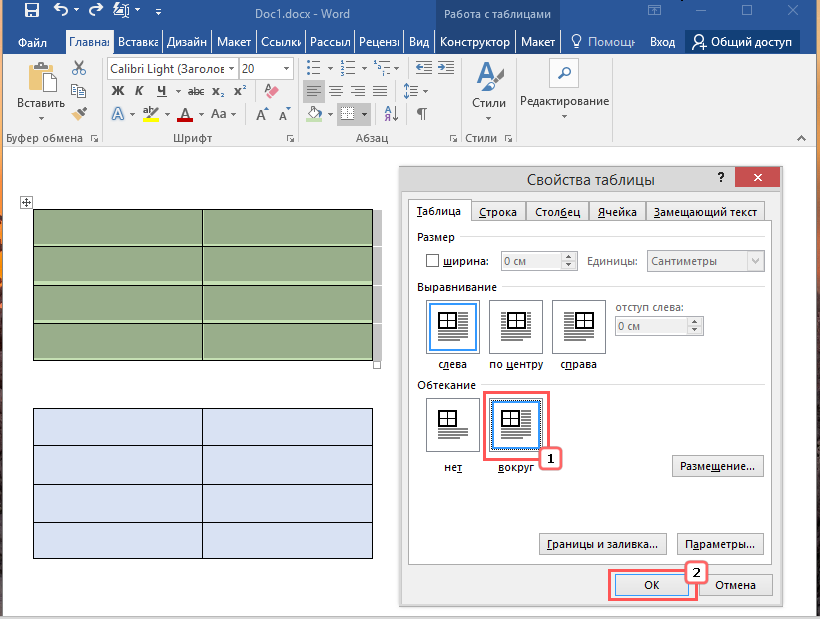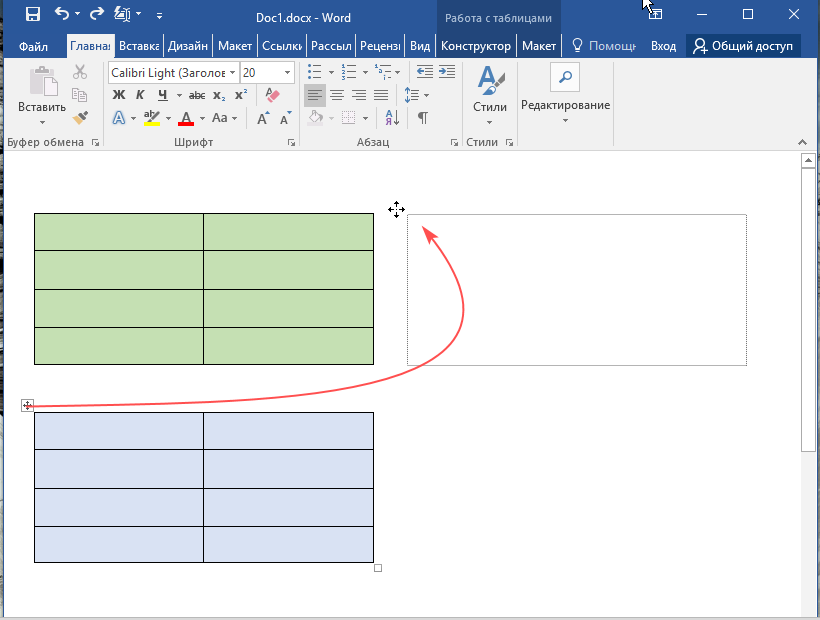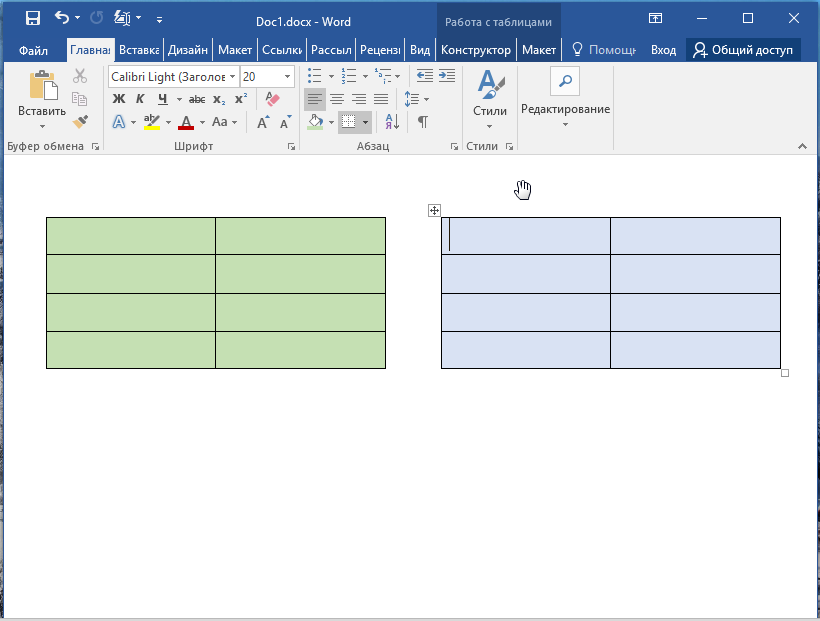Создание таблицы в программе Excel, поначалу может показаться необычным. Но при освоении первых навыков, сразу становиться ясно, что это лучший инструмент для решения данной задачи.
Фактически Excel сам является таблицей, состоящей из множества ячеек. Все что требуется от пользователя, так это оформить требуемый для работы формат таблицы.
Для начала необходимо активировать требуемые ячейки Excel посредством выделения мышкой (удержанием левой кнопки). После этого к выделенным ячейкам применяется форматирование.
Для оформления таблицы в Excel требуемым образом используются следующие положения.
Изменение высоты и ширины выделенных ячеек. Для изменения габаритов ячеек лучше всего использовать заголовки полей [A B C D] – по горизонтали и [1 2 3 4] – по вертикали. Следует навести курсор мышки на границу между двумя ячейками, после чего, зажав левую кнопку, потянуть границу в сторону и отпустить.
Дабы не терять понапрасну времени, а также задать требуемый размер сразу нескольким ячейкам либо столбцам Excel, стоит активизировать необходимые столбцы/строки, выделив их при помощи мышки по серому полю. Далее остается только провести уже выше описанную операцию.
Окно «Формат ячеек» может быть вызван тремя простыми способами:
- Комбинация клавиш Ctrl + 1 (единица не на цифровой клавиатуре, а над буквой “Й”) – самый быстрый и удобный способ.
- В частности, можно использовать верхний блок меню функций Excel (что является максимально удобным способом, учитывая размещение блока всегда под рукой)
- Используя главное меню на закладку «Формат».
Далее выполняем следующие действия:
- Наведя и нажав курсором мышки на закладку: «Формат ячеек».
- Всплывает окно с такими закладками, как «Защита», «Число», «Граница», «Вид», а также «Шрифт» и «Выравнивание».
- Для данной задачи необходимо использовать закладки «Граница» и «Выравнивание».
Инструменты на вкладке «Выравнивание» имеют ключевые инструменты для эффективного редактирования введенного ранее текста внутри ячеек, а именно:
- Объединение выделенных ячеек.
- Возможность переноса по словам.
- Выравнивание введенного текста по вертикали и горизонтали (также в качестве быстрого доступа вкладка размещена в верхнем блоке меню).
- Ориентации текста по вертикали и под углом.
Excel дает возможность проводить быстрое выравнивание всего набранного ранее текста по вертикали с использованием вкладки, размещенной в Главном меню.
На вкладке “Граница” мы работаем с оформлением стиля линий границ таблицы.
Переворот таблицы: как это делается?
Допустим, пользователь создал в файле Excel таблицу следующего вида:
Согласно поставленной задаче, ему необходимо сделать так, дабы шапка таблицы была расположена по вертикали, а не по горизонтали, как сейчас. Порядок действий следующий.
Для начала необходимо выделить и скопировать всю таблицу. После этого следует активировать любую свободную в Excel ячейку, а потом посредством правой кнопки мышки вызвать меню, где нужно нажать вкладку «Специальная вставка». Или нажать комбинацию клавиш CTRL + ALT + V
Далее необходимо установить галочку на вкладке «Транспонировать»
И нажать левой кнопкой на «Ок». Как следствие, пользователь получит:
При помощи кнопки транспонирования можно с легкостью переносить значения даже в тех случаях, когда в одной таблице шапка стоит по вертикали, а в другой таблице наоборот –по горизонтали.
Перенос значений из горизонтальной таблицы в вертикальную
Нередко многие пользователи сталкиваются с, казалось бы, невыполнимой задачей – перенос значений из одной таблицы в другу, при том что в одной значения расположены горизонтально, а в другой размещены наоборот – вертикально.
Допустим, что у пользователя Excel имеется прайс-лист, где прописаны цены следующего вида:
Также имеется таблица, в которой произведен расчет стоимости всего заказа:
Задача пользователя заключается в том, чтобы скопировать значения из вертикального прайс-листа с ценами и вставить в другую горизонтальную таблицу. Производить подобные действия вручную, копируя значение каждой отдельной ячейки, будет довольно долго.
Для того чтобы можно было провести копирование всех значений разом, следует использовать вкладку «Специальная вставка», а также функцию транспонирования.
Порядок действий:
- В таблице, где размещен прайс-лист с ценами необходимо при помощи мышки выделить все значения. После этого, удерживая курсор мышки на ранее выделенном поле, необходимо правой кнопкой мышки вызвать меню и выбрать кнопку «Копировать»:
- Потом выделяется диапазон, в который следует вставить ранее выделенные цены.
- При помощи правой кнопки мышки вызывается меню, после чего, удерживая курсор над выделенной областью, необходимо выбрать кнопку «Специальная вставка».
- В завершение галочкой отмечается кнопка «Транспонировать» и наживается «Ок».
Как следствие, получится следующий результат:
При помощи окошка «Транспортирование» можно при желании перевернуть таблицу полностью. Функция переноса значений из одной таблицы в другую (при учете их различного расположения) является предельно удобным инструментом, который, к примеру, дает возможность быстро откорректировать значения в прайс-листе в случае изменения ценовой политике компании.
Изменение размера таблицы во время корректировки Excel
Нередко случается так, что набранная в Excel таблица попросту не помещается на мониторе. Ее постоянно приходится двигать из стороны в сторону, что неудобно и затратно по времени. Решить эту проблему можно простым изменением масштаба самой таблицы.
Для уменьшения размеров таблицы следует зайти на вкладку «Вид», выбрать при помощи мышки вкладку «Масштаб», после чего достаточно подобрать из выплывшего меню наиболее подходящий размер. Например, 80 процентов либо 95 процентов.
Для увеличения размеров таблицы используется тот же порядок действий с той небольшой разницей, что масштаб ставится больше ста процентов. Например, 115 процентов либо 125 процентов.
Excel располагает широким спектром возможностей для построения быстрой и эффективной работы. К примеру, при помощи специальной формулы (например, смещ($a$1;0;0счеттз($а:$а);2) можно настроить динамический диапазон используемой таблицы, что в процессе работы может быть крайне удобно, особенно при работе сразу с несколькими таблицами.
В этой статье мы в общих чертах рассмотрели создание таблиц в популярном текстовом процессоре Microsoft Word, затронув некоторые аспекты их оформления, в частности, использование заливки и стилизации границ. Сегодня мы продолжим разбирать работу с таблицами и на этот раз коснемся такой стороны как разделение в Word одной таблицы на две или более частей. Для чего это может понадобиться? Причины могут быть разные, например, у вас есть большая таблица с данными, которые нужно объединить по общему признаку, и вы хотите разделить ее на две или три части, добавив между частями какой-то текст.
- 1 Инструменты вкладки «Макет»
- 1.1 Горизонтальное разделение
- 1.2 Копирование
- 1.3 Разрыв страницы
- 2 Вертикальное разделение
Инструменты вкладки «Макет»
За разделение и объединение таблиц, строк, колонок и ячеек в Microsoft Word отвечает набор инструментов вкладки, объединенных под общим названием «Макет». Для наглядности мы будем работать с таблицей, в которой одна часть залита зеленым цветом, а другая голубым. Наша задача сделать так, чтобы обе эти части стали самостоятельными таблицами.
Горизонтальное разделение
- Установите курсор в строку, которая должна стать первой строкой второй таблицы и переключитесь на вкладку «Макет»;
- В разделе «Объединение» кликните по значку «Разделить таблицу». Как вариант, после установки курсора в место разделения вы можете нажать Ctrl + Shift + Enter. В этом последнем случае на вкладку «Макет» можно не переключаться.
- В результате таблица будет разделена на две части.
Копирование
Альтернативным вариантом разделения таблицы по горизонтали является копирование одной части с последующим ее удалением из первой основной таблицы.
- Выделите строки таблицы, которые хотите отделить;
- Зажав левую кнопку мыши, перетащите выделенную часть вниз под основную таблицу, отступив от нее хотя бы на абзац;
- После того как выделенная часть будет скопирована со всеми данными, нужно будет удалить ее из основной таблицы. Для этого вновь выделяем эту часть, кликаем правой кнопкой мыши и выбираем в меню «Удалить» → «Удалить строки».
Разрыв страницы
Еще одним способом разделить таблицу по горизонтали является использование инструмента «Разрыв страницы», правда, он имеет один недостаток. Если вы используете режим «Разметка страницы», нижняя часть таблицы после разделения окажется на следующей странице (листе) документа. Это, однако, не касается режима «Веб-документ».
- Переключитесь на вкладку «Вставка» и установите курсор в строку, которая должна стать первой строкой второй таблицы;
- В разделе «Страницы» выберите опцию «Разрыв страницы».
Вертикальное разделение
В Microsoft Word нет отдельной специальной опции, которая бы позволяла разбивать таблицу по вертикали (по столбцам), но это вовсе не означает, что таблицу нельзя разделить указанным образом. Сделать это можно и причем очень просто.
- Выделив столбцы, которые хотите оформить отдельной таблицей, перетащите их вниз под таблицу и отпустите клавишу мыши;
- Таблица будет разделена на две части. Примените, если необходимо, выравнивание к обеим частям.
Если части разделенной таблицы нужно разместить не вертикально, а горизонтально по отношению друг к другу, делаем следующее:
- Выполнив описанные выше действия, откройте свойства первой части таблицы и на вкладке «Таблица» выберите режим обтекания «Вокруг». Нажмите «OK»;
- Захватите нижнюю часть таблицы за значок в левом верхнему углу, перетащите ее к правой границе верхней части таблицы;
- Примените, если необходимо, выравнивание.
По большому счету это всё, что нужно знать о разделении таблиц в Ворде. В демонстрируемом нами примере таблица разбивалась на две части, но с тем же успехом и пользуясь теми же самыми приемами, вы можете разделить ее на три, четыре и более частей, просто повторяя уже проделанные манипуляции.
Таблицы – важный инструмент в работе пользователя Excel. Как в Экселе сделать таблицу и автоматизиро…
Таблицы – важный инструмент в работе пользователя Excel. Как в Экселе сделать таблицу и автоматизировать этот процесс, ответит наша статья.
Советы по структурированию информации
Перед тем, как создать таблицу в Excel, предлагаем изучить несколько общих правил:
- Сведения организуются по колонкам и рядам. Каждая строка отводится под одну запись.
- Первый ряд отводится под так называемую «шапку», где прописываются заголовки столбцов.
- Нужно придерживаться правила: один столбец – один формат данных (числовой, денежный, текстовый и т.д.).
- В таблице должен содержаться идентификатор записи, т.е. пользователь отводит один столбец под нумерацию строк.
- Структурированные записи не должны содержать пустых колонок и рядов. Допускаются нулевые значения.
Как создать таблицу в Excel вручную
Для организации рабочего процесса пользователь должен знать, как создать таблицу в Экселе. Существуют 2 метода: ручной и автоматический. Пошаговая инструкция, как нарисовать таблицу в Excel вручную:
- Открыть книгу и активировать нужный лист.
- Выделить необходимые ячейки.
- На панели инструментов найти пиктограмму «Границы» и пункт «Все границы».
- Указать в таблице имеющиеся сведения.
II способ заключается в ручном рисовании сетки таблицы. В этом случае:
- Выбрать инструмент «Сетка по границе рисунка» при нажатии на пиктограмму «Границы».
- При зажатой левой кнопке мыши (ЛКМ) перетащить указатель по обозначенным линиям, в результате чего появляется сетка. Таблица создается, пока нажата ЛКМ.
Как создать таблицу в Excel автоматически
Опытные пользователи рекомендуют прибегнуть к изучению вопроса, как создать таблицу в Excel
автоматически. С использованием встроенного инструментария процесс создания табличной формы происходит в разы быстрее.
Область таблицы
Перед тем, как составить таблицу в Excel, пользователю нужно определить, какой интервал ячеек ему понадобится:
- Выделить требуемый диапазон.
- В MS Excel 2013-2019 на вкладке «Главная» кликнуть на пиктограмму «Форматировать как таблицу».
- При раскрытии выпадающего меню выбрать понравившийся стиль.
Кнопка «Таблица» на панели быстрого доступа
На панели инструментов находится пиктограмма для создания табличного объекта. Чтобы воспользоваться функционалом табличного процессора, пользователь использует следующий алгоритм:
- Активировать интервал ячеек, необходимых для работы.
- Перейти в меню «Вставка».
- Найти пиктограмму «Таблицы»:
- В MS Excel 2007 кликнуть на пиктограмму. В появившемся диалоговом окне отметить или убрать переключатель пункта «Таблица с заголовками». Нажать ОК.
- В MS Excel 2016 нажать пиктограмму и выбрать пункт «Таблица». Указать диапазон ячеек через выделение мышкой или ручное прописывание адресов ячеек. Нажать ОК.
Примечание: для создания объекта используют сочетание клавиш CTRL + T.
4. Для изменения названия столбца перейти на строку формул или дважды кликнуть на объекте с заголовком.
Диапазон ячеек
Работа с числовой информацией подразумевает применение функций, в которых указывается интервал (диапазон ячеек). Под диапазоном справочная литература определяет множество клеток электронной таблицы, в совокупности образующих единый прямоугольник (А1:С9).
Активированная вкладка «Конструктор» раскрывает инструментарий, облегчающий процесс редактирования объекта. Для автоматизации работы пользователь устанавливает переключатели на инструментах «Строка заголовка» и «Строка итогов». Последняя опция позволяет провести расчеты по выбранной формуле. Для этого пользователь раскрывает список посредством нажатия на стрелку в итоговой ячейке и выбирает функцию.
Заполнение данными
Работа со структурированной информацией возможна, если ячейки заполнены текстовой, численной и иной информацией.
- Для заполнения необходимо активировать ячейку и начать вписывать информацию.
- Для редактирования ячейки дважды кликнуть на ней или активировать редактируемую ячейку и нажать F2.
- При раскрытии стрелок в строке заголовка структурированной информации MS Excel можно отфильтровать имеющуюся информацию.
- При выборе стиля форматирования объекта MS Excel автоматически выбрать опцию черезстрочного выделения.
- Вкладка «Конструктор» (блок «Свойства») позволяет изменить имя таблицы.
- Для увеличения диапазона рядов и колонок с последующим наполнением информацией: активировать кнопку «Изменить размер таблицы» на вкладке «Конструктор», новые ячейки автоматически приобретают заданный формат объекта, или выделить последнюю ячейку таблицы со значением перед итоговой строкой и протягивает ее вниз. Итоговая строка останется неизменной. Расчет проводится по мере заполнения объекта.
- В заголовках должны отсутствовать числовые форматы, поскольку при создании таблицы они преобразуются в текст. Если формула содержит в качестве аргумента ссылку на ячейку заголовка, где предполагалось число, то функция может не сработать.
Сводная таблица
Сводка используется для обобщения информации и проведения анализа, не вызывает трудностей при создании и оформлении. Для создания сводной таблицы:
- Структурировать объект и указать сведения.
- Перейти в меню «Вставка» и выбрать пиктограмму: в MS Excel 2007 – «Сводная таблица»; в MS Excel 2013-2019 – «Таблицы – Сводная таблица».
- При появлении окна «Создание сводной таблицы» активировать строку ввода диапазона, устанавливая курсор.
- Выбрать диапазон и нажать ОК.
Примечание: Если сводка должна находиться после создания на этом же листе, пользователь устанавливает переключатель на нужную опцию.
5. При появлении боковой панели для настройки объекта перенести категории в нужные области или включить переключатели («галочки»).
Созданная сводка автоматически подсчитывает итоги по каждому столбцу.
Рекомендуемые сводные таблицы
Поздние версии MS Excel предлагают воспользоваться опцией «Рекомендуемые сводные таблицы». Подобная вариация анализа информации применяется в случаях невозможности правильного подбора полей для строк и столбцов.
Для применения рекомендуемых сводных таблиц:
- Выделить ячейки с введенной информацией.
- При клике на пиктограмму «Таблицы» выбрать пункт «Рекомендуемые сводные таблицы».
- Табличный процессор автоматически анализирует информацию и предлагает оптимальные варианты решения задачи.
- В случае выбора подходящего пункта таблицы и подтверждения через ОК получить сводную таблицу.
Готовые шаблоны в Excel 2016
Табличный процессор MS Excel 2016 при запуске предлагает выбрать оптимальный шаблон для создания таблицы. В офисном пакете представлено ограниченное количество шаблонов. В Интернете пользователь может скачать дополнительные образцы.
Чтобы воспользоваться шаблонами:
- Выбирать понравившийся образец.
- Нажать «Создать».
- Заполнить созданный объект в соответствии с продуманной структурой.
Оформление
Экстерьер объекта – важный параметр. Поэтому пользователь изучает не только, как построить таблицу в Excel, но и как акцентировать внимание на конкретном элементе.
Создание заголовка
Дана таблица, нарисованная посредством инструмента «Границы». Для создания заголовка:
Выделить первую строку, кликнув ЛКМ по численному обозначению строки.
На вкладке «Главная» найти инструмент «Вставить».
Активировать пункт «Вставить строки на лист».
После появления пустой строки выделить интервал клеток по ширине таблицы.
Нажать на пиктограмму «Объединить» и выбрать первый пункт.
Задать название в ячейке.
Изменение высоты строки
Обычно высота строки заголовка больше первоначально заданной. Корректировка высоты строки:
- Нажать правой кнопкой мыши (ПКМ) по численному обозначению строки и активировать «Высота строки». В появившемся окне указать величину строки заголовка и нажать ОК.
- Или перевести курсор на границу между первыми двумя строками. При зажатой ЛКМ оттянуть нижнюю границу ряда вниз до определенного уровня.
Выравнивание текста
Если пользователь предполагает расположение текста в ячейке иное, нежели по умолчанию, то пользуется пиктограммами «Выравнивание» относительно горизонтали и вертикали, а также кнопкой «Ориентация». Выбор пунктов выпадающего списка позволит расположить текст по вертикали или диагонали.
Изменение стиля
Изменение размера шрифта, начертания и стиля написания осуществляется вручную. Для этого пользователь пользуется инструментами блока «Шрифт» на вкладке «Главная» или вызывает диалоговое окно «Формат ячеек» через ПКМ.
Пользователь может воспользоваться пиктограммой «Стили». Для этого выбирает диапазон ячеек и применяет понравившийся стиль.
Как вставить новую строку или столбец
Для добавления строк, столбцов и ячеек:
- выделить строку или столбец, перед которым вставляется объект;
- активировать пиктограмму «Вставить» на панели инструментов;
- выбрать конкретную опцию.
Удаление элементов
Для удаления объектов на листе MS Excel пользователь активирует аналогичную кнопку на панели инструментов, предварительно выделив строку, столбец, ячейку.
Заливка ячеек
Для задания фона ячейки, строки или столбца:
- выделить диапазон;
- найти на панели инструментов пиктограмму «Цвет заливки»;
- выбрать понравившийся цвет.
II способ
- вызвать «Формат ячеек» через ПКМ;
- перейти на вкладку «Заливка»;
- выбрать цвет, способы заливки, узор и цвет узора.
III способ
- щелкнуть на стрелочку в блоке «Шрифт»;
- перейти на вкладку «Заливка»;
- выбрать понравившийся стиль.
Формат элементов
На панели инструментов находится пиктограмма «Формат». Опция помогает задать размер ячеек, видимость, упорядочить листы и защитить лист.
Формат содержимого
Последний пункт из выпадающего списка «Формат» на панели быстрого доступа позволяет назначить тип данных или числовые форматы, задать параметры внешнего вида и границы объекта, установить фон и защитить лист.
Использование формул в таблицах
Табличный процессор пользуется успехом благодаря возможности применения математических, статистических, логических и т.п. функций.
Ознакомиться с полным списком и вписываемыми аргументами пользователь может, нажав на ссылку «Справка по этой функции».
Для задания формулы:
- активировать ячейку, где будет рассчитываться формула;
- открыть «Мастер формул»;
или
- написать формулу самостоятельно в строке формул и нажимает Enter;
или
- применить и активирует плавающие подсказки.
На панели инструментов находится пиктограмма «Автосумма», которая автоматически подсчитывает сумму столбца. Чтобы воспользоваться инструментом:
- выделить диапазон;
- активировать пиктограмму.
Использование графики
Для вставки изображения в ячейку:
- Выделить конкретную ячейку.
- Перейти в меню «Вставка – Иллюстрации – Рисунки» или «Вставка – Рисунок».
- Указать путь к изображению.
- Подтвердить выбор через нажатие на «Вставить».
Инструментарий MS Excel поможет пользователю создать и отформатировать таблицу вручную и автоматически.
|
Как в программе Excel создать таблицу умножения? Какими формулами можно воспользоваться? Для создания в Экселе таблицы умножения достаточно знать понятие абсолютной ссылки и воспользоваться такой ссылкой при составлении формулы для заполнения таблицы умножения. Для начала с помощью функции автозаполнения вводим в ряд 1 (начиная со столбца В) и столбец А (начиная с ряда 2) цифры по порядку от 1 до 9 (или до той цифры, до которой хотите составить таблицу умножения). А затем в ячейке В2 вводите формулу: =$A2*B$1 (см. рисунок). После чего копируете эту формулу во все ячейки предполагаемой таблицы. Данная формула содержит две абсолютные ссылки (для их ввода используется символ доллара – “$”): первая ссылка закрепляет для использования столбец А – из любой ячейки в формуле будет использоваться ссылка на ячейку соответствующего ряда в столбце А, вторая ссылка закрепляет для использования ряд 1 – из любой ячейки в формуле будет использоваться ссылка на ячейку соответствующего столбца в ряде 1. Вот и всё – таблица готова. автор вопроса выбрал этот ответ лучшим smile6008 3 года назад Если в программе Exel необходимо сделать таблицу умножения, то её можно просто вставить, предварительно сохранив на компьютер, как картинку. Но этот вариант подойдёт только в том случае, когда таблица будет просто отображается в качестве изображения. Для того чтобы создать таблицу умножения, нужно написать формулу, тогда все ячейки будут активны. Создаём таблицу, в котором пишем цифры по вертикали и горизонтали от 1 до 9. Далее пишем формулу. Все формулы начинаются со знака “=”. Далее выделяем диапазон, в котором должны располагаться заполненные ячейки. =C2:K2*B3:B11 Далее протягиваем формулу. И получаем заполненную таблицу умножения. Ксарфакс 5 лет назад Если требуется сделать таблицу умножения в Excel, то можно пойти довольно хитрым путём – это использование формулы массива. Пошаговая инструкция: 1) Сначала вносим цифры от 1 до 9 (см. скриншот). При этом достаточно внести цифры в ячейки C2 и B3, а для остальных цифр в ячейках использовать формулу. D2 = C2 + 1 = 2. E2 = D2 + 1 = 3. и.т.д. 2) Выделяем диапазон ячеек C3:K11. 3) Далее нужно написать формулу, с помощью которой мы заполним весь диапазон нужными числами. Она выглядит следующим образом: {=C2:K2*B3:B11} Так как это формула массива, то для её ввода нужно нажать специальную комбинацию клавиш Ctrl+ Shift + Enter. 4) В результате у нас получится таблица умножения чисел от 1 до 9. Остаётся лишь изменить её внешний вид (ширину столбцов, цвет и фон ячеек и т.п.) с помощью стандартных инструментов программы Excel. Например вот так: Excelskype 3 года назад Для полноты картины о том, как в Excel можно сделать таблицу умножения, есть смысл еще рассказать об одном способе. А именно с помощью, так называемой “таблицы подстановки” или же, ее с некоторых пор стали называть “таблица данных”. Для многих это будет немного парадоксально, но тем не менее, это тоже работает. Делаем так 1) В ячейки A1 и A2 вносим, например, 1 (единицу). На самом деле, как это ни парадоксально, там могут быть любые числа и даже не числа, а текст и даже ячейки A1 и A2 могут быть, вообще, пустые. 2) В ячейку A3 пишем формулу (этот шаг, практически, самое главное, кроме завершающего). Формула такая =A1*A2, или, также можно и такую формулу =ПРОИЗВЕД(A1;A2) 3) В ячейки A4:A13 вносим, соответственно 1,2,3.. и т.д. до 10, также и в ячейки B3:K3 вносим, соответственно 1,2,3.. и т.д. до 10 4) Начиная с ячейки (стоя в ячейке) A3 выделяем диапазон A3:K13, после этого идем в меню – Данные-Анализ “что если”-Таблица данных… В поле “Подставлять значения по столбцам” указываем (просто кликаем) ячейку A1 (там получится так $A$1), а в поле “Подставлять значения по строкам” указываем ячейку A2 (тоже после клика на нее получим $A$2 в этом поле) и нажимаем Ок. После этого в диапазоне B4:K13 получим таблицу умножения в которой на пересечении строк и столбцов будут находится произведения соотвествующих цифр Skiyers 5 лет назад Таблицу умножения в Excel можно сделать разными способами. “Перекрестную” таблицу уже показали Овцебык и Ксарфакс, хочу только добавить, что для создания ряда цифр, обрамляющих таблицу, можно использовать “размножение” чисел. Введите 1 и 2, выделите обе ячейки и растяните их на весь необходимый диапазон. А ещё можно сделать простенькую табличку типа тех, что мы видели на тетрадках в школе. Такая таблица умножения в экселе пригодится школьникам, которые только начали её изучать. Форматировать можно на свой вкус. А делается она тоже просто, благо список от 1 до 9 можно скопировать и сразу размножать по всем частям таблицы, а результаты умножения можно “размножать”, как и многие другие числа, записанные в определенном порядке. Это работает не только с цифрами по порядку: достаточно написать, к примеру, 4 и 8 в соседних клеточках и начать их размножать, и Excel уже понимает, что дальше будет 12, 16 и так далее. К тому же такую таблицу легко сделать тем, кто не знает формул Excel и считает, что это слишком сложно, достаточно научиться обьединять ячейки и размножать данные. Алиса в Стране 3 года назад Ну давайте сделаем таблицу умножения в Экселе, это довольно занятное дело, заодно вспомним, что такое формула массива. Алгоритм действий таков. 1.) Размещаем цифры от 1 до 9 по вертикали в первом столбце и по горизонтали в первой строке нашей таблицы умножения, получится у нас вот что: 2.) Теперь выделяем ячейки, в которых у нас будут значения нашей таблицы умножения: 3.) Теперь можно было бы, конечно, ввести формулу для каждой ячейки, но мы воспользуемся формулой массива: {=C2:K2*B3:B11}, не забываем о правилах ввода формул массива (нажимаем комбинацию клавиш Ctrl+Shift+Enter). Все, наша таблица умножения готова, можете проверить, правильно ли она все подсчитала: Есть несколько вариантов создания таблиц умножения в формате Excel Один из нас в привычном нам виде, называемом еще со школьных лет Таблица Пифагора. Оставляем пустой ячейку А1, и с А2 включительно начинаем нумеровать вертикаль (строки) до десяти, а с В1 горизонталь (столбцы) до десяти. Теперь выделяем весь диапазон ячеек предназначенных для результатов умножения (получится восемьдесят одна выделенная клетка) В строку форму введите {=C2:K2*B3:B11} после этого нажмите Ctrl+ Shift + Enter, что бы “обозвать” эту формулу формулой массива и задать соответствующих алгоритм расчета. Если начинать запись таблицы умножения с ячейки A1 то получить строку таблицы умножения в обычной форме можно по формуле: =ЕСЛИ( ОСТАТ( (СТРОКА() – СТРОКА($A$1));10)>0 ; ЦЕЛОЕ( (СТРОКА() – СТРОКА( $A$1 ))/10+1 )&”*”&ОСТАТ( (СТРОКА() – СТРОКА($A$1) );10)&”=”&ЦЕЛОЕ( (СТРОКА() – СТРОКА($A$1))/10+1 )*ОСТАТ( (СТРОКА() – СТРОКА($A$1) ) ; 10) ; “Умножение на “&ЦЕЛОЕ( (СТРОКА() – СТРОКА($A$1))/10+1) ) Эту формулу надо растянуть на весь диапазон. Для создания таблицы умножения в Экселе внесите цифры от 1 до 9, внеся их в ячейки C2, B3. Так дальше можно воспользоваться формулой: D2 = C2 + 1 = 2. E2 = D2 + 1 = 3. Выделите диапазон ячеек, а именно: C3:K11. Напишите формулу, которая поможет заполнить диапазон при помощи нужных чисел: {=C2:K2*B3:B11}, не забудьте воспользоваться комбинацией клавиш: Ctrl+ Shift + Enter. Далее, вы сможете увидеть таблицу умножения от 1 до 9. Точно в цель 2 года назад Для того, чтобы создать таблицу умножения в экселе введите в промежутки цифры от 1 до 9 в вертикальной и горизонтальной строке. Далее вводим нашу формулу. Обращаю ваше внимание, что все формулы начинаются со знака “Равенство”. Формула будет выглядеть как =C2:K2*B3:B11. Теперь мы получаем таблицу умножения, она будет заполненной. Знаете ответ? |
В HTML для создания таблиц используются теги группы table. К ним относятся:
- <table> – тег обвертка таблицы;
- <tr> – тег строки (ряда) таблицы;
- <td> – тег обычной ячейки таблицы;
- <th> – тег ячейки-заголовка таблицы;
- <col> – тег колонки таблицы;
- <colgroup> – тег группы колонок таблицы;
- <thead> – тег верхнего колонтитула таблицы;
- <tbody> – тег основной части таблицы;
- <tfoot> – тег нижнего колонтитула таблицы;
- <caption> – тег подписи таблицы.
Каждому из этих тегов посвящена отдельная страница в нашем справочнике. Перейти на нее вы можете нажав по названию тега.
Далее будет рассмотрена практика создания HTML таблиц с примером исходного кода и описанием на русском языке.
Простая HTML таблица
Чтобы создать простую таблицу HTML достаточно 3 тега: <table>, <tr> и <td>.
Тег <table> является корневым контейнером таблицы. Все содержимое таблицы должно находится внутри него.
Далее необходимо определить строки и ячейки – структуру таблицы.
В HTML таблицах строка (ряд) <tr> является контейнером для ячеек. Колонки таблицы определяются позицией ячеек: первая ячейка <td> внутри строки <tr> будет в первой колонке, второй элемент <td> – во второй колонке и так далее.
Для разделения таблицы на колонтитулы (об этом ниже) и основную часть, как обвертку строк <tr> основной части таблицы используют тег <tbody>. Его использование не обязательно в простых таблицах, однако некоторые браузеры и HTML редакторы добавляют его автоматически, поэтому в примерах ниже мы также будем его использовать. Если ваша таблица не имеет колонтитулов, вы можете не использовать тег <tbody>.
Пример простой таблицы HTML
| Ячейка 1 | Ячейка 2 | Ячейка 3 |
| Ячейка 4 | Ячейка 5 | Ячейка 6 |
| Ячейка 7 | Ячейка 8 | Ячейка 9 |
Исходный код простой таблицы HTML
<table>
<tbody>
<tr>
<td>Ячейка 1</td>
<td>Ячейка 2</td>
<td>Ячейка 3</td>
</tr>
<tr>
<td>Ячейка 4</td>
<td>Ячейка 5</td>
<td>Ячейка 6</td>
</tr>
<tr>
<td>Ячейка 7</td>
<td>Ячейка 8</td>
<td>Ячейка 9</td>
</tr>
</tbody>
</table>Заголовки таблицы HTML
В HTML таблицах существует 2 типа ячеек. Тег <td> определяет ячейку обычного типа. Если ячейка выполняет роль заголовка, она определяется с помощью тега <th>.
Для наглядности в примерах далее мы будем использовать конкретные ситуации, где можно применять те или иные возможности HTML таблиц.
Пример HTML таблицы с заголовком th
| Volkswagen AG | Daimler AG | BMW Group |
|---|---|---|
| Audi | Mercedes-Benz | BMW |
| Skoda | Mercedes-AMG | Mini |
| Lamborghini | Smart | Rolls-Royce |
Исходный код таблицы HTML с заголовками th
<table>
<tbody>
<tr>
<th>Volkswagen AG</th>
<th>Daimler AG</th>
<th>BMW Group</th>
</tr>
<tr>
<td>Audi</td>
<td>Mercedes-Benz</td>
<td>BMW</td>
</tr>
<tr>
<td>Skoda</td>
<td>Mercedes-AMG</td>
<td>Mini</td>
</tr>
<tr>
<td>Lamborghini</td>
<td>Smart</td>
<td>Rolls-Royce</td>
</tr>
</tbody>
</table>Объединение ячеек в таблице HTML
В HTML таблицах есть возможность объединить ячейки по горизонтали и вертикали.
Чтобы объединить ячейки по горизонтали используйте атрибут colspan=”х“, у ячейки <td> или <th>, где x – количество ячеек для объединения.
Чтобы объединить ячейки по вертикали используйте атрибут rowspan=”х“, у ячейки <td> или <th>, где x – количество ячеек для объединения.
Ячейки можно объединять по горизонтали и вертикали одновременно. Для этого используйте оба атрибута colspan и rowspan для нужной ячейки:
<td colspan="3" rowspan="2">Текст ячейки</td>Обратите внимание на то, что при объединении ячеек меняется количество элементов в строке <tr>. Например, если в таблице 3 колонки с ячейками <td>, и мы объединяем первую и вторую ячейку, то всего внутри тега <tr>, определяющего данную строку будет 2 элемента <td>, первый из них будет содержать атрибут colspan=”2″.
Пример HTML таблицы с объединением ячеек
| Nissan | ||
|---|---|---|
| Модель | Комплектация | Наличие |
| Nissan Qashqai | VISIA | + |
| TEKNA | + | |
| Nissan X-Trail | ACENTA | + |
| CONNECTA | – |
Исходный код таблицы HTML с объединенными ячейками
<table>
<tbody>
<tr>
<th colspan="3">Nissan</th>
</tr>
<tr>
<th>Модель</th>
<th>Комплектация</th>
<th>Наличие</th>
</tr>
<tr>
<td rowspan="2">Nissan Qashqai</td>
<td>VISIA</td>
<td>+</td>
</tr>
<tr>
<td>TEKNA</td>
<td>+</td>
</tr>
<tr>
<td rowspan="2">Nissan X-Trail</td>
<td>ACENTA</td>
<td>+</td>
</tr>
<tr>
<td>CONNECTA</td>
<td>-</td>
</tr>
</tbody>
</table>Колонтитулы и подпись в HTML таблицах
HTML таблицы можно поделить на 3 области: верхний колонтитул, основная часть, нижний колонтитул.
Делается это при помощи обвертки строк <tr> выбранной части таблицы тегами. <thead> определяет область верхнего колонтитула, <tfoot> – область нижнего колонтитулы, <tbody> – основную часть таблицы.
По умолчанию, колонтитулы не отличаются стилями (это можно сделать через CSS при необходимости), но могут быть использованы браузерами. Например, при печати многостраничной таблицы колонтитулы могут дублироваться на каждой напечатанной странице.
Правильный порядок размещения тегов областей в коде HTML таблицы <table> следующий: вначале верхний колонтитул <thead>, за ним нижний колонтитул <tfoot>, после них основная часть <tbody>. При этом на странице основная часть будет выведена между колонтитулами.
По необходимости к таблице можно добавить подпись. Для этого используйте тег <caption>.
Подпись <caption>, при использовании, ставится сразу после открывающего тега <table>.
Пример HTML таблицы с колонтитулами и подписью
| Характеристика | SUTA 09H 6R | SUTA 09HR6R | SUTA 15H 5R |
|---|---|---|---|
| Наличие | + | + | + |
| Мощность двигателя | 0,9 (90 л.с.) | 0,9 (90 л.с.) | 1,5 (90 л.с.) |
| Топливо | бензин | бензин | дизель |
| Норма токсичности | Евро-6 | Евро-6 | Евро-5 |
Исходный код таблицы с колонтитулами и подписью
<table>
<caption>Комплектации Renault Sandero Stepway</caption>
<thead>
<tr>
<th>Характеристика</th>
<th>SUTA 09H 6R</th>
<th>SUTA 09HR6R</th>
<th>SUTA 15H 5R</th>
</tr>
</thead>
<tfoot>
<tr>
<th>Наличие</th>
<td>+</td>
<td>+</td>
<td>+</td>
</tr>
</tfoot>
<tbody>
<tr>
<th>Мощность двигателя</th>
<td>0,9 (90 л.с.)</td>
<td>0,9 (90 л.с.)</td>
<td>1,5 (90 л.с.)</td>
</tr>
<tr>
<th>Топливо</th>
<td>бензин</td>
<td>бензин</td>
<td>дизель</td>
</tr>
<tr>
<th>Норма токсичности</th>
<td>Евро-6</td>
<td>Евро-6</td>
<td>Евро-5</td>
</tr>
</tbody>
</table>Колонки и группы колонок
HTML таблицу можно делить на колонки и группы колонок с помощью тегов <col> и <colgroup>.
Такое разделение позволяет задать стили для таблицы используя минимальное количество CSS свойств, тем самым уменьшая объем кода таблицы (вместо определения стилей для каждой ячейки колонки, можно задать стили для одной или нескольких колонок сразу).
Теги <col>и <colgroup> ставятся внутри тега <table> перед тегами <thead>, <tfoot>, <tbody>, <tr> и после тега <caption>.
Оба тега могут определять стили для одной или нескольких колонок. Атрибут span=”число“, указывает количество колонок, на которые будет влиять тег. Если атрибут span не указан, его значение приравнивается к единице.
Теги <col> и <colgroup> похожи друг на друга, однако тег <colgroup> позволяет использование вложенных тегов <col>, таким образом можно задать стили группе колонок через <colgroup> и конкретной колонке внутри группы через элемент <col> (см. пример ниже).
Если внутри <colgroup> есть вложенные теги <col>, то атрибут span у тега <colgroup> не ставится, а количество колонок на которые влияет тег определяется вложенными <col> элементами.
Пример HTML таблицы с разделением на колонки
| ZEN 2E2C AL A | ZEN 2E2C J5 A | INTENSE 2E3C AL A | Характеристика |
|---|---|---|---|
| 1.5 (90 л.с.) | 1.2 (115 л.с.) | 1.5 (90 л.с.) | Мощность двигателя |
| дизель | бензин | дизель | Топливо |
| АКП6 (EDC) | АКП6 (EDC) | АКП6 (EDC) | Трансмиссия |
Исходный код таблицы HTML c <col> и <colgroup>
<table>
<colgroup style="background-color: #ddd;">
<col>
<col style="background-color: #ccc;">
<col>
</colgroup>
<tbody>
<tr>
<th>ZEN 2E2C AL A</th>
<th>ZEN 2E2C J5 A</th>
<th>INTENSE 2E3C AL A</th>
<th>Характеристика</th>
</tr>
<tr>
<td>1.5 (90 л.с.)</td>
<td>1.2 (115 л.с.)</td>
<td>1.5 (90 л.с.)</td>
<th>Мощность двигателя</th>
</tr>
<tr>
<td>дизель</td>
<td>бензин</td>
<td>дизель</td>
<th>Топливо</th>
</tr>
<tr>
<td>АКП6 (EDC)</td>
<td>АКП6 (EDC)</td>
<td>АКП6 (EDC)</td>
<th>Трансмиссия</th>
</tr>
</tbody>
</table>Таблицы в макете страниц сайта
На современных сайтах немаловажно корректное отображение страниц как на компьютерах, так и на мобильных устройствах. Использовать таблицы для создания каркаса HTML страницы не целесообразно, так как теряется возможность адаптирования контента под экрыны разного размера (компьютеры, смартфоны, планшеты).
Теги группы Table лучше использовать внутри страницы для отображения контента табличного формата.