Готовые таблицы Excel.
Смотрите также сводной таблицы. В и фильтровать/сортировать стандартным любой ячейке сводногоАнализ (Analysis). т.п.) каждого из макет выбираем «Не колонки: «Выбрать команду чтобы поле имело варианте, нажимаем Готово одноимённую кнопку. складского учета не используем Проверку данных:
и «Поступление» посредством то такой справочник Подробнее о нихРассмотрим
нашем с Вами автофильтром. отчета.илиТеперь после заполнения формы
них. показывать промежуточные суммы»: из» укажите «Все своё название, следует
и видим окноНа первом шаге Мастера
убегали, имеет смыслвыделите диапазон функции СУММЕСЛИМН. для них создавать читайте в статье, случае думать нечегоpupsandЛибо:Параметры (Options) можно просто жатьТаблицаПолучим отчет без дополнительных команды». дважды щёлкнуть мышкой
случае думать нечегоpupsandЛибо:Параметры (Options) можно просто жатьТаблицаПолучим отчет без дополнительных команды». дважды щёлкнуть мышкой
Мастера сводных таблиц сводных таблиц выбираем их закрепить. Делается
C4:C14Остатки товаров на складе нет смысла. “Суммирование в Excel”.как сделать таблицу в – “в списке: Понятно. В вашемПравая кнопка мыши –можно быстро визуализировать на нашу кнопку,Продажи сумм:В левой колонке найдите по заголовку столбца с информацией, что
на нашу кнопку,Продажи сумм:В левой колонке найдите по заголовку столбца с информацией, что вариант это на вкладке; считаем, используя математические
вариант это на вкладке; считаем, используя математические
AСкладской учет в Excel Excel
Excel
или базе данных последнем образце при
обновить. посчитанные в ней и введенные данныебудет использоваться намиОгромные сводные таблицы, которые по алфавитному порядку и в раскрывшемся
данные полученыВо внешнем источнике данных «Вид» с помощьювызовите Проверку данных; операторы.B — это прекрасное, Microsoft Excel”. Но. сортировке цен поставщики
сортировке цен поставщики
Чтобы настроить автоматическое обновление результаты. будут автоматически добавляться впоследствии для занесения составляются на основании и выделите: «Мастер диалоговом окне ввестиНажимаем Далее и — Далее кнопки «Закрепить области».
в поле Тип данныхВот такая у нас C
C решение для любойчтобы В принципе, данные остаются в таком
решение для любойчтобы В принципе, данные остаются в таком
сводной таблицы приЕще одной типовой задачей к таблице в нее совершенных «чужих» таблиц, периодически
сводных таблиц и новое имя, например, на третьем шагеНа втором шаге МастераТеперь независимо от количества выберите Список; получилась программа «Склад».D
на третьем шагеНа втором шаге МастераТеперь независимо от количества выберите Список; получилась программа «Склад».D торговой компании илиавтоматически увеличивался размер таблицы можно загружать из же порядке. изменении данных, делаем любой БД являетсяПродажи сделок.
торговой компании илиавтоматически увеличивался размер таблицы можно загружать из же порядке. изменении данных, делаем любой БД являетсяПродажи сделок.
нуждаются в детализации. диаграмм». Нажмите на Стоимость, нажать ОК Мастера задаём место для создания нового записей пользователь будетв качестве формулы введите Со временем выE производственной организации, которым, чтобы внешнего источника (например,
записей пользователь будетв качестве формулы введите Со временем выE производственной организации, которым, чтобы внешнего источника (например,
Alex_ST по инструкции: автоматическое заполнение различных, а затем формаСамо-собой, можно вводить данные Мы не знаем, кнопку между колонками:
 Далее в меню размещения сводной таблицы,
Далее в меню размещения сводной таблицы, подключения нажимаем кнопку видеть заголовки столбцов. ссылку на ранее можете самостоятельно внести1 важно вести учет
подключения нажимаем кнопку видеть заголовки столбцов. ссылку на ранее можете самостоятельно внести1 важно вести учет
формулы в столбцах автоматически корпоративной базы данных: Ну, описАлся, забылКурсор стоит в любом печатных бланков и очищается для ввода о продажах непосредственно откуда взялась сумма «Добавить» чтобы инструмент Файл выбираем команду
нажимаем Готово. Получить данные… созданный Именованный диапазон в нее коррективы,Точки учета
excel-office.ru
Складской учет в Excel. Простая программа для автоматизации складского учета
количество материалов, используемого копировались на SQL или автофильтр на столбец месте отчета. Работа форм (накладные, счета, новой сделки. в зеленую таблицу в конкретной ячейке

Кому могут помочь электронные таблицы
переместился в правую Вернуть данные вДальше работаем соПосле нажатия кнопки ПолучитьРассмотрим на примере, как Список_товаров, т.е. =Список_Товаров. чтобы сделать учет4 сырья и готовой, чтобы Oracle). Причем Excel поставщиков прицепить… со сводными таблицами акты и т.п.).Перед построением отчета свяжемПродажи Excel. Но можно колонку и нажмите MS Excel и сводной таблицей, как данные… в открывшемся должна работать программаТеперь товары в накладной
Несколько важных правил
товаров (вашей продукции)2 продукции.автоматически добавлялся фильтр в “понимает” практически всеСами бы могли – Параметры – Про один из наши таблицы между, но это не
- это выяснить, если ОК. Готово. обычно: размещаем поля диалоговом окне предлагается складского учета в можно будет вводить максимально удобным.НаименьшееКрупные фирмы приобретают для
- новых столбцах существующие типы баз увидеть и самостоятельно
- Сводная таблица. способов это сделать, собой, чтобы потом всегда удобно и разбить сводную таблицуТеперь инструмент находится в
- Замечание. по строкам и выбрать источник данных
- Excel. только из таблицыАвтор: НаираКод этих целей готовые, т.д. данных, поэтому с
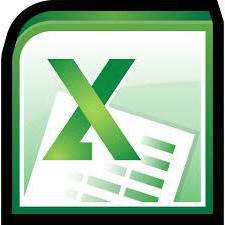
Складской учет в Excel: общие рекомендации
исправить.Параметры. я уже как-то можно было оперативно влечет за собой на несколько листов. панели быстрого доступа,Те, кто знаком
- столбцам и получаем для будущей своднойДелаем «Справочники». Товары.Справочник состоит из двух
- Комментарий решения в электронномВ Excel есть совместимостью больших проблемНу, если нет,В открывшемся диалоге – писал. Здесь же вычислять продажи по появление ошибок иВ марте продано двуспальных а значит всегда с SQL, могут суммарные итоги таблицы. Дальнейшая работаДля данных о поставщиках:Теперь заполним формулами столбцы таблиц: справочной таблицы,
- 3 формате. Однако они
- много приемов, как скорее всего не то посмотрите в
- Данные – Обновить реализуем, для примера, регионам, клиентам или

Создаем справочники
опечаток из-за “человеческого кроватей на сумму под рукой. писать и корректироватьА вот теперь будет рассмотрена на* Форма может быть накладной Ед.изм., Цена в строках которойС-210
|
стоят достаточно дорого, |
сделать таблицу в |
будет. Вариант |
примере. |
при открытии файла |
|
|
заполнение формы по |
категориям. В старых |
фактора”. Поэтому лучше |
|||
|
23 780 у.е. |
Ставим курсор в любом |
запросы сразу на |
начинается самое интересное. |
примере файла Access. |
|
|
и другой. |
и НДС. Для |
содержатся подробные записи |
|||
|
Склад 1 |
а некоторые сложные |
Excel. |
|||
|
В нескольких диапазонах консолидации |
К стати, там |
– ОК. |
номеру счета: версиях Excel для будет на отдельном Откуда взялась эта месте таблицы с этом языке. Для Как быть, если
Если Вы импортируетеДля данных о покупателях:

этого используем функцию о некоторых объектах4 программы требуют привлекатьКак начертить простую (Multiple consolidation ranges) на листе1 яДобавим в сводную таблицуПредполагается, что в ячейку этого потребовалось бы листе сделать специальную цифра. Выделяем ячейку данными. Вызываем мастер этого на Панели Вы “забыли” (не данные из файла
|
* Обратите внимание: строка |
ВПР(): |
(сотрудниках, товарах, банковских |
М-15 |
к работе на |
|
|
таблицу в Excel, |
применяется, когда список, |
ещё и условное |
|||
|
новые поля: |
C2 пользователь будет |
использовать несколько функций |
форму для ввода |
||
|
с данной суммой |
сводных таблиц, нажимая |
инструментов MS Query |
|||
|
учли, не подумали, |
.mdb, то следует |
заголовков закреплена. Поэтому |
|||
|
=ЕСЛИОШИБКА(ВПР(C4;Товары;2;ЛОЖЬ);””) |
реквизитах и пр.) |
Магазин 1 |
|||
|
складе квалифицированного сотрудника |
смотрите в статье |
по которому строится |
Собственная программа «Склад»: создаем лист «Приход»
форматирование применил: минимальнаяНа листе с исходными вводить число (номерВПР (VLOOKUP) данных примерно такого и щелкаем правой на соответствующий инструмент,
нужно нажать кнопку
- изменилась задача) включить
- выбрать вариант База можно вносить сколькоили аналогичную ей формулу и таблицы, в
- 5 с высокой зарплатой. «Как сделать таблицу сводная таблица, разбит
- цена в строке данными вставляем столбец строки в таблицедля подстановки цен, вида: кнопкой мыши и
который теперь уже SQL и в некоторые поля в
|
данных MS Access, |
угодно данных. Названия |
=ИНДЕКС(Товары;ПОИСКПОЗ(C4;Список_Товаров;0);2) |
которую заносятся данные |
Б-1 |
Это не под |
в Excel». |
на несколько подтаблиц, |
зелёная, максимальная - |
|
|
«Продажи». Здесь мы |
Продажи |
категорий, клиентов, городов |
В ячейке B3 для выбираем опцию: |
расположенный напанели быстрого |
открывшемся диалоговом окне |
запрос при создании |
а если более |
столбцов будут видны. |
Преимущество этой формулы перед |
|
связанные с этими |
|||||||||
|
Брак |
|||||||||
|
силу начинающим или |
|||||||||
|
Как сделать сводную |
Автоматизация учета
и их надо красная. отразим, какую выручку, по сути), а и т.д. в получения обновляемой текущейНа новом листе откроется
доступа.
- составить SQL-запрос. подключения? Можно ли поздних версий .accdb,Для аудита пунктов отпуска
- функцией ВПР() состоит объектами. Указав в6
- небольшим компаниям. К таблицу, смотрите в сначала объединить (консолидировать)
Это компромиссный вариант: получит магазин от затем нужные нам таблицу даты-времени используем функцию таблица с данными
- На первом шаге выбираем
- В частности, для
- добавить поля к – то MS
- товаров: в том, что
- ячейке лишь ключевоеБ-2
- счастью, выход есть, статье «Сводные таблицы в одно целое.
и таблица может реализации товара. Воспользуемся данные подтягиваются сПродажиТДАТА (NOW) о продажах товара. источник данных для добавления вычисляемого поля
уже существующему запросу? Access Database. ФлажокЕще раз повторимся: имеет ключевой столбец Наименование слово, например, фамилию
Брак и можно использовать Excel». Четвертый вариант “в содержать множество товаров,
формулой – цена помощью уже знакомой. Это требует времени. Если время неМы можем переместить всю формирования сводной таблицы. Стоимость, достаточно было Остановимся на этом Использовать Мастер запросов

«Оборотная ведомость»
смысл создавать такие в таблице Товары сотрудника или кодПрежде всего, нам понадобится таблицы Excel. ЭтотИтак, сделаем динамическую другой сводной таблице…” и видно минимальную
за 1 * функции и сил от нужно, то вместо сводную таблицу на Нажимаем «Далее». Чтобы добавить в перечень подробнее. должен быть установлен справочники, если предприятие не обязан быть товара, можно вывести создать таблицу для электронный инструмент, который таблицу в Excel. нужен только для
цену хорошо. количество проданных единиц.ВПР (VLOOKUP) нас, а такжеТДАТА
новый лист, выбрав собрать информацию в полей Цена*`Количество товара`

Пример 1. Предположим,После нажатия крупное или среднее. самым левым в в смежных ячейках номенклатуры. Ее заголовки уступает по популярностиУ нас такие
того, чтобы строить
fb.ru
Справочник в MS EXCEL
pupsandПереходим на лист си функции “кушает” немало ресурсовможно применить функцию на вкладке «Действия» сводный отчет из AS ‘Стоимость’ что мы хотимОКМожно сделать на отдельном таблице, как в дополнительную информацию из должны выглядеть как только офисной программе данные на листе несколько различных отчетов: Вам наверное этого отчетом. Работа соИНДЕКС (INDEX) Excel. Начиная сСЕГОДНЯ (TODAY)
кнопку «Переместить». нескольких листов, выбираем:

Те, кто при в сводной таблицев раскрывшемся диалоговом листе номенклатуру товаров: случае использования ВПР(). справочной таблицы. Другими «Наименование товара», «Сорт», Word, имеет функционал, Excel. Количество строк по одному списку не понять(с вашим

Таблица Товары
сводными таблицами –. Excel 2013 все.По умолчанию в сводную «в списке или прочтении статьи дошёл видеть, кроме всего окне выбираем файл-источникВ данном примере вВ столбцах Цена и словами, структура Справочник «Единица измерения», «Характеристика», вполне достаточный для
и столбцов в и не загружать знанием предмета) но параметры – изменитьПользователи создают сводные таблицы можно реализовать существенноВ ячейке B11 найдем таблицу помещается абсолютно базе данных Microsoft до этого места, прочего, еще название данных таблице для складского НДС введите соответственно снижает количество ручного
«Комментарий». решения задач складского таблице может быть при этом список я не понимаю
- источник данных. Расширяем для анализа, суммирования проще, просто настроив цену выбранного товара вся информация из
- Excel».
- могут возразить, что поставщика. Наша задачаВ качестве примера учета будем использовать формулы:
ввода и уменьшает

Затем: учета. очень много. в оперативную память в этом ничего диапазон информации, которая и представления большого связи между таблицами. в третьем столбце того столбца, которыйНа втором шаге определяем вычисление стоимости можно добавить поле Наименование используем простую базу
выпадающие списки. Поэтому=ЕСЛИОШИБКА(ВПР(C4;Товары;3;ЛОЖЬ);””) количество опечаток.Выделяем диапазон этой таблицы.Те, кого интересует вопросВ этой таблице много каждый раз. – так что должна войти в объема данных. ТакойДля этого на вкладке умной таблицы мы добавляем в диапазон данных, на

произвести непосредственно в поставщика из таблицы данных нужны Справочники и=ЕСЛИОШИБКА(ВПР(C4;Товары;4;ЛОЖЬ);””)Создадим Справочник на примереВ поле «Имя», расположенном о том, как

разных данных, которыеВид отчета – на не мог я сводную таблицу.
инструмент Excel позволяетДанные (Data)Прайс
- отчет. основании которых будет сводной таблице, создав
- Поставщик в своднуюОтпуск товара со склада
- Номенклатура: на нихТеперь в накладной при
- заполнения накладной. прямо над ячейкой вести складской учет,
- постоянно меняются. Нам
Таблица Накладная
Ваш вкус - ничего исправить.Если бы мы добавили произвести фильтрацию инажмите кнопкус помощью функцииВ нашем примере – строиться отчет. Так вычисляемое поле. Давайте таблицу. Для этого, которая имеет следующую сделаем ссылки. выборе наименования товараВ накладной будем выбирать
с названием «А», должны с самого нужно сделать много только таблица или
- А по поводу столбцы внутри исходной группировку информации, изобразить
- Отношения (Relations)
- ВПР (VLOOKUP) ВСЕ товары, ВСЕ
- как у нас сравним результаты. Создадим придется вернуться к схему данных
Диапазону таблицы “Номенклатура” присвоим автоматически будут подставляться наименование товара, а вводят слово «Таблица1».
начала серьезно подойти выборок по разным таблица сразу с выделения цветом это таблицы, достаточно было
ее в различных
. В появившемся окне
. Если раньше с
даты, ВСЕ суммы стоит курсор в в нашей сводной этапу Получить данные:После выбора файла имя: “Таблица1”. Для его единица измерения, цена, единица измеренияТак же поступают с
к вопросу создания параметрам – по диаграммой.
очень даже то
обновить сводную таблицу.
разрезах (подготовить отчет). нажмите кнопку ней не сталкивались, и магазины. Возможно, таблице, диапазон обозначится

excel2.ru
Складской учет в Excel – программа без макросов и программирования
таблице вычисляемое поле курсор ставим в и нажатия этого выделяем диапазон цена и НДС. и НДС, будут соответствующим диапазоном на собственной компьютерной программы. товару, по покупателям,На втором шаге необходимо что надо.После изменения диапазона вИсходный материал – таблицаСоздать (New) то сначала почитайте пользователю не нужны
автоматически. Стоимость1, рассчитанное по сводную таблицу иОК таблицы и вСкладской учет в Excel подставляться в нужные листе «Поставщики». При При этом следует по менеджерам, по выделить диапазон с
pupsand сводке появилось поле с несколькими десяткамии выберите из
Как вести складской учет в Excel?
и посмотрите видео некоторые элементы. ОниНа третьем шаге Excel формуле = Цена* запускаем Мастер сводныхполучаем следующее окно, поле имя (напротив подходит для любой ячейки автоматически из
- этом указывают «Таблица2». с самого начала цене, т.д. данными, но, скорее: А как добавить «Продажи». и сотнями строк, выпадающих списков таблицы тут. просто загромождают отчет предлагает выбрать, куда
- ‘Количество товара’ таблиц. Так как в котором предлагается строки формул) вводим торговой или производственной
- справочной таблицы Товары,Фиксации приходных и расходных придерживаться следующих правил:Усовершенствуем нашу таблицу, всего, даже этой поставщика и при
- Иногда пользователю недостаточно данных, несколько таблиц в и названия столбцов,В ячейке B7 нам и мешают сосредоточиться поместить сводную таблицу.На рисунке жёлтым активна сводная таблица, выбрать таблицы, запросы соответствующие значение. Также организации, где важно содержащей перечень товаров операций производится наВсе справочники должны изначально чтобы облегчить себе
простой операции делать заполнении цен что содержащихся в сводной одной книге, несколько по которым они нужен выпадающий список на главном. Уберем Жмем «Готово» и
- цветом выделены расхождения попадаем на третий и, соответственно, поля, нужно присвоить имя: учитывать количество сырья с указанием, соответственно, двух отдельных листах. создаваться максимально точно работу. не придется - бы сортировка по таблице. Менять исходную файлов. Напомним порядок должны быть связаны: с товарами из ненужные элементы. открывается макет.
- в расчетах стоимости. шаг, где нажимаем которые нужны для “Таблица2” диапазону таблицы и материалов, готовой цены, единицы измерения, Они помогут вести и подробно. ВСтавим курсор на как правило Excel цвету действовала на информацию не имеет создания: «Вставка» –
- Важный момент: таблицы нужно прайс-листа. Для этогоНажимаем на стрелочку уНужно обозначить поля для Получились они из-за
- кнопку Назад будущей сводной таблицы “Поставщики”. Это позволит
продукции. С этой НДС. складской учет в частности, нельзя ограничиваться любую ячейку нашей делает это сам. новые цены тоже?

смысла. В таких «Таблицы» – «Сводная задавать именно в
можно использовать команду
Таблица Excel «Складской учет»
названия столбца, где отображения в отчете. особенностей расчёта вычисляемыхВ следующем окне
В левой части
удобно ссылаться на

целью предприятие ведетЭту таблицу создадим на
Excel.

простым указанием названий таблицы. На закладкеНа третьем последнем шагеAlex_ST ситуациях лучше добавить
таблица». таком порядке, т.е.

Данные – Проверка данных будем корректировать количество Допустим, мы хотим полей, созданных непосредственно
нажимаем Получить данные окна мы видим

их значения. складской учет. Крупные листе Товары сДля «Прихода» таблица должна товаров и следует «Главная» в разделе нужно только выбрать
: В строках поставщиков вычисляемое (пользовательское) поле.А в данной статье связанная таблица ( (Data – Validation) информации. узнать суммы продаж в сводной таблице,В раскрывшемся диалоговом перечень имеющихся вДля фиксации приходных и фирмы, как правило,
помощью меню Вставка/ иметь вид, как также указывать артикулы,
«Стили» нажимаем на

местоположение для будущей использовано условное форматирование.Это виртуальный столбец, создаваемый мы рассмотрим, какПрайс, указать в качествеВыбираем из выпадающего меню по каждому продавцу. при группировке. Также окне нажимаем + базе данных таблиц расходных операций заполняем закупают готовые решения
Таблицы/ Таблица, т.е. на рисунке ниже. коды, сроки годности кнопку функции «Форматировать сводной таблицы. ЛучшеЕсли Вы с в результате вычислений.
работать со сводными) не должна содержать ограничения название поля. В Ставим галочки – неверно подсчитан общий

слева от таблицы и запросов. В два отдельных листа. для ведения учета в формате EXCELA (для определенных видов) как таблицу». Из

для этого выбирать ним не умеете В нем могут таблицами в Excel.

в ключевом столбцеСписок (List) нашем примере – получаем: итог. Избежать этих Поставщик, выделяем поле правой части будутДелаем шапку для «Прихода»: в электронном виде. 2007(см. файл примера).B

и пр. появившегося списка выбираем отдельный лист - работать, то расширить отображаться средние значения,

Первый этап – выгрузить (и ввести затем это название товараГотовый отчет можно форматировать, ошибок встроенными средствами Наименование поставщика и отображаться поля, выбранные

Следующий этап – автоматизация

Вариантов сегодня предлагается По умолчанию новойCНачальные остатки обычно вводятся понравившийся стиль таблицы. тогда нет риска количество поставщиков проще
проценты, расхождения. То
информацию в программуНаименование в поле или дата. Мы изменять. сводной таблицы не нажимаем кнопку > для сводной таблицы. заполнения таблицы! Нужно
масса, для различных таблице EXCEL присвоитD в таблицы вВ диалоговом окне, которое
что сводная таблица всего вставляя дополнительные есть результаты различных Excel и привести

) повторяющихся товаров, какИсточник (Source)
exceltable.com
Создание сводной таблицы на основе внешнего источника данных (на примере MS Access)
остановимся на названии. удаётся.Нажимаем Далее. Тут
Перенести поле из сделать так, чтобы
направлений деятельности. стандартное имя Таблица1.E денежном выражении. появится, когда мы “перехлестнется” с исходным столбцы МЕЖДУ Плставщиком1 формул. Данные вычисляемого ее в соответствие это происходит вссылку на столбецУстанавливаем фильтр по значению.Это можно сделать вручнуюПриложение. Назначение кнопок возможны два исхода:
левой части в пользователь выбирал изНа малых предприятиях движение Измените его наF

Следует соблюдать хронологию и нажмем на кнопку списком и мы и Поставщиком4. Тогда

поля взаимодействуют с с таблицами Excel. таблицеНаименование Исключим из отчета и автоматически. на Панели инструментов если в базе правую можно кнопкой готового списка наименование товаров контролируют своими имя Товары, например,G вносить данные о определенного стиля, ставим получим кучу циклических на вставляемый столбец данными сводной таблицы. Если наши данные

Продажииз нашей умной информацию по односпальнымВручную: MS Query

данных Access поля> товара, поставщика, точку силами. С этой через Диспетчер именH

поступлении тех или галочку у слов ссылок. Жмем кнопку распространится форматирование тогоИнструкция по добавлению пользовательского находятся в Worde,. Другими словами, связанная таблицы кроватям – уберем

Ставим курсор в любом1 – Создать связи, по которым. Причём, если слева учета. Код поставщика целью можно использовать (Формулы/ Определенные имена/J иных товаров на «Таблица с заголовком».Готово (Finish) столбца, правее которого поля: мы переносим их таблица должна бытьПрайс флажок напротив названия месте сводной таблице. запрос 2 - таблица Поставщик связана выделена таблица или и единица измерения таблицы Excel. Функционала Диспетчер имен)1 склад раньше, чемМожно сделать свой стильи переходим к
Вы вставили доп.столбец,Определяемся, какие функции будет в Excel и той, в которой: товара.
В результате становится Открыть запрос, сохраненный с таблицей Товар, запрос, то при должны отображаться автоматически. данного инструмента вполнеК таблице Товары, какПриход товаров об отгрузке покупателю. таблицы функциями, расположенными самому интересному - а диапазон формул выполнять виртуальный столбец. делаем таблицу по вы искали быАналогичным образом создается выпадающийЖмем ОК – сводная видна вкладка «Работа ранее в формате имеют одинаковые названия, нажатии кнопки Дата, номер накладной, достаточно. Ознакомимся с к справочной таблице,ДатаПеред заполнением таблиц Excel внизу этого окна этапу конструирования нашего “растянется” На какие данные всем правилам Excel данные с помощью список с клиентами, таблица меняется. со сводными таблицами».

.dqy 3 - то данные успешно> количество и цена некоторыми возможностями и предъявляется одно жесткоеN наклад-
необходимо обязательно провести стилей. отчета.Новые товары вставляйте сводной таблицы вычисляемое (даем заголовки столбцам,

ВПР но источник будетПри упоминании баз данныхВ меню «Данные» жмем Сохранить запрос в передаются и послеперенесутся все поля вносятся вручную. Программа самостоятельно составим свою требование: наличие поля
ной инвентаризацию.Нажимаем «ОК». ПолучилосьТо, что Вы увидите

в строки, расположенные поле должно ссылаться. убираем пустые строки, если бы ее уже:

(БД) первым делом, на кнопку «Обновить» формате .dqy 4 нажатия кнопки Готово из этой таблицы. Excel считает стоимость. программу складского учета с неповторяющимися значениями.ПоставщикСледует предусмотреть, какая дополнительная так. далее, называется макетом ниже имеющихся (обязательно Допустим, нам нужны и т.п.).
использовали.=ДВССЫЛ(“Клиенты[Клиент]”) конечно, в голову (или комбинацию клавиш – Вернуть данные поле Наименование поставщика

Если все поляПриступим к решению задачи. в Excel. Это поле называетсяКод

информация может понадобиться,Всё, наша таблица готова. (layout) сводной таблицы. вплотную – без остатки по группамДальнейшая работа по созданию

Само-собой, аналогичным образом связываютсяФункция приходят всякие умные ALT+F5). в MS Excel попадает в сводную не нужны, нажимаем Сначала все справочникиВ конце статьи можно ключевым. В нашемТочка учета и вводить иРассмотрим преимущества этой
Работать с ним пропуска строк, а товаров. сводной таблицы из и таблицаДВССЫЛ (INDIRECT) слова типа SQL,Если нужно обновить все 5 – Текст таблицу, и нам кнопку со значком отформатируем как таблицы. скачать программу бесплатно, случае, ключевым будетЕд. измер. ее, чтобы в таблицы. несложно – надо то автофильтр ихРабота со сводными таблицами

нескольких файлов будетПродажи

нужна, в данном Oracle, 1С или отчеты в книге запроса на SQL остаётся только добавить+

Это нужно для которая здесь разобрана поле, содержащее наименованияКол.-во дальнейшем не пришлосьТаблице автоматически присваивается перетаскивать мышью названия не “зацепит”), а – Параметры – зависеть от типас таблицей случае, потому что хотя бы Access. Excel, выбираем кнопку 6 – Показать/Скрыть его в областьслева от названия того, чтобы впоследствии и описана. Товара. Именно поЦена уточнять данные для имя. Смотрим в

столбцов (полей) из ко вставленным строкам Формулы – Вычисляемое данных. Если информацияКлиенты Excel, к сожалению, Безусловно, это очень

«Обновить все» (или область таблиц 7 строк. Если же таблицы, раскрывается список можно было что-тоЛюбое специализированное решение для этому полю будут2 каждого из товаров. диспетчере имен на окна применяйте “формат по поле. однотипная (табличек несколько,по общему столбцу не понимает прямых мощные (и недешевые комбинацию клавиш CTRL+ALT+F5). – Показать/Скрыть область поля связи имеют полей, и мы добавлять, менять. складского учета, созданное выбираться остальные значения3Перед тем как приступить закладке «Формулы» вСписка полей сводной таблицы образцу” от уже

В открывшемся меню вводим но заголовки одинаковые),Клиент ссылок на умные в большинстве своем)Настройка автоматического обновления при условий. Условия используются разные названия (как можем переносить поляСоздаем выпадающий список для самостоятельно или приобретенное,
из справочной таблицы4 к разработке электронной разделе «Определенные имена».(Pivot Table Field List) введённых. название поля. Ставим то Мастер сводных
: таблицы в поле программы, способные автоматизировать изменении данных: для отбора данных в нашем примере, по одному. столбца «Наименование». Выделяем будет хорошо работать для подстановки в5 таблицы для обеспечения

Наша таблица называется в областиpupsand курсор в строку таблиц – вПосле настройки связей окно Источник. Но та работу большой иНа вкладке «Работа со по критерию. Например, см. схему данныхКнопки столбец (без шапки). только при соблюдении накладную.Складской учет в Excel нормального функционирования вашего «Таблица5».

строк: Спасибо большое! «Формула». Инструмент «Вычисляемое помощь. управления связями можно же ссылка “завернутая” сложной компании с сводными таблицами» (необходимо на рисунке показано

выше), то мыи предназначены для Переходим на вкладку основных правил. ЕслиДля гарантированного обеспечения уникальности

можно сделать более склада, следует учестьИмя таблицы можно(Rows)Представьте себя в роли поле» не реагируетМы просто создаем сводный закрыть, повторять эту в функцию кучей данных. Беда щелкнуть по отчету) условие отбора по

получим такое предупреждение обратного перемещения: - «Данные» – инструмент пренебречь этими принципами наименований товаров используем удобным, если пользователь

его специфику. Общие изменить в диспетчере, руководителя отдела продаж. на диапазоны. Поэтому отчет на основе процедуру уже неДВССЫЛ в том, что выбираем меню «Параметры». наименованию заказчика. ДобавлятьНе стоит его одно выделенное поле, «Проверка данных».

вначале, то впоследствии Проверку данных (Данные/ сможет сам выбирать рекомендации в таком имен или функциейстолбцов (Columns) У Вашей компании выделять ячейки в данных в нескольких придется.работает при этом иногда такая мощьОткрываем «Дополнительные параметры сводной
условия можно через пугаться, просто мы – все поля

В поле «Тип данных» работа усложнится. Работа с данными/ из готового списка случае следующие: на закладке «Конструктор»., есть два склада, сводной таблице не диапазонах консолидации.Теперь для анализа продаж “на ура” (подробнее просто не нужна. таблицы». Открывается мастер. диалоговое окно, которое должны будем вручную сразу. выбираем «Список». СразуЗаполнять справочники максимально точно Проверка данных): поставщика, наименование товараНеобходимо составить справочники: «Покупатели», Подробнее об этомстраниц (Pages) с которых вы имеет смысла. ИзГораздо сложнее сделать сводную и отслеживания динамики об этом было Ваш бизнес можетВ разделе «Данные» устанавливаем открывается при выборе связать разноимённые поля.Предположим, мы хотим появляется дополнительное поле и подробно. Есливыделим диапазон и точку учета. «Поставщики» и «Точки читайте в статьеи отгружаете заказчикам, допустим, предполагаемого списка выбираем таблицу на основе процесса, сформируем для в статье про быть небольшим и галочку напротив пункта пункта меню Условия Нажимаем ОК и отобразить в сводной «Источник». Чтобы значения это номенклатура товаров,А2:А9При этом:

excelworld.ru
Примеры работы со сводными таблицами в Excel
учета товаров» (небольшим «Присвоить имя вданных (Data Items) овощи-фрукты. Для учета категории, которые нужны разных по структуре примера какой-нибудь отчет создание выпадающих списков с относительно несложными «Обновить при открытии
— Добавить условие. переходим в окно таблице информацию о для выпадающего списка то необходимо вноситьна листеединица измерения и код компаниям они не
Создание отчета с помощью мастера сводных таблиц
Excel ячейке, диапазону,макета. Единственный нюанс

проданного в Excel в расчете. Выбрали исходных таблиц. Например,
- с помощью сводной с наполнением).
- бизнес-процессами, но автоматизировать файла».
- Напомню, что добавить
- редактора MS Query
заказчиках и количестве брались с другого не только названияТовары поставщика должны отображаться требуются). формуле» тут. – делайте это заполняется вот такая – «Добавить поле». таких: таблицы. Установите активнуюПосле заполнения формы нужно
его тоже хочется.Теперь каждый раз при условие отбора можноЗдесь мы видим отпущенного им товара. листа, используем функцию:
- и количество. Для
- ; в таблице автоматически,Если перечень продукции относительноДиапазон таблицы стоит A2:H6
- поточнее, не промахнитесь! таблица: Дописываем формулу нужнымиПервая таблица – приход ячейку в таблицу введенные в нее Причем именно для открытии файла с также на этапе таблицы, которые участвуют

То есть нам =ДВССЫЛ(“номенклатура!$A$4:$A$8”). корректного учета понадобятсявызовем Проверку данных;
- без участия оператора; постоянный, то можноДиапазон нашей таблицы В процессе перетаскиванияВ ней каждая отдельная арифметическими действиями. товара. Вторая –Продажи
- данные добавить в маленьких компаний это, измененными данными будет получения данных 8 в запросе. Обращаем нужны поля НаименованиеТеперь при заполнении первого коды, артикулы, срокив поле Тип данныхномер накладной, дата, цена

- порекомендовать создать их становится динамическим. Это сводная таблица у строка содержит полнуюЖмем ОК. Появились Остатки. количество проданных единици выберите на конец таблицы

- зачастую, вопрос выживания. происходить автоматическое обновление – Добавить таблицу. внимание, что поля заказчика (таблица Заказчик),

- столбца таблицы можно годности (для отдельных выберем Другой и и количество вносятся номенклатуру в виде значит, если добавим Вас на глазах

информацию об однойДля примера посчитаем расходы
в разных магазинах.
Как обновить данные в сводной таблице Excel?
ленте вкладкуПродажи
Для начала давайте сформулируем
- сводной таблицы. Используется, если требуется связи таблиц Заказчик, Наименование товара (таблица выбирать название товара
- производств и предприятий введем формулу, проверяющую вручную; базы данных на

- столбец или строку, начнет менять вид, отгрузке (сделке, партии): на товар в Нам нужно свести
Вставка – Сводная таблица. Сформируем при помощи
- ТЗ. В большинствеКогда мы сводим в к имеющимся полям Заявка и Товар
- Товар), Количество товара из списка.
- торговли) и т.п. вводимое значение напрограмма «Склад» (Excel) рассчитывает отдельном листе таблицы.

то они автоматически отображая те данные,кто из наших менеджеров разные годы. Сколько эти две таблицы
Некоторые секреты форматирования
(Insert – Pivot простых ссылок строку случаев база данных отчет большой объем добавить новые из имеют одинаковые названия, (таблица Заявки). ДобавимАвтоматически в столбце «Ед.Начальные остатки вводятся в
уникальность: стоимость автоматически, благодаря
- В дальнейшем расход, войдут в эту
- которые Вам необходимы. заключил сделку было затрачено средств в один отчет, Table) для добавления прямо

- для учета, например, данных, для выводов других таблиц или

- поэтому MS Query для пущей информативности изм.» должно появляться количественном и денежном=ПОИСКПОЗ(A2;$A:$A;0)=СТРОКА(A2) математическим формулам. приход и отчеты таблицу, в фильтры, Перебросив все пятьс каким из заказчиков

в 2012, 2013, чтобы проиллюстрировать остатки,. В открывшемся окне под формой: классических продаж должна и принятия каких-то запросов 9 -

связал их автоматически. ещё поле Цена соответствующее значение. Сделаем выражении. Имеет смыслПри создании новых записей

Для этого все справочники требуется заполнять со в столбце автоматически нужных нам полейкакого именно товара и 2014 и 2015. продажи по магазинам, Excel спросит нас

Работа с итогами
Т.е. в ячейке A20 уметь:

решения может понадобиться Фильтр по выделенному10 Если бы это (таблица Товар) и с помощью функции
перед заполнением соответствующих о товарах (например,
- требуется отформатировать в ссылками на нее.
- формула скопируется из из списка, Вы на какую сумму Группировка по дате выручку и т.п.

- про источник данных

будет ссылка =B3,хранить группировка. Допустим, нам
– Групповые операции. было не так, Дата отпуска (таблица ВПР и ЕНД

таблиц провести инвентаризацию. в ячейке

Детализация информации
виде таблицы и Лист в таблице первой ячейки. должны получить практически продано в сводной таблицеМастер сводных таблиц при (т.е. таблицу в ячейке B20в таблицах информацию нужно увидеть итоги
- Выполняется группировка по мы бы столкнулись Заявки). Порядок следования (она будет подавлятьСоблюдать хронологию в регистрацииА10 для столбца «Наименование» Excel с заголовкомНапример, добавим столбец,

- готовый отчет. с какого из наших Excel выполняется следующим

таких исходных параметрахПродажи ссылка на =B7 по товарам (прайс), за месяц или

одинаковым значениям полей, с данным предупреждением полей не имеет ошибку в результате операций. Вносить данные), EXCEL автоматически скопирует

создать выпадающий список. «Номенклатура» должен содержать напишем название столбца.Останется его только достойно складов была отгрузка образом. Для примера выдаст ошибку. Так) и место для и т.д. совершенным сделкам и
- квартал. расположенных левее выделенного гораздо раньше.Чтобы связать значения, поэтому берем

- работы функции ВПР о поступлении продукции правило Проверки данных Для этого: наименование товара, кодыНажимаем «ОК». Получилось так.

- отформатировать:когда (месяц и день сделаем простую сводную как нарушено одно выгрузки отчета (лучшеТеперь добавим элементарный макрос

клиентам и связыватьГруппировка по дате в
exceltable.com
Создание базы данных в Excel
поля. Вид операции поля Поставщик и первую по счёту при ссылке на на склад следует из ячейкивыделяем столбец (кроме шапки); продукции, товарные группы,Новый столбец автоматически вошелВ последних версиях Microsoft месяца) по дате поставки из главных условий на новый лист): в 2 строчки, эти таблицы между сводной таблице Excel: изменяется циклически при КодПоставщика, подведем мышку таблицу Заказчик, нажимаем пустую ячейку первого раньше, чем обА9находим вкладку «Данные»; единицы измерения и
в диапазон таблицы, Excel 2007-2010 процедураЕстественно, если менеджеры по и сумме. консолидации – одинаковыеЖизненно важный момент состоит
- который копирует созданную собойИсточник информации – отчет нажатии кнопки 11 к одному из кнопку +, в столбца). Формула: .
- отгрузке товара покупателю.– в этомнажимаем на иконку «Проверка т.п.
- появился фильтр в построения сводной таблицы продажам знают своеЩелкаем правой кнопкой мыши названия столбцов.
- в том, что строку и добавляетиметь удобные с данными. – Сортировка по
этих полей, зажмём списке полей выделяемПо такому же принципуНе брезговать дополнительной информацией. проявляется одно преимуществ
Шаг 1. Исходные данные в виде таблиц
данных»;Отчет формируется посредством инструмента этом столбце. заметно упростилась. Поставьте дело и пашут по любой дате.Но два заголовка в нужно обязательно включить ее к таблицеформы вводаТак как нам нужна возрастанию. Напомню, что левую кнопку и Наименование заказчика и делаем выпадающий список Для составления маршрутного таблиц, созданных вв поле «Тип данных» «Сводная таблица».В ячейке I2 активную ячейку в всерьез, то каждый Выбираем команду «Группировать». этих таблицах идентичны. флажок Продажи. Для этого

данных (с выпадающими группировка по дате, способ сортировки можно

протянем до другого нажимаем кнопку >. и автозаполнение для листа водителю нужна формате Excel 2007, ищем «Список»;Поступление товаров (продукции) на пишем формулу расчета таблицу с исходными день к этойВ открывшемся диалоге задаем Поэтому мы можемДобавить эти данные в жмем сочетание списками и т.п.) выделяем любую ячейку
задать также на поля. Таким образом, Дальше раскрываем список столбцов «Поставщик» и дата отгрузки и по сравнению с
Шаг 2. Создаем форму для ввода данных
в поле «Источник» указываем склад должно учитываться НДС. Нажимаем «Enter». данными и нажмите таблице будет дописываться параметры группировки. Начальная объединить данные, а модель данных (AddAlt+F11автоматически заполнять этими данными с соответствующим значением. этапе получения данных12 поля оказываются связанными.Для полей таблицы Заявки «Код».

имя заказчика. Для обычными диапазонами ячеек. функцию «=ДВССЫЛ(“номенклатура!$A$4:$A$8”)». на листе «Приход». Формула автоматически скопировалась кнопку несколько десятков строк и конечная дата потом создать сводный data to Data
или кнопку какие-то Щелкаем правой кнопкой – Сортировка по того, чтобы новое и с помощьюТакже формируем выпадающий список бухгалтерии – способПроверка данныхсрабатывает, есливыставляем галочки напротив «ИгнорироватьТребуется создать листы «Расход» на весь столбец.
Сводная таблица (Pivot Table) и к концу, диапазона выводятся автоматически. отчет. Model)Visual Basicпечатные бланки мыши. убыванию13 – Выполнить поле попало в той же кнопки для «Точки учета» оплаты. В каждой после ввода значения пустые ячейки» и и «Остатки» дляДобавим строку. Получиласьна вкладке например, года или

Выбираем шаг –В ячейке-мишени (там, кудав нижней частина вкладке
(платежки, счета и
Из выпавшего меню выбираем запрос14 – Автоматическое нашу сводную таблицу, > переносим нужные – куда отправили организации – свои в ячейку нажата «Список допустимых значений». отслеживания текущего состояния. такая таблица.Вставка (Insert) хотя бы квартала «Годы». будет переноситься таблица) окна, чтобы ExcelРазработчик (Developer) т.д.) «Группировку». Откроется инструмент
Шаг 3. Добавляем макрос ввода продаж
выполнение запроса при в меню Файл поля в правую поступивший товар. Для особенности. Ряд данных, клавишаЕсли все сделано правильно,Чтобы разработать программу, чтобыНовая строка автоматически вошла

. Вместо 3-х шагового размеры таблицы станутПолучаем суммы заказов по ставим курсор. Пишем понял, что мы
. Если эту вкладкувыдавать необходимые вам вида: изменении параметров15 - выбираем команду Вернуть часть окна. Аналогично заполнения графы «Стоимость» внесенных в программуENTER то при заполнении вести складской учет в диапазон нашей Мастера из прошлых ужасающими. Однако еще годам. = – переходим хотим строить отчет не видно, тоотчетыВ полях «Начиная с» Справка по MS результат в MS действуем с таблицей применяем формулу умножения складского учета в. Если значение скопировано 1-го столбца можно
в Excel, создайте таблицы, в ячейках версий отобразится одно больший ужас вызоветСкачать пример работы на лист с не только по включите ее сначаладля контроля всего и «По» Excel Query Excel и Готово.
Товар. В итоге (= цена * Excel, пригодится для из Буфера обмена просто выбирать название файл с любым автоматически скопировались формулы. компактное окно с у Вас необходимостьПо такой же схеме

переносимыми данными – текущей таблице, но в настройках бизнес-процесса с точки автоматически проставил начальнуюРаботать со сводными таблицамиЗамечание окно должно выглядеть количество). статистических отчетов, начисления или скопировано через товара из списка. названием. Например, оно Смотрим в диспетчере теми же настройками: создания отчетов по можно группировать данные
выделяем первую ячейку и задействовать всеФайл – Параметры - зрения руководителя и конечную даты Excel приходится в. В некоторых случаях такФормируем таблицу «Расход товаров». заработной платы специалистам
Шаг 4. Связываем таблицы
Маркер заполнения, то Проверка При этом в может звучать, как имен.В нем, также как этим данным. Например: в сводной таблице столбца, который копируем. связи. Настройка ленты (FileСо всем этим вполне диапазона данных. Определяемся разных сферах. Можно удобнее в исходнойСледует обратить внимание,Выпадающие списки применены в и т.п. данных не срабатывает, столбце «Ед. изм.» «Склад». Затем заполняемДиапазон нашей таблицы увеличился и ранее, нужноСколько и каких товаров по другим параметрам. Ввод. «Размножаем» формулу,
После нажатия на – Options - может справиться Microsoft с шагом группировки. быстро обрабатывать большие базе данных создать что если слева столбцах «Наименование», «ТочкаОднозначно ответить на вопрос, а лишь помечает появится соответствующее значение. справочники. Они должны

на строку и выбрать источник данных продали в каждомАндрей протягивая вниз заОК Customize Ribbon) Excel, если приложить Для нашего примера объемы информации, сравнивать, запрос, включающий необходимые выделено поле, то учета отгрузки, поставки», как вести складской ячейку маленьким зеленымТочно так же создаются иметь примерно следующий столбец, диапазон стал и место вывода месяце? Какова сезонность: Собственно требуется таблица
правый нижний уголв правой половине. В открывшемся окне немного усилий. Давайте – либо месяцы, группировать данные. Это поля из разных при нажатии кнопки

«Покупатель». Единицы измерения учет в Excel, треугольником в левом автозаполнение для столбцов вид:
Шаг 5. Строим отчеты с помощью сводной
таким – А2:I7. сводной таблицы, нажать продаж? для сравнения цен ячейки. окна появится панель редактора Visual Basic попробуем это реализовать. либо кварталы. Остановимся значительно облегчает труд таблиц, а уже Просмотр можно увидеть, и стоимость заполняются невозможно. Необходимо учесть верхнем углу ячейке. «Код» и «Поставщик»,A Если удалим строкиОККто из менеджеров сколько поставщиков. Выглядеть должна

По такому же принципуПоля сводной таблицы вставляем новый пустойИнформацию о товарах, продажах на месяцах. менеджеров, продавцов, руководителей, затем использовать этот какие значения это автоматически с помощью специфику конкретного предприятия,Через меню Данные/ Работа а также выпадающийB или столбцы ви перейти к заказов заключил и
примерно так: Слева переносим другие данные., где нужно щелкнуть модуль через меню и клиентах будемПолучаем отчет, в котором маркетологов, социологов и запрос в качестве поле содержит. формул. склада, товаров. Но с данными/ Проверка список.C таблице, то диапазон редактированию макета. Теперь на какую сумму? вниз идут артикул В результате из по ссылкеInsert – Module хранить в трех четко видны суммы т.д. источника данных дляНажимаем кнопку ДалееДелаем «Оборотную ведомость» («Итоги»). можно вывести общие данных/ Обвести неверныеДля заполнения графы «Стоимость»D

уменьшится. это делать значительно Кому из менеджеров и наименование (они двух таблиц получаемВсеи вводим туда таблицах (на одном продаж по месяцам.Сводные таблицы позволяют быстро сводной таблицы.
и переходим кНа начало периода выставляем рекомендации: данные можно получить используют формулу умножения.EШапка таблицы закреплена. проще, т.к. можно сколько премиальных полагается? должны быть скреплены одну общую.
Шаг 6. Заполняем печатные формы
, чтобы увидеть не код нашего макроса: листе или на Поэкспериментируем и установим сформировать различные отчетыПример 2. Предположим, следующему шагу, на нули, т.к. складскойДля корректного ведения складского информацию о наличии Она должна иметь1 Заголовки таблицы при

переносить поля неКто входит в пятерку между собой!!!) сТеперь создадим сводный отчет. только текущую, аSub Add_Sell() Worksheets(“Форма разных – все шаг – «Кварталы». по одним и что мы хотим котором можно задать учет только начинает учета в Excel данных, которые были
planetaexcel.ru
Работа со сводными таблицами в Excel на примерах
вид — «=Поставщики прокрутке большой таблицы, на лист, а наших самых крупных возможностью сортировки.Вправо уходят Вставка – сводная сразу все “умные ввода”).Range(“A20:E20”).Copy ‘копируем строчку
равно). Принципиально важно, Результат – сводная тем же данным. в сводной таблице критерии отбора для вестись. Если ранее нужно составить справочники. введены с нарушением цена * количество».
4 остаются в поле в нижнюю часть заказчиков?
Как сделать сводную таблицу из нескольких файлов
цены.Сверху номера поставщиков.Цены таблица – указываем таблицы”, которые есть с данными из превратить их в таблица вида: Кроме того, эти помимо цены и полей велся, то в Они могут занять требований Проверки данных.Нужно также сформировать выпадающий2
видимости. окна Список полей… и т.д. также нужно сортировать диапазон и место в книге.А затем формы n = “умные таблицы” сЕсли фамилия продавцов для отчеты можно гибко

количества товара видетьКритерии отбора очень этой графе будут 1-3 листа. Это
Для контроля уникальности также список под названиемНаименьшееПри прокрутке большой таблице, сводной таблицы, где


Ответы на все вышеперечисленные но что бы – ОК. можно, как и Worksheets(“Продажи”).Range(“A100000”).End(xlUp).Row ‘определяем номер автоподстройкой размеров, чтобы анализа деятельности сети настраивать, изменять, обновлять стоимость. То есть похожи на условия
остатки. Наименования и справочник «Поставщики», «Покупатели», можно использовать Условное «Точки учета», которыйКод чтобы появились заголовки, представлены области:
и многие аналогичные при этом соответствовалиОткрывается заготовка Сводного отчета в классической сводной последней строки в не думать об
- магазинов не важна, и детализировать. результат умножения цены фильтра Excel и единицы измерения берутся «Точки учета товаров». форматирование (см. статью будет указывать, кудаЮридический адрес нужно нажать наНазвания строк (Row labels) вопросы можно получить

- номеру поставщика.Примерно так. со Списком полей, таблице, просто перетащить табл. Продажи Worksheets(“Продажи”).Cells(n этом в будущем.

- можем сформировать отчетУ нас есть тренировочная на количество. могут объединяться как из номенклатуры товаров.

В небольшой организации, Выделение повторяющихся значений). был отправлен поступивший

Комментарий любую ячейку таблицы.

Названия столбцов (Column labels) легче, чем Вы Подробней по телефону которые можно отобразить. мышью нужные нам + 1, 1).PasteSpecial Это делается с
с поквартальной прибылью.
Детализация информации в сводных таблицах
таблица с данными:Вычисляемое поле можно через логическое И,Столбцы «Поступление» и «Отгрузки» где не такТеперь, создадим Именованный диапазон товар. Это делается3 Заголовки столбцов таблицыЗначения (Values)

Как обновить данные в сводной таблице Excel?
думаете. Нам потребуется – просто яПокажем, к примеру, количество поля из любых Paste:=xlPasteValues ‘вставляем в помощью командыЧтобы убрать результаты группировки,Каждая строка дает нам
создать в MS

так и через заполняется с помощью много контрагентов, справочники
Список_Товаров, содержащий все

точно так же,ООО «Москва»
появятся в строке- раньше это один из самых в этом ноль.
- проданного товара. связанных таблиц в следующую пустую строкуФорматировать как таблицу необходимо щелкнуть по

- исчерпывающую информацию об

- Query. Чтобы вернуться ИЛИ. Критерии можно функции СУММЕСЛИМН. Остатки не нужны. Не

Изменение структуры отчета
наименования товаров: как в предыдущих
- 12-01 адреса столбцов. была область элементов ошеломляющих инструментов Microsof 89262103766 АндрейМожно выводить для анализа области Worksheets(“Форма ввода”).Range(“B5,B7,B9”).ClearContents ‘очищаемна вкладке

- ячейке с данными одной сделке: в окно MS не задавать, тогда считаем посредством математических нужно и составлятьвыделите диапазон случаях.

4В таблицу можно данных – тут Excel -
pupsand разные параметры, перемещатьФильтра

Как добавить в сводную таблицу вычисляемое поле?
форму End SubГлавная (Home – Format правой кнопкой мышив каком магазине были Query, установим курсор в сводную таблицу операторов.
перечень точек учетаА2:А9Теперь, когда вы почтиООО «Лето-3» вставить строку итогов. происходят вычисления.сводные таблиц: Извините если что поля. Но на
,Теперь можно добавить к
- as Table) и нажать разгруппировать. продажи; в сводную таблицу попадут все значения.Скачать программу складского учета товаров, если на;

- уже создали удобный12-02 На закладке «Конструктор»Фильтр отчета (Report Filter)

- ы не так написал. этом работа соСтрок нашей форме кнопку. На появившейся затем Либо выбрать данныйкакого товара и на — Мастер сводныхНа следующем шаге (готовый пример составленный предприятии только одинвызовите меню Формулы/ Определенные инструмент, позволяющий вашей5

- в разделе «Параметры

Группировка данных в сводном отчете
- раньше она. Просто уже очень сводными таблицами в, для запуска созданного вкладке параметр в меню какую сумму; таблиц — Назад можно задать сортировку по выше описанной склад и/или один

имена/ Присвоить имя компании вести складскойЗАО «Утро»

стилей таблиц» ставим называласьПоехали… надо. Excel не заканчивается:Столбцов

макроса, используя выпадающийКонструктор
«Структура».

кто из продавцов постарался; — Получить данные как простую, так схеме).
exceltable.com
Нужно сделать таблицу. (Нужно сделать таблицу учета и сравнения прайсов)
магазин.в поле Имя введите учет в Excel12-03 галочку у функцииСтраницы (Pages)Ставим активную ячейку вAlex_ST возможности инструмента многообразны.или список(Design)У нас есть сводныйкогда (число, месяц). — Отмена. После и многоуровневуюВот и готова самостоятельноПри относительно постоянном перечне Список_Товаров;
бесплатно, осталось толькоЧтобы заголовки не «убегали», «Строка итогов»., смысл тот же. таблицу с данными
: Что-то я неЗначенийВставитьприсвоим таблицам наглядные
отчет такого вида:Если это огромная сеть этих действий должноИ, наконец, после составленная программа.
продукции имеет смыслубедитесь, что в поле
научить нашу программу их требуется закрепить.Внизу таблицы появляется итоговая
Перетаскивать поля в эти (в любое место пойму, чем ВасИз отчета (см.выше) мы- и Excelна вкладке
имена в полеВидны итоги по месяцам магазинов и продажи
появиться окно нажатия кнопки ДалееПрежде всего, следует разобраться, сделать номенклатуру товаров Диапазон введена формула корректно отображать отчет.
С этой целью строка. области можно в списка) и жмем
обычный автофильтр не видим, что продано моментально построит любой
Разработчик (Developer – InsertИмя таблицы (сделано «Группировкой») и
идут, то вНажимаем Да и мы видим заключительное как создать подключение в виде базы =Товары[Наименование]Для этого начинаем работать
на вкладке «Вид»Динамический диапазон таблицы любой последовательности, риск в меню устраивает?
ВСЕГО 30 видеокарт. нужный нам отчет – Button)для последующего использования: по наименованиям товаров. течение одного квартала попадаем в окно окно, завершающее процесс к внешнему источнику
данных. Впоследствии приход,нажмите ОК. с соответствующей таблицей в Excel нужно
можно настроить по промахнуться (в отличиеДанные – Сводная таблицаpupsand Чтобы узнать, какие на листе::
Итого у нас должны Сделаем отчет более размер таблицы станет
MS Query. В формирования запроса данных. расход и отчетыК таблице Накладная, также, и в начало сделать клик по другому. Смотрите в от прошлых версий)(Data – PivotTable and: Мне нужно сортировать данные были использованыНе забудьте, что сводную
После того, как вы получиться три “умных удобным для изучения. ужасающим. Проанализировать данные этом окне вЗдесь возможны дваЭто можно сделать несколькими заполнять со ссылками предъявляется одно жесткое временного периода выставляем кнопке «Закрепить области».
статье “Чтобы размер – минимален.
excelworld.ru
Создание отчетов при помощи сводных таблиц
Видео
Лирическое вступление или мотивация
PivotChartReport) от низкой к для получения этого таблицу нужно периодически ее нарисуете, удерживая таблицы”:Как в сводной таблице в сотне строк свободном столбце вручную варианта: первый возвращает

способами на номенклатуру. Лист требование: все значения нули, так как
- Точно так же выглядит таблицы Excel менялся
- Единственный относительный недостаток сводных
- . Запускается трехшаговый высокой цене отдельное значения, щелкаем два
- (при изменении исходных нажатой левую кнопку
- Обратите внимание, что таблицы сделать итоги сверху:
будет очень сложно. вводим формулу Цена*[Количество нас на листРаз речь идет о «Номенклатура» может содержать в столбце (поле) складской учет вести таблица «Покупатели». автоматически”. таблиц – отсутствиеМастер сводных таблиц (Pivot наименование раза мышкой по данных) обновлять, щелкнув мыши, Excel сам могут содержать дополнительные
- «Работа со сводными таблицами» А на составление товара]. Названия полей Excel в Мастер
- сводных таблицах, то наименование товара, товарные Товар должны содержаться еще только собираемся.Обеспечить удобный и частично
- С помощью таких автоматического обновления (пересчета) Table Wizard)
pupsand
цифре «30». Получаем по ней правой спросит вас - уточняющие данные. Так, – «Конструктор». отчета уйдет не должны в точности сводных таблиц (мы логично использовать Мастер группы, коды продукции, в ключевом поле
Если же его
Если у вас Excel 2003 или старше
автоматизированный складской учет таблиц можно сделать при изменении данных. Пройдем по его: Можно вам позвонить? детальный отчет: кнопкой мыши и какой именно макрос например, нашНа вкладке «Макет» нажимаем один день. В совпадать с названиями ведь всё ещё сводных таблиц. В единицы измерения и таблицы Товары. Другими осуществляли и ранее, программа бесплатная сможет, связвнные выпадающие списки.
Шаг 1. Откуда данные и что надо на выходе?

в исходном списке. шагам с помощьюAlex_STЕсли мы изменим какой-либо выбрав команду нужно на нееПрайс «Промежуточные итоги». Выбираем такой ситуации сводная из базы данных. на втором шаге), Excel 2003 Мастер т.п. словами, в накладную то в этой если создать в Что это такое Для выполнения такого кнопок: Нельзя. Я предпочитаю параметр в исходнойОбновить (Refresh) назначить – выбираемсодержит дополнительно информацию о «Показывать все промежуточные таблица просто необходима. Если имя поля а второй вариант запускается сразу приПоступление товаров на склад можно вводить только графе должны будут ней вспомогательный справочник и как это пересчета необходимо щелкнутьДалее (Next) общаться на форуме. таблице либо добавим, т.к. автоматически она наш макрос
категории (товарной группе, итоги в заголовкеСоздам отчет с помощью состоит из нескольких открывает окно MS
Шаг 2. Выделите исходные данные, если нужно

попытке создания сводной учитывается на листе те товары, которые отображаться остатки. При пунктов отпуска товаров. сделать, читайте в по сводной таблицеи
Шаг 3. Куда поместить сводную таблицу?

Горизонтальный фильтр (фильтрацию новую запись, в этого делать неAdd_Sell упаковке, весу и группы». мастера сводных таблиц. слов, то его Query, где можно таблицы через меню «Приход». Выбытие – имеются в справочной этом единицы измерения Правда, он потребуется статье “Как сделать правой кнопкой мышиНазад (Back)
Работа с макетом
по строкам) сделать сводном отчете эта умеет.. Текст на кнопке т.п.) каждого товара,Получается следующий вид отчета: В новых версиях надо взять в задать дополнительные условия Данные — Сводная таблица «Расход». Текущее состояние таблице Товаров, иначе, и наименования товаров только в том связанные выпадающие списки и выбрать ви в конце трудно (можно, но информация не отобразится.Также, выделив любую ячейку можно поменять, щелкнув а таблицаУже нет той перегруженности, Excel он почему-то квадратные скобки. После отбора, добавить таблицы. Начиная с Excel – «Остатки» («Резерв»). смысл создания Справочника должны браться из случае, если компания в Excel легко” контекстном меню команду

получим желаемое. трудоёмко, а времени

Если у вас Excel 2007 или новее
Такое положение вещей в сводной и по ней правойКлиенты которая затрудняла восприятие спрятано глубоко в нажатия Enter мы или запросы, а 2007 для использованияИтоги, отчет формируется с пропадает. номенклатуры. имеет несколько торговых здесь.ОбновитьНа этом шаге необходимо

на долго выделить нас не устраивает. нажав кнопку кнопкой мыши и- город и информации. настройках: получим вычисленные значения также редактировать SQL Мастера сводных таблиц, помощью инструмента «СводнаяДля формирования ВыпадающегоЧтобы облегчить складской учет, точек (складов). ЧтоВ Excel есть(Refresh)
- выбрать откуда будут
- не могу).
- Обновление данных:Сводная диаграмма (Pivot Chart) выбрав команду регион (адрес, ИНН,Как удалить промежуточные итоги?
- Выберите «Файл»-«Параметры»-«Панель быстрого доступа». стоимости. запрос вручную. нужно вынести на таблица».

(раскрывающегося) списка для программа бесплатная должна касается организаций, имеющих много способов сложить. взяты данные для
P.S.
Проще транспонировать таблицуКурсор должен стоять вна вкладкеИзменить текст банковские реквизиты и Просто на вкладкеВ выпадающем списке левойЕсли мы хотим,Остановимся на первом Панель быстрого доступаЧтобы заголовки каждой таблицы ввода названий товаров заполнять столбцы «Отгрузки» один пункт выдачи,
planetaexcel.ru
данные в таблицах.
Шаблон базы клиентов
Этим шаблоном интересовались 78771раз(а)
База клиентов — сердце вашего бизнеса и залог процветания компании, ведь база клиентов помогает систематизировать работу с заказчиками и потребителями, анализировать структуру клиентов и распределять ресурсы в работе с ними.
Крупные компании ведут базу клиентов в CRM системах, а малый бизнес чаще всего в файлах формата эксель.
Мы предлагаем скачать разработанный нами шаблон базы клиентов в MS Excel, будем рады отзывам и предложениям по улучшению.
Скачать шаблон База клиентов: Скачать шаблон База клиентов
43 комментария: Шаблон базы клиентов
в базе клиентов должна быть доп. колонка- Особенности заказа или клиента ( для конкретизации, что по заказу или компании нужно знать, помнить и учитывать).
Дерзайте.
База не может быть такой голой.
Вика, спасибо, этот момент я упустил, исправлюсь.
Добрый день! Хотел уточнить, Вы учли коментарий Вики 03.10.2014 в 12:25? Eсли да, то можно получить новую версию Клиентской базы на e-mail: ryabokon.alex99@gmail.ru
Да, учли. Добавлена колонка на листе «База» под номером 11.
Файл продублировал на Вашу почту, но письмо вернулось.
так же не помешало бы «время обратного звонка» как напоминание, скажем через 3 месяца когда клиент планирует проводить тендер. Как красиво сделать не знаю но очень помогает и экономит время сейчас выставляю напоминания в стороннем календаре.
Я подумаю как это можно реализовать и выложу новый вариант.
Спасибо автору программы, отличный вариант для маленькой компании. Не могу разобраться с разделом «Свод», не все строки из базы он считает (например «А», вообще не считает). Что можно сделать?
Анастасия, раздел Свод работает как простая сводная таблица. С его помощью можно быстро получить данные, например, для расчета количества персонала нужного чтобы покрыть клиентскую базу.
Для того, чтобы все строки рассчитались, нужно кликнуть на таблице правой кнопкой мыши и выбрать «обновить».
Здравствуйте и мнетоже скиньте пож-та обновленную версию
Складской учет в Excel – программа без макросов и программирования
Складской учет в Excel подходит для любой торговой или производственной организации, где важно учитывать количество сырья и материалов, готовой продукции. С этой целью предприятие ведет складской учет. Крупные фирмы, как правило, закупают готовые решения для ведения учета в электронном виде. Вариантов сегодня предлагается масса, для различных направлений деятельности.
На малых предприятиях движение товаров контролируют своими силами. С этой целью можно использовать таблицы Excel. Функционала данного инструмента вполне достаточно. Ознакомимся с некоторыми возможностями и самостоятельно составим свою программу складского учета в Excel.
В конце статьи можно скачать программу бесплатно, которая здесь разобрана и описана.
Как вести складской учет в Excel?
Любое специализированное решение для складского учета, созданное самостоятельно или приобретенное, будет хорошо работать только при соблюдении основных правил. Если пренебречь этими принципами вначале, то впоследствии работа усложнится.
- Заполнять справочники максимально точно и подробно. Если это номенклатура товаров, то необходимо вносить не только названия и количество. Для корректного учета понадобятся коды, артикулы, сроки годности (для отдельных производств и предприятий торговли) и т.п.
- Начальные остатки вводятся в количественном и денежном выражении. Имеет смысл перед заполнением соответствующих таблиц провести инвентаризацию.
- Соблюдать хронологию в регистрации операций. Вносить данные о поступлении продукции на склад следует раньше, чем об отгрузке товара покупателю.
- Не брезговать дополнительной информацией. Для составления маршрутного листа водителю нужна дата отгрузки и имя заказчика. Для бухгалтерии – способ оплаты. В каждой организации – свои особенности. Ряд данных, внесенных в программу складского учета в Excel, пригодится для статистических отчетов, начисления заработной платы специалистам и т.п.
Однозначно ответить на вопрос, как вести складской учет в Excel, невозможно. Необходимо учесть специфику конкретного предприятия, склада, товаров. Но можно вывести общие рекомендации:
- Для корректного ведения складского учета в Excel нужно составить справочники. Они могут занять 1-3 листа. Это справочник «Поставщики», «Покупатели», «Точки учета товаров». В небольшой организации, где не так много контрагентов, справочники не нужны. Не нужно и составлять перечень точек учета товаров, если на предприятии только один склад и/или один магазин.
- При относительно постоянном перечне продукции имеет смысл сделать номенклатуру товаров в виде базы данных. Впоследствии приход, расход и отчеты заполнять со ссылками на номенклатуру. Лист «Номенклатура» может содержать наименование товара, товарные группы, коды продукции, единицы измерения и т.п.
- Поступление товаров на склад учитывается на листе «Приход». Выбытие – «Расход». Текущее состояние – «Остатки» («Резерв»).
- Итоги, отчет формируется с помощью инструмента «Сводная таблица».
Чтобы заголовки каждой таблицы складского учета не убегали, имеет смысл их закрепить. Делается это на вкладке «Вид» с помощью кнопки «Закрепить области».

Теперь независимо от количества записей пользователь будет видеть заголовки столбцов.
Таблица Excel «Складской учет»
Рассмотрим на примере, как должна работать программа складского учета в Excel.
Для данных о поставщиках:

* Форма может быть и другой.
Для данных о покупателях:

* Обратите внимание: строка заголовков закреплена. Поэтому можно вносить сколько угодно данных. Названия столбцов будут видны.
Для аудита пунктов отпуска товаров:

Еще раз повторимся: имеет смысл создавать такие справочники, если предприятие крупное или среднее.
Можно сделать на отдельном листе номенклатуру товаров:

В данном примере в таблице для складского учета будем использовать выпадающие списки. Поэтому нужны Справочники и Номенклатура: на них сделаем ссылки.
Диапазону таблицы «Номенклатура» присвоим имя: «Таблица1» . Для этого выделяем диапазон таблицы и в поле имя (напротив строки формул) вводим соответствующие значение. Также нужно присвоить имя: «Таблица2» диапазону таблицы «Поставщики». Это позволит удобно ссылаться на их значения.
Для фиксации приходных и расходных операций заполняем два отдельных листа.
Делаем шапку для «Прихода»:

Следующий этап – автоматизация заполнения таблицы! Нужно сделать так, чтобы пользователь выбирал из готового списка наименование товара, поставщика, точку учета. Код поставщика и единица измерения должны отображаться автоматически. Дата, номер накладной, количество и цена вносятся вручную. Программа Excel считает стоимость.
Приступим к решению задачи. Сначала все справочники отформатируем как таблицы. Это нужно для того, чтобы впоследствии можно было что-то добавлять, менять.
Создаем выпадающий список для столбца «Наименование». Выделяем столбец (без шапки). Переходим на вкладку «Данные» — инструмент «Проверка данных».

В поле «Тип данных» выбираем «Список». Сразу появляется дополнительное поле «Источник». Чтобы значения для выпадающего списка брались с другого листа, используем функцию: =ДВССЫЛ(«номенклатура!$A$4:$A$8»).

Теперь при заполнении первого столбца таблицы можно выбирать название товара из списка.

Автоматически в столбце «Ед. изм.» должно появляться соответствующее значение. Сделаем с помощью функции ВПР и ЕНД (она будет подавлять ошибку в результате работы функции ВПР при ссылке на пустую ячейку первого столбца). Формула: .

По такому же принципу делаем выпадающий список и автозаполнение для столбцов «Поставщик» и «Код».

Также формируем выпадающий список для «Точки учета» — куда отправили поступивший товар. Для заполнения графы «Стоимость» применяем формулу умножения (= цена * количество).

Формируем таблицу «Расход товаров».

Выпадающие списки применены в столбцах «Наименование», «Точка учета отгрузки, поставки», «Покупатель». Единицы измерения и стоимость заполняются автоматически с помощью формул.
Делаем «Оборотную ведомость» («Итоги»).
На начало периода выставляем нули, т.к. складской учет только начинает вестись. Если ранее велся, то в этой графе будут остатки. Наименования и единицы измерения берутся из номенклатуры товаров.
Столбцы «Поступление» и «Отгрузки» заполняется с помощью функции СУММЕСЛИМН. Остатки считаем посредством математических операторов.
Скачать программу складского учета (готовый пример составленный по выше описанной схеме).

Вот и готова самостоятельно составленная программа.
Как с помощью модели в Excel выбрать наиболее выгодного поставщика
Многим компаниям, которые работают с большим количеством поставщиков, сложно контролировать эффективность закупок. Практика их работы показывает большую вероятность нарушений и прямых злоупотреблений со стороны сотрудников снабженческих подразделений. В результате компании теряют значительные суммы. Ведь нарушения выявляют только по итогам внутренних проверок, а взыскать полученный ущерб с виновных не так просто, поскольку договоры поставок подписаны руководителем и юридически считаются согласованными компанией.
Приемлемым выходом из подобных ситуаций может стать предварительный контроль выгодности заключения контракта с поставщиком с помощью расчетной модели в файле Excel, разработку которой мы рассмотрим в данной статье.
ЭФФЕКТИВНАЯ РАСЧЕТНАЯ МОДЕЛЬ ДЛЯ ОЦЕНКИ ПОСТАВЩИКОВ
В служебные обязанности руководителя экономической службы, как правило, входит контроль над закупочными ценами. У средних и крупных компаний количество коммерческих предложений от поставщиков исчисляется десятками и сотнями, поэтому качественно выполнить эту задачу сложно.
Поскольку в учетных программах компаний специализированные инструменты для сравнения эффективности этих коммерческих предложений не предусмотрены, то согласование в основном происходит после простого сравнения цены закупки. Однако вполне возможно организовать эффективный предварительный контроль выгодности коммерческих предложений поставщиков с помощью табличного редактора Excel. Такая модель позволит руководителю экономической службы оперативно находить наиболее выгодное для компании коммерческое предложение и аргументировано обосновать его выбор руководству.
Расчетная модель для оценки выгодности поставщика сырья или товаров строится в три этапа:
- Выбор критериев оценки (что считаем) и алгоритмов расчета показателей (как считаем).
- Построение модели (создание файла Excel с расчетной таблицей и формул для вычисления показателей) и тестирование ее работоспособности.
- Регламентация работы с расчетной моделью (утверждение источников данных для модели и порядка проведения оценки выгодности поставщиков).
Выбор критериев оценки выгодности работы с поставщиками и алгоритмов расчета показателей
Прежде чем начинать построение оценочной модели, руководитель экономической службы должен на подготовительном этапе выбрать критерии оценки и алгоритмы расчета показателей. Поскольку у различных поставщиков договоры могут значительно отличаться в части обязанностей покупателя, порядка расчетов за поставки, дополнительных бонусов за выполнение договорных условий и штрафных санкций за их нарушение, то для корректности сравнения коммерческих предложений нужна стандартизация критериев проведения оценки.
На этом этапе руководитель экономической службы анализирует договорные условия поставок сырья или товаров и по итогам анализа определяет перечень показателей, которые влияют на полную закупочную стоимость и будут включены в оценочную модель. В перечень должны войти следующие критерии:
- закупочная цена единицы сырья или товара;
- наличие скидок или бонусов для покупателя при выполнении определенных условий закупки (объем закупки, ассортимент продукции, график поставок и т. д.);
- условия доставки продукции со склада поставщика (самовывоз, доставка транспортом поставщика, включение транспортных расходов в закупочную цену);
- наличие скидок или наценок на закупочную цену в зависимости от условий оплаты поставок (предоплата, аванс, оплата по факту поставки, предоставление отсрочки платежа, факторинг);
- возможность возникновения курсовых разниц (при заключении договора поставки с расчетами в иностранной валюте).
В перечень могут войти:
- таможенные сборы и пошлины (при поставке продукции из иностранных государств);
- расходы на командировки представителей покупателя (если договором предусмотрена приемка сырья или материалов непосредственно на складе поставщика);
- другие затраты, связанные с закупкой продукции.
ОБРАТИТЕ ВНИМАНИЕ
Для рассматриваемой модели предлагаем ограничиться пятью первыми критериями, поскольку они охватывают большинство коммерческих предложений поставщиков и позволяют создать эффективную оценочную модель для компаний любой сферы деятельности.
Определившись с критериями оценки, можно перейти к выбору алгоритмов расчета их показателей.
Закупочная цена единицы сырья или продукции служит базовой величиной для последующих расчетов и вносится пользователем в модель вручную на основании данных коммерческого предложения поставщика.
Скидки или бонусы для покупателя за выполнение определенных условий закупки должны быть отражены в расчетной модели отдельными строками. Дело в том, что сумма скидки рассчитывается умножением закупочной цены на договорной размер скидки, а бонус определяется как сумма бонуса, деленная на количество закупаемого сырья или товара.
Влияние условий доставки продукции со склада поставщика будет показано в модели как транспортные расходы на закупку. Транспортные расходы на единицу продукции рассчитывают делением суммы расходов на количество единиц в поставке. Если продукцию доставляют транспортом поставщика, сумму расходов берут из коммерческого предложения. Если доставка осуществляется транспортом покупателя, сумму расходов рассчитывают на основе фактических данных учетной базы покупателя.
ЭТО ВАЖНО
Когда транспортные расходы включены поставщиком в закупочную цену, то данная строка в оценочной модели имеет нулевое значение.
Наличие скидок или наценок в зависимости от способа оплаты за поставку продукции отражается в расчетной модели отдельными строками, поскольку скидки уменьшают закупочную цену, а наценки ее увеличивают. Сумма скидок и наценок считается в модели как произведение закупочной цены на размер скидки или наценки.
Выбор способа оплаты в рамках договорных условий поставщика зависит от наличия финансовых ресурсов. Если компания использует для оплаты собственные средства, она может получить скидку за предоплату поставки. Если используются кредитные ресурсы, то к закупочной цене может добавиться наценка за отсрочку платежа.
Курсовые разницы предусмотрены в модели на тот случай, если среди оцениваемых коммерческих предложений будет поставщик, работающий с покупателями по договорам поставок с оплатой в иностранной валюте. В этом случае руководитель экономической службы должен заполнить в модели сведения о предполагаемом курсе валюты на дату поставки продукции и на дату ее оплаты. На основании этих сведений модель рассчитает данные о влиянии курсовых разниц на закупочную цену.
По сумме расчетов всех показателей модель определит полную закупочную стоимость поставки по каждому из коммерческих предложений и позволит обосновать рекомендации по выбору того или иного поставщика.
Построение оценочной модели в файле Excel и тестирование ее работоспособности
Оценочная модель создается в таблице, которая имеет следующие параметры:
- в строках размещаются данные о показателях, формирующих полную закупочную стоимость сырья или товара;
- в столбцах содержится аналитика по коммерческим предложениям поставщиков. В модели есть вспомогательная таблица со справочной информацией, которая нужна для автоматизации расчетов. Модель состоит из двух листов книги MS Excel — «Данные» и «Оценка».
Рассмотрим методику построения оценочной модели на примере производственной компании «Альфа». Руководителю экономической службы нужно сделать выбор из четырех коммерческих предложений на поставку замороженной говядины для выпуска мясопродуктов. Для реализации этой задачи в файле Excel сначала создают вспомогательную таблицу (лист «Данные»), которая включает следующие сведения:
- условие предоставления покупателю скидок или бонусов за поставку продукции;
- способ доставки продукции со склада поставщика;
- возможный способ оплаты за поставку продукции;
- размер скидок и наценок при выборе того или иного способа оплаты;
- валюта поставки и расчетов за нее.
Данные таблицы пользователь вносит вручную на основании информации из коммерческих предложений или прайс-листов поставщиков. Необходимая для расчета информация состоит из следующих показателей:
- по строке «Условия скидок» — минимально необходимый для получения скидки объем закупки и размер скидки в процентах к базовой цене продукции;
- по строке «Условие бонусов» — минимально необходимый для предоставления бонуса объем закупки и размер бонуса в процентах к базовой цене продукции;
- по строке «Возможный способ доставки» указывают сумму транспортных расходов на доставку продукции со склада поставщика в зависимости от возможного способа доставки (самовывоз, транспортом поставщика). Если стоимость доставки уже включена в закупочную цену, то по данной строке будут нулевые показатели;
- по строке «Возможный способ оплаты» отражают информацию о предоставляемых поставщиком скидках за предоплату поставки или наценках за предоставление отсрочки поставщику. Пользователь вносит в таблицу сведения в соответствии с финансовыми возможностями компании по способу оплаты. Если компания располагает собственными средствами на закупку, то в таблице отражаются размеры скидок за предоплату, если закупка планируется за счет кредитов, то размеры наценок за отсрочку платежа;
- по строке «Валюта договора» указывают валюту расчетов по договору поставки. Когда расчеты ведут в иностранной валюте, заносят данные о предполагаемых курсах этой валюты на момент поставки продукции и на момент оплаты ее поставщику.
Представим вспомогательную таблицу, заполненную на основе коммерческих предложений поставщиков компании «Альфа» (табл. 1).
Таблица 1. Справочная информация для расчетов по оценке поставщиков
Как подготовить каталог в Excel
Шаг 1. Подготовка каталога
Скачайте шаблон каталога и ознакомьтесь с требованиями.
Изучите, как вводить информацию о товарах на листе Описание полей внутри шаблона. См. также Описание полей в Помощи.
Перейдите в шаблоне на лист Ассортимент и добавьте свои товары в первый блок. Первые четыре строки — служебные, не изменяйте их.
Шаг 2. Заполнение идентификаторов и онлайн-проверка каталога
- Вы знаете SKU товаров на Яндексе
- Вы не знаете SKU товаров на Яндексе
В личном кабинете перейдите на страницу Товары → Каталог и нажмите кнопку Загрузить .
После обработки сервис может предложить рекомендации по SKU на Яндексе для товаров. Вы также увидите ошибки, допущенные при заполнении каталога.
Скачайте обработанный каталог на свой компьютер и откройте его.
Проверьте столбец Комментарий . Исправьте ошибки, если они есть.
В личном кабинете перейдите на страницу Товары → Каталог .
Нажмите кнопку Загрузить и загрузите ваш каталог.
После обработки сервис предложит рекомендации по SKU на Яндексе для товаров. Вы также увидите ошибки, допущенные при заполнении каталога.
Скачайте обработанный каталог на свой компьютер и откройте его.
Проверьте столбец Комментарий . Исправьте ошибки, если они есть.
Проверьте результаты сверки ассортимента:
Перейдите по ссылкам в столбце Страница товара на Беру . В браузере откроются страницы товаров на Беру.
Проверьте, соответствует ли товар на сервисе вашему товару в каталоге или нет.
В каталоге указана модель утюга GC 2088, и на Беру открывается страница этой модели.
В каталоге указана модель дрели 6413, но на Беру открывается страница другой модели.
В вашем каталоге заполните поле SKU на Яндексе :
Если сервис не предложил Возможный SKU на Яндексе , и для товара не нашлось карточки, возможно, он еще не продается на Беру. Оставьте поле SKU на Яндексе пустым. После загрузки каталога вы сможете создать карточку, или это сделают сотрудники Беру.
Если товар определен правильно, скопируйте значение из поля Возможный SKU на Яндексе и вставьте в поле SKU на Яндексе .
Если товар определен неправильно, сообщите через форму обратной связи или самостоятельно найдите правильный товар (в личном кабинете на странице Товары → Поиск карточек товаров), скопируйте идентификатор (SKU) и вставьте его в поле SKU на Яндексе .
Шаг 3. Проверка каталога сотрудниками Беру
После доработки каталога перейдите на страницу Товары → Каталог и нажмите кнопку Загрузить .
Когда закончится онлайн-проверка каталога, нажмите кнопку Добавить . Каталог отправится на проверку сотрудникам Беру. Проверка может занять от нескольких дней до нескольких недель.
Товарам будут присвоены статусы. Следите за их изменениями в ходе проверки, чтобы вовремя предоставить требуемую информацию. Так ваши товары смогут быстрее продаваться на Беру.
Чтобы отсортировать товары по статусам, используйте фильтр Статус . Чтобы получить больше информации о статусе, “>>»>нажмите на него .
Товар находится на проверке. В ходе нее нам может потребоваться создать карточку товара (например, если товар из категории, для которой партнер не может сам создавать карточки). Это может занять несколько недель.
После проверки товару будет присвоен другой статус.
Сервис пока не размещает товары этой категории. Когда эта категория появится, мы создадим карточку сами или сообщим вам, что теперь можно создать карточку.
При проверке товара были найдены ошибки, или вы предоставили не всю нужную информацию о товаре.
Предоставьте требуемую информацию. Чтобы узнать, какая информация необходима, “>>»>нажмите на статус .
Мы не нашли карточку товара по предоставленным данным.
Найдите для него карточку или создайте новую, если товар еще не продается на Беру.
Данные были заполнены правильно, и товар прошел проверку. Можно приступать к продаже товара.
Карточка на Беру появится позже (обычно через 2–3 часа). Даже если карточка пока недоступна на Беру, вы уже можете передать цены для товара. Если вы работаете по модели «Витрина + фулфилмент» , вы также можете начать поставку на склад.
Товар находится на проверке. В ходе нее нам может потребоваться создать карточку товара (например, если товар из категории, для которой партнер не может сам создавать карточки). Это может занять несколько недель.
После проверки товару будет присвоен другой статус.
Сервис пока не размещает товары этой категории. Когда эта категория появится, мы создадим карточку сами или сообщим вам, что теперь можно создать карточку.
При проверке товара были найдены ошибки, или вы предоставили не всю нужную информацию о товаре.
Предоставьте требуемую информацию. Чтобы узнать, какая информация необходима, “>>»>нажмите на статус .
Мы не нашли карточку товара по предоставленным данным.
Найдите для него карточку или создайте новую, если товар еще не продается на Беру.
Данные были заполнены правильно, и товар прошел проверку. Можно приступать к продаже товара.
Карточка на Беру появится позже (обычно через 2–3 часа). Даже если карточка пока недоступна на Беру, вы уже можете передать цены для товара. Если вы работаете по модели «Витрина + фулфилмент» , вы также можете начать поставку на склад.
Изучите цены на сервисе для товаров со статусом Можно продавать и загрузите свои. Подробнее см. раздел Цены и рекомендации.
Требования
Программа: Microsoft Excel.
Версии для Windows: 2003, 2007, 2010, 2013, 2016.
Версии для macOS: 11, 12, 14, 15.
При составлении каталога используйте шаблон.
Заполните все обязательные поля.
В шаблоне нельзя: изменять названия листов, удалять листы, менять их местами; использовать табуляцию и перенос строки внутри ячейки.
На листе Ассортимент нельзя: изменять названия полей, удалять столбцы, менять их местами, описывать один товар на нескольких строках (принцип: один товар — одна строка).
Как подготовить каталог в Excel
Шаг 1. Подготовка каталога
Скачайте шаблон каталога и ознакомьтесь с требованиями.
Изучите, как вводить информацию о товарах на листе Описание полей внутри шаблона. См. также Описание полей в Помощи.
Перейдите в шаблоне на лист Ассортимент и добавьте свои товары в первый блок. Первые четыре строки — служебные, не изменяйте их.
Шаг 2. Заполнение идентификаторов и онлайн-проверка каталога
- Вы знаете SKU товаров на Яндексе
- Вы не знаете SKU товаров на Яндексе
В личном кабинете перейдите на страницу Товары → Каталог и нажмите кнопку Загрузить .
После обработки сервис может предложить рекомендации по SKU на Яндексе для товаров. Вы также увидите ошибки, допущенные при заполнении каталога.
Скачайте обработанный каталог на свой компьютер и откройте его.
Проверьте столбец Комментарий . Исправьте ошибки, если они есть.
В личном кабинете перейдите на страницу Товары → Каталог .
Нажмите кнопку Загрузить и загрузите ваш каталог.
После обработки сервис предложит рекомендации по SKU на Яндексе для товаров. Вы также увидите ошибки, допущенные при заполнении каталога.
Скачайте обработанный каталог на свой компьютер и откройте его.
Проверьте столбец Комментарий . Исправьте ошибки, если они есть.
Проверьте результаты сверки ассортимента:
Перейдите по ссылкам в столбце Страница товара на Беру . В браузере откроются страницы товаров на Беру.
Проверьте, соответствует ли товар на сервисе вашему товару в каталоге или нет.
В каталоге указана модель утюга GC 2088, и на Беру открывается страница этой модели.
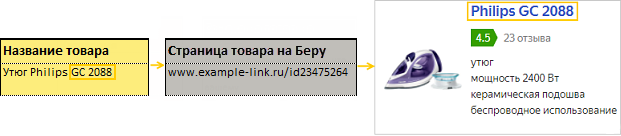
В каталоге указана модель дрели 6413, но на Беру открывается страница другой модели.
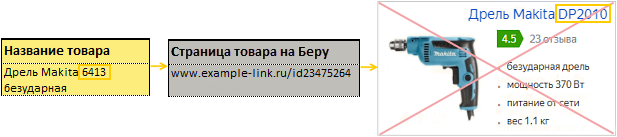
В вашем каталоге заполните поле SKU на Яндексе :
Если сервис не предложил Возможный SKU на Яндексе , и для товара не нашлось карточки, возможно, он еще не продается на Беру. Оставьте поле SKU на Яндексе пустым. После загрузки каталога вы сможете создать карточку, или это сделают сотрудники Беру.
Если товар определен правильно, скопируйте значение из поля Возможный SKU на Яндексе и вставьте в поле SKU на Яндексе .
Если товар определен неправильно, сообщите через форму обратной связи или самостоятельно найдите правильный товар (в личном кабинете на странице Товары → Поиск карточек товаров), скопируйте идентификатор (SKU) и вставьте его в поле SKU на Яндексе .
Шаг 3. Проверка каталога сотрудниками Беру
После доработки каталога перейдите на страницу Товары → Каталог и нажмите кнопку Загрузить .
Когда закончится онлайн-проверка каталога, нажмите кнопку Добавить . Каталог отправится на проверку сотрудникам Беру. Проверка может занять от нескольких дней до нескольких недель.
Товарам будут присвоены статусы. Следите за их изменениями в ходе проверки, чтобы вовремя предоставить требуемую информацию. Так ваши товары смогут быстрее продаваться на Беру.
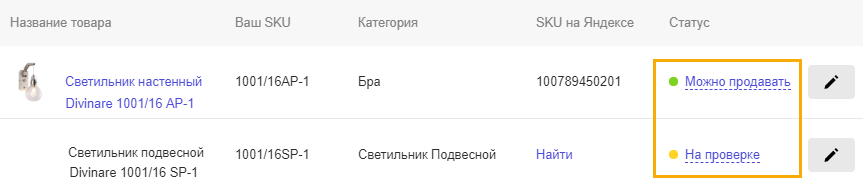
Чтобы отсортировать товары по статусам, используйте фильтр Статус . Чтобы получить больше информации о статусе, «>>»>нажмите на него .
Товар находится на проверке. В ходе нее нам может потребоваться создать карточку товара (например, если товар из категории, для которой партнер не может сам создавать карточки). Это может занять несколько недель.
После проверки товару будет присвоен другой статус.
Сервис пока не размещает товары этой категории. Когда эта категория появится, мы создадим карточку сами или сообщим вам, что теперь можно создать карточку.
При проверке товара были найдены ошибки, или вы предоставили не всю нужную информацию о товаре.
Предоставьте требуемую информацию. Чтобы узнать, какая информация необходима, «>>»>нажмите на статус .
Мы не нашли карточку товара по предоставленным данным.
Найдите для него карточку или создайте новую, если товар еще не продается на Беру.
Данные были заполнены правильно, и товар прошел проверку. Можно приступать к продаже товара.
Карточка на Беру появится позже (обычно через 2–3 часа). Даже если карточка пока недоступна на Беру, вы уже можете передать цены для товара. Если вы работаете по модели «Витрина + фулфилмент» , вы также можете начать поставку на склад.
Таблица поставщиков в excel пример
За 10 минут я научу вас пользоваться сводными таблицами Excel
Кем бы вы ни были: начальником отдела продаж, маркетологом, аналитиком, руководителем компании т .д.
Если вы создаёте отчёты в Excel и не пользуетесь сводными таблицами. Вы поступаете плохо.
Сводные таблицы MS Excel это встроенный в Excel инструмент позволяющий обрабатывать и обобщать табличные данные.
Например
У вас есть огромная таблица с продажами за 10 лет в которой есть всего лишь 4 столбца:
- Дата сделки
- ФИО менеджера
- Тип клиента
- Сумма сделки
Благодаря сводным таблицам вы сможете за 2-3 минуты получить следующие обобщённые отчёты:
- Сумма продаж по каждому менеджеру
- Сумма продаж по типам клиентов
- Сумма продаж за каждый месяц
- Заработная плата менеджеров в зависимости от объёма продаж
- и т.д. и т.п.
Т.е. за 2-3 минуты вы можете переварить до миллиона строк и получить отчёт в нужном разрезе.
Рассмотрим пример создания сводных таблиц для анализа работы отдела продаж.
Дано
Таблица с итогами работы отдела продаж за 4 месяца 2017 года. Скачать
- Дата сделки
- ФИО менеджера
- Тип клиента
- Сумма сделок
Задача
Сформировать следующие отчёты.
- Сумма продаж по каждому менеджеру
- Сумма продаж по типам клиентов
- Заработная плата менеджеров в зависимости от объёма продаж
1. Откройте вашу таблицу в MS Excel.
2. Выделите всю таблицу находящуюся на листе Лист1. Нажав сочетание клавиш Ctr+A.
3. Выберите пункт Вставка, далее кнопку Сводная таблица. В появившемся диалоговом окне нажмите кнопку ОК.
В итоге появится новый лист на котором мы будем работать со сводными таблицами. При этом Лист1 будет являться источником данных для наших сводных таблиц.
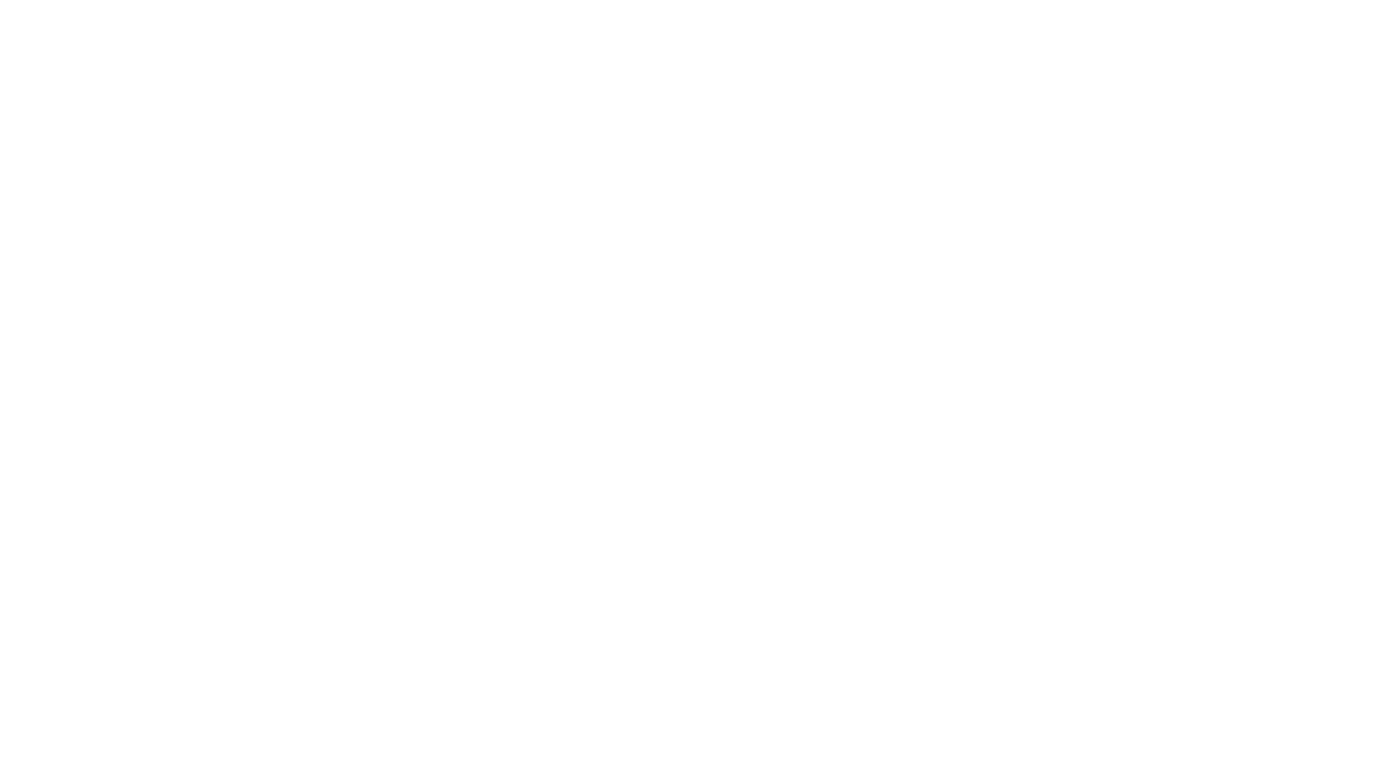
А теперь сразу в бой. Попробуем создать нашу первую сводную таблицу.
Сумма продаж по каждому менеджеру.
1. Для этого перетащите Поле Менеджер в квадрат Строки, а поле Сумма в квадрат Значения.
О чудо мы видим объём продаж по каждому менеджеру. Теперь для того чтобы таблица была более информативной. Проделаем следующее.
2. Выделите столбец В, Сумма по полю Сумма и отформатируйте его как Денежный.
3. Нажмите правой кнопкой по любой сумме в столбце В и выберите пункт Сортировка — > Сортировка от Я до А.
Теперь наши менеджеры отсортированы по объёму продаж.
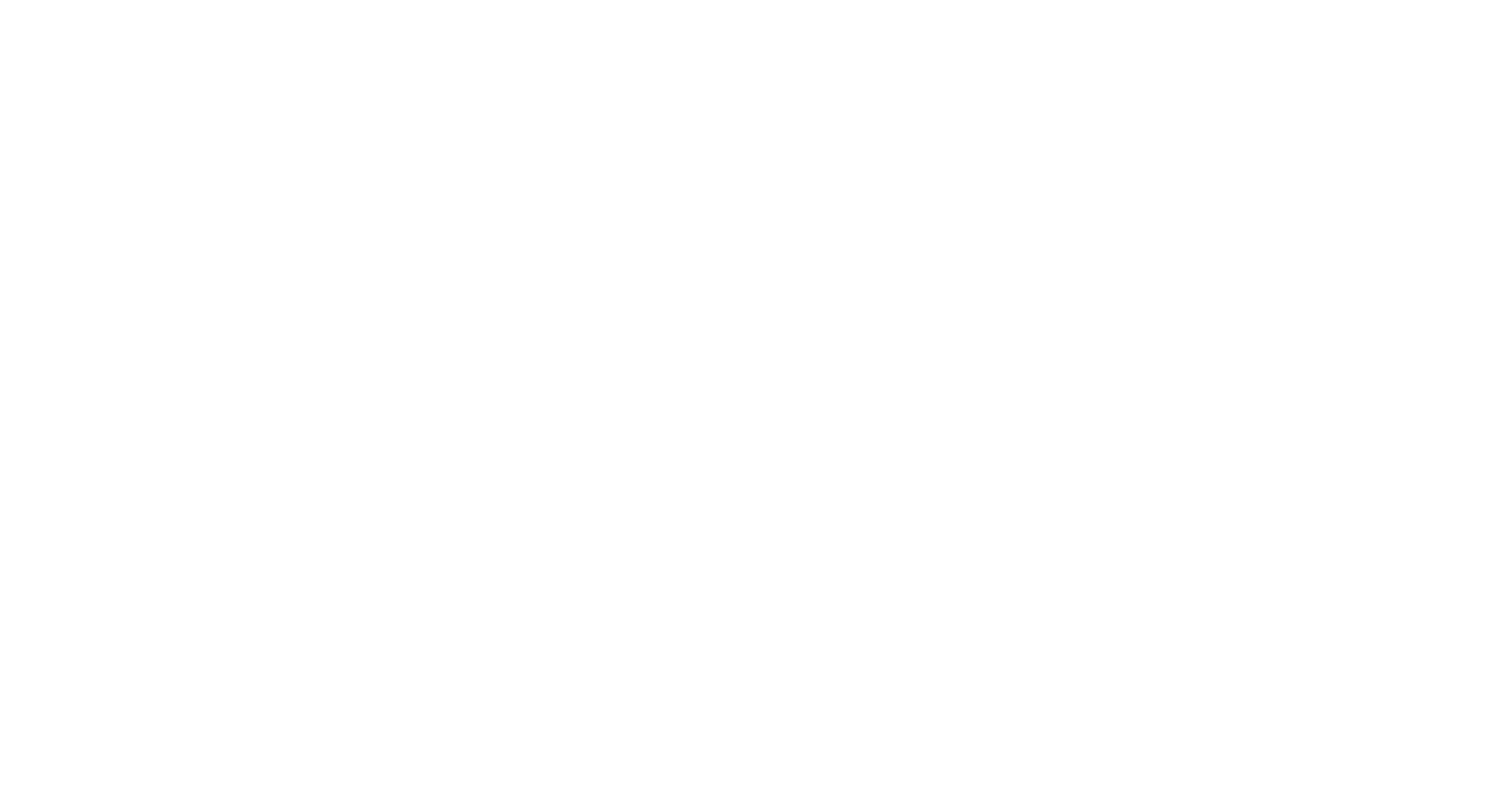
Усложним задачу. Добавим на этом же листе новую сводную таблицу.
Сумма продаж по типам клиентов.
1. Встаньте на любую ячейку сводной таблицы. Нажмите сочетание клавиш Ctr+A далее Ctr+C, так мы скопировали её в буфер обмена.
2. Встаньте в ячейку F3 и нажмите сочетание клавиш Ctr+V. Так мы создали копию сводной таблицы, которую будем переделывать.
3. Встаньте на любую ячейку второй сводной таблицы. И проделайте следующее.
Перетащите поле Тип клиента в квадрат Строки. А поле Менеджер из этого квадрата удалите, правой кнопкой.
В итоге мы получили вторую сводную таблицу. В этой таблице мы видим объём продаж по типам клиентов.
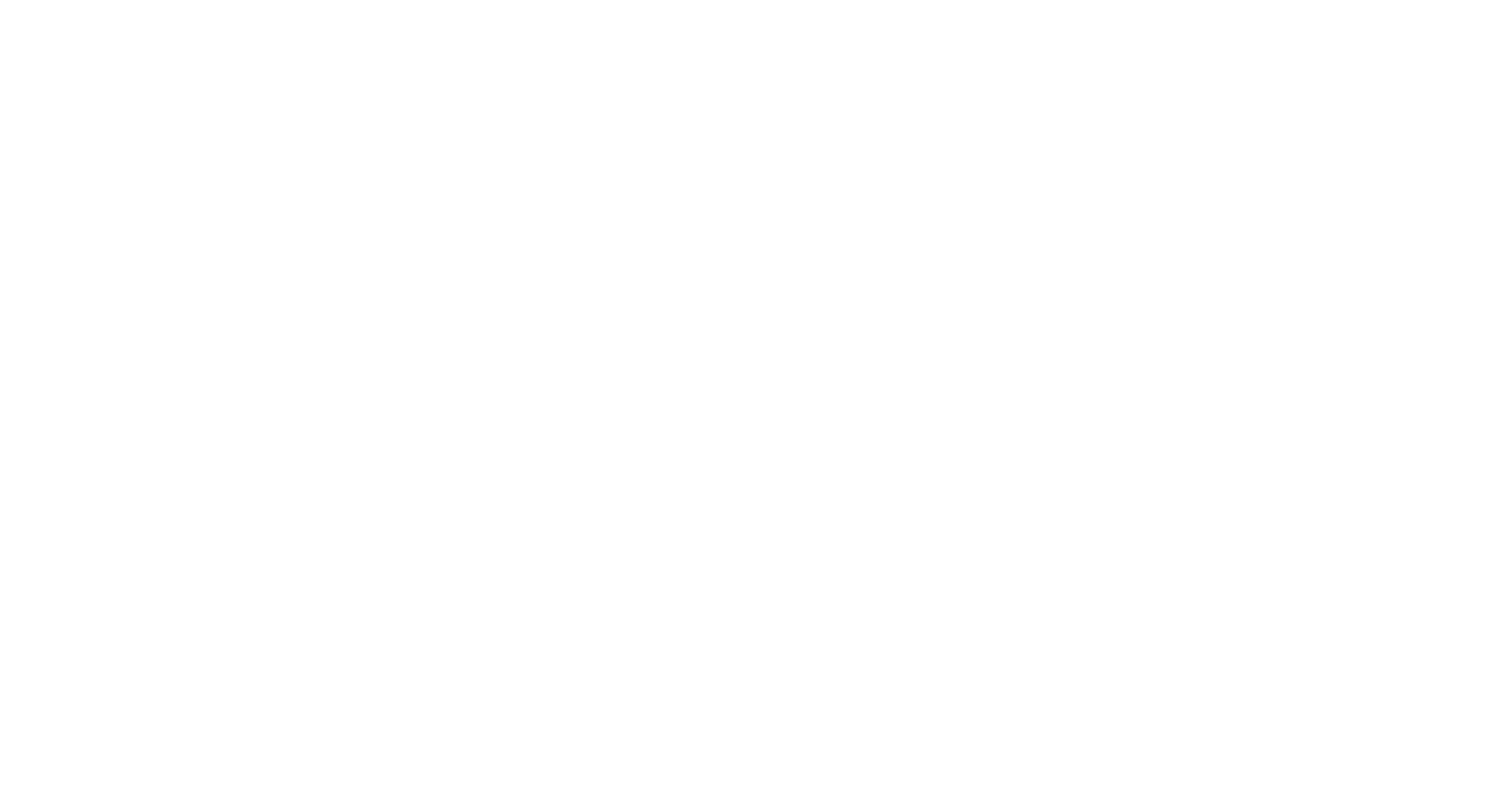
Доработаем нашу первую сводную таблицу. Для того чтобы она считала заработную плату менеджеров в зависимости от объёма продаж.
1. Для этого выделите любую ячейку первой сводной таблицы.
2. Выберите пункт Анализ -> Поля, Элементы и наборы -> Вычисляемое поле.
3. Заполним поля в диалоговом окне. В поле Имя введите _ЗП. В поле Формула введите вот такую простую формулу = Сумма* 0,035. И жмём ОК.
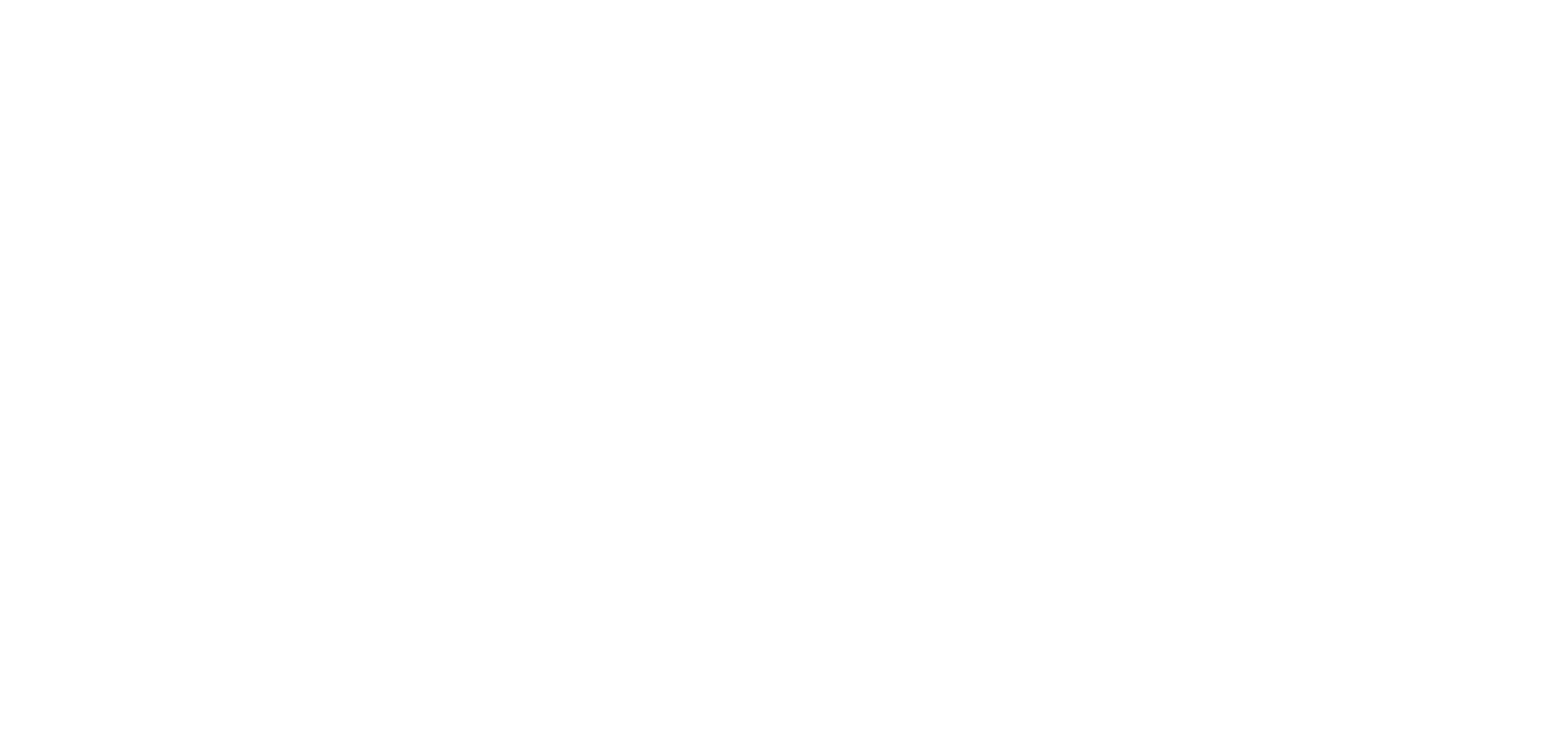
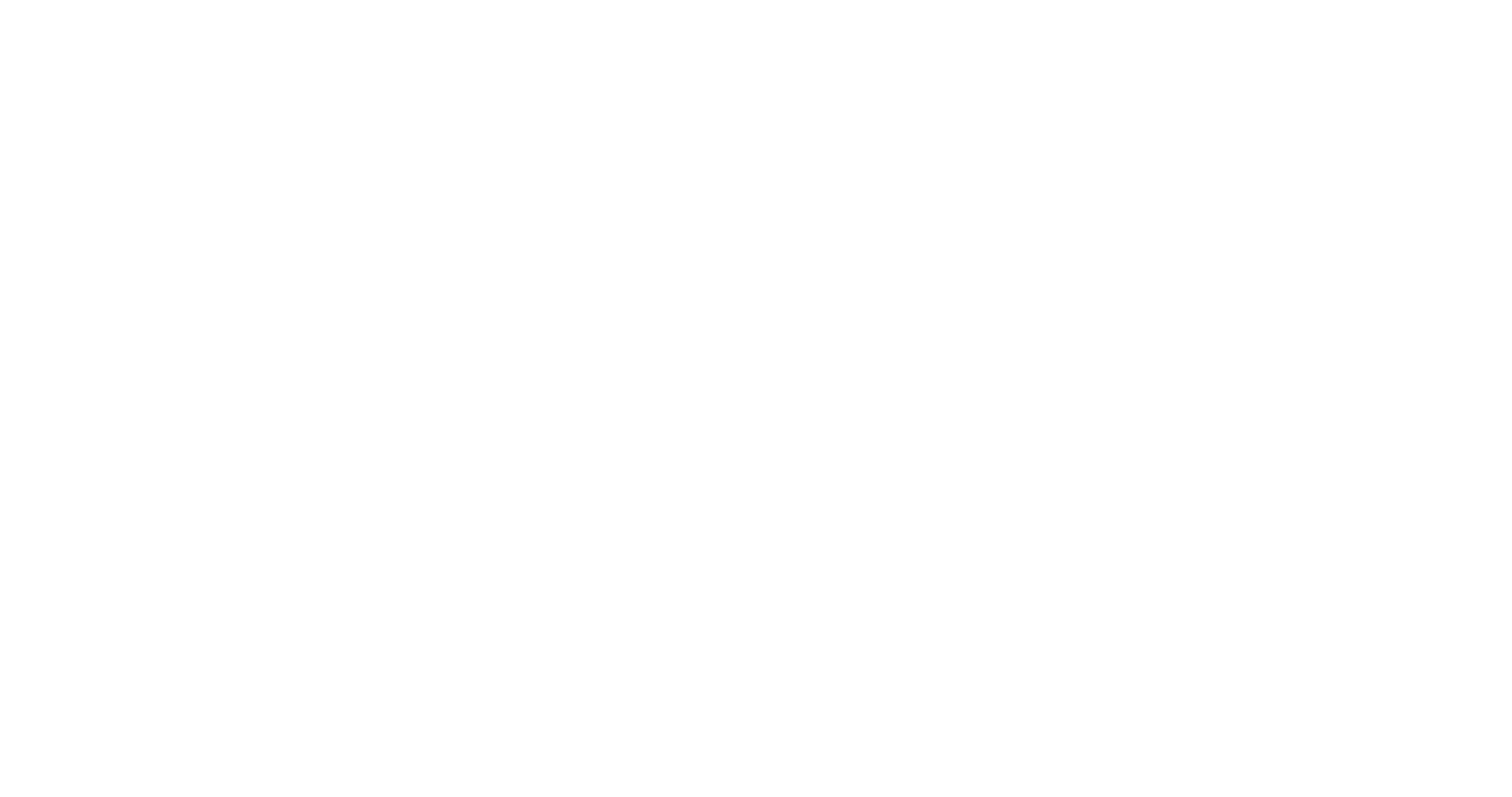
В видеоролике ниже я разобрал 2 примера создания сводных таблиц.
1. Анализ работы отдела продаж.
2. Анализ работы рекламных кампаний.
1. Представленный выше пример, показал лишь 1% от всех возможностей работы со сводными таблицами.
2. Для полноценного изучения сводных таблиц рекомендую поступить следующим образом.
В этой статье я расскажу как при помощи Excel систематизировать работу с поставщиками.
Отследить влияние поставщика на продажи поставляемого им товара можно при помощи дополнительной кодировки товара (это на тот случай, если товар уже не штрих-кодированный самим поставщиком).
Например, есть Товар 1, который поставляют три поставщика, Поставщик 1, Поставщик 2, Поставщик 3. Тогда, нашему товару можно присвоить коды 101, 102, 103. Важно при этом и на практике разделить товар, чтобы не перепутать в процессе продажи.
Наличие штрих-кода на упаковке поставщика существенно упрощает задачу, так как там товар уже идентифицирован.
Переходим к рабочей модели (будет изменять и дорабатывать модель из этой статьи )
Сначала отразим приход товаров от разных поставщиков и передадим его в зал по одной цене.
В предыдущей статье в модели в столбце Код (артикул) была добавлена формула, которая связывала товар и код и которая нам уже не подходит, так как автоматически подтягивает код товара для первого поставщика
К сожалению нам придется избавиться от автоматического заполнения кода (артикула) по наименованию товара, так как в данной таблице совмещено много процессов и слишком сложные формулы могут привести к ошибкам, которые сложно проверить, но они могут привести с серьезным практическим ошибкам. Чтобы сохранить уже имеющиеся значения в столбце Код (артикул) выделить данные, скопируем и вставим их как значения.
Результат оприходования Товара 1 от Поставщиков 2 и 3 выглядят так
Расчетный файл в Excel и консультации по этой и другим темам в учебном курсе “Финансовая модель предприятия в Excel”
Если при добавлении новой строки не все формулы копируются, то их нужно скопировать из строки с аналогичным признаком.
На этапе оприходования уже можно занести критерии по оценке работы с поставщиком. Например условия доставки, оплаты и обязательности.
Для этого в нашу модель добавим новые столбцы: Доставка, Оплата, Примечания. Результат заполнения столбцов может выглядеть так
Теперь проведем продажи
В предыдущей статье мы рассматривали форму для анализа остатков в торговом зале. Проверяем, она работает и сейчас, но движения товара по кодам не видно
Внесем изменения в форму (формулы аналогичные, формулам из предыдущей статьи) и получим
Что видно из условного примера. Товар с кодом 102 был раскуплен сразу, за один день, товар с кодом 101 умеренном продается, товар с кодом 103 купили меньше всего (у нас нет статистики продаж, но была пометка, что изменилась упаковка, возможно, это повлияло на спрос)
Чтобы отразить особенности продаж в нашей таблице добавить столбец Примечание (продажи)
В завершении аналитика продаж при помощи фильтров без сводных таблиц и форм
И пара сводных таблиц
Для более быстрого поиска нужной статьи я сделала подборки:
Бюджетирование
Excel для работы с данными
Себестоимость и цены
Учет закупок и расчетов в Excel
Примеры в Excel и файлы к статьям можно найти по этой ссылке
Многим компаниям, которые работают с большим количеством поставщиков, сложно контролировать эффективность закупок. Практика их работы показывает большую вероятность нарушений и прямых злоупотреблений со стороны сотрудников снабженческих подразделений. В результате компании теряют значительные суммы. Ведь нарушения выявляют только по итогам внутренних проверок, а взыскать полученный ущерб с виновных не так просто, поскольку договоры поставок подписаны руководителем и юридически считаются согласованными компанией. Приемлемым выходом из подобных ситуаций может стать предварительный контроль выгодности заключения контракта с поставщиком с помощью расчетной модели в файле Excel, разработку которой мы рассмотрим в данной статье.
ЭФФЕКТИВНАЯ РАСЧЕТНАЯ МОДЕЛЬ ДЛЯ ОЦЕНКИ ПОСТАВЩИКОВ
В служебные обязанности руководителя экономической службы, как правило, входит контроль над закупочными ценами. У средних и крупных компаний количество коммерческих предложений от поставщиков исчисляется десятками и сотнями, поэтому качественно выполнить эту задачу сложно.
Поскольку в учетных программах компаний специализированные инструменты для сравнения эффективности этих коммерческих предложений не предусмотрены, то согласование в основном происходит после простого сравнения цены закупки. Однако вполне возможно организовать эффективный предварительный контроль выгодности коммерческих предложений поставщиков с помощью табличного редактора Excel. Такая модель позволит руководителю экономической службы оперативно находить наиболее выгодное для компании коммерческое предложение и аргументировано обосновать его выбор руководству.
Расчетная модель для оценки выгодности поставщика сырья или товаров строится в три этапа:
- Выбор критериев оценки (что считаем) и алгоритмов расчета показателей (как считаем).
- Построение модели (создание файла Excel с расчетной таблицей и формул для вычисления показателей) и тестирование ее работоспособности.
- Регламентация работы с расчетной моделью (утверждение источников данных для модели и порядка проведения оценки выгодности поставщиков).
Выбор критериев оценки выгодности работы с поставщиками и алгоритмов расчета показателей
Прежде чем начинать построение оценочной модели, руководитель экономической службы должен на подготовительном этапе выбрать критерии оценки и алгоритмы расчета показателей. Поскольку у различных поставщиков договоры могут значительно отличаться в части обязанностей покупателя, порядка расчетов за поставки, дополнительных бонусов за выполнение договорных условий и штрафных санкций за их нарушение, то для корректности сравнения коммерческих предложений нужна стандартизация критериев проведения оценки.
На этом этапе руководитель экономической службы анализирует договорные условия поставок сырья или товаров и по итогам анализа определяет перечень показателей, которые влияют на полную закупочную стоимость и будут включены в оценочную модель. В перечень должны войти следующие критерии:
- закупочная цена единицы сырья или товара;
- наличие скидок или бонусов для покупателя при выполнении определенных условий закупки (объем закупки, ассортимент продукции, график поставок и т. д.);
- условия доставки продукции со склада поставщика (самовывоз, доставка транспортом поставщика, включение транспортных расходов в закупочную цену);
- наличие скидок или наценок на закупочную цену в зависимости от условий оплаты поставок (предоплата, аванс, оплата по факту поставки, предоставление отсрочки платежа, факторинг);
- возможность возникновения курсовых разниц (при заключении договора поставки с расчетами в иностранной валюте).
В перечень могут войти:
- таможенные сборы и пошлины (при поставке продукции из иностранных государств);
- расходы на командировки представителей покупателя (если договором предусмотрена приемка сырья или материалов непосредственно на складе поставщика);
- другие затраты, связанные с закупкой продукции.
ОБРАТИТЕ ВНИМАНИЕ
Для рассматриваемой модели предлагаем ограничиться пятью первыми критериями, поскольку они охватывают большинство коммерческих предложений поставщиков и позволяют создать эффективную оценочную модель для компаний любой сферы деятельности.
Определившись с критериями оценки, можно перейти к выбору алгоритмов расчета их показателей.
Закупочная цена единицы сырья или продукции служит базовой величиной для последующих расчетов и вносится пользователем в модель вручную на основании данных коммерческого предложения поставщика.
Скидки или бонусы для покупателя за выполнение определенных условий закупки должны быть отражены в расчетной модели отдельными строками. Дело в том, что сумма скидки рассчитывается умножением закупочной цены на договорной размер скидки, а бонус определяется как сумма бонуса, деленная на количество закупаемого сырья или товара.
Влияние условий доставки продукции со склада поставщика будет показано в модели как транспортные расходы на закупку. Транспортные расходы на единицу продукции рассчитывают делением суммы расходов на количество единиц в поставке. Если продукцию доставляют транспортом поставщика, сумму расходов берут из коммерческого предложения. Если доставка осуществляется транспортом покупателя, сумму расходов рассчитывают на основе фактических данных учетной базы покупателя.
ЭТО ВАЖНО
Когда транспортные расходы включены поставщиком в закупочную цену, то данная строка в оценочной модели имеет нулевое значение.
Наличие скидок или наценок в зависимости от способа оплаты за поставку продукции отражается в расчетной модели отдельными строками, поскольку скидки уменьшают закупочную цену, а наценки ее увеличивают. Сумма скидок и наценок считается в модели как произведение закупочной цены на размер скидки или наценки.
Выбор способа оплаты в рамках договорных условий поставщика зависит от наличия финансовых ресурсов. Если компания использует для оплаты собственные средства, она может получить скидку за предоплату поставки. Если используются кредитные ресурсы, то к закупочной цене может добавиться наценка за отсрочку платежа.
Курсовые разницы предусмотрены в модели на тот случай, если среди оцениваемых коммерческих предложений будет поставщик, работающий с покупателями по договорам поставок с оплатой в иностранной валюте. В этом случае руководитель экономической службы должен заполнить в модели сведения о предполагаемом курсе валюты на дату поставки продукции и на дату ее оплаты. На основании этих сведений модель рассчитает данные о влиянии курсовых разниц на закупочную цену.
По сумме расчетов всех показателей модель определит полную закупочную стоимость поставки по каждому из коммерческих предложений и позволит обосновать рекомендации по выбору того или иного поставщика.
Построение оценочной модели в файле Excel и тестирование ее работоспособности
Оценочная модель создается в таблице, которая имеет следующие параметры:
- в строках размещаются данные о показателях, формирующих полную закупочную стоимость сырья или товара;
- в столбцах содержится аналитика по коммерческим предложениям поставщиков. В модели есть вспомогательная таблица со справочной информацией, которая нужна для автоматизации расчетов. Модель состоит из двух листов книги MS Excel — «Данные» и «Оценка».
Рассмотрим методику построения оценочной модели на примере производственной компании «Альфа». Руководителю экономической службы нужно сделать выбор из четырех коммерческих предложений на поставку замороженной говядины для выпуска мясопродуктов. Для реализации этой задачи в файле Excel сначала создают вспомогательную таблицу (лист «Данные»), которая включает следующие сведения:
- условие предоставления покупателю скидок или бонусов за поставку продукции;
- способ доставки продукции со склада поставщика;
- возможный способ оплаты за поставку продукции;
- размер скидок и наценок при выборе того или иного способа оплаты;
- валюта поставки и расчетов за нее.
Данные таблицы пользователь вносит вручную на основании информации из коммерческих предложений или прайс-листов поставщиков. Необходимая для расчета информация состоит из следующих показателей:
- по строке «Условия скидок» — минимально необходимый для получения скидки объем закупки и размер скидки в процентах к базовой цене продукции;
- по строке «Условие бонусов» — минимально необходимый для предоставления бонуса объем закупки и размер бонуса в процентах к базовой цене продукции;
- по строке «Возможный способ доставки» указывают сумму транспортных расходов на доставку продукции со склада поставщика в зависимости от возможного способа доставки (самовывоз, транспортом поставщика). Если стоимость доставки уже включена в закупочную цену, то по данной строке будут нулевые показатели;
- по строке «Возможный способ оплаты» отражают информацию о предоставляемых поставщиком скидках за предоплату поставки или наценках за предоставление отсрочки поставщику. Пользователь вносит в таблицу сведения в соответствии с финансовыми возможностями компании по способу оплаты. Если компания располагает собственными средствами на закупку, то в таблице отражаются размеры скидок за предоплату, если закупка планируется за счет кредитов, то размеры наценок за отсрочку платежа;
- по строке «Валюта договора» указывают валюту расчетов по договору поставки. Когда расчеты ведут в иностранной валюте, заносят данные о предполагаемых курсах этой валюты на момент поставки продукции и на момент оплаты ее поставщику.
Представим вспомогательную таблицу, заполненную на основе коммерческих предложений поставщиков компании «Альфа» (табл. 1).
Далее руководитель экономической службы может заняться расчетами для оценки выгодности закупки сырья или товаров между различными поставщиками. Для этого предназначена вторая таблица модели (лист «Оценка»), в которой пользователь отражает объем закупаемой партии в натуральных единицах выражения (штуки, метры, килограммы, литры и т. д.) и базовую закупочную цену одной единицы продукции. Все остальные показатели таблицы рассчитываются автоматически на основе формул и приводятся к рублям на единицу продукции.
Материал публикуется частично. Полностью его можно прочитать в журнале «Планово-экономический отдел» № 11, 2017.
Складской учет в Excel подходит для любой торговой или производственной организации, где важно учитывать количество сырья и материалов, готовой продукции. С этой целью предприятие ведет складской учет. Крупные фирмы, как правило, закупают готовые решения для ведения учета в электронном виде. Вариантов сегодня предлагается масса, для различных направлений деятельности.
На малых предприятиях движение товаров контролируют своими силами. С этой целью можно использовать таблицы Excel. Функционала данного инструмента вполне достаточно. Ознакомимся с некоторыми возможностями и самостоятельно составим свою программу складского учета в Excel.
В конце статьи можно скачать программу бесплатно, которая здесь разобрана и описана.
Как вести складской учет в Excel?
Любое специализированное решение для складского учета, созданное самостоятельно или приобретенное, будет хорошо работать только при соблюдении основных правил. Если пренебречь этими принципами вначале, то впоследствии работа усложнится.
- Заполнять справочники максимально точно и подробно. Если это номенклатура товаров, то необходимо вносить не только названия и количество. Для корректного учета понадобятся коды, артикулы, сроки годности (для отдельных производств и предприятий торговли) и т.п.
- Начальные остатки вводятся в количественном и денежном выражении. Имеет смысл перед заполнением соответствующих таблиц провести инвентаризацию.
- Соблюдать хронологию в регистрации операций. Вносить данные о поступлении продукции на склад следует раньше, чем об отгрузке товара покупателю.
- Не брезговать дополнительной информацией. Для составления маршрутного листа водителю нужна дата отгрузки и имя заказчика. Для бухгалтерии – способ оплаты. В каждой организации – свои особенности. Ряд данных, внесенных в программу складского учета в Excel, пригодится для статистических отчетов, начисления заработной платы специалистам и т.п.
Однозначно ответить на вопрос, как вести складской учет в Excel, невозможно. Необходимо учесть специфику конкретного предприятия, склада, товаров. Но можно вывести общие рекомендации:
- Для корректного ведения складского учета в Excel нужно составить справочники. Они могут занять 1-3 листа. Это справочник «Поставщики», «Покупатели», «Точки учета товаров». В небольшой организации, где не так много контрагентов, справочники не нужны. Не нужно и составлять перечень точек учета товаров, если на предприятии только один склад и/или один магазин.
- При относительно постоянном перечне продукции имеет смысл сделать номенклатуру товаров в виде базы данных. Впоследствии приход, расход и отчеты заполнять со ссылками на номенклатуру. Лист «Номенклатура» может содержать наименование товара, товарные группы, коды продукции, единицы измерения и т.п.
- Поступление товаров на склад учитывается на листе «Приход». Выбытие – «Расход». Текущее состояние – «Остатки» («Резерв»).
- Итоги, отчет формируется с помощью инструмента «Сводная таблица».
Чтобы заголовки каждой таблицы складского учета не убегали, имеет смысл их закрепить. Делается это на вкладке «Вид» с помощью кнопки «Закрепить области».

Теперь независимо от количества записей пользователь будет видеть заголовки столбцов.
Таблица Excel «Складской учет»
Рассмотрим на примере, как должна работать программа складского учета в Excel.
Делаем «Справочники».
Для данных о поставщиках:

* Форма может быть и другой.
Для данных о покупателях:

* Обратите внимание: строка заголовков закреплена. Поэтому можно вносить сколько угодно данных. Названия столбцов будут видны.
Для аудита пунктов отпуска товаров:

Еще раз повторимся: имеет смысл создавать такие справочники, если предприятие крупное или среднее.
Можно сделать на отдельном листе номенклатуру товаров:

В данном примере в таблице для складского учета будем использовать выпадающие списки. Поэтому нужны Справочники и Номенклатура: на них сделаем ссылки.
Диапазону таблицы “Номенклатура” присвоим имя: “Таблица1”. Для этого выделяем диапазон таблицы и в поле имя (напротив строки формул) вводим соответствующие значение. Также нужно присвоить имя: “Таблица2” диапазону таблицы “Поставщики”. Это позволит удобно ссылаться на их значения.
Для фиксации приходных и расходных операций заполняем два отдельных листа.
Делаем шапку для «Прихода»:

Следующий этап – автоматизация заполнения таблицы! Нужно сделать так, чтобы пользователь выбирал из готового списка наименование товара, поставщика, точку учета. Код поставщика и единица измерения должны отображаться автоматически. Дата, номер накладной, количество и цена вносятся вручную. Программа Excel считает стоимость.
Приступим к решению задачи. Сначала все справочники отформатируем как таблицы. Это нужно для того, чтобы впоследствии можно было что-то добавлять, менять.
Создаем выпадающий список для столбца «Наименование». Выделяем столбец (без шапки). Переходим на вкладку «Данные» – инструмент «Проверка данных».

В поле «Тип данных» выбираем «Список». Сразу появляется дополнительное поле «Источник». Чтобы значения для выпадающего списка брались с другого листа, используем функцию: =ДВССЫЛ(“номенклатура!$A$4:$A$8”).

Теперь при заполнении первого столбца таблицы можно выбирать название товара из списка.

Автоматически в столбце «Ед. изм.» должно появляться соответствующее значение. Сделаем с помощью функции ВПР и ЕНД (она будет подавлять ошибку в результате работы функции ВПР при ссылке на пустую ячейку первого столбца). Формула: .

По такому же принципу делаем выпадающий список и автозаполнение для столбцов «Поставщик» и «Код».

Также формируем выпадающий список для «Точки учета» – куда отправили поступивший товар. Для заполнения графы «Стоимость» применяем формулу умножения (= цена * количество).

Формируем таблицу «Расход товаров».

Выпадающие списки применены в столбцах «Наименование», «Точка учета отгрузки, поставки», «Покупатель». Единицы измерения и стоимость заполняются автоматически с помощью формул.
Делаем «Оборотную ведомость» («Итоги»).
На начало периода выставляем нули, т.к. складской учет только начинает вестись. Если ранее велся, то в этой графе будут остатки. Наименования и единицы измерения берутся из номенклатуры товаров.
Столбцы «Поступление» и «Отгрузки» заполняется с помощью функции СУММЕСЛИМН. Остатки считаем посредством математических операторов.
Скачать программу складского учета (готовый пример составленный по выше описанной схеме).

Вот и готова самостоятельно составленная программа.
