Электронные таблицы применяются при решении очень широкого круга задач, например, для проведения спортивных состязаний. В такую таблицу вносятся данные об участниках и их результатах, а также рассчитывается рейтинг, то есть определяется победитель соревнования.
Хочу рассказать о некоторых нюансах, которые будут полезны при создании подобных электронных таблиц.
Корректный ввод времени
Во-первых, время. Именно время чаще всего является критерием, по которому определяется победитель соревнований. Для того, чтобы в дальнейшем не возникло проблем при создании рейтинга, важно организовать корректный ввод времени в соответствующий столбец таблицы.
Для данного столбца необходимо задать правильный числовой формат, то есть чтобы и время отображалось в ячейке верно, и чтобы само значение ячейки оставалось числовым.
Основной причиной, почему в дальнейшем не получается работать с формулами как раз и является то, что время вводят фактически в текстовом формате.
Чтобы все работало как надо, проделаем следующие действия. Выделяем столбец (1), в который будет заноситься время и открываем окно Формат ячейки (2). Создадим пользовательский формат (3). В списке можем найти уже имеющийся подходящий вариант (4). В нем через запятую указываются миллисекунды. Если нужно, чтобы отображалось два знака после запятой, то откорректируем маску, добавив еще один ноль (5).
Теперь данные в ячейку необходимо вводить именно в таком формате.
Все готово для автоматизации расчета рейтинга.
Особенности формулы ранжирования
Различным вариантам подсчета рейтинга в Excel было уже посвящено несколько видео (видео 1, видео 2, видео 3). Сейчас же, основываясь на ранее подробно рассмотренной формуле, создам столбец, в котором будет рассчитываться место, занятое участником соревнований.
Как я уже упомянул, логика данной формулы была подробно рассмотрена в отдельном видео, поэтому не буду сейчас повторяться и подробно разъяснять алгоритм расчета. Единственным отличием данного варианта формулы от рассмотренной ранее будет знак в условии. Ранее я рассматривал рейтинг учащихся по среднему баллу, поэтому чем был выше средний балл, тем должен был быть выше и рейтинг. В нашей ситуации задача обратная – есть время и чем оно будет меньше, тем лучше результат и, соответственно, выше рейтинг. Именно поэтому изменяется и знак сравнения.
Ну и нельзя забывать, что данная формула является формулой массива. Очень важно заканчивать ввод таких формул не простым нажатием клавиши Enter, а сочетанием Ctrl + Shift + Enter. Только это сочетание клавиш даст понять Эксель, что он имеет дело с формулой массива. В результате в формулу автоматически добавятся фигурные скобки, которые являются атрибутом формулы массива.
Протягиваем формулу по диапазону и убеждаемся, что рейтинг рассчитывается верно.
Ну и можно воспользоваться условным форматированием, чтобы подсвечивать лидера.
Теперь лучшее время будет дополнительно выделяться цветом.
Ссылки на мои ресурсы по Excel
★ YouTube-канал по Excel и Word
★ Телеграм
★ Серия видеокурсов “Microsoft Excel Шаг за Шагом”
★ Авторские книги и курсы
По теме: методические разработки, презентации и конспекты
таблица результатов на 6 команд
таблица результатов на 6 команд…

СВОДНАЯ ТАБЛИЦА РЕЗУЛЬТАТОВ РАЙОННОГО ТЕСТИРОВАНИЯ УЧАЩИХСЯ 9 КЛАССОВ ПО АНГЛИЙСКОМУ ЯЗЫКУ. 2010 ,2010г.– 2011 УЧЕБНЫЙ ГОД.
Итоги районного тестирования 9-х классов по английскому языку…

СВОДНАЯ ТАБЛИЦА РЕЗУЛЬТАТОВ РАЙОННОГО ТЕСТИРОВАНИЯ УЧАЩИХСЯ 9 КЛАССОВ ПО АНГЛИЙСКОМУ ЯЗЫКУ. 2010 – 2011 УЧЕБНЫЙ ГОД.
СВОДНАЯ ТАБЛИЦА РЕЗУЛЬТАТОВ РАЙОННОГО ТЕСТИРОВАНИЯ УЧАЩИХСЯ 9 КЛАССОВ ПО АНГЛИЙСКОМУ ЯЗЫКУ.2010 – 2011 УЧЕБНЫЙ ГОД….
СВОДНАЯ ТАБЛИЦА РЕЗУЛЬТАТОВ РАЙОННОГО ТЕСТИРОВАНИЯ УЧАЩИХСЯ 9 КЛАССОВ ПО АНГЛИЙСКОМУ ЯЗЫКУ. 2010 – 2011 УЧЕБНЫЙ ГОД.
СВОДНАЯ ТАБЛИЦА РЕЗУЛЬТАТОВ РАЙОННОГО ТЕСТИРОВАНИЯ УЧАЩИХСЯ 9 КЛАССОВ ПО АНГЛИЙСКОМУ ЯЗЫКУ 2010 – 2011 УЧЕБНЫЙ ГОД….

Положение о проведении лично-командного Первенства г.п.Пионерский по лёгкой атлетике в зачёт 19 поселковой Спартакиады – 2016 года среди мужских и женских команд предприятий, организаций, учреждений и учебных заведений (Таблицы результатов прилож.)
Положение о проведении лично-командного Первенства г.п.Пионерский по лёгкой атлетике в зачёт 19 поселковой Спартакиады – 2016 года среди мужских и женских команд предприятий, организаций, учреждений и…
Результаты участия команды ГБОУ Школа №1959 во Втором спортивно-образовательном военно-патриотическом слете «ОЛИМПИЙСКАЯ ЗАРНИЦА»
Информационное письмо…

результаты участия команды “центр” в районном фестивале молодых избирателей.
результаты подготовки к конкурсу молодых избирателей…
Тема урока: «Построение
шаблона для определения результатов
спортивных соревнований и сдачи
нормативов средствами табличного
процессора Мicrosoft
Excel»
Цели урока:
-
Формировать умения
и навыки применения стандартных функций
при решении практических задач. -
Развивать представления
об электронных таблицах, как инструменте
для решения практических задач.
Задачи.
-
Образовательные:
формирование знаний и умений учащихся
применять встроенные функции в
электронных таблицах для решения
поставленной задачи. -
Развивающие:
развитие познавательного
интереса к предмету; умение пользоваться
ранее полученными знаниями. -
Воспитательные:
воспитывать общую и информационную
культуру, трудолюбие, усидчивость.
Ожидаемые результаты:
После этого
урока ученики смогут:
-
Использовать
стандартные функции для проведения
более сложных вычислений в электронных
таблицах.
Методы:
-
информационный
(словесный); -
наглядно-иллюстративный;
-
практический.
Тип урока:
урок-практикум.
Оборудование:
мультимедийный
проектор, экран, компьютеры.
Программное
обеспечение:
MS Office PowerPoint, MS Office Excel.
Ход урока
1. Организационная
часть.
-
приветствие;
-
проверка отсутствующих.
2. Постановка цели
урока, актуализация знаний учебной
деятельности.
1) Учитель: Сегодня
мы продолжим изучение темы “Встроенные
функции”. Перед нами стоит задача
создать шаблон для определения
результатов спортивных соревнований
и сдачи нормативов средствами табличного
процессора Мicrosoft
Excel.
Необходимо построить
таблицу, в которую можно будет вводить
данные результатов соревнований по
бегу на 60 м и прыжкам в длину и видеть
результаты соревнования ( 1, 2, 3 место) и
выполнение нормативов по данному виду
спорта.
Чтобы протестировать
наш шаблон, результаты соревнований
будут вводиться с помощью случайного
числа.
2) Проверочный тест
(с обратной связью). Вопросы на слайдах.
-
Какие данные можно
вводить в ячейку таблицы? (ответ:
константы в виде числа или текста и
формулы) -
С какого знака
начинается запись формулы в ячейку
таблицы? (ответ: знак =). -
Каким образом можно
вставить в ячейку встроенную функцию?
(ответ: в строке формул нажать на кнопку
Вставка функции или нажать комбинацию
клавиш Shift
F3). -
Как можно изменить
формат числа, например два знака после
запятой? (ответ: выделить ячейку и нажав
правую клавишу мыши вызвать контекстное
меню, выбрать команду «Формат ячеек»,
на вкладке «Число» выбрать формат
«числовой», задать количество знаков
после запятой =2). -
Как можно вводить
адрес ячейки в формулу? (ответ: щелкая
в ячейку с нужным адресом или набирая
адрес с клавиатуры) -
Если текст достаточно
большой, как поместить его в заданную
ширину ячейки? (ответ: (выделить ячейку
и нажав правую клавишу мыши вызвать
контекстное меню, выбрать команду
«Формат ячеек», на вкладке «Выравнивание»
выбрать «Переносить по словам»). -
Когда применяется
абсолютная адресация ячейки таблицы?
(ответ: абсолютная адресация используется
в том случае, когда нужно использовать
значение, которое не будет меняться в
процессе вычислений. Для того, чтобы
задать ячейке абсолютный адрес,
необходимо перед номером строки и
номером столбца указать символ “$”
либо нажать клавишу F4.) -
Как выполнить
копирование формулы. (ответ: Для этого
необходимо выделить ячейку , где уже
стоит формула, и потянуть вправо или
вниз мышкой за правый нижний угол этой
ячейки (за меленький черный квадрат),
а затем отпустить мышку над последней
ячейкой, где должна быть формула, либо
через буфер обмена)
3. Теперь рассмотрим
новые функции, которые будем использовать
в нашем шаблоне.
-
Функция
СЛЧИС
Функция
возвращает равномерно распределенное
случайное вещественное число, которое
большее или равно 0 и меньше 1. Новое
случайное вещественное число возвращается
при каждом вычислении листа.
Чтобы
получить случайное вещественное число
в диапазоне между a и b, можно использовать
следующую формулу: =a +СЛЧИС()*(b-a)
-
Функция
Ранг
Функция
возвращает ранг числа в списке чисел.
Ранг числа — это его величина относительно
других значений в списке. (Если
отсортировать список, то ранг числа
будет его позицией).
РАНГ(число;ссылка;порядок).
Число
— число, для которого определяется
ранг., т.е результат кросса для конкретного
ученика ячейка B2.
Ссылка
— массив или ссылка на список чисел. В
данном случае список всех результатов
кросса.
Так
как при копировании формулы, список для
всех участников соревнования остается
неизменным, т.е. не меняется при
копировании, для диапазона необходимо
задать абсолютную адресацию.
Порядок
— число, определяющее способ упорядочения.
Если
значение аргумента «порядок» равно 0
или опущено, ранг числа определяется в
Microsoft Excel так, как если бы ссылка была
списком, отсортированным в порядке
убывания.
Если
значение аргумента «порядок» — любое
число, кроме нуля, то ранг числа
определяется в Microsoft Excel так, как если
бы ссылка была списком, отсортированным
в порядке возрастания.
-
Практическая работа.
Технология
выполнения задания:
-
Запустите
программу
Microsoft Excel 2007. -
Откройте
файл « Соревнования_фамилии». -
В
ячейку С1
введите текст: «Результаты бега на 60
метров» -
В
ячейку С2
введите с клавиатуры формулу для
результата кросса, используя функцию
случайного числа. Отформатируйте
значение в ячейке, как число с двумя
знаками после запятой.
Результаты
кросса будут принимать значения от 8
до 11 сек, тогда формула будет выглядеть
так: =8+слчис()*3.
-
Выполните
копирование формулы для всех учеников. -
В
ячейку
D1
введите текст: “Прыжки в длину”. -
Самостоятельно.
В ячейку D2
введите
с клавиатуры формулу для результата
прыжков в длину, используя функцию
случайного числа. Результаты прыжков
в длину находятся в диапазоне от 1,4 до
2,4 метров. -
Выполните копирование
формулы результата прыжков в длину
для всех учеников -
В
ячейку E1
введите текст: “место по результатам
кросса”. -
Д
ля
определения места в соревновании по
бегу будем использовать функцию РАНГ
В ячейку E2
вводим функцию Ранг: команда Вставить
функцию. Выбрать категорию «Статистические» -
В
окне Мастер функций выберите функцию
-Ранг. Число это результат конкретного
ученика (C2),
ссылка диапазон ячеек со всеми
результатами кросса (адрес должен быть
абсолютным $C$2:$C$21,т.к.
лучшим результатом кросса является
наименьшее значение в списке, порядок
будет любое число, кроме нуля, например
1. -
Формулу копируем
для всех участников соревнования -
В
ячейку E1
введите текст: “место по прыжкам в
длину”. -
Самостоятельно.
Определите места в соревновании по
прыжкам в длину
В
ячейку F2
вводим функцию Ранг.
Обратите
внимание, что лучшим результатом прыжкам
в длину является наибольшее значение
в списке.
Скопируйте
формулу для всех участников соревнования.
-
Выполним условное
форматирование для результатов столбца
«место»
Выделим
диапазон ячеекE2:E21.
В
ыберите
команду «Условное форматирование», «
Правила выделения ячеек», «Равно».
У
станавливаем
значение «1», выбираем форматирование,
например, светло-красная заливка и
темно-красный цвет.
Т
акже
устанавливаем форматирования для
значений «2» и «3»
-
Использование
функции ЕСЛИ.
В
ячейку J1вводим
текст «норматив по бегу, сек»
В
ячейку H2
вводим значение 8,8
В
ячейку K1вводим
текст «норматив по прыжкам, метр»
В
ячейку K2
вводим значение 1,9
Добавим
в ячейку G1
«сдача норматива бегу 60 м» и в ячейку
H1
«сдача норматива по прыжкам в длину»
-
В
ячейку G2 вставим функцию ЕСЛИ
Напоминание!
Функция ЕСЛИ относится к категории
логические.
Возвращает
одно значение, если заданное условие
при вычислении дает значение ИСТИНА, и
другое значение, если ЛОЖЬ.
Функция
ЕСЛИ используется при проверке условий
для значений и формул.
Синтаксис:
ЕСЛИ(лог_выражение;значение_если_истина;значение_если_ложь)
В
первом поле пишется логическое выражение.
Значение результата кросса должно быть
меньше или равно нормативу. Во втором
поле пишем «да», т.е. норматив выполнен,
в третьем поле пишем «нет».
САМОСТОЯТЕЛЬНО!
Аналогично определите, кто сдал норматив
по прыжкам в длину.
САМОСТОЯТЕЛЬНО!
Выполните условное форматирование для
столбцов G
и H.
Например, слова «yes»
отформатируйте красным цветом на желтом
фоне, а «no»
красным цветом на голубом фоне.
-
З
ащита
ячеек с формулами. Чтобы пользователь
шаблона случайно не удалил формулы,
оставим доступными для изменения ячейки
таблицы, куда вводятся результаты
соревнований.
В
ыделите
столбцы со значениями результатов
соревнования, правой клавишей мыши
вызываем контекстное меню и выбираем
команду «Формат ячеек», вкладка «Защита»
и убираем галочку «Защищаемая ячейка».
Теперь Защитим лист с таблицей.
На вкладке
«Рецензирование», выбрать команду
«Защитить лист», в появившемся окне,
Ок.
Шаблон готов.
-
Подведение итогов.
О
каких встроенных функциях электронных
таблиц Excel вы сегодня узнали? Когда можно
применять функцию РАНГ?
-
Домашнее
задание. Придумать практическую задачу,
где можно использовать функцию РАНГ?
Составить таблицу.
Перейти к содержимому
Для настоящего болельщика не всегда достаточно смотреть турнирные таблицы на сайтах интернета. Всегда интереснее самому вести статистику сыгранных матчей , проводить аналитику, строить графики эффективности команд и предугадывать результаты матчей на основании проведенных расчетов .
В этом Вам поможет таблица «График турнирная таблица по футболу в Excel» созданная в программе «Эксель». На основании данных таблицы вы сможете не только отслеживать время проведения игр, но и анализировать итоги игр, планировать результаты будущих игр.
Как сделать Турнирную таблицу в программе «Excel».
Для начала следует расчертить «шапку таблицы». В шапку вносятся даты игр, места проведения матчей, наименования команд, результаты сыгранных матчей: количество забитых и пропущенных голов, количество побед, поражений и игр, сыгранных в ничью.
В колонку «Осталось дней до матча.» вносится формула вычисляющая, сколько дней остается до матча: «=ЕСЛИ((C2-СЕГОДНЯ())>0;C2-СЕГОДНЯ(); «Прошел»)».
В колонке «Количество игр» ставится формула, подсчитывающая автоматически количество сыгранных командой игр: «=СЧЁТЕСЛИ($F$2:F2;F2)»
На листе с графиком – турнирной таблицей выведена сводная таблица, которая при обновлении производит подсчет забитых и пропущенных мячей, а так же количество побед.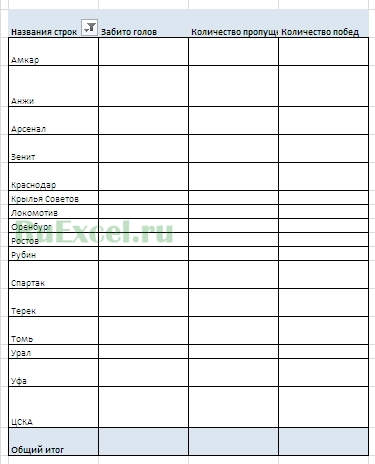
Турнир по круговой системе является одной из популярных схем организации соревнований как в настольных логических играх, так и во многих других подвижных видах спорта.
Чтобы определить очередность игры и цвета фигур соперников (в логических играх) используют специальные таблицы очередности игры, которые также иногда называются таблицами Бергера.
Предварительно участники турнира получают определенный номер. Затем, по соответствующей таблице, определяется участники с какими номерами встречаются друг с другом в каждом туре.
Участник, номер которого указан в таблице очередности игры первым, начинает партию. Если в турнире принимает участие нечетное количество участников, то цифра, стоящая в первом столбике вне скобок, показывает, что участник под данным номером свободен от игры в данном туре.
Турнир по круговой системе. 3 или 4 участника
| Тур | Пары участников | |
|---|---|---|
| 1 | 1 — (4) | 2 — 3 |
| 2 | (4) — 3 | 1 — 2 |
| 3 | 2 — (4) | 3 — 1 |
Турнир по круговой системе. 5 или 6 участников
| Тур | Пары участников | ||
|---|---|---|---|
| 1 | 1 — (6) | 2 — 5 | 3 — 4 |
| 2 | (6) — 4 | 5 — 3 | 1 — 2 |
| 3 | 2 — (6) | 3 — 1 | 4 — 5 |
| 4 | (6) — 5 | 1 — 4 | 2 — 3 |
| 5 | 3 — (6) | 4 — 2 | 5 — 1 |
Турнир по круговой системе. 7 или 8 участников
| Тур | Пары участников | |||
| 1 | 1 — (8) | 2 — 7 | 3 — 6 | 4 — 5 |
| 2 | (8) — 5 | 6 — 4 | 7 — 3 | 1 — 2 |
| 3 | 2 — (8) | 3 — 1 | 4 — 7 | 5 — 6 |
| 4 | (8) — 6 | 7 — 5 | 1 — 4 | 2 — 3 |
| 5 | 3 — (8) | 4 — 2 | 5 — 1 | 6 — 7 |
| 6 | (8) — 7 | 1 — 6 | 2 — 5 | 3 — 4 |
| 7 | 4 — (8) | 5 — 3 | 6 — 2 | 7 — 1 |
Турнир по круговой системе. 9 или 10 участников
| Тур | Пары участников | ||||
| 1 | 1 — (10) | 2 — 9 | 3 — 8 | 4 — 7 | 5 — 6 |
| 2 | (10) — 6 | 7 — 5 | 8 — 4 | 9 — 3 | 1 — 2 |
| 3 | 2 — (10) | 3 — 1 | 4 — 9 | 5 — 8 | 6 — 7 |
| 4 | (10) — 7 | 8 — 6 | 9 — 5 | 1 — 4 | 2 — 3 |
| 5 | 3 — (10) | 4 — 2 | 5 — 1 | 6 — 9 | 7 — 8 |
| 6 | (10) — 8 | 9 — 7 | 1 — 6 | 2 — 5 | 3 — 4 |
| 7 | 4 — (10) | 5 — 3 | 6 — 2 | 7 — 1 | 8 — 9 |
| 8 | (10) — 9 | 1 — 8 | 2 — 7 | 3 — 6 | 4 — 5 |
| 9 | 5 — (10) | 6 — 4 | 7 — 3 | 8 — 2 | 9 — 1 |
Турнир по круговой системе. 11 или 12 участников
| Тур | Пары участников | |||||
| 1 | 1 — (12) | 2 — 11 | 3 — 10 | 4 — 9 | 5 — 8 | 6 — 7 |
| 2 | (12) — 7 | 8 — 6 | 9 — 5 | 10 — 4 | 11 — 3 | 1 — 2 |
| 3 | 2 — (12) | 3 — 1 | 4 — 11 | 5 — 10 | 6 — 9 | 7 — 8 |
| 4 | (12) — 8 | 9 — 7 | 10 — 6 | 11 — 5 | 1 — 4 | 2 — 3 |
| 5 | 3 — (12) | 4 — 2 | 5 — 1 | 6 — 11 | 7 — 10 | 8 — 9 |
| 6 | (12)- 9 | 10 — 8 | 11 — 7 | 1 — 6 | 2 — 5 | 3 — 4 |
| 7 | 4 — (12) | 5 — 3 | 6 — 2 | 7 — 1 | 8 — 11 | 9 — 10 |
| 8 | (12) — 10 | 11 — 9 | 1 — 8 | 2 — 7 | 3 — 6 | 4 -5 |
| 9 | 5 — (12) | 6 — 4 | 7 — 3 | 8 — 2 | 9 — 1 | 10 — 11 |
| 10 | (12) — 11 | 1 — 10 | 2 — 9 | 3 — 8 | 4 — 7 | 5 — 6 |
| 11 | 6 — (12) | 7 — 5 | 8 — 4 | 9 — 3 | 10 — 2 | 11 — 1 |
Турнир по круговой системе. 13 или 14 участников
| Тур | Пары участников | ||||||
| 1 | 1 — (14) | 2 — 13 | 3 — 12 | 4 — 11 | 5 — 10 | 6 — 9 | 7 — 8 |
| 2 | (14) — 8 | 9 — 7 | 10 — 6 | 11 — 5 | 12 — 4 | 13 — 3 | 1 — 2 |
| 3 | 2 — (14) | 3 — 1 | 4 — 13 | 5 — 12 | 6 — 11 | 7 — 10 | 8 — 9 |
| 4 | (14) — 9 | 10 — 8 | 11 — 7 | 12 — 6 | 13 — 5 | 1 — 4 | 2 — 3 |
| 5 | 3 — (14) | 4 — 2 | 5 — 1 | 6 — 13 | 7 — 12 | 8 — 11 | 9 — 10 |
| 6 | (14) — 10 | 11 — 9 | 12 — 8 | 13 — 7 | 1 — 6 | 2 — 5 | 3 — 4 |
| 7 | 4 — (14) | 5 — 3 | 6 — 2 | 7 — 1 | 8 — 13 | 9 — 12 | 10 — 11 |
| 8 | (14) — 11 | 12 — 10 | 13 — 9 | 1 — 8 | 2 — 7 | 3 — 6 | 4 — 5 |
| 9 | 5 — (14) | 6 — 4 | 7 — 3 | 8 — 2 | 9 — 1 | 10 — 13 | 11 — 12 |
| 10 | (14) — 12 | 13 — 11 | 1 — 10 | 2 — 9 | 3 — 8 | 4 — 7 | 5 — 6 |
| 11 | 6 — (14) | 7 — 5 | 8 — 4 | 9 — 3 | 10 — 2 | 11 — 1 | 12 — 13 |
| 12 | (14) — 13 | 1 — 12 | 2 — 11 | 3 — 10 | 4 — 9 | 5 — 8 | 6 — 7 |
| 13 | 7 — (14) | 8 — 6 | 9 — 5 | 10 — 4 | 11 — 3 | 12 — 2 | 13 — 1 |
Турнир по круговой системе. 15 или 16 участников
| Тур | Пары участников | |||||||
| 1 | 1 — (16) | 2 — 15 | 3 — 14 | 4 — 13 | 5 — 12 | 6 — 11 | 7 — 10 | 8 — 9 |
| 2 | (16) — 9 | 10 — 8 | 11 — 7 | 12 — 6 | 13 — 5 | 14 — 4 | 15 — 3 | 1 — 2 |
| 3 | 2 — (16) | 3 — 1 | 4 — 15 | 5 — 14 | 6 — 13 | 7 — 12 | 8 — 11 | 9 — 10 |
| 4 | (16) — 10 | 11 — 9 | 12 — 8 | 13 — 7 | 14 — 6 | 15 — 5 | 1 — 4 | 2 — 3 |
| 5 | 3 — (16) | 4 — 2 | 5 — 1 | 6 — 15 | 7 — 14 | 8 — 13 | 9 — 12 | 10 — 11 |
| 6 | (16) — 11 | 12 — 10 | 13 — 9 | 14 — 8 | 15 — 7 | 1 — 6 | 2 — 5 | 3 — 4 |
| 7 | 4 — (16) | 5 — 3 | 6 — 2 | 7 — 1 | 8 — 15 | 9 — 14 | 10 — 13 | 11 — 12 |
| 8 | (16) — 12 | 13 — 11 | 14 — 10 | 15 — 9 | 1 — 8 | 2 — 7 | 3 — 6 | 4 — 5 |
| 9 | 5 — (16) | 6 — 4 | 7 — 3 | 8 — 2 | 9 — 1 | 10 — 15 | 11 — 14 | 12 — 13 |
| 10 | (16) — 13 | 14 — 12 | 15 — 11 | 1 — 10 | 2 — 9 | 3 — 8 | 4 — 7 | 5 — 6 |
| 11 | 6 — (16) | 7 — 5 | 8 — 4 | 9 — 3 | 10 — 2 | 11 — 1 | 12 — 15 | 13 — 14 |
| 12 | (16) — 14 | 15 — 13 | 1 — 12 | 2 — 11 | 3 — 10 | 4 — 9 | 5 — 8 | 6 — 7 |
| 13 | 7 — (16) | 8 — 6 | 9 — 5 | 10 — 4 | 11 — 3 | 12 — 2 | 13 — 1 | 14 — 15 |
| 14 | (16) — 15 | 1 — 14 | 2 — 13 | 3 — 12 | 4 — 11 | 5 — 10 | 6 — 9 | 7 — 8 |
| 15 | 8 — (16) | 9 — 7 | 10 — 6 | 11 — 5 | 12 — 4 | 13 — 3 | 14 — 2 | 15 — 1 |
