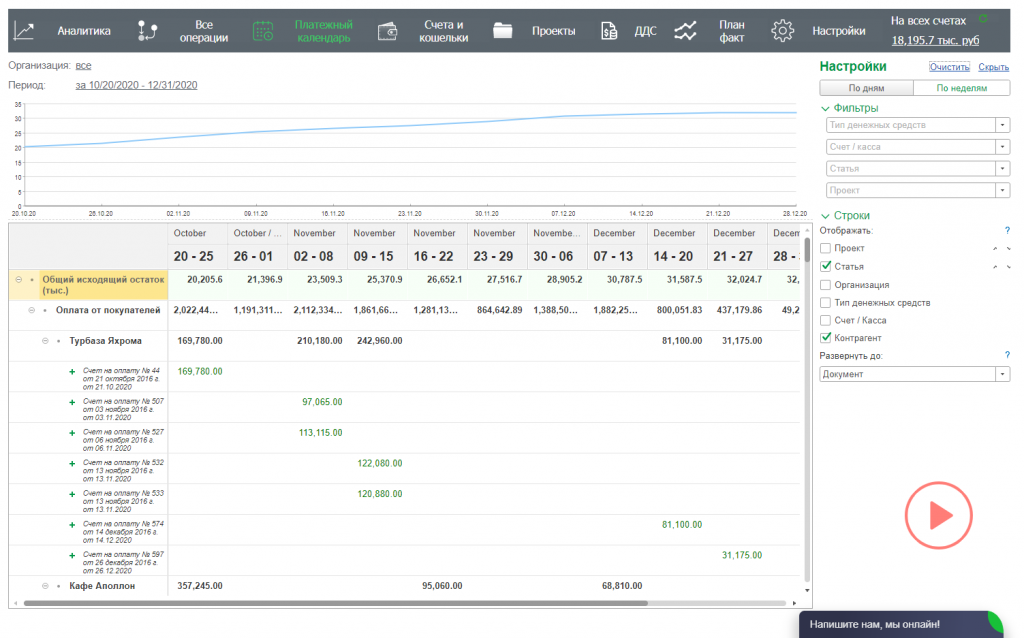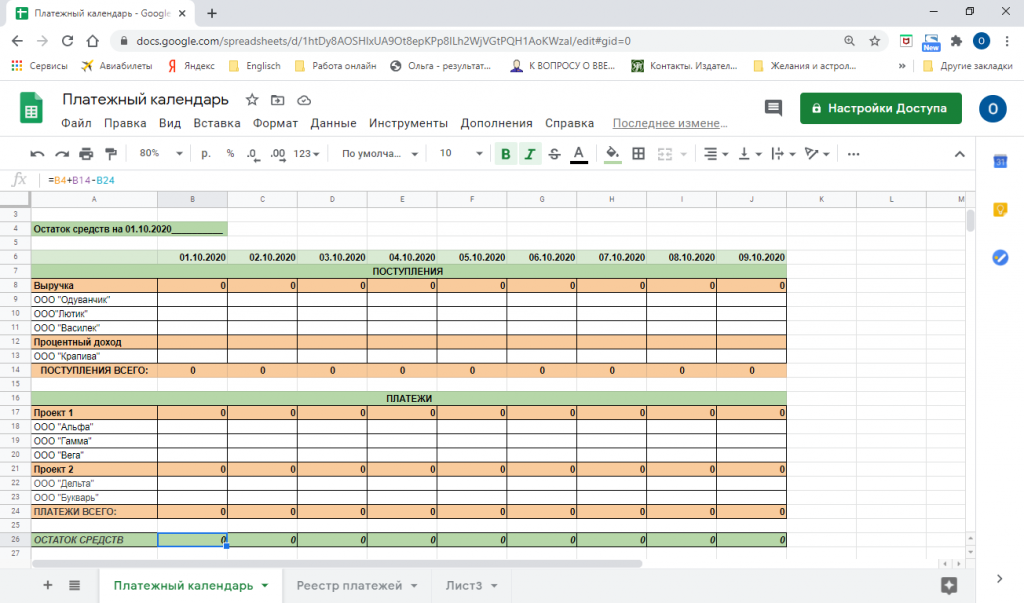Excel – это универсальный аналитическо-вычислительный инструмент, который часто используют кредиторы (банки, инвесторы и т.п.) и заемщики (предприниматели, компании, частные лица и т.д.).
Быстро сориентироваться в мудреных формулах, рассчитать проценты, суммы выплат, переплату позволяют функции программы Microsoft Excel.
Как рассчитать платежи по кредиту в Excel
Ежемесячные выплаты зависят от схемы погашения кредита. Различают аннуитетные и дифференцированные платежи:
- Аннуитет предполагает, что клиент вносит каждый месяц одинаковую сумму.
- При дифференцированной схеме погашения долга перед финансовой организацией проценты начисляются на остаток кредитной суммы. Поэтому ежемесячные платежи будут уменьшаться.
Чаще применяется аннуитет: выгоднее для банка и удобнее для большинства клиентов.
Расчет аннуитетных платежей по кредиту в Excel
Ежемесячная сумма аннуитетного платежа рассчитывается по формуле:
А = К * S
где:
- А – сумма платежа по кредиту;
- К – коэффициент аннуитетного платежа;
- S – величина займа.
Формула коэффициента аннуитета:
К = (i * (1 + i)^n) / ((1+i)^n-1)
- где i – процентная ставка за месяц, результат деления годовой ставки на 12;
- n – срок кредита в месяцах.
В программе Excel существует специальная функция, которая считает аннуитетные платежи. Это ПЛТ:
- Заполним входные данные для расчета ежемесячных платежей по кредиту. Это сумма займа, проценты и срок.
- Составим график погашения кредита. Пока пустой.
- В первую ячейку столбца «Платежи по кредиту» вводиться формула расчета кредита аннуитетными платежами в Excel: =ПЛТ($B$3/12; $B$4; $B$2). Чтобы закрепить ячейки, используем абсолютные ссылки. Можно вводить в формулу непосредственно числа, а не ссылки на ячейки с данными. Тогда она примет следующий вид: =ПЛТ(18%/12; 36; 100000).
Ячейки окрасились в красный цвет, перед числами появился знак «минус», т.к. мы эти деньги будем отдавать банку, терять.
Расчет платежей в Excel по дифференцированной схеме погашения
Дифференцированный способ оплаты предполагает, что:
- сумма основного долга распределена по периодам выплат равными долями;
- проценты по кредиту начисляются на остаток.
Формула расчета дифференцированного платежа:
ДП = ОСЗ / (ПП + ОСЗ * ПС)
где:
- ДП – ежемесячный платеж по кредиту;
- ОСЗ – остаток займа;
- ПП – число оставшихся до конца срока погашения периодов;
- ПС – процентная ставка за месяц (годовую ставку делим на 12).
Составим график погашения предыдущего кредита по дифференцированной схеме.
Входные данные те же:
Составим график погашения займа:
Остаток задолженности по кредиту: в первый месяц равняется всей сумме: =$B$2. Во второй и последующие – рассчитывается по формуле: =ЕСЛИ(D10>$B$4;0;E9-G9). Где D10 – номер текущего периода, В4 – срок кредита; Е9 – остаток по кредиту в предыдущем периоде; G9 – сумма основного долга в предыдущем периоде.
Выплата процентов: остаток по кредиту в текущем периоде умножить на месячную процентную ставку, которая разделена на 12 месяцев: =E9*($B$3/12).
Выплата основного долга: сумму всего кредита разделить на срок: =ЕСЛИ(D9<=$B$4;$B$2/$B$4;0).
Итоговый платеж: сумма «процентов» и «основного долга» в текущем периоде: =F8+G8.
Внесем формулы в соответствующие столбцы. Скопируем их на всю таблицу.
Сравним переплату при аннуитетной и дифференцированной схеме погашения кредита:
Красная цифра – аннуитет (брали 100 000 руб.), черная – дифференцированный способ.
Формула расчета процентов по кредиту в Excel
Проведем расчет процентов по кредиту в Excel и вычислим эффективную процентную ставку, имея следующую информацию по предлагаемому банком кредиту:
Рассчитаем ежемесячную процентную ставку и платежи по кредиту:
Заполним таблицу вида:
Комиссия берется ежемесячно со всей суммы. Общий платеж по кредиту – это аннуитетный платеж плюс комиссия. Сумма основного долга и сумма процентов – составляющие части аннуитетного платежа.
Сумма основного долга = аннуитетный платеж – проценты.
Сумма процентов = остаток долга * месячную процентную ставку.
Остаток основного долга = остаток предыдущего периода – сумму основного долга в предыдущем периоде.
Опираясь на таблицу ежемесячных платежей, рассчитаем эффективную процентную ставку:
- взяли кредит 500 000 руб.;
- вернули в банк – 684 881,67 руб. (сумма всех платежей по кредиту);
- переплата составила 184 881, 67 руб.;
- процентная ставка – 184 881, 67 / 500 000 * 100, или 37%.
- Безобидная комиссия в 1 % обошлась кредитополучателю очень дорого.
Эффективная процентная ставка кредита без комиссии составит 13%. Подсчет ведется по той же схеме.
Расчет полной стоимости кредита в Excel
Согласно Закону о потребительском кредите для расчета полной стоимости кредита (ПСК) теперь применяется новая формула. ПСК определяется в процентах с точностью до третьего знака после запятой по следующей формуле:
- ПСК = i * ЧБП * 100;
- где i – процентная ставка базового периода;
- ЧБП – число базовых периодов в календарном году.
Возьмем для примера следующие данные по кредиту:
Для расчета полной стоимости кредита нужно составить график платежей (порядок см. выше).
Нужно определить базовый период (БП). В законе сказано, что это стандартный временной интервал, который встречается в графике погашения чаще всего. В примере БП = 28 дней.
Далее находим ЧБП: 365 / 28 = 13.
Теперь можно найти процентную ставку базового периода:
У нас имеются все необходимые данные – подставляем их в формулу ПСК: =B9*B8
Примечание. Чтобы получить проценты в Excel, не нужно умножать на 100. Достаточно выставить для ячейки с результатом процентный формат.
ПСК по новой формуле совпала с годовой процентной ставкой по кредиту.
Скачать кредитный калькулятор в Excel
Таким образом, для расчета аннуитетных платежей по кредиту используется простейшая функция ПЛТ. Как видите, дифференцированный способ погашения несколько сложнее.
Расскажу, как я составляю свои любимые таблицы. Мне больше нравится пользоваться Экселькой, чем онлайн-калькулятором, потому что в программе я могу:
- ставить любые даты (составить график с любого прошедшего периода), а в известном мне онлайн-калькуляторе график автоматически рассчитывается с текущей даты
- могу менять сумму платежа в любом месте графика и фактический остаток, а платеж при этом автоматически пересчитается
- также я могу поменять даже срок кредита и процентную ставку, если захочу
- ну и главное – все это сохраняется у меня на компьютере, и не нужно в следующий раз снова искать, вводить данные и так далее.
Если вы хотите составить себе график, чтобы контролировать погашение своего кредита, то рассказываю, как я это делаю:
Вначале заполняем шапку таблицы: назначение каждого столбца
Далее заполняем первую строку: дата, срок, ставка, остаток начальный:
В следующих ячейках нужно уже писать не числа, а формулы, которые будут автоматически вычислять значения. Это делается таким образом:
Запись в ячейке начать с символа “=”. Как только вы его введете, программа приготовится к вводу формулы. Далее вводите формулу. Например, начисленные проценты рассчитываются таким образом:
=D2*C2/1200, где D2 – ячейка, в которой указан остаток кредита на начало периода; С2 – процентная ставка. Эти буквы можно не писать самим, а просто нажать мышкой на соответствующую ячейку.
То есть в последовательности действий это будет выглядеть так:
нажали =
кликнули на ячейку с остатком кредита
нажали *
кликнули на ячейку с процентной ставкой
набрали /1200
нажали ENTER
Если вы научились вводить формулы, дальше будет проще. Следующая ячейка – сумма платежа. Он рассчитывается по формуле:
=плт(C2/1200;B2;-D2), где C,B,D соответственно ставка, срок, сумма кредита.
Запоминать это необязательно, программа сама подсказывает, какие значения нужно вводить. Писать адреса ячеек не нужно, достаточно кликать на них мышкой. Главное – сумма остатка должна быть с минусом почему-то.
Следующая ячейка – тело долга. Она скорее информативная, для себя. Расчеты можно делать и без неё. Но, если вам она нужна, посчитать тело долга вам не составит труда: платеж минус начисленные проценты.
И наконец остаток. Посчитать его можно двумя способами: либо начальный остаток минус тело долга, либо начальный остаток плюс начисленные проценты минус платеж. Результат должен получаться один и тот же в обоих вариантах. Лично я предпочитаю второй.
Можно еще добавить столбец для досрочного погашения, но я, для экономии места просто прибавляю эту сумму к ежемесячному платежу.
Переходим ко второй строке.
Срок у нас каждый месяц становится меньше, поэтому мы вводим формулу =B2-1
Процентная ставка не меняется, формула будет =С2
Остаток на начало периода переносится с конца прошлого периода. Формула =H2
В следующих ячейках формулы не нужно снова вводить, их можно просто скопировать. Выделите сразу четыре оставшиеся ячейки мышкой, ухватитесь за точку в правом нижнем углу (при наведении на нее она превратится в крестик) и потяните вниз на одну ячейку.
Вы можете увидеть, как изменились во второй строке начисленные проценты, тело долга и остаток. А вот платеж остался таким же, это важно.
Остальные строки копируем по этому же принципу: выделяем вторую строку таблицы (всю, кроме даты) и тянем вниз до конца срока. В конце у вас должен получиться ноль.
После этого заполните ячейки с датами: для этого выделите первые две ячейки и потяните вниз до конца. Программа сама заполнит изменяющиеся месяцы по нарастающей.
В принципе, таблица готова. Осталось только привести ее в нормальный вид: задать шрифт, ширину столбцов, настроить вид чисел, сделать цветную заливку по желанию. Это уже по вашему желанию.
Ну вот. Вроде бы ничего не забыла. Если есть вопросы, пишите в комментарии, отвечу, подскажу!
Оплаты в excel. Реестр учета платежей в excel
Деятельность любой организации неразрывно связана с входящим и исходящим денежными потоками. Своевременное исполнение финансовых обязательств по оплате счетов непосредственно влияет на уровень доверия и имидж организации на рынке товаров и услуг. Контроль расходов необходим для эффективного управления бизнесом, сокращения издержек, расчета баланса организации. Автоматизированный реестр платежей позволяет без труда завести оплаты в excel и создать учет как постоянных статей расходов (ежемесячных), так и переменных (разовых). Ведение умного учета оплат в excel позволит значительно снизить вероятность пользовательских ошибок ввода данных, а также позволит более тщательно контролировать дату исполнения платежа. Далее будут подробно описаны основные функции и возможности автоматизированного реестра платежей в excel.
Ссылки для скачивания:
— Скачать реестр платежей в excel — оплаты в excel
Как начать работу с файлом оплаты в excel
1. Разархивируйте скачанный архив с реестром платежей с помощью 7zip или WinRar.
2. При появлении сообщения о доверенном источнике: закройте программу, кликните правой кнопкой мыши на файле — «Свойства», далее установите галочку напротив «Разблокировать».
3. Если в Вашем Excel запуск макросов по умолчанию отключен, в данном окне необходимо нажать «Включить содержимое».
4. Для полноценной работы с файлом необходимо нажать «Разрешить редактирование» при появлении данного сообщения.
Как завести оплаты в excel и заполнить справочники реестра платежей
Первую настройку макроса оплаты в excel необходимо начать с заполнения справочников, на основании которых будут формироваться дальнейшие варианты полей выбора. Таким образом, остановимся подробнее на редактировании листа «Справочники».
В первой колонке необходимо, по возможности, указать все основные статьи оплат, которые совершает организация в процессе ведения своей деятельности. Далее идет справочник контрагентов, с которыми осуществляется взаимодействие. В столбце «Плательщик» указываем наименование юр. лица (или юр. лиц), от которого будут совершаться платежи. В колонке «Тип платежа» вводим любую внутреннюю классификацию оплат (для примера платежи разделены на обязательные и необязательные). «Платим» — столбец окончательного решения по платежу (по умолчанию стоит 0 или 1). «Статус платежа» может быть заполнен в соответствии с внутренними процессами согласования и проведения выплат в организации. Справочники могут быть отредактированы в дальнейшем, при появлении новых данных.
Важно! Не удаляйте значение Все из второй строки каждой колонки справочника!
Далее переходим к заполнению повторяющихся (ежемесячных, ежеквартальных и т.д.) платежей. Основа, которая является постоянной и переходит из одного периода в другой.

Вносим сумму, выбираем контрагента из выпадающего списка (редактирование на листе Справочник). Таким же образом выбираем юр. лицо плательщика, тип платежа, вводим наименование товара или услуги. Указываем предельный срок оплаты. Дата выбирается с помощью встроенного календаря, вызов которого происходит по нажатию на ячейке правой кнопкой мыши. Заполняем номер счета и номер договора. Осуществляем выбор статьи расхода из выпадающего списка (также редактируется в справочнике). В завершении вводим через календарь дату выставления счета (если известна к моменту заполнения). В верхней части таблицы для наглядности показаны суммы оплат с помощью стандартных формул excel. Итоги считаются по первым двум введенным плательщикам.
Когда оплаты введены в excel, справочники инициализированы, можно переходить на лист «Планирование» для построения автоматизированного реестра платежей на месяц.
В левую часть листа автоматически подтягиваются статьи оплат из справочника реестра платежей в excel. Здесь можно указать плановые месячные значения по каждому из пунктов. Выбираем год и месяц целевого учета, указываем масштаб листа реестра, нажимаем кнопку «Создать реестр на месяц».
Работа с реестром платежей в excel
В результате работы макроса создается месячный лист реестра платежей, в который переносятся все постоянные оплаты с листа «Ежемесячные платежи».
Для того чтобы добавить в реестр очередную оплату необходимо воспользоваться кнопкой «Добавить платеж». Новая строка появится сразу под заголовком таблицы.
Функция «Сводка за день» соберет для вас в отдельном отчете все платежи за указанное число, которое совпадает с датой в колонке «Дата оплаты». Напомню, что для заполнения дат необходимо использовать встроенный календарь, который вызывается кликом по правой кнопке мыши на соответствующей ячейке ввода даты.
«Сводка по статьям» создаст сводный лист в разрезе статей оплат. Сравнит полученные данные с плановыми показателями с листа «Планирование». И покажет отклонение от текущего плана.
В левом верхнем углу таблицы реализован блок фильтров, который позволяет сгруппировать нужные данные для упрощения поиска информации по оплатам. По умолчанию при создании в фильтре указано значение «Все». Выбранная комбинация параметров отражается в колонке «Фильтр», которая принимает значение Истина или Ложь. Формулы в данном столбце ручному редактированию не подлежат!
Заказать разработку программы или доработку реестра платежей в excel
Благодарю Вас за ознакомление с данной инструкцией!
Если мой продукт вам оказался полезен, но Вы хотели бы доработать функционал или донастроить его под логику ведения учета Вашей компании, или заказать любую иную расчетную программу/макрос, проконсультироваться по возможности автоматизации процессов своего бизнеса, связаться со мной можно через WatsApp +79507094770, сайт excellab.ru или написать мне на почту: goryaninov@bk.ru
Ссылки для скачивания:
— Скачать реестр платежей в excel — оплаты в excel
Предлагаю Вашему вниманию другие полезные программы по учету и автоматизации, разработанные мной и описанные в следующих статьях:
— Дневной табель учета рабочего времени в excel
— Почасовой табель учета рабочего времени в excel
— Табель учета рабочего времени в днях по форме Т-13
— Табель расчет и планирование вахты
— Табель учета рабочего времени с учетом ночных смен
— Учет доходов и расходов
— Автоматизированное формирование документов
— Учет выдачи инструментов
— Учет производства. Расчет сдельной заработной платы
Деньги – универсальный и, как следствие этой универсальности, ценнейший ресурс любого бизнеса. Задача управления деньгами всегда находится в фокусе предпринимателя (собственника и/или руководителя).
Одним из инструментов управления денежными потоками бизнеса является платежный календарь. Он обеспечивает руководителю организации прозрачность денежных потоков, подсвечивает источники доходов и расходов во времени. Читатель грамотно и объективно составленного платежного календаря всегда увидит надвигающийся кассовый разрыв и сможет своевременно среагировать и не допустить его возникновение.
Давайте разберемся в нюансах этой формы управленческого учета на примере платежного календаря в Excel вместе.
Что такое платежный календарь и какие проблемы он решает
Платежный календарь показывает момент осуществления расходов и получения доходов. Период отображения операций в платежном календаре зависит от вашего бизнеса и определяется циклом продаж: день, неделя, месяц. Планирование в платежном календаре может быть краткосрочным,оперативным или долгосрочным – стратегическим. Какой-то строгой формы не существует, поэтому календарь можно создавать как для бизнеса в целом, так и для отдельных проектов. Излишняя детализация не всегда эффективна.
У платежного календаря две основных взаимодополняющие задачи:
- Управление кредиторской и дебиторской задолженностью: дает представление руководителю об объеме будущих потоков денежных средств (доходов и расходов), где они возникают (в каких проектах, по каким контрагентам) и датах совершения платежей.
Компания производит расчеты ежедневно с разными контрагентами.При отгрузке продукции или оказании услуги оплата не всегда приходит сразу, поэтому важно контролировать оборачиваемость своей дебиторки и требовать расчет согласно условиям договора. Анализ потоков денежных средств позволяет оценить финансовые возможности компании и понять, есть ли возможность предоставить покупателю скидки или рассрочки платежей.
Так же вы сразу увидите, есть ли возможность обратиться к вашему поставщику с просьбой перенести срок оплаты поставленных товаров и услуг на более поздний срок – в таблице оплат поставщикам вы будете видеть точную сумму платежей и их возможные сроки.
Рост кредиторской задолженности должен регулироваться.
- Предупреждение надвигающихся кассовых разрывов – ситуации, при которой у организации не будет в распоряжении свободных денег для осуществления обязательных платежей: дает возможность, предпринять действия для его недопущения.
С помощью платежного календаря предприниматель может оптимизировать текущие денежные потоки, привлечь дополнительные средства или найти их внутри компании. Например, если одному из проектов не хватает денег, а на другом появился некоторый излишек, вы можете направить средства туда, где в них есть острая необходимость.
Рис. 1 Таблица “График платежей”
Этапы создания платежного календаря
При составлении платежного календаря опираются на методы финансового планирования и прогнозирования:
- экономический анализ помогает предсказать возможные сценарии развития событий;
- нормативный метод устанавливает лимиты на пользование средствами и размеры резервных фондов.
Первый шаг при планировании – сбор информации о предполагаемых затратах и сроках платежей со всех центров финансовой ответственности компании.
Второй – распределение данных в графике по затратам, проектам, статьям бюджета и плательщикам. Тут же необходимо проверить соответствует ли заявленная информация бюджету предприятия, ее возможные сроки оплат и экономическую обоснованность.
Третий шаг – рассчитываем остаток средств на начало и на конец периода.
Уже только эти простые шаги дадут вам представление о будущем финансовом состоянии бизнеса и подсветят кассовые разрывы.
Инструменты для составления платежного календаря
Платежный календарь удобнее всего составлять в специализированных сервисах управленческого учета, таких как «Управленка». Так вы получите максимальную гибкость настройки и автоматизацию процесса составления.
Рис. 2 Образец платежного календаря в сервисе управленческого учета «Управленка»
По мере зрелости процесса планирования в вашей компании вы однажды обнаружите, что платежный календарь не требует особых усилий для его составления, формируется естественным образом и является одним из ваших основных инструментов для оперативного планирования.
Но если в бизнесе операций немного, и вы хотите попробовать сделать все своими руками, то можно начать с имеющихся под рукой инструментов – таких как Excel.
Для составления платежного календаря в Excel не требуется специальное программное обеспечение и дополнительное обучение сотрудников. Все, что вам потребуется, – это усидчивость для кропотливого сбора информации о будущих расходах и поступлениях и минимальные навыки в Excel.
Таблица График платежей в Excel может содержать следующие данные:
- остаток средств на начало периода,
- предполагаемые поступления,
- статья дохода,
- наименование контрагента,
- дата поступления,
- название проекта,
- сумма платежа,
- предполагаемая дата оплаты,
- наименование поставщика,
- колонка для замечаний и комментариев,
- остаток средств на конец периода.
Временной промежуток выбирается на ваше усмотрение. Таблица График платежей в Excel даст представление о движении денежных средств бизнеса.
Рис. 3 Таблица График платежей
Удобнее всего составлять платежный календарь на двух листах.
Лист 1 – непосредственно платежный календарь (Рис. 3):
- В верхней части таблицы располагают информацию об остатках на начало периода и предполагаемых поступлениях.
- Внизу остается остаток средств на конец текущего периода.
- В столбцах проставляются даты платежей.
- Сбоку указываются все остальные параметры: название контрагента, проекта, статья дохода или расхода.
- Комментарии к платежам можно вынести в “Примечание”.
На Листе 2 будет таблица графика оплат поставщикам. Учет оплат в эксель формируется аналогично предыдущей таблице, но в него заносится только расходная часть.
- На отдельных листах допускается ведение налогового календаря, с указанием всех выплат по налогам, реестра выплаты заработной платы и реестра погашения кредитных обязательств.
- При этом информация со всех листов аккумулируется в Листе 1 “Платежный календарь”, чтобы наглядно видеть платежеспособность бизнеса во времени.
Платежный календарь в Excel наиболее востребован при краткосрочном оперативном планировании. Обычно за период берется один квартал или календарный месяц, а информация о платежах и поступлениях разбивается на дни. Для того чтобы избежать просрочек в первую очередь вносим в таблицу информацию о налогах, процентах, платежах по кредиту и прочих обязательных выплат. Потом постепенно заполняем таблицу данными, полученными от руководителей центров финансовой ответственности.
Работа с платежным календарем требует внимательности и сосредоточенности. Искаженная информация в платежном календаре может привести к неверным управленческим решениям.
Преимущества и недостатки платежного календаря в Excel
Главные преимущества платежного календаря – простота использования и отсутствие необходимости установки дополнительных программных средств.
Но и недостатки тоже имеются:
- все обновления нужно ежедневно вносить вручную;
- процесс трудоемкий, потребуется занять чье-то время – ваше или выделенного сотрудника;
- для поиска ошибки в документе, потребуется значительное время;
- форматы формирования отчета заранее ограничены определенным набором данных.
Вряд ли кто-то сейчас сомневается в необходимости планирования денежных потоков бизнеса.
Любой даже самый простой по форме план платежей благоприятно влияет на деятельность компании:
- закладывает цельную систему работы компании
- направляет сотрудников в сторону выполнения поставленных целей
- помогает избежать ограничения ресурсов в неподходящий момент
Правильно проработанный платежный календарь – это механизм формирования внутренних ресурсов организации и комфортных источников финансирования. Он является удобным инструментов и стандартом для принятия управленческих решений и оперативного планирования.
Хотите читать советы налоговых экспертов и главных бухгалтеров?
Подпишитесь на обновления блога
Если вы решили упорядочить свой бюджет, проанализировать поступления и расходы, устранить “слабое звено”, то вам поможет таблица учета доходов и расходов в Excel. Ее ведение позволит вам “трезво” взглянуть на вещи и начать экономить. Ведь неважно сколько вы зарабатываете пару тысяч в месяц или доход исчисляется сотнями тысяч, главное то, сколько у вас сохраняется.
Мне помогает использование таблицы Excel, потому как, используя необходимые формулы, можно легко посчитать и наглядно увидеть, сколько денег ушло на различные нужды.
К примеру, я использую такой способ вести учет доходов и расходов в excel не только для ведения семейного бюджета, но и для своего бизнеса, в котором являюсь не только руководителем, но и бухгалтером. Потому как вроде работаешь, работаешь, зарабатываешь, а куда деньги утекают непонятно, а с появлением такого анализа, сразу становится видно целевые траты или нет.
В этой заметке расскажу вам, как создать такую таблицу самостоятельно, оформить с формулами для автоматического подсчета и применить другие необходимые приемы. Возможно, этот опыт по работе с таблицей Excel будет вам полезен и в других случаях.
Читайте ее до конца и если останутся вопросы, напишите о них в комментариях, поясню, дополню и всем отвечу, а если окажется и полезной, буду признательна распространению ее в социальных сетях.
Таблица учета доходов и расходов в Excel
Сейчас очень много различных приложений, разработанных для смартфонов, но мне кажется удобнее таблица учета доходов и расходов в Excel для использования.
Потому как если вы впервые свои бюджетом пристально будете заниматься, то использовать платные приложения не ваш вариант. Причина не покупать дорогие сервисы – это банальная человеческая лень, деньги потратите, а использовать не станете. И лень – это главный враг на пути систематизации расходов.
Но привычка вырабатывается за 21 день, поэтому нужно всего лишь начать и маленькими шагами идти к своей цели – снижению расходов.
А таблица учета доходов и расходов в Excel позволит вам самостоятельно добавляете и удалять необходимые столбцы, графы, позиции. Все делаете для своего удобства и без постоянного появления навязчивой рекламы, которая без конца выскакивает в бесплатных приложениях 🙂 Итак, начнем разбирать по шагам с чего начать и куда нажимать.
Создание таблицы Excel “Доходы”
В конце статьи можно будет скачать полученный файл, в котором легко вести учет расходов и доходов в Excel, но если вы хотите разобраться и сделать самостоятельно, то для начала необходимо создать файл Excel где еще совсем ничего нет.
Сначала создадим таблицу “Доходы”, зажав левую клавишу мышки, выделим необходимый участок. Нажав кнопку “Границы” и далее “Все границы”, необходимая область будет выделена. У меня это 14 столбцов и 8 строк.
Таблица готова, необходимо ее заполнить. В сводный столбец “Доходы” нужно перечислить все поступления, какие у вас могут быть и ничего не забыть, для правильности подсчетов.
Добавив результирующие строки “Итого” и “Всего” вы сразу будете видеть, сколько всего в месяц общий семейный доход и за год в целом, а также по каждой из позиций. Заполним их суммирующей формулой для автоматического подсчета.
Для этого в нужном столбце или строке напишем следующую комбинацию без пробелов “=СУММ(”, далее выделим необходимую для подсчета область, например, с января по декабрь и нажимаем Enter. Скобка формулы закроется автоматически и будет считать при заполнении этих строк.
Заполнила таблицу для большей наглядности, жирным выделила результирующие строки, чтобы сразу бросались в глаза и не путались с общим списком.
Создание таблицы Excel “Расходы”
Для начала создадим новые листы в нашем файле для того, чтобы фиксировать домашний учет расходов и доходов в Excel по дням каждого месяца, потому как лучше заносить информацию каждый день по чуть-чуть, чем потом сидеть полдня и вспоминать, что и куда было потрачено. И совсем не факт, что точно вспомните.
Для этого в нижней части листа нажимаем на “Плюс” и второй лист добавится. Сразу переименуем его и назовем “Январь”. Для этого дважды левой клавишей мышки щелкнем по надписи “Лист2” и она станет активной для исправления. Аналогично исправлю и “Лист1”, написав “Доходы и расходы”.
Сразу добавлять еще 11 листов для других месяцев не стоит, потому как мы упростим себе работу, создав один, а остальные просто скопировав.
Аналогичным образом создаем границы таблицы. Я выделю 31 столбца и 15 строк. Верхнюю строку заполню по дням месяца и в конце отдельный столбец будет “подбивать” итог.
Теперь нужно определиться с расходами, приведу самые распространенные, а вы можете их корректировать в зависимости от своих потребностей:
- продукты;
- коммунальные расходы;
- кредит;
- ипотека;
- одежда;
- косметика;
- бытовая химия;
- расходы на детей (платные занятия, карманные деньги и т.д.);
- лекарства;
- платные услуги врачей (прием, УЗИ, анализы и т.д.)
- подарки;
- транспортные расходы (такси, автобус/трамвай, бензин)
- непредвиденные расходы (ремонт автомобиля, покупка телевизора, если старый вдруг отказался работать и т.п.).
Последняя строчка будет подводить результат расходов в день, чтобы можно было увидеть, в какой из дней вы особенно сильно “разгулялись” 🙂 Такую таблицу вы можете использовать не только для домашней бухгалтерии, но и вести учет доходов и расходов организации в Excel, просто изменив необходимые столбцы и строки на ваше усмотрение.
И, чтобы не заносить в каждую строчку формулу, можно просто отметить заполненную, навести курсор мыши на нижний правый угол, зажать левую кнопку и потянуть в нужном направлении. Формулы “протянутся” автоматически.
Если у вас надпись строки с расходом “выползает” на соседнюю ячейку, то расширить ее можно, наведя указатель мыши на разделитель между двух столбцов, зажав левую клавишу и потянув ее влево.
Создание нового листа в Excel
Далее создадим остальные месяца, для этого наведем указатель мыши на название листа, в нашем случае “Январь”, нажимаем правую клавишу и выбираем “Переместить или скопировать”.
Далее нужно выбрать “Переместить вконец” и не забыть поставить галочку в окошке “ Создать копию”. Если пропустите один из этих моментов, то может лист не добавиться или скопироваться в произвольном порядке, а нам нужно, чтобы каждый месяц шел, как в календаре. Это и удобно и путаницы не возникнет.
Копируем новый лист и сразу же переименовываем в последующий месяц. В принципе на этом можно было бы закончить, но хочется видеть картинку целиком, то есть расходы по месяцам без затрат по дням и при этом, не переключаясь между листами.
Создание сводной таблицы
Все сделаем быстро, и без лишних заморочек. Для начала перейдем в лист “Доходы и расходы” и копируем таблицу “доходы”. Сделать это можно, “встав” на левую колонку, в которой нумеруются строки.
Зажав левую клавишу мыши, нужно спуститься до окончания таблицы, которую планируем скопировать. Далее, отпускаем и нажимаем правую клавишу мыши, чтобы появилось контекстное меню. В нем нужно нажать “Копировать”. Нужная нам таблица находится в буфере обмена и теперь остается ее добавить в файл.
Точно так же отмечаем строку ниже несколькими ячейками, нажимаем правую кнопку мыши и контекстном меню выбираем “Вставить скопированные ячейки”.
Теперь меняем название таблицы на “Расходы” и удаляем заполненные строки. Далее нужно занести все пункты наших затрат. Сделать это можно разными способами, например, просто заполнив “от руки”, но я выберу другой вариант.
Посчитала, что строк в таблице с доходами было всего 6, а с расходами 13. Выделяем пустые строки, и копируем в буфер обмена.
Переходим в верхнюю ячейку, в моем случае № 14 и нажимаем “Вставить скопированные ячейки”. Теперь у нас 12 строк, но мне нужно еще одна, добавлю ее другим способом, просто нажав в контекстном меню “Вставить”.
Переходим лист “Январь” и выделяем столбец с нашими затратами для копирования. Для этого нажимаем ячейку “Продукты”, зажимаем левую клавишу мыши и протягиваем до последней ячейки “Непредвиденные расходы”. Нажимаем правую клавишу мыши, в появившемся контекстном меню, нужно кликнуть на “Копировать”.
Возвращаемся в лист “Доходы и расходы”, отмечаем первую пустую ячейку в нашей таблице, в контекстном меню нужно выбрать значок “Вставить” в разделе “Параметры вставки”.
Дело близится к финишу по созданию нашей таблицы учета доходов и расходов. Остается только ввести формулы для суммарного подсчета расходов по каждому месяцу и “подбить” результат.
Ведение формул для подсчета расходов
Не нужно думать, что сейчас мы запутаемся с формулами и это займет у нас много времени, все совсем не так 🙂 Достаточно заполнить одну ячейку правильно, а остальные мы просто “протянем”.
Начнем заполнять, в пустой ячейке нажимаем знак “=”, далее кликаем на лист “Январь”, там нажимаем соответствующую ячейку и ставим “+”, переходим в следующий лист, нажимая всю ту же ячейку. Продолжаем так с каждым месяцем.
На картинке наглядно видно, что все ячейки в формуле одинаковые и месяца идут один за другим.
Рекомендую все внимательно проверить, прежде чем перейти к протягиванию формулы.
Чтобы “протянуть” формулу нужно кликнуть на заполненную ячейку, навести курсор мыши на правый нижний угол, зажать левую клавишу мыши и потянуть вниз, а затем вправо. Все, таблица учета доходов и расходов в Excel готова к использованию. Ура! 🙂
Теперь остается только начать заносить в Excel ежедневный учет доходов и расходов и все будет автоматически “перетекать” в сводку. Удобно и наглядно, что все на одном листе.
Дополнительные функции таблицы доходов и расходов
Дополнить таблицу можно добавив строку “Сальдо”, то есть разница между доходами и расходами. Для этого нужно в ячейке ниже таблиц, добавить форму с вычитанием общих доходов и расходов за каждый месяц.
Отметив мышкой пустую ячейку под таблицами, нажмите знак “=”, далее итоговую сумму расходов за январь, потом знак “–” и общие расходы за этот же месяц, готово, жмем Enter.
“Протяните” эту формулу по всем ячейкам и вы сможете теперь сразу видеть сколько денег осталось в плюсе, а если нет, то значит что-то забыли внести 🙂
Основные выводы
Вот так легко и быстро у вас получится своя таблица учета доходов и расходов в Excel, нужно лишь только повторить все манипуляции, приведенные в данной статье.
Заполнять такие таблицы рекомендуют многие коучи по финансовой грамотности, потому как ведение домашней бухгалтерии поможет выявить излишние траты, вовремя принять меры по экономии и начать откладывать на “светлое будущее”.
А если вы не умели раньше пользоваться Excel, то это не проблема, ведь моя инструкция очень подробно рассказывает, в какой последовательности, куда нажимать 🙂 Для тех кто не хочет сильно заморачиваться, оставляю ссылку, чтобы вы могли скачать таблицу и вести свой учет расходов и доходов в excel бесплатно.
Напишите об этом в комментарии, если что-то не получается, помогу разобраться и отвечу всем. А если понравилась статья, буду признательна, если вы поделитесь ей в социальных сетях, это будет мотивировать писать еще больше заметок о том, как работать с Excel.
Всего вам самого доброго и светлого!