- Главная
- Документация
- ГИС-курс
Введение в геоинформационные системы
Работа с табличными данными
<<< предыдущая глава | оглавление | следующая глава >>>
Теоретическая часть
Элементами таблицы являются: поле (колонка), строка (запись), тип поля определяет тип данных которые можно в это поле вносить. Существуют следующие типы данных:
- Целочисленные (integer)
- Десятичные (float)
- Текстовые (text)
- Логические (boolean)
- Дата (Date)
Редактирование данных
Редактирование значений может осуществляться как для одной ячейки, так и сразу для нескольких ячеек выделенных строк одного поля. При редактировании может использоваться богатый набор арифметических, тригонометрических, строковых операций, операций с датами (в зависимости от типа данных), в выражениях могут участвовать данные сразу из нескольких полей, но заноситься данные могут только в ячейку (ячейки) одного поля.
Как правило, табличные данные, загружаемые в ГИС, имеют поля, посредством которых может осуществляться связь с другими атрибутивными таблицами. Также, если в импортируемой таблице существуют поля, содержащие пространственные координаты (широта, долгота или спроектированные координаты в метрах), то эти данные можно превратить в пространственно привязанный слой. Кроме атрибутивного соединения и создания слоя из таблицы с координатами существует также возможность пространственного объединения таблиц. (Подробнее о загрузке табличных данных в ArcGIS)
Установление связи между таблицами
Связи между таблица бывают двух видов:
1. Соединение
Соединение (Join) таблиц осуществляется по полю, имеющемуся в обеих таблицах. Связь осуществляется по принципу одна-ко-многим (записям). Принцип связывания выбирается автоматически и зависит от того, сколько записей в таблице источнике (таблице которая связывается) соответствует записей в таблице назначения (таблице с которой связывают таблицу источник). Имя поля не обязательно должно быть одинаковым в обеих таблицах, но тип данных должен быть одинаковым. Вы можете соединить числа с числами, строки со строками, логические выражения с логическими и даты с датами. При этом данные из одной таблицы добавляются (присоединяются) к другой – то есть результатом операции является новая (модифицированная) таблица содержащая поля из двух объединенных таблиц.
2. Связывание
Также как и соединение, связывание (Link) устанавливает связь одна-ко-многим между таблицей назначения и таблицей источника. Одна запись в таблице назначения связывается с одной или несколькими записями в таблице источнике. При связывании таблиц добавления данных из одной таблицы к другой не происходит (в отличие от операции соединения). Между ними только устанавливается связь, поэтому выбирая запись в одной из таблиц Вы автоматически выбираете запись в связанной с ней таблице.
Пространственное соединение таблиц
Если в качестве общего поля используется поле Shape, соединение происходит по принципу пространственной связи между объектами в соединяемых темах. Эта операция называется пространственным соединением. Пространственное соединение подобно соединению по атрибутам, то есть в результате соединения атрибуты из одного слоя присоединяются к атрибутам другого связанным по записям; однако основано оно на пространственной связи между объектами в двух темах. Для каждого объекта, представленного в результирующей таблице, осуществляется поиск наличия пространственных связей с любым объектом, представленным в исходной таблице. Если такие связи существуют, то запись объекта из исходной таблицы присоединяется в результирующую таблицу. Соединяться могут слои разных типов, соединение может происходить по следующим принципам:
|
точка |
линия |
полигон |
|
|
точка |
близость |
близость |
внутри |
|
линия |
близость |
часть от |
внутри |
|
полигон |
– |
– |
внутри |
Когда пространственное соединение основано на связи типа “близость” (один из двух связываемых слоев должен содержать точки и ни один из слоев не должен быть полигональным), связываются объекты находящиеся на кратчайшем расстоянии друг от друга. Расстояние вычисляется в Виде в картографических единицах.
Когда пространственное соединение основано на связи типа “часть от” (оба слоя должны быть линейными), линейные объекты, представленные в результирующей таблице связываются с линейными объектами, представленными в исходной таблице, если линия в исходной таблице является частью линии другого слоя. Например, если первая тема содержит реку Ока, а вторая – все реки бассейна Волги, то все объекты в первой теме рассматриваются как “часть от” объектов второй темы, потому что река Ока – приток Волги, и объекты, представляющие Волгу, присутствуют и во второй теме.
Работа с таблицей в процессе создания макета карты
В макете карты таблица может использоваться как графический элемент. Она может быть добавлена в любое место карты, масштабирована, связана с исходным документом Word или Excel, связь позволяет открывать и редактировать таблицу не покидая режима верстки карты.
Практическая часть
Скачать учебные материалы для этой главы (0.1 Мб).
В практической части этой главы Вы научитесь:
- Работать с атрибутивной таблицей слоя – открывать ее, выделять объекты;
- Добавлять и удалять новые записи в таблице;
- Создавать новые поля в таблице;
- Записывать значения в созданное поле.
Упражнение 1. Работа с табличными данными
- Откройте проект ex12.mxd из папки chapt17. В этом проекте находится только один слоя – линейный слой дорог.
- Открйте атрибутивную таблицу слоя (нажмите левой кнопкой мыши на названию слоя в таблице содержания вида и выберите Open Attribute Table)

В атрибутивной таблице выделите несколько строчек щелкая мышкой по самому правому столбцу таблицы. Удерживая клавишу crtl выделите одновременно несколько строк. Обратите внимание, что в виде все объекты соответствующие выделенным в таблице строкам также выделились

- Начните редкатирование слоя дорог (Editor/Start Editing). Создайте (нарисуйте) новый объект в виде. Обратите внимание, что в таблице добавилась новая пустая строка соответсвующая созданному только что объекту. В поле TYPE укажите тип дороги – грунтовая

Закончите редактирование слоя без сохранения изменений (Editor/Stop editing). - Откройте атрибутивную таблицу слоя road-l. Нажмите на кнопку Options и выберите Add Field.. В окне создания нового поля наберите название слоя Subclass и задайте тип поля Text с длиной поля 100
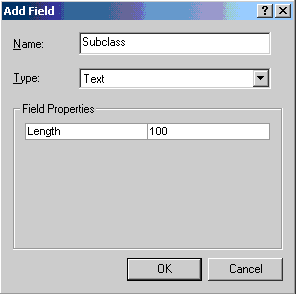
Нажмите ок. В таблице добавилось новое поле Subclass. Левой кнопкой мыши щелкните по названию поля Subclass и выберите Delete Field

- Запустите ArcCatolog. В окне дерева каталога найдите папку chapt17/vector. В окне Contents щелкните левой кнопкой мыши по названию слоя road-l и выберите из списка Properties

В окне Shapefile Properties в закладке Fields просмотрите какие поля, содержаться в атрибутивной таблице слоя и какой тип (Data Type) имеет каждое поле. В одной из пустых строк столбца Field Name попробуйте написать название нового столбца – как Вы увидите, это сделать невозможно, так как в данный момент слой загружен в открытый проект

- Перейдите в окно ArcMap и удалите слой road-l из таблицы содержания вида. Затем опять переключитесь в окно ArcCatalog, откройте окно Shapefile Properties слоя road-l и создайте новое поле Subclass в столбце Field Name. Тип поля (Data Type) выбирите Text, длину поля задайте равной 100.
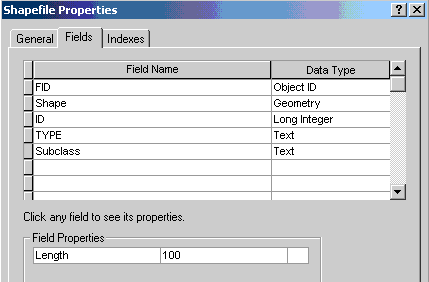
Нажмите Apply и загрузите тему в проект ex12.mxd. Откройте атрибутивную таблицу слоя. Как Вы видете в таблице повился новый столбец Subclass.
- Начните редактирование слоя road-l. Нажмите кнопку Options и выбирите Select By Attributes..
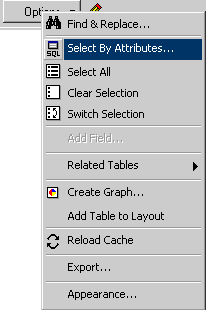
В окне построения запроса введите выражение “TYPE” = ‘проселочная’. Таким образом, все дороги этого типа будут выбраны
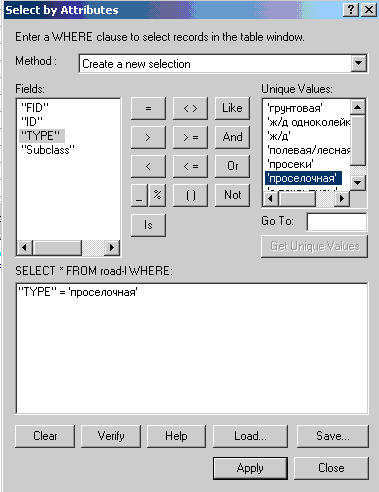
Нажмите Apply
- Левой кнопкой мыши щелкните по названию столбца Subclass в атрибутивной таблице. В раскрывшемся списке выберите Calculate Values…

В окне Field Calculator в поле ввода значения “Subсlass =” наберите слово “ремонт” (обязательно в двойных кавычках) и нажмите ок

Как Вы видите всем дорогам типа “проселочная” в поле Subclass было присвоено значение “ремонт”. Закончите редактирование слоя без сохранения изменений.
- Довольно часто может возникать необходимость присоединения таблицы одного слоя к таблице другого слоя.
Для того, чтобы осуществить такое присоединение, нажмите левой кнопкой мыши по названию слоя в таблице содержания вида, выберите в списке Joins and Relates и затем Join..
В открывшемся окне Join Data укажите то, по какому поля слоя будет проводится присоединение, укажите слой, таблица которого будет присоединена и поле в этой таблице.
- Атрибутивные таблицы можно добавлять в макет карты. Для этого откройте атрибутивную таблицу слоя road-l, нажмите кнопку Options и выберите Add Table To Layout.
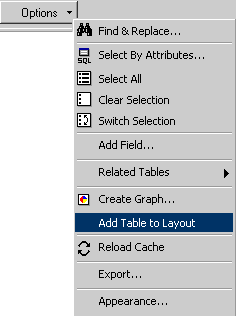
Автоматически таблица будет добавлена в центр макета карты и вы будете переключены в режим работы с макетом карты.

<<< предыдущая глава | оглавление | следующая глава >>>
Последнее обновление: November 29 2008
- Как создать таблицу в Окне Каталога
- Как создавать таблицы с помощью геообработки
Таблицы представляют один из трех ключевых типов наборов данных в GIS, наряду с классами пространственных объектов и наборами данных изображений (относящимися в общем к наборам растровых данных в ArcGIS). Пользователи GIS применяют таблицы для хранения описательных атрибутов. Таблицы также используются для хранения пространственных объектов и наборов растровых данных в базах геоданных.
В ArcGIS таблица хранит описательную информацию в строках и столбцах. Каждая строка – это ряд полей с определенными значениями. Некоторые поля (или столбцы) существуют в каждой строке. Каждый столбец имеет определенный тип, такой как целое число, реальное число с десятичными знаками, текстовое поле, поле даты, поле Shape, или подобное двоичное поле, хранящее более сложные структуры, такие как геометрия пространственного объекта или изображение, XML поле, и так далее.
Каждая строка в таблице может рассматриваться как объект и поля хранят описания свойств каждого объекта. В случае классов пространственных объектов, объект в каждой строке – это пространственный объект и его форма хранится в столбце геометрии объекта (точка, линия, полигон). В случае непространственной таблицы (то есть обычной таблицы атрибутов), они в отдельных случаях определяются как непространственные объекты.

Пользователи ArcGIS работают с таблицами разных форматов и из разных источников, включая эти:
- Таблицы, хранящиеся в базах геоданных, включая персональные, файловые и ArcSDE
- Таблицы, хранящиеся в базах данных
- Таблицы INFO
- таблицы dBASE
- Таблицы из текстовых файлов
- Таблицы Microsoft Excel
- Таблицы запросов, являющиеся результатом применения SQL-запросов к базе данных с использованием инструмента геообработки Создать таблицу запроса (Make Query Table)
- Таблицы присоединенных OLE БД, которые позволяют вам получать данные из Access, Excel, и других баз данных
Более подробно о возможностях работы с разными типами таблиц в ArcGIS см. в разделе Об источниках табличных данных.
Более подробно о создании таблиц в базах данных или базах геоданных, см. Разработка структуры.
Множество таблиц встроены внутрь и управляются как часть базы геоданных или базы данных. Здесь приведены примеры основных механизмов, используемых для управления описательной информацией о пространственных объектах и изображений.
Как создать таблицу в Окне Каталога
- В Окне Каталога (Catalog window), щелкните правой клавишей базу данных, в которой нужно создать новую таблицу и выберите Новая (New) > Таблица (Table).
Откроется Мастер новых таблиц.
- Наберите Имя в таблице
- Дополнительно, наберите псевдоним.
- Нажмите Далее (Next).
- Либо, при создании новой таблицы в файловой базе геоданных или базе геоданных ArcSDE, можно изменить ключевое слово конфигурации, чтобы настроить таблицу для управления текстовыми полями на разных языках.
В большинстве случаев рекомендуется использовать ключевое слово DEFAULTS.
Если вы хотите сохранить Азиатские символы (японские, китайские и т.п.), в текстовых полях в вашей таблице файловой базы геоданных, вы might хотите изменить ключ TEXT_UTF16 для файловой базы геоданных.
Более подробно см. в статьях Ключевые слова конфигурации для файловых баз геоданных и Ключевые слова конфигурации для корпоративных баз геоданных.
- Чтобы добавить поле в таблицу, щелкните следующую пустую строку в столбце Имя поля (Field Name) и введите имя.
- Щелкните в столбце Тип данных (Data Type) рядом с именем нового поля и выберите для него тип данных.
- Чтобы создать псевдоним для этого поля, щелкните поле Псевдоним (Alias) и введите псевдоним для этого поля.
- Чтобы запретить хранение “пустых значений” в этом поле, щелкните поле рядом с Разрешить пустые значения (Allow nulls), щелкните стрелку раскрывающегося списка, а затем выберите No (Нет).
- Чтобы присвоить этому полю значение, используемое по умолчанию, щелкните поле рядом с Значение по умолчанию и введите требуемое значение.
- Если таблица создается в базе геоданных и нужно связать домен с этим полем, щелкните поле рядом с Домен, щелкните стрелку раскрывающегося списка, чтобы вывести список доменов ,применяемых к этому типу поля, затем выберите домен.
- Установить другие свойства для типа поля можно щелкнув в раскрывающемся списке любое свойство или набирая на клавиатуре.
- Повторите шаги с 6 по 12 пока не будут определены все поля таблицы.
- Нажмите кнопку Готово.
Как создавать таблицы с помощью геообработки
- В ArcToolbox разверните набор инструментов Управление данными (Data Management), группу Таблицы (Tables) и щелкните Создать таблицу (Create Table).
- Укажите имя базы геоданных, в которой надо создать новую таблицу, либо имя выходной рабочей области (папки с файлами), в которой надо создать таблицу dBASE.
- Введите имя для новой таблицы и, по желанию, дополнительной таблицы, поля которой хотите использовать в качестве шаблона для полей новой таблицы.
- При необходимости, создавая таблицу в файловой базе геоданных или в базе геоданных ArcSDE, задайте ключевое слово конфигурации.
В большинстве случаев рекомендуется использовать DEFAULTS.
Связанные разделы
- Источники данных таблиц
- Как добавлять данные в таблицы
Работа с таблицами в ArcGis
Таблица
– это компонент ГИС-данных, который
содержит набор строк и столбцов, где
каждая строка (запись) представляет
географический объект, например земельный
участок, электрический столб, шоссе или
озеро, а каждый столбец (поле) описывает
специфическую характеристику объекта,
такую как длина, глубина, стоимость и
др.
В ArcMap
таблицы используются для исследования
атрибутов географических объектов. В
таблицах можно идентифицировать объекты
со специфическими значениями атрибутов
и затем выделить их на карте. Также можно
модифицировать атрибуты для отражения
изменений географических объектов.
Также
таблицы могут хранить информацию,
связанную с объектами, например инвестиции
в строительство домов, показатели продаж
за месяц, и др. Эту информацию можно
присоединить к имеющимся пространственным
таблицам и затем выполнять любые действия
на основе расширенной таблицы атрибутов.
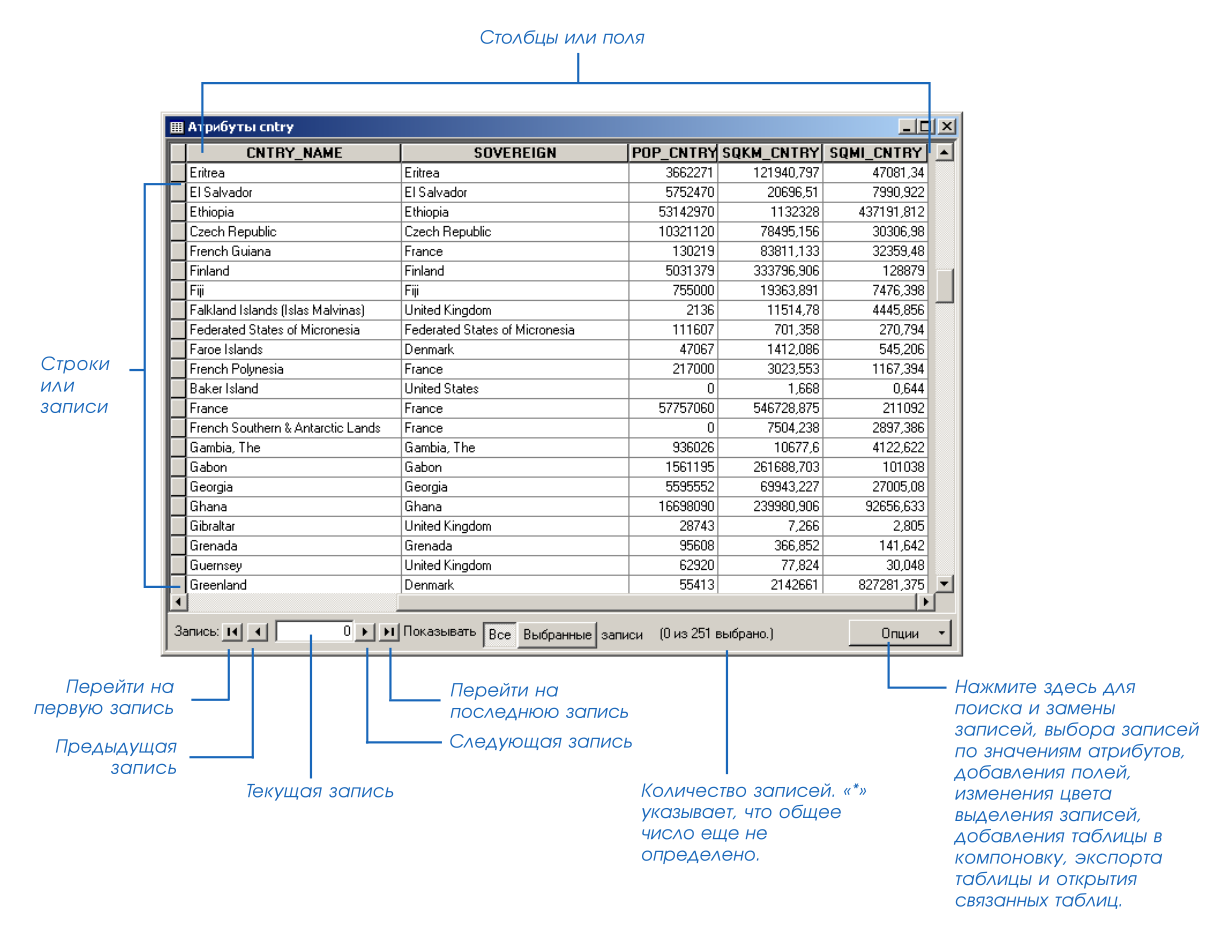
Манипуляции с атрибутивными таблицами
-
Загрузить
сохраненную карту района (из лаб.раб.№2)
в ArcMap. -
Открыть
атрибутивную таблицу Населенных
пунктов: щелкнуть правой кнопкой
мыши на слое, выбрать команду
контекстного меню Открыть таблицу
атрибутов. -
Настроить
свои параметры оформления таблицы:
Опции → Оформление, изменить
шрифт. -
Порядок
полей в таблице можно менять по своему
усмотрению. Для этого нужно нажать
левой кнопкой мыши на название поля и
переместить его правее или левее.
Поместить поле ObjName сразу
после поля ClassName, а поле
RodSignatu после поля ObjName. -
Не используемые
в данный момент поля можно отключить
(чтобы отключить поле, на его названии
правой кнопкой и выбрать Выключить
отображение поля, ни в коем случае
не удалять!). Отключить все поля
кроме ID,
Shape, ClassName, ObjName,
RodSignatu -
Вместо
английских названия для полей таблицы
можно настроить отображение русскоязычных
псевдонимов. Настроить следующие
псевдонимы: ClassName (Вид
объекта), ObjName (Название),
Shape (Форма), ID
(Код),
Как настроить псевдоним поля?
Щелкнуть на названии поля правой кнопкой
мыши, выбрать Свойства, в окне свойств
вписать Псевдоним. Нажать Ок.
-
Отсортировать
таблицу по возрастанию значений поля
ClassName (сделать снимок
экрана), затем по убыванию значений
поля ObjName (сделать снимок
экрана)
Как сортировать записи в таблице?
Для сортировки таблицы по значениям
какого-либо поля достаточно дважды
щелкнуть на названии этого поля. Повторный
двойной клик упорядочит значения в
обратном порядке.
-
Выбирая
запись в таблице, можно переместиться
к соответствующему объекту на карте.
Для этого:
-
Уменьшить
окно таблицы, чтобы была видна карта -
Выделить
строку с нужными данными, например
г.Радужный -
Щелкнуть
на кнопке в начале строки правой
клавишей мыши, в контекстном меню
выбрать команду Переместить к. -
Аналогично
найти в таблице, а затем на карте
следующие населенные пункты: Радужный,
Нижневартовск, Мегион, Зайцева Речка.
Сделать скриншоты (снимки экрана).
Сохранить
проект (карту) в личном каталоге под
именем Лаб.раб.4.
Соседние файлы в предмете [НЕСОРТИРОВАННОЕ]
- #
- #
- #
- #
- #
- #
- #
- #
- #
- #
- #
Квазилегенда – это точечный слой, привязанный к трансформированному растровому изображению тематической карты,имеющий ту же систему координат. В таблицу квазилегенды переносится вся необходимая информация, содержащаяся в «бумажных» легендах карт:

Квазилегенда с растровой подложкой и без нее:

1. В проекте Kalug_… создайте точечный слой с проекцией (файл описания проекции kalug.prj). Назовите его mleg_… (многоточие в названии замените на сокращенное название вашей тематической карты) и сохраните в папке проекта. Подключите созданный слой к ГИС-карте с трансформированным растром тематической карты, разместив его над растром.
2. Сделайте слой редактируемым и с помощью инструмента Точка («Шприц» в верхнем меню) расставьте в нем по одной точке в границах контуров карты. В каждом контуре ставить точки необязательно. Например, если три контура с одинаковым тематическим содержанием находятся достаточно близко друг от друга, то точку можно поставить только в одном из этих контуров.
Выберите такой стиль оформления проставляемых точек, чтобы они были хорошо видны на фоне растровой подложки:

3. Проидентифицируйте точки (Слой → Выделить всё, Вид → Инспектор объектов):
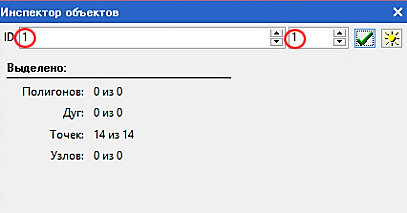
Снимите выделение точек (Слой → Снять выделение), проверьте правильность идентификаторов (каждой точке должен соответствовать свой идентификатор) (Слой → Отображать идентификаторы), после чего отключите отображение идентификаторов.
Вы подготовили точечный слой квазилегенды для привязки к нему таблицы атрибутивных данных. Убедиться в том, что пока этот слой не содержит никакой тематической информации, можно с помощью команды Информация (i), щелкнув левой кнопкой мыши по одной из созданных точек:
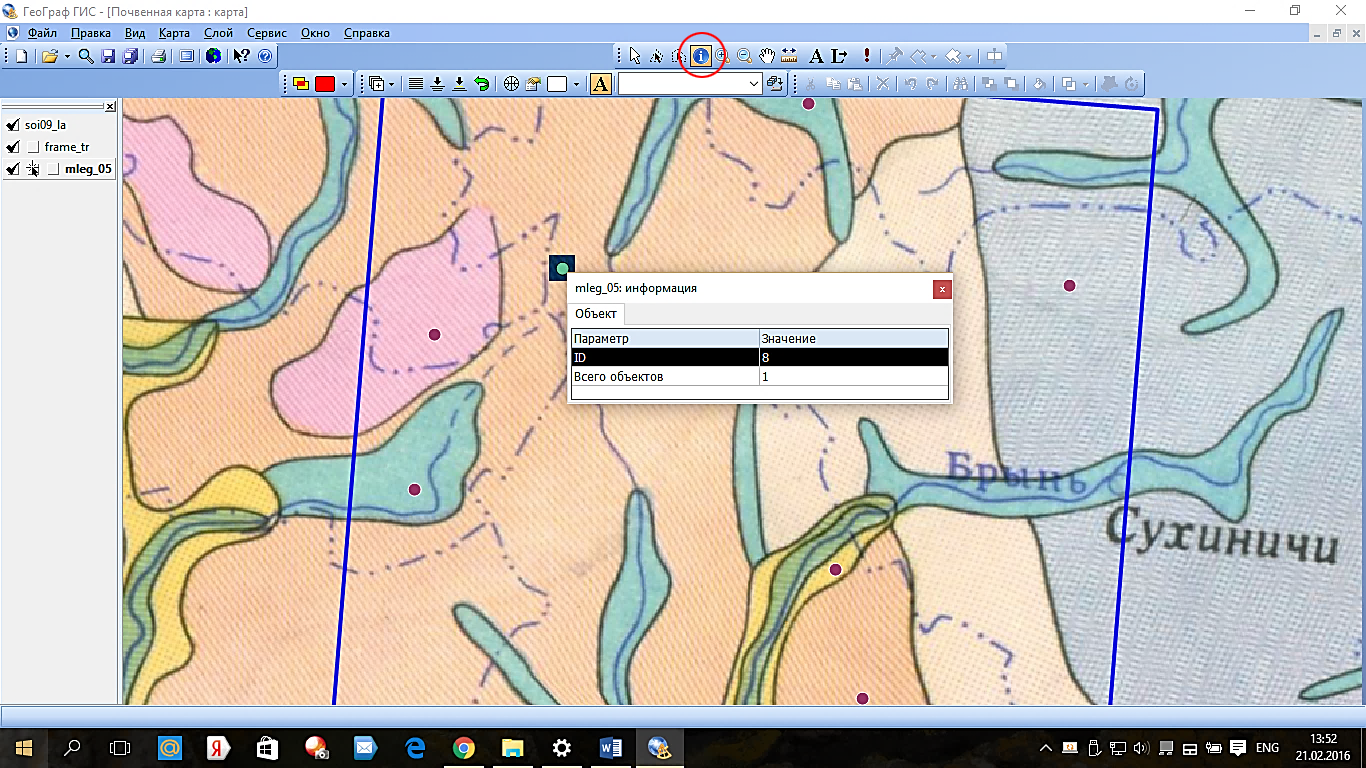
4. Для создания таблицы атрибутивных данных выделите в списке окна проекта слой mleg_… , откройте закладку Таблицы, щелкните правой кнопкой мыши по пустому полю закладки и выберите Создать. В появившемся диалоговом окне задайте имя таблицы Tab_… (многоточие в названии замените на сокращенное название карты), место ее хранения (поместите ее в папку точечного слоя mleg_…) и выберите тип файлов таблицы Paradox:
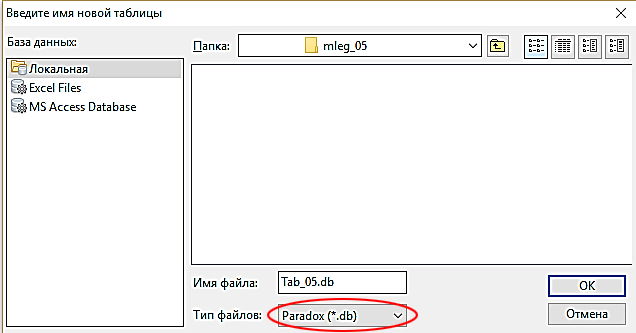
После нажатия на ОК произойдет автоматический переход к Конструктору таблиц:
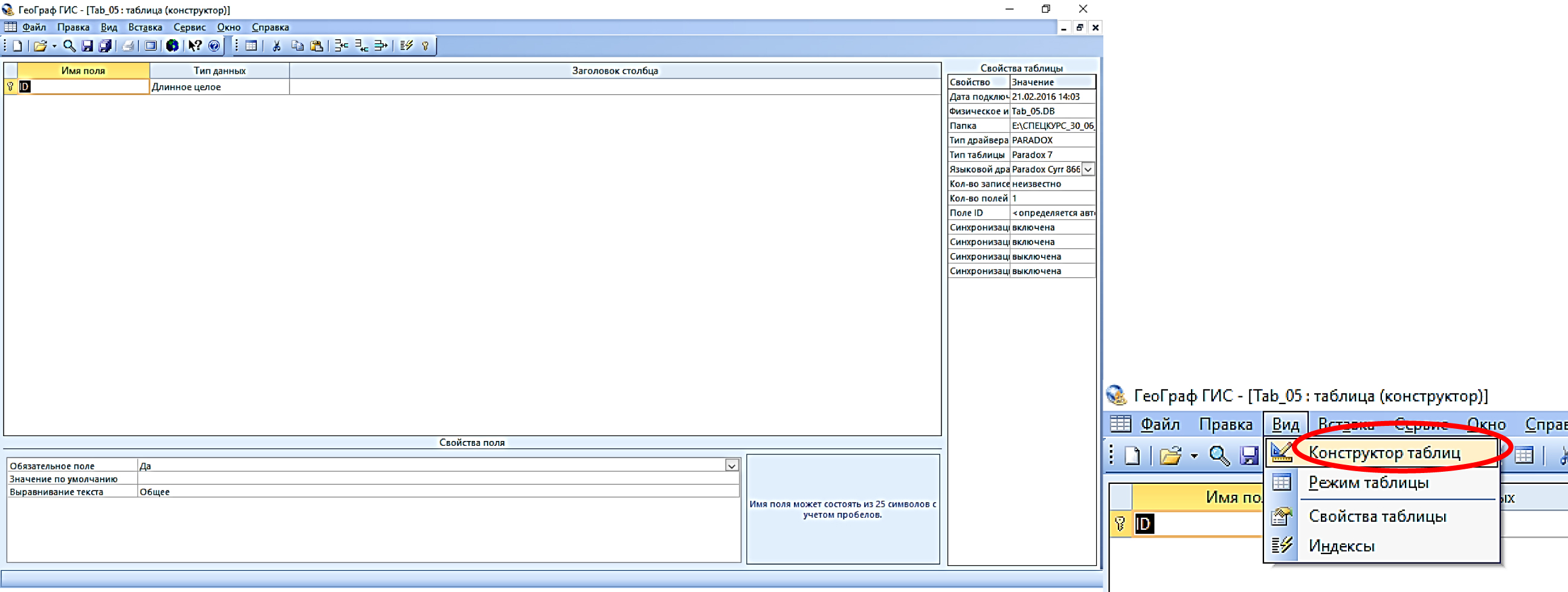
5. Создание структуры таблицы.
Помните, что при создании структуры таблицы атрибутивных данныхточечного слоя квазилегенды вы одновременно структурируете необходимую вам информацию, содержащуюся в «бумажной» легенде карты. Ваша задача добиться максимальной структурированности (систематизации, «расслоения») этой информации.
Панель инструментов Конструктора таблиц содержит, в том числе, следующие кнопки:
 ,
,  ,
,  – Вырезать, Копировать, Вставить, соответственно
– Вырезать, Копировать, Вставить, соответственно
 – Вставить строку,
– Вставить строку,  – Добавить строку (снизу),
– Добавить строку (снизу),  – Удалить строку
– Удалить строку
 – Ключевое поле
– Ключевое поле
Поле ID (поле идентификаторов) в Конструкторе таблиц в структуру таблицы включается автоматически. Ему соответствует Тип данных → Длинное целое (1, 2, 3 и т.д.). Для других полей, которые вы создадите и в которых разместите значения атрибутивных данных (текстовые описания), выберите Тип данных → екстовый.
В нижней части окна Конструктора таблиц находится поле для выбора размера поля:

Добавьте в таблицу поочередно строки, каждый раз задавая Имя поля (или столбца в Режиме таблицы), состоящее из не более чем 25 символов с учетом пробелов, а также его размер (не более 255 символов с учетом пробелов) и Тип данных. В качестве Имен полей используйте названия элементов тематического содержания карты. Например, для Ландшафтной карты такими названиями могут быть: Физико-географическая провинция, «Тип» ландшафтов, «Вид» ландшафтов и т.д. В приведенном примере слова «тип» и «вид» взяты в кавычки, потому что в «бумажной» легенде карты их нет, но вам они нужны, чтобы задать имя полю и структурировать информацию. Также обратите внимание на то, что в названии «Физико-географическая провинция» число символов с учетом пробелов превышает 25, поэтому его надо сократить, например, до «Физ-геогр провинция».
Размер поля, в котором размещается значение атрибутивных данных (текстовое описание элементов тематического содержания карты), не может превышать 255 символов с учетом пробелов. Например, 169 знаков с пробелами имеет следующее описание: «Пластово-моренные среднерасчлененные равнины, сложенные опоками с прерывистым покровом морены, с дерново-среднеподзолистыми среднесуглинистыми, часто щебенчатыми почвами». Если вы уверены, что более длинного описания в «бумажной» легенде вашей карты нет, то задайте размер поля 170 или с запасом 200 символов с учетом пробелов. Дело в том, что если вы зададите слишком маленький размер поля, то все, что будет его превышать, отсечется. Например, вот как будет выглядеть приведенное выше описание в таблице и в окне информации в ГИС-карте при заданном по умолчании размере поля 50: «Пластово-моренные среднерасчлененные равнины, слож».
Примечание. Не требует задания размера МЕМО поле, в котором можно помещать сколь угодно длинные текстовые описания:

Одно из полей таблицы обязательно должно быть указано в качестве ключевого. По умолчанию ключевым назначается первое поле таблицы, то есть, поле ID.
Вот как, например,может выглядеть ваша таблица в режиме Конструктора таблиц после ввода Имен полей:
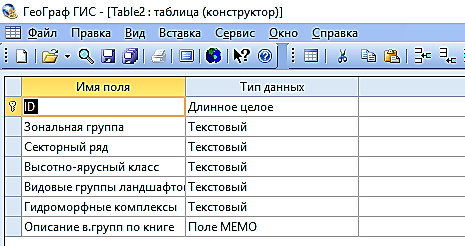
Сохраните созданную структуру таблицы и перейдите в окно Режим таблицы (Вид в верхнем меню → Режим таблицы):

Перейти в окно Режим таблицы можно также нажав на кнопку Режим таблицы в окне Конструктора таблиц:
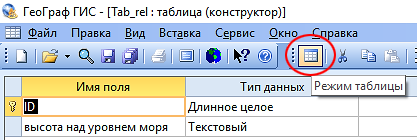
После перехода в Режим таблицы ваша таблица будет иметь следующий вид:

Имейте в виду, что столбцы в режиме таблицы могут оказаться настолько широкими, что вы не увидите их названий. В этом случае уменьшите ширину столбцов с помощью курсора мыши, для чего подведите курсор мыши к правому краю голубой строчки с именами полей, нажмите на правую кнопку мыши и, не отпуская ее, перетяните границу столбца влево на нужное вам расстояние (аналогично тому, как вы это делаете при работе с таблицами в Word) или воспользуйтесь меню Формат → Ширина столбца:
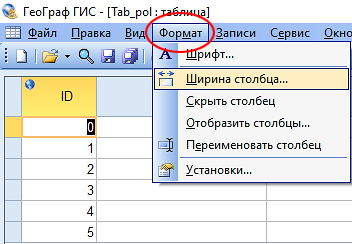
Также вы можете не увидеть созданных вами столбцов, если они скрыты. В этом случае в меню Формат выберите Отобразить столбцы и поставьте флажки напротив названия всех столбцов:

6. Автозаполнение таблицы иденификаторами.
В вашей таблице отсутствуют идентификаторы, соответствующие созданным точкам слоя:

Для того чтобы добавить их в таблицу, выберите в Режиме таблицы команду меню Записии далее Автозаполнение:
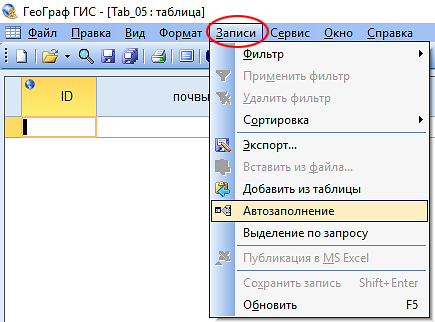
В появившемся диалоговом окне Заполнение таблицы нажмите на кнопку Добавить:

В результате в таблицу будут добавлены все идентификаторы точек вашего слоя:
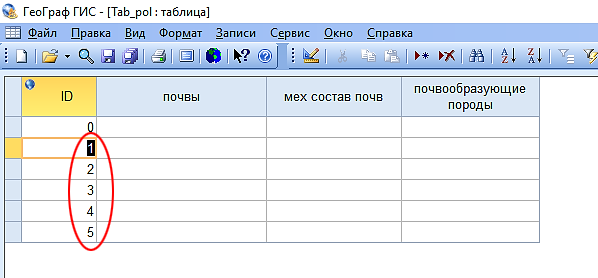
Таблица готова для заполнения значениями атрибутивных данных.
7. Заполнение таблицы значениями атрибутивных данных.
Диалоговое окно Заполнение таблицы (Записи → Автозаполнение в Режиме таблицы) имеет три закладки: Синхронизация ID, Данными из слоя, Вычисляемым значением:
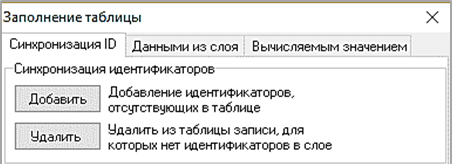
Закладка Синхронизация ID необходима для приведения в соответствие количества записей в таблице и количества идентификаторов объектов в слое. В ходе выполнения этой операции при нажатии кнопки Добавить в таблицу добавляются имеющиеся в слое, но отсутствующие в таблице идентификаторы, а при нажатии кнопки Удалить удаляются записи таблицы, для которых нет объектов в слое и, соответственно, идентификаторов.
Закладка Вычисляемым значением нужна для заполнения выбранных полей таблицы значениями атрибутивных данных.
Обратите внимание,что текстовые поля с одинаковым значением атрибутивных данных можно заполнять одновременно, что существенно облегчает работу по заполнению таблицы:

Наконец, закладка Данными из слоя служит для заполнения выбранных полей результатами пространственных измерений. Для полигональных объектов можно посчитать их площади и периметры (в единицах измерения, заданных для карты), для линейных объектов – длины дуг, для точечных объектов – координаты X и Y:
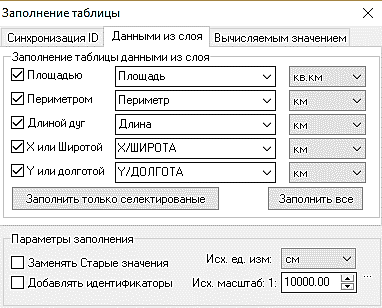
Запомните: Корректное определение геометрических характеристик пространственных объектов возможно только для слоя с заданной системой координат.
8. Редактирование таблицы атрибутивных данных.
При редактировании таблицы атрибутивных данных (таблицы квазилегенды) имейте в виду следующее:
- Если вам нужно заменить уже имеющиеся в столбце таблицы (или сразу в нескольких столбцах) значения, то в блоке Заполнение таблицы установите флажок напротив команды Заменять старые значения.
- При включенном флажке напротив команды Добавлять идентификаторы в таблицу будут добавлены записи для объектов, которые не имели своей записи в таблице.
- При использовании команды Заполнить селектированные значения будут занесены только в выделенные строки выбранного столбца таблицы.
- При использовании команды Заполнить все значения будут занесены во все строки выбранного столбца таблицы:
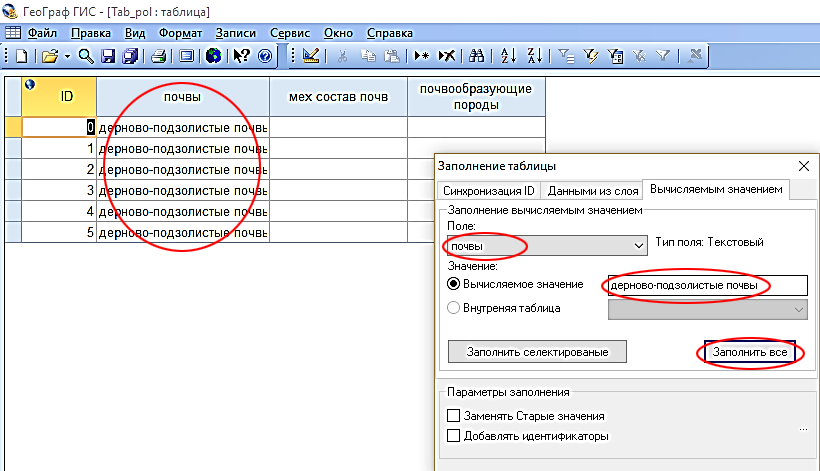
Для того чтобы поменять местами столбцы таблицы, установите курсор мыши на заголовок поля (в Режиме таблицы) и, удерживая нажатой левую кнопку мыши, перетащите столбец влево или вправо.
Меню Формат (Режим таблицы) содержит следующие команды для управления внешним видом таблицы – Шрифт, Ширина столбца, Скрыть столбец, Отобразить столбцы, Переименовать столбец, Установки:

Команда Шрифт означает задать шрифт для отображения значений в ячейках таблицы, Установки – изменить установки (Установки→Формат таблицы) для следующих элементов: Заголовок (цвет и шрифт заголовка таблицы), Сетка (цвет и шрифт ячеек таблицы),Фон (цвет фона таблицы),Выделенная строка (цвет выделенных записей таблицы).
Для изменения установок таблицы выберите в окне Формат таблицы→Элемент, и задайте нужные параметры. Например:
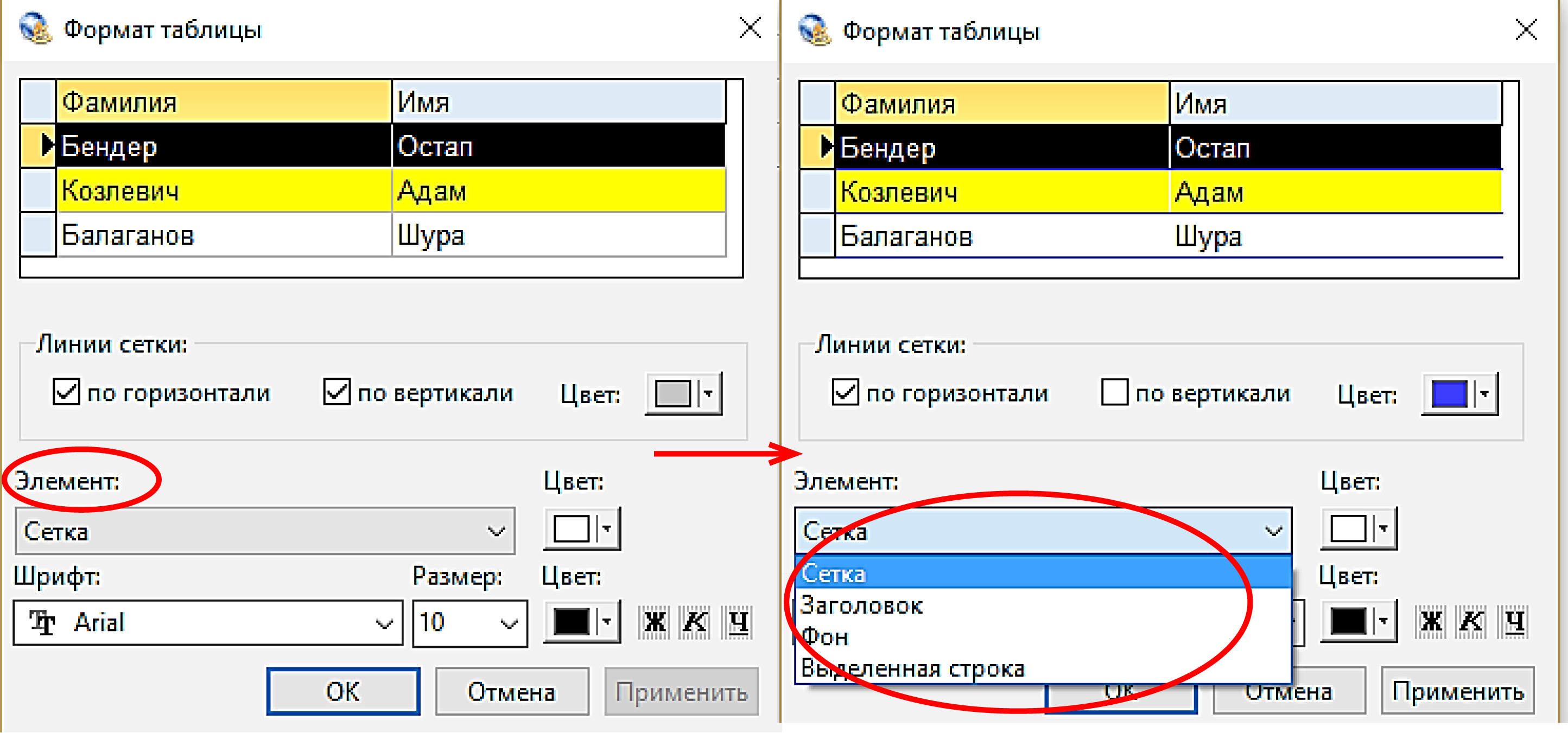
Редактировать таблицу можно также непосредственно в слое, к которому она привязана. Для этого в ГИС-карте воспользуйтесь командой Информация (i) и нажмите на нужную вам точку слоя. Для входа в режим редактирования дважды щелкните по нужной ячейке левой кнопкой мыши или нажмите клавишу Enter, после чего внесите нужные изменения в текстовое поле. Для сохранения изменений снова нажмите клавишу Enter. Для отказа от сохранения воспользуйтесь клавишей Esc.
9. Проверьте правильность заполнения вашей таблицы. Для этого в меню таблицы зайдите в Записи (Режим таблицы) → Выделение по запросу:
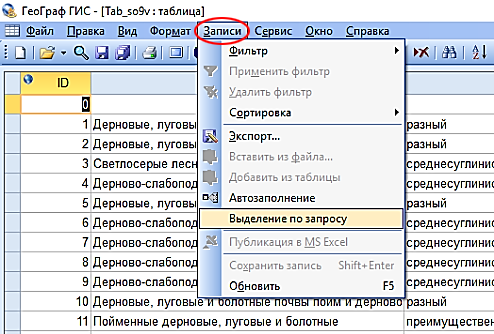
Для проверки последовательно выбирайте по одному полю таблицы. Одинаковых значений в одном полебыть не должно.«Одинаковые» значения, которые вы можете обнаружить,только кажутся таковыми. На самом деле они могут отличаться либо лишним пробелом, либо отсутствием запятой, либо опечаткой и пр. Для исправления обнаруженной ошибки в окне Выделение записей по запросу сделайте поочередно выборку всех неправильных записей, задав условие выборки, например: «Почвы = Дерново слабоподзолистые» (по слову Почвы щелкаем два раза левой кнопкой мыши, по знаку = – один раз и по слову Дерново слабоподзолистые – опять два раза):
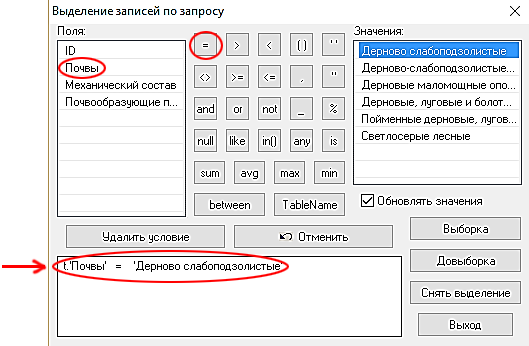
Нажмите на кнопку Выборка и выберите Полигоны:
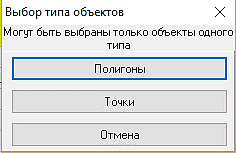
Далее – Выход.
В результате все неправильные записи в таблице будут выделены:
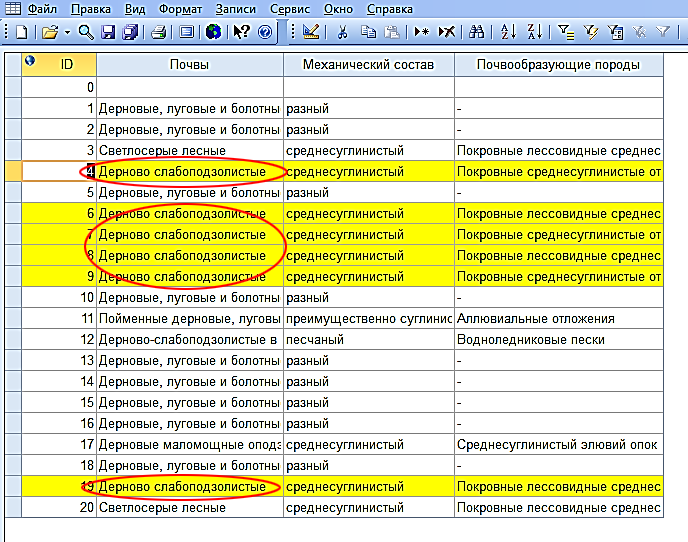
После этого зайдите в Записи → Автозополнение → Вычисляемыми значениями. Введите исправленное значение атрибутивных данных с помощью клавиатуры или вставьте его из буфера обмена. Поставьте флажок напротив команды Заменять старые значения и нажмите на Заполнить селектированные:
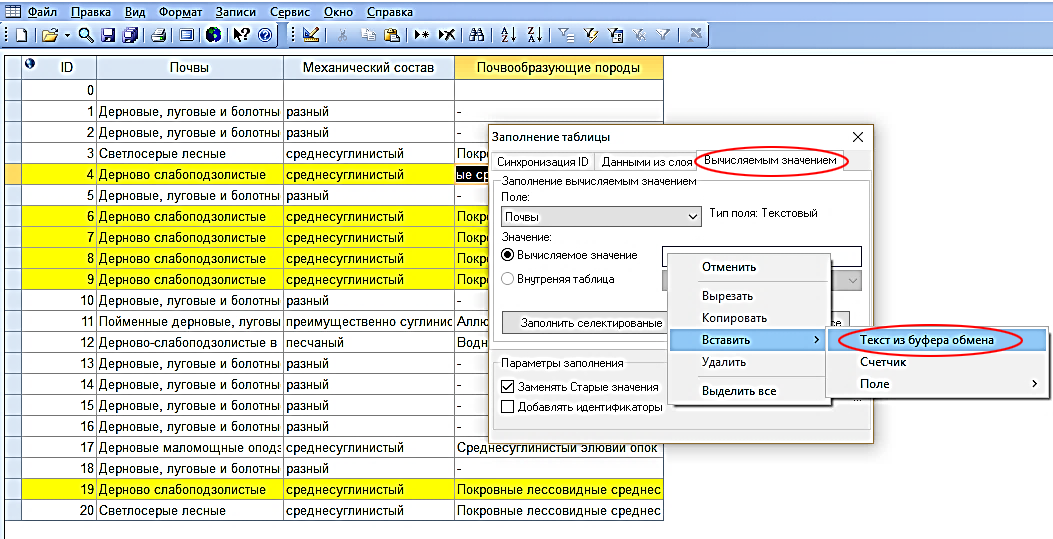
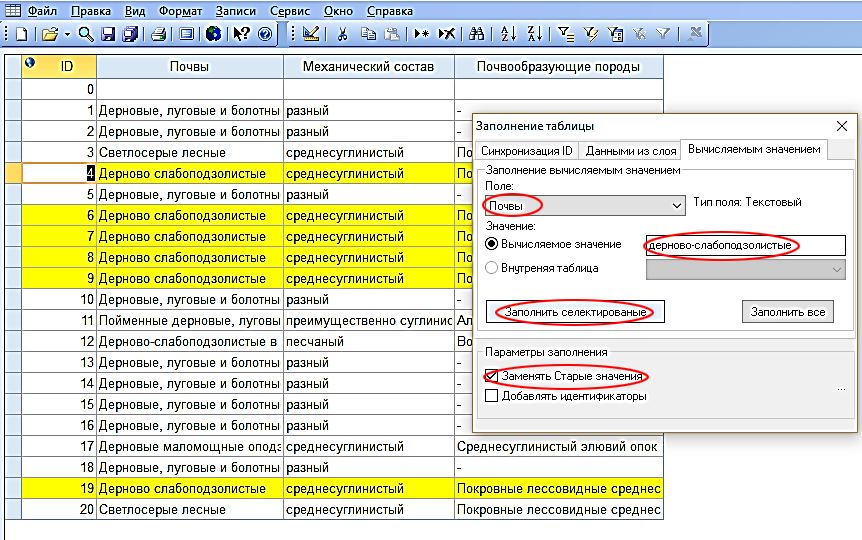
Убедитесь, что исправления внесены и закройте окно Заполнение таблицы:
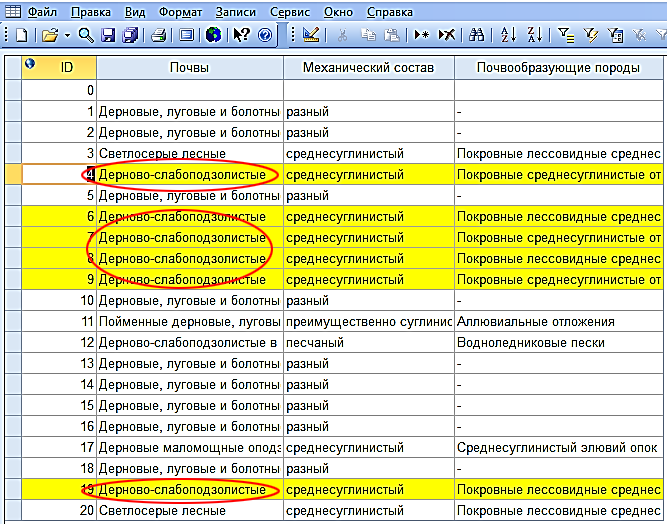
Снимите выделение (Правка → Снять выделение) и сохраните внесенные изменения.
Покажите результат преподавателю.
10. Создание таблицы атрибутивных данных полигонального слоя.
Создайте таблицу атрибутивных данных полигонального слоя … _vec по аналогии с таблицей точечного слоя квазилегенды. Но значения атрибутивных данных привяжите не к избранным точкам, а ко всем полигонам слоя.
При заполнении таблицы копируйте текстовые описания (значения атрибутивных данных) из квазилегенды.
Покажите результат преподавателю.
Открытие атрибутивной таблицы
В контекстном меню слоя выберите команду Open Attribute Table:
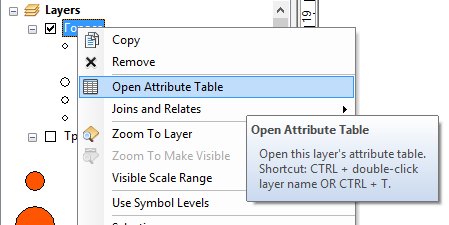
Во всплывающей подсказке содержится информация о том, как можно сделать это быстрее.
Псевдонимы полей
Дважды щелкните на названии слоя, перейдите на вкладку Fields, выделите поле слева и введите текст псевдонима справа:
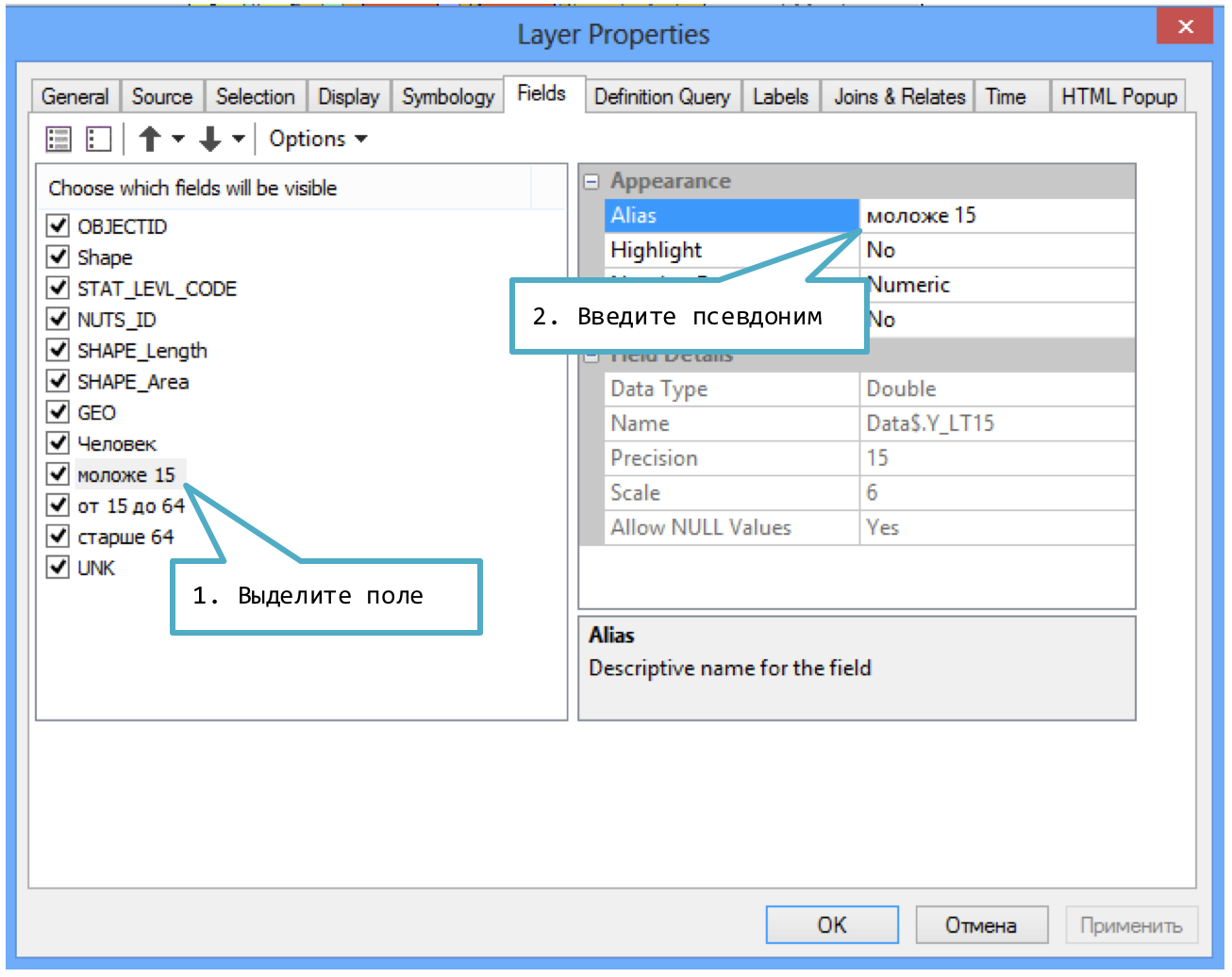
Формат отображения поля
-
В контекстном меню заголовка поля выберите команду Properties…
-
В появившемся диалоге выполните следующие действия:
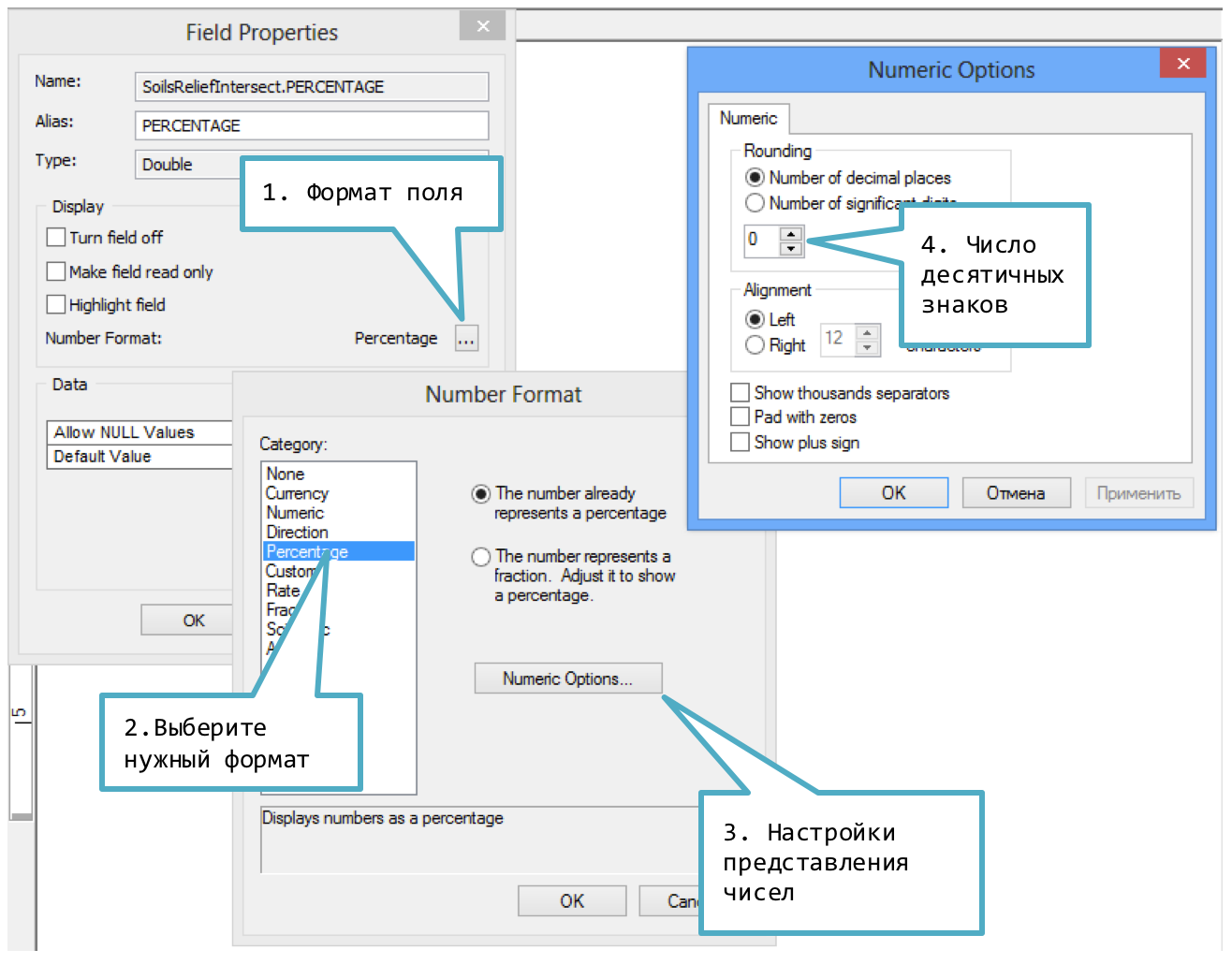
Выделение строки в атрибутивной таблице
Найдите нужную строку и щелкните по ее заголовку слева:
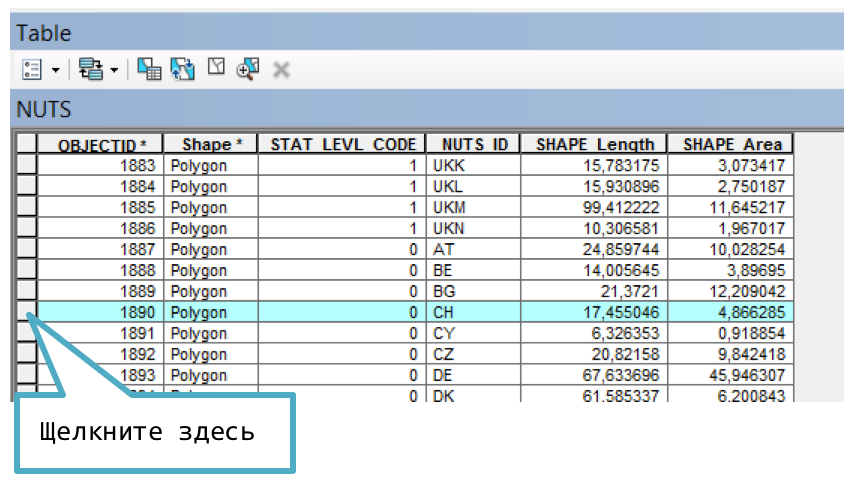
Сортировка таблицы
Дважды щелкните по заголовку столбца, чтобы отсортировать его. Щелкните дважды еще раз, чтобы отсортировать в обратном порядке.
Соединение таблиц
-
Дважды щелкните на слое, к которому нужно присоединить таблицу, и перейдите на вкладку Joins & Relates.
-
Нажмите кнопку Add….
-
Во всплывающем окне выберите ключевое поле слоя для соединения, внешнюю таблицу и ключевое поле внешней таблицы, по которому они будут соединяться:
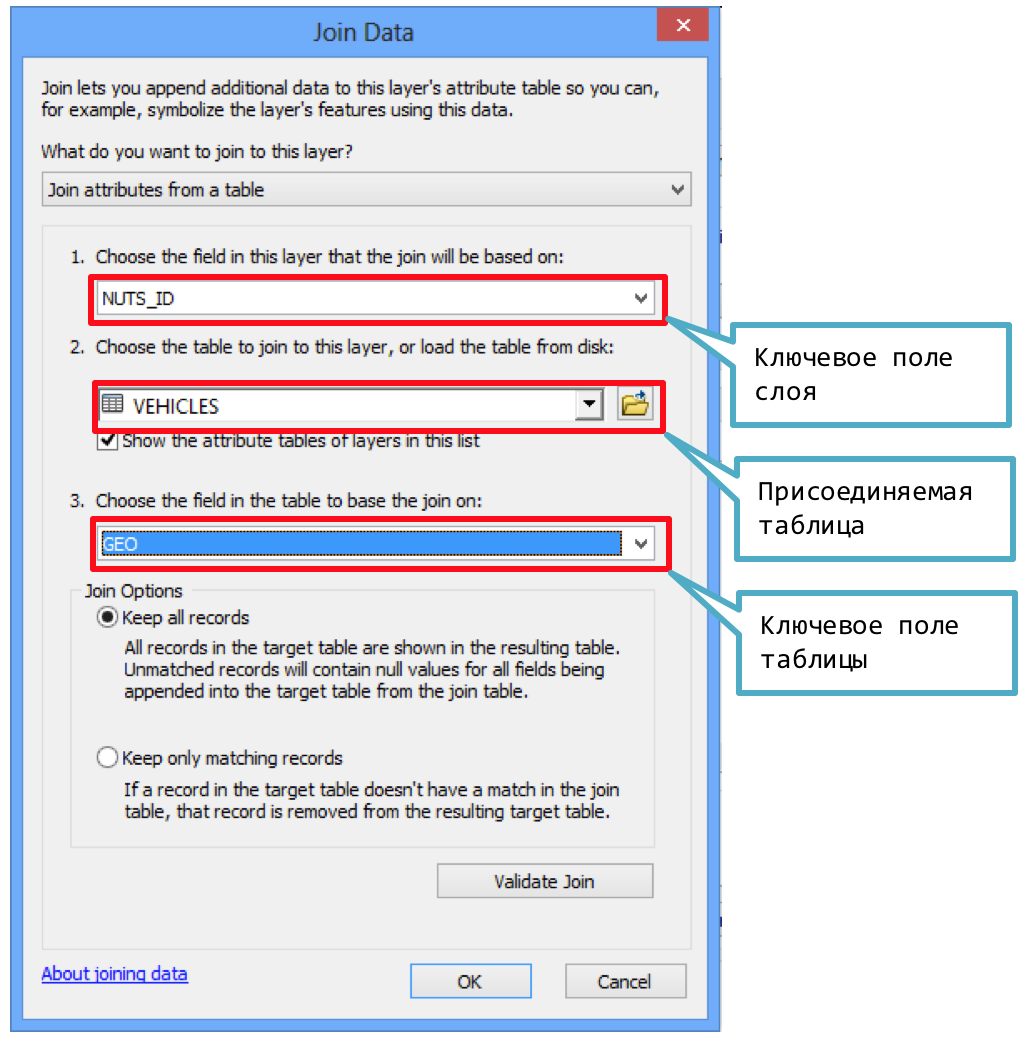
“Основы геоинформатики: практикум в ArcGIS” was written by Тимофей Самсонов. It was last built on 2023-05-07.
This book was built by the bookdown R package.
