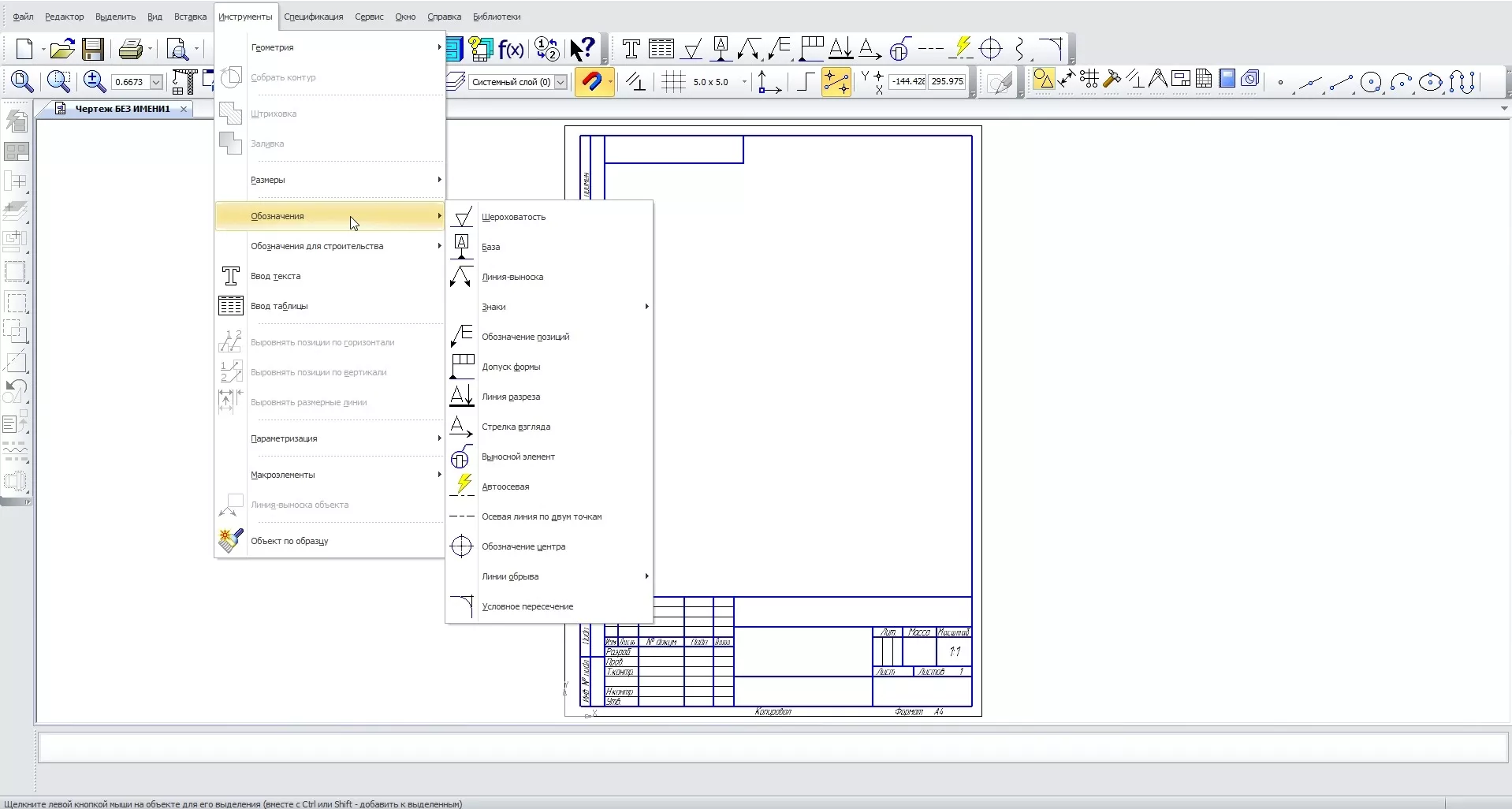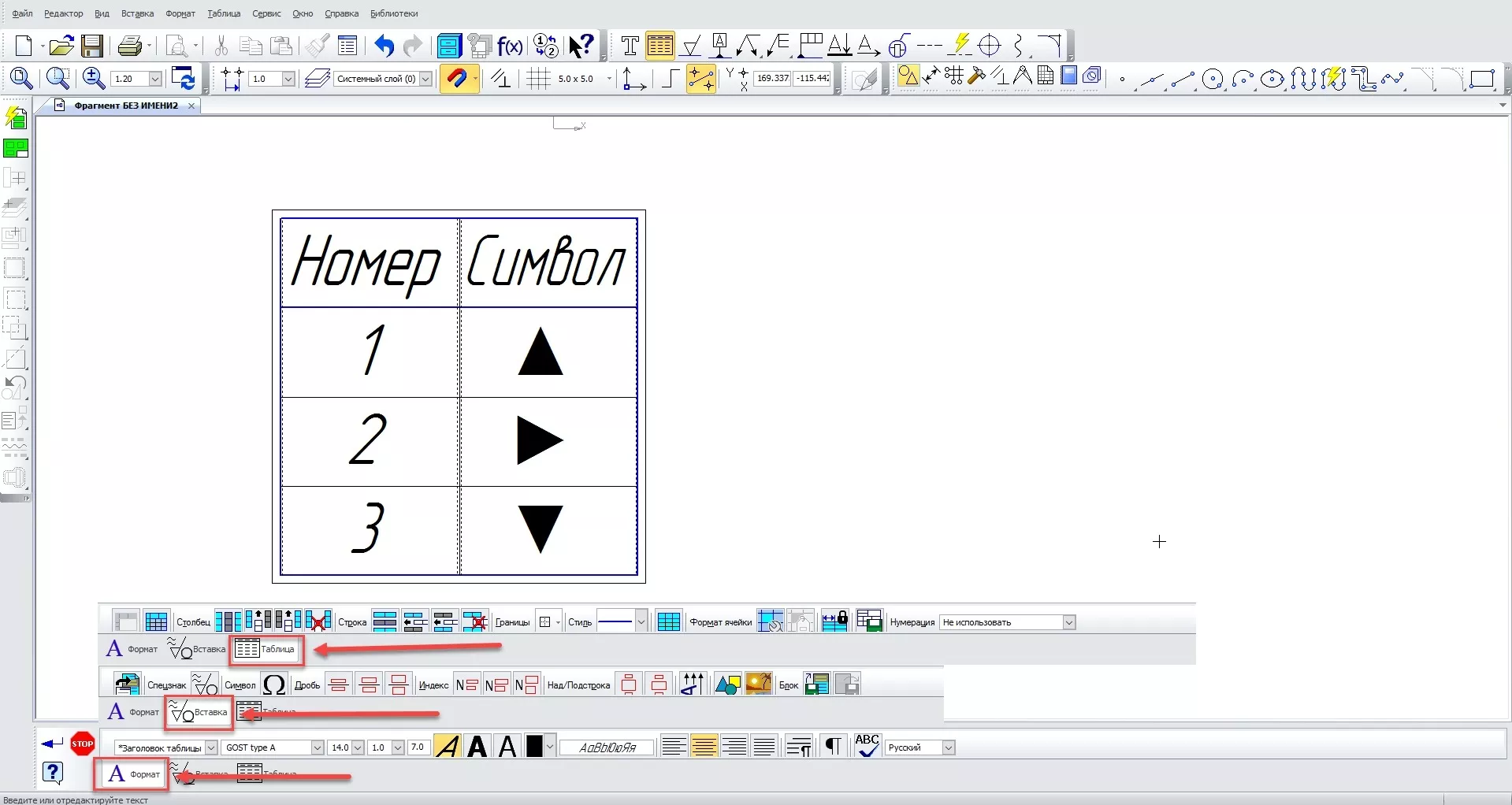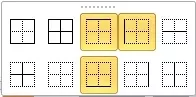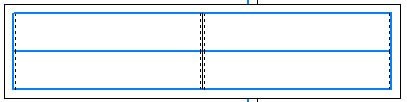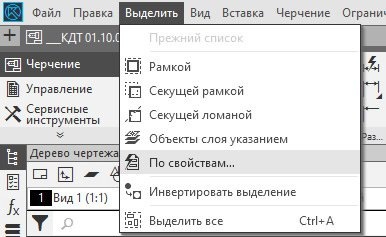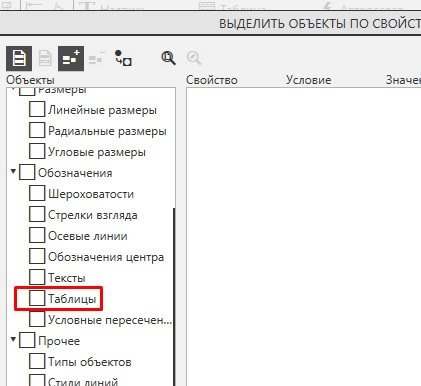Создание таблицы в чертеже или фрагменте выполняется с помощью команды Таблица 
Порядок действий
1. Задайте параметры размещения таблицы — положение точки привязки и, при необходимости, угол наклона таблицы (угол задается до точки привязки).
Для задания точки привязки введите ее координаты в поле Точка привязки Панели параметров или укажите точку мышью в графической области.
Для задания угла введите в поле Угол значение угла наклона таблицы к оси Х системы координат текущего вида.
После задания точки привязки, размещение таблицы завершается, на экране появляется диалог создания таблицы.
2. Задайте в диалоге параметры таблицы (число столбцов и строк таблицы, размер ее ячеек, положение заголовка) или выберите существующую таблицу в качестве прототипа (см. раздел Вставка таблицы из файла).
Нажмите кнопку Создать.
Диалог закроется, в графической области появится таблица с заданными параметрами. Курсор будет автоматически установлен в верхнюю левую ячейку новой таблицы. Система перейдет в режим работы с текстом.
3. Введите текст в ячейки таблицы и настройте его форматирование. Для этого используются элементы Панели параметров, отображаемые в подпроцессе ввода текста.
4. При необходимости выполните настройку таблицы: добавление/удаление строк и столбцов, разделение/объединение ячеек, изменение размеров ячеек и стиля линий их границ и др. Подробнее…
5. Для завершения создания таблицы нажмите кнопку Создать объект 
Созданная таблица (в том числе таблица, сформированная из фрагмента) располагается так, чтобы ее верхний левый угол совпадал с точкой привязки. Таблица, прочитанная из файла *.tbl, размещается в документе так, чтобы ее точка привязки имела указанные координаты.
|
|
При редактировании таблицы положение ее верхнего левого угла может быть изменено, однако положение точки привязки таблицы остается постоянным. |
После создания таблицы работа команды Таблица не завершается. Это позволяет создать несколько таблиц за один вызов команды.
|
|
Если требуется создать несколько таблиц, расположенных под одним и тем же углом, можно ускорить процесс создания. Для этого, настроив первую таблицу, переместите курсор за ее пределы и нажмите левую кнопку мыши в том месте, где должна находиться точка привязки следующей таблицы. Предыдущая таблица автоматически зафиксируется, и на экране снова появится диалог создания таблицы. Выполните необходимые действия по настройке таблицы, как описано выше. Созданная таблица будет расположена так, что ее верхний левый угол совпадет с указанной точкой привязки, а угол наклона будет равен углу наклона предыдущей таблицы. |
Для завершения работы команды после создания всех необходимых таблиц нажмите кнопку Завершить 
Построение таблиц осуществляется через меню Инструменты → Ввод таблицы. На панели параметров этой команды вначале необходимо задать угол поворота таблицы относительно системы координат и выбрать точку расположения левого верхнего угла таблицы. После этого появится диалоговое окно Создать таблицу, в котором необходимо ввести параметры таблицы. Это такие параметры, как число столбцов и строк, ширина столбца и высота строки, а также расположение заголовка (в первой строке, в первом столбце или не создавать).
Расположение заголовка таблицы имеет значение в том случае, когда важно выделить его другим шрифтом. По умолчанию шрифт заголовка таблицы (стиль текста — «Заголовок таблицы») совпадает со шрифтом ячейки таблицы, но эти настройки можно изменить глобально или локально на панели параметры таблицы — на вкладке формат. Кнопка Из файла позволяет загрузить таблицу из файла, содержащего таблицу. В этом случае возможны 2 варианта загрузки: из файла таблицы TBL или из другого файла чертежа (FRW или CDW) в том случае, если таблица составлена из вертикальных и горизонтальных отрезков линий и текста. После нажатия кнопки ОК в диалоговом окне Создать таблицу появится панель параметров форматирования таблицы.

Вкладки «Формат» и «Вставка» большей частью повторяют опции форматирования текста. Исключение составляют 3 опции на вкладке «Вставка»: Вставить вертикальный текст Вставить фрагмент
и Вставить растровый объект
.
Вкладка «Таблица» подержит следующие команды:
| Команда | Описание |
| Объединить ячейки
|
С помощью этой кнопки заранее выделенные ячейки объединяются в одну ячейку |
| Разбить ячейки
|
С помощью этой кнопки можно разбить выделенную ячейку или несколько выделенных ячеек на несколько новых столбцов или строк. При этом появляется диалоговое окно Разбиение ячеек, в которое указывается количество новых строк или столбцов, а также указывается с помощью опции Объединить ячейки перед разбиением следует ЛИ объединять выделенную группу ячеек В одну ячейку ИЛИ нет |
| Выделить столбец
|
С помощью этой кнопки можно выделить целый столбец, относящийся к той ячейке, в которой находится курсор мыши |
| Вставить столбец слева
|
С помощью этой кнопки можно вставить целый столбец слева, относительно ТОЙ ячейки, В которой находится курсор МЫШИ. При этом формат столбца (количество и высота строк) будет такой же как у ячейки, в которой находился курсор |
| Вставить столбец справа
|
С помощью этой кнопки можно вставить целый столбец справа относительно той ячейки, в которой находится курсор МЫШИ. При этом формат столбца (количество и высота строк) будет такой же, у как у ячейки, в которой находился курсор |
| Удалить столбец
|
С помощью этой кнопки можно удалить целый столбец, относящийся к той ячейке, в которой находится курсор мыши |
| Выделить строку
|
С помощью этой кнопки можно выделить целую строку, относящуюся к той ячейке, в которой находится курсор мыши |
| Вставить строку сверху
|
С помощью этой кнопки можно вставить целую строку сверху, относительно той ячейки, в которой находится курсор мыши. При этом формат строки (количество и высота столбцов) будет такой же, как у ячейки, в которой находился курсор |
| Вставить строку снизу
|
С помощью этой кнопки можно вставить целую строку снизу, относительно той ячейки, в которой находится курсор мыши. При этом формат строки (количество и высота столбцов) будет такой же, как у ячейки, в которой находился курсор |
| Удалить строку
|
С помощью этой кнопки можно удалить целую строку, относящуюся к той ячейке, в которой находится курсор мыши |
| Границы
|
С помощью этой кнопки с выпадающим графическим меню можно задать требуемый вид границ ячейки или группы ячеек. Среди предлагаемых вариантов можно выбрать (слева направо, сверху вниз): И внешние границы, все границы, верхняя граница, левая граница, внутренняя горизонтальная граница, внутренние границы, нет границ, и нижняя граница, правая граница, внутренняя вертикальная граница |
| Стиль | С помощью этого выпадающего меню можно изменять стиль границ ячейки. Для этого необходимо выбрать ячейку, у которой требуется изменить стиль границы. Затем выбрать в выпадающем меню Стиль требуемый стиль и в выпадающем графическом меню Границы необходимую границу |
| Отображать сетку
|
С помощью нажатия этой кнопки скрытые границы (через меню Границы) отображаются тонкими линиями. Если эту кнопку отжать, то скрытые границы исчезнут |
| Формат ячейки
|
С помощью этой кнопки производится настройка параметров размещения и стиля текста в текущей ячейке в диалоговом окне Формат ячейки. Далее рассматриваются эти настройки: Стиль текста по умолчанию — в этом поле отображается текущий стиль текста ячейки и с помощью кнопки Изменить можно выбрать другой стиль или создать новый стиль текста. Запретить изменение текста в ячейке — включенная галочка блокирует редактирование содержимого в ячейке текста. Однострочный текст — включенная галочка позволяет вписывать в ячейку текст только в одну строку (без переносов строк). Слева, Справа, Сверху, Снизу — в этой группе полей задаются отступы от соответствующих границ ячейки до текста. Ширина столбца — в этом поле задается ширина ячейки, если включена одна из последующих опций Изменение сужения текста или Форматирование строк. Высота строки — в этом поле задается высота ячейки, если включена последующая опция Изменение шага строк. Перенос правой границы — с помощью этой опции производится смещение правой границы ячейки при вводе текста. Изменение сужения текста — с помощью этой опции производится вписывание текста в заданную ширину ячейки за счет сужения расстояния между символами. Форматирование строк — с помощью этой опции производится автоматический перенос слов текста при достижении границы ячейки. Перенос нижней границы — с помощью этой опции производится смещение нижней границы ячейки при вводе текста. Изменение шага строк — с помощью этой опции производится вписывание текста в заданную высоту ячейки за счет пересчета расстояния между строками |
| Расширенный формат ячейки
|
С помощью этой кнопки производится настройка специфических параметров текущей ячейки в диалоговом окне Расширенный формат ячейки при создании или редактировании штампа чертежа (иначе говоря — основной надписи чертежа). Далее рассматриваются эти настройки:
Системный — включение этой опции позволяет автоматически заполнить ячейку одним из следующих системных параметров (после запятой приведен номер идентификатора: Номер листа, 7 (текущий номер листа документа), Количество листов, 8 (количество всех листов документа). Формат листа, автоматический идентификатор (работает только со стандартными форматами типа А4, АЗ и т.д.), Имя файла (полное), 43 (имя файла документа и отображение полного пути к этому файлу), Имя файла (короткое), 44 (имя файла документа), Строка обозначения и дефис, 45 (обозначение документа (из ячейки типа Общий для документа с типом данных Обозначение документа) и дефис), Пользовательский, идентификатор назначается пользователем (производится заполнение ячейки вручную). Описание работы пользовательских идентификаторов приведен немного ниже. Эти системные параметры выбираются из выпадающего меню, расположенного над полем Идентификатор ячейки. Для этого типа ячеек идентификатор носит информационный характер. Общий для листа — включение этой опции позволяет одновременно заполнить особо обозначенные ячейки разных таблиц на одном листе одними и теми же данными, введенными пользователем в одну из этих ячеек. Для этого необходимо, чтобы в этих ячейках совпадали типы и идентификаторы. Идентификатор необходимо ввести в каждую такую ячейку. Он вводится в поле Идентификатор ячейки в этом диалоговом окне Расширенный формат ячейки. Сформировать идентификаторы для всех нижележащих; ячеек столбца — включение этой опции позволяет автоматически присвоить одинаковый идентификатор на весь столбец. Это необходимо при организации спецификации (например, для столбца Формат), когда идентификаторы одинаковы — различие производится только по уникальному номеру строки, который вводится в поле Номер строки таблицы в этом же диалоговом окне. При другом типе ячейки эта опция недоступна. |
| Блокировка размеров таблицы
|
С помощью этой кнопки производится блокирование структурных размеров таблицы; элементов таблицы в диалоговом окне Блокировка размеров таблицы. Далее рассматриваются эти настройки: Зафиксировать габариты ячеек — включенная галочка блокирует изменение размеров всех ячеек таблицы. При этом возможно добавление и удаление столбцов или строк, если последующие опции не блокируют это. Запретить изменять число строк — включенная галочка блокирует изменение количества строк таблицы. Запретить изменять число столбцов — включенная галочка блокирует изменение количества столбцов таблицы |
| Сохранить таблицу в файл
|
С помощью этой кнопки текущая таблица сохранится в указанный пользователем файл |
5 966
Оцените материал по 5-ти бальной шкале:
Таблицы в КОМПАС
Содержание
- 1 Как вставить таблицу в КОМПАС
- 2 Как добавить или удалить строки в таблице КОМПАС
- 3 Как сделать таблицу КОМПАС
- 4 Как сохранить таблицу КОМПАС в Excel
- 5 Удаление таблицы КОМПАС
Как вставить таблицу в КОМПАС
Для вставки таблицы в чертеж или фрагмент КОМПАС служит команда «Таблица» , которая расположена на инструментальной панели Обозначения.
Альтернативный способ вызова команды — использование главного текстового меню. Путь: Оформление — Таблица.
После вызова команды нужно кликнуть на чертеже, данная точка будет являться левым верхним углом таблицы.
Клик на чертеже приводит к появлению окна:
Главное в данном окне указать количество столбцов и строк, а также ширину и высоту ячеек. После ввода данных, нажимаем «Создать»
Появляется таблица, курсор по умолчанию размещен в левом верхнем углу.
Заполнение таблицы проводится по аналогии с вводом текста, которому посвящена отдельная статья «Работа с текстом в КОМПАСе»Из специфики, которая относится именно к таблице, следует остановиться подробнее на возможности добавлять и удалять строки и столбцы, склеивать и разделять ячейки, менять отрисовку таблиц.
Как добавить или удалить строки в таблице КОМПАС
Чтобы добавить или удалить строки и столбцы в таблице КОМПАС нужно воспользоваться разделом Управление Панели параметров
Данный раздел содержит команды:
- выделить;
- вставить слева, справа, сверху, снизу;
- удалить.
Чтобы добавить или удалить строку или столбец достаточно установить курсор в одной из ячеек таблицы и нажать на необходимую команду.
Как сделать таблицу КОМПАС
Редко, но встречается необходимость создать таблицу КОМПАС из геометрических примитивов. Например, Вы открыли документ выполненный изначально в AutoCAD, а в КОМПАСе таблица отображается отрезками и отдельными текстовыми блоками. Для преобразования таких данных в таблицу необходимо скопировать границы и содержимое в отдельный файл Фрагмент, сохранить его, а затем, при использовании команды «Таблица» и указания точки вставки на чертеже, воспользоваться кнопкой «Из файла» и указать фрагмент в который была сохранена таблица
Как сохранить таблицу КОМПАС в Excel
Таблицу КОМПАС можно сохранить в *.tbl — это формат КОМПАС-Таблицы, который позволяет хранить наработки, связанные с таблицами, например, структуру и шапку таблицы, чтобы не вводить часть данных каждый раз заново. Сама команда сохранения таблицы КОМПАС находится на Панели параметров команды «Таблица»
После запуска команды «Сохранить таблицу в файл» нужно будет указать имя файла и место его расположения.
Сохранить таблицу КОМПАС в файл Excel возможности нет. КОМПАС содержит функционал сохранения табличных форм в Excel, но это относится только к спецификациям.
Удаление таблицы КОМПАС
Таблица КОМПАС удаляется также, как и любой другой объект — нужно выделить ее одинарным кликом и нажать клавишу «delete» на клавиатуре.
Если нужно выделить и удалить сразу все таблицы, то удобнее всего воспользоваться выделением по свойствам. Для этого в разделе Выделить главного текстового меню нужно выбрать команду «По свойствам»
А в открывшемся окне поставить галочку напротив пункта Таблицы
Нажать кнопку «Выделить», а затем клавишу «delete» на клавиатуре.
Оценка статьи:
Загрузка…
Очень часть кроме графического рисунка на чертежах нужно разместить и таблицу. Естественно такая функция присутствует в программу Компас 3D, ведь некоторые таблицы рисовать в ручную достаточно долго.
В таблицах, созданных в Компас 3D, можно записывать числа, текст, формулы и т.д. Они абсолютно аналогичны с таблицами в MS Word.
Для того чтобы сделать таблицу в Компас 3D необходимо:
1. В главном меню отыщите опцию «Инструменты» и кликните по ней. Далее нажимаем на «Ввод таблицы».
2. Далее установите курсор мыши в ту область, где вы хотите разместить таблицу и кликните по ней. Появится диалоговое окно «Создать таблицы» в которой необходимо ввести количество строк и с столбцов, ширину столбца и высоту строки, а также выбрать расположение заголовка таблицы (в первой строке, в первом столбце и не создавать вообще).
После ввода всех необходимых значений нажмите на кнопку «ОК».
Для примера я создам таблицу с пятью столбцами и строками, а их ширину и высоту соответственно оставлю без изменений (по умолчанию 50 и 100 мм.).
Как видите созданная мною таблица на лист А4 с вертикальной ориентацией не слезла, потому что я задал не правильные параметры. Но высоту и ширину можно изменить также как и в Microsoft Word.
Как вставить таблицу в КОМПАС
Чтобы вставить таблицу на чертеж или во фрагмент КОМПАС, воспользуйтесь командой «Таблица» 
Альтернативный способ вызвать команду — использовать главное текстовое меню. Путь: Дизайн — Таблица.
После вызова команды нужно щелкнуть по чертежу, этой точкой будет верхний левый угол таблицы.
При нажатии на рисунок открывается окно:
В этом окне главное указать количество столбцов и строк, а также ширину и высоту ячеек. После ввода данных нажмите «Создать»
Таблица отображается, курсор по умолчанию располагается в верхнем левом углу.
Заполнение таблицы производится по аналогии с вводом текста, которому посвящена отдельная статья «Работа с текстом в КОМПАС». Среди спецификаций, которые относятся именно к таблице, следует более подробно остановиться на возможности добавлять и удалять строки и столбцы, вставлять и разделять ячейки, изменять отображение таблиц.
Как добавить или удалить строки в таблице КОМПАС
Для добавления или удаления строк и столбцов в таблице КОМПАС используйте раздел «Управление» панели параметров
Этот раздел содержит команды:
- сделать очевидным;
- введите слева, справа, сверху, снизу;
- удалять.
Чтобы добавить или удалить строку или столбец, просто поместите курсор в одну из ячеек таблицы и щелкните нужную команду.
Как сделать таблицу КОМПАС
Редко, но необходимо создать таблицу КОМПАС из геометрических примитивов. Например, вы открыли документ, изначально созданный в AutoCAD, а в КОМПАС таблица отображается как отдельные текстовые блоки и сегменты. Чтобы преобразовать эти данные в таблицу, вам необходимо скопировать границы и содержимое в отдельный файл фрагмента, сохранить его, а затем, используя команду «Таблица» и указав точку вставки на чертеже, использовать «Из файла» кнопку и укажите фрагмент, в котором была сохранена таблица
Как сохранить таблицу КОМПАС в Excel
Таблицу КОМПАС можно сохранить в * .tbl — это формат КОМПАС-таблицы, который позволяет хранить наработки, связанные с таблицами, например структуру и заголовок таблицы, чтобы не вставлять каждый раз часть данных опять таки. Команда сохранения самой таблицы КОМПАС находится в панели параметров команды «Таблица»
После выполнения команды «Сохранить таблицу в файл» вам нужно будет указать имя и расположение файла.
Невозможно сохранить таблицу КОМПАС в файл Excel. КОМПАС содержит функцию сохранения табличных форм в Excel, но это относится только к спецификациям.
Удаление таблицы КОМПАС
Таблица КОМПАС удаляется так же, как и любой другой объект: нужно выделить ее одним щелчком мыши и нажать клавишу «удалить» на клавиатуре.
Если вам нужно выделить и удалить сразу все таблицы, удобнее использовать выбор свойств. Для этого в разделе «Выбрать» главного текстового меню выберите команду «По свойству»
И в открывшемся окне поставьте галочку напротив Таблицы
Нажмите кнопку «Выбрать», затем клавишу «Удалить» на клавиатуре.