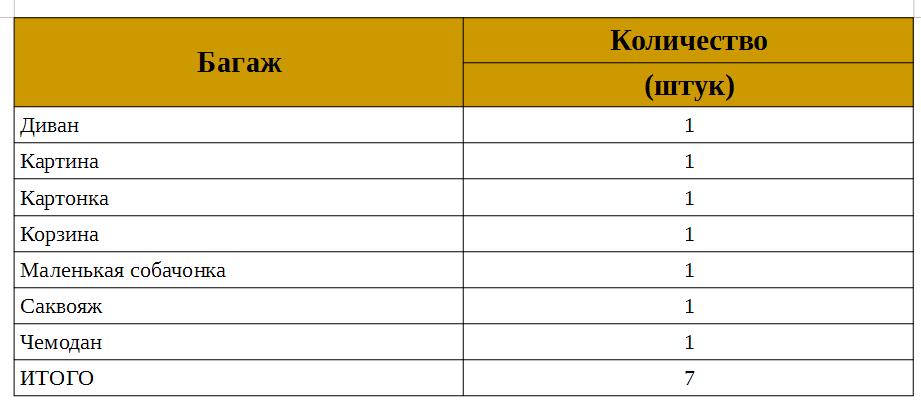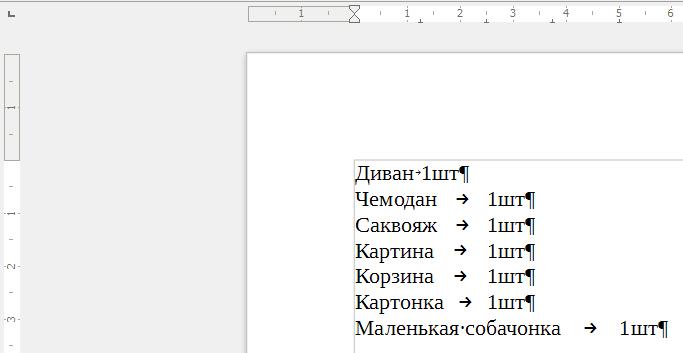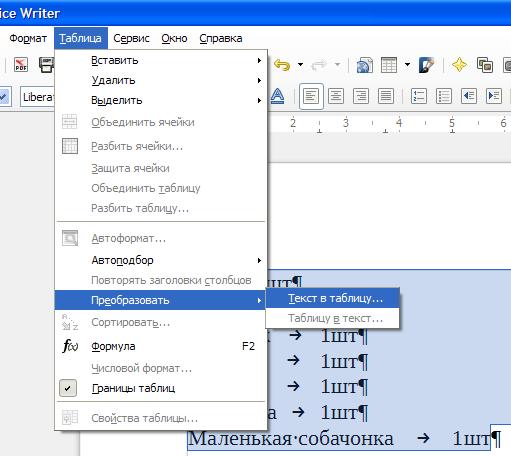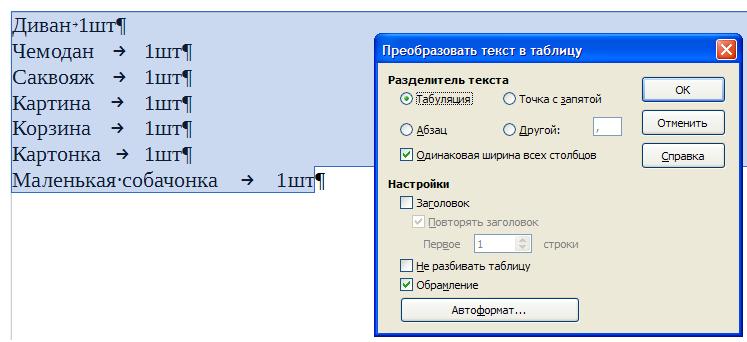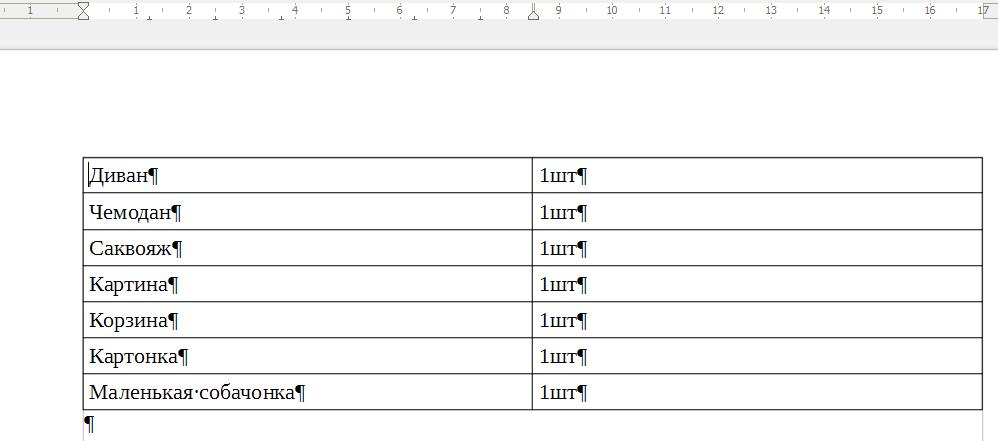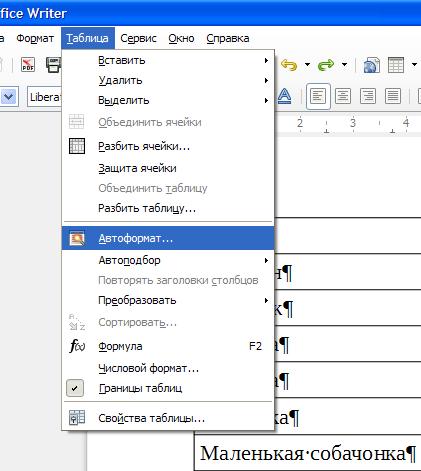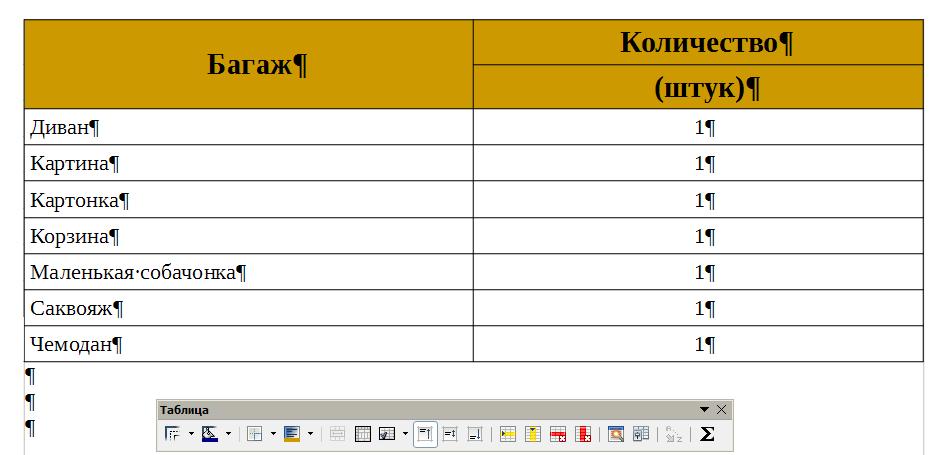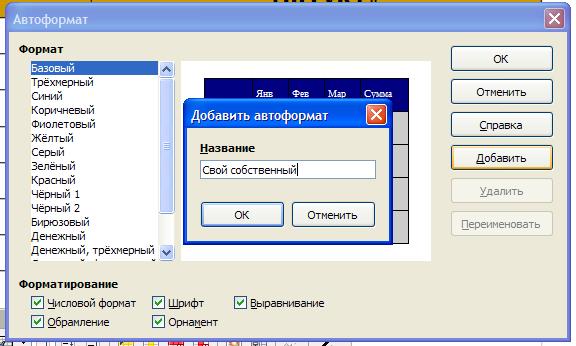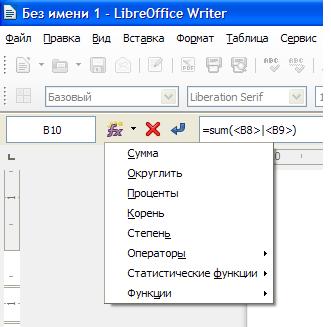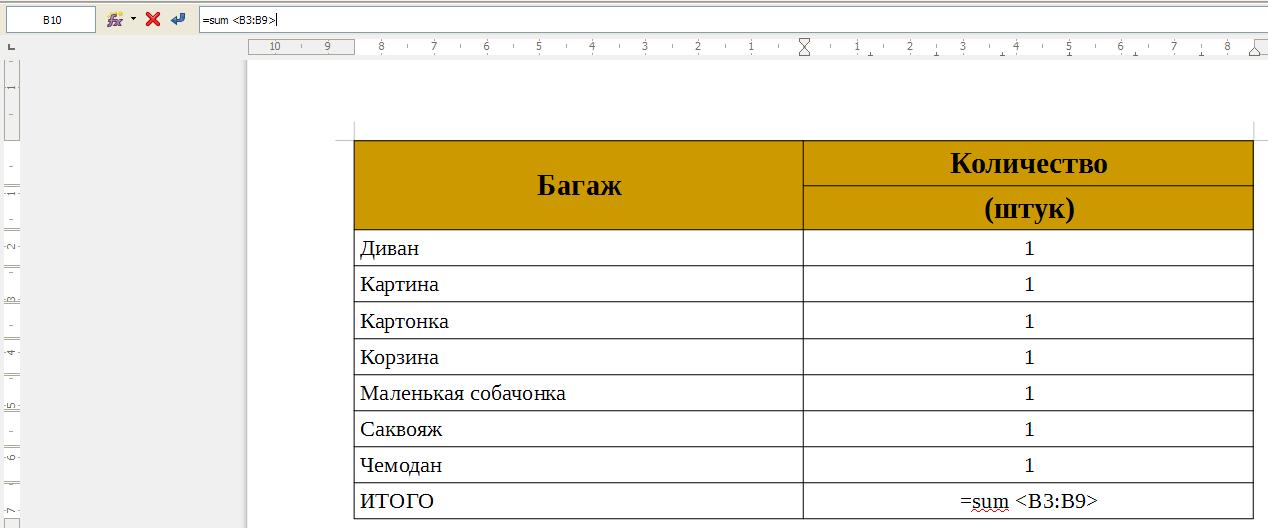LibreOffice Calc – редактор электронных таблиц, входящий в состав офисного пакета LibreOffice. Он является ответвлением табличного процессора OpenOffice Calc. LibreOffice Calc полностью бесплатный и кроссплатформенный.
Программа имеет такую же функциональность, как и её конкурент – Microsoft Excel. В данной статье будет рассмотрено создание таблицы в LibreOffice Calc, а также основные возможности программы по оформлению таблиц.
1. Подготовка таблицы
В качестве примера будет использоваться таблица с 2 столбцами – дата и количество проданного товара и 5 строками. Сама таблица отображена на скриншоте ниже:
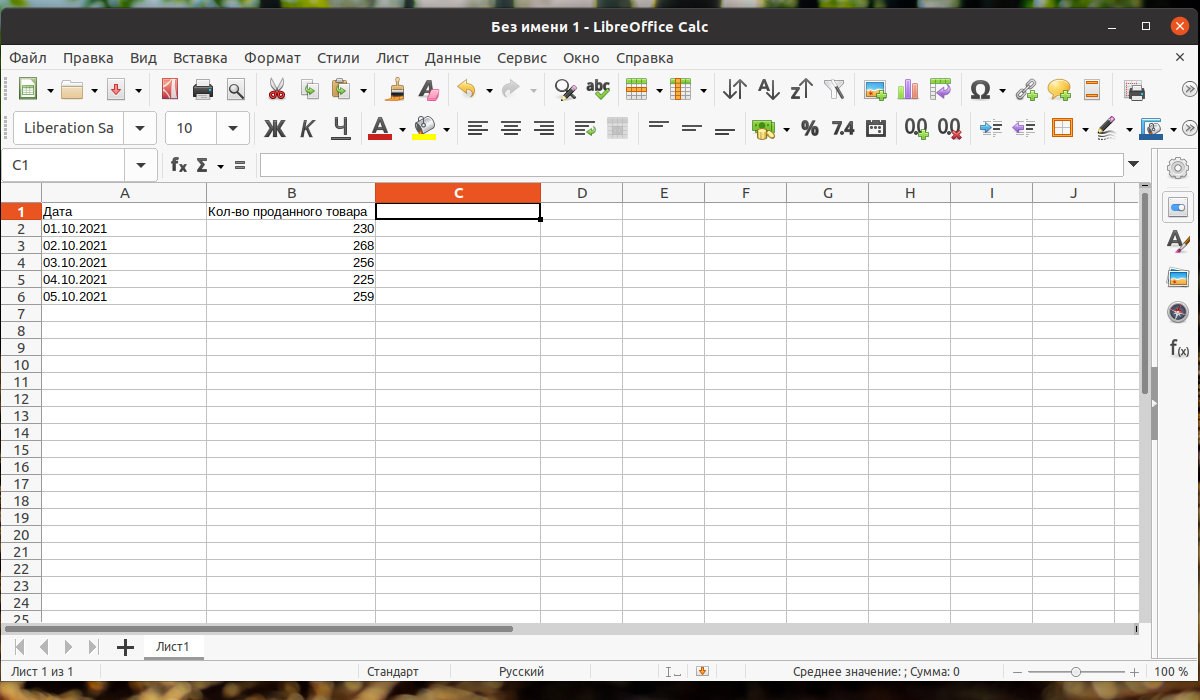
2. Настройка обрамления
Для настройки обрамления необходимо мышью выделить необходимые ячейки и на панели задач сверху справа найти и нажать на кнопку с изображением оранжевой рамочки и названием Обрамление:
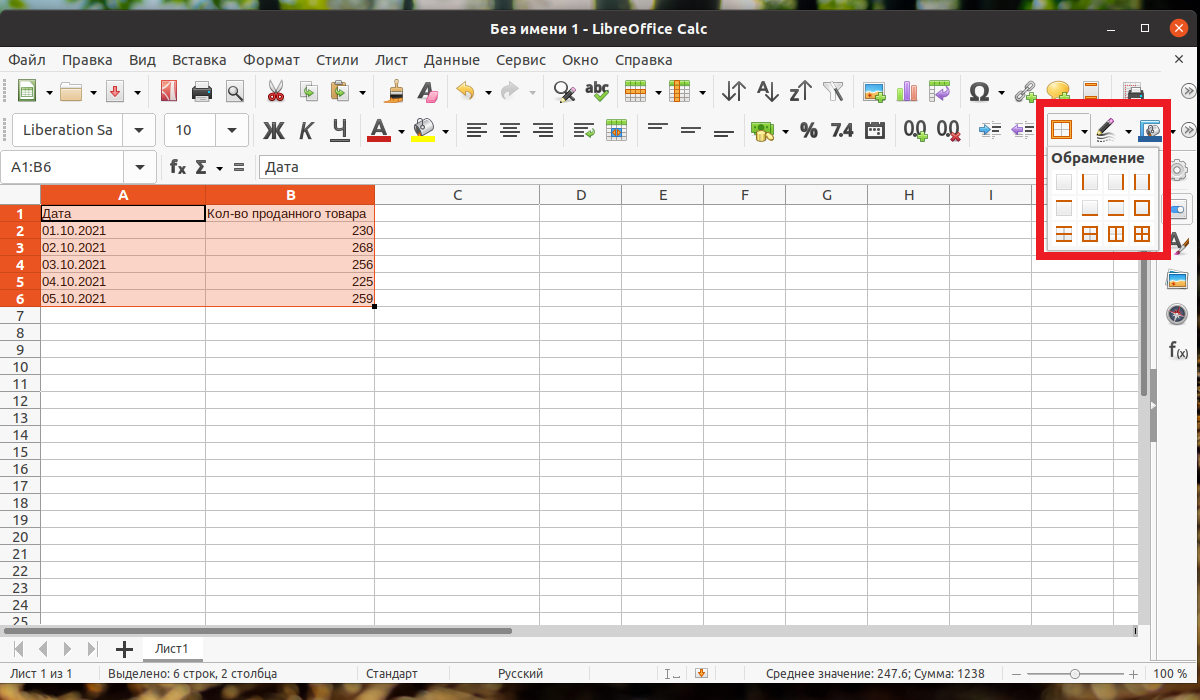
Выберите одно из 12 типов обрамления. Можно выделить все захваченные ячейки или, например только выделить горизонтальные. На скриншоте ниже показан результат при выборе обрамления всех выделенных ранее ячеек:
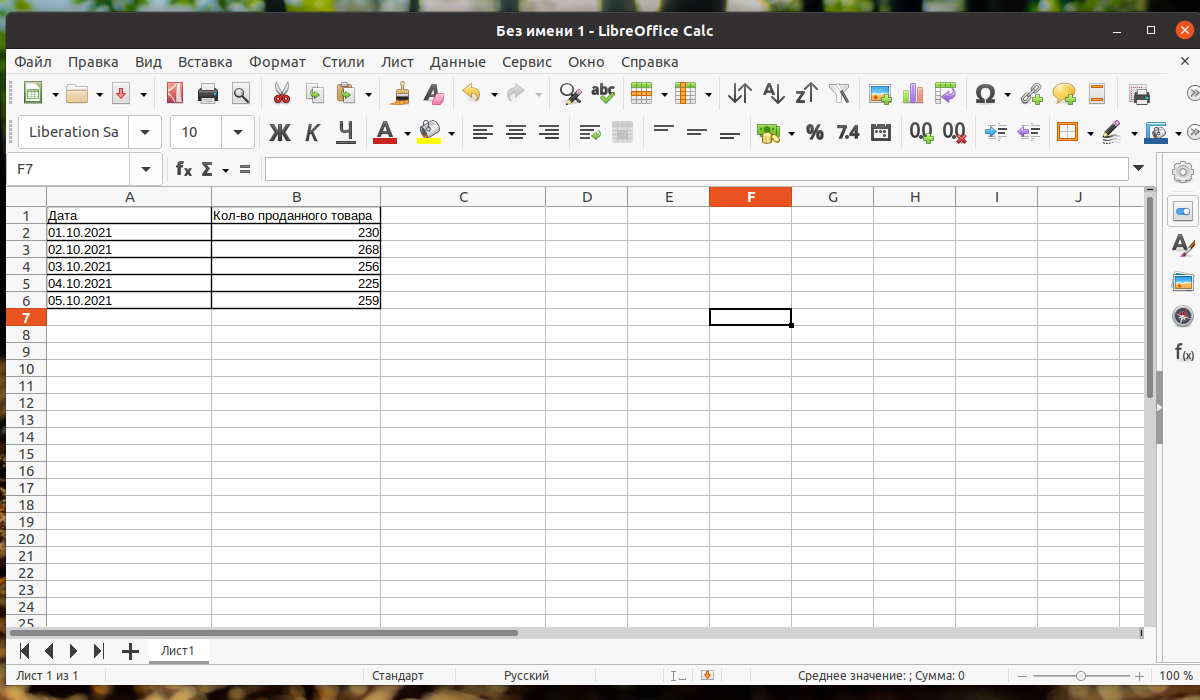
Именно границы делают таблицу таблицей. Теперь вы знаете как создать таблицу в LibreOffice. Дополнительно можно выбрать стиль линии (в виде тире, двойная линия, подчёркнутая и т.д.) нажав на кнопку с символом карандаша справа от кнопки обрамления:
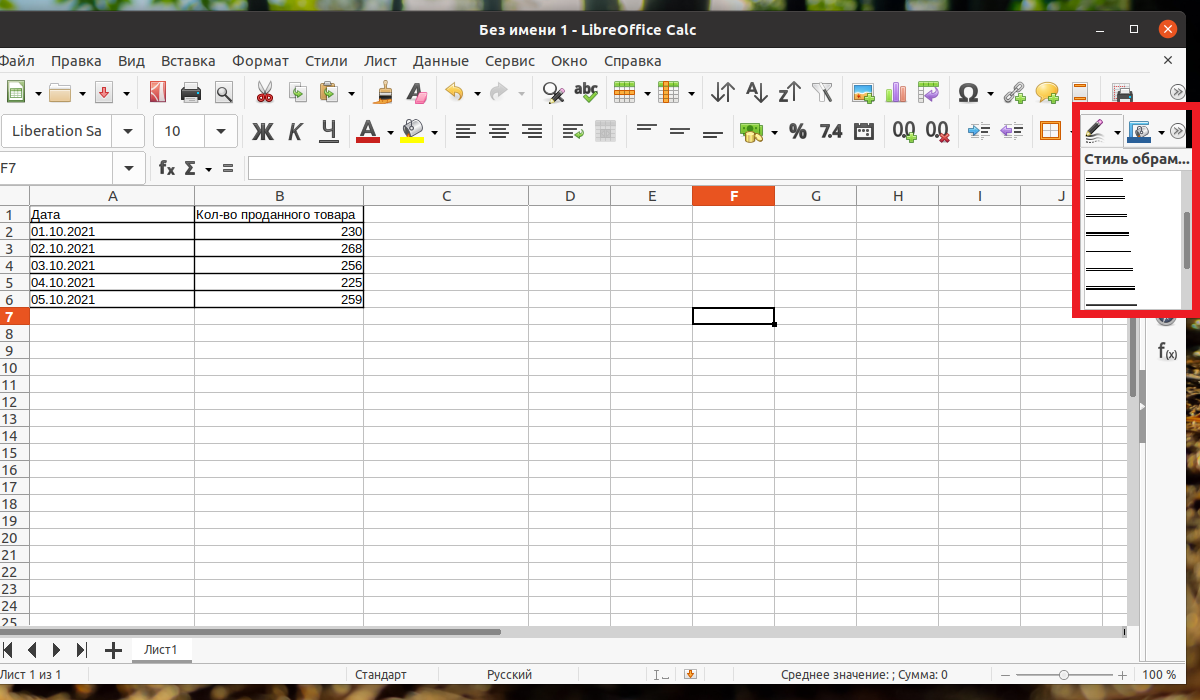
А также можно настроить цвет обрамления. Для этого необходимо щёлкнуть на кнопку с банкой краски (заливкой) справа от кнопки стиля обрамления:
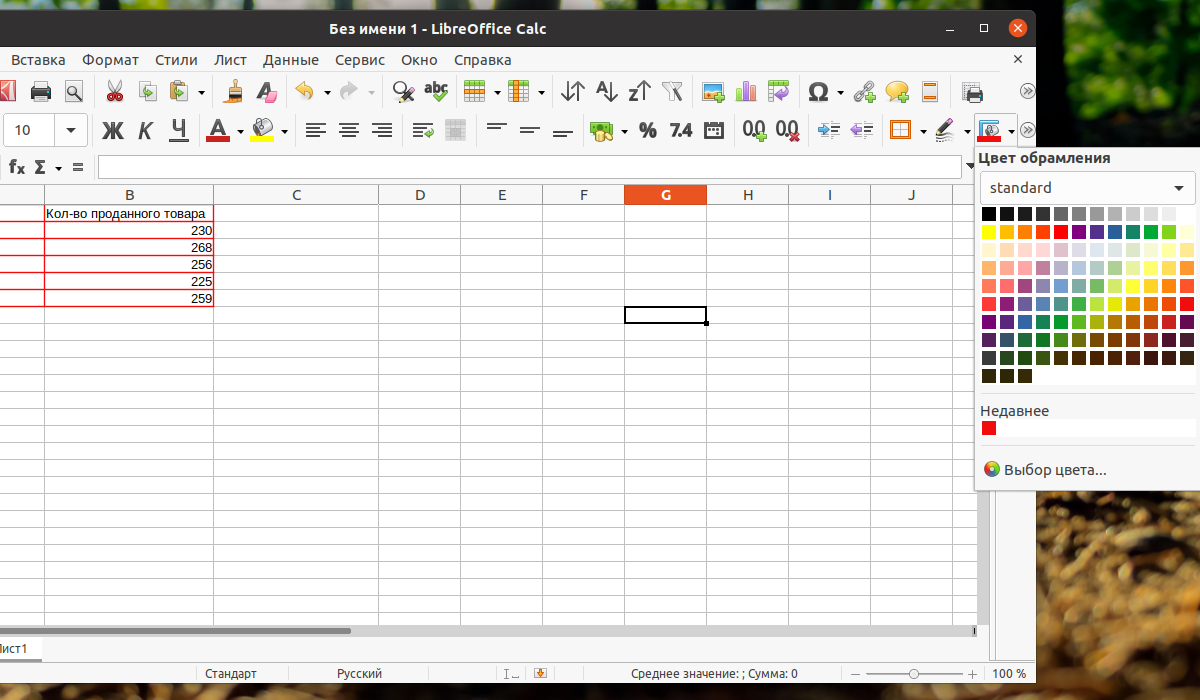
При помощи обрамления можно выделять ячейки (обводить их в рамку) для того, чтобы информацию в ячейках было легче различать.
3. Объединение ячеек
Чтобы объединить ячейки их необходимо выделить далее щёлкнуть правой кнопкой мыши и выбрать пункт Объединить ячейки:
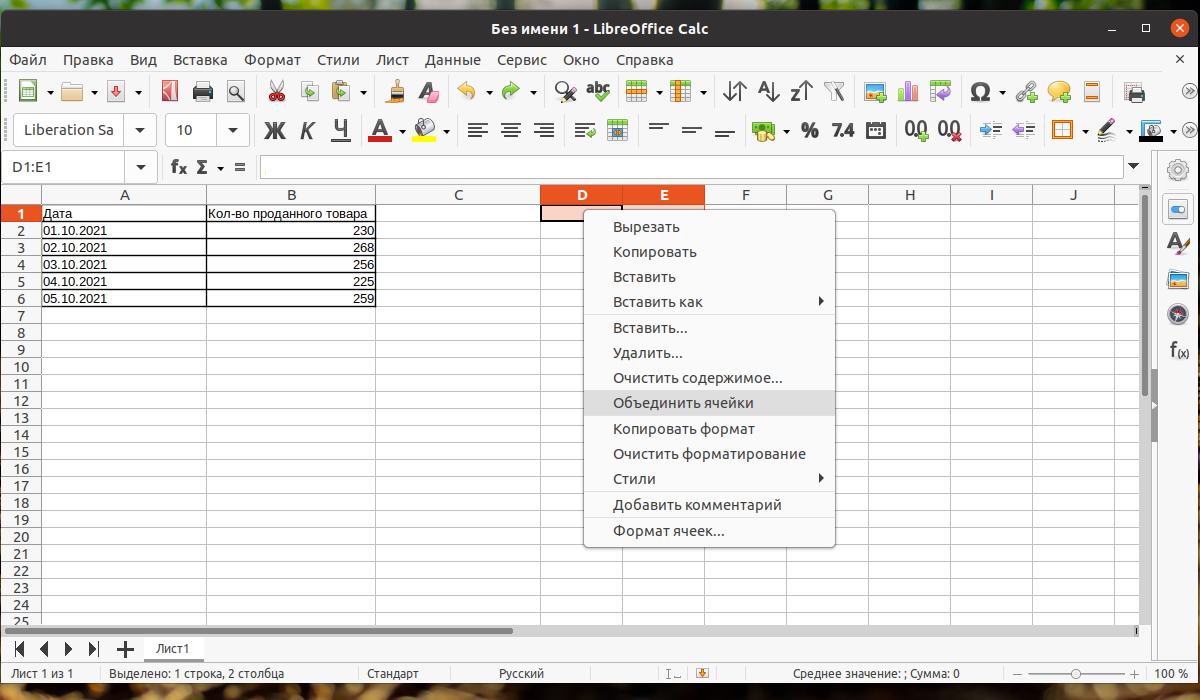
В качестве примера на скриншоте выше изображены 2 разные ячейки с координатами 1D и 1E. А вот так ячейки выглядят после объединения:
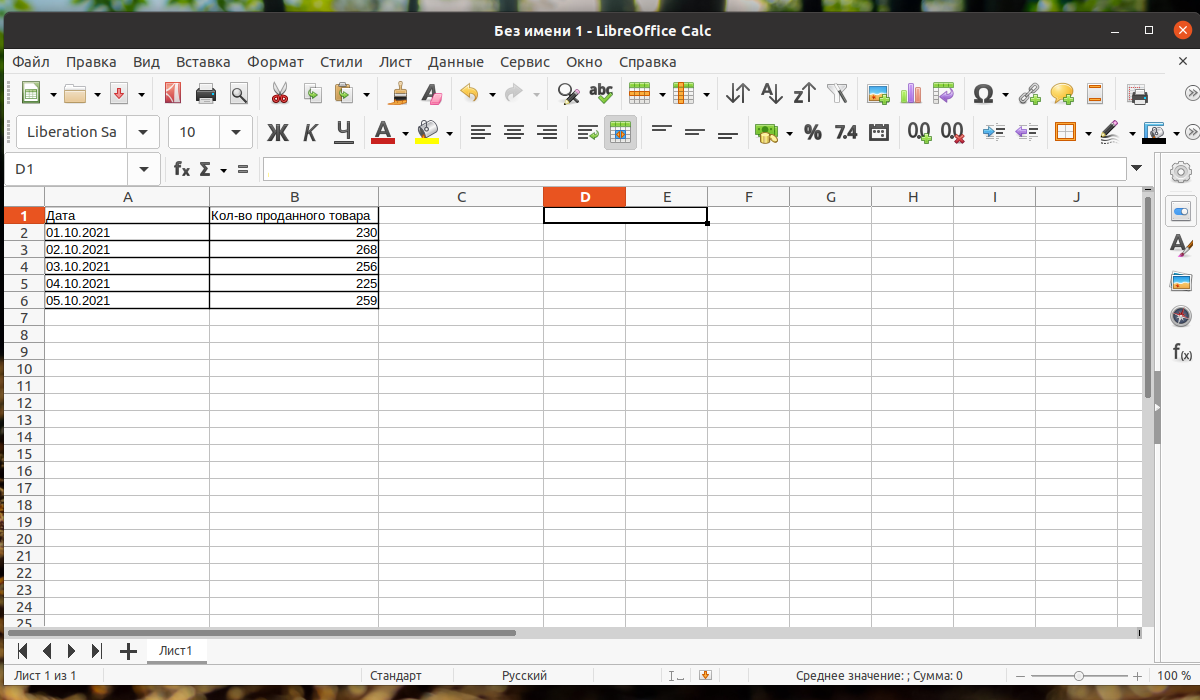
4. Разделение ячеек
Чтобы разъединить объединенные ячейки необходимо нажать правкой кнопкой мыши по объединенной ячейки и выбрать пункт Разбить ячейки:
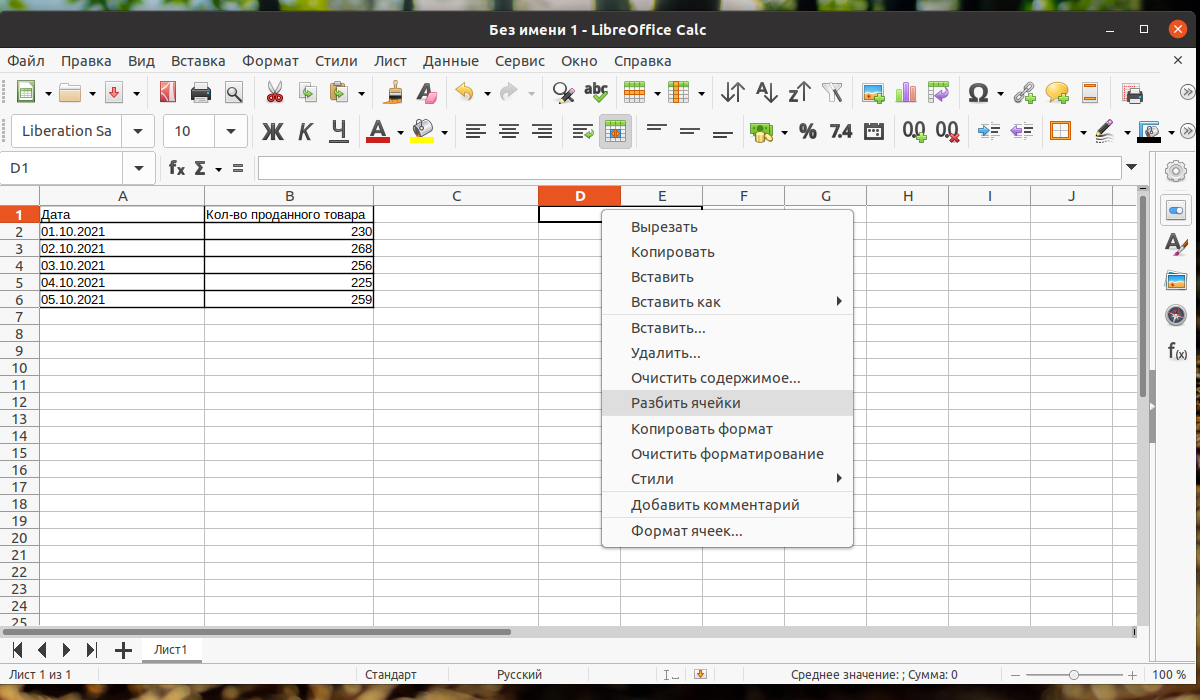
5. Фон ячеек
Для каждой ячейки можно задать свой цвет или вставить картинку, которая будет выполнять роль фона. Для того чтобы изменить цвет ячейки необходимо открыть меню Формат далее выбрать пункт Ячейки:
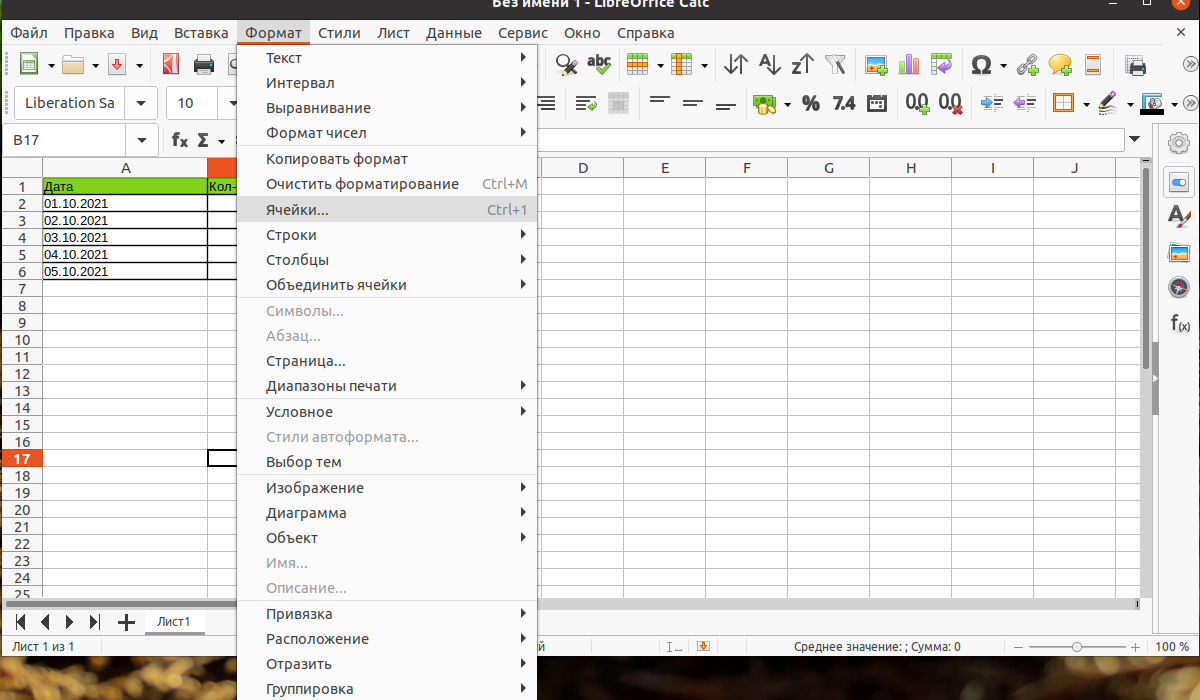
В открывшемся окне необходимо выбрать пункт Цвет и выбрать необходимый цвет из палитры. Для сохранения необходимо нажать на кнопку OK:
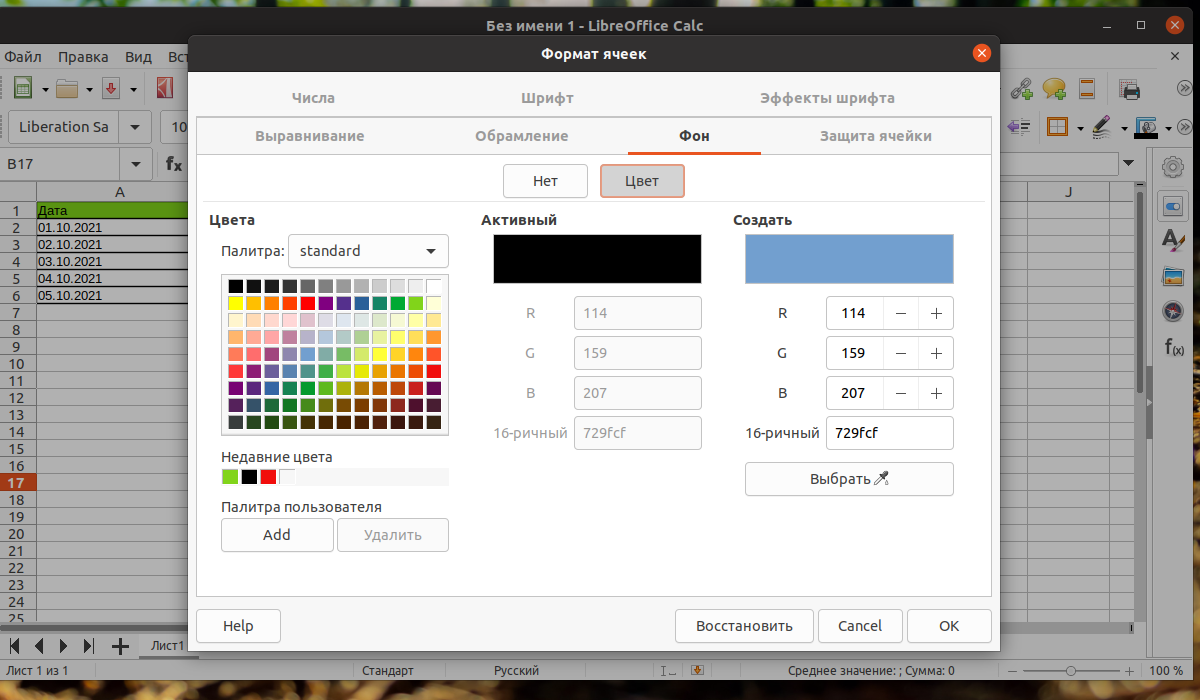
6. Направление текста
Можно изменять направление текста в ячейках как по горизонтали, так и по вертикали. По умолчанию текст всегда расположен по горизонтали. Чтобы сделать его вертикальным необходимо щёлкнуть правой кнопкой мыши по необходимой ячейке и выбрать пункт Формат ячеек. Работа с таблицами LlibreOffice довольно часто выполняется с помощью менюФормат ячеек.
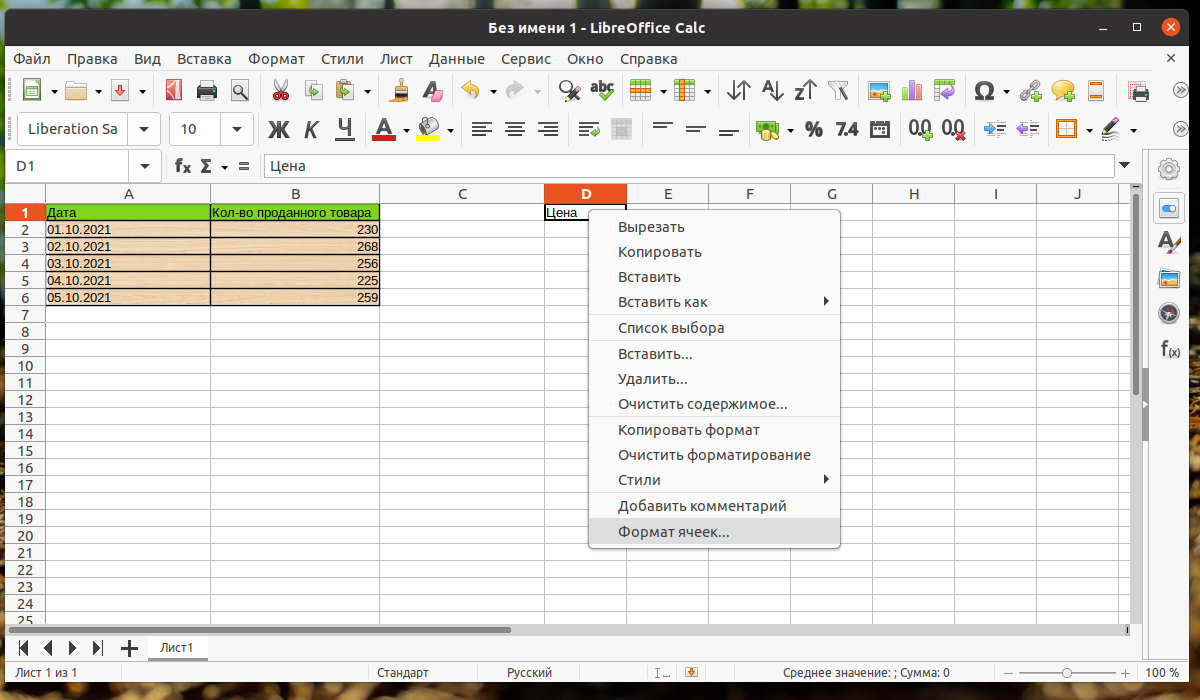
В открывшемся окне необходимо перейти в раздел Выравнивание и поставить галочку напротив параметра Расположить по вертикали:
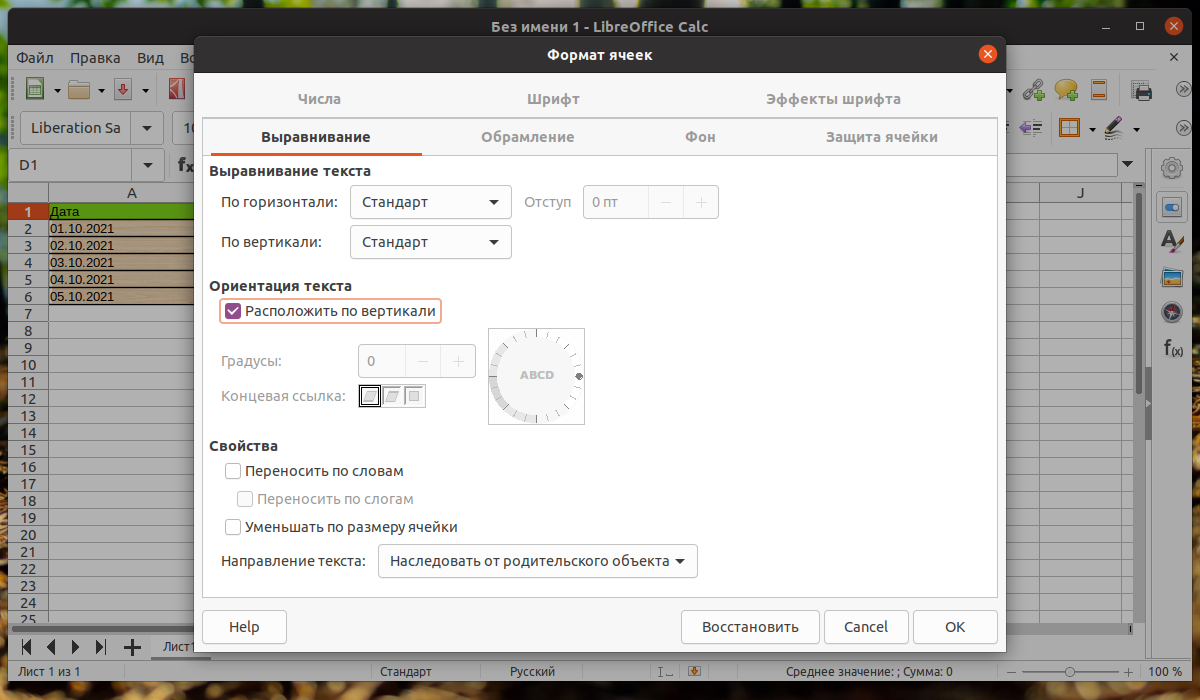
Результат:
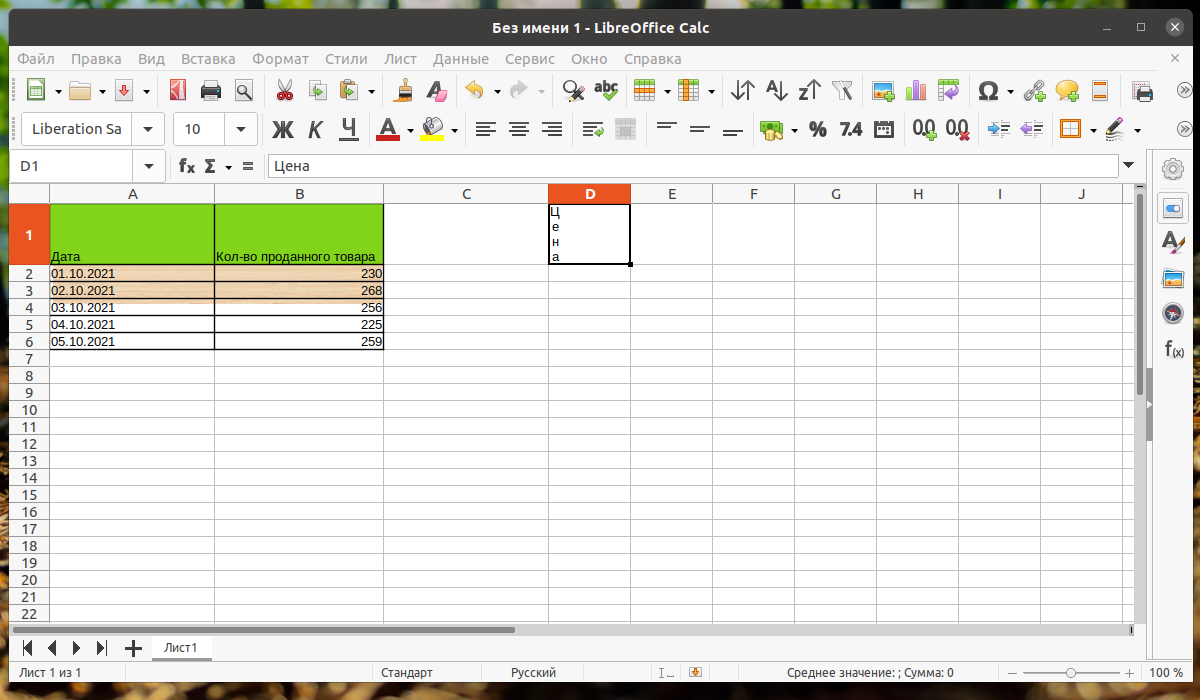
Чтобы вернуть текст по горизонтали необходимо снять галочку с параметра Расположить по вертикали.
7. Выравнивание текста
Для того чтобы выровнять текст в ячейках необходимо выделить требуемые ячейки далее на панели инструментов найти значок с изображением 4 линий и названием По центру или воспользоваться сочетанием клавиш Ctrl + E:
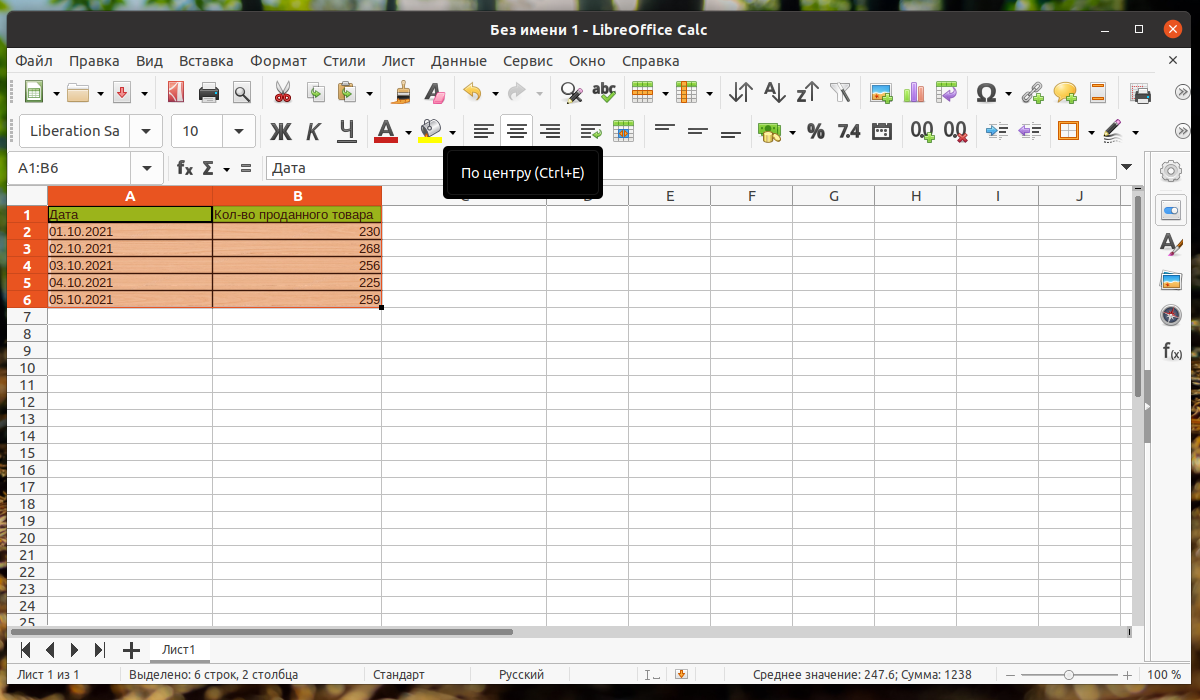
Результат:
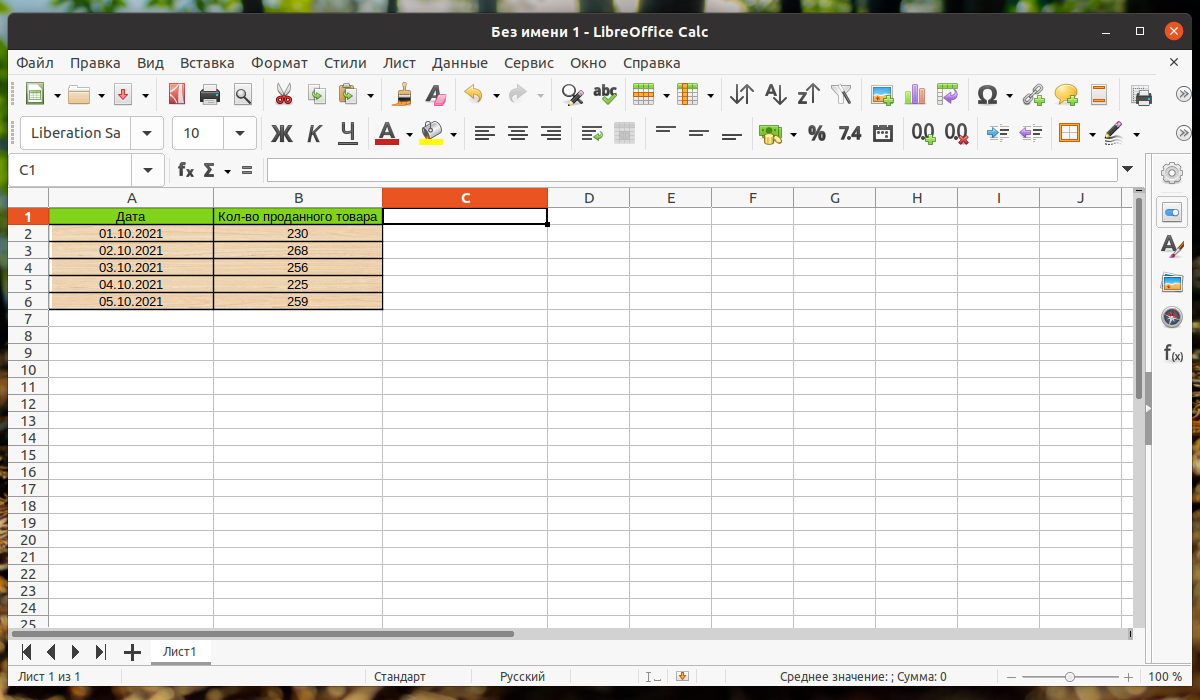
Так же текст можно выровнять по левому краю и по правому краю.
8. Стиль текста
К ячейкам таблиц можно применять различные стили. Для применения стиля необходимо выделить ячейки, к которым будет применён стиль, в меню перейти в пункт Стили и выбрать необходимый стиль:
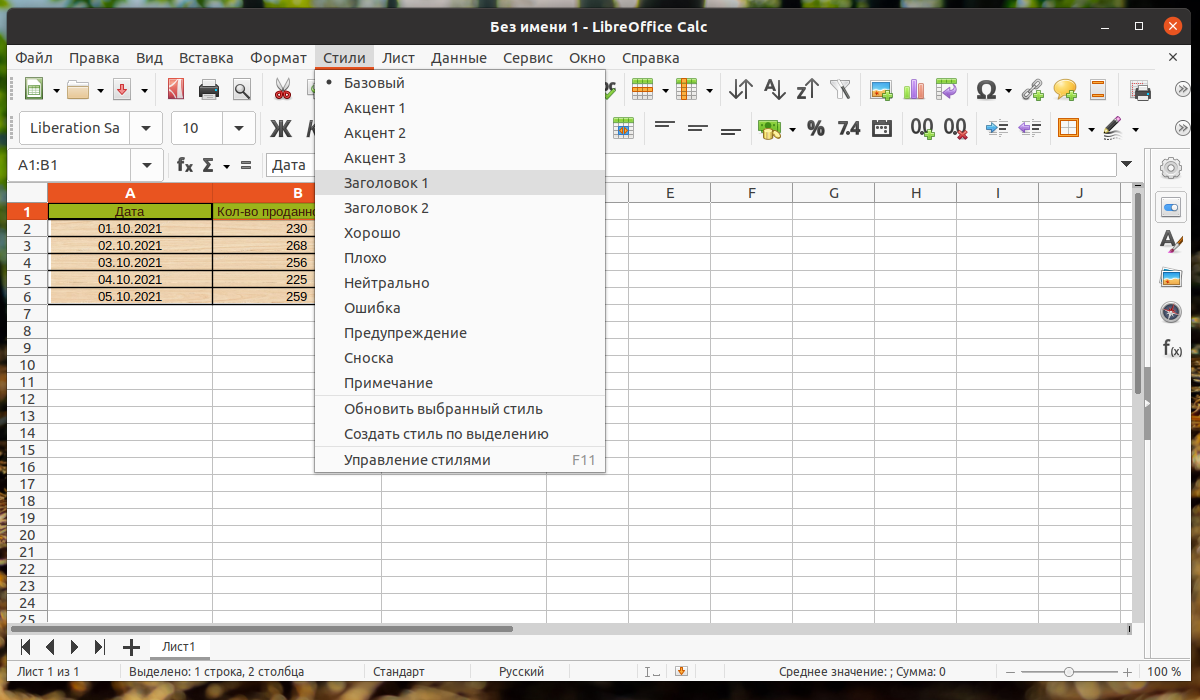
Для примера можно задать стиль с названием Заголовок 1 для заголовочных ячеек:
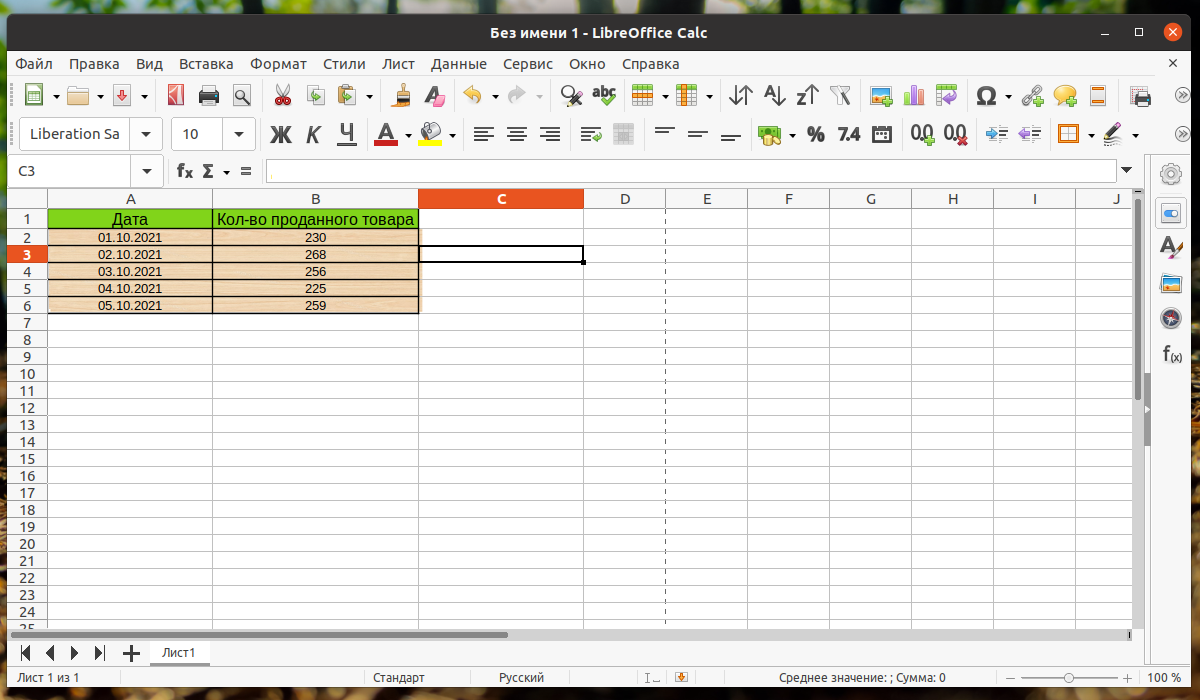
Как можно заметить изменился размер шрифта для заголовков. Если выбрать стиль для информационных ячеек под названием Акцент 2, то фон изменится на серый цвет:
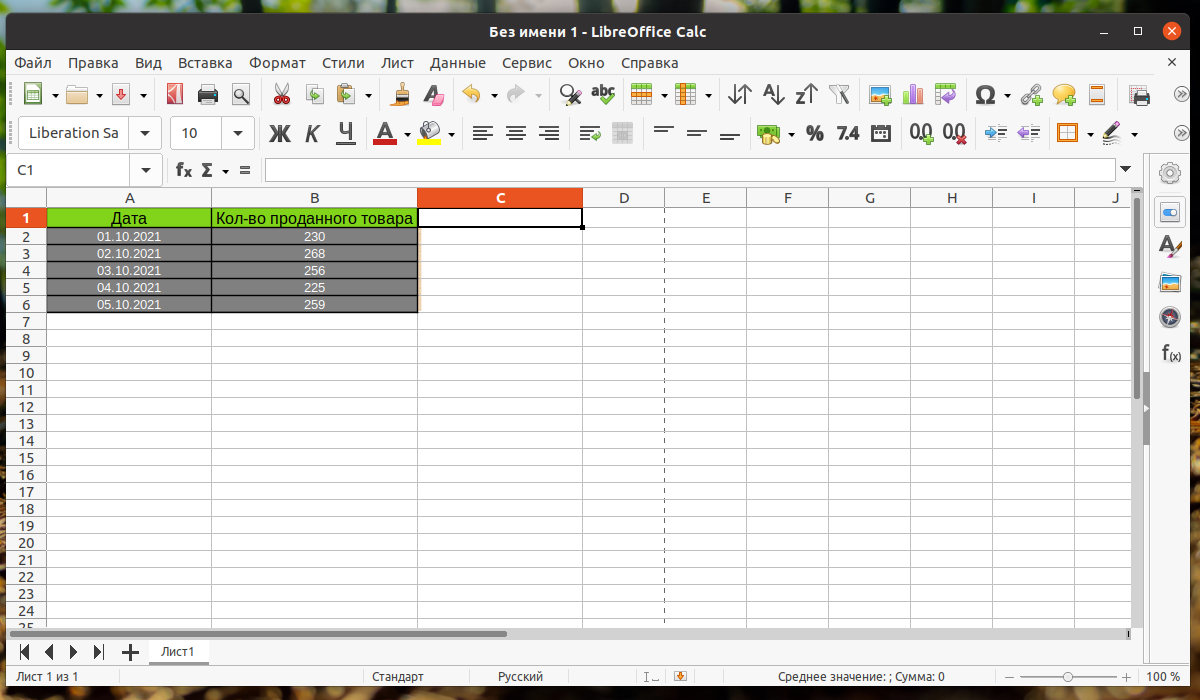
9. Формат данных
Для каждой ячейки можно задать свой тип – текстовый, числовой, процентный и т.д. Для этого необходимо щёлкнуть правой кнопкой мыши по необходимой ячейке и выбрать раздел Формат ячеек:
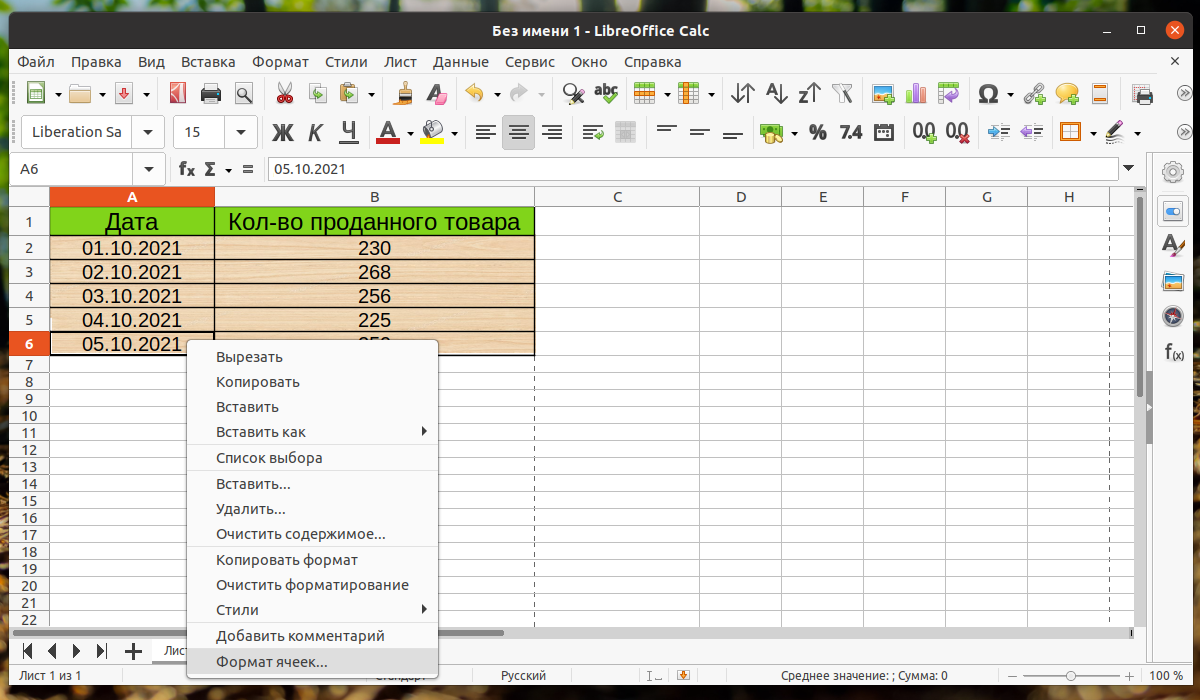
В появившемся окне необходимо перейти в раздел Числа. В меню категория справа будет перечислен список всех доступных форматов данных:
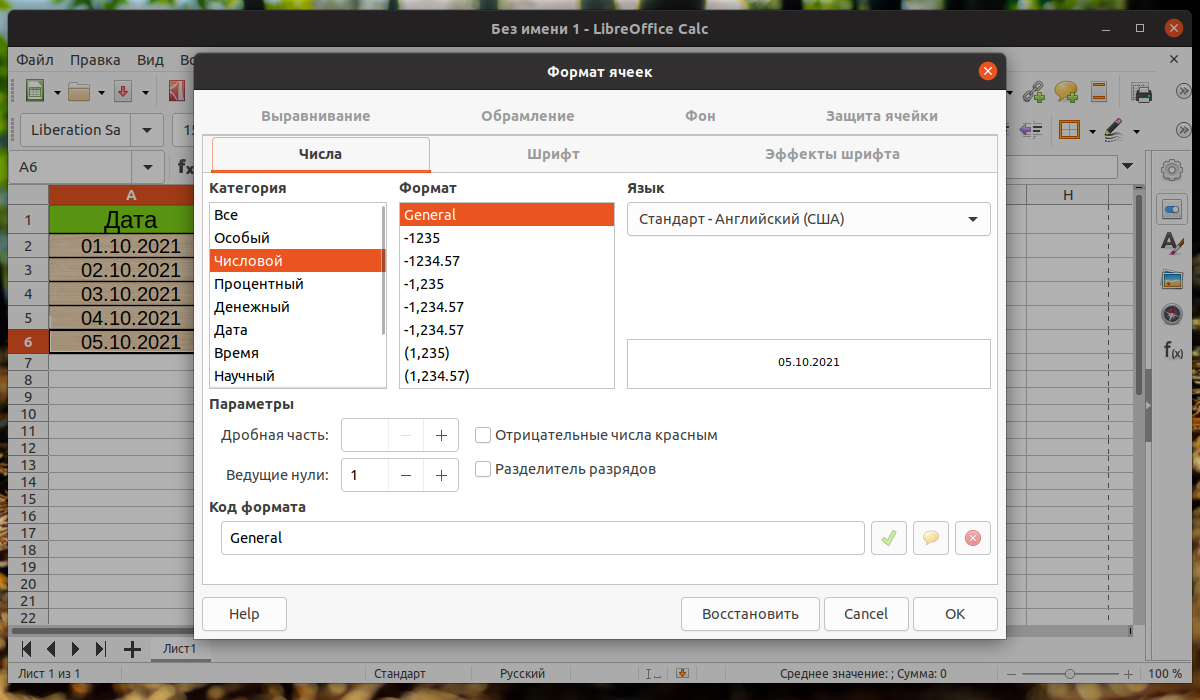
Так же для каждого типа можно задать дополнительные параметры – дробная часть, ведущие нули и т.д.
10. Итоговый вид таблицы
Создание таблицы в libreoffice calc завершено. После применения всех вышеперечисленных изменений на выходе получилась вот такая таблица:
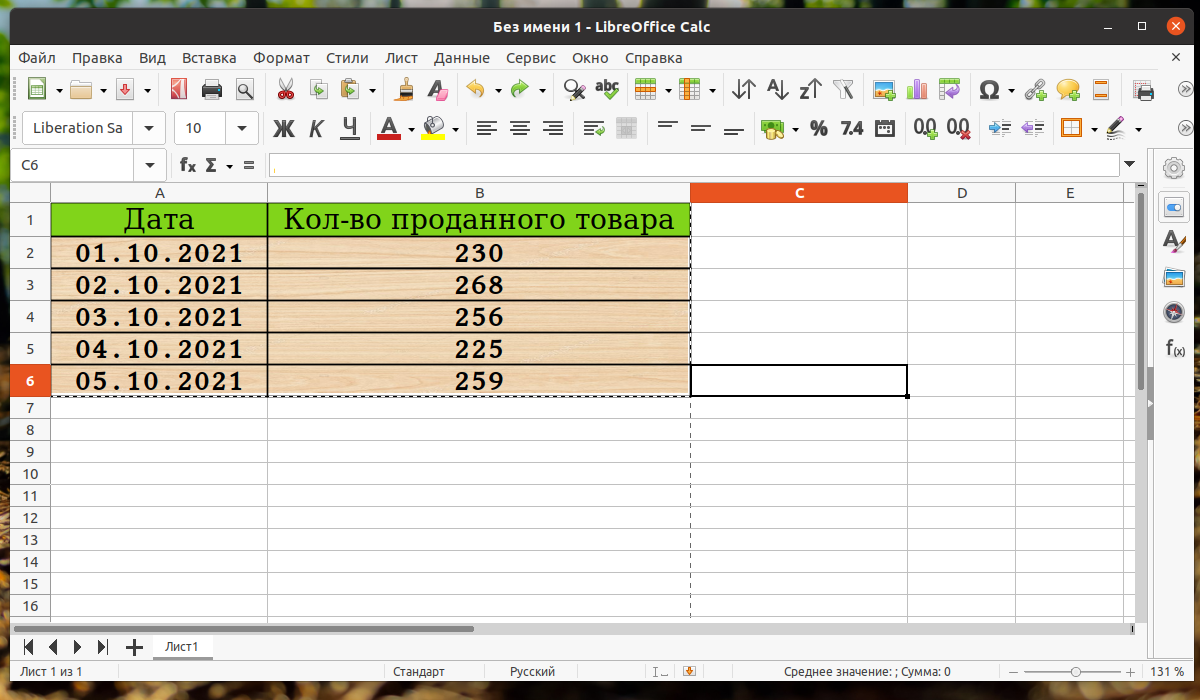
Выводы
В данной статье были рассмотрены основные функции и возможности редактора электронных таблиц – LibreOffice Calc, а также как создать таблицу в Libreoffice Calc Функциональность программы в точности напоминает Microsoft Excel, а это значит, что если вы уже знакомы с данной программой, то вам не составит труда освоить и LibreOffice Calc.
Обнаружили ошибку в тексте? Сообщите мне об этом. Выделите текст с ошибкой и нажмите Ctrl+Enter.

Статья распространяется под лицензией Creative Commons ShareAlike 4.0 при копировании материала ссылка на источник обязательна .
Об авторе
Бывший системный администратор и DevOps инженер. Ныне работаю по направлению DevSecOps. Использую Linux более 5 лет. Помимо Linux интересую языком программирования Python, базами данных и языком SQL а также информационной безопасностью.
О возможностях пакета LibreOffice, где его скачать и как установить, читайте в статье Общий обзор пакета офисных программ LibreOffice.
Небольшое вступление
Тот, кто в свое время изучал информатику в школе, наверняка помнит, что информация может быть представлена в разном виде. И что таблица — один из возможных способов такого представления. Использование таблиц в документах является хорошим наглядным способом упорядочить данные. С помощью текстового редактора LibreOffice Writer можно создать самые разнообразные таблицы любой сложности и тем самым сделать так, чтобы информация в документах стала более наглядной.
Рис. 1 Использование таблиц в текстовых документах
В общем-то, для создания таблиц с расчетами существует другая программа из пакета LibreOffice Calk (бесплатный аналог Microsoft Office Excel). Именно эта программа позволяет создать таблицы, в которых все расчеты происходят автоматически по введенным формулам. Но и у LibreOffice Writer есть подобные инструменты, которые было бы очень хорошо научиться их использовать.
Создаем таблицу
Исследовав поподробнее меню LibreOffice Writer, приходим к выводу, что создать таблицу можно несколькими способами. Среди них нет простых или сложных, быстрых или медленных — все они приводят к одному и тому же результату. И каждый пользователь в своей работе может использовать тот метод, который ему больше понравится.
- Первый способ — использование команды в главном меню Вставка → Таблицу…
Рис. 2 Создание таблицы
- Второй — в том же самом меню Таблица → Вставить → Таблицу… Или же просто нажать на клавиатуре комбинацию Ctrl + F12.
Все способы приводят к тому, что на экране появляется меню, в котором пользователь может указать основные параметры создаваемой таблицы: имя таблицы (такого параметра нет в Microsoft Office Word), количество строк и столбцов, наличие заголовка или использование автоформата.
Рис. 3 Параметры создаваемой таблицы
Уникальный способ создания таблиц
Все перечисленные выше способы присутствуют и в других текстовых редакторах. Но LibreOffice Writer дает возможность преобразовать уже набранный ранее текст в таблицу.
Для того, чтобы воспользоваться этим способом, наберем какой-нибудь текст, отделяя один столбец от другого при помощи клавиши Tab:
Рис. 4 Набранный текст
Выделим набранный текст, после чего исполним команду главного меню:
Таблица → Преобразовать → Текст в таблицу.
Рис. 5 Преобразование текста в таблицу
В появившемся меню видим, что преобразовывать текст в таблицу можно, отделяя одну ячейку от другой по абзацу, по табуляции, по точке с запятой или по любому другому указанному символу.
Рис. 6 Параметры преобразования
В результате этого действия появляется таблица, в которую перенесен весь текст с разделением по столбцам и строкам.
Рис. 7 Полученная таблица
Форматируем созданную таблицу при помощи автоформата
Созданная любым из вышеперечисленных способов таблица уже делает текстовую информацию более наглядной, но есть способ изменить скучный формат. Для этого можно воспользоваться одним из вариантов автоформата. Устанавливаем курсор в любую ячейку таблицы и выполняем команду главного меню Таблица → Автоформат.
Рис. 8 Использование автоформата
Предложенных вариантов много, и среди них можно выбрать тот, который более подходит именно для этой таблицы.
Создание своего автоформата
Если ни один из предложенных вариантов автоформата не подходит, то можно создать свой собственный формат и использовать его для остальных таблиц.
Для этого сначала форматируем таблицу так, как это необходимо, используя для этого меню Таблица. Это меню появляется автоматически, когда курсор находится в одной из ячеек таблицы. Если такого почему-то не происходит, можно вызвать это меню выполнив команду Вид → Панели инструментов → Таблица.
Рис. 9 Форматируем таблицу самостоятельно
Используя это меню, приводим внешний вид таблицы к желаемому результату. Можно добавить столбцы или строки, выровнять текст в ячейках, изменить цвет этих ячеек. Можно даже отсортировать информацию в таблицах, переставив строки по алфавиту. Можно также разбить какие-то ячейки на несколько частей или наоборот — объединить, создав из нескольких ячеек одну.
Если в формате теперь все устраивает, то можем сохранить это форматирование для того, чтобы использовать его в следующих таблицах. Для этого в меню Таблица нажимаем кнопку Автоформат, потом кнопку Добавить и даем имя новому автоформату.
Рис. 10 Сохраняем созданный вариант форматирования
Дополнительные возможности
Программа LibreOffice Writer дает возможность использовать в созданных таблицах формулы для несложных расчетов. Некое подобие редактора электронных таблиц LibreOffice Calk, естественно, на самом примитивном уровне.
Для того чтобы воспользоваться этими формулами, необходимо установить курсор в нужную ячейку и нажать в меню Таблица кнопку Сумма. Или же выполнить команду в главном меню Таблица → формула. Или же просто нажать кнопку F2.
В верхней части экрана появится строка формул (так же, как это происходит в редакторе электронных таблиц). Выбор, в общем-то, не очень большой, но не стоит забывать, что LibreOffice Writer все-таки текстовый редактор, а не инструмент для проведения расчетов.
Рис. 11 Использование формул в таблице
Установив нужную формулу, получаем итоговую таблицу. Можно сделать небольшую проверку и убедиться, что при изменении любого значения, происходит изменение итоговой суммы (как это происходит и в редакторах электронных таблиц).
Рис. 12 Итоговая таблица
Это приложение включает в себя разделы для проведения презентаций, текстовый формат, таблицы и редакторы. Данный сервис потребляет меньше ресурсов компьютера, регулярно обновляется и не уступает аналогичным приложениям. Одним из необходимых инструментов в работе является таблица в Либре Офис, оформлять которую научимся в обзоре.
Создание таблицы в LibreOffice
Для начала заходим в раздел LibreOffice Writer и создаем таблицу. Приведем для примера самый простой образец.

Для создания такого формата документов предусматривается собственный раздел в программ, как сделать таблицу подробно расписано по пунктам. Их можно создавать с наличием автоматических расчетов, применением формул.
Первый способ выглядит таким образом: заходим в меню, выбираем раздел «Вставка».

Здесь же выбираем путь «Таблица» —> «Вставить» —> «Таблицу». Это можно сделать быстрее, выбрав комбинацию клавиш Ctrl+F12.
Независимо от выбранного варианта ввода, появляется окно. Здесь указаны основные параметры, применяемые при создании таблицы:
- количество строк;
- наличие заголовка;
- количество столбцов;
- использование автоформата.
В большинстве аналогичных офисных приложениях такая опция отсутствует. Даже в Word, популярном у многих миллионов пользователей, ее нет.

Уникальный способ
Похожие способы создания таблиц можно отыскать в любом текстовом редакторе. Однако LibreOffice Writer предлагает уникальный вариант. В этом случае можно просто набрать текст в обычном формате документа и потом перенести его в таблицу, преобразовав надлежащим образом.
Для этого выберите любой текст, разделите его на столбцы при помощи клавиши «Tab».

Теперь выделяем сформированный текст и отдаем следующие команды «Таблица» —> «Преобразовать» —> «Текст в таблицу».

Открывается окно и здесь демонстрируется, каким способом можно преобразовать текст в таблицу:
- по табуляции;
- по абзацам;
- по точке с запятой;
- выбрать другой символ.
Исходя из необходимости, выбираем способ разделения ячеек:

После проведенных манипуляций получаем таблицу, распределенную по строкам и столбцам. Сюда переносится выбранный текст.

Форматируем таблицу в LibreOffice
Задача таблицы состоит в том, чтобы дать возможность предоставить информацию в более наглядном виде. Однако, чтобы это не выглядело скучно, можно воспользоваться автоформатированием, предусматривающим наличие нескольких вариантов. Для этого необходимо снова зайти в меню и выбрать «Таблица» —> «Автоформат».

Будет предложено много вариантов, так что можно оформить в соответствии с содержанием.
Создаем собственный формат
Может сложиться так, что ни один из видов формата не вписывается в ваши требования. Тогда можно сделать таблицу, создав собственный вариант формата. Открываем меню в разделе «Таблица». В основном оно открывается самостоятельно, достаточно навести курсор на любую ячейку.
Но если это не сработало, то подаем команду «Вид», переходим в «Панель инструментов» и далее в «Таблица».

Теперь имеем в распоряжении инструменты меню, при помощи которых приводим таблицу в желаемый вид. Есть возможность корректировать и выравнивать текст, разделять ячейки по цветам, добавлять столбцы и так далее. Можно отсортировать содержимое таблицы или по алфавиту, или по важности, или по датам. А также объединять или разбивать ячейки по собственному усмотрению.
После завершения работы выбранный формат сохраните и дайте возможность его использовать при необходимости. Снова заходим в меню и выбираем «Таблица», отмечаем пункт «Автоформат» и отдаем команду «Добавить».

Дополнительные возможности в LibreOffice
Пользователи LibreOffice могут расширить свои возможности благодаря дополнительным инструментам, интегрированных в приложение. Можно создавать таблицы, позволяющие делать простые математические вычисления, используя специальные формулы.
Для этого стоит открыть меню и в разделе «Таблица» нажать на кнопку «Сумма». Вверху экрана появится строка, содержащая набор формул.

Не стоит рассчитывать на сложные расчеты, поскольку это просто офисный инструмент с расширенными возможностями. Тем не менее, даже такого функционала достаточно, чтобы облегчить решение многих задач, возникающих в процессе работы.
В этом материале научимся создавать простейшие таблицы в LibreOffice Calc. Научимся обрамлять ячейки, добавлять строки и столбцы, объединять и разделять ячейки, создавать простейшие формулы, разберёмся с основными форматами данных в ячейках.
В одной из своих предыдущих статей, посвящённых вставке объектов в LibreOffice Writer, я создавал простенькую таблицу для расчета дохода семьи из 3-х человек. Давайте воспроизведём её в Calc.
Обрамление ячеек в LibreOffice Calc
В нашей таблице будет 4 колонки: имя, член семьи, основной доход, дополнительный доход. Количество сток будет равно количеству членов семьи, плюс ещё одна для шапки таблицы.
Начнём с того, что обведём рабочую область планируемой таблицы рамочкой, чтобы при печати каждая ячейка была отделена от другой.
Запустите Calc, поставьте курсор в ячейку А1 и перетащите удерживая левую кнопку мыши так, чтобы выделилась область 4х4 ячейки.
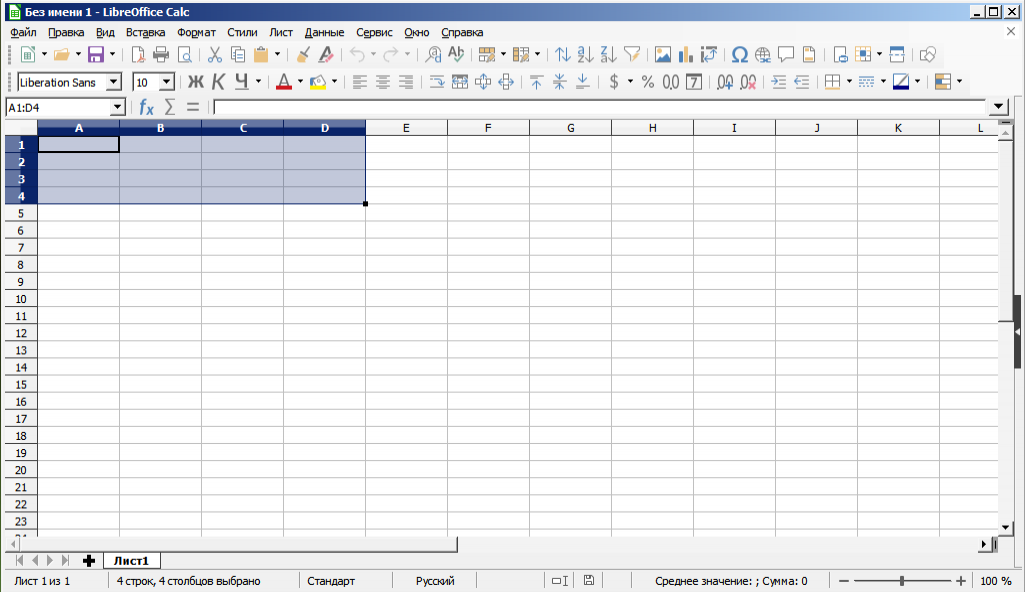
Нажмите кнопку Обрамление и выберите вариант, где прорисованы все линии. При нажатии кнопки Обрамление отображается панель, на которой можно выбрать тип обрамления. Попробуйте каждый, для отмены не забывайте использовать CTRL+Z.
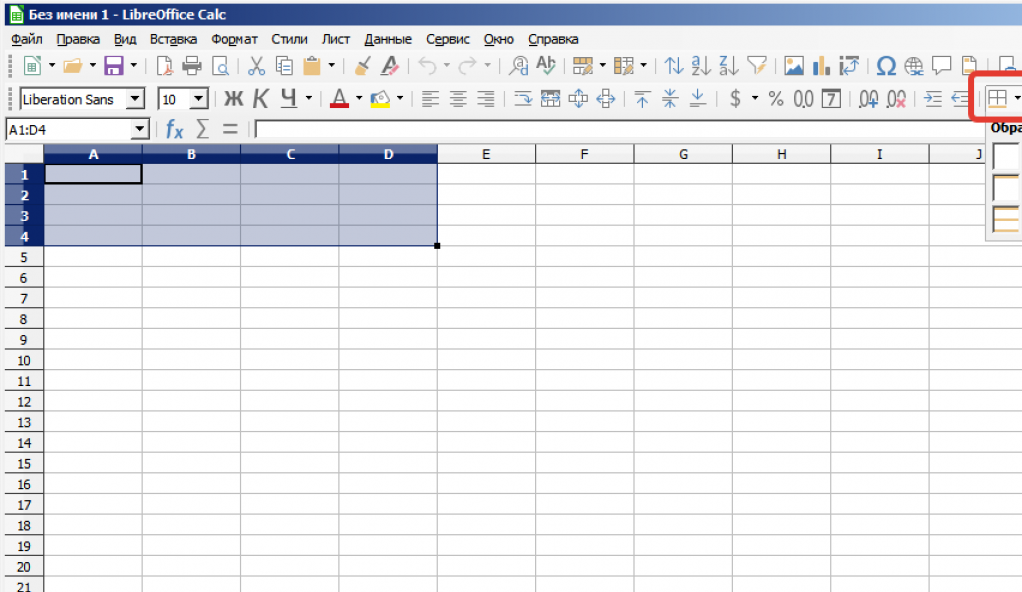
Ширина строки, высота столбца в LibreOffice Calc
Заполним таблицу данными.
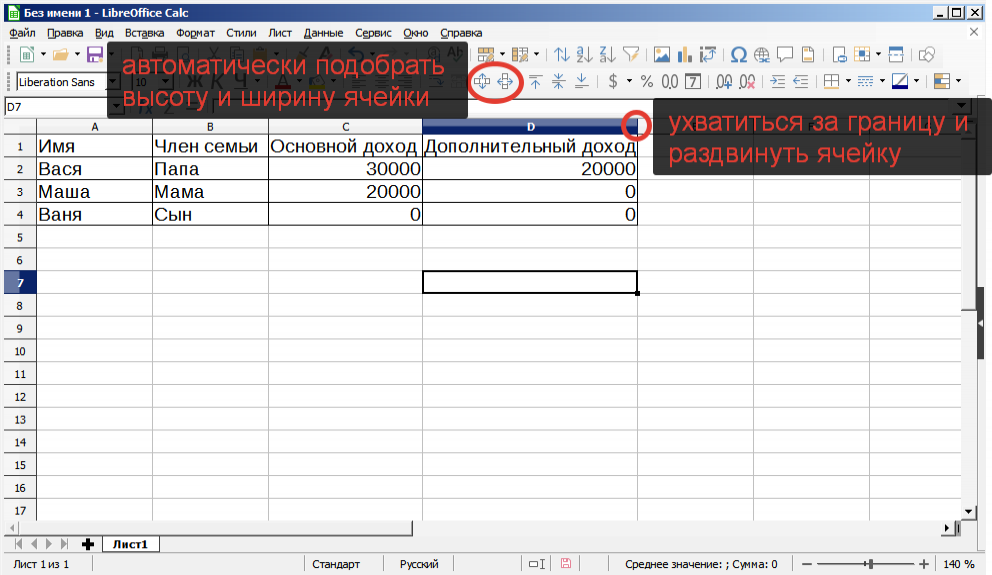
Если текст не умещается в ячейке, то её можно раздвинуть двумя способами:
- потянуть за границу столбца или строки;
- с помощью кнопок Оптимальная высота строки или Оптимальная ширина столбца.
Добавляем нужные кнопки на панель
Если у вас нет кнопок, то их можно добавить. Щёлкните правой кнопкой мыши по панели, в которую хотите добавить кнопки, выберите “Настройка панели инструментов”.
Внимание, для каждой панели существует свой набор кнопок, который открывается по умолчанию и указан в строке “Цель”. На любую панель можно поместить любые кнопки, достаточно поменять “Цель”.
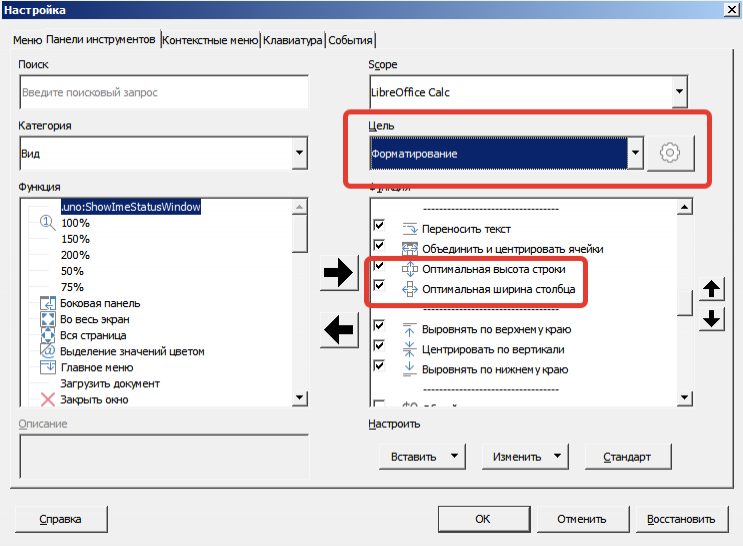
Для перемещения кнопок внутри панели используйте стрелки вверх, вниз в окне справа.
Перенос по словам в LibreOffice Calc
Столбец “Дополнительный доход”, теперь слишком широкий, это связано с тем, что у нас не настороин перенос по словам, когда текст располагается в столбик.
Смотрите www.cognac-whisky.ru виски 55 лет выдержки цена.
Щёлкните ячейку “Дополнительный доход” и нажмите кнопку “Переносить текст”, а затем “Оптимальная ширина” или потяните за границу столбца.
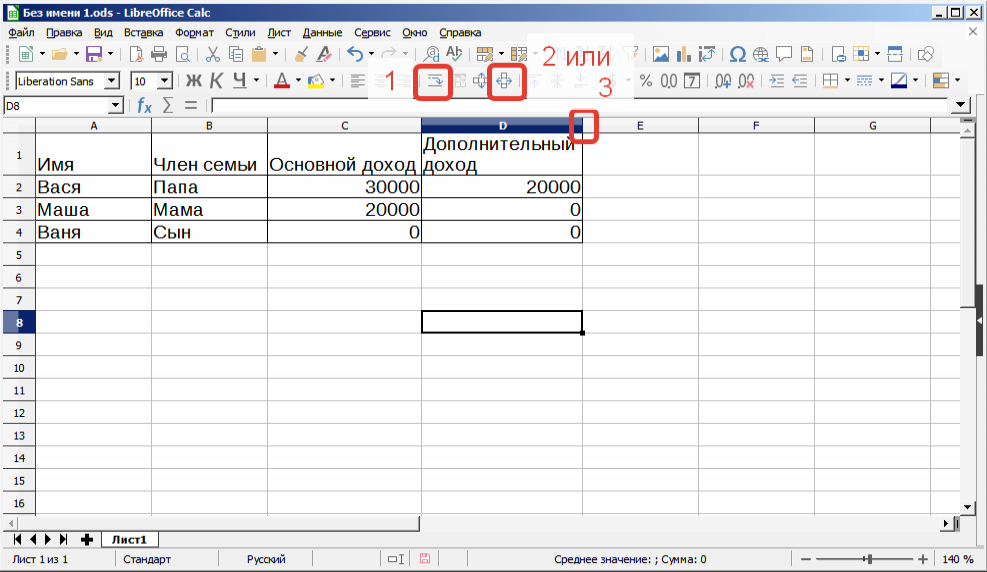
Теперь можно писать сколь угодно длинный текст. Ячейка и строка будут автоматически расширяться вниз.
Добавление строк и столбцов в LibreOffice Calc
Давайте добавим заголовок и ещё одну строку “Доходы” в шапку таблицы. Для выполнения этой операции нужно добавить строки выше таблицы. Щёлкаем левой кнопкой мыши первую строку и нажимаем кнопку “Вставить строку выше”:

Делаем это 2 раза, чтобы вставить 2 строки. Изучите возможности меню Строка. Можно вставить строку ниже или выше той ячейки в которую установлен курсор. Удалить строку, и т.д.
Столбцы можно добавить аналогичным образом, нажав на соседнюю кнопку “Столбец”
Объединение и разбитие ячеек в LibreOffice Calc
Мы добавили две строки выше. Используем первую для заголовка. Обычно заголовок располагается посередине, но нам это не позволят сделать ячейки. Нужно их объединить. Выделите четыре ячейки в первой строке (А1 – D1) и нажмите кнопку объединить ячейки.

Уберём обрамление.
Разбить ячейки можно выделив объединённые и нажать на туже кнопку “Объединить ячейки”.
Впишите название таблицы: “Доходы семьи”, объедините ячейки A2-A3, B2-B3, C2-D2. Впишите в последнюю слово “Доход”.
Должно получиться как на скриншоте ниже:
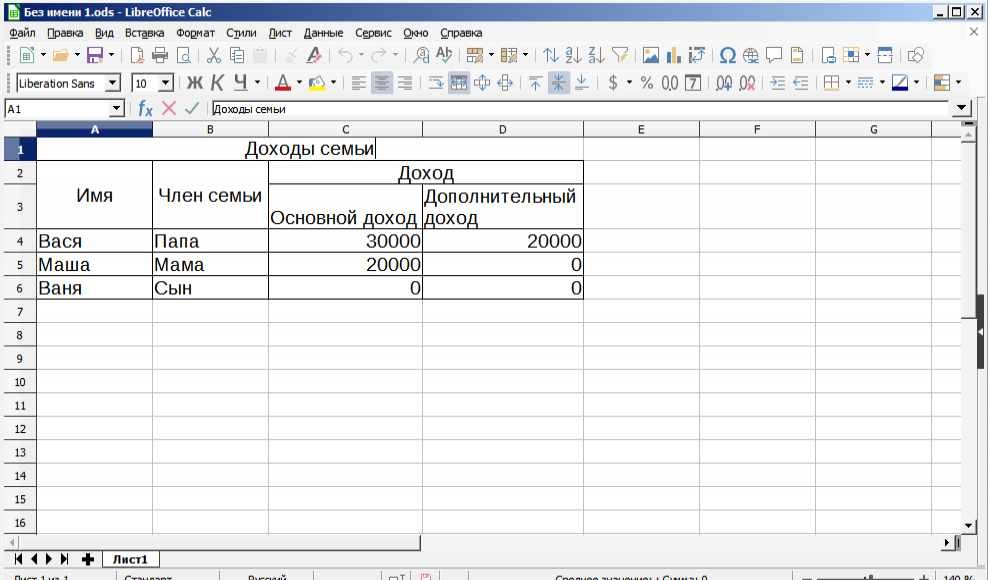
Положение (выравнивание) текста в ячейке
Выравним положение текста в ячейках “Основной доход” и “Дополнительный доход”. Выделите эти ячейки, затем нажмите кнопки “Выравнивать по центру” и “Центрировать по вертикали”.
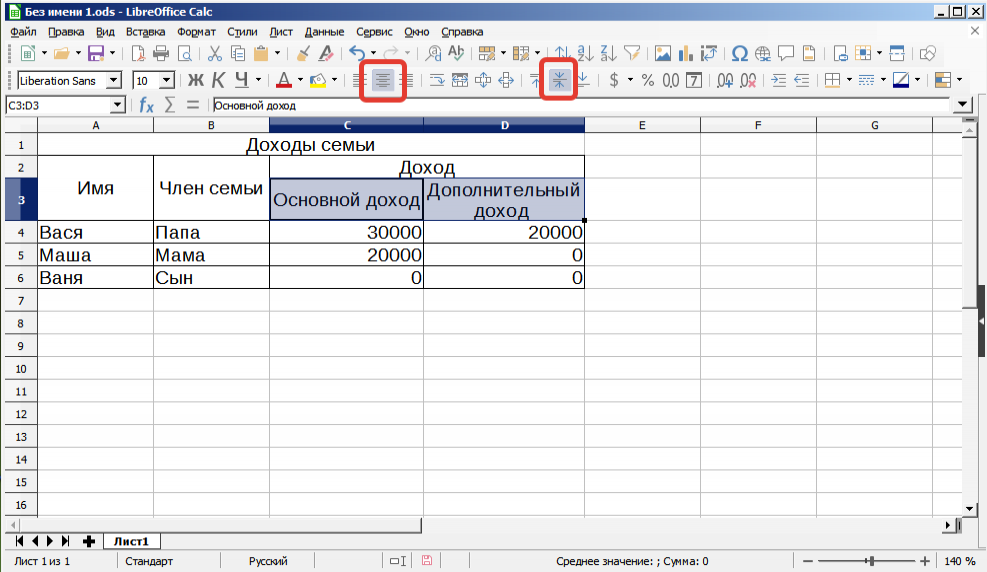
Формат ячеек в LibreOffice Calc
Если нажать на любую ячейку правой кнопкой мыши, и выбрать “Формат ячеек” в выпавшем меню, то откроется панель, на которой можно произвести множество настроек. Основные из этих настроек вынесены на панели инструментов. Ими мы сейчас и пользуемся.
Так как в таблице учитываются деньги, то логично будет использовать денежный формат ячеек, в которых мы вписываем цифры.
Выделите ячейки с цифрами и нажмите кнопку “Формат – денежный”:

Форматов всего 9. Увидеть их можно в нажав на любую ячейку правой кнопкой мыши, и выбрав “Формат ячеек” в выпавшем меню.
Основные форматы – денежный, проценты, числовой, дата, вынесены на панель форматирования
Сумма в LibreOffice Calc
Сумму в LibreOffice Calc можно посчитать несколькими способами:
1. Увидеть сумму не изменяя таблицу
Просто выделите те ячейки, которые необходимо суммировать и в строке статуса отобразится сумма и даже среднее значение.

2. Сложить с помощью автосуммы
Выделяем ячейки с числами и нажимаем значок “Сумма”. Программа сам решит куда ставить итого!

3. Создать формулу вручную
На предыдущем этапе мы посчитали итог по отдельным видам доходов, давайте сделаем формулу, чтобы был виден общий итог.
Встаём курсором на ячейку, в которой хотим видеть общий итог, пишем “=”, щёлкаем по ячейке С7, далее “+”, щёлкаем по D7 и нажимаем Enter. Или просто встаём курсором на ячейку и пишем: =C7+D7 и нажимаем Enter.
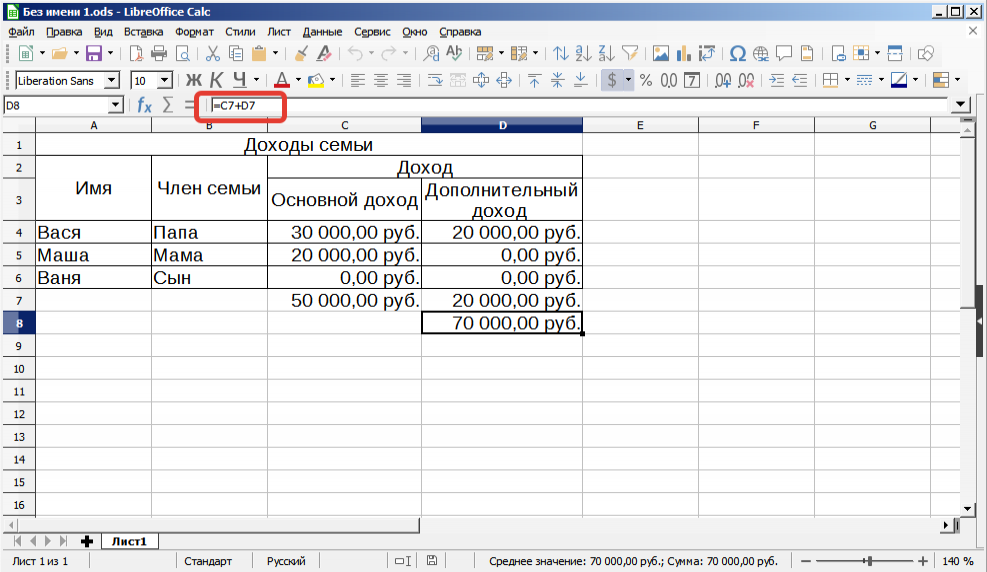
Я могу сказать то, что говорю всем, кто думает, что это сложно: “никто с этими знаниями не рождается, все мы когда-то этому учились, причём сами!” Читать всё это намного сложнее чем делать. Пробуйте, ошибайтесь, учитесь на ошибках!
Разделы сайта:
LibreOffice Calc – это программа для обработки и анализа данных в виде таблиц, которая позволяет решать множество задач.
Что такое Libreoffice Calc
LibreOffice Calc – программа электронных таблиц, которая входит в свободный офисный пакет LibreOffice. Эта программа позволяет создавать и редактировать электронные таблицы, а также выполнять различные операции с данными, такие как сортировка, фильтрация, поиск и т.д. Она имеет множество функций и возможностей для работы с числовыми и текстовыми данными, графиками, диаграммами и т.д. LibreOffice Calc может использоваться как для домашнего использования, так и для работы в офисе или бизнесе.
Какие задачи решает
- создание и форматирование таблиц;
- выполнение расчетов и формул;
- анализ и визуализация данных с помощью диаграмм и графиков;
- фильтрация, сортировка и поиск данных;
- создание баз данных с помощью таблиц;
- использование макросов и программирование для автоматизации задач;
- импорт и экспорт данных в различных форматах, включая Microsoft Excel;
- работа с большими объемами данных и формирование отчетов.
В чем ее преимущества?
- Бесплатность: LibreOffice Calc бесплатна для скачивания и использования на компьютерах под операционной системой Windows, MacOS и Linux.
- Открытый исходный код: LibreOffice Calc основан на открытом исходном коде, что означает, что любой желающий может изменять и разрабатывать эту программу.
- Высокий уровень совместимости: LibreOffice Calc предлагает высокий уровень совместимости с другими программами, в том числе с Microsoft Excel.
- Большой выбор функций: LibreOffice Calc предоставляет большой выбор математических функций, формул и операций.
- Интерактивность: LibreOffice Calc позволяет создавать диаграммы, графики, таблицы и другие объекты, которые могут взаимодействовать с пользователем.
- Большое сообщество: LibreOffice Calc имеет большое сообщество пользователей, которые обмениваются опытом и материалами, помогая улучшать и развивать программу.
LibreOffice Calc имеет простой и интуитивно понятный интерфейс, что способствует удобству пользователя в работе с программой.
Процесс создания таблицы
- Откройте LibreOffice Calc.
- Нажмите на кнопку “Новый лист” или выберите “Файл” -> “Новый” -> “Таблицу”.
- Введите заголовки для столбцов таблицы в первой строке.
- Заполните ячейки таблицы данными, начиная со второй строки.
- Выберите ячейки, которые вы хотите отформатировать, и используйте панель инструментов для применения нужных форматов.
- После завершения работы сохраните таблицу на компьютере или в облачном сервисе.
Успешного создания таблицы в Libreoffice Calc!