Как перевести таблицу из ворд в картинку
Недавно мне срочно понадобилось перевести большую таблицу из ворд в картинку. Снимок её не сделаешь из-за того, что она не помещается на один экран. Пробовала воспользоваться программами paint.net и Microsoft Power Point, но ничего не получилось. В первой программе левая колонка вышла обрезанной, а во второй вообще непонятно что. Пришлось искать другие варианты.
Переводим большую таблицу из ворда в картинку
Для начала нам необходимо сохранить вордовскую таблицу в формате PDF. Так как Microsoft Word у меня 2010 версии, то сделать это было не сложно. Если у вас тоже такая же версия или выше, то делаем следующее.
Открываем вкладку – Файл – и находим строку «Сохранить как…»
В окне сохранения документа внизу устанавливаем в «Тип файла» формат pdf.
Теперь наша таблица сохранилась в файле в формате pdf.
Теперь открываем программу фотошоп и загружаем в неё наш файл в формате pdf.
В открывшемся окне «Импорт PDF» выбираем все страницы нашей таблицы, и ничего не меняя в настройках справа, жмем кнопку «ОК».
Теперь в фотошопе загрузились изображения нашей таблицы. У меня их вышло 4 штуки.
Сохраняем каждое изображение по отдельности. Для этого выделяем первое изображение и переходим в меню – Файл – Сохранить как…—
В окне сохранения выбираем место сохранения, а в строке «Тип файлов» выбираем необходимый формат для сохранения файла. Я выбираю формат JPEG.
Таким же образом сохраняем и остальные страницы нашей таблицы.
Перевести таблицу из ворда в картинку можно и другим способом, например онлайн. Для этого в строке поиска своего браузера наберите фразу «word в jpg» (без кавычек).
Выбираем любой из представленных ниже нашего запроса сайт и загружаем файл с таблицей. После конвертации файла скачиваем полученные файлы себе на компьютер.
Видео «Как сохранить таблицу в Ворде, как картинку»:
Напишите в комментариях ниже, какими способами пользуетесь вы в таких случаях.
Как скопировать таблицу
- Как скопировать таблицу
- Как в Фотошопе вставить таблицу
- Как в Excel скопировать таблицу
- Как перевести таблицу из Excel в Word
- Как вставить таблицу в PowerPoint
- Как вставить таблицу на страницу WORD
Как в паинте (paint) сделать таблицу (таблицу под цвет фона)?
Вам придется вручную рисовать таблицу, потому что в Paint нет функций автопостроения таблиц.
- Выберите инструмент Прямая линия.
- Выберите цвет линии (чтоб подходил под цвет фона).
- Начертите вручную необходимую таблицу. Если где-то скривили или неправильно построили прямую, нажмите Crtl + Z. Это отменит последнее действие.
- Готово!
Так в Paint-е же есть “инструменты” — прямоугольники и прямые линии. Выбираете нужный элемент, задаете его цвет и толщину, рисуете в нужном месте. И так далее. Если вдруг ошиблись — жмите CTRL+Z и откатитесь на один “неверный” шаг.
А вообще для рисования таблиц я бы использовал Word, Excell или Visio, а потом картинку вставил бы в Paint или еще куда-нить. В Windows сильно развито объектное-ориентиров анное программирование, оно и помогает копипастить одни фрагменты в другие почти не парясь (ну разве что цвета потребуется подобрать).
|
Вам придется вручную рисовать таблицу, потому что в Paint нет функций автопостроения таблиц.
система выбрала этот ответ лучшим Сыррожа 4 года назад Так в Paint-е же есть “инструменты” – прямоугольники и прямые линии. Выбираете нужный элемент, задаете его цвет и толщину, рисуете в нужном месте… И так далее. Если вдруг ошиблись – жмите CTRL+Z и откатитесь на один “неверный” шаг. А вообще для рисования таблиц я бы использовал Word, Excell или Visio, а потом картинку вставил бы в Paint или еще куда-нить. В Windows сильно развито объектное-ориентированное программирование, оно и помогает копипастить одни фрагменты в другие почти не парясь (ну разве что цвета потребуется подобрать). Знаете ответ? |
Евгений Цветков
425
31.12.2017
Войдите
в Мой Мир, чтобы комментировать
Красотище
Супер топ
5 444
17.05.2023
Войдите
в Мой Мир, чтобы комментировать
Надувной гараж
Супер топ
1 612
17.05.2023
Войдите
в Мой Мир, чтобы комментировать
Очень похоже на танец)
Войдите
в Мой Мир, чтобы комментировать
Котолежбище
Супер топ
1 195
17.05.2023
Нравится1Нравится1 человеку
Войдите
в Мой Мир, чтобы комментировать
Когда работаешь с металлом
Нравится1Нравится1 человеку
Войдите
в Мой Мир, чтобы комментировать
Лучшая модель
Войдите
в Мой Мир, чтобы комментировать
Лучший момент
Нравится1Нравится1 человеку
Войдите
в Мой Мир, чтобы комментировать
Без хлеба суп нельзя!
Войдите
в Мой Мир, чтобы комментировать
Слоновья самомойка
Войдите
в Мой Мир, чтобы комментировать
Продавец ананасов
Войдите
в Мой Мир, чтобы комментировать
Трубкозуб
Войдите
в Мой Мир, чтобы комментировать
Как фокусник ходит за покупками
Нравится1Нравится1 человеку
Войдите
в Мой Мир, чтобы комментировать
Слезай, пошли домой!
Нравится1Нравится1 человеку
Войдите
в Мой Мир, чтобы комментировать
Лёгкий кусь
Нравится1Нравится1 человеку
Войдите
в Мой Мир, чтобы комментировать
Папа всегда поддержит
Войдите
в Мой Мир, чтобы комментировать
Вкусняшки захотелось
Нравится1Нравится1 человеку
Войдите
в Мой Мир, чтобы комментировать
Когда недооцениваешь своего ребёнка
Войдите
в Мой Мир, чтобы комментировать
История одного колеса
Нравится1Нравится1 человеку
Войдите
в Мой Мир, чтобы комментировать
Милота
Нравится1Нравится1 человеку
Войдите
в Мой Мир, чтобы комментировать
20 лет назад…
Нравится1Нравится1 человеку
Войдите
в Мой Мир, чтобы комментировать
Злой котейка
Войдите
в Мой Мир, чтобы комментировать
Красивый гол Овечкина
Войдите
в Мой Мир, чтобы комментировать
-Да толстый лёд, смотри!
Нравится1Нравится1 человеку
Войдите
в Мой Мир, чтобы комментировать
Как гордо пошел!
Войдите
в Мой Мир, чтобы комментировать
Доброго времени!
Сегодняшняя заметка целиком и полностью посвящена офисной работе — созданию и редактированию табличек в текстовых редакторах MS Word и МойОфис (прим.: рос. аналог зарубежного MS Office).
С одной стороны — вроде бы и ничего сложного, а с другой — когда впопыхах нужно быстро “сварганить” сложную табличку — многие пользователи теряются, и не знают как разделить ячейки, изменить границы, цвета и т.д. (да и вопросы на блоге периодически всплывают).
Собственно, попытаемся эту задачу упростить. 👌
*
📌 Дополнение!
Кстати, если у вас нет классич. Word и Excel (из MS Office) или вам их нельзя устанавливать — то их могут заменить аналоги, спец. редакторы — https://ocomp.info/chem-zamenit-word-i-excel.html
*
Содержание статьи
- 1 Работа с таблицами: примеры из MS Word
- 1.1 Создание
- 1.1.1 Вариант 1
- 1.1.2 Вариант 2 (рисование)
- 1.1.3 Вариант 3
- 1.1.4 Вариант 4 (преобразование из текста)
- 1.1.5 Вариант 5 (из Excel)
- 1.2 Добавление столбца, строк (+ их разделение)
- 1.3 Объединение ячеек, строк
- 1.4 Удалить столбцы, ячейки, строки
- 1.5 Оформление: меняем раскраску, границы и пр.
- 1.1 Создание
- 2 Примеры из МойОфис
→ Задать вопрос | дополнить
Работа с таблицами: примеры из MS Word
Создание
Вариант 1
Пожалуй, наиболее простой способ добавить небольшую табличку в документ Word выглядит так:
- сначала необходимо поставить курсор в нужное место на странице;
- затем перейти в меню “Вставка”;
- во вкладке “Таблица” выбрать нужное количество строк и столбцов — сразу же после этого в документе появится табличка. Задача выполнена?! 👌
Вставка таблицы – Word
Разумеется, потянув мышкой за границы таблицы — можно изменить ее высоту строку, ширину столбцов и пр. размеры.
Таблица есть!
👉 Кстати, в этой же вкладке (“Вставка / Таблицы”) есть экспресс таблицы с готовым оформлением, которые могут подойти под ряд задач. Рекомендую обязательно просмотреть ее!
Готовые таблицы с подзаголовками и оформлением
*
Вариант 2 (рисование)
Если вы не знаете сколько вам нужно столбцов и строк (или есть сложности с их подсчетом) — то таблицу можно нарисовать! (Вкладка: “Вставка / Таблица / Нарисовать…”). 👇
Вставка – нарисовать таблицу – Word
После активации вышеприведенной функции — можно мышкой рисовать “палочки”, конструируя из них табличку любой конфигурации. См. пример ниже. 👇
Можно нарисовать не стандартную таблицу – Word
*
Вариант 3
В сети можно найти сотни готовых шаблонов табличек (например, на сайте https://freshdesignweb.com/ собрано 70 готовых шаблонов). Можно открыть страничку с подобной табличкой и скопировать ее к себе в документ (клавиши: Ctrl+C, Ctrl+V).
Выделяем и копируем таблицу
Далее останется только поменять значения в табличке на свои. Легко?!
Способ хорош тем, что мы сразу же получаем табличку нужных нам размеров + красиво оформленную!
Ctrl+V — вставка скопированной таблицы из сети (затем просто редактируем ее)
*
Вариант 4 (преобразование из текста)
Если у вас на странице есть боле-менее структурированные текстовые данные и вы из них хотите сделать таблицу — попробуйте воспользоваться функцией “Преобразовать в табличку…” (вкладка “Вставка / Таблицы”). 👇
Вставка – Таблицы – Преобразовать таблицу – Word
От пользователя требуется лишь указать число столбцов, их ширину и разделитель (можно оставить по умолчанию).
Преобразование
Далее текст будет автоматически распределен по столбцам и ячейкам таблицы. См. пример ниже. 👇
Таблица сделана!
*
Вариант 5 (из Excel)
Если вы уже подготовили табличку в Excel — то ее можно просто-напросто скопировать и вставить в Word (клавиши стандартные: Ctrl+С – скопировать выделенную таблицу; Ctrl+V — вставить).
Копировать таблицу – Excel
Параметры вставки – Word
Готово!
📌 Кстати, если в Word вам нужна таблица как в Excel (в которую можно писать формулы) — то можно воспользоваться инструментом “Вставка / Таблица / Excel” (см. скрин ниже). 👇
📌 В помощь!
5 основ Excel (обучение): как написать формулу, как посчитать сумму, сложение с условием, счет строк и пр. — https://ocomp.info/kak-napisat-formulu-v-excel.html
Таблица Excel в Word – в ней можно писать формулы
Далее останется только заполнить ее и вписать нужные формулы… 👇
Пишем формулы в таблице Excel, которая находится в Word
*
Добавление столбца, строк (+ их разделение)
📌 Способ 1
- поставить курсор в таблицу (в нужное место);
- нажать правую кнопку мышки;
- в контекстном меню раскрыть меню “Вставить” — в нем можно будет выбрать что следует добавить: строку/столбец. 👇
Вставить столбец слева – Word
📌 Способ 2
- открыть меню “Вставка / Таблица / Нарисовать…”;
- затем карандашом провести необходимые линии (для разделения столбцов и строк на 2). Таким образом можно доделать таблицу до весьма сложной структуры…
Нарисовать таблицу – добавляем столбец
*
Объединение ячеек, строк
Для этого достаточно выделить нужные 2 ячейки в таблице, затем нажать правой кнопкой мышки по ним и в меню выбрать опцию “Объединить ячейки”. См. “живой” пример ниже. 👇
Объединить ячейки – Word
Кстати, объединять можно не только конкретные ячейки, но и целый строки! 👇
Объединять можно не только ячейки, но и строки
*
Удалить столбцы, ячейки, строки
Удаление столбцов, строк и ячеек происходит аналогично их объединению: достаточно выделить ненужное, затем сделать правый клик мышкой и в меню выбрать “Удалить столбцы…” (или то, что требуется). 👇
Удалить – Word
Кстати, когда вы ставите курсор в любое место таблицы — в верхнем меню можно открыть вкладку конструктора и воспользоваться там встроенным меню удаления… 👇
Удалить столбцы – Word
*
Оформление: меняем раскраску, границы и пр.
Созданную таблицу можно “раскрасить” в необходимые цвета (это удобно, когда нужно хорошо выделить какие-нибудь данные).
Для заливки таблицы определенным цветом — просто выделите ее (или определенный участок), а затем в меню сверху “Конструктор таблиц” укажите цвет заливки. В своем примере ниже взял зеленый. 👇
Заливка – Word
Также можно изменить и стиль границ — вместо обычной тоненькой черной прямой сделать ее жирной или двойной. Для этого воспользуйтесь инструментом “Раскраска границ”. 👇
Конструктор таблиц
Границы и заливка выполнены! Итоги… (Word 2019)
*
Примеры из МойОфис
Если кто еще не знаком с 📌”МойОфис” — то это российский аналог зарубежного MS Office, который начал набирать популярность у нас в стране в посл. год-два (возможно, эффект санкций).
В общем-то, пакет приложений относительно неплох, и позволяет подготавливать довольно объемные документы…
Ниже приведу пару слов о том, как работать с таблицами в этом МойОфис… 🙂
*
1) Для добавления таблицы в документ — необходимо перейти во вкладку “Вставка / Таблица”. Затем указать количество строк и столбцов, которое вам понадобиться (можно указать примерное кол-во, т.к. потом легко удаляется всё лишнее).
Таблица – МойОфис
Число строк и столбцов
Далее можно заполнять таблицу. Кстати, когда вы ставите курсор в любую ячейку таблицы — в верхнем меню появляются функции для ее редактирования:
- вставка ячеек, строк, столбцов;
- удаление -//-;
- объединение ячеек;
- заливка ячеек определенным цветом;
- настройка границ и пр. См. скриншот ниже. 👇
Раскраска таблицы, объединение строк (ячеек, столбцов), удаление и т.д. (МойОфис)
*
За сим у меня пока всё. Дополнения по теме – приветствуются в комментариях ниже.
Успехов!
👋


Полезный софт:
-
- Видео-Монтаж
Отличное ПО для создания своих первых видеороликов (все действия идут по шагам!).
Видео сделает даже новичок!
-
- Ускоритель компьютера
Программа для очистки Windows от “мусора” (удаляет временные файлы, ускоряет систему, оптимизирует реестр).
Содержание
- СКАЧАТЬ PAINT.NET
- PAINT.NET
- PAINT.NET ИМЕЕТ РЯД ПРЕИМУЩЕСТВ, ОТЛИЧАЮЩИХ ЕГО ОТ КОНКУРЕНТОВ:
- ВОЗМОЖНОСТИ ГРАФИЧЕСКОГО РЕДАКТОРА PAINT.NET
- ПРОСТОЙ, ИНТУИТИВНО ПОНЯТНЫЙ И НОВАТОРСКИЙ ПОЛЬЗОВАТЕЛЬСКИЙ ИНТЕРФЕЙС
- РАБОТА СО СЛОЯМИ
- ЧАСТЫЕ ОБНОВЛЕНИЕ
- СПЕЦИАЛЬНЫЕ ЭФФЕКТЫ
- МОЩНЫЕ ИНСТРУМЕНТЫ
- БЕЗЛИМИТНАЯ ИСТОРИЯ
- МНОГОЯЗЫЧНОСТЬ
- БЕСПЛАТНОСТЬ
- Инструменты, палитра цветов.
- Палитра цветов Paint.Net 3.53
- 1. Заголовок
- 2. Меню программы
- меню программы Paint.Net
- 3. Горизонтальная панель инструментов
- 4. Список открытых изображений
- 5. Холст
- 6. Окно «Инструменты»
- 7. Окно «Журнал»
- 8. Окно «Слои»
- 9. Окно «Палитра»
- 10. Строка состояния
- Как удалить слой в Paint.NET
- Как скопировать слой в Paint.NET
- Как соединить слои в Paint.NET
- Как повернуть содержимое слоя в Paint.NET
- Как переместить и масштабировать слой Paint.NET
- Как изменить свойства слоя в Paint.NET
- «Layers»
- СЛОИ И РЕЖИМЫ СМЕШИВАНИЯ
- ПИКСЕЛИ И ПРОЗРАЧНОСТЬ
- СЛОИ И НЕПРОЗРАЧНОСТЬ
- РЕЖИМЫ СМЕШИВАНИЯ
- Как изменить размер картинки в Paint.NET
- Размер холста в Paint.NET
- Как повернуть картинку в Paint.NET слева направо или зеркально отразить её
- Как повернуть картинку в Paint.NET по часовой или против часовой стрелки
- Объединить слои изображения в Paint.NET
- Как в paint.net сделать рисунок с прозрачным фоном? Как заменить белый цвет фона на прозрачный?
- Как уменьшить выделенное изображение с сохранением пропорций?
- Как нарисовать стрелку в paint.net? Как нарисовать пунктирную линию в paint.net?
- Как аккуратно вырезать объект? Вырезать фото?
- Параметр «Чувствительность»
- Выделение области сложением в несколько этапов
- Выделение области путем вычитания
- Выделение области вычитанием в несколько этапов
- Adjustments. Корректировки
- Добро пожаловать. Сейчас мы будем разбираться с меню «Adjustments», включает в себя: «Auto-Level», «Black and White», «Brigthness/Contrast», «Curves», «Hue/Saturation», «Ivert Colors», «Levels», «Posterize», «Sepia».
- Давайте рассмотрим каждый пункт.
- ↓
- ↓
- АВТОР: SCOFIELD(ADMIN)
- эффекты программы
СКАЧАТЬ PAINT.NET
Здесь вы можете скачать новые версии Paint.NET, выберите ту версию которая вам подходит:
После загрузки файла просто запустите инсталятор и установите программу.
Системные требования:
— Windows 7/Vista/XP SP3,SP2
— Процессор 500 MHz (рекомендуется 800 MHz или выше)
— 512 MB RAM
— Свободное пространство на диске: 200 MB и больше
Плагины:
Также естьофициальный англоязычный форумразработчиков на котором выкладывают
Скачать плагины можна на сайте, для этого просто перейдите по ссылку»Скачать плагины для Paint.Net».
PAINT.NET
Обладая многими мощными функциями, которые присутствуют только в дорогих графических редакторах, Paint.NET является полностью бесплатным.
PAINT.NET ИМЕЕТ РЯД ПРЕИМУЩЕСТВ, ОТЛИЧАЮЩИХ ЕГО ОТ КОНКУРЕНТОВ:
ВОЗМОЖНОСТИ ГРАФИЧЕСКОГО РЕДАКТОРА PAINT.NET
ПРОСТОЙ, ИНТУИТИВНО ПОНЯТНЫЙ И НОВАТОРСКИЙ ПОЛЬЗОВАТЕЛЬСКИЙ ИНТЕРФЕЙС
Каждая функция элементов пользовательского интерфейса разработана таким образом, чтобы быть понятной без посторонней помощи.
Для легкой обработки нескольких изображений, Paint.NET использует интерфейс с вкладками. Вместо текстовой информации они отображают интерактивные миниатюры изображений. Это делает навигацию простой и быстрой.
РАБОТА СО СЛОЯМИ

ЧАСТЫЕ ОБНОВЛЕНИЕ
Обновления, как правило выходят ежемесячно и содержат новые возможности, улучшения производительности и устранения ошибок. Процесс обновления к последней версии очень прост — достаточно двух щелчков мышью.
СПЕЦИАЛЬНЫЕ ЭФФЕКТЫ
Paint.NET содержит достаточное количество эффектов для совершенствования ваших изображений. Устранение эффекта красных глаз, размытие, стилизация, повышение четкости, свечение, различные типы искажений, подавление шума — только некоторые из доступных специальных эффектов. Кроме этого, Paint.NET имеет уникальный 3D-эффект, позволяющий добавлять изображениям перспективу.
Конечно же не забыты и обычные для графических редакторов инструменты: яркость, контраст, кривые, оттенок, насыщенность, инверсия. Вы также можете превратить цветное изображение в черно-белое или добавить сепию.
МОЩНЫЕ ИНСТРУМЕНТЫ
Paint.NET содержит простые инструменты для рисования фигур, включая легкий в использовании инструмент для рисования сплайнов или кривых Безье. Средства выделения остаются все-еще простыми для достаточно быстрой работы с ними. Другие мощные инструменты включают Волшебную Палочку для выделения регионов аналогичного цвета и Клонирование для копирования или удаления части изображения. Есть также простой текстовый редактор, средства для масштабирования, и инструмент для замены цвета.
БЕЗЛИМИТНАЯ ИСТОРИЯ

МНОГОЯЗЫЧНОСТЬ
На сегодняшний день интерфейс Paint.NET доступен на следующих языках: английский, китайский, французкий, немецкий, итальянский, японский, корейский, португальский и испанский. Русский язык можно включить после установкирусификатора.
БЕСПЛАТНОСТЬ
Paint.NET является полностью бесплатной программой. Вы можете свободно установить ее и использовать неограниченное количество времени. При этом Paint.NET не содержит никаких шпионских модулей или рекламных дополнений.
Инструменты, палитра цветов.
Инструменты
На этом уроке мы будем разбираться с стандартными инструментами программы
Paint.Net 3.55. Разберем такие инструменты как: «Move Selection», «Magic Wand», «Pencil»
и т.д. Также в этом уроке ми разберемся с дополнительными параметрами всех инструментов.
ВСЕ ИНСТРУМЕНТЫ:
— Restangle Select
— Move Selected Pixels
— Lasso Selects
— Move Selection
— Elipse Select
— Zoom
— Magic Wand
— Pan
— Paint Bucket
— Gradient
— Paintbrush
— Eraser
— Pencil
— Color Picker
— Clone Stamp
— Recolor
— Text
— LIne/Curve
— Rectangle
— Rounded Rectangle
— Elipse
— Freeform Shape
История
Во втором уроке этой главы мы будем разбираться с функцией «История», которая дает возможность вернутся на один, два и больше шагов как назад, так и вперед.
Палитра цветов
В третьем уроке мы разберем принцип роботы палитры цветом.
Основной цвет, второстепенный цвет.

Окно программы Paint.NET представляет собой пользовательский интерфейс, состоящий из десяти основных элементов:
Палитра цветов Paint.Net 3.53
В нашем уже 4 уроке(первой главы) мы рассмотрим «Палитру цветов». Этот урок будет коротеньким и информационным. Давайте посмотрим на рисунок ↓ и разберемся с основноми пунктами.
Такой выглядить палитра в развернутом виде. Давайте по-порядку разбере каждый пункт.
1. Это меню отвечает за выбор «Основного» и «Вторичного» цвета.
2. Эта кнопка выполнает развертку и сверку палитры цветов.
4. Это и есть вся палитра цветов.
5. Первая кнопка 
Вторая 
6. Палитра цветов в другом виде.
7. Палитра RGB. Здесь также возможен подбор цвета.
8. Код текущего цвета, применяется в HTML.
9. Также один из способов подбора цвета 🙂
1. Заголовок
2. Меню программы
Меню программы предназначено для доступу к различным функциям программы. Далее в инструкции ссылки на меню программы будут приведены в виде «меню» > «команда». Например, инструкция «файл» > «выход» для выхода из программы будет означать, что в горизонтальном меню «файл», необходимо выбрать команду «выход».
меню программы Paint.Net
В текущей главе мы разберемся c пунктами меню программы, а также с вложениями в эти меню. Я думаю частенько появляются вопрос когда открываешь новую программу: для чего предназначено то или иное меню, так вот в этой главе избавимся от этот вопроса. Надеюсь уроки вам понравляться
Меню «File»
Разберемся с пунктом «File» 
Меню «Edit»
Разберемся с пунктом «Edit» 
Меню «View»
Разберемся с пунктом «View» 
Меню «Image»
Разберемся с пунктом «Image» 
«Flip Vertical» и т.д.
Пункты «Adjustments«, «Layers«, «Effects» будут рассматриваться отдельно
3. Горизонтальная панель инструментов
Панель инструментов обычно расположена непосредственно под меню программы, и содержит горизонтальный ряд кнопок элементов управления, предназначенных для выполнения различных команд или настройки параметров активного инструмента.
4. Список открытых изображений
Каждое изображение, открытое в программе, представлено в виде эскиза в списке изображения. Список изображений аналогичен по своему назначению и использованию, закладкам веб-браузера. Для переключения на нужное изображение просто достаточно нажать на него.
5. Холст
Холст является рабочей областью программы, на которой вы можете нарисовать и изменять изображение.
6. Окно «Инструменты»
Это окно предназначено для выбора инструментов для изменения или рисования изображения.
7. Окно «Журнал»
Все операции и действия, которые были произведены с изображением, отображаются в этом окне.
8. Окно «Слои»
9. Окно «Палитра»
Это окно предназначено для выбора цвета рисования. Окно содержит цветовой круг и переключатель между основным и дополнительным цветом. C помощью кнопки «Дополнительно» можно открыть дополнительные элементы управления цветом, например, настройки прозрачности и точное указание значений цвета.
10. Строка состояния
Строка состояния предназначена для отображения необходимой для работы информации. Эта область разделена на несколько разделов. Слева, отображается контекстная справка о текущем статусе. Далее отображается информация о размере изображении и координатах текущего положения курсора внутри изображения.
Окно Слои
Внизу окна «Слои» расположены семь кнопок управления слоями. Их назначение слева направо:
Меню «Слои» в Paint.NET
Пункт меню «Добавить новый слой» в меню «Слои» графического редактора Paint.NET создает на изображении новый прозрачный слой выше текущего активного слоя.
Как удалить слой в Paint.NET
Пункт меню «Удалить слой» этого меню, позволяет удалить активный текущий слой из изображения. Перед непосредственным удалением Paint.NET попросит подтвердить это действие. Команда доступна, если на изображении имеется более чем один слой. Если изображение содержит один единственный слой, то удалить его нельзя, и команда будет недоступна, как на рисунке выше.
Как скопировать слой в Paint.NET
Пункт меню «Создать копию слоя» позволяет скопировать текущий активный слой. Слой копируется целиком вместе с содержимым рисунком и настройками слоя. Более того скопированный слой будет иметь такое же название, как и слой источник.
Как соединить слои в Paint.NET
Как повернуть содержимое слоя в Paint.NET
Как переместить и масштабировать слой Paint.NET
Пункт меню «Поворот и масштаб» содержит достаточно мощный инструмент, позволяющий переместить и вращать содержимое активного слоя во всех трех измерениях, а так же изменять масштаб его содержимого.
Как изменить свойства слоя в Paint.NET
Пункт меню «Свойства слоя» обеспечивает доступ к диалоговому окну изменения параметров свойств активного слоя. Это диалоговое окно доступно так же из окна «Слои» или по кнопке F4. Диалоговое окно позволяет задать имя слоя, включить или отключить его отображение, а так же изменить уровень прозрачности содержимого слоя и параметры смешивания.
Параметры смешивания позволяют задать с помощью числового значения от 0 до 255 уровень прозрачности изображения на слое, или с использованием бегунка, расположенного рядом. Так же Paint.NET имеет четырнадцать вариантов режима смешивания наложения (смешивания) изображения текущего слоя с нижестоящим слоем, все они приведены на рисунке ниже.
«Layers»
Эта глава полностью посвящена описанию функции «Layers»(Слои).
«Layers» очень интересны тем, что с их помощью можно делать очень интересные вещи.
К примеру, если мы фон сделали синий и на этом же слое рисуем машинку, и если нам что-то не понравилось нужно все стирать, а потом наново рисовать. Это все занимает уйму времени. А если фон нарисовать на одном слое, а машинку на втором, то тогда просто нужно будет переключится на один из слоев и поменять то, что нам нужно при этом не трогая другой части изображения.
На видео вы можете посмотреть использование функции «Layers»
Команды которые входят в пункт «Layers»: «Add New Layer», «Delete Layer», «Duplicate Layer»,
«Merge Layer Down», «Import From File», «Flip Horizontal», «Flip Vertical», «Rotate/Zoom»,
«Layer Properties»
Разберем каждую команду:
Также есть отдельное окно специально для «Layers»:
/3.jpg)
Add New Layer
Delete Layer
CTRL + SHIFT + DELETE
Duplicate Layer
Rotate/Zoom
Layer Properties
СЛОИ И РЕЖИМЫ СМЕШИВАНИЯ
Графический редактор Paint.NET позволяет вам использовать слои и режимы смешивания как основу для составления изображений.
Для того, чтобы попытаться понять «что такое слои изображения» рассмотрим две фотографии. Одна из них будет использоваться в качестве фона (или нижнего слоя), а другая — в качестве первого слоя, помещаемого над фоном:
Изображения используемые в качестве фона и первого слоя
Вы можете рассматривать «слои» как несколько прозрачных слайдов, помещенных в одну стопку. Paint.NET показывает эту стопку слайдов, словно вы смотрите на них сверху. При этом отсутствует перспектива (дальние слои, не уменьшаются). Для того, чтобы лучше понять, как это работает, посмотрим на наши фотографии-слои со стороны, а не сверху:
Слои в виде стопки изображений
ПИКСЕЛИ И ПРОЗРАЧНОСТЬ
Каждый слой в Paint.NET составлен из пикселей которые сохранены в формате RGBA. Часть аббревиатуры «RGB» обозначает цвета (красный, зеленый и синий) используемых, для передачи интенсивности цвета. Часть «A» (Альфа) обозначает переменную используемую, для хранения информации о прозрачности пикселя. Альфа может принимать значение от 0 (полностью прозрачный) до 255 (полностью непрозрачный). Другие программы могут использовать границы в пределах от 0 до 100 %.
Если пиксель прозрачен, то вместо его цвета будет показан цвет пикселя расположенного «под ним», тоесть цвет пикселя нижнего слоя. Для того, чтобы отобразить слоистое изображение на стандартном компьютерном мониторе, Paint.NET использует методику альфа-каналов.
Однако, прозрачные пиксели не могут быть отображены на компьютерном мониторе. Для того, чтобы как-то указать на прозрачность слоя, Paint.NET использует фон напоминающий изображение шахматной доски:
Если вы видите такой фон, то это означает, что часть вашего изображения прозрачна. Изображение шахматной доски не является частью изображения. Вы можете думать об нем как о виртуальном или «нулевом» фоновом слое, который всегда расположен ниже всех остальных слоев отображаемых в окне Слои.
Однако, как уже было сказано, «шахматная доска» не является частью изображения. Если вы сохраняете изображение, то при его просмотре или использовании в другой программе никакой «шахматной доски» там не будет (если другая программа также не использует «шахматную доску» для обозначения прозрачности).
СЛОИ И НЕПРОЗРАЧНОСТЬ
Хотя каждый пиксель имеет информацию о его прозрачности, каждый слой также имеет ассоциированный с ним коэффициент непрозрачности. Эти два параметрами являются аналогичными, и в большинстве случаев могут рассматриваться как одно и тоже самое. Вы можете воспринимать непрозрачность слоя как значение «альфа» для каждого пикселя в слое.
Например, если мы возьмем верхний слой и постепенно уменьшим непрозрачность от 225 до 0 то получим нижеследующие изображения, показывающие слои в виде стопки слайдов и в том виде как это отображается на экране компьютера:
Верхний слой полностью непрозрачен
Верхний слой полупрозрачен
Верхний слой полностью прозрачен
РЕЖИМЫ СМЕШИВАНИЯ
Режим смешивания слоя указывает как смешан слой со слоем лежащим под ним. Для смены режима смешивания, выделите требуемый слой в окне слоев, а затем откройте его свойства. Открыть свойства слоя можно специальной кнопкой в окне слоев или в меню слоев. В любом случае откроется вот такое окно:
Не все названия режимов смешивания слоев «интуитивно понятны», поэтому в любом случае рекомендуется экспериментировать. Каждый режим смешивания описанный ниже применен к двум слоям рассмотренным выше с уровнем непрозрачности установленным на отметке 255.
В примерах приведенных ниже будет использоваться термин «композиция» относящийся к результату смешивания двух рассматриваемых слоев. «Окончательная» композиция является тем, что вы можете наблюдать на экране компьютера после применения того или иного режима смешивания.
Нормальный (Normal)
Стандартный режим применяемый по умолчанию. Каждый пиксель в слое смешивается с композицией в зависимости от значения прозрачности. Если верхний слой полностью непрозрачный он закрывает собой нижний слой полностью. При уменьшении прозрачности верхнего слоя начинает проступать нижний слой.
Умножение (Multiply)
Этот режим умножает видимые цвета нижнего слоя на цвета верхнего. В результате изображение становится более темным. При умножении белого с другим цветом, он не меняется. Подобный эффект получается при установке двух слайдов (один поверх другого) и направлении изображений на один экран.
Добавление (Additive)
Интенсивность цвета пикселей обоих слоев складываются вместе. Композиция, всегда ярче, за исключением полностью черных пикселей изображений.
Затемнение основы (Color Burn)
Создает эффект испепеления нижнего слоя под воздействием верхнего. То есть темные участки верхнего слоя используются для затемнения нижнего. Используется умножение цветов и увеличение насыщенности. Результат выглядит очень контрастно.
Осветление основы (Color Dodge)
Противоположность предыдущему режиму — нижнее изображение «выгорает» под воздействием верхнего цвета. При использовании этого режима светлые участки верхнего слоя усиливают яркость нижнего слоя. Темные участки не оказывают никакого воздействия. То есть наибольшие изменения происходят в сторону белого цвета.
Отражение (Reflect)
Этот режим смешивания может быть использован для придания блеска объектам или светлым участкам.
Свечение (Glow)
Тоже что и предыдущий режим, но как-бы после смены очередности слоев.
Перекрытие (Overlay)
В зависимости от интенсивности цвета пикселей слоя применяется режим«Экранное осветление» (для темных цветов) или «Умножение» (для светлых).
Разница (Difference)
Вычитание верхнего слоя из нижнего. Если пиксель на верхнем слое белый, то пиксель на нижнем слое инвертируется. Если пиксель на верхнем слое черный, то пиксель на нижнем слое не изменяется. Если пиксель на верхнем слое совпадает с нижнем, то результат — черный пиксель. Тоесть совпадающие цвета будут черными. Несовпадающие фрагменты будут цветными.
Отрицание (Negation)
На первый взгляд этот режим похож на предыдущий, но на самом деле он приводит к обратному эффекту. Вместо того, чтобы делать цвет темнее, он его осветляет.
Замена светлым (Lighten)
При использовании этого режима, остаются только наиболее светлые цвета на обоих слоях, что приводит к более светлому изображению, чем при обычном наложении слоев.
Замена темным (Darken)
В этом режиме пиксели слоя помещаются в результирующее изображение только в том случае, если они темнее соответствующих пикселей другого слоя.
Экранное осветление (Screen)
Противоположен режиму «Умножение» в том смысле, что перемножает цвет нижнего слоя с верхним слоем. В результате картинка посветлеет, как если бы мы проецировали её при помощи двух диапроекторов.
Исключение (Xor)
Этот режим в основном используется для анализа изображения, а не обработки изображения или композиции.
Меню «Изображение» в Paint.NET
Меню «Изображение» в Paint.NET объединяет в себя команды, которые выполняются для всех слоев текущего изображения одновременно.
Пункт меню «Обрезать по выделению» в меню «Изображение» графического редактора Paint.NET доступен, если на изображении существует выделенная область. Использование этой команды приведет к тому, что размер изображения будет уменьшен так, что останется только выделенная область. Если выделенная область отличается от прямоугольника, то изображение будет обрезано до прямоугольной формы, включающей в себя область выделения. Однако участки изображения, которые не входили в область выделения, в этом случае станут прозрачными.
Приведем пример. На первом рисунке с автомобилем при помощи инструмента выделения области лассо была выделена область. Результат, полученный после использования команды «Обрезать по выделению», для этого изображения приведен на втором рисунке.
Обратите внимание, что размер самого рисунка после применения команды «Обрезать по выделению» был уменьшен по размеру прямоугольника, содержащего выделенную область. Участки изображения, не попавшие в область выделения, отображаются в виде шахматного узора. Шахматный узор не является частью рисунка, он просто обозначает в Paint.NET прозрачные участки изображения.
Как изменить размер картинки в Paint.NET
Команда «Изменить размер» в Paint.NET позволяет изменить размеры всего изображения путем растягивания его или сжатия. Для изменения размера картинки можно указать изменение в процентах относительно текущего размера или явно задать размеры ширины и высоты желаемого нового рисунка. Если установлен флажок «Сохранять пропорции», то при изменении одного из параметров: ширина или высота, второй параметр будет рассчитан автоматически, исходя из их текущего соотношения.
Команда «Изменить размер» в Paint.NET позволяет управлять размером печати изображения. Размер печати определяется параметром «разрешение», значения которого по умолчанию 96 точек (пикселей) на дюйм, или что тоже самое 37,8 точек (пикселей) на сантиметр. Например, если указать ширину размера печати изображения как 10 сантиметров, то при разрешении 37,8 точек на сантиметр, ширина изображения будет составлять 378 пикселей.
Проиллюстрируем изменения размеров изображения на примере следующих рисунков. Ниже приведена исходная картинка.
На первом рисунке показан результат увеличения рисунка, на втором результат сжатия. Для улучшения резкости рисунка после изменения его размеров можно использовать стандартный эффект «резкость».
Размер холста в Paint.NET

Приведем пример изменения размеров холста в Paint.NET на уже известной нам картинке автомобиля.
На первом рисунке показан результат увеличения холста в Paint.NET, рисунок был закреплен по центру, а в качестве дополнительного цвета использован белый цвет. На втором рисунке приведен пример уменьшения холста, используя так же закрепление по центру.
Как повернуть картинку в Paint.NET слева направо или зеркально отразить её
Команды «Повернуть горизонтально» или «Повернуть вертикально» в Paint.NET позволяю повернуть рисунок справа налево по горизонтали или отразить его зеркально по вертикали. Иллюстрация действий этих команд приведена на примере уже известной нам картинки автомобиля на двух следующих рисунках.

Как повернуть картинку в Paint.NET по часовой или против часовой стрелки
Серия команд «Повернуть. » позволяет в Paint.NET повернуть изображение на 90 градусов по часовой стрелке или против часовой стрелки, а так же перевернуть его на 180 градусов.
Объединить слои изображения в Paint.NET
Пункт меню «Объединить все слои» доступен в Paint.NET только если изображение содержит несколько слоев. В этом случае, при выполнении этой команды, все слои изображения будут объединены в один слой.
Как в paint.net сделать рисунок с прозрачным фоном? Как заменить белый цвет фона на прозрачный?
Если вы хотите сделать картинку с прозрачным фоном, например для того, что бы поместить ее на сайте, то, прежде всего, можно сразу нарисовать изображение на прозрачном слое в Paint.NET. Если же вам уже досталась картинка, например, с белым фоном, как у бабочки на рисунке, то сначала нужно будет удалить белый фон.
Обратите внимание, что прозрачный фон поддерживают два основных формата PNG или GIF. Если вы сохраните изображение с прозрачным фоном, например, в формате JPG, то Paint.NET заменит прозрачный цвет фона на белый цвет, потому что формат JPG не поддерживает прозрачные изображения.
Что лучше формат PNG или GIF? Оба этих формата поддерживают прозрачные цвета и могут использоваться для отображения в современных интернет-браузерах. В отличие от формата GIF, 32-х битный формат PNG поддерживает не просто прозрачный цвет, но и полупрозрачные тона. С другой стороны прозрачные цвета в изображениях в 32-х битном формате PNG не всегда корректно отображаются в старых интернет-браузерах, например в Internet Explorer 6.
Как уменьшить выделенное изображение с сохранением пропорций?
Как нарисовать стрелку в paint.net? Как нарисовать пунктирную линию в paint.net?
Возможности настройки стиля инструмента «линия или кривая» в программе Paint.NET позволяют довольно просто нарисовать стрелку, пунктирную линию и т.д. На рисунке ниже приведены три примера использования инструмента «линия или кривая» в программе Paint.NET.
Как аккуратно вырезать объект? Вырезать фото?
Paint.NET существуют четыре инструмента выделения.
Эти инструменты являются основными средствами выбора области изображения для изменения, удаления, копирования или её кадрирования. Использование этих инструментов достаточно простое и похоже на методы, используемые для рисования геометрических фигур.
Если какая-то область изображения выделена она будет отмечена на рисунки пунктирной линией. В случае если один из инструментов выделения активен, то выделенная область будет дополнительно подсвечена синим. При смене инструмента выделения, например, на инструмент рисования, синяя подсветка выделенной области будет отключена, для обеспечения лучшего восприятия цвета.
В случае если какая-то область изображения выделена, до действия остальных инструментов, например, инструментов рисования, будут ограничены только выделенной областью. Это очень удобно для совершения каких-либо локальных действий над участком изображения. Применение инструментов вне выделенной области не даст никакого эффекта.
Для того что бы выделить две связанные или несвязанные между собой области можно так же удерживать нажатой клавишу Ctrl. Например, область, выделенная на рисунке слева, была получена путем последовательного использования инструментов «Выбор области овальной формы» и «Выбор прямоугольной области» в режиме добавление (объединение).
Что бы удалить часть выделенной области можно использовать нажатой клавишу Alt. Этот способ позволяет исключить из выбранной области не нужные участки. Область, выделенная на рисунке справа, была получена с использованием инструмента «Выбор области овальной формы» и его повторного использования внутри выделенной области в режиме вычитание.
В примере на следующем рисунке высотное здание выло выделено с использованием инструмента «Выбор прямоугольной области».
На следующем рисунке флаг в правой части рисунка выл дополнительно выделен при нажатой клавише Ctrl с использованием того же инструмента «Выбор прямоугольной области».
На последнем рисунке для того что бы ограничить выделенную область зданием и флагом, лишняя часть выделенной области была исключена при нажатой клавише Alt с использованием инструмента «Лассо».
Инструмент «Волшебная полочка» является одним из инструментов выделения в Paint.NET области изображения. Однако в отличие от других инструментов выделения в Paint.NET, инструмент «Волшебная палочка» при выделении области анализирует реальное содержание пикселей изображения и значение параметра настройки «Чувствительность».
Принцип работы инструмента «Волшебная палочка» аналогичен принципу работы инструмента «Заливка», только вместо заполнения цветом пространства из похожих по цвету пикселей, инструмент «Волшебная палочка» включит их в выделенную область.
Параметр «Чувствительность»
Аналогично с инструментом «Заливка», при использовании инструмента «Волшебная палочка», результаты выделения области могут отличаться в зависимости от того какой процент будет установлен в качестве параметра «Чувствительность». Пример зависимости результата от значения параметра «Чувствительность» можно проиллюстрировать на следующих трех рисунках. На трех приведенных ниже рисунках. Если мы хотим выделить небо на рисунке, то на первом (слева направо) из рисунков при значении параметра чувствительность 25% инструмент «Волшебная палочка» включает в выделенную область меньше, чем то, что было задумано. На втором рисунке при значении параметра чувствительность 50% инструмент «Волшебная палочка» включает в выделенную область больше, чем мы планировали. На третьем рисунке при значении параметра чувствительность 31% при помощи инструмента «Волшебная палочка» мы осуществили задуманное.

Выделение области сложением в несколько этапов
Выделение области путем вычитания
Выделение области вычитанием в несколько этапов
Adjustments. Корректировки
Добро пожаловать. Сейчас мы будем разбираться с меню «Adjustments», включает в себя:
«Auto-Level», «Black and White», «Brigthness/Contrast», «Curves», «Hue/Saturation», «Ivert Colors», «Levels», «Posterize», «Sepia».
Давайте рассмотрим каждый пункт.

↓

↓
Auto-Level
Black and White
Brigthness/Contrast
Curves
Hue/Saturation
Ivert Colors
Levels
Posterize
Sepia
АВТОР: SCOFIELD(ADMIN)
эффекты программы
Для того чтобы придать какому нибудь изображение какуе-то фишку используют эффекты, авторы программы не могли не добавить эффекты в свою программу (зачем тогда графический редактор 🙂
Давайте познакомимся со всеми СТАНДАРТНЫМИ эффектами которые присутствуют в программе.
Всего мы имеем 29 эффектов, которые разбитые на 7 категорий:
Artistic, Blurs, Distort, Noise, Photo, Render, Stylize
Источник














































/2.jpg)
/1.jpg)





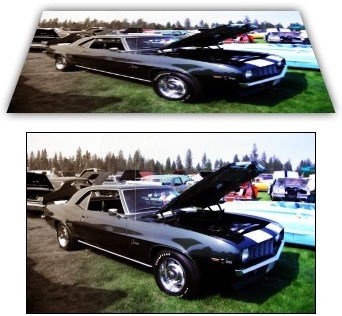











































/1.jpg)
/2.jpg)
/3.jpg)
/pr1_N.jpg)
/pr1.jpg)
/4.jpg)
/5.jpg)
/pr2.jpg)
/1.jpg)
