In mathematics, a function defines a relationship between an independent variable and a dependent variable. In simple words, a function is a relationship between inputs and outputs in which each input is connected to exactly one output. If every element in set A has exactly one and only one image in set B, then the relation is said to be a function. Every function has a domain and a codomain, where a domain is a set of input values and a codomain, or range, is the set of possible output values for which the function is defined. The domain and codomain of a function are non-empty sets. If there exists a function from A → B and (a, b) ∈ f, then f (a) = b, where “a” is the image of “b” under “f” and “b” is the preimage of “b” under “f” and set A is the domain of the function and set B is its co-domain.
Examples of a function
- The formula for the circumference/perimeter of a circle is P = 2πr, where r is the radius of a circle. We can say that circumference/perimeter (P) is dependent on the radius (r) of the circle. In the language of functions, we say that P is defined as a function of r.
- The area (A) of a square A is a function of its side length. The dependence of A on s is given by A = 4s2.
Table Values of a Function
The table values of a function are referred to as the list of numbers that can be used to substitute for the given variable. By using this variable within the equation or in the other function, it is simple to determine the value of the other variable or the equation’s missing integer. In the table of values of a function, there are two kinds of variables, namely an independent variable and a dependent variable. For any equation of a function, an independent variable is selected independently to determine the value of a dependent variable, which is the output of the given function. The table of values is unique for every function. A graph of the given function can be plotted easily after the determination of the values of the independent and dependent variables. There are many uses and applications for tables of values of a function. These are used in the fields of mathematics, physics, and engineering.
How to make the Table of Values of a Function?
A function is typically represented by f(x), where x is the input, and its general representation is y = f(x).
- Create the table first, then choose a range of input values.
- In the left-hand side column, substitute each input value into the given equation.
- To determine the output value, evaluate the equation in the middle column. (A middle column is optional as the table of values just contains the input (independent variable) and output (dependent variable) pair.)
- Now, note down the output values in the right-hand side column.
Let us solve an example to understand the concept better.
Example: Write the table of the value for the function y = √x.
Here, the input is x and the output is y, where y = √x.
x value
Equation
y = √x
y value
0
y = √0 = 0
0
1
y = √1 = 1
1
4
y = √4 = 2
2
9
y = √9 = 3
3
16
y = √16 = 4
4
25
y = √25 = 5
5
Sample Problems
Problem 1: Write the table of values for the function y = 3x + 5.
Solution:
Here, the input is x and the output is y, where y = 3x + 5.
x value
Equation
y = 3x +5
y value
-2
y = 3(-2) + 5 = -6 + 5 = -1
-1
-1
y = 3(-1) + 5 = -3 + 5 = 2
2
0
y = 3(0) + 5 = 0 + 5 = 5
5
1
y = 3(1) + 5 = 3 + 5 = 8
8
2
y = 3(2) + 5 = 6 + 5 = 11
11
Problem 2: Write the table of values for the function P = 4s, where P is the perimeter of a square and a is its side length.
Solution:
Here, the input is s and the output is P, where P = 4s.
s value
Equation
P = 4s
P value
1
4 × 1 = 4
4
2
4 × 2 = 8
8
3
4 × 3 = 12
12
4
4 × 4 =16
16
5
4 × 5 = 20
20
Problem 3: Write the table of values for the function y = 2x + 3x.
Solution:
Here, the input is x and the output is y, where y = 2x + 3x .
x value
Equation
y = 2x + 3x
y value
-2
y = 2-2 + 3-2 = 1/22 + 1/32 = 1/4 + 1/9 = 13/36 = 0.3611
0.3611
-1
y = 2-1 + 3-1 = 1/2 + 1/3 = 5/6 = 0.834
0.834
0
y = 20 + 30 = 1 + 1 = 2
2
1
y = 21 + 31 = 2 + 3 = 5
5
2
y = 22 + 32 = 4 + 9 = 13
13
3
y = 23 + 33 = 8 + 27 = 35
35
Problem 4: Write the table values for the function y = cos x × sin x.
Solution:
Here, the input is x and the output is y, where y = cos x × sin x.
x value
Equation
y = cos x × sin x
y value
0°
y = cos 0 sin 0 = 1 × 0 = 0
0
30°
y = cos 30 sin 30 = √3/2 × 1/2 = 3/4
√3/4
45°
y = cos 45 sin 45 = 1/√2 × 1/√2 = 1/2
1/2
60°
y = cos 60 sin 60 = 1/2 × √3/2 = 3/4
√3/4
90°
y = cos 90 sin 90 = 0 × 1 = 0
0
180°
y = cos 180 sin 180 = -1 × 0 = 0
0
Problem 5: Write the table values for the function y = x2 – 5x + 6.
Solution:
Here, the input is x and the output is y, where y = x2 – 5x + 6.
x value
Equation
y = x2 – 5x + 6
y value
-3
y = (-3)2 – 5(-3) + 6 = 9 + 15 + 6 = 30
30
-2
y = (-2)2 – 5(-2) + 6 = 4 + 10 + 6 = 20
20
-1
y = (-1)2 – 5(-1) + 6 = 1 + 5 + 6 = 12
12
0
y = 02 – 5(0) + 6 = 0 – 0 + 6 = 6
6
1
y = 12 – 5(1) + 6 = 1 – 5 + 6 = 2
2
2
y = 22 – 5(2) + 6 = 4 – 10 + 6 = 10- 10 = 0
0
3
y = 32 – 5(3) + 6 = 9 – 15 + 6 = 15 – 15 = 0
0
Last Updated :
19 Jul, 2022
Like Article
Save Article
Пример
1. ( Функция
одной переменной для шагового аргумента).
Построить
таблицу значений функции
![]()
для аргумента x,
изменяющегося от 0 до 1,5 с шагом 0,1.
Построить график функции.
Решение.
Решение
разбивается на два основных этапа:
построение таблицы значений функции и
построение графика функции.
Построение
таблицы
-
Наберем заголовки
столбцов для x
и y
в ячейках A1,
B1. -
Наберем первое
значение x,
равное 0, в ячейку A2. -
Выполним команду
Правка|Заполнить|Прогрессия,
зададим в диалоге Расположение
в столбце,
Арифметическая
прогрессия, Шаг
0,1, Предельное
значение 2.
Заполнятся ячейки A4:A22. -
В ячейку B2
введем формулу: =SIN(4*A2)^2/(A2+1)
и скопируем ее в ячейки B3:B22 -
Выполним
форматирование данных (чисел) и обрамление
таблицы. Фрагмент рабочего листа с
таблицей показан на рис.5.1.
П
остроение
графика функции. Для
построения графика выделим диапазон
данных (ячейки A1:B22)
и построим точечную диаграмму, вид
которой представлен на рис. 5.2.
Рис.
5.1. Таблица значений функции для примера
1
Рис. 5.2. График
(точечная диаграмма) примера 1

Пример
2. (Функция,
заданная различными аналитическими
выражениями (сложная функция)). Построить
таблицу значений и график функции
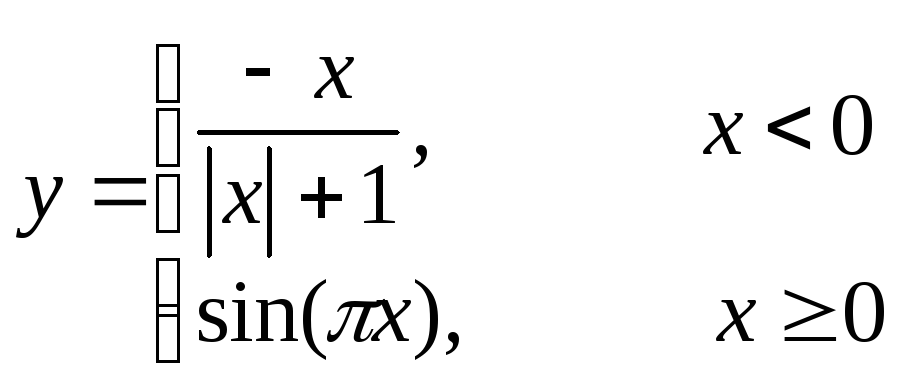
для аргумента x
, изменяющегося от -2 до 2 с шагом 0,2
Решение
Построение
таблицы.
Решение
выполним
в том же файле, что и предыдущий пример,
но
на новом листе Excel.
Последовательность заполнения ячеек
аналогична примеру 1.
В
ячейку B2
введем формулу:
=ЕСЛИ(A2<0;-A2/(ABS(A2)+1);SIN(ПИ()*A2))
и скопируем ее в
нижележащие ячейки для всех значений
x
.
П
Рис. 5.4. График
сложной функции
Рис.
5.3. Таблица значений сложной функции


остроение
графика функции также
полностью аналогично построению
предыдущего примера, если заданная
функция непрерывна.
Замечание.
Если функция терпит разрыв при переходе
от одного аналитического выражения к
другому, то нужно построить на одной
диаграмме два графика, каждый из которых
отвечает области непрерывности функции.
В случае разрывной функции можно строить
один график, если выбрать вид графика
из отдельных точек
Пример
3. (Функция,
зависящая от параметра). Построить
таблицу значений и график функции
![]()
для аргумента x
, изменяющегося
от -1 до 3 с шагом 0,2 при заданных значениях
a
и b.
Решение
-
Введем заголовки
столбцов для x
и y
в ячейки A1,
B1
и значения a,
b
в отдельные ячейки D1,
F1. -
Заполним столбец
A2:A22
значениями x. -
Введем формулу
для y
в ячейку B2
=EXP($D$1*A2)*COS($F$1*A2)
и скопируем ее в ячейки B3:B22.
-
П
Рис. 5.5. Таблица и
график функции, зависящей от параметра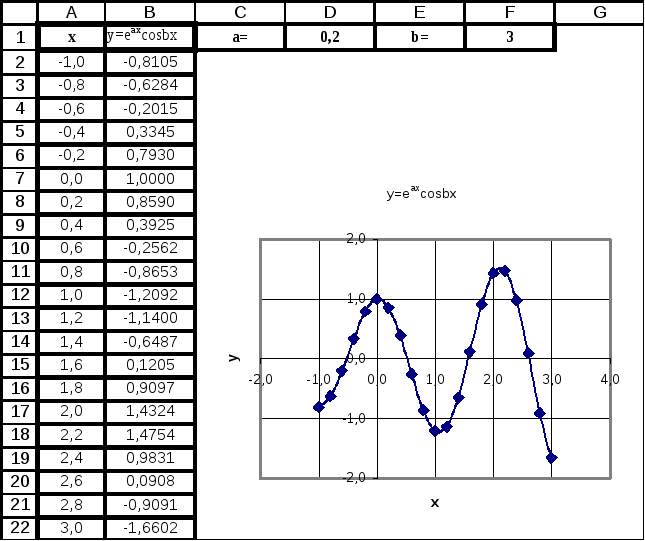
остроим
график аналогично примеру 1 (см. рис.5.5)
Замечание.
Меняя значения параметров, можно получить
совершенно другое поведение функции.
Рекомендуется проанализировать поведение
функции при a>0
и a<0,
а также
рассмотреть уменьшение и увеличение
b.
Пример
4. (Функция,
заданная параметрическими уравнениями).
Вычислить
таблицу значений функции, заданной
параметрическими уравнениями и построить
ее график. В качестве примера рассмотрим
построение окружности.
Параметрические
уравнения окружности рассмотрим для
значений параметра, пробегающих полный
оборот вокруг начала координат:
 (1)
(1)
Построение
таблицы значений функции
-
Перейдем на новый
рабочий лист. -
Зададим заголовки
столбцов t,
x,
y. -
Заполним первый
столбец значениями t,
применив еще один способ задания
аргумента: каждое последующее значение
вычислим через предыдущее, добавляя
шаг. В ячейке D2
вычислим

по формуле =ПИ()/16. В ячейку A2
введем 0, в ячейку A3
введем формулу =A2+$D$2,
которую копируем вниз до значения 2. -
Введем в ячейку
B2
формулу =COS(A2);
в ячейку C2
формулу =SIN(A2) -
Выделим ячейки
B2,
C2
и копируем их для всех значений t
с помощью заполнения. -
Форматируем
таблицу по образцу.
Построение
графика функции
-
Выделим диапазон
B1:C22 -
Вызовем Мастер
диаграмм и
построим точечную диаграмму. В процессе
построения зададим заголовки диаграммы
и осей, уберем легенду, назначим линии
сетки. -
Затем отредактируем
диаграмму: по команде Формат
оси зададим
точность – один знак после запятой, по
команде Формат
области построения укажем
рамку Невидимая. -
Выполним
растяжение-сжатие диаграммы, так чтобы
получилась окружность, а не эллипс.
Результат
построения показан на рис. 5.7.

Рис.
5.7. График функции, заданной параметрическими
уравнениями
Рис.
5.6. Таблица функции, заданной
параметрическими уравнениями

Соседние файлы в предмете [НЕСОРТИРОВАННОЕ]
- #
- #
- #
- #
- #
- #
- #
- #
- #
- #
- #
Содержание статьи (кликните для открытия/закрытия)
- Построение графика линейной функции в Excel
- Подготовка расчетной таблицы
- Построение графика функции
- Построение графиков других функций
- Квадратичная функция y=ax2+bx+c
- Кубическая парабола y=ax3
- Гипербола y=k/x
- Построение тригонометрических функций sin(x) и cos(x)
Построение графика зависимости функции является характерной математической задачей. Все, кто хотя бы на уровне школы знаком с математикой, выполняли построение таких зависимостей на бумаге. В графике отображается изменение функции в зависимости от значения аргумента. Современные электронные приложения позволяют осуществить эту процедуру за несколько кликов мышью. Microsoft Excel поможет вам в построении точного графика для любой математической функции. Давайте разберем по шагам, как построить график функции в excel по её формуле
Построение графиков в Excel 2016 значительно улучшилось и стало еще проще чем в предыдущих версиях. Разберем пример построения графика линейной функции y=kx+b на небольшом интервале [-4;4].
Подготовка расчетной таблицы
В таблицу заносим имена постоянных k и b в нашей функции. Это необходимо для быстрого изменения графика без переделки расчетных формул.

Далее строим таблицу значений линейной функции:
- В ячейки A5 и A6 вводим соответственно обозначения аргумента и саму функцию. Запись в виде формулы будет использована в качестве названия диаграммы.
- Вводим в ячейки B5 и С5 два значения аргумента функции с заданным шагом (в нашем примере шаг равен единице).
- Выделяем эти ячейки.
- Наводим указатель мыши на нижний правый угол выделения. При появлении крестика (смотри рисунок выше), зажимаем левую кнопку мыши и протягиваем вправо до столбца J.
Ячейки автоматически будут заполнены числами, значения которых различаются заданным шагом.

Далее в строку значений функции в ячейку B6 записываем формулу =$B3*B5+$D3
Внимание! Запись формулы начинается со знака равно(=). Адреса ячеек записываются на английской раскладке. Обратите внимание на абсолютные адреса со знаком доллара.

Чтобы завершить ввод формулы нажмите клавишу Enter или галочку слева от строки формул вверху над таблицей.
Копируем эту формулу для всех значений аргумента. Протягиваем вправо рамку от ячейки с формулой до столбца с конечными значениями аргумента функции.

Построение графика функции
Выделяем прямоугольный диапазон ячеек A5:J6.

Переходим на вкладку Вставка в ленте инструментов. В разделе Диаграмма выбираем Точечная с гладкими кривыми (см. рисунок ниже).Получим диаграмму.

После построения координатная сетка имеет разные по длине единичные отрезки. Изменим ее перетягивая боковые маркеры до получения квадратных клеток.

Теперь можно ввести новые значения постоянных k и b для изменения графика. И видим, что при попытке изменить коэффициент график остается неизменным, а меняются значения на оси. Исправляем. Кликните на диаграмме, чтобы ее активировать. Далее на ленте инструментов во вкладке Работа с диаграммами на вкладке Конструктор выбираем Добавить элемент диаграммы – Оси – Дополнительные параметры оси..

В правой части окна появиться боковая панель настроек Формат оси.

- Кликните на раскрывающийся список Параметры оси.
- Выберите Вертикальная ось (значений).
- Кликните зеленый значок диаграммы.
- Задайте интервал значений оси и единицы измерения (обведено красной рамкой). Ставим единицы измерения Максимум и минимум (Желательно симметричные) и одинаковые для вертикальной и горизонтальной осей. Таким образом, мы делаем мельче единичный отрезок и соответственно наблюдаем больший диапазон графика на диаграмме.И главную единицу измерения – значение 1.
- Повторите тоже для горизонтальной оси.
Теперь, если поменять значения K и b , то получим новый график с фиксированной сеткой координат.
Построение графиков других функций
Теперь, когда у нас есть основа в виде таблицы и диаграммы, можно строить графики других функций, внося небольшие корректировки в нашу таблицу.
Квадратичная функция y=ax2+bx+c
Выполните следующие действия:
- В первой строке меняем заголовок
- В третьей строке указываем коэффициенты и их значения
- В ячейку A6 записываем обозначение функции
- В ячейку B6 вписываем формулу =$B3*B5*B5+$D3*B5+$F3
- Копируем её на весь диапазон значений аргумента вправо
Получаем результат

Кубическая парабола y=ax3
Для построения выполните следующие действия:
- В первой строке меняем заголовок
- В третьей строке указываем коэффициенты и их значения
- В ячейку A6 записываем обозначение функции
- В ячейку B6 вписываем формулу =$B3*B5*B5*B5
- Копируем её на весь диапазон значений аргумента вправо
Получаем результат

Гипербола y=k/x
Для построения гиперболы заполните таблицу вручную (смотри рисунок ниже). Там где раньше было нулевое значение аргумента оставляем пустую ячейку.
Далее выполните действия:
- В первой строке меняем заголовок.
- В третьей строке указываем коэффициенты и их значения.
- В ячейку A6 записываем обозначение функции.
- В ячейку B6 вписываем формулу =$B3/B5
- Копируем её на весь диапазон значений аргумента вправо.
- Удаляем формулу из ячейки I6.
Для корректного отображения графика нужно поменять для диаграммы диапазон исходных данных, так как в этом примере он больше чем в предыдущих.
- Кликните диаграмму
- На вкладке Работа с диаграммами перейдите в Конструктор и в разделе Данные нажмите Выбрать данные.
- Откроется окно мастера ввода данных
- Выделите мышкой прямоугольный диапазон ячеек A5:P6
- Нажмите ОК в окне мастера.
Получаем результат

Построение тригонометрических функций sin(x) и cos(x)
Рассмотрим пример построения графика тригонометрической функции y=a*sin(b*x).
Сначала заполните таблицу как на рисунке ниже

В первой строке записано название тригонометрической функции.
В третьей строке прописаны коэффициенты и их значения. Обратите внимание на ячейки, в которые вписаны значения коэффициентов.
В пятой строке таблицы прописываются значения углов в радианах. Эти значения будут использоваться для подписей на графике.
В шестой строке записаны числовые значения углов в радианах. Их можно прописать вручную или используя формулы соответствующего вида =-2*ПИ(); =-3/2*ПИ(); =-ПИ(); =-ПИ()/2; …
В седьмой строке записываются расчетные формулы тригонометрической функции.

В нашем примере =$B$3*SIN($D$3*B6). Адреса B3 и D3 являются абсолютными. Их значения – коэффициенты a и b, которые по умолчанию устанавливаются равными единице.
После заполнения таблицы приступаем к построению графика.
Выделяем диапазон ячеек А6:J7. В ленте выбираем вкладку Вставка в разделе Диаграммы указываем тип Точечная и вид Точечная с гладкими кривыми и маркерами.

В итоге получим диаграмму.

Теперь настроим правильное отображение сетки, так чтобы точки графика лежали на пересечении линий сетки. Выполните последовательность действий Работа с диаграммами –Конструктор – Добавить элемент диаграммы – Сетка и включите три режима отображения линий как на рисунке.

Теперь зайдите в пункт Дополнительные параметры линий сетки. У вас появится боковая панель Формат области построения. Произведем настройки здесь.
Кликните в диаграмме на главную вертикальную ось Y (должна выделится рамкой). В боковой панели настройте формат оси как на рисунке.

Кликните главную горизонтальную ось Х (должна выделится) и также произведите настройки согласно рисунку.

Теперь сделаем подписи данных над точками. Снова выполняем Работа с диаграммами –Конструктор – Добавить элемент диаграммы – Подписи данных – Сверху. У вас подставятся значения числами 1 и 0, но мы заменим их значениями из диапазона B5:J5.
Кликните на любом значении 1 или 0 (рисунок шаг 1) и в параметрах подписи поставьте галочку Значения из ячеек (рисунок шаг 2). Вам будет сразу же предложено указать диапазон с новыми значениями (рисунок шаг 3). Указываем B5:J5.

Вот и все. Если сделали правильно, то и график будет замечательным. Вот такой.

Чтобы получить график функции cos(x), замените в расчетной формуле и в названии sin(x) на cos(x).
Аналогичным способом можно строить графики других функций. Главное правильно записать вычислительные формулы и построить таблицу значений функции. Надеюсь, что вам была полезна данная информация.
Дополнительные статьи по теме:
- Знакомство с таблицами в Excel
- Изменение строк и столбцов в Excel
- Работа с ячейками: объединение, изменение, защита…
- Ошибки в формулах: почему excel не считает
- Использования условий в формулах Excel
- Функция CЧЕТЕСЛИМН
- Работа с текстовыми функциями Excel
- Все уроки по Microsoft Excel
Дорогой читатель! Вы посмотрели статью до конца.
Получили вы ответ на свой вопрос? Напишите в комментариях пару слов. Если ответа не нашли, укажите что искали или откройте содержание блога.

ОЧЕНЬ ВАЖНО! Оцени лайком или дизлайком статью!


Вычисление значений функции
Онлайн калькулятор поможет найти значения функции в заданном интервале, построить таблицу значений функции онлайн, табулировать функцию.
Вычисляет значения функции одной переменной y для заданных значений переменной x. Функция задается при помощи формулы, пример:
Построить таблицу значений функции f(x)=x/(x+1) на отрезке от 0 до 6 с шагом в единицу.
Синтаксис
основных функций:
xa: x^a
|x|: abs(x)
√x: Sqrt[x]
n√x: x^(1/n)
ax: a^x
logax: Log[a, x]
ln x: Log[x]
cos x: cos[x] или Cos[x]
sin x: sin[x] или Sin[x]
tg: tan[x] или Tan[x]
ctg: cot[x] или Cot[x]
sec x: sec[x] или Sec[x]
cosec x: csc[x] или Csc[x]
arccos x: ArcCos[x]
arcsin x: ArcSin[x]
arctg x: ArcTan[x]
arcctg x: ArcCot[x]
arcsec x: ArcSec[x]
arccosec x: ArcCsc[x]
ch x: cosh[x] или Cosh[x]
sh x: sinh[x] или Sinh[x]
th x: tanh[x] или Tanh[x]
cth x: coth[x] или Coth[x]
sech x: sech[x] или Sech[x]
cosech x: csch[x] или Csch[е]
areach x: ArcCosh[x]
areash x: ArcSinh[x]
areath x: ArcTanh[x]
areacth x: ArcCoth[x]
areasech x: ArcSech[x]
areacosech x: ArcCsch[x]
конъюнкция “И” ∧: &&
дизъюнкция “ИЛИ” ∨: ||
отрицание “НЕ” ¬: !
импликация =>
число π pi : Pi
число e: E
бесконечность ∞: Infinity, inf или oo
×
Пожалуйста напишите с чем связна такая низкая оценка:
×
Для установки калькулятора на iPhone – просто добавьте страницу
«На главный экран»
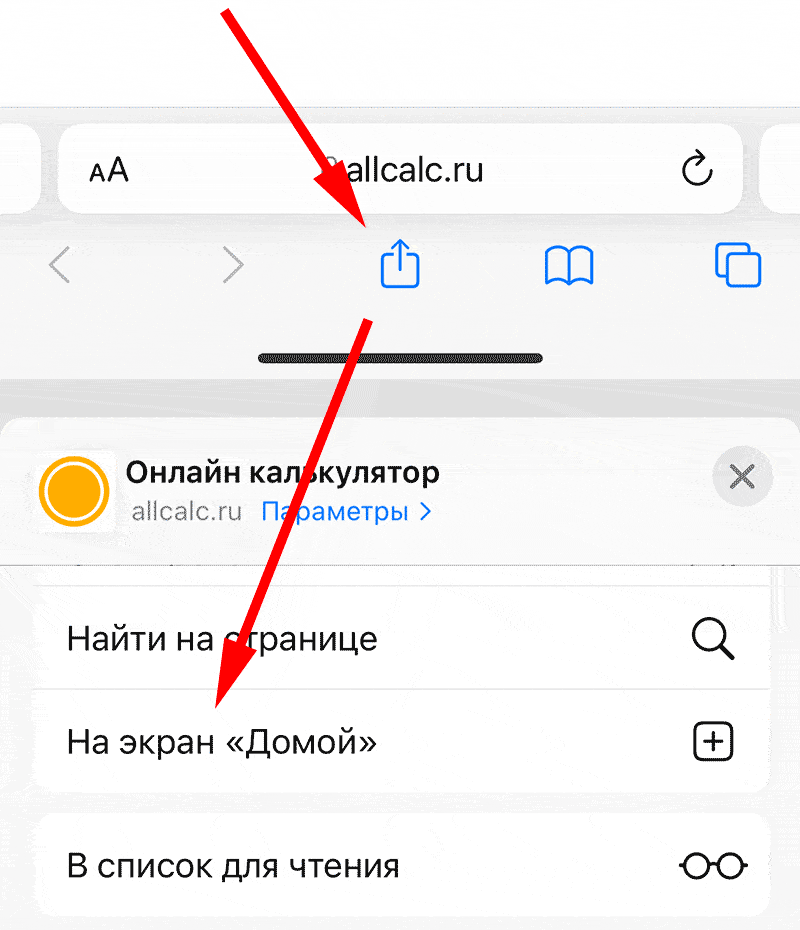
Для установки калькулятора на Android – просто добавьте страницу
«На главный экран»
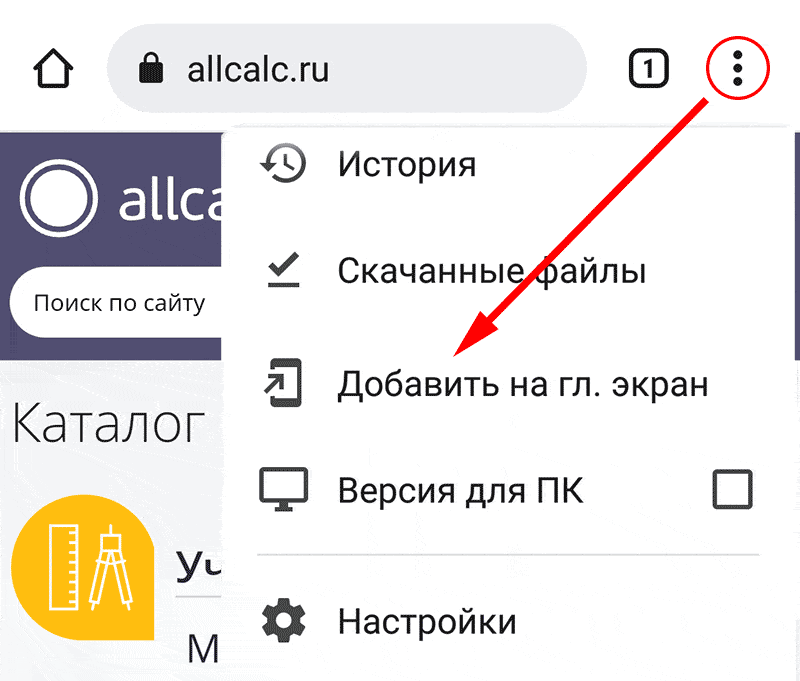
Задания к лабораторной работе
по Excel
Оглавление
Задание №1
Варианты заданий
Задание №2
Варианты заданий
Задание №3
Варианты заданий
Задание №4
Задание №1
1. Вычислить значение функции
для х=1 и у=2 двумя способами:
а) в ячейку А1 запишем 1 значение х, а в В1 запишем значение у 2 и тогда в ячейку С1 запишем вышеуказанную формулу, ввод формулы всегда начинается со знака = , значок ^- операция возведение в степень, *- операция умножение
б)
Для записи формулы по варианту б) необходимо ячейкам A2 и B2 присвоить имена соответственно х и у. Для этого:
Выделить ячейку, в которую будем записывать значение х и выполнить
Вставка-Имя-Присвоить(в Office-2003)
Формула- выбрать Присвоить (в Office-2007)
,откроется диалоговое окно, в котором подтвердить новое имя ячейки х, аналогично выполнить для у и записать формулу в ячейку С2, при нажатии Enter получим результат.
Перейти на Лист2.
2.а) составить таблицу, содержащую фамилии студентов ( не менее 5 фамилий),их рост и возраст;
б) найти средний рост и возраст;
в) построить вертикальную столбчатую диаграмму на одном листе с данными, содержащую рост и возраст каждого студента.
Среднее значение роста вычислить с помощью мастера функций ,используя функцию Срзнач, а среднее значение возраста вычислить с помощью автосуммы : вычислить сумму и разделить ее на количество
Перейти на Лист3.
3. а) составить таблицу значений функции y=sin(x), для х принадлежащего отрезку [20o,60o] c шагом h =3o;
б) построить по данным таблицы график функции y=sin(x)
Столбцы А и В заполнить ,используя автозаполнение: для этого поместить в ячейки В2 и В3 соответственно 20 и 23 ,выделить обе ячейки ,подвести указатель мыши к маленькому черному квадрату и нажать левую кнопку мыши и ,не отпуская ее ,провести по всем ячейкам данного столбца, таким же образом ,заполнить столбец А.Установить курсор в ячейку С2,поместить в нее знак = и вызвать мастер функций.
Вставка-Мастер функций (в Office-2003)
Формулы (в Office-2007)
Выбрать категорию функций Математическая в открывшемся диалоговом окне и в списке справа отыскать функцию радианы для перевода углов из градусов в радианы. Откроется другое диалоговое окно, в котором необходимо указать адрес ячейки для которой выполняется операция. Адрес ячейки указать с помощью мыши. За черный квадрат распространить формулу на остальные ячейки столбца С.Аналогичные действия выполнить со столбцом D.
Для построения графика выделить отдельно столбцы Х(радианы) и У, используя клавишу Ctrl.
Вызвать мастер диаграмм: Вставка-Мастер диаграмм (в Office-2003)
Вставка (в Office-2007 )
выбрать Точечная, просмотреть все открывающиеся диалоговые окна и задать имя графику и ответить на все вопросы мастера. График построить на листе с исходными данными.
4. Создание макроса.
Вернуться на Лист2.
Удалить диаграмму и записать макрос создания диаграммы.
Выполнить команду
Сервис-Макрос-Начатьзапись (вOffice-2003)
Вид-Макросы-Записьмакроса (в Office-2007)
Появится диалоговое окно, в котором будет предложено дать имя макросу, можно оставить предложенное имя.
Выделить данные для диаграммы и вызвать мастер диаграмм, построить диаграмму и выполнить команду
Сервис-Макрос-Остановитьзапись (в Office-2003)
Вид-Макросы-Остановитьзапись.(в Office-2007)
Макрос будет записан. Его можно просмотреть или выполнить.
Сервис–Макросы-Макрос (в Office-2003)
Вид-Макросы-Макросы(в Office-2007)
выбрать из предложенного списка имя макроса:
– для просмотра текста- войти
-для выполнения – выполнить.
Перейти на Лист3 удалить график и создать самостоятельно макрос создания графика. Пиктограммы работы с макросами также можно найти на ленте Разработчик
5. Настройка рабочей панели для запуска макросов
Сервис-Настройка-Панели инструментов-Создать-Настраиваемая1 (в Office–2003)
В окне документа появится пустая панель.
Выбрать из Сервис-Настройка–Команда-Макросы (в Office-2003)
Появится настраиваемая кнопка для запуска макроса. Перенести кнопку на настраиваемую панель и с помощью контекстного меню назначить имя макроса, который будет связан с этой кнопкой. С помощью контекстного меню можно изменить вид кнопки и назначить ей другой макрос.
Создать кнопки запуска макросов для построения диаграммы и графика.
В Office-2007 можно кнопки вызова макросов поместить в панель быстрого доступа.
Если панель быстрого доступа отсутствует, то на пиктограмме Макросы(Вид) через контекстное меню добавить панель быстрого доступа, а если она есть, то настроить ее:
Открывается окно Параметры Excel, в котором выбратьНастройка, затем команду
Макросы (В окне Настройка панели быстрого доступа) и добавитькнопку для запуска макросов
Варианты индивидуальных заданий
1.а) Составить таблицу значений функции y=2sin(x)cos(x), для х принадлежащего отрезку [0o,360o] c шагом h =45o.
б) Построить по данным таблицы график функции y=2sin(x)cos(x).
в) Создать макрос графика.
2.а) Составить таблицу значений функции y=tg(x), для х принадлежащего отрезку [0o,180o] c шагом h =30o.
б) Построить по данным таблицы график функции y=tg(x).
в) Создать макрос графика.
3.а) Составить таблицу значений функции y=ex, для х принадлежащего отрезку [1,5] c шагом h =1.
б) Построить по данным таблицы график функции y=ex.
в) Создать макрос графика.
4.a) Составить таблицу значений функции y=sin(x)+cos(x), для х принадлежащего отрезку
[-180o,=180o] c шагом h =30o.
б) Построить по данным таблицы график функции y=sin(x)+cos(x).
в) Создать макрос графика.
5.a) Составить таблицу значений функции y=ln(x), для х принадлежащего отрезку [1,10] c шагом h =1.
б) Построить по данным таблицы график функции y=ln(x).
в) Создать макрос графика.
6.a) Составить таблицу значений функции y=xsin(x), для х принадлежащего отрезку [0o,360o] c шагом h =30o.
б) Построить по данным таблицы график функции y=xsin(x).
в) Создать макрос графика.
7.a) Составить таблицу значений функции y=xcos(x), для х принадлежащего отрезку
[-180o,360o] c шагом h =30o.
б) Построить по данным таблицы график функции y=xcos(x).
в) Создать макрос графика.
8.a) Составить таблицу значений функции y=sin2(x), для х принадлежащего отрезку [30o,180o] c шагом h =10o.
б) Построить по данным таблицы график функции y=sin2(x).
в) Создать макрос графика.
9.a) Составить таблицу значений функции y=cos2(x)+x, для х принадлежащего отрезку [20o,90o] c шагом h =5o.
б) Построить по данным таблицы график функции y=cos2(x)+x.
в) Создать макрос графика.
10.a) Составить таблицу значений функции y=ctg(x), для х принадлежащего отрезку
[-180o,180o] c шагом h =60o.
б) Построить по данным таблицы график функции y=ctg(x).
в) Создать макрос графика.
11.a). Составить таблицу значений функции y=tg(x)+ctg(x), для х принадлежащего отрезку [0o,360o] c шагом h =45o.
б) Построить по данным таблицы график функции y=tg(x)+ctg(x).
в) Создать макрос графика.
) Составить таблицу значений функции y=x 2sin(x), для х принадлежащего отрезку [20o,90o] c шагом h =5o.
б) Построить по данным таблицы график функции y=x 2sin(x).
в) Создать макрос графика.
13.a) Составить таблицу значений функции y=xln(x), для х принадлежащего отрезку [1,6] c шагом h =1.
б) Построить по данным таблицы график функции y=xln(x).
в) Создать макрос графика.
14.a) Составить таблицу значений функции y=exln(x), для х принадлежащего отрезку [2,20] c шагом h =2.
б). Построить по данным таблицы график функции y=exln(x);.
в) Создать макрос графика.
Задание №2
Работа с матрицами
1. Умножить матрицу А2,з на В3,з и получить матрицу С2,з
- Задаем значения элементам матриц А и В
- Выделяем место для результирующей матрицы С |
- В строку формул записываем знак =
- С помощью мастера функций находим функцию МУМНОЖ.
- Задаем для нее исходные данные (параметры) с помощью мыши
- Активизируем строку формул
- Нажимаем одновременно 3 клавиши .ctrl+shift+enter.
- Результат появляется в результирующей матрице
2. Найти для матрицы A транспонированную матрицу, используя функцию ТРАНСП
3. Для матрицы В найти обратную матрицу с помощью функции МОБР
4. Решение системы уравнений методом обращения матриц.
Задана система линейных уравнений
x1+2x2+3x3 = 4
4x1+3x2+2x3=1 (1)
x1+3x2+2x3 = 4
В матричной форме система (1) имеет вид
А3,3 · Х3,1 =В3,1 (2), где А3,3-матрица коэффициентов при неизвестных
B3,1-вектор правых частей
Вектор неизвестных Х3,1 может быть найден по формуле
Х3,1=А3,3-1· В3,1 (5)
А3,3-1– обратная матрица
Решение задачи выполнить в таблице
1.Ввести в таблицу значения матрицы коэффициентов А3,3
2.Ввести в таблицу значения вектора В3,1
3.Выделить место для обратной матрицы А3,3-1
4.Вызвать мастер функций, отыскать функцию Мобр, которая вычисляет обратную матрицу.
5.Открывается диалоговое окно, в которое надо ввести адрес исходной матрицы коэффициентов. Нажать клавишу ctrl и обвести мышью исходную матрицу. Проверить записанный адрес. Если все нормально, щелкнуть мышью по строке формул (в ней появится курсор) и нажать 3 клавиши одновременно ctrl+shift+enter.
В выделенных ячейках появятся значения обратной матрицы.
6.Выделить место для результата (вектор неизвестных) Х3,1.
7.С помощью мастера функций найти функцию МУМНОЖ.
8.Откроется диалоговое окно, в которое надо ввести два адреса:
-адрес обратной матрицы (массив1)
-адрес вектора правых частей (массив2) .Выполнить выделение обязательно мышью
Активизировать строку формул , чтобы в ней появился курсор и нажать клавиши ctrl+shift+enter.
Варианты индивидуальных заданий
1. 2х1+х2-5х3+х4=8 2. 3х1-х2=5
х1-3х2-6х4=9 -2х1+х2+х3=0
2х2-х3+2х4=-5 2х1-х2+4х3=15
х1+4х2-7х3+6х4=0
3. 7,9х1+5,6х2+5,7х3-7,2х4=6,68 4. 6х1-х2-х3=11,33
8,5х1-4,8х2+0,8х3+3,5х4=9,95 -х1+6х2-х3=32
4,3х1+4,2х2-3,2х3+9,3х4=8,6 -х1-х2+6х3=42
3,2х1-1,4х2-8,9х3+3,3х4=1
5. 3х1+х2-х3+2х4=6 6. 10х1+х2+х3=12
-5х1+х2+3х3-4х4=-12 2х1+10х2+х3=13
2х1+х3-х4=1 2х1+2х2+10х3=14
х1-5х2+3х3-3х4=3
7. 2х1-х2-х3=-3 8. х1-0,2х2-0,2х3=0,6
3х1+5х2-2х3=1 -0,1х1+х2-0,2х3=0,7
х1-4х2+10х3=0 -0,1х1-0,1х2+х3=0,8
9. 3х1-х2= 5,2 10. 2х1+х2-5х3+х4=8
-2х1+х2+х3=0 х1-3х2-6х4=9
2х1-х2+4х3=15,4 2х2-х3+2х4=-5
х1+4х2-7х3+6х4=0
11. 6х1-х2-х3=11,33 12. х1+3х2-2х3-2х5=0,5
-х1+6х2-х3=32 3х1+4х2-5х3+х4-3х5=5,4
-х1-х2+6х3=42 -2х1-5х2+3х3-2х4+2х5=5,0
х2-2х3+5х4+3х5=7,5
-2х1-3х2+2х3+3х4+4х5=3,3
13. 3х1+х2-х3+2х4=6 14. 4х1+0,24х2-0,08х3=8
-5х1+х2+3х3-4х4=-12 0,09х1+3х2-0,15х3=9
2х1+х3-х4=1 0,04х1-0,08х2+4х3=20
х1-5х2+3х3-3х4=3
Задание №3
Логическая функция Если
Пример№1 -начисление премии в зависимости от должности
Ст. инспектор получает 2500 руб., инспектор-2000руб.
- Установить курсор в С2 ,с помощью мастера функций выбрать категорию Логические и функцию ЕСЛИ
- В диалоговом окне Аргументы функции задать необходимые параметры
В строке Логическое выражение необходимо указать адрес ячейки должности 1-ой записи(для этого щелкнуть мышкой по ячейке В2 и в строке логическое выражение появится адрес В2, дописать =”Ст.инспектор” т.е. логическое выражение будет иметь вид В2=”Ст.инспектор”
3. В строке значение, если истина записать 2500
4. В строке значение, если ложь записать 2000 и подтвердить ОК
- Скопировать формулу в другие ячейки
- Построить гистограмму
Пример №2
Если х>0 и x<y найти сумму чисел, иначе вычислить разность чисел
- Задать столбик значений х с шагом 5 от -50 до 50
- Вычислить столбик значений у по формуле у=х+5(адреса ячеек выбирать мышкой)
- Установить курсор в С2, с помощью мастера функций выбрать категорию Логические и функцию И
- В диалоговом окне Аргументы функции задать необходимые параметры
Логическое условие 1 для ячейки со значением -50 будет А2>0
Логическое условие 2 для ячейки со значением -50 будет А2<B2 и подтвердить ОК
- Скопировать формулу в другие ячейки столбца С
- Установить курсор в D2 , с помощью мастера функций выбрать категорию Логические и функцию Если
- В диалоговом окне Аргументы функции задать необходимые параметры
Логическое выражение-адрес C2 , в строке значение, если истина А2+В2,
В строке значение, если ложь А2-В2
8. Полученное значение скопировать в остальные ячейки столбца D
9. Построить график зависимости результирующего значения функции от х
Построение гистограммы и графика описано в задании №1
Варианты заданий
1.Если х>5 или х≤-20 вычислить у=1+tgx иначе вычислить у=х2.
Задать изменение х от -100 до 100 с шагом 10. Построить график зависимости у(х).
2.Если х принадлежит интервалу (4,20) вычислить значение функции по формуле y=х2+1 иначе вычислить значение функции по формуле y=sinх, задать изменение х от -60 до 60 с шагом 4. Построить график зависимости у(х).
3.Если х<-15 или х>10 вычислить у=x+5 иначе вычислить у=lnx.
Задать изменение х от -40 до 40 с шагом 5. Построить график зависимости у(х).
4.Если х принадлежит отрезку [5,8] вычислить значение функции по формуле y=cosx иначе вычислить значение функции по формуле y=x2+x , задать изменение х от -5 до 10 с шагом 1. Построить график зависимости у(х).
5.Если х<-1 или х<20 вычислить у=ex иначе вычислить у=sin(x+4)
Задать изменение х от -50 до 50 с шагом 5 Построить график зависимости у(х).
6.Если х>-10 и х<40 вычислить у=x+2 иначе вычислить у=cosx+x
Задать изменение х от -50 до 50 с шагом 5 Построить график зависимости у(х).
7.Если x>0 и y<-4 вычислить произведение чисел, иначе сумму.
Задать изменение х от -20 до 20 с шагом 5, а у вычислить по формуле х-2 Построить график зависимости у(х).
8.Если х<-5 или х>10 вычислить у=x3+5 иначе вычислить у=ln(x+2).
Задать изменение х от -40 до 40 с шагом 5. Построить график зависимости у(х).
9.Если х принадлежит отрезку [3,10] вычислить значение функции по формуле y=xcosx иначе вычислить значение функции по формуле y=x+4 , задать изменение х от -4 до 20 с шагом 2 Построить график зависимости у(х).
10.Если х>10 или х≤-20 вычислить у=sinx+cosx иначе вычислить у=х2.
Задать изменение х от -50 до 50 с шагом 10. Построить график зависимости у(х).
11. Если х принадлежит интервалу (8,30) вычислить значение функции по формуле y=х2+1 иначе вычислить значение функции по формуле y=2sin(х+2) , задать изменение х от -60 до 60 с шагом 10. Построить график зависимости у(х).
12.Если x>-6 и y<х вычислить произведение чисел, иначе разность.
Задать изменение х от -20 до 20 с шагом 5, а у вычислить по формуле х-2 Построить график зависимости у(х).
13. Если х принадлежит интервалу (-10,30) вычислить значение функции по формуле y=х2+1 иначе вычислить значение функции по формуле y=tgx+ctgx , задать изменение х от -60 до 60 с шагом 10. Построить график зависимости у(х).
14. Если х не принадлежит отрезку [-4,10] вычислить значение функции по формуле y=2cosx иначе вычислить значение функции по формуле y=x+2 , задать изменение х от -10 до 20 с шагом 2
Задание №4
Лабораторная работа по базам данных в ЭТ Excel.
- Создать БД в виде таблицы 1.
Таблица1
- Ввести 3 записи.
- Создать форму для ввода данных.
а)Для этого выделить все поля без 1-ой строки
б) В меню выбрать пункт Данные-Форма(2003) ВкладкаДанные(2007)
Появится форма для ввода данных.Поля Общий размер и Общая стоимость сделать вычисляемыми.Общий размер вычислить как сумму ячеек с адресами D3+E3+F3
Общая стоимость должна быть вычислена по формуле D3*G3+E3*H3+F3*I3
В форму ввести еще 5 записей.
4.Выполнить сортировку данных по номеру садового участка и ФИО.
Для этого выделить данные.
В пункте меню Данные выбрать сортировку
5. С помощью пункта меню Данные выбрать Автофильтр и отобрать данные о садовых участках, у которых самые неплодородные земли. Выделить данные без 1-ой строки и
выполнить команду Данные-Фильтр-Автофильтр
В строке заголовка таблицы появятся стрелки раскрывающегося списка. Щелкнуть на значок неплодородные земли и задать условие выбора. Условие задать таким образом, чтобы в списке осталось3-4 владельца садового участка. Условие задается в диалоговом окне. Показать преподавателю и восстановить базу данных.
6. Расширенный фильтр. Выдать на экран владельцев , у которых самые плодородные земли и больше всего строений. Для этого скопировать БД (базу данных) на новый лист и назвать лист Расширенный .Задать диапазон условий ниже БД. Для задания условий использовать операции отношения <,=,>,=,<>. Скопировать область заголовка на свободное место за БД и задать условия выбора в полях Плодородные земли и строения. Затем установить курсор в БД и выдать команду Данные–Фильтр-Расширенный фильтр откроется диалоговое окно , в котором необходимо задать
1). Скопировать результат на новое место
2). В строке исходный диапазон указать адрес БД.
3). В строке условие задать диапазон условий.
4). Для результата отвести место на свободном поле после диапазона условий
и закрыть диалоговое окно. Если такие записи есть в вашей БД, то они будут выведены на экран. Для задания условий использовать операции отношения <,>,<>,>=,<=,=
7.Выдать в мерию список владельцев садовых участков, у которых самые неплодородные земли и меньше всего строений, т.е. нуждающихся в материальной помощи. Скопировать БД на новый лист и выбрать таких владельцев с помощью расширенного фильтра. Скопировать список на новый лист, назвать его список. Оформить с заголовком Список, выдать дату с помощью функции Сегодня. Список должен содержать следующие столбцы: Имя владельца, номер садового участка, общий размер участка, размер неплодородной земли и количество строений, остальные столбцы скрыть Формат-Столбцы -Скрыть.
