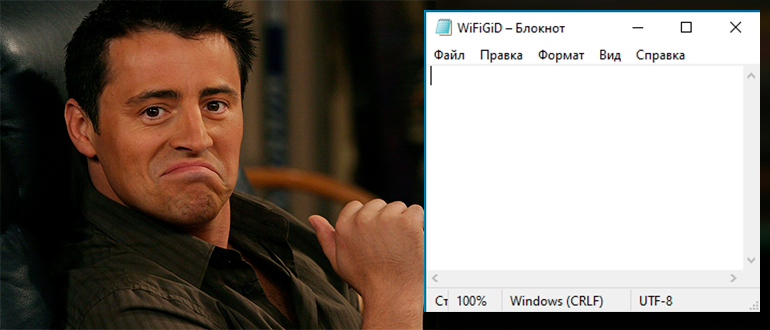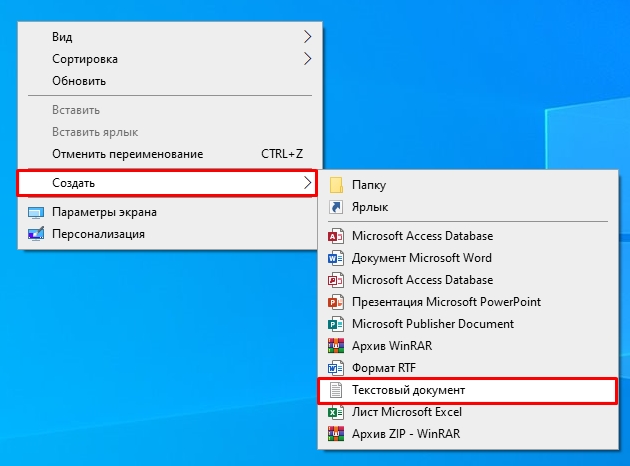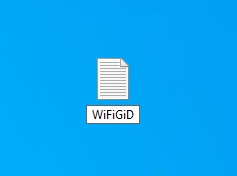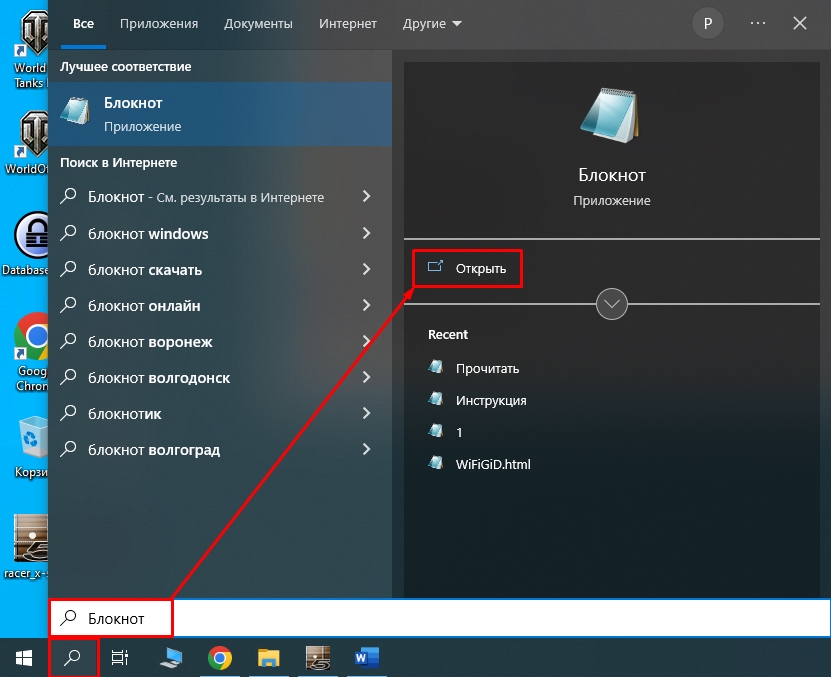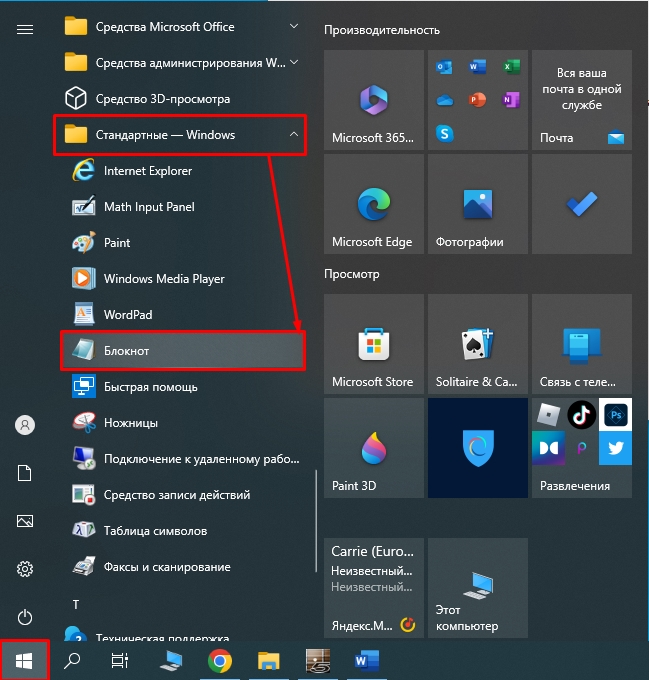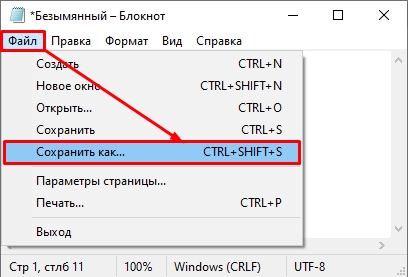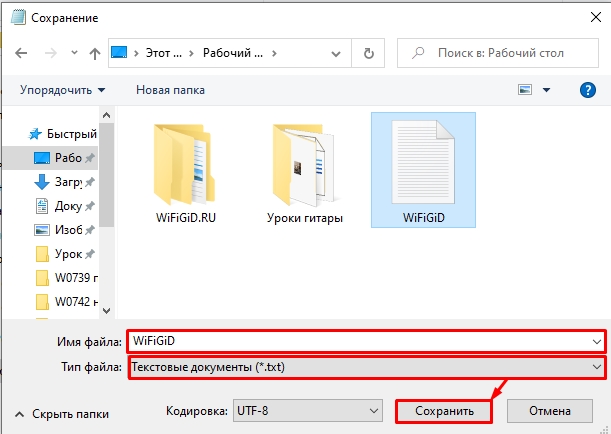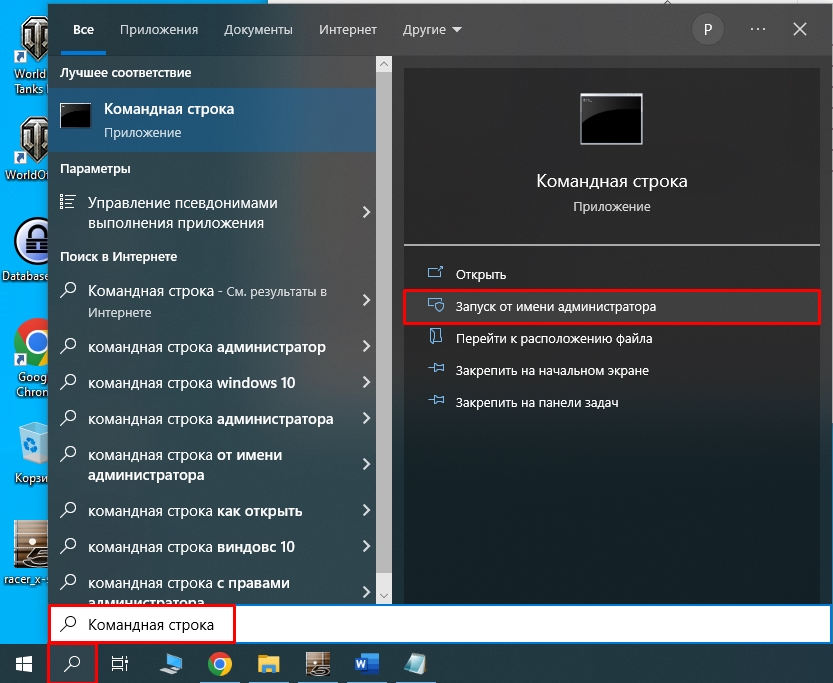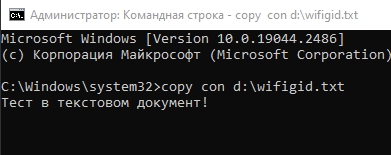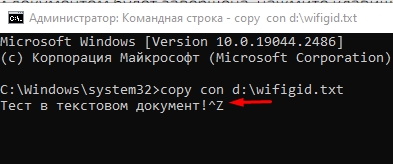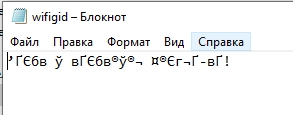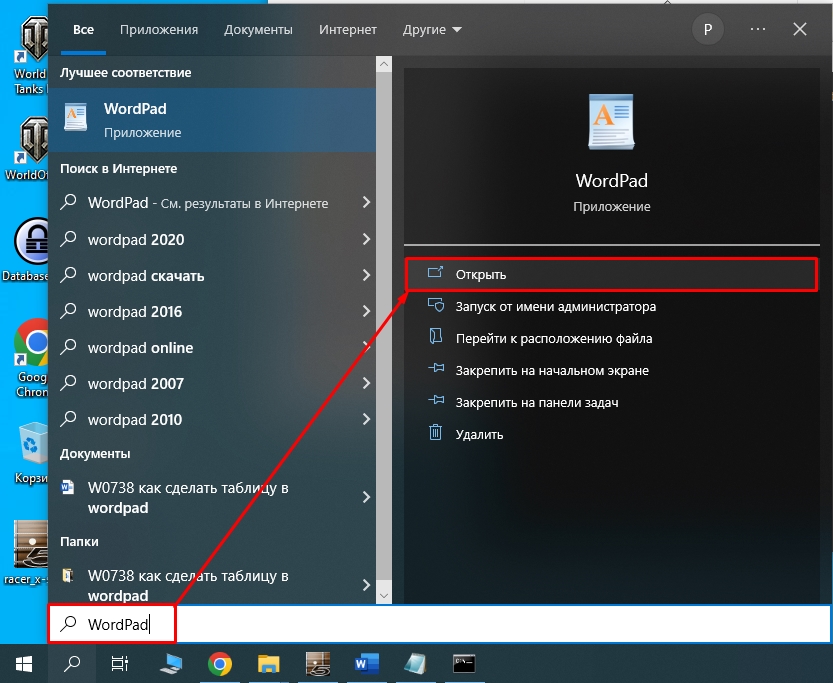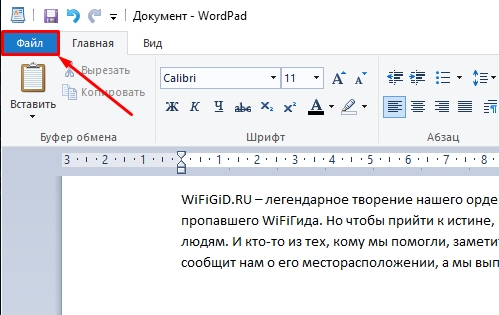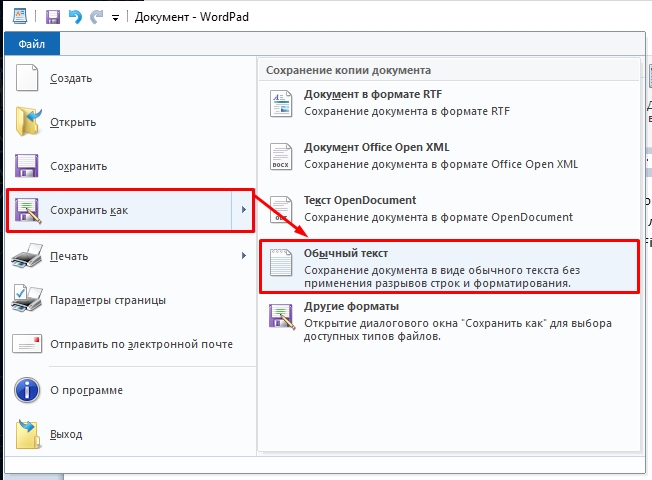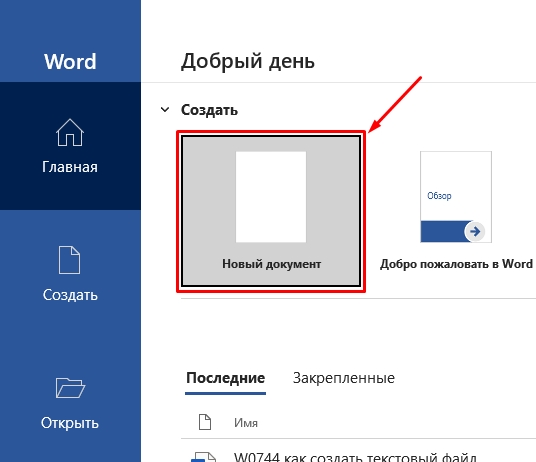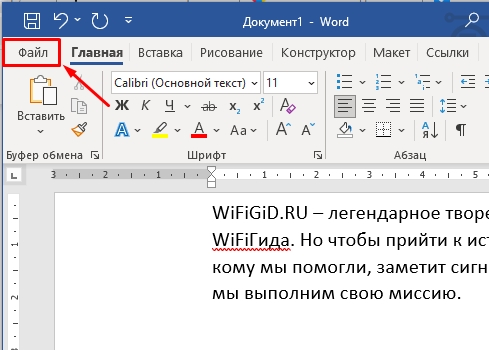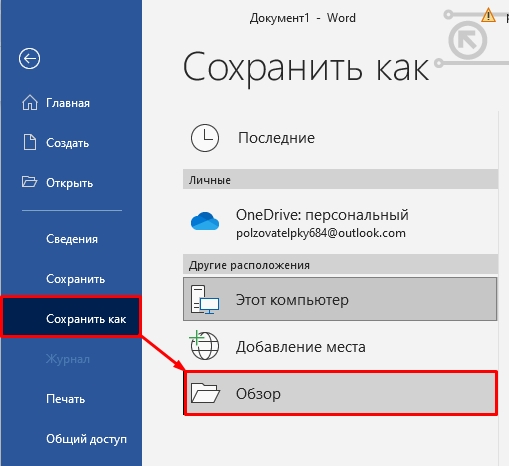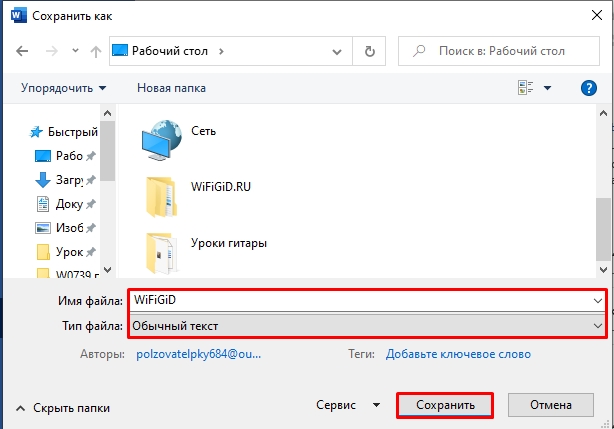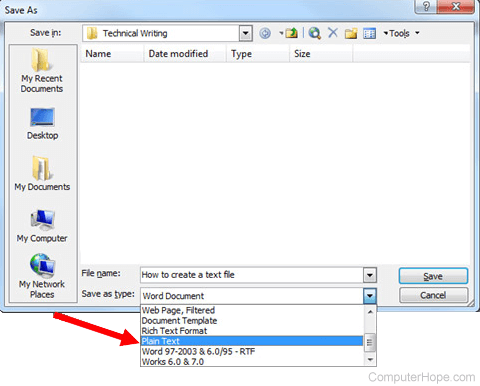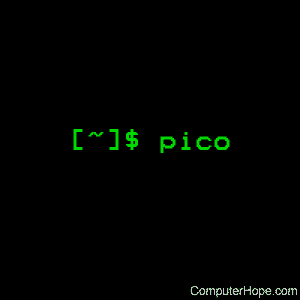Всем привет! Сегодня мы посмотрим, как создать текстовый документ (.txt) на компьютере. Плюс подобного формата в том, что он открывается любыми программами и поддерживается во всех продвинутых операционных системах. Таким образом вы можете переслать любую текстовую информацию между различными ОС. В статье я подробно описал 5 простых способов.
Содержание
- Вариант 1: Прямое создание файла
- Способ 2: Через Блокнот
- Способ 3: Командная строка
- Способ 4: WordPad
- Способ 5: Word
- Задать вопрос автору статьи
Вариант 1: Прямое создание файла
Давайте посмотрим, как проще всего создать текстовый файл или документ. Обычный текстовый файл в формате TXT можно использовать в любой программе, которая работает с текстом. Если же вам нужно создать документ форматов DOC – то для этого нужно, чтобы на компьютере был установлен Word. После этого процедура создания будет одинаковая.
- В папке, на рабочем столе или любом другом разделе, где хранятся данные – кликните правой кнопкой мыши по пустому месту.
- Из дополнительного вспомогательного меню выберите команду «Создать». Далее вы можете увидеть несколько вариантов. Для создания txt-файла – выбираем «Текстовый документ». Если же вам нужно создать doc-файл, кликаем по названию «Документ Microsoft Word».
- Останется с клавиатуры ввести необходимое название.
- Чтобы открыть файл для редактирования, кликните по нему два раза левой кнопкой мыши.
Напомню, что таким образом можно создать файл на компьютере любого формата, от архива до ярлыка или папки.
Способ 2: Через Блокнот
Создать файл TXT можно и напрямую через программу «Блокнот», которая встроенна во все версии операционных систем Windows XP, 7, 8, 10 и 11.
- Для начала нам нужно открыть сам текстовый редактор. Рассмотрим два способа. Первый – откройте поисковую строку Виндовс, кликнув по значку лупы. Далее в адресную строку вводим название:
Блокнот
- Выбираем команду «Открыть».
- Второй способ – откройте меню «Пуск» и раскройте список всех установленных программ. Найдите папку «Стандартные – Windows» и в ней откройте «Блокнот».
- Чтобы фал не потерялся, давайте сразу же его сохраним – в самом верху выбираем «Файл» – «Сохранить как…». Или используем клавиши:
Ctrl + Shift + S
- Сначала выберите место, куда будет сохранен документ. В строку «Имя файла» вводим будущее наименование. Обязательно проверьте, чтобы в строке «Тип файла» стоял формат «Текстовый документ (*.txt)». В конце жмем «Сохранить».
Способ 3: Командная строка
- Нам нужно открыть консоль с правами администратора – это можно сделать, как через поиск, так и через меню «Пуск». Самое главное, выбрать запуск от имени администратора.
Читаем – как отрыть консоль с правами администратора.
- Вводим команду:
copy con d:wifigid.txt
- Вместо диска d: – можете указать другой том. Вместо wifigid – укажите свое название.
- После того как вы нажмете Enter каретка перейдет на следующую строку – дальше вводите текст, который вы хотите ввести в сам документ.
ВНИМАНИЕ! Русский язык командная строка не поддерживает, поэтому, если вы захотите таким образом ввести какие-то символы, то использует исключительно английскую раскладку. Я для примера ввел текст по-русски, чтобы показать, что в таком случае получится в итоге.
- А вот и сам результат. Как видите, вместо русских букв мы видим иероглифы.
Способ 4: WordPad
Еще один встроенный редактор текста, который по своему функционалу превышает «Блокнот». Он аналогично есть во всех версиях Виндовс.
- Через поиск открываем WordPad.
- После того как вы введете хоть какой-то текст и захотите его сохранить – выберите вкладку «Файл».
- В меню кликаем по пункту «Сохранить как» – «Обычный текст». Дальше все делается по аналогии – сначала выбираем место, потом вводится имя файла и жмем по кнопке сохранения.
Способ 5: Word
Ну и конечно же мы не могли обойти один из самых популярных текстовых редакторов.
- Откройте программу любым доступным способом.
- Создайте новый, пустой документ.
- Введите любой текст.
- Кликните по надписи «Файл».
- «Сохранить как» – «Обзор».
Читаем – как правильно сохранять файлы в Word.
- Вводим имя файла. Самое главное укажите в строке «Тип файла» – формат «Обычный текст».
Вот и все, дорогие друзья. Теперь вы знаете, как можно создать текстовый документ разными способами. Надеюсь, они помогут вам в ваших задачах. Если я что-то упустил и не рассказал – напишите об этом в комментариях. До новых встреч на портале WiFiGiD.RU.
Word для Windows, Mac OS или мобильных устройств позволяет:
-
Создавать документы с нуля или с помощью готового шаблона.
-
Добавлять текст, изображения, картинки и видео.
-
Искать материалы по теме среди надежных источников.
-
Получать доступ к документам с компьютера, планшета и телефона с помощью OneDrive.
-
Делиться документами и работать над ними совместно.
-
Отслеживать и просматривать изменения.
Создание документа
-
На вкладке Файл нажмите кнопку Создать.
-
В поле Поиск шаблонов в сети введите тип создаваемого документа и нажмите ВВОД.
Совет: Чтобы начать с нуля, выберите Новый документ. Чтобы попрактиковаться в использовании функций Word, воспользуйтесь учебным руководством, например Добро пожаловать в Word, Вставка первого оглавления и т. д.

Добавление и форматирование текста
-
Установите курсор и введите текст.
-
Чтобы изменить форматирование, выделите текст и выберите одну из команд: Полужирный, Курсив, Маркеры, Нумерация и т. д.
Добавление рисунков, фигур, диаграмм, графических элементов SmartArt и т. д.
-
Выберите вкладку Вставка.
-
Выберите нужный элемент:
-
Таблицы — нажмите Таблицы, наведите указатель на нужный размер и выберите его.
-
Рисунки — нажмите Рисунки, найдите изображение на компьютере, выберите стоковое изображение или выполните поиск в Bing.
Примечание:
В более старых версиях Word Изображения из Интернета могут располагаться на ленте рядом с элементом Рисунки. -
Фигуры — нажмите Фигуры и выберите фигуру из раскрывающегося списка.
-
Значки — нажмите Значки, выберите нужный значок и щелкните Вставить.
-
Трехмерные модели — нажмите Трехмерные модели, выберите источник (из файла или из Интернета), перейдите к нужному изображению и нажмите кнопку Вставить.
-
Графические элементы SmartArt — нажмите SmartArt, выберите рисунок SmartArtи нажмите ОК.
-
Диаграмма — нажмите Диаграммы, выделите диаграмму и нажмите ОК.
-
Снимок экрана — нажмите Снимок и выберите один из вариантов в раскрывающемся меню.
-
Далее:
Сохранение документа в OneDrive в Word
Нужна дополнительная помощь?
Нужны дополнительные параметры?
Изучите преимущества подписки, просмотрите учебные курсы, узнайте, как защитить свое устройство и т. д.
В сообществах можно задавать вопросы и отвечать на них, отправлять отзывы и консультироваться с экспертами разных профилей.
Найдите решения распространенных проблем или получите помощь от агента поддержки.
Перейти к содержанию
Создание текстового файла и запись данных в него
Просмотров 6к. Обновлено 15 октября 2021
Создать текстовый файл, записать в него построчно данные, которые вводит пользователь. Окончанием ввода пусть служит пустая строка.
В первую очередь нужно создать файл по указанному адресу и открыть его на запись. В разных языках программирования это делается по-разному.
После того как файл открыт на запись, можно запустить бесконечный цикл, в котором будет считываться с клавиатуры строка и далее записываться в файл. Тело цикла также должно содержать проверку на пустую строку: если была введена пустая строка, то цикл должен прерываться.
Pascal
var
f: text;
name, str: string;
begin
write('Файл: ');
readln(name);
assign(f, name);
rewrite(f);
while True do begin
readln(str);
if str = '' then break;
writeln(f, str);
end;
close(f);
end.
Файл: test1
hello world
one two three
back
3 4 5 6
В том же каталоге, где сохранена программа, будет создан файл test1 с содержимом, которое было введено в терминале.
Язык Си
#include < stdio.h>
#include < string.h>
#define N 255
main() {
FILE *f;
char s[N], name[N];
gets(name);
f = fopen(name,"w");
while (1) {
gets(s);
if (strlen(s) == 0) break;
fprintf(f,s);
fprintf(f,"n");
}
fclose(f);
}
nums.txt
one two tree ...
один два ...
1 2 3 4 ...
1 10 11 100 ...
В том же каталоге, что и программа создается файл nums.txt, куда записываются строки, введенные пользователем.
Python
python создать текстовый файл
fname = input('Файл: ')
f = open(fname,'w')
while True:
s = input()
if s == '': break
f.write(s+'n')
f.close()
Файл: /home/pl/Рабочий стол/text2.txt
Ввод данных в
текстовый файл
____________
1 а 2 б wwwww
Будет создан файл text2.txt в каталоге /home/pl/Рабочий стол/ и содержащий данные, введенные пользователем в процессе выполнения программы.
КуМир
использовать Файлы П
алг
нач
цел ф
лит имя, строка
вывод "Имя файла: "
ввод имя
ф := открыть на запись (имя)
вывод "Вводите строки ниже:", нс
нц пока да
ввод строка
если строка = "!" то
закрыть(ф)
выход
все
Фвывод ф, строка
Фвывод ф, нс
кц
кон
Basic-256
print "Имя файла: ";
input name$
open name$while True
input s$
if s$ = "" then gosub stop
writeline s$
end whilestop:
close
Имя файла: text.txt
Это текст
который записывается
в файл.
Файл text.txt создается в каталоге, где сохранена программа, и в него записываются строки ниже.
Updated: 09/03/2019 by
You can create a text file on your computer with a text editor. An example of a text editor is Notepad, which is included with Microsoft Windows.
Note
When we refer to a “text file” we are talking about a plain text file without any text formatting (e.g., bold), images, different fonts, font sizes, etc. If you need to create a more rich document with any of these features see: How to create a document.
Tip
The below recommendations are for programs included with an operating system. You can also download and install a more powerful and free text editor such as Notepad++ to create, view, and edit text files.
Open and use Notepad
The easiest way to create a text file in Windows is to open up the Notepad software program on your computer. The Notepad is a text editor included with Microsoft Windows.
Tip
A text file is considered a plaintext file and Notepad is only capable of creating and editing plaintext files. Notepad saves any text file with a .txt file extension, which means no special formatting or fonts can be used.
The Windows Notepad program can be opened using either of the methods below.
- Click Start.
- In the Run or Search box, type Notepad and press Enter.
Or
- Click Start.
- Open All Programs, Accessories, then click the Notepad shortcut.
Save the file as a text file
You can also create a text file using any other word processing software program, like Microsoft Word or WordPad. When saving the file, change the file name or file type to Plain Text to save it as a text file. In many of these programs, you also have the option to save the file as a Rich Text Format.
After the file is created and saved, it can also be edited using Notepad or another word processing software program.
Create a new text file from the desktop
Another way to create a text file is to right-click an empty area on the desktop, and in the pop-up menu, select New, and then select Text Document.
Creating a text file this way opens your default text editor with a blank text file on your desktop. You can change the name of the file to anything you want. You can edit the file in the Notepad program or any other word processing software program, like Microsoft Word.
Tip
These same steps can be used in any other location on your computer, for example, another folder.
Create a text file from the Windows command line
While in the Windows command line, you also can create a new text file in the current directory. With earlier versions of Windows, a new file of any type, including text files, could be created using the edit command line command. Later versions of Windows removed the ability to use the edit command for this purpose. Instead, you can use the echo command at the Windows command line to create an empty text file in the current directory. An example of using this shown below.
echo.>myfile.txt
In the example above, you are using the echo command to create a file named “myfile.txt” in the current directory. Note that there are no spaces between echo, the period, the greater-than sign (>), and the file name.
Another option for creating a text file from the command line is with the start command, as shown in the example below.
start notepad myfile.txt
In this example, you are using the start command to open Notepad with the file “myfile.txt”. Assuming this file does not exist, it would be created and saved in your current directory. If the file did exist, you would be editing that file.
Create a text file from within a Linux shell
Several commands can create a text file in a Linux shell. One easy-to-use text editor is pico. You can use it like this:
pico myfile.txt
After entering the command above, the editor opens and lets you create a text file. When done, press Ctrl+X to exit the file. When prompted to save the file, if you want to keep the file, press “Y” for yes.
Tip
The .txt file extension is not required in Linux. It is a file extension most commonly found and used with Windows. If you do not need the file to open in Windows, you can have no file extension or rename it to whatever you want.
- How to open, create, edit, and view a file in Linux.
Как создать текстовый файл
Текстовый файл – это компьютерный файл, содержащий любые символы в любой кодировке. Иными словами, кроме обычного текста, многие форматы текстовых файлов могут хранить в себе специальные символы. В зависимости от программного обеспечения, в котором создан текстовый файл, он может включать в себя дополнительные объекты – изображения, таблицы, диаграммы, ссылки и многое другое.

Инструкция
Блокнот – бесплатный текстовый редактор Windows, который имеет только одно назначение – создание текстовых заметок. В нем нет форматирования, возможности вставки мультимедиа – только черный текст на белом фоне. Для того чтобы создать текстовый файл в блокноте, выберите «Пуск», зайдите в папку «Все программы», далее «Стандартные» и найдите программу «Блокнот». Запустите Блокнот.
Перед вами появится рабочее поле для ввода текста нового файла. Чтобы сохранить его, нажмите в верхнем меню «Файл» – «Сохранить». В появившемся окне введите название для нового файла, выберите расположение, где этот файл нужно сохранить, и нажмите «Сохранить». Файл будет сохранен в формате “.txt”.
WordPad также является бесплатным текстовым приложением Windows, но в отличие от Блокнота имеет некоторые функции форматирования и вставки объектов. WordPad находится там же, где и Блокнот: Пуск – Все программы – Стандартные – WordPad.
Для сохранения файла WordPad, нажмите «Файл» либо синюю прямоугольную клавишу в верхнем левом углу программы (в Windows 7) и выберите пункт «Сохранить». В появившемся окне введите желаемое название и нажмите кнопку «Сохранить». Текст будет сохранен в формате “.rtf”.
И, наконец, один из мощнейших текстовых редакторов – Microsoft Word, программа из пакета Microsoft Office. В отличие от Блокнота и WordPad, MS Word является платной программой. В пакете MS Office найдите Word, запустите его. Для сохранения текстового файла выберите в верхнем меню «Файл» – «Сохранить». При сохранении текстового файла вы можете выбрать любой необходимый формат из огромного числа предложенных. Стандартным форматом Word является “.doc” (до 2007 года) и “.docx” (после 2007 года). Также введите желаемое имя для файла и нажмите «Сохранить».
Источники:
- как создать с текстовый документ
Войти на сайт
или
Забыли пароль?
Еще не зарегистрированы?
This site is protected by reCAPTCHA and the Google Privacy Policy and Terms of Service apply.