1 Вставить таблицу с помощью превью
Самый простой метод, с помощью которого можно сделать небольшую таблицу с разным количеством ячеек: максимум может быть 10 столбцов и 8 строк.
Все дальнейшие скриншоты сделаны в MS Word 2010 — инструкции для более ранних или новых версий практически не отличаются.
- Перейдите к главному меню и откройте вкладку «Вставка».
- Кликните по иконке «Таблица» и в поле «Вставка таблицы» выберете необходимый размер элемента.
- Чтобы таблица появилась в документе, надо кликнуть левой кнопкой мыши по ее превью из предыдущего шага. Далее можно добавлять или удалять столбцы с помощью ПКМ и выбора соответствующего пункта меню.
2 Нарисовать таблицу
Способ менее удобный для создания целых таблиц, но хорошо подходящий для их редактирования и разделения ячеек. Например, с помощью рисования можно сделать поля, разделенные по диагонали.
- Чтобы нарисовать таблицу в Ворде, перейдите к одноименному разделу во вкладке «Таблица».
- Курсор превратится в карандаш. Первым действием необходимо нарисовать внешние границы, а далее поделить внутреннее пространство на строки и столбцы.
- Редактировать поле можно с помощью конструктора таблиц, который откроется в новой вкладке в верхнем меню. Здесь вы также найдете инструмент «Ластик» для удаления линий.
3 Создать таблицу с заданным количеством строк и столбцов
Метод отлично подойдет для вставки больших таблиц, которые будет долго рисовать.
- Во вкладке «Вставка» выберите инонку «Таблица» и раздел «Вставить таблицу».
- В появившемся окне задайте необходимое количество строк и столбцов, а также их ширину.
- Нажмите ОК.
4 Вставить из Excel
Текстовый редактор Word также позволяет работать с таблицами из Excel: все-таки у программ один и тот же создатель — Microsoft.
- Чтобы вставить таблицу Эксель в Ворд, надо выбрать одноименную кнопку во вкладке — «Таблица Excel».
- После вставки в документе появится новое поле с ячейками. С помощью мышки его можно растянуть до нужного размера.
- Функционально эта таблица будет аналогична тем, что можно создать в Excel. Также над главным меню Word появится новая строка с функциями таблицы: в ней можно открыть редактор формул и команд, настроить внешний вид и так далее.
Если вам интересно, наоборот, как в Экселе вставить таблицу из Ворд — то довольно просто: с помощью специальной вставки «Как документ Microsoft Word» или через сочетание клавиш Ctrl+V.
5 Вставить готовый шаблон
В приложении Word есть так называемые экспресс-таблицы, которые можно вставить с помощью той же вкладки, выбрав одноименный пункт.
Это календари и списки с готовым оформлением, которые помогут заполнить отчет или сделать иную рабочую документацию, просто подставив свои данные в уже нарисованную таблицу.
6 Преобразовать текст в таблицу
Если при создании документа или вставке информации из другого файла вы вдруг решили, что хотите оформить текст в виде таблице, то можете преобразовать его с помощью соответствующей функции.
- Выделите текст и откройте меню «Преобразовать в таблицу» — оно находится все в той же вкладке «Вставка» — «Таблица».
- Выберите количество строк и столбцов, а также разделитель в новой таблице. Чтобы Word правильно определил число задуманных вами ячеек, предварительно разделите текст с помощью табуляции (кнопка Tab). Иначе распределять часть данных придется вручную.
Использование таблиц – это удобный способ представления данных, будь то важный отчет крупной компании или рядовое резюме соискателя работы. Таблицы в текстовом редакторе Word представляют собой набор ячеек, расположенных в вертикальных и горизонтальных колонках.
Таблицы могут быть созданы в Word простым использованием ленточного меню пункта «Вставка» — «Таблица» — «Вставить таблицу». В той же области есть возможность вставить так называемую экспресс-таблицу, используя готовые образцы. Кроме того, превратить в таблицу можно выделенный текст или просто вручную нарисовать таблицу. После создания таблицы есть возможность выделять как отдельные ячейки, так и колонки строк или столбцов.
Онлайн-курс “Word от простого к сложному”Онлайн-курс “Word от простого к сложному”Освойте работу в главном текстовом редакторе на высоком уровне. Неважно новичок вы или уже работаете с Word, с нашим курсом вы станете настоящим гуру документов!Подробнее
Простая вставка таблицы
Из ленточного меню выберите пункт «Вставка», область «Таблицы». Нажмите на стрелочку под кнопкой «Таблица».
Из выпадающего списка выделением отметьте желаемое количество строк и столбцов в таблице. В процессе выделения, в вашем документе появится превью макета. Чтобы вставить тот или иной вариант таблицы просто нажмите левой клавишей мыши в крайней выбранной вами ячейке.

Кликнув на любую из ячеек в созданной таблице, в ленточном меню добавится пункт «Конструктор», в котором можно удобно поменять дизайн таблицы, выбрав тот или иной стиль оформления, а также задать те или иные значения в области «Параметры стилей таблиц», например, добавить или удалить строку заголовка и строку итогов.
Кроме того, используя контекстное меню по нажатию правой клавиши мыши в области таблицы, можно выбрать пункт «Свойства таблицы» и в открывшемся окне отрегулировать те или иные значения. Установив же курсор в любую из ячеек, можно набирать в ней текст или цифры.
Объединение ячеек
Если вам необходимо объединить несколько ячеек в одну, например, в строке заголовка, то выделите соответствующие ячейки, используя мышь. В ленточном меню выберите пункт «Макет» и в области «Объединение» выберите опцию «Объединить ячейки».

В этой же области можно также разделять ранее объединенные ячейки, а при желании можно разделить одну таблицу на несколько составляющих.
Выделение таблицы
Если вы хотите выделить всю таблицу, например, для ее копирования, перемещения или удаления, то поместить курсор в любую из ячеек, а из ленточного меню в пункте «Макет» в области «Таблица» нажмите кнопку «Выделить» и из выпадающего списка значение «Выделить таблицу». Аналогичным образом можно выделить ячейку, строку или столбец.
Более простой способ для выделения всей таблицы целиком – это нажать на специальную пиктограмму в правом верхнем углу над таблицей. Эта пиктограмма в виде четырех стрелок в разные стороны появляется при простом наведении курсора на таблицу, а также отображается всегда при работе с элементами таблицы.
Для выделения строки в таблице можно также использовать только курсор мыши – поместите его слева напротив строки для выделения. Стрелка курсора развернется вправо, после чего просто кликнете левой клавишей мыши. Для выделения столбца – поместите курсор мыши на границу верхней ячейки желаемого столбца – курсор должен принять вид черной стрелочки, повернутой вниз, после чего кликните мышью.
Превращаем текст в таблицу
Текстовый редактор Word позволяет преобразовывать готовый текст в таблицу. Для этого соответствующее содержимое должно быть разделено между собой табуляцией, либо символом точка с запятой (;).
Просто выделите набранный текст, в ленточном меню в пункте «Вставка» из области «Таблицы» кликните на кнопку «Таблица» и выберите значение «Преобразовать в таблицу».

В открывшемся диалоговом меню убедитесь, что количество столбцов и строк соответствует выбранной области, при необходимости отрегулируйте значения. В этом же окне в области «Разделитель» убедитесь, что выбранное значение соответствует вашему примеру (если отделяли точками с запятой, то и здесь должен быть отмечен аналогичный пункт). После чего нажмите Ок.
Добавление строк и столбцов
Чтобы добавить новую строку в существующую таблицу, поместите курсор мыши по левому краю таблицы между теми строками, где необходимо добавить новую. Должен отобразиться круглый элемент со знаком плюсика, а граница между двумя строками будет выделена. По нажатию на знак с плюсиком в выбранном месте добавится пустая строка.

Аналогичным образом можно вставлять и новые столбцы, помещая курсор мыши в области над таблицей между конкретными столбцами. Должен появиться аналогичный элемент с плюсиком.
Кроме того, добавлять строки и столбцы в таблицу можно через ленточное меню в пункте «Макет» в области «Строки и столбцы». Либо же используя контекстное меню и пункт «Вставить» с выбором конкретного значения – что и куда.

Изменение границ и цвета
Если выбранный ранее стиль таблицы нас не совсем устраивает, мы можем вернуться в уже знакомую нам область ленточного меню «Конструктор». Здесь в области «Обрамление» можно изменить стиль краев как по контуру, так и внутри таблицы между ячейками. Используя элемент «Раскраска границ» можно дополнительно указать ширину и цвет для последующей раскраски, а в дальнейшем вручную изменить внешний вид краев там, где это требуется.

Наконец, если вы хотите изменить цвет ячеек, то в том же пункте ленточного меню «Конструктор» нажимаем на кнопку «Заливка» и выбираем конкретный цвет, которым должны быть заполнены выделенные ячейки.

Как сделать таблицу в Word: пошаговая инструкция для создания и редактирования простых и сложных массивов данных

Набрать текст в редакторе под силу большинству из нас, даже если мы только осваиваем работу за компьютером. А вот изменить его, дополнить изображениями и таблицами, сделать отступы, поля и добавить нумерацию страниц уже сложнее. Для этого надо получить специальные знания, иначе можно долго искать нужную функцию и вникать в ее работу.
Я давно подружилась с программами Microsoft Office и хочу помочь вам в их освоении. Сегодня разберемся, как сделать таблицу в Word и Google Документе, как добавить и удалить строки и столбцы, поменять их ширину, выровнять данные в ячейках и произвести другие действия.

Все способы с пошаговыми инструкциями
Откройте программу и посмотрите на основное меню вверху экрана. Среди перечня опций нам нужна вкладка “Вставка”.
Я использую Office 365, который по интерфейсу не отличается от пакета 2016 года. Если у вас стоит более ранняя версия, не расстраивайтесь. Да, меню будет выглядеть немного иначе, но ваша задача – найти вкладку “Вставка” или “Вставить”.
Затем нажмите на слово “Таблица”. Перед вами появится выпадающий список, при помощи которого можно:
- в 1 клик начертить пустую таблицу максимального размера 10 × 8 ячеек, затем ее можно увеличить, об этом я расскажу немного позже;
- создать нужное количество строк и ячеек;
- нарисовать объект любого формата по своему желанию;
- преобразовать уже набранный текст в табличный формат;
- открыть прямо в Word редактор Excel и работать в нем, если это привычно и удобно для вас;
- воспользоваться готовыми шаблонами, предусмотренными программным продуктом, или создать свои.
Сейчас мы рассмотрим каждый из этих способов отдельно.

Быстрое создание простой таблицы
Самый легкий способ – это отметить в выпадающем меню поле, в котором квадратики по вертикали означают количество строк, а по горизонтали – столбцов. Таким образом, если мы выделяем область 3 × 4, то получаем таблицу из 12 одинаковых ячеек, готовую к заполнению.
В дальнейшем ее можно увеличить, уменьшить и изменить размеры строк и столбцов. Как это сделать, смотрите в разделе о редактировании.

Второй простой способ
Снова идем в меню и выбираем “Вставить таблицу…”.

В выпавшем окошке можно выбрать любое количество строк и столбцов, а также настроить ширину ячеек:
- фиксированную;
- по содержимому, чтобы размеры подстраивались под самый длинный текст;
- по ширине окна, тогда таблица будет занимать всю область: от левого до правого края листа.
Если вы поставите галочку внизу, то в следующий раз редактор предложит создать точно такой же объект, что удобно, если вам нужно несколько одинаковых массивов.

Рисуем таблицу
На мой взгляд, это самый трудный способ, его стоит использовать в редких случаях, когда нужно составить сложную таблицу необычной конфигурации или когда у вас уйма времени, и хочется поэкспериментировать.
Выбираем в меню соответствующий пункт.

Теперь ведем карандашом и рисуем рамку, а затем ячейки. На мой взгляд, тут удобно “чертить” вертикальные, горизонтальные и даже диагональные линии и создавать свой макет, но вы можете творить, как вам захочется.
В процессе рисования в основном меню откроется вкладка “Макет”. Опции на этой панели позволяют быстро добавлять одинаковые ячейки, объединять их или разделять. Подробнее обо всех возможностях редактирования любой таблицы в Microsoft Word я расскажу чуть позже.
Преобразование текста в таблицу
Эта функция может стать довольно удобным инструментом для тех, кто привык быстро набирать текст и не хочет тратить время на заполнение полей. Также вы можете его использовать, когда переносите данные с распечатанного листа и книги в компьютер или просто не любите таблицы, но делать их приходится.
Чтобы все получилось, содержимое каждой ячейки пишите по одному из принципов:
- с новой строки;
- через точку с запятой;
- со знаком табуляции, то есть нажимая клавишу Tab на клавиатуре;
- через любой выбранный вами символ.
Главное, не запутаться и по порядку сверху вниз и слева направо, то есть по строчкам, выписать все данные с использованием выбранного разделителя. Я чаще всего выписываю содержимое новой графы, нажимая Enter, так проще не запутаться и проконтролировать количество данных.
Затем выделяем набранный текст, идем в меню и выбираем пункт “Преобразовать в таблицу…”.

В появившемся окне выбираем нужное количество столбцов, строки программа установит сама. Затем говорим редактору, как подобрать оптимальную ширину ячеек, и какой символ отделяет их содержимое в конкретном случае. Нажимаем кнопку “ОК” и получаем готовую и уже заполненную форму.

Создаем таблицу Excel в текстовом документе
Чем интересен Excel? В нем есть формулы, возможность фильтровать и упорядочивать информацию, делать простые и сложные расчеты, рисовать графики, чего нет в Word. Поэтому если нам нужно что-то посчитать и внести данные в текстовый документ, мы открываем меню и выбирайте соответствующую опцию.

Перед нами появляется объект из 10 строк и 7 столбцов и меню редактора таблиц от компании Microsoft. Работать с ним так же легко и приятно, как с обычным массивом в Excel.
Когда вы сделали нужное редактирование данных, можете продолжать работу над документом, переключив курсов за пределы таблицы. Чтобы вернуться и изменить содержимое, нужно 2 раза нажать на объект левой кнопкой мыши.
Использование заготовок
В Word есть шаблоны, которые могут вам пригодиться. Чтобы воспользоваться ими, в меню выберите строку “Экспресс-таблицы”. Перед вами появится список заготовок, можете взять подходящую и внести свою информацию.

Но главная фишка в том, что вы можете добавить уже готовую таблицу в заготовки, чтобы использовать ее в следующий раз. Это очень удобно, когда нужно создавать однотипные объекты в разных документах.
Чтобы применить функцию, вставьте таблицу, заполните заголовки или всю информацию в зависимости от ваших целей, затем наведите курсор на пункт меню “Экспресс-таблицы” и кликните левой кнопкой мыши по самой нижней строке с рисунком дискеты слева.

Редактирование
После создания таблицы ее в любое время можно заполнить и изменить. Чтобы сделать это, кликните по ней левой кнопкой мыши и в основном меню программы зайдите в панель “Макет”.
Изменяем свойства таблицы
В самом левом углу мы видим 3 пункта:
- Выделить,
- Отобразить сетку,
- Свойства.
При помощи первой опции можно создать выделение нужной области для дальнейшего редактирования. Это может быть 1 ячейка, столбец, строка, в которой в данный момент находится курсор мыши либо вся таблица.
Сетка нужна, если вы убрали границы между элементами, а точнее, скрыли их. Вот так выглядит табличка, в которой нет линий между столбцами.

А вот так она будет отображаться с применением сетки.

Видите, появились пунктирные разделители? Теперь проще разобрать структуру данного массива.
В свойствах вы можете:
- изменить ширину таблицы, строк, столбцов и ячеек;
- настроить положение объекта на листе;
- разрешить или запретить перенос на другую страницу;
- выровнять текст по центру, верхнему или нижнему краю;
- добавить альтернативный текст, чтобы графы не были пустыми.

Удаление и добавление элементов
Это одна из самых нужных функций при работе с массивом данных. Поставьте курсор мыши на ячейку и нажмите на кнопку “Удалить”.
В выпавшем списке выберите, что именно нужно убрать:
- одну графу,
- весь столбец,
- строку,
- таблицу.

Когда вы убираете одну ячейку, то программа предлагает варианты, как это сделать:
- сдвигая данные влево или вверх;
- удаляя целиком строку или столбец.
Если вы применяете первый вариант, то в выбранной строке или столбце станет на 1 графу меньше, чем в остальных. Вот как это выглядит на практике.

Добавить одну ячейку не получится, наращивание массива происходит строками снизу или сверху и столбцами слева или справа от графы, в которой расположен курсор.
Примечание: Чтобы добавить несколько строк, выделите столько же ячеек по горизонтали или вертикали.

Другие настройки
Также вы можете:
- объединить или разделить выделенные ячейки или отделить одну часть таблицы от другой;
- настроить ширину и высоту строк и столбцов;
- выровнять текст по одному из краев ячейки или по центру;
- задать поля;
- применить сортировку или математические формулы к содержимому.
Все эти настройки перед вами, испытайте их, чтобы научиться быстро редактировать нужные параметры.
Также вы можете менять месторасположение таблицы. Для этого наведите на нее мышку и тяните за крестик в левом верхнем углу. Другой способ: выделите объект, нажмите комбинацию клавиш “Ctrl + X”, переместите курсор в нужное место и воспользуйтесь кнопками “Ctrl + V”.

Изменение внешнего вида
Вы можете не только редактировать элементы и таблицу целиком, но и изменять их внешний вид. Для этого кликните по объекту и перейдите в пункт меню “Конструктор таблиц”.
- использовать готовые шаблоны, которые видны на скриншоте выше;
- раскрашивать ячейки в любой цвет;
- изменять внешний вид границ, добавлять и убирать их.
Сделайте свой документ еще более красивым и удобным для чтения при помощи этих функций.
Таблицы в Google Документах
А вы знаете, что есть альтернатива текстовому редактору Microsoft Word? Это Google Документы, которые хранятся в интернете. Создавать их может любой человек, у кого есть аккаунт в Google.
Главное удобство: работать над одним документом можно с разных компьютеров и давать доступ другим пользователям для просмотра и редактирования данных. В последнее время я пользуюсь этим редактором чаще, чем Word. Попробуйте, может, и вам понравится.
Здесь есть большинство самых востребованных функций. Чтобы вставить таблицу, нужно нажать на слово “Вставка” в верхней панели, выбрать соответствующее действие из списка и выделить желаемое количество строк и столбцов.

Заключение
Мы разобрали несколько способов сделать таблицу в Word, узнали, как заполнить ее, отредактировать и оформить. Я надеюсь, что эта инструкция помогла вам, а если возникли трудности, то напишите об этом в комментариях. Я постараюсь помочь.
Сохраняйте статью в закладки, ведь с первого раза бывает сложно запомнить последовательность действий. Подписывайтесь на новые материалы iklife.ru, вместе с нами вы легко освоите работу программ, сервисов и сайтов и станете уверенным пользователем ПК, телефона и интернета.
Всего доброго. До новых полезных встреч, друзья.
Как преобразовать текст в таблицу и таблицу в текст в Word 2010 и выше?

При работе с таблицами и текстом часто возникает необходимость выполнить преобразование таблицы в текст Word или наоборот. Поэтому предлагаем рассмотреть способы, как выполнить преобразование таблицы в текст в Ворде или текста в таблицу.
Для того, чтобы преобразование в Ворде было выполнено корректно, стоит выключить отображение скрытых элементов. Для этого в редакторе нажимаем «Главная», выбираем значок «Отобразить все знаки».
Теперь, когда мы видим, как расположен текст, убираем лишние пробелы и расставляем точки, запятые, которые укажут на границы в таблице. Рекомендуем воспользоваться знаком абзаца (Tab).
Далее, чтобы преобразовать текст в таблицу, нужно выделить его.
Выделив текст, нажимаем «Вставка», «Таблица», «Преобразовать в таблицу».
Появится небольшое окно. Указываем число столбцов, их ширину и отображаем знаки табуляции.
Получится такая таблица.
ВАЖНО! Если вы разделение слов делаете как мы посоветовали, с помощью знака абзаца, то Word автоматически правильно подберет количество столбцов.
Преобразование таблицы в текст в Ворде выполняется значительно проще. Единственный недостаток после такого преобразования – ручное редактирование текста.
Для того, чтобы из таблицы сделать текст, стоит выполнить следующее:
- Выделяем таблицу, которую нужно преобразовать в текст.
- На панели инструментов появится раздел «Работа с таблицами». Выбираем «Макет».
- Нажимаем на кнопку «Преобразование в текст».
- Получится простая таблица. В данном случае мы получим исходящий вариант.
Таким образом, используя простые методы, которые разработаны самой компанией Microsoft, можно правильно и быстро преобразовать текст в таблицу или таблицу в текст, не прибегая к использованию стороннего софта.
Преобразование текста в таблицу или таблицы в текст
Для преобразования текста в таблицу или наоборот щелкните знак абзаца Показать или скрытьна вкладке Главная, чтобы увидеть, каким образом текст расположен в документе.

Преобразование текста в таблицу
Чтобы отметить границы столбцов, в которых вы хотите расположить текст, вставьте знаки разделения, например запятые или знаки табуляции.
Примечание: Если в тексте есть запятые, в качестве разделителей используйте знаки табуляции.
Обозначьте границы строк будущей таблицы с помощью знаков абзаца.
В следующем примере с помощью знаков табуляции и абзаца текст разбивается на таблицу с 3 столбцами и 2 строками.
Выделите текст, который вы хотите преобразовать, а затем щелкните Вставка > Таблица > Преобразовать в таблицу.

В окне Текст в таблицу задайте параметры.

В разделе Размер таблицы убедитесь в том, что указанные числа соответствуют требуемому количеству столбцов и строк.
В разделе Автоподбор ширины столбцов выберите вид таблицы. Word автоматически подбирает ширину столбцов таблицы. Если вам нужны столбцы другой ширины, выполните одно из перечисленных ниже действий.
Задать ширину всех столбцов
В поле Фиксированная ширина столбца введите или выберите необходимое значение.
Изменить размер столбцов в соответствии с шириной текста в каждом столбце
Автоподбор по содержимому
Автоматически менять размер таблицы при изменении ширины доступного пространства (например, режим веб-документа или альбомная ориентация)
Автоподбор по ширине окна
В разделе Разделитель текста выберите использованный в тексте знак разделителя.
Нажмите кнопку ОК. Преобразованный в таблицу текст должен выглядеть подобным образом:
Преобразование таблицы в текст
Вы выберите строки или таблицу, которые нужно преобразовать в текст.
На вкладке Макет в разделе Данные нажмите кнопку Преобразовать в текст.

В окне Таблицу в текст в разделе Разделитель выберите знак разделения, который будет использоваться вместо границ столбцов. Строки будут разделены знаками абзаца.
Реферат — это первая ступенька к дипломному проекту. Но не смотря на относительную простоту, и он требует правильного оформления. В том числе таких элементов, как рисунки, диаграммы, графики и таблицы.
О последних мы поговорим подробнее. Читайте статью и вы узнаете, можно ли вообще вставлять таблицы в реферат, и если да, то как их грамотно оформить и подписать. И в конце, конечно, поделимся примерами правильного оформления таблиц в реферате по ГОСТу.
А чтобы каждый день получать полезные материалы, подписывайтесь на наш Telegram-канал. И не забывайте, что на другом ресурсе вас ждут актуальные скидки и приятные акции.
Нужна помощь?
Доверь свою работу кандидату наук!
Можно ли в реферат вставлять таблицы
Конечно, использовать таблицы и другие графические материалы в реферате не просто можно, но и нужно. Они помогают разнообразить текст, сделать его более наглядным и читабельным. Поверьте, что даже самый посредственный реферат будет смотреться выигрышнее, если в нём присутствуют таблицы, графики и рисунки.
Оформляя таблицы в рефератах, курсовых и дипломах, ориентируйтесь на ГОСТ 7.32-2017. Это документ, который описывает правила оформления официальных документов. И не забудьте заглянуть в методические рекомендации вуза — они могут отличаться от требований ГОСТа.
Из чего состоят таблицы
Думаете, что таблицы состоят только из строк и ячеек? В какой-то степени вы правы. Это их структурные элементы. Однако некоторые ячейки в таблице имеют свои названия. С ними стоит познакомиться, чтобы не теряться, изучая требования к оформлению графических элементов.

Какие виды таблиц бывают в реферате
Условно все таблицы делят на два вида:
- простые;
- сложные.
Простые состоят из одного заголовка и боковой строки. В образце разные части таблицы выделяются цветом:
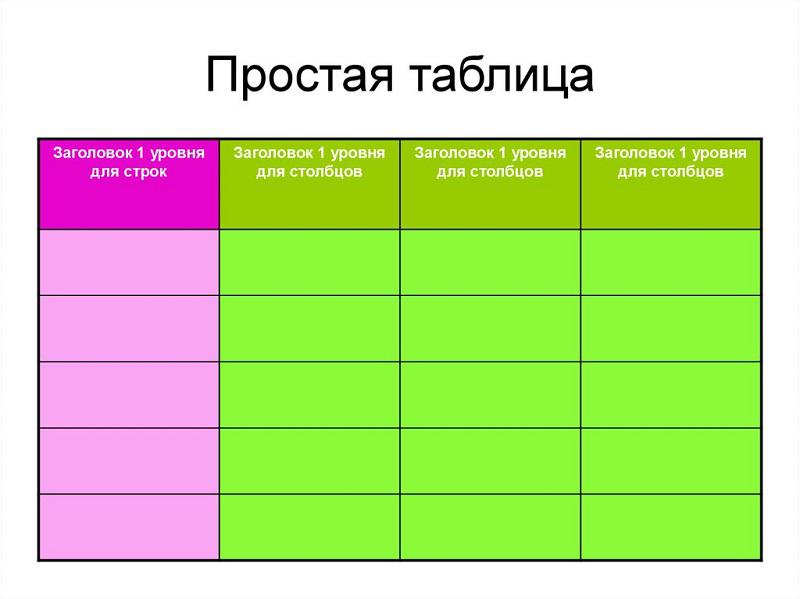
А сложные таблицы могут иметь несколько уровней заголовков как в основной, так и в боковой частях:
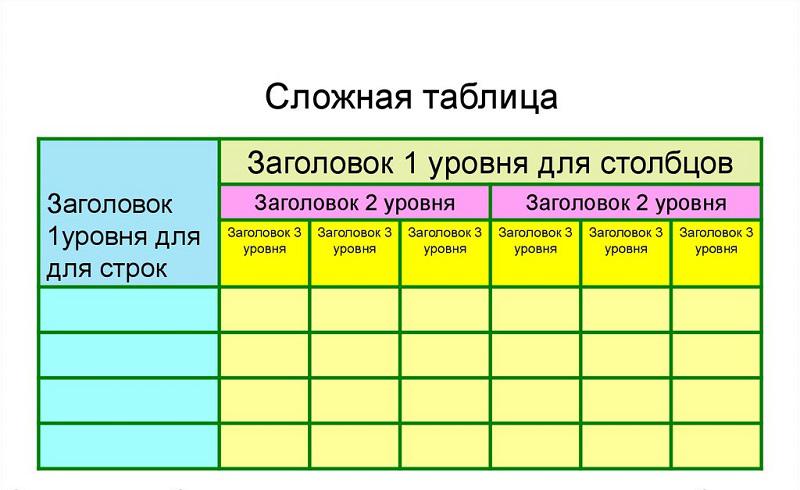
А можно ли выделять ячейки цветом, чтобы подчеркнуть важную информацию? В официальных документах, в том числе и студенческих работах, не стоит применять цветную заливку. Такой креативный подход никто не оценит. Если необходимо выделить заголовки, то лучше использовать жирный шрифт или курсив.
Где размещают таблицы в реферате
Чтобы правильно разместить таблицу в реферате, нужно руководствоваться двумя правилами:
- Небольшие таблицы располагаем сразу после текста, который они иллюстрируют. То есть в самом теле реферата.
- Таблицы, размер которых превышает половину листа, выносим в Приложение. Это позволит не раздувать общий объём работы.
Во втором случае на таблицу дают ссылку, указывая её номер и букву, обозначающую приложение. Делать это необходимо сразу в тексте, к которому относится таблица.
Пример: Увеличение, диаметр поля зрения и разрешающая способность микроскопа должны соответствовать указанным в таблицах А.1.1 и А.1.2.
Помните, что приложения не учитывают в основном объёме. Однако их обязательно указывают в содержании и оформляют по правилам ГОСТ.
Как подписывать таблицы в реферате
Каждая таблица в реферате должна иметь подпись, не забывайте об этом. Безымянные графические материалы могут сказаться на итоговой оценке.
А подписываться таблицы должны следующим образом:
- подпись размещают сверху перед самой таблицей;
- пишут слово «Таблица» полностью, без сокращений;
- далее ставят порядковый номер;
- потом дают название, в конце которого не ставят точку;
- между номером и названием размещают тире.
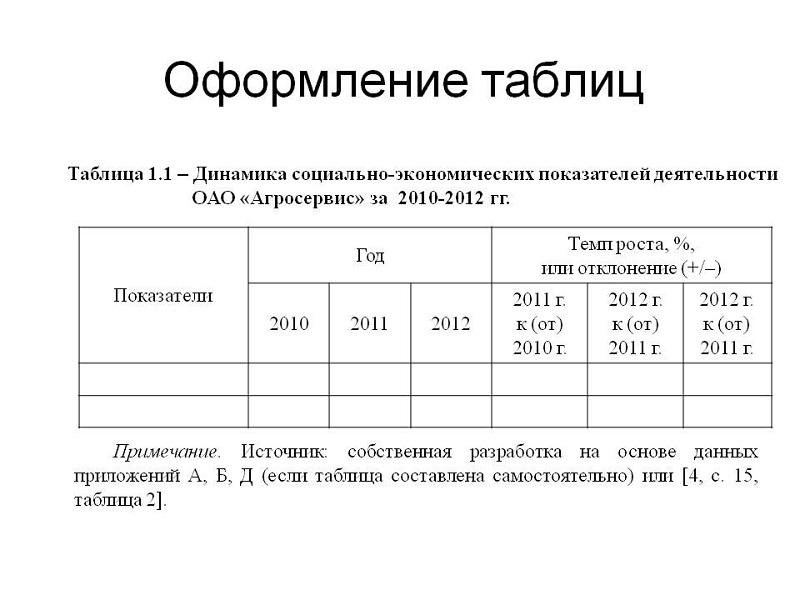
Кстати! Для наших читателей сейчас действует скидка 10% на любой вид работы.
Нужно ли нумеровать таблицы в реферате
Мы уже упоминали, что в подписи необходимо указывать номер, используя для этого арабские цифры. А как же выбрать правильную нумерацию?
Так как реферат — это небольшая студенческая работа, то все таблицы чаще всего имеют сквозную нумерацию. И даже если вы решили перенести их в приложение, нумеровать и размещать их всё равно придётся в том порядке, в котором таблицы или ссылки на них появляются в тексте.
Если в вашем реферате всего одна таблица, нумеровать её не нужно. А вот подписывать должным образом обязательно.
Как оформить таблицы в реферате
Как же оформляются таблицы в реферате? Существует ряд требований, которые необходимо соблюдать, размещая текст в самой таблице:
- использовать тот же шрифт, что и во всём тексте;
- писать заголовки с большой буквы, а подзаголовки и информацию в основных строках — с маленькой;
- не ставить точки в заголовках и подзаголовках;
- выделять заголовки жирным шрифтом, а не заливать цветом;
- выравнивать: заголовки — по центру, подзаголовки — по левому краю страницы;
- заменять кавычками слова в графах, если они повторяются;
- прописывать полностью цифры, формулы и специальные знаки, даже если они постоянно повторяются — предыдущее правило работает только для слов;
- не сокращать слова и названия, только если это не общепринятые сокращения;
- ставить тире, если ячейка не содержит никакой информации;
- делать выводы или примечания под самой таблицей.
Шрифт менять нельзя, а вот его размер вполне. Чтобы таблица выглядела более компактной, выбирают более мелкий размер, чем у основного шрифта. Главное — чтобы информация читалась легко и чётко.
Можно ли разрывать таблицу
Иногда таблицу необходимо разорвать или перенести на следующую страницу. Как сделать это правильно?
Вы размещаете часть таблицы под текстом, ставите номер и грамотно оформляете подпись. Потом добавляете дополнительный текст и возобновляете таблицу, обязательно сделав надпись: «Продолжение таблицы №…»
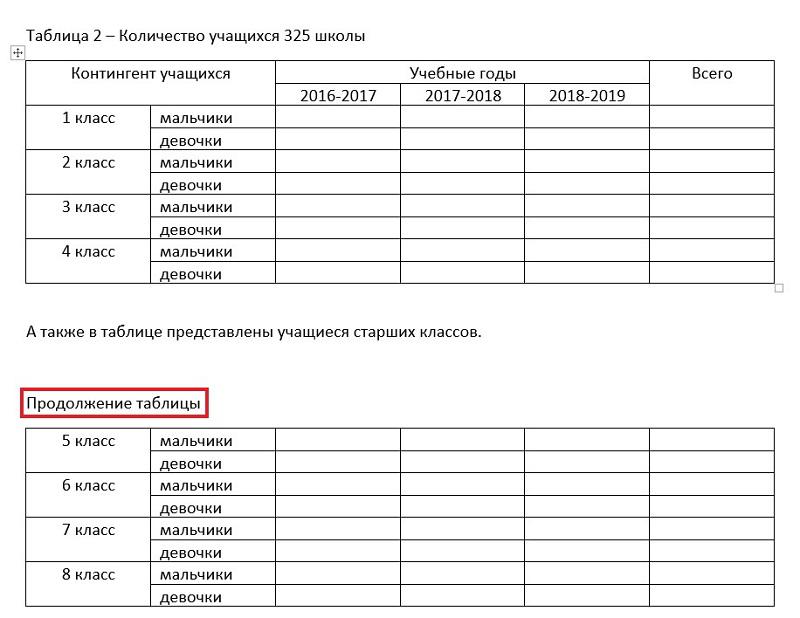
Если таблица длинная и разрывается несколько раз, то перед последней частью можно поставить надпись: «Конец таблицы №…». Также не забывайте дублировать часть заголовков и подзаголовков, чтобы читатели не запутались в данных.
Разрывать таблицу можно, а вот текст, к которому она относится — нельзя. Сначала закончите предложение, поставьте точку и только после размещайте таблицу.
Как добавлять таблицу в Word
Чтобы добавить таблицу в ворде, необходимо действовать по следующему алгоритму:
- Зайдите во вкладку «Вставка».
- Нажмите на кнопку «Таблица».
- Выберите нужное количество столбцов и строк.
- Нет нужного шаблона? Выбирайте строчку «Вставить таблицу» и самостоятельно задавайте нужные параметры.
- Нужно дорисовать строки или убрать лишние границы? Нажмите на таблицу и выберите пункт «Макет». В нём вы найдёте инструменты «Нарисовать таблицу» и «Ластик».
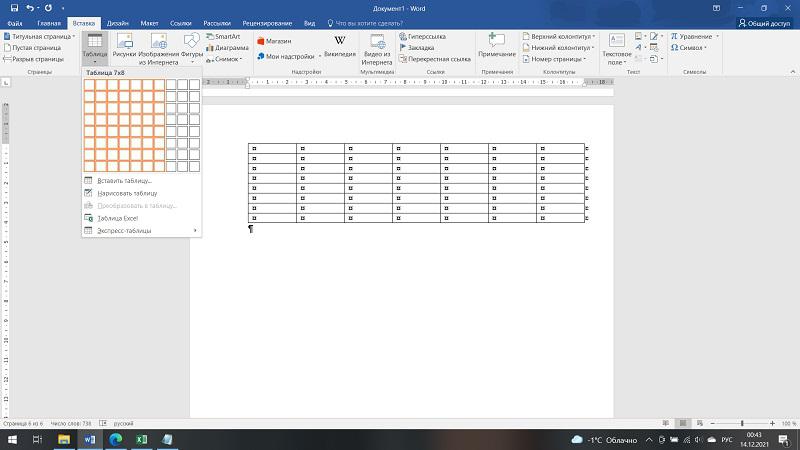
Оформление таблицы в реферате можно задать автоматически. Для этого достаточно выделить все ячейки и выбрать:
- нужный шрифт;
- подходящий размер;
- выравнивание;
- положение текста в ячейках;
- другие настройки.
Таблица в реферате: примеры
Чтобы оформить таблицы в реферате по ГОСТу, мало выучить все правила. Человек лучше всего воспринимает информацию визуально. Поэтому рекомендуем найти готовые образцы в интернете и ориентироваться на них.
А чтобы вы долго не искали, мы собрали в один файл примеры оформления таблиц. В нём вы найдёте образцы из рефератов по экономике, пищевому производству и строительству.
Скачать файл можно в удобном формате Word.
Посмотри примеры работ и убедись, что мы поможем на совесть!
Надеемся, теперь вы с радостью будете использовать таблицы, готовя рефераты, тематические доклады и другие работы. А если вдруг поймёте, что не успеваете найти и оформить информацию самостоятельно, обращайтесь к нам. Наш студенческий сервис быстро подберёт нужного автора и поможет справиться с поставленной задачей в срок.
Среди
многообразия служебных документов
особое место занимают таблицы, т. е.
документы, текст которых заполняется
в принятых на предприятии или установленных
соответствующими инструкциями табличных
формах. Это практически все технологические
документы, финансово-бухгалтерские,
текстовые конструкторские и многие
другие.
Таблица
1 – Календарный план выполнения работ
|
Номер |
Содержание |
Срок |
Стоимость, |
Чем |
|
1 |
Анализ |
05.01.2000 |
500 |
Структура |
|
2 |
Разработка |
15.01.2000 |
150 |
СУБД |
|
3 |
Разработка |
20.01.2000 |
150 |
СУБД |
|
4 |
Разработка |
30.01.2000 |
200 |
СУБД |
|
5 |
Разработка |
10.02.2000 |
285 |
СУБД |
|
Итого |
1285 |
В
табл.1
показан
пример оформления календарного плана
на выполнение работ при заключении
хозяйственных договоров.
Таблица
состоит из столбцов (колонок) и строк.
Каждый столбец имеет наименование.
Строку с наименованиями столбцов
называют заголовком таблицы (шапкой
таблицы). Область таблицы на пересечении
строки и столбца называют ячейкой.
Текстовый
редактор Word
обладает большими возможностями по
созданию и оформлению табличных
документов. В нем также имеются встроенные
функции, позволяющие выполнять
математические расчеты, строить графики
и диаграммы, например необходимые при
анализе экономической деятельности
фирмы.
Word
позволяет вставить в текст документа
таблицы, графики и диаграммы, разработанные
с помощью других приложений Windows,
например таблицы, созданные в Excel.
Возможны
две схемы оформления табличных документов
(далее таблиц):
• создание
таблицы и заполнение ее информацией;
• создание
текста и преобразование его в таблицу.
Первую
схему рекомендуется применять для
создания документов с установленной
структурой таблицы. Вторая схема
целесообразна при создании документов,
структура которых еще не определена.
Рассмотрим последовательность действий
при создании таблиц по этим схемам.
Создание
таблицы и заполнение ее информацией.
Эта схема создания документов выполняется
в следующем порядке: оформление заголовка
таблицы;
=>
заполнение таблицы информацией;
=>
оформление внешнего вида таблицы.
В
процессе создания таблицы операции
заполнения информацией и оформления
внешнего вида могут чередоваться.
Оформление
заголовка таблицы производится командами
из меню Таблица. Перед началом создания
таблицы необходимо установить курсор
в соответствующую область страницы
(экрана), а затем выполнить следующие
действия:
=>
активизировать меню Таблица;
=>
выбрать команду Вставить таблицу;
=>
установить в появившемся диалоговом
окне требуемое число столбцов (при этом
ширина столбцов задается параметром
Авто);
=>
щелкнуть мышью по кнопке [ОК].
Такая
последовательность оформления заголовка
таблицы применяется при выполнении
простых документов. Для оформления
документов, имеющих более сложную
структурой , целесообразно использовать
команду Объединить ячейки, т.е. необходимо:
=>
создать структуру таблицы с требуемым
числом столбцов;
=>
выделить ячейки, которые должны быть
объединены;
=>
активизировать меню Таблица;
=>
выбрать команду Объединить ячейки.
Если
таблица занимает несколько страниц, то
на каждой странице повторяют ее шапку,
для чего следует выполнить следующие
установки:
активизировать
меню Таблица;
=>
выбрать команду Заголовки.
Команды
для редактирования таблиц находятся в
меню Таблица. Это команды, позволяющие:
добавлять строки, вставлять столбцы,
удалять строки и столбцы.
Для
добавления строки в конец таблицы
необходимо:
=>
установить курсор в последнюю ячейку
последней строки таблицы;
=>
нажать клавишу [Tab].
Таблица
2 – Клавиши для выполнения перемещений
курсора
-
Перемещение
курсораКлавиши
На
ячейку вправо[Tab]
На
ячейку влево[Shift]
+
[Tab]В
начало таблицы[Home]
В
конец таблицы[End]
В
первую ячейку строки[Alt]
+
[Home]В
последнюю ячейку строки[Alt]
+
[End]В
верхнюю ячейку столбца[Alt]
+
[Page
Up]В
нижнюю ячейку столбца[Alt]
+
[Page
Down]
Примечания:
1.
При нажатии клавиши [Tab]
после набора текста в последней ячейке
строки курсор переместится в начало
первой ячейки следующей строки. Поэтому
при оформлении структуры таблицы
указывать в диалоговых окнах число
строк не обязательно.
2.
Технология набора текста в ячейке
полностью соответствует технологии
набора текста на отформатированной
странице. Если текст превышает по длине
ширину столбца, он автоматически
переносится на следующую строку ячейки.
При этом высота всей строки таблицы
увеличивается.
Для
добавления одной строки в любом месте
таблицы следует: установить текстовый
курсор в любом месте строки, над которой
требуется вставить дополнительную
строку; => активизировать меню Таблица;
=>
выбрать команду Вставить строки.
Для
добавления сразу нескольких строк
таблицы необходимо:
=>
установить текстовый курсор в любом
месте строки, над которой требуется
вставить дополнительные строки;
=>
выделить вниз с помощью курсора столько
строк, сколько требуется добавить;
=>
активизировать меню Таблица;
=>
выбрать команду Вставить (добавить)
строки.
Для
вставки (добавления) нового столбца
необходимо:
=>
выделить в таблице столбец, слева от
которого требуется добавить новый
столбец;
=>
активизировать меню Таблица;
=>
выбрать команду Вставить (добавить)
столбцы.
Технология
вставки нескольких новых столбцов
аналогична технологии вставки строк с
той только разницей, что нужно выделять
соответствующее число столбцов слева
от того столбца, перед которым будут
добавлены новые.
Удаление
информации в строках и столбцах без
удаления самих строк и столбцов из
таблицы производится аналогично удалению
строки текста, т.е. необходимо:
=>
выделить курсором информацию в строке
или столбце;
=>
нажать клавишу [Del].
Удаление
строк или столбцов таблицы производится
в следующем порядке:
выделить
строку или столбец; => активизировать
меню Таблица; => выбрать команду Удалить
ячейки;
=>
в появившемся диалоговом окне выбрать
соответствующую команду (Удалить все
строки или Удалить все столбцы).
Оформление
внешнего вида таблицы включает в себя
следующие основные операции:
• изменение
ширины столбцов;
• изменение
высоты строк;
• оформление
сетки таблицы;
• изменение
положения таблицы на странице листа.
Способ изменения ширины столбца состоит
в следующем: => установить указатель
мыши на левую или правую вертикальную
линию столбца (при этом указатель
соответственно изменит направление
стрелки);
=>
нажать левую кнопку мыши и, не отпуская
ее, «перетащить» вертикальную линию
соответственно влево или вправо на
требуемое расстояние.
Ширину
столбцов можно задать с помощью команды
Высота и ширина ячейки из меню Таблица.
Высота
любой строки таблицы может быть задана
с помощью команды Высота и ширина ячейки
из меню Таблица одним из трех параметров:
Авто, Минимум, Точно.
Параметр
Авто определяет высоту строки таблицы
в соответствии с параметрами абзаца,
которые устанавливаются при первоначальном
форматировании документа. В этом случае
высота строки таблицы устанавливается
автоматически в зависимости от размеров
вводимого в ячейку текста.
Параметры
Минимум и Точно устанавливаются только
для строк создаваемой таблицы. При
выборе этих параметров высота строки
таблицы задается числом пиксельных
точек.
При
вводе текста в ячейку с установленным
параметром Минимум минимальная высота
строки определяется заданным числом
пиксельных точек. Однако если размеры
вводимого текста превышают заданные
размеры ячейки, высота строки таблицы
увеличивается в соответствии с размерами
текста.
При
вводе текста в ячейку с установленным
параметром Точно высота строки не
меняется. Если размер вводимого текста
превышает заданные размеры ячейки, в
ней остается только вместившаяся его
начальная часть.
Высота
строки может быть задана как для всей
таблицы сразу, так и для любой отдельной
строки. Установка высоты строк таблицы
производится в следующем порядке:
=>
выделить строку (или все строки);
=>
активизировать меню Таблица;
=>
выбрать команду Высота и ширина ячейки;
=>
в появившемся диалоговом окне установить
параметры: Высота строки и Сколько
(размер в пиксельных точках);
=>
щелкнуть мышью по кнопке [ОК] диалогового
окна.
На
экране в созданной таблице строки и
столбцы (сетка таблицы) выделены
пунктирной линией, т.е. при выводе
документа на принтер таблица распечатается
без сетки. Для распечатки таблицы с
сеткой необходимо выполнить следующие
действия:
=>
выделить таблицу;
=>
активизировать меню Формат;
=>
выбрать команду Обрамление и заполнение…;
=>
в появившемся диалоговом окне
активизировать вкладку Обрамление и
выбрать необходимые установки (рамку
или сетку таблицы, толщину и цвет линий);
=>
щелкнуть мышью по кнопке [ОК] диалогового
окна.
При
желании отдельные столбцы или строки
таблицы можно выделить различным цветом.
Для этого требуется:
=>
выделить строку или столбец;
=>
активизировать меню Формат;
=>
выбрать команду Обрамление и заполнение…;
=»
в появившемся диалоговом окне
активизировать вкладку Заполнение и
выбрать необходимые установки (узор,
цвет узора и цвет фона);
=>
щелкнуть мышью по кнопке [ОК] диалогового
окна.
Оформить
таблицу можно с использованием
установленных в редакторе типовых
стилей, для чего требуется:
=>
установить курсор в любом месте таблицы;
=>
активизировать меню Таблица;
=>
выбрать команду Автоформат таблицы..;
=>
в появившемся диалоговом окне выбрать
один из предлагаемых форматов;
=>
щелкнуть мышью по кнопке [ОК] диалогового
окна.
Создание
текста и преобразование его в таблицу.
Эта схема создания таблиц применяется
при оформлении документов, для которых
не существует установленных форм. В
этом случае последовательность операций
и способы их выполнения аналогичны
используемым в схеме оформления табличных
документов первым способом (оформление
заголовка таблицы, заполнение таблицы
информацией, оформление внешнего вида
таблицы). Отличие состоит только в
последовательности оформления шапки
таблицы, которую рассмотрим на примере
создания календарного плана выполнения
работ :
=>
набрать текст заголовка таблицы, причем
в процессе набора в конце текста каждой
предполагаемой колонки (кроме последней)
нажимать клавишу [Tab];
=>
выделить набранный текст;
=>
активизировать меню Таблица;
=>
включить изображение сетки командой
Линии сетки; => выбрать команду
Преобразовать текст;
=>
в появившемся диалоговом окне щелкнуть
мышью по кнопке [ОК].
После
выполнения указанных действий на экране
появится заголовок таблицы.
Все
дальнейшие действия по созданию таблиц
были рассмотрены ранее.
Составление
табличных документов с расчетами
В
производственной деятельности любой
фирмы используется множество деловых
документов (кроме бухгалтерских), при
создании которых необходимо выполнять
различные математические вычисления.
Например,
документы по учету прихода и расхода
продукции; прогнозированию продаж,
изменений курса валют, динамики изменений
рынка по видам продукции, доходов и т.
п.; составлению балансовых таблиц; учету
денежных чеков и др.
При
разработке таких документов в Word можно
произвести необходимые расчеты, не
прибегая к таким приложениям Windows, как
Калькулятор или Excel. При этом результаты
расчетов автоматически вводятся в
соответствующие ячейки таблицы.
Word
обладает набором математических функций,
позволяющих выполнять следующие
операции:
• сложение,
вычитание, умножение, деление;
• вычисление
среднего значения;
• вычисление
процентов;
• выбор
минимальных и максимальных значений.
Выполнение
математических вычислений основывается
на методах обработки информации,
применяемых в табличных процессорах
Lotus, Excel и др. Сущность этих методов
сводится к тому, что все математические
действия производятся с числовыми
данными, находящимися в ячейках таблицы.
Каждая ячейка таблицы имеет буквенно-числовой
символ, например Al, А2, Bl, В2 и т.д., где
буква обозначает столбец таблицы, а
цифра – строку (включая строки шапки).
Первые
26 столбцов таблицы обозначаются буквами
латинского алфавита от А до Z. Если
столбцов в таблице больше 26, то они
обозначаются АА … AZ и т.д.
Строки
таблицы обозначаются числами, начиная
с единицы.
Таким
образом, выражение Dl = А4-С6 означает, что
число, записанное в ячейке первого
столбца четвертой строки таблицы (А4),
умножается на число, записанное в ячейке
третьего столбца шестой строки (С6), а
результат автоматически записывается
в ячейку четвертого столбца первой
строки (D1).
Формула
для расчета записывается в той ячейке,
где необходимо указать результат.
Порядок
выполнения расчетов рассмотрим на
примере составления накладной на выдачу
товаров фирме-покупателю со склада
фирмы-продавца. Форма такой накладной
показана в табл. 2.3 (некоторые реквизиты
накладной не представлены).
В
табл.3 над столбцами указаны обозначающие
их символы.
Таблица
3 – Накладная №
на
отгрузку товара
|
А |
В |
С |
D |
Е |
F |
|
№ |
Наименование |
Ед. |
Кол. |
Цена, |
Стоимость, |
|
1 |
Электрочайник |
Шт. |
400 |
500 |
200000 |
|
2 |
Электроутюг |
Шт. |
700 |
450 |
315000 |
|
Итого |
515000 |
П
р
и
заполнении накладной требуется
автоматически выполнить расчет стоимости
по каждому наименованию и подвести итог
по общей стоимости отпущенного товара.
Стоимость
товара первого наименования рассчитывается
по формуле F2
= D2
• Е2.
Стоимость
товара второго наименования F3
= D3
• ЕЗ. Тогда стоимость всего товара будет
представлять собой сумму значений ячеек
F2
и F3,
т.е. F4-F2
+ F3.
Определив
расчетные формулы, можно приступать к
заполнению таблицы.
Последовательность
разработки таблицы была изложена ранее,
поэтому укажем теперь только
последовательность действий, связанных
с выполнением расчетов:
=>
ввести числа в ячейки столбцов Кол. и
Цена, р.);
=>
выделить вычисляемую ячейку (F2);
=>
активизировать меню Таблица;
=>
выбрать команду Формула
=>
в появившееся диалоговое окно ввести
расчетную формулу (= D2-E2);
=>
выбрать формат записи числа;
=>
щелкнуть мышью по кнопке [ОК].
Результат
вычислений автоматически будет записан
в ячейку F2.
Аналогичные действия выполнить для
ячеек F3
и F4,
введя соответствующие формулы.
Если
необходимо установить для всех чисел
таблицы одинаковый формат записи, то
вводить их следует через команду Формула,
т.е.
вводимое число сначала записывается в
строке Формула
диалогового
окна, а затем выбирается формат его
записи.
Формат
числа – это вид отображения его при
выводе на экран и в печать. В диалоговом
окне команды Формула
…
можно выбрать следующие форматы чисел:
# ##0
– целое число с разделением тысяч;
# ##0,00
– число, вычисляемое с точностью до
второго знака после запятой;
# ##0,00
р. – представление числа в рублях.
Для
суммирования результатов вычислений
можно использовать функцию SUM
в следующих формах записи:
=
SUM
(Al:
А10) -вычисление сумм для ячеек с 1-й по
10-ю столбца А;
=
SUM
(A1;D10)
– вычисление сумм для ячеек с Al
по D10;
=
SUM
(ABOVE)
– вычисление сумм для всех ячеек столбца,
находящихся выше текущей ячейки;
=
SUM
(LEFT)
или = SUM
(RIGHT)
– вычисление сумм для всех ячеек строки,
находящихся слева или справа от текущей
ячейки.
Word
предоставляет пользователю достаточный
набор математических функций для
выполнения широкого круга расчетных
задач.
Перечень
этих функций можно увидеть в диалоговом
окне команды Формула.
Итак,
накладная составлена, расчеты выполнены,
но вы обнаружили, что неправильно ввели
число отпущенных утюгов. Для перерасчета
необходимо выполнить следующие действия:
=>
выделить ячейку для замены числа;
=>
удалить число;
=>
активизировать меню Таблица;
=>
выбрать команду Формула ;
=>
в появившееся диалоговое окно ввести
новое число;
=>
выбрать формат записи числа;
=>
щелкнуть мышью по кнопке [ОК] (при этом
новое значение запишется в ячейку);
=>
активизировать меню Таблица;
=>
выбрать команду Выделить таблицу;
=>
нажать клавишу [F9] (Word произведет пересчет
всей таблицы);
=>
отменить выделение таблицы.
При
необходимости правильность введенных
расчетных формул можно проверить,
выделив таблицу и нажав комбинацию
клавиш [Shift] + [F9].
Из
рисунка видно, что в ячейках столбца
Кол. формула отсутствует. Это означает,
что числа в эти ячейки вводились обычным
способом, т. е. без применения команды
Формула. В ячейках с формулами указан
еще и формат вывода числа.
Чтобы
вернуть таблице ее первоначальный вид,
необходимо выделить ее и нажать комбинацию
клавиш [Shift] + [F9].

