Учреждение
образования
«Гомельский
государственный медицинский колледж»
Учебно пособие заполнение температурного листа

Составитель:
Прищепова Оксана Михайловна, преподаватель
анатомии и физиологии, патологической
анатомии и патологической физиологии,
первая квалификационная категория по
специальности «Преподаватель».
Рассмотрено
цикловой комиссией общемедицинских
дисциплин
Протокол
№ от « » 2012г.
Председатель
цикловой комиссии
Температурный лист
Температурный
лист — это медицинский документ,
предназначенный для графической
регистрации суточных колебаний
температуры тела больных.
На
вертикальной шкале температурные кривые
обозначены показатели температуры тела
от 35 до 41°; на горизонтальной — дата и
время измерения. Проставляя точками
ежедневные показания термометра против
соответствующих обозначений и соединяя
их, получают ломаную линию, называемую
температурной кривой (см.). Заполнение
температурных кривых производится
средними медработниками ежедневно
после измерения больным температуры
в утренние и вечерние часы.
Кроме
температуры тела, в температурные кривые
заносятся результаты некоторых других
наблюдений за течением заболевания:
частота дыхания и пульса, величина
артериального давления, количество
выпитой и выделенной жидкости и т. д., а
также сведения о проведенных мероприятиях
по уходу и лечению больных (гигиеническая
ванна, смена белья, специальные процедуры).
На
стандартной форме температурного листа
(рис.) показатели пульса, дыхания и
артериального давления отмечают против
соответствующих обозначений на левой
вертикальной шкале, остальные показатели
— в нижней части температурного листа
под температурной кривой.
В
некоторых специализированных лечебных
учреждениях используют формы температурного
листа, отличные от принятых в общих
соматических стационарах; в таких
температурных листах можно отражать
больше показателей.
Температурный
лист хранится в истории болезни.
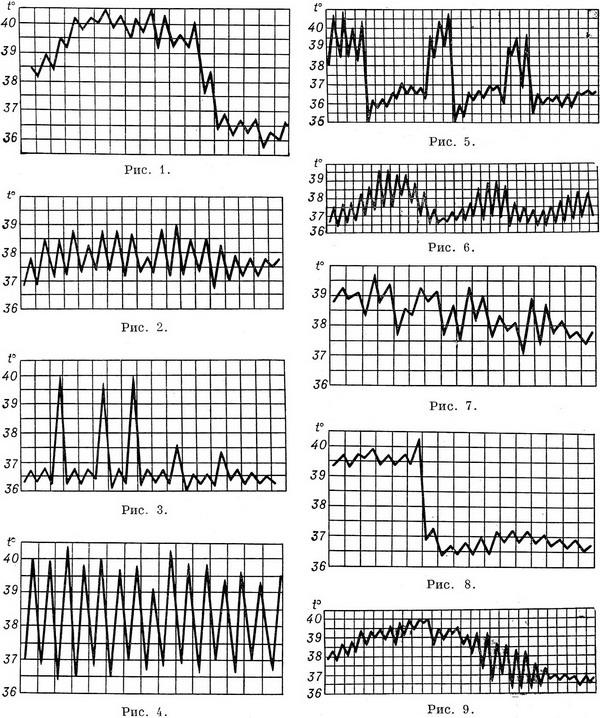
Рис
1—9. Различные виды температурных кривых.
Рис
1—7 Лихорадки: рис. 1 — постоянная; рис.
2 — послабляющая; рис. 3— перемежающаяся;
рис. 4. — гектическая; рис. 5 — возвратная;
рис 6 – волнообразная; рис. 7 — неправильная.
Рис. 8. Кризис. Рис. 9. Лизис.
КАК
ЗАПОЛНЯТЬ ТЕМПЕРАТУРНЫЙ ЛИСТ
Температурный
лист является медицинским документом,
в котором графически отражаются колебания
температуры тела больного в течение
суток. Обычно его заполняют в случае
длительной болезни, особенно при
лихорадочных состояниях, когда важно
иметь представление об изменении
температуры тела по дням.
1
На
температурном листе имеются две шкалы.
На вертикальной шкале обозначаются
показатели температуры тела (от 35 до 42
градусов). На горизонтальной шкале
отражается дата и время измерения. Для
построения температурной кривой больному
необходимо измерять температуру дважды
за сутки (утром и вечером) в одни и те же
часы. Результаты измерений записываются
в контрольный лист.
2
Затем
следует проставить точками ежедневные
показания термометра против соответствующих
значений. Соединив их, получится ломаная
линия – температурная кривая. Заполнять
температурный лист следует ежедневно
после каждого измерения температуры.
3
Помимо
сведений о температуре дела, температурный
лист может содержать результаты иных
наблюдений за состоянием пациента. Это
может быть частота пульса и дыхания,
уровень артериального давления,
количество потребляемой и выделяемой
жидкости. Кроме того, в данном документе
могут отмечаться сведения о мероприятиях
по уходу за больным (график смены белья,
гигиенических ванн, иных специальных
процедур).
4
Существует
стандартная форма температурного листа.
На ней показатели пульса, дыхания,
артериального давления указываются
напротив обозначений вертикальной
шкалы. Другие показатели отмечаются в
нижней части температурного листа, под
температурной кривой.
5
В
некоторых лечебных учреждениях
используются иные формы температурного
листа, отличающиеся от стандартных. В
них может отражаться большее или меньшее
количество показателей. Температурный
лист хранится в истории болезни и
является для врача ценным источником
информации, поскольку по характеру
изменения зубцов графика, их величине
можно уточнить диагноз, сделать прогноз
течения болезни, а также прописать
соответствующие лекарства или назначить
дополнительные обследования.
ЗАДАЧИ
ДЛЯ САМОСТОЯТЕЛЬНОЙ ПОДГОТОВКИ
Задача
№ 1
1.
Представленную ниже динамику температуры
изобразите графически на
температурном
листе (черным цветом).
2.
Объясните возможные содружественные
изменения пульса (красным
цветом),
частоты дыхания (синим), появление
мышечной дрожи у больного
(зеленый
столбик) и будьте готовы объяснить их.
3.
Заполните графы возможного изменения
артериального давления, веса,
суточного
количества мочи и будьте готовы их
объяснить.
4.
Определите тип лихорадочной реакции.
Больной:
А. Диагноз: сепсис.
|
Дни |
Утро |
Вечер |
Дни |
Утро |
Вечер |
|
1 |
36,2 |
36,6 |
10 |
39,8 |
37,2 |
|
2 |
36,2 |
36,6 |
11 |
38,4 |
37,0 |
|
3 |
36,7 |
40,8 |
12 |
38,4 |
36,8 |
|
4 |
38,0 |
40,6 |
13 |
38,8 |
36,8 |
|
5 |
37,2 |
40,8 |
14 |
38,2 |
37,8 |
|
6 |
39,6 |
38,8 |
15 |
37,6 |
36,6 |
|
7 |
39,6 |
39,6 |
16 |
37,6 |
36,6 |
|
8 |
40,0 |
38,0 |
17 |
37,0 |
36,2 |
|
9 |
40,0 |
38,8 |
Соседние файлы в предмете [НЕСОРТИРОВАННОЕ]
- #
- #
- #
- #
- #
- #
- #
- #
- #
- #
- #
Excel – невероятно функциональный инструмент, который в умелых руках позволяет творить чудеса, в т. ч. создавать красивую графику для презентаций.
Помимо стандартного набора графиков и диаграмм, предлагаемых мастером создания диаграмм при использовании фантазии можно визуализировать данные иными способами, т.е. создавать нестандартные для Excel типы графиков. Например, достаточно часто используется т. н. тепловая карта – тип визуализации, который выражает тенденцию силы и распределения данных с помощью цвета.
Т.е., это такая плоская диаграмма, которая отражает изменение одного фактора относительно двух других. Самый простой пример – снимок поверхности тепловизионной камерой.
Если вы захотите создать подобную графику в Excel, без использования дополнительных инструментов, то далее приведу простой алгоритм. Создавать тепловую карту мы будем по данным о среднемесячной температуре в Москве с 2000 по 2020 год.
1. Создаем таблицу с данными и оформляем ее так, как нам удобно.
2. Выделяем диапазон данных и переходим на вкладку “Главная” и жмем кнопку “Условное форматирование” (методы использования условного форматирования рассмотрены в этом гайде)
3. Выбираем графу “Цветовые шкалы” и далее “Другие правила…”
4. Выбираем правила выделения цветом для наших данных. Т.к. в нашем примере мы визуализируем среднюю температуру, то целесообразно для минимальных значений использовать синий цвет, а для максимальных – красный. В зависимости от типа данных и собственных вкусов можно использовать любую градиентную комбинацию. Жмем “ОК”.
5. Получаем что-то подобное.
6. Можно остановиться на этапе номер 5. Но я бы хотел сделать еще пару шагов на пути к совершенству. Если таблица большая и данных много, то нет смысла отображать значения в ячейках. Мы сделаем цветовую шкалу для нашей диаграммы. Но сначала очистим таблицу от ненужных значений. Есть один небольшой фокус как скрыть значения в разукрашенных ячейках. Выделяем диапазон и выбираем “Формат ячеек…”
7. Выбираем формат “(все форматы)” и вводим в поле “Тип:” значение “;;;” (3 точки с запятой подряд). Жмем “ОК”.
8. Вуаля, наша таблица стала “чище”.
9. Теперь займемся цветовой шкалой. При помощи функций “мин” и “макс”, а также нехитрых математических вычислений справа от таблицы создаем диапазон значений температуры. Количество значений будет равно количеству строк нашей таблицы.
10. Далее, либо копируем форматы оформления, либо повторяем п. 2-8 для этого диапазона. На выходе мы должны получить что-то вроде…
11. И последний пункт. Указываем 3 -7 значений для цветовой шкалы. Также используем функции “мин”, “макс” и правила математики.
Все, мы составили достаточно наглядный график и уже можем приступить к визуальному анализу.
Также посмотрите:
Полезные функции Excel: Текст по столбцам
Полезные функции Excel: “СЦЕПИТЬ”
Полезные функции Excel: убираем дубликаты
Полезные функции Excel: условное форматирование
Полезные функции Excel:”СУММЕСЛИ”
Полезные функции Excel:”ВПР”
Главная | Информатика и информационно-коммуникационные технологии | Планирование уроков и материалы к урокам | 7 классы | Планирование уроков на учебный год | Графики и диаграммы
 |
 |
 |
 |
 |
 |
Невозможно быстро и качественно обрабатывать большие объемы однотипной информации, представленной в текстовой форме. Такую информацию гораздо удобнее обрабатывать с помощью таблиц. Но восприятие громоздких таблиц также оказывается затруднительным для человека.
Предположим, вы готовитесь к школьной географической :конференции, на которой вам поручено нарисовать климатический портрет месяца мая.
В течение всего месяца вы собирали информацию о температуре воздуха, давлении, влажности, облачности, направлении и скорости ветра.
Соответствующую информацию вы заносили в заранее подготовленную таблицу, и вот что у вас получилось (файл Температура.doc из папки Заготовки):
Конечно, можно перечертить эту таблицу на большой лист ватмана и продемонстрировать одноклассникам этот впечатляющий результат. Но смогут ли они воспринять эту информацию, обработать ее и сложить представление о погоде в мае? Скорее всего — нет.
Вы собрали большое количество информации, она точна, полна и достоверна, но в табличном виде не будет интересна слушателям, так как совершенно не наглядна. Сделать содержащуюся в таблице информацию более наглядной и легко воспринимаемой (визуализировать информацию) можно с помощью графиков и диаграмм.
Наглядное представление процессов изменения величин
На графике изображают две координатные оси под прямым углом друг к другу. Эти оси являются шкалами, на которых откладывают представляемые значения. Одна величина является зависимой от другой — независимой.
Значения независимой величины обычно откладывают на горизонтальной оси (оси Х, или оси абсцисс), а зависимой величины — на вертикальной (оси У, или оси ординат). При изменении независимой величины меняется зависимая величина. Например, температура воздуха (зависимая величина) может изменяться во времени (независимая величина).
Таким образом, график показывает, что происходит с У при изменении Х. На графике значения изображаются в виде кривых, точек или и того, и другого одновременно.
График позволяет отслеживать динамику изменения данных. Например, по данным, содержащимся во 2-й графе, можно построить график изменения температуры в течение рассматриваемого месяца.
По графику можно мгновенно установить самый теплый день месяца, самый холодный день месяца, быстро подсчитать количество дней, когда температура воздуха превышала двадцатиградусный рубеж или была в районе + 15 °С.
Также можно указать периоды, когда температура воздуха была достаточно стабильна или, наоборот, претерпевала значительные колебания.
- Аналогичную информацию обеспечивают графики изменения влажности воздуха и атмосферного давления, построенные на основании 3-й и 4-й граф таблицы.
Коротко о главном
Выбор того или иного вида информационной модели зависит от цели, ради которой мы эту модель создаем.
Диаграмма — графическое изображение, дающее наглядное представление о соотношении каких-либо величин или нескольких значений одной величины, об изменении их значений. Используется множество разнообразных типов диаграмм.
График — линия, дающая наглядное представление о характере зависимости какой-либо величины (например, пути) от другой (например, времени). График позволяет отслеживать динамику изменения данных.
Вопросы и задания
1. По графикам движения, приведенным на чертеже, определите скорость движения каждого объекта и запишите формулу, выражающую зависимость пройденного расстояния от времени движения объекта.
Какие объекты могут иметь определенную вами по графику скорость?
V=S/t
a) V=100/0,5=200 км/ч (гоночный автомобиль);
b) V=100/1=100 км/ч (автомобиль);
c) V=100/4=25 км/ч (скутер);
d) V=100/6≈17 км/ч (велосипед);
e) V=30/6=5 км/ч (человек);
2. На рисунке изображен график движения семиклассника Миши Голубева по дороге в школу. Определите по графику:
— время выхода из дома;
— скорость на всех участках пути;
— продолжительность и время остановок;
— время прибытия в школу.
- Чем, по вашему мнению, могут быть вызваны остановка и увеличение скорости движения ученика?
Источник: https://xn—-7sbbfb7a7aej.xn--p1ai/informatika_07/informatika_materialy_zanytii_07_21.html
Как в экселе создать график измерения температуры. Создание графиков в Excel
В Microsoft Excel можно создавать графики разной сложности и любого типа. Разберем процесс создания на примере Excel 2007.
Допустим, у нас есть данные дохода за год. Для наглядности нам нужно выстроить график, который бы отображал годовой доход.
Чтобы построить график, нужно выделить колонку с цифрами (шапку выделять не нужно), выбрать вкладку Вставка
и найти опцию График
.
В нашем случае подойдет обычный график, который отображает изменения по интервалу времени или категориям.
График можно немного подкорректировать, заменив цифры 1- 12 месяцами. Для этого нужно нажать правой клавишей мыши по графику и выбрать пункт Выбрать данные
.
Теперь можно выделить либо колонку с месяцами, либо всю таблицу целиком. В принципе, всю таблицу можно выделять и сразу при создании графика.
Этот шаг был расписан лишь для наглядности — всегда можно что-то добавить в график или исключить из него через Выбор источника данных
.
На график всегда добавляется легенда, которая бывает не нужна, особенно, если график один. Чтобы отключить легенду, находим на панели инструментов пункт Макет
и в нем ищем опцию Легенда
. Нажимаем и выбираем Нет (Не добавлять легенду)
.
Либо просто можно выделить легенду левым кликом мыши и нажав клавишу Delete на клавиатуре.
Изменить имя графика (по умолчанию ставится имя из шапки) можно, нажав на название в самом графике. Оно обозначится пунктирной линией, после чего на него нужно нажать еще раз и вписать необходимое название.
Если необходим график с маркерами, то нужно нажать правой клавишей мыши по графику и выбрать пункт Изменить тип диаграммы
. Среди предложенных вариантов графика нужно найти График с маркерами
.
Если нет времени или желания что-либо настраивать, можно воспользоваться макетами. Для этого нужно выделить график, переключиться в меню Конструктор
и найти Экспресс-макет
. Здесь можно выбрать один из наиболее актуальных вариантов построения графика.
Если в таблице нужно изменить какие-либо данные, то удалять график не потребуется — все изменения в колонке сразу же отображаются и на графике.
Что делать, если необходимо добавить еще одну кривую? Для этого нужно нажать на график и выбрать пункт Выбрать данные
.
В разделе Элементы легенды (ряды)
уже есть один ряд — в нашем случае это Доход
. Нужно нажать кнопку Добавить
.
В открывшемся окне можно ничего не прописывать. Достаточно удалить данные из поля и выделить данные из колонки. Для этого нужно поставить курсор в поле Имя ряда
и нажать на название второй колонки (в данном случае это Расход). Затем в поле Значения
удалить ={1} и выделить все числовые данные колонки Расход. Затем остается нажать два раза Ок
. Результат:
Мы уже много раз рассказывали, что Excel – это не просто программа, таблицы которой можно заполнять данными и значениями. Эксель – это многофункциональный инструмент, которым просто нужно уметь пользоваться.
На страницах сайта мы даем ответы на многие вопросы, рассказываем о функциях и возможностях, и вот теперь, мы решили рассказать вам, как построить график в Excel 2007
и 2010. Совсем недавно была статья, и вот, теперь время дошло и до Экселя.
Не важно, какой это будет график – с двумя или более переменными, необходимый вам для учебы или составления отчета по работе. В Microsoft Excel вы сможете построить любой по своим потребностям, при этом, придав ему отличный вид.
Для построения графика в Excel мы решили взять пример, когда автор продает несколько своих книг, и записывает, сколько прибыли они ему принесли в том или ином месяце. Вы, естественно, делаете графики по своим данным.
Строим графики по точкам в Эксель 2007. Практика
И так, перейдем непосредственно к практической части.
У нас уже занесены в таблицы все данные и мы готовы к построению графика.
1. Выделяем любую ячейку вне таблицы и переходим в верхнем меню во вкладку Вставка.
2. Нажимаем в том же меню на картинку Графики и выбираем то представление, в котором бы вы хотели получить построенный график.
3. Затем нажимаем на кнопку Выбрать данные – все в том же верхнем меню.
4. Затем, выделяем полностью все наши ячейки вместе с обозначениями и данными (как на рисунке ниже).
- Как мы видим, при выборе источника данных у нас поменялись местами категории и ряды, поэтому нам следует нажать на кнопку “Строкастолбец”.
- Вот и все, мы построили график в Excel 2007, где каждое значение имеет свою точку.
Если какие-то значения и данные нужно исправить, смело меняйте их в соответствующих ячейках. Естественно, график тут же измениться.
“Тюнингуем” построенный график
Если вам не нравится получившийся график, с точки зрения визуального восприятия – не беда. Вы можете выбрать любой из предлагаемых Microsoft Excel, а также поменять цвета точек и графиков.
Для этого, кликните по графику или по любому его элементу и нажмите “Изменить тип диаграммы…”
Excel является одним из лучших средств отображения информации. А графики и диаграммы это визуальный способ отображения числовой информации. Именно так говорит мой опыт.
Дело в том, что Excel можно смело использовать, как и в школьной программе, так и в любой другой учебной программе для построения графиков функций.
Кроме того можно строить графики: экономических, статистических, социологических числовых данных.
Все это делается очень просто, и без каких либо сложностей.
Диаграммы и графики
Диаграммы и графики это способ представление информации в графическом виде. Они широко распространены и они являются одними из лучших инструментами excel.
Это связанно с тем, что позволяют быстро и объективно оценить, сравнить и представить различные значения в наглядном виде. Диограммы и графики представляют цыфры в в виде рисунков.
Основное отличие диаграммы от графиков заключается в ихней сути.
С помощью графиков можно представить и изобразить развитие процесса. Т.е. график изображает только то, что можно описать какой-то функцией, какой бы она сложной не была.
Диаграммы позволяют сравнивать различные данные. Но они не отображают ход развития процесса.
Еще одним, не менее важным инструметом является .
Построить график в Excel
Для того чтобы построить график нужно иметь исходные данные. Все данные в Excel записываются в таблицы и именно из таблиц берутся значения для расчета значения функции.
Как уже говорилось Excel это универсальный инструмент для обработки числовой информации. Поэтому его удобно использовать как представителям различных профессий, так и в учебе. Далее на простом примере я покажу, как построить график функции в Excel. Этот пример хоть и ориентирован на школьников, но он покажет простоту работы.
Функция, для графика Y=X+1.
- Составим таблицу значений зависимости Y от X.
| X | Y |
| 1 | 2 |
| 2 | 3 |
| 3 | 4 |
| 5 | 6 |
| 6 | 7 |
| 8 | 9 |
| 10 | 11 |
Когда вы строите график, вы должны помнить одну очень важную деталь. В одной их колонок, должны быть прописаны не просто значения, а функция зависимости. Иначе Excel построит точечную диаграмму. Говоря о нашем примере, в колонке Y мы должны записать для каждого столбца X+1.
- Выделяем колонку с расчетными данными(важно чтобы данные были расчетными – колонка должна содержать формулу, такой подход ускорит процесс построения графика) и на панели инструментов в меню «Вставка», разделе «Диаграммы» выбираем «График».
Все указанные действия для создания графика показаны на следующем изображении.
Конечно, я советую каждому пересмотреть все возможные варианты построения графиков. Иначе сложно будет понять, какие данные и как лучше всего представлять графически. Для данного примера, я выбрал простой график, и вот что у меня получилось.
Как вы можете видеть график выглядит не так как бы хотелось. И это связанно с тем, каждый раз, когда вы занимаетесь построением графика нужно настраивать его отображение.
Для начала обращаем внимание на то, что по оси Х мы на графике видим не значение которое соответствует Y, а порядковый номер точки, которой соответствует значение Х для расчета функции. Для того чтобы это изменить нужно, став на график, вызвать контекстное меню, выбрать пункт меню «Выбрать данные».
- В результате откроется диалоговое окно для выбора источников данных.
- В пункте «Подписи горизонтальной оси» жмем «Изменить» и указываем диапазон значений для Х.
- Теперь каждому Х соответствует Y и можно приступить к другим настройкам графика.
Настройка параметров графика
Для того чтобы график был красивый и понятный, того что мы сделали не достаточно. У графика есть множество параметров, которые нужно настроить, прежде чем он примет вид конфетки.
Формат области диаграммы
- Если вы вызовите контекстное меню в формате области диаграммы, он заштрихован, то вы сможете вызвать настройки формата области диаграммы.
Обратите внимание на рисунок, как много настроек вы сможете выполнить для диаграммы.
Какие из приведенных настроек являются главными. Думаю, все это зависит от конкретного графика. В любом случае я дам простой совет — поэкспериментируйте на досуге.
Я думаю, что балуясь с тенями или заливками, для вновь построенного графика, вы найдете множество реализаций для будущих своих работ.
Формат области построения
- Еще хочу обратить ваше внимание на формат области построения.
- С его помощью можно также изменить ряд параметров для построенного графика.
В завершение хочу дать небольшую рекомендацию.
Если вы решили построить график в Excel, то не стоит это делать с наскоку. Это те знания, которые вам пригодятся как в школе, так и на работе.
Поэтому уделив внимание этому вопросу единожды, вы сможете в будущем собрать множество дивидендов.
Большие объемы численных данных, которые требуется анализировать и обрабатывать, зачастую гораздо удобнее представлять в графическом виде.
Популярное приложение для создания и редактирования электронных таблиц Excel корпорации Microsoft обладает огромным набором функций, предназначенных для этих целей.
Причем освоить и применять их сможет практически любой – от школьника до бизнесмена или научного работника. Потребуется совсем немного времени, чтобы разобраться, как в Excel построить график.
Построение графика по готовым данным
Рассмотрим пошагово построение графика по готовым данным в Excel 2013. Допустим, имеется таблица значений дневной температуры с 1 по 30 сентября 2014 года в трех городах России: Москва, Магадан, Сочи. Для наглядности требуется представить данные в графическом виде: так, чтобы по оси абсцисс отображалась дата, по оси ординат – температура в 0 С.
Построение графика функции
Рассмотрим, как построить график в Excel, если заданы не числовые данные, а функция. Например, имеется сложная зависимость y=f(x)=2(1-e -0,5x cos(4x)), которую требуется отобразить на диаграмме. Чтобы создать график функции в Excel, сперва нужно сформировать таблицу, содержащую x и y.
Как видите, построить график в Excel очень просто.
Кроме того, в программе есть множество инструментов для улучшения восприятия данных: можно как воспользоваться готовыми наборами стилей и макетов оформления диаграмм, так и самостоятельно настроить цвета фона, линий, текста, шаг сетки и другие параметры. Также очень удобно, что при изменении в таблице числовых значений автоматически перестраивается и график.
Во многих документах Excel информацию, которая представлена в виде таблицы, намного проще воспринимать и анализировать, если она отображена в виде графика. К сожалению, некоторые пользователи, испытывают трудности, когда сталкиваются с данным вопросом.
Решение данной задачи очень простое. Давайте рассмотрим, какие в Эксель есть диаграммы для построения графиков.
Если у Вас есть данные, которые изменяются во времени, то лучше использовать обычный «График»
. Для того чтобы построить график функции в Excel – используйте «Точечную диаграмму»
. Она позволит отобразить зависимость одного значения от другого.
В этой статье мы рассмотрим, как построить простой график изменений в Экселе
.
График будем строить на примере следующей таблицы. У нас есть данные про сотрудников одной из компаний – кто сколько продал единиц товара за определенный месяц.
Сделаем график в Excel, который отобразит количество проданных единиц каждым из сотрудников за Январь. Выделяем соответствующий столбец в таблице, переходим на вкладку «Вставка» и кликаем по кнопочке «График»
. Выберите один из предложенных вариантов. Для каждого графика есть подсказка, которая поможет определиться, в каком случае его лучше использовать. Используем «График с маркерами»
.
Вот такой график мы получили. Давайте изменим подписи по горизонтальной оси: вместо чисел поставим имена сотрудников. Выделяем горизонтальную ось, кликаем по ней правой кнопкой мыши и выбираем из контекстного меню «Выбрать данные»
.
Появится окно «Выбор источника данных»
. В разделе «Подписи горизонтальной оси»
кликаем на кнопочку «Изменить»
.
- Теперь понятно, какой сотрудник сколько продал единиц товара за Январь.
Добавим на график, количество проданных единиц товара и за остальные месяцы. В окне «Выбор источника данных»
смотрим в раздел «Элементы легенды»
и кликаем на кнопочку «Добавить»
.
Ставим курсор в поле «Имя ряда» и выделяем в таблице месяц – Февраль, переходим в поле «Значения» и выделяем количество проданных товаров за Февраль. Изменения можно сразу увидеть и на графике: теперь в окне два графика и новое поле в легенде. Нажмите «ОК»
.
- Проделайте те же действия и для остальных месяцев.
- Чтобы изменить надпись в легенде вместо «Ряд 1» на «Январь»
, в окне «Выбор источника данных»
в разделе «Элементы легенды»
выделяем поле «Ряд 1» и кликаем «Изменить»
.
В следующем окне в поле «Имя ряда» ставим курсор и выделяем на листе мышкой ячейку «Январь»
. Нажмите «ОК»
.
В результате получим следующий график. По нему видно, в каком месяце, какой сотрудник продал больше всего товаров.
- При выделении графика на ленте появляются новые вкладки для работы с диаграммами: «Конструктор»
, «Макет» и «Формат»
.
На вкладке «Конструктор»
, можно изменить тип диаграммы, выбрать один из предложенных макетов и стилей. Здесь же есть уже знакомая нам кнопочка «Выбрать данные»
.
На вкладке «Макет» можно добавить название диаграммы и названия осей. Диаграмму назовем «Продажи»
, а вертикальную ось – «Количество проданных единиц»
. Легенду так и оставим справа. Можно включить подписи данных для графиков.
- На вкладке «Формат» можно выбрать заливку для диаграммы, цвет текста и прочее.
- Отформатируйте график по своему желанию, ну или по определенным требованиям.
- Вот так легко можно построить график по таблице с данными, которые изменяются во времени, в Excel.
Источник: https://realapex.ru/as-in-the-excel-create-a-graph-of-temperature-measurement-creating-charts-in-excel.html
Как в Excel построить график?
Большие объемы численных данных, которые требуется анализировать и обрабатывать, зачастую гораздо удобнее представлять в графическом виде.
Популярное приложение для создания и редактирования электронных таблиц Excel корпорации Microsoft обладает огромным набором функций, предназначенных для этих целей.
Причем освоить и применять их сможет практически любой – от школьника до бизнесмена или научного работника. Потребуется совсем немного времени, чтобы разобраться, как в Excel построить график.
- Содержание статьи
Рассмотрим пошагово построение графика по готовым данным в Excel 2013. Допустим, имеется таблица значений дневной температуры с 1 по 30 сентября 2014 года в трех городах России: Москва, Магадан, Сочи. Для наглядности требуется представить данные в графическом виде: так, чтобы по оси абсцисс отображалась дата, по оси ординат – температура в 0С.
- Выделяем четыре столбца таблицы, содержащие необходимую информацию, вместе с подписями, затем последовательно выбираем в главном меню пункты «Вставка», «Рекомендуемые диаграммы», «Вставить график» – как на картинке.
- В выпадающем меню представлены возможные типы графиков. Выбираем «График с маркерами». После выполнения описанных выше действий на текущем листе создается диаграмма, показанная на рисунке.
- Под графиком отображается легенда – подписи рядов данных (в рассматриваемом случае – названия городов). Для большей наглядности требуется обозначить оси и правильно озаглавить диаграмму. Устанавливаем курсор на созданный по умолчанию текст «Название диаграммы», стираем его и пишем в выделенном поле «Дневная температура за сентябрь 2014 г. по городам России».
- Чтобы подписать оси, щелкаем по значку «Элементы диаграммы», расположенном рядом с графиком, ставим галочку «Название осей», как показано на картинке. Вместо появившегося текста вводим «Дата» и «Температура, ⁰С».
- Если все сделать правильно и немного растянуть диаграмму в ширину, готовый график примет такой вид, как на иллюстрации. Теперь легко можно определить дни, когда в Москве было теплее, чем в Сочи, или холоднее, чем в Магадане!
Построение графика функции
Рассмотрим, как построить график в Excel, если заданы не числовые данные, а функция. Например, имеется сложная зависимость y=f(x)=2(1-e-0,5xcos(4x)), которую требуется отобразить на диаграмме. Чтобы создать график функции в Excel, сперва нужно сформировать таблицу, содержащую x и y.
- Рассчитаем значения функции при х от 0 до 8 с шагом 0,25. В двух соседних по горизонтали ячейках записываем названия столбцов таблицы. Под ними в первую колонку вводим 0 (начало диапазона изменения x), ниже – 0,25 (шаг), во вторую – формулу для расчета y, начинающуюся со знака «=». Нужно использовать правила написания математических функций в Excel и вместо аргумента указать адрес ячейки, содержащей его численное значение. В итоге таблица должна выглядеть так, как показано на картинке.
- Выделяем первые две ячейки со значениями x, наводим курсор в правый нижний угол образовавшейся рамки, при появлении знака «+» с помощью нажатой левой клавиши мыши растягиваем область вниз – как на картинке. Так колонка заполняется значениями от 0 до 8. Аналогично копируем формулу во втором столбце.
- Получив таблицу данных, выделяем ее вместе с заголовками, переходим в пункты меню «Вставка», «Рекомендуемые диаграммы» и выбираем точечную диаграмму с плавными линиями (на рисунке). Если требуется отображать метки данных, применяется аналогичный тип графика с маркерами.
- Подписав оси и название, получим следующее визуальное представление рассматриваемой функции:
Как видите, построить график в Excel очень просто.
Кроме того, в программе есть множество инструментов для улучшения восприятия данных: можно как воспользоваться готовыми наборами стилей и макетов оформления диаграмм, так и самостоятельно настроить цвета фона, линий, текста, шаг сетки и другие параметры. Также очень удобно, что при изменении в таблице числовых значений автоматически перестраивается и график.
Источник: https://TheDifference.ru/kak-v-excel-postroit-grafik/
Как построить диаграмму в Excel?
После проведения расчетов в программе Эксель и оформления данных в виде таблиц иногда оказывается очень сложно проанализировать полученный результат. Чаще всего в таком случае необходимо построить график, чтобы увидеть общую тенденцию изменений. Эксель как раз предоставляет такую возможность, и далее мы рассмотрим, как построить диаграмму в Excel, используя данные из таблицы.
Для начала подготовим некоторые данные, например, изменение температуры в течение дня и попробуем построить диаграмму в Excel. Выделим нашу полученную таблицу и переходим на вкладку «Вставка», где в секторе «Диаграммы» выбираем необходимый нам вид графика.
Сейчас мы будем строить гистограмму, поэтому нажимаем пункт «Гистограмма» и выбираем самый первый тип «Гистограмма с группировкой».
Сразу же появляется результат на листе и если программе удалось правильно автоматически все определить, то мы получим то, что рассчитывали.

Эксель не всегда строит диаграмму правильно автоматически, и чтобы построить диаграмму в Excel в таком виде, как нам нужно, необходимо отредактировать полученную диаграмму.
Нажимаем правой кнопкой мыши на диаграмму и выбираем в меню «Выбрать данные…», что позволит нам указать необходимые диапазоны ячеек.
Появляется окошко «Выбор источника данных», в котором в левой части «Элементы легенды (ряды)» нажимаем «Изменить», и в новом окошке указываем необходимые диапазоны ячеек, просто выделяя их.


Также можно изменить подписи по горизонтальной оси.

Теперь рассмотрим вариант, когда необходимо построить диаграмму в Excel 2010, в которой будет объединено сразу несколько графиков. Продолжим наш предыдущий пример, к которому мы добавим изменение температуры еще за один день.
Для этого дополним нашу таблицу и зайдем в редактирование графика, нажав «Выбрать данные…» после нажатия правой кнопкой мыши на графике. Также этот пункт можно найти в меню программы. Нажимаем на график, сделав его активным, после чего появляется новая закладка «Работа с диаграммами», в которой необходимо выбрать «Выбрать данные…».
В появившемся окошке в графе «Элементы легенды (ряды)» нажимаем «Добавить». В следующем окошке «Изменение ряда» добавляем диапазоны необходимых ячеек.
Источник: https://chajnikam.ru/excel/501-kak-postroit-diagrammu-v-excel.html
Как создать график в Еxcel вручную, пошаговые действия
Если вы столкнулись с проблемой и не знаете как создать график в Еxcel, то прочтите данную статью. Программа Майкрософт Эксель предлагает своим пользователям множество полезных функций. Создание графиков является актуальным действием и применяется довольно часто.

Эксель — это пожалуй единственная программа, в которой удобно работать с большим объёмом чисел, данных. В ней достаточно быстро и удобно строить графики, гистограммы, круговые диаграммы и так далее.
Однако не все знают, даже то, как построить обычный график, поэтому я решил написать подробную инструкцию.
Построение графика
Графиком называют диаграмму, отображающую зависимость одного значения от другого. То есть, зависимость значений «У» от «Х».
Либо он отражает изменение каких — либо показателей во времени, например зарплаты, температуры и так далее.
Построить в Эксель можно любые графики функций, например икс квадрат или корень из икс. Да и в принципе это может быть просто какой-то набор чисел, измерений, которые у вас есть.
Например, лабораторная работа, которую вы сделали в школе, в университете, и вам необходимо построить график функции по полученным результатам испытаний.
Как создать график в Еxcel
К примеру давайте сейчас, возьмём произвольные значения икс, но только, естественно, они должны идти в порядке возрастания.
И укажем (произвольно) значения «У», зависящие от «Х». Они могут как увеличиваться, так и уменьшаться. Вот таким образом, как на скриншоте.

Теперь построим график зависимости игрек от икс. Для этого ставим курсор на первое значение игрека и удерживая кнопку мышки выделяем весь ряд.
Заходим во вкладку — вставка и нажимаем вставить график или диаграмму с областями.

Выбираем тип нужного графика и жмём на него. Перед нами появляется график (кривая) с указанными ранее значениями.

Потянув за края можно растягивать его или сжимать, передвигать. Кликнув по надписи — название диаграммы, подписать график и так далее.
Обратите внимание на верхнее меню, там представлены образцы диаграмм, с фоном и без него.
Как изменить значения
В любом, уже созданном графике могут быть изменения значений, которые требуют редактирования. Я расскажу как вы можете это сделать.
Кликните по диаграмме, чтобы выделить её, затем ещё клик по самому графику. То есть, ваша диаграмма должна иметь одно выделение внешнее и одно внутреннее.
Затем, в центре этих выделений КПМ и выбрать пункт — выбрать данные. То же самое можно сделать, зайдя в конструктор на вкладке сверху и нажать — «выбрать данные».

В открывшемся окне мы видим 2 раздела, где правый, с надписью «подписи горизонтальной оси (категории)» — отвечает за ось икс. А левая часть с надписью «элементы легенды (ряды)» за ось игрек.

Здесь, как вы видите, можно добавлять, менять и удалять значения оси игрек. Добавлять дополнительные ряды (графики). А по горизонтальной оси икс можно только менять значения.
Например, числа поменять на слова, возможно это месяца (январь — декабрь) и так далее. Или это могут быть рабочие дни: от понедельника до субботы и так далее.
Кроме этого, нажав на плюсик справа, в верхнем углу, вы по своему желанию можете настроить отображение всех элементов на графике.
Стоить поставить галочку и элементы появляются на графике. Снять — убираются с графика.

Как создать график в Еxcel, видео
Более подробно, по шагам, показан процесс построения графика в Эксель, на видео.
Надеюсь, что данная статья поможет вам освоить построение графиков в Excel. Но, если остались вопросы, и вы не разобрались как построить график или диаграмму в Эксель, то напишите об этом в х. Будем решать проблему вместе.
- Советую ещё прочитать статьи, посвящённые программе Еxcel:
- Как перевести ПДФ в Эксель.
- Как создать таблицу в Эксель.
- Защищаем ячейки в Excel от редактирования.
- Как закрепить строку в Экселе, пошаговая инструкция.
- Как создать формулу в Excel.
- В таблице Эксель найти слово или фразу.
Источник: https://ingenerhvostov.ru/kompyuter-i-internet/kak-sozdat-grafik-v-excel-vruchnuju-poshagovye-dejstviya.html
Температурный график отопления
Опубликовано 26 Мар 2014Рубрика: Теплотехника | 64
…заданную необходимую температуру воздуха (иногда для экономии меняющуюся в течение суток).
Но автоматику необходимо грамотно настроить, дать ей исходные данные и алгоритмы для работы! В этой статье рассматривается оптимальный температурный график отопления – зависимость температуры теплоносителя водяной системы отопления при различных температурах наружного воздуха.
Эта тема уже рассматривалась в статье о водяном отоплении.
Здесь мы не будем рассчитывать теплопотери объекта, а рассмотрим ситуацию, когда эти теплопотери известны из предшествующих расчетов или из данных фактической эксплуатации действующего объекта.
Если объект действующий, то лучше взять значение теплопотерь при расчетной температуре наружного воздуха из статистических фактических данных предыдущих лет эксплуатации.
В упомянутой выше статье для построения зависимостей температуры теплоносителя от температуры наружного воздуха решается численным методом система нелинейных уравнений. В этой статье будут представлены «прямые» формулы для вычисления температур воды на «подаче» и на «обратке», представляющие собой аналитическое решение задачи.
Предложенный далее расчет в Excel можно выполнить также в программе OOo Calc из пакета Open Office.
О цветах ячеек листа Excel, которые применены для форматирования в статьях, можно прочесть на странице«О блоге».
Расчет в Excel температурного графика отопления
Итак, при настройке работы котла и/или теплового узла от температуры наружного воздуха системе автоматики необходимо задать температурный график.
Возможно, правильнее датчик температуры воздуха разместить внутри здания и настроить работу системы управления температурой теплоносителя от температуры внутреннего воздуха. Но часто бывает сложно выбрать место установки датчика внутри из-за разных температур в различных помещениях объекта или из-за значительной удаленности этого места от теплового узла.
Рассмотрим пример. Допустим, у нас имеется объект – здание или группа зданий, получающие тепловую энергию от одного общего закрытого источника теплоснабжения – котельной и/или теплового узла.
Закрытый источник – это источник, из которого запрещен отбор горячей воды на водоснабжение.
В нашем примере будем считать, что кроме прямого отбора горячей воды отсутствует и отбор тепла на нагрев воды для горячего водоснабжения.
Для сравнения и проверки правильности расчетов возьмем исходные данные из вышеупомянутой статьи «Расчет водяного отопления за 5 минут!» и составим в Excel небольшую программу расчета температурного графика отопления.
Исходные данные:
- 1. Расчетные (или фактические) теплопотери объекта (здания) Qр в Гкал/час при расчетной температуре наружного воздуха tнр записываем
- в ячейку D3: 0,004790
- 2. Расчетную температуру воздуха внутри объекта (здания) tвр в °C вводим
- в ячейку D4: 20
- 3. Расчетную температуру наружного воздуха tнр в °C заносим
- в ячейку D5: -37
- 4. Расчетную температуру воды на «подаче» tпр в °C вписываем
- в ячейку D6: 90
- 5. Расчетную температуру воды на «обратке» tор в °C вводим
- в ячейку D7: 70
- 6. Показатель нелинейности теплоотдачи примененных приборов отопления nзаписываем
- в ячейку D8: 0,30
- 7. Текущую (интересующую нас) температуру наружного воздуха tн в °C заносим
- в ячейку D9: -10
Значения в ячейках D3 – D8 для конкретного объекта записываются один раз и далее не меняются. Значение в ячейке D8 можно (и нужно) изменять, определяя параметры теплоносителя для различной погоды.
Результаты расчетов:
- 8.Расчетный расход воды в системе Gр в т/час вычисляем
- в ячейке D11: =D3*1000/(D6-D7) =0,239
- Gр=Qр*1000/(tпр— tор)
- 9.
Относительный тепловой поток q определяем
- в ячейке D12: =(D4-D9)/(D4-D5) =0,53
- q=(tвр— tн)/(tвр— tнр)
- 10.
Температуру воды на «подаче» tп в °C рассчитываем
- в ячейке D13: =D4+0,5*(D6-D7)*D12+0,5*(D6+D7-2*D4)*D12^(1/(1+D8)) =61,9
- tп=tвр+0,5*(tпр–tор)*q+0,5*(tпр+tор-2*tвр)*q(1/(1+n))
- 11.Температуру воды на «обратке» tо в °C вычисляем
- в ячейке D14: =D4-0,5*(D6-D7)*D12+0,5*(D6+D7-2*D4)*D12^(1/(1+D8)) =51,4
- tо=tвр-0,5*(tпр–tор)*q+0,5*(tпр+tор-2*tвр)*q(1/(1+n))
- Расчет в Excel температуры воды на «подаче»tп и на «обратке»tо для выбранной температуры наружного воздухаtн выполнен.
Сделаем аналогичный расчет для нескольких различных наружных температур и построим температурный график отопления. (О том, как строить графики в Excel можно прочитать здесь.)
Произведем сверку полученных значений температурного графика отопления с результатами, полученными в статье «Расчет водяного отопления за 5 минут!» — значения совпадают!
Итоги
- Практическая ценность представленного расчета температурного графика отопления заключается в том, что он учитывает тип установленных приборов и направление движения теплоносителя в этих приборах. Коэффициент нелинейности теплоотдачи n, оказывающий заметное влияние на температурный график отопления у разных приборов различный:
- у чугунных радиаторов n=0,15…0,30 (зависит от способа подключения);
- у конвекторов n=0,30…0,35 (зависит от марки прибора).
- Для любых приборов отопления коэффициент нелинейности теплоотдачи n можно найти в технической документации заводов-изготовителей.
- По величине относительного теплового потока q можно понять, что, например, при температуре наружного воздуха tн=-8 °С в нашем примере котел или система должны работать на 50% номинальной мощности для поддержания в помещении температуры внутреннего воздуха tвр=+20 °С.
- Используя температурный график отопления, можно быстро выполнить экспресс-аудит системы и понять есть недогрев «подачи» или перегрев «обратки», а так же оценить величину расхода теплоносителя.
- Конечно, теплопотери здания зависят от переменных в течение суток и месяцев силы ветра, влажности воздуха, инсоляции, однако главнейшим влияющим фактором все-таки на 90…95% является температура наружного воздуха.
- Прошу уважающих труд автора скачивать файл после подписки на анонсы статей!
- Ссылка на скачивание файла: temperaturnyy-grafik-otopleniya (xls 26,0KB).
- Другие статьи автора блога
- На главную
Источник: http://al-vo.ru/teplotekhnika/temperaturnyj-grafik-otopleniya.html
Как построить график в Excel
Во многих документах Excel информацию, которая представлена в виде таблицы, намного проще воспринимать и анализировать, если она отображена в виде графика. К сожалению, некоторые пользователи, испытывают трудности, когда сталкиваются с данным вопросом.
Решение данной задачи очень простое. Давайте рассмотрим, какие в Эксель есть диаграммы для построения графиков.
Если у Вас есть данные, которые изменяются во времени, то лучше использовать обычный «График». Для того чтобы построить график функции в Excel – используйте «Точечную диаграмму». Она позволит отобразить зависимость одного значения от другого.
В этой статье мы рассмотрим, как построить простой график изменений в Экселе.
График будем строить на примере следующей таблицы. У нас есть данные про сотрудников одной из компаний – кто сколько продал единиц товара за определенный месяц.
Сделаем график в Excel, который отобразит количество проданных единиц каждым из сотрудников за Январь. Выделяем соответствующий столбец в таблице, переходим на вкладку «Вставка» и кликаем по кнопочке «График». Выберите один из предложенных вариантов. Для каждого графика есть подсказка, которая поможет определиться, в каком случае его лучше использовать. Используем «График с маркерами».
Вот такой график мы получили. Давайте изменим подписи по горизонтальной оси: вместо чисел поставим имена сотрудников. Выделяем горизонтальную ось, кликаем по ней правой кнопкой мыши и выбираем из контекстного меню «Выбрать данные».
Появится окно «Выбор источника данных». В разделе «Подписи горизонтальной оси» кликаем на кнопочку «Изменить».
Дальше выделяем мышкой имена сотрудников и нажимаем «ОК» в этом окне и в предыдущем.
Теперь понятно, какой сотрудник сколько продал единиц товара за Январь.
Добавим на график, количество проданных единиц товара и за остальные месяцы. В окне «Выбор источника данных» смотрим в раздел «Элементы легенды» и кликаем на кнопочку «Добавить».
Ставим курсор в поле «Имя ряда» и выделяем в таблице месяц – Февраль, переходим в поле «Значения» и выделяем количество проданных товаров за Февраль. Изменения можно сразу увидеть и на графике: теперь в окне два графика и новое поле в легенде. Нажмите «ОК».
Проделайте те же действия и для остальных месяцев.
Чтобы изменить надпись в легенде вместо «Ряд 1» на «Январь», в окне «Выбор источника данных» в разделе «Элементы легенды» выделяем поле «Ряд 1» и кликаем «Изменить».
В следующем окне в поле «Имя ряда» ставим курсор и выделяем на листе мышкой ячейку «Январь». Нажмите «ОК».
В результате получим следующий график. По нему видно, в каком месяце, какой сотрудник продал больше всего товаров.
При выделении графика на ленте появляются новые вкладки для работы с диаграммами: «Конструктор», «Макет» и «Формат».
На вкладке «Конструктор», можно изменить тип диаграммы, выбрать один из предложенных макетов и стилей. Здесь же есть уже знакомая нам кнопочка «Выбрать данные».
На вкладке «Макет» можно добавить название диаграммы и названия осей. Диаграмму назовем «Продажи», а вертикальную ось – «Количество проданных единиц». Легенду так и оставим справа. Можно включить подписи данных для графиков.
- На вкладке «Формат» можно выбрать заливку для диаграммы, цвет текста и прочее.
- Отформатируйте график по своему желанию, ну или по определенным требованиям.
- Вот так легко можно построить график по таблице с данными, которые изменяются во времени, в Excel.
(2
Источник: http://comp-profi.com/kak-postroit-grafik-v-excel/

Так же хочу обратить внимание на то, что регулирование происходит по среднесуточной температуре наружного воздуха, так что, если, например, на улице ночью минус 15 градусов, а днем минус 5, то температура теплоносителя будет поддерживаться в соответствии с графиком по минус 10 оС.
Как правило, используются следующие температурные графики: 150/70, 130/70, 115/70, 105/70, 95/70. Выбирается график в зависимости от конкретных местных условий. Домовые системы отопления работают по графикам 105/70 и 95/70. По графикам 150, 130 и 115/70 работают магистральные тепловые сети.
Рассмотрим пример как пользоваться графиком. Предположим, на улице температура «минус 10 градусов». Тепловые сети работают по температурному графику 130/70, значит при -10 оС температура теплоносителя в подающем трубопроводе тепловой сети должна быть 85,6 градусов, в подающем трубопроводе системы отопления — 70,8 оС при графике 105/70 или 65,3 оС при графике 95/70. Температура воды после системы отопления должны быть 51,7 оС.
Как правило, значения температуры в подающем трубопроводе тепловых сетей при задании на теплоисточник округляются. Например, по графику должно быть 85,6 оС, а на ТЭЦ или котельной задается 87 градусов.
| Температура наружного воздуха Тнв, оС |
Температура сетевой воды в подающем трубопроводе Т1, оС |
Температура воды в подающем трубопроводе системы отопления Т3, оС |
Температура воды после системы отопления Т2, оС |
|||
|---|---|---|---|---|---|---|
| 150 | 130 | 115 | 105 | 95 | ||
| 8 | 53,2 | 50,2 | 46,4 | 43,4 | 41,2 | 35,8 |
| 7 | 55,7 | 52,3 | 48,2 | 45,0 | 42,7 | 36,8 |
| 6 | 58,1 | 54,4 | 50,0 | 46,6 | 44,1 | 37,7 |
| 5 | 60,5 | 56,5 | 51,8 | 48,2 | 45,5 | 38,7 |
| 4 | 62,9 | 58,5 | 53,5 | 49,8 | 46,9 | 39,6 |
| 3 | 65,3 | 60,5 | 55,3 | 51,4 | 48,3 | 40,6 |
| 2 | 67,7 | 62,6 | 57,0 | 52,9 | 49,7 | 41,5 |
| 1 | 70,0 | 64,5 | 58,8 | 54,5 | 51,0 | 42,4 |
| 0 | 72,4 | 66,5 | 60,5 | 56,0 | 52,4 | 43,3 |
| -1 | 74,7 | 68,5 | 62,2 | 57,5 | 53,7 | 44,2 |
| -2 | 77,0 | 70,4 | 63,8 | 59,0 | 55,0 | 45,0 |
| -3 | 79,3 | 72,4 | 65,5 | 60,5 | 56,3 | 45,9 |
| -4 | 81,6 | 74,3 | 67,2 | 62,0 | 57,6 | 46,7 |
| -5 | 83,9 | 76,2 | 68,8 | 63,5 | 58,9 | 47,6 |
| -6 | 86,2 | 78,1 | 70,4 | 65,0 | 60,2 | 48,4 |
| -7 | 88,5 | 80,0 | 72,1 | 66,4 | 61,5 | 49,2 |
| -8 | 90,8 | 81,9 | 73,7 | 67,9 | 62,8 | 50,1 |
| -9 | 93,0 | 83,8 | 75,3 | 69,3 | 64,0 | 50,9 |
| -10 | 95,3 | 85,6 | 76,9 | 70,8 | 65,3 | 51,7 |
| -11 | 97,6 | 87,5 | 78,5 | 72,2 | 66,6 | 52,5 |
| -12 | 99,8 | 89,3 | 80,1 | 73,6 | 67,8 | 53,3 |
| -13 | 102,0 | 91,2 | 81,7 | 75,0 | 69,0 | 54,0 |
| -14 | 104,3 | 93,0 | 83,3 | 76,4 | 70,3 | 54,8 |
| -15 | 106,5 | 94,8 | 84,8 | 77,9 | 71,5 | 55,6 |
| -16 | 108,7 | 96,6 | 86,4 | 79,3 | 72,7 | 56,3 |
| -17 | 110,9 | 98,4 | 87,9 | 80,7 | 73,9 | 57,1 |
| -18 | 113,1 | 100,2 | 89,5 | 82,0 | 75,1 | 57,9 |
| -19 | 115,3 | 102,0 | 91,0 | 83,4 | 76,3 | 58,6 |
| -20 | 117,5 | 103,8 | 92,6 | 84,8 | 77,5 | 59,4 |
| -21 | 119,7 | 105,6 | 94,1 | 86,2 | 78,7 | 60,1 |
| -22 | 121,9 | 107,4 | 95,6 | 87,6 | 79,9 | 60,8 |
| -23 | 124,1 | 109,2 | 97,1 | 88,9 | 81,1 | 61,6 |
| -24 | 126,3 | 110,9 | 98,6 | 90,3 | 82,3 | 62,3 |
| -25 | 128,5 | 112,7 | 100,2 | 91,6 | 83,5 | 63,0 |
| -26 | 130,6 | 114,4 | 101,7 | 93,0 | 84,6 | 63,7 |
| -27 | 132,8 | 116,2 | 103,2 | 94,3 | 85,8 | 64,4 |
| -28 | 135,0 | 117,9 | 104,7 | 95,7 | 87,0 | 65,1 |
| -29 | 137,1 | 119,7 | 106,1 | 97,0 | 88,1 | 65,8 |
| -30 | 139,3 | 121,4 | 107,6 | 98,4 | 89,3 | 66,5 |
| -31 | 141,4 | 123,1 | 109,1 | 99,7 | 90,4 | 67,2 |
| -32 | 143,6 | 124,9 | 110,6 | 101,0 | 94,6 | 67,9 |
| -33 | 145,7 | 126,6 | 112,1 | 102,4 | 92,7 | 68,6 |
| -34 | 147,9 | 128,3 | 113,5 | 103,7 | 93,9 | 69,3 |
| -35 | 150,0 | 130,0 | 115,0 | 105,0 | 95,0 | 70,0 |
Прошу не ориентироваться на диаграмму в начале поста — она не соответствует данным из таблицы.
Расчет температурного графика
Методика расчета температурного графика описана в справочнике «Наладка и эксплуатация водяных тепловых сетей» (Глава 4, п. 4.4, с. 153,).
Это довольно трудоемкий и долгий процесс, так как для каждой температуры наружного воздуха нужно считать несколько значений: Т1, Т3, Т2 и т. д.
К нашей радости у нас есть компьютер и табличный процессор MS Excel. Коллега по работе поделился со мной готовой таблицей для расчета температурного графика. Её в свое время сделала его жена, которая трудилась инженером группы режимов в тепловых сетях.
Таблица расчета температурного графика в MS Excel
Для того, чтобы Excel расчитал и построил график достаточно ввести несколько исходных значений:
- расчетная температура в подающем трубопроводе тепловой сети Т1
- расчетная температура в обратном трубопроводе тепловой сети Т2
- расчетная температура в подающем трубопроводе системы отопления Т3
- Температура наружного воздуха Тн.в.
- Температура внутри помещения Тв.п.
- коэффициент «n» (он, как правило, не изменен и равен 0,25)
- Минимальный и максимальный срез температурного графика Срез min, Срез max.
Ввод исходных данных в таблицу расчета температурного графика
Все. больше ничего от вас не требуется. Результаты вычислений будут в первой таблице листа. Она выделена жирной рамкой.
Диаграммы также перестроятся под новые значения.
Графическое изображение температурного графика
Также таблица считает температуру прямой сетевой воды с учетом скорости ветра.
Напишите программу для вывода таблицы соотношения температур, выраженных в градусах Цельсия и Фаренгейта. В таблице должны размещаться все температуры между 0 и 100 градусами Цельсия, кратные 10. Дополните таблицу подходящими заголовками. Формулу для перевода температуры из градусов Цельсия в градусы Фаренгейта можно легко найти на просторах интернета.
temperature = [i*10 for i in range (11)] # создание списка температур по Цельсию
print ('Цельсия', ' Фаренгейт')
for degrees in temperature: #проходим по элементам списка и выводим все значения
f = degrees * 1.8 + 32
print('%7s 9%d' % (degrees, f))




























