Продолжаем разбирать техники тест дизайна. В прошлых частях 1, 2, 3 мы разобрали Классы эквивалентности. В этой продолжаем разбирать остальные.
Таблицы принятия решений
Требования на проектах часто создаются аналитиками в виде сплошного текста с множеством условий. Это предложения вида «если …, то …» Например: «Если пользователь старше 16 лет, то доступ на сайт разрешён», «Если пользователь авторизован в системе, то его личные данные в форме заказа должны быть заполнены автоматически». Тестирование таких требований и создание на их основе тест-кейсов становится трудоёмким — необходимо повышенное внимание. Для таких случаев можно использовать технику тест-дизайна «Таблицы принятия решений».
Таблицы принятия решений (таблицы решений) — способ компактного представления модели со сложной логикой. А ещё это техника тестирования чёрного ящика, которая применяется для систем со сложной логикой.
Таблицы принятия решений используют, чтобы упорядочить и задокументировать сложную логику приложения, а также протестировать все комбинации условий и состояний.
Рассмотрим сущности, из которых состоят таблицы.
Условия (conditions) — короткое описание входных условий (данных), сформулированное в виде вопроса. Ответ на него должен содержать либо «да/нет», либо ограниченный набор значений. Например: «Пользователь авторизован в системе?», «Вид документа, предоставленный клиентом, — паспорт, водительские права, загранпаспорт?»
Действия (actions) — чёткое описание ожидаемого результата, действия системы. Формулировка действия — утвердительное предложение. Одно предложение обязательно описывает только одно действие. Например: «Данные заполнены автоматически», «Сообщение об ошибке отображается на экране».
Значения (values) — значения, допустимые для входных данных, указанных в условии. Например: «да/нет», «Паспорт, водительские права, загранпаспорт».
Правила (rules) — комбинации входных данных, которые отражены в таблице.
Рассмотрим составление таблицы на примере.
Требование: для поддержания системы лояльности провести информационную рассылку постоянным клиентам.
Содержание писем зависит от следующих условий:
- Клиенты типа А, В получают стандартное письмо.
- Клиенты типа С получают специальное письмо.
Клиентам, совершившим пять и более покупок или купившим на сумму более 500 долларов, в письме сообщается о дополнительной скидке 20% на следующий заказ.
Начнём составлять таблицу по плану:
- Разбить требование на условия.
- Посчитать количество возможных правил (комбинаций).
- Составить таблицу принятия решений.
- Исключить лишние комбинации, если они есть.
- Создать тесты.
Разберём каждый пункт.
1. Разбить требование на условия.
В данном случае можно выделить три условия:
- тип клиента;
- пять и более покупок;
- сумма больше 500 долларов.
2. Посчитать количество возможных правил (комбинаций).
Расчёт можно выполнить по формуле: X = Y1 ⋅ Y2 ⋅ … ⋅ Yn, где:
- Х — вычисляемое количество комбинаций;
- Y1…Yn — количество вариантов каждого условия;
- N — количество условий.
Таким образом получим:
- Y1 = 4 (четыре значения для условия «Тип клиента» — «A, B, C, D»);
- Y2 = 2 и Y3 = 2 (по два значения для условий «Пять и более покупок» и «Сумма больше 500 долларов» — «YES/NO»);
- N = 3 (требование содержит три условия);
- X = 4 ⋅ 2 ⋅ 2;
- Х = 16 правил (комбинаций условий).
3. Составить таблицу принятия решений.
Заносим в таблицу условия, значения и правила следующим образом:
В таблицу был добавлен тип клиента «D» — это все остальные типы клиентов (если существуют), если будут выявлены те, что не подпадают под характеристики для клиентов типа «А, В, С». Для правил, которые не отражены в требованиях, использован «?» (в требованиях не указано, какое письмо должно быть отправлено в ситуации, когда сочетаются условия «более пяти покупок» и «сумма больше 500 долларов», а также как поступить с клиентами типа D). Ситуации, помеченные знаком вопроса, надо прояснить с аналитиком или заказчиком.
Первая строка в таблице формируется так: количество всех правил (комбинаций) делится на количество значений первого условия. То есть 16 (число правил) делим на 4 (число значений для условия «Тип клиента»). Получаем ряд из четырёх одинаковых значений подряд (см. таблицу выше). Заполняя остальные строки, необходимо соблюдать последовательность: каждая следующая строка — это предыдущая строка, разделённая пополам. То есть в первой строке каждое значение повторялось четыре раза подряд, во второй — два раза, в третьей уже происходит чередование значений. Если бы в таблице было ещё одно условие, то в следующей строке каждое значение снова повторялось бы четыре раза, потом два раза и так далее.
Также в таблице указываем действия, которые произойдут при совпадении тех или иных условий. И отмечаем, какое именно действие выполняется при совпадении условий. В данном случае выделим четыре действия: «Стандартное письмо», «Специальное письмо», «Сообщение о скидке», «Не получают письмо».
4. Исключить/добавить комбинации.
В этом случае были добавлены комбинации для дополнительного типа клиента «D». Также могут возникать ситуации, когда в таблице появятся комбинации условий, которые на практике невозможны. Например, если тестируется форма с двумя кнопками «Сохранить» и «Отменить», каждая кнопка имеет два значения: «Нажата» / «Не нажата». Одновременно обе кнопки не могут принимать значение «Нажата» — значит, такая комбинация должна быть исключена из таблицы.
5. Создать тесты.
В результате получаем тестовые сценарии, которые можно либо перенести в тест-кейсы, либо оставить в таблице и добавить строку с результатом проверки.
Повторим: таблицы принятия решений хорошо работают для систем со сложной логикой, в которых используется много условий типа «Если …, то …»
Плюсы таблиц принятия решений:
- помогают быстро составлять тестовые сценарии;
- позволяют выявить неполноту требований;
- их можно использовать при отсутствии требований;
- можно быстро проверить покрытие требований тест-кейсами;
- позволяют предугадывать возможные ошибки.
Минусы:
- при большом количестве условий таблицы могут быть громоздкими — их сложно составлять и использовать;
- сложность в корректном определении условий, действий и значений при первоначальном проектировании.
Исследовательское тестирование
Исследовательское тестирование не всегда относят к техникам тест-дизайна. Но по результатам исследовательского тестирования также могут составляться тест-кейсы. Поэтому рассмотрим его как технику. Напомним, что исследовательское тестирование — это подход, когда тестировщик не использует тест-кейсы, а тестирует приложение по определённому сценарию, который часто составляется прямо во время проверки.
Тестировщик проводит исследовательское тестирование приложения, в результате которого выявляются дефекты. Тот сценарий (тест), который выявил дефект, нужно задокументировать (создать тест-кейс), чтобы в дальнейшем проверять, что дефект исправлен и не появился вновь. Кроме того, стоит создать тест-кейсы (если они отсутствуют) и для проверки похожих сценариев, чтобы обнаружить другие подобные дефекты. В некоторых случаях проверки, проведённые при исследовательском тестировании, следует документировать (создавать тест-кейс), даже если они не обнаружили дефект. Это нужно, чтобы повторять эти проверки в будущем, в том числе при регрессионном тестировании.
Таким образом, использование исследовательского тестирования как техники тест-дизайна позволяет дополнять наборы тест-кейсов новыми тестами, а также создавать актуальные тест-кейсы, которые выявляют дефекты.
Исследовательское тестирование также используется как вспомогательный подход к тестированию по тест-кейсам. Оно помогает исключить эффект пестицида (когда тест-кейсы перестают выявлять дефекты) при частом использовании одних и тех же тест-кейсов.
Рассмотрим ещё случаи, когда исследовательское тестирование может быть эффективным:
- Необходимо быстро понять, насколько качественно выполнена новая функциональность: проверить, что в ней нет критических дефектов.
- Нужно быстро изучить тестируемый продукт (например, новому тестировщику на проекте) и получить общую информацию о его основной функциональности.
- Требуется проконтролировать работу других тестировщиков: проверить без использования тест-кейсов, что приложение работает (с позиции пользователя).
- Недостаточно времени для составления тест-кейсов.
- Отсутствуют требования, на основании которых можно составить тест-кейсы.
- Тестируется небольшой проект, для которого не требуется структурированного подхода к тестированию.
- В проекте произошли внезапные изменения, которые требуют быстрой проверки.
Плюсы исследовательского тестирования:
- не нужно тратить время на предварительное описание всех сценариев;
- не нужна поддержка тестовых сценариев;
- не происходит привыкания к тестовым сценариям, их прохождение не происходит «не глядя»;
- не теряется цельное видение продукта;
- критические дефекты находятся быстрее;
- повышается скорость тестирования;
- можно сразу начинать тестировать продукт, даже если требований нет вообще;
- исследовательское тестирование интереснее и креативнее (тесты ограничиваются только фантазией и глубиной знаний о продукте).
Минусы:
- сложно планировать время на проведение тестирования без задокументированных заранее сценариев;
- вероятность пропустить ключевые проверки, так как отсутствует ранжирование сценариев по степени важности;
- сложность оценки полноты покрытия требований тестами;
- требуется высокая квалификация тестировщиков и хорошее знание тестируемого приложения;
- сложно использовать для регрессионного тестирования;
- невозможно автоматизировать такое тестирование.
Важно понимать, что исследовательское тестирование — не хаотичное, без документации и подготовки. Этот подход требует планирования и профессиональных навыков тестировщика. Есть решения, позволяющие сделать исследовательское тестирование более структурированным:
- использование чит-листов — списков базовых проверок, которые можно применять для тестирования однотипных приложений;
- сессионное тестирование — установка временного интервала для проведения исследовательского тестирования, например сессии в 90 минут;
- парное тестирование — проверка одного блока или модуля двумя тестировщиками, один из которых может проводить тестирование, а второй — описывать найденные дефекты;
- тест-туры Джеймса Уиттакера — отдельная тема в исследовательском тестировании.
Тест-туры — неформальный подход к исследовательскому тестированию, который позволяет сделать его ещё более осмысленным и интересным. Они содержат инструкции по исследованию приложения — по аналогии с тем, как турист изучает город. Более подробно с этим способом работы с приложением можете познакомиться в этих статьях:
Исследовательское тестирование и исследовательские туры Виттакера
Как искать баги — исследовательские туры Уиттакера
Исследовательское тестирование можно использовать как технику для проектирования тест-кейсов — нужно помнить о такой возможности.
В этой статье мы рассмотрели 2 техники тест-дизайна: таблицы принятия решений и исследовательское тестирование. Они помогают сделать тестирование эффективнее. Конечно, для применения этих техник на практике нужны навыки — они нарабатываются постепенно. Главное — помнить о существовании этих техник и пробовать внедрять их, учитывая особенности проекта.
Представьт себе ситуацию: вам поручили провести тестирование учеников. Учеников в классе более 20, вопросов в тесте — 10. Времени на подведение итогов у вас совсем немного. И тут вы применяете свои знания в Excel 2010 и составляете таблицу, в которой ученик вводит ответы на вопросы теста, а созданная вами программа в виде таблицы выдает ему оценку в зависимости от количества ошибок. А теперь опишем процесс создания такой таблицы.
Готовим таблицу (рис. 10.5). В первой строке — номера 10 вопросов. Тексты вопросов могут быть даны ниже, сделаны примечаниями и т. д. Как вам удобнее.

Рис. 10.5. Подготовка таблицы
Во вторую строку, которая называется «Опрос по теме № 1», ученики будут вводить свои варианты ответов. В третьей строке введены формулы, которые содержат правильные ответы теста. Допустим, в нашем тесте ученики выбирают из трех вариантов ответов. Не волнуйтесь, эту строку мы потом скроем и она не будет видна. Обратите внимание на формулу в ячейке B3 на рис. 10.5. Я использовала здесь логическую функцию из библиотеки Excel. В общем виде она выглядит так: ЕСЛИ(лог_выражение; значение_если_истина; значение_если_ложь). Функция ЕСЛИ возвращает одно значение, если указанное условие дает в результате значение ИСТИНА, и другое значение, если условие дает в результате значение ЛОЖЬ.
Простыми словами: первый аргумент функции (лог_выражение) — логическое выражение, которое функция проверяет. Если выражение верно, то функция на выходе выдает второй аргумент (значение_если_ истина), если выражение неверно, то на выходе функции — третий аргумент (значение_если_ложь). Аргумент лог_выражение — обязательный. Например, В2=1 — логическое выражение; если значение в ячейке В2 равно 1, это выражение принимает значение ИСТИНА, в противном случае — значение ЛОЖЬ. В этом аргументе может использоваться любой оператор сравнения.
Операторы сравнения в Excel:
- = — равно;
- > — больше;
- < — меньше;
- >= — больше или равно;
- < = — меньше или равно;
- <> — не равно.
Аргумент значение_если_истина. Это значение, которое возвращается, если аргумент лог_выражение соответствует значению ИСТИНА.
Аргумент значение_если_ложь. Это значение, которое возвращается, если аргумент лог_выражение соответствует значению ЛОЖЬ.
На рис. 10.6 приведен пример использования этой функции.

Рис. 10.6. Пример использования функции ЕСЛИ
Во втором столбце — числа. Функция ЕСЛИ проверяет логическое выражение В1>3 (для последующих строчек берутся соответствующие значения ячеек в столбце В) и выдает значение «значение больше трех» в том случае, если число во втором столбце больше 3, и «значение не больше трех», если число во втором столбце меньше или равно 3. В качестве второго и третьего аргументов использован текст. Обратите внимание: текст обязательно берется в кавычки.
Но вернемся к нашей формуле на рис. 10.5. Смысл ее в том, что если ученик отвечает правильно, то значение ячейки третьей строки приобретает значение 1, если неправильно, то 0. Если В2 = 1 (то есть правильный ответ на вопрос под номером 1), то ячейка В3 = 1, если ответ неправильный, то В3 = 0. На рис. 10.5 ученик дал 5 правильных ответов. В третьей строке 5 единиц, остальное — нули. В ячейке L3 — сумма диапазона B3:К3. Теперь нужно скрыть третью строку, чтобы отвечающий на вопросы теста не видел правильных ответов, которые заложены в формулу.
Выделите третью строку, перейдите на вкладку Главная, в группе Ячейки нажмите кнопку Формат и в появившемся меню выполните команду Скрыть или отобразить → Скрыть строки. Посмотрите, на рис. 10.7 третьей строки как не бывало. (Захотите отобразить строку обратно, используйте команду Отобразить строки.)

Рис. 10.7. Результаты
Зато на рисунке уже виден результат, который выдается тестируемому. Как я это сделала?
Ячейка B4 выводит результат по десятибалльной системе (значение в ячейке В4 равно значению в ячейке L3, которое мы скрыли от тестируемого). На рис. 10.7 результат равен 8, значит, из 10 вопросов ученик дал 8 правильных ответов. Ячейка В5 выдает результат по пятибалльной системе, и тут все сложнее. Подход такой:
- если правильных ответов 9 или 10, то оценка 5;
- если правильных ответов 8 или 7, то оценка 4;
- если правильных ответов от 6 до 4, то оценка 3;
- если правильных ответов от 3, то оценка 2;
- если правильных ответов 2 или 1, то оценка 1.
Я привожу этот пример, чтобы рассказать, что в качестве аргумента функции ЕСЛИ может быть любая логическая функция. И таких вложенных функций может быть не больше 64. Но я себе слабо представляю, как можно соорудить логическую конструкцию из 64 вложенных функций и не запутаться… Давайте хотя бы с тремя попробуем разобраться.
Смотрите на формулу на рис. 10.7. Разбор таких «матрешек» всегда нужно начинать с самой маленькой, то есть с самой внутренней функции, в нашем случае она выглядит так: =ЕСЛИ(L3>2;2;1). Эта функция проверяет количество правильных ответов (строка 3 у нас скрыта, ее можно увидеть на рис. 10.5). Если правильных ответов больше 2, то на выходе оценка 2, если не больше 2 (а не больше 2, значит, меньше или равно 2),
то 1.
Следующая «матрешка»: =ЕСЛИ(L3>3;3;ЕСЛИ(L3>2;2;1)). Если количество правильных ответов больше 3, то оценка 3, если не больше 3 (то есть меньше или равно 3), то проверяется первое условие и в зависимости от результата выставляется 2 или 1.
Третий уровень: =ЕСЛИ(L3>6;4;ЕСЛИ(L3>3;3;ЕСЛИ(L3>2;2;1))). Если количество правильных ответов больше 6, то оценка 4. Если меньше, то проверяются последовательно второе и первое условие и ставятся оценки 3, 2 или 1.
И последний уровень. =ЕСЛИ(L3>8;5;ЕСЛИ(L3>6;4;ЕСЛИ(L3>3;3;ЕСЛИ(L3>2;2;1)))) Для отличников — тех, кто даст больше 8 правильных ответов. Им — оценка 5. Если правильных ответов меньше 8, то программа проверяет последовательно все ЕСЛИ и выставляет 4, 3, 2 или 1.
В Excel есть целый раздел логических функций. Они могут работать и в качестве отдельных функций, и в качестве аргументов друг друга. С их помощью вы сможете выстраивать самые сложные логические цепочки. Рассмотрим некоторые логические функции.
И(логическое_значение1;логическое_значение2;…) — возвращает значение ИСТИНА, если в результате вычисления всех аргументов получается значение ИСТИНА; возвращает значение ЛОЖЬ, если в результате вычисления хотя бы одного из аргументов получается значение ЛОЖЬ. Аргумент логическое_значение1 — обязательный. Это первое проверяемое условие, вычисление которого дает значение ИСТИНА или ЛОЖЬ. Аргументы логическое_значение2 и далее — необязательные. Этих условий может быть не более 255.
Функция И проверяет все логические значения, которые записаны у нее в аргументах. Если все они верны, то функция на выходе выдает значение ИСТИНА, если хотя бы одно выражение неверно, то на выходе ЛОЖЬ. Посмотрите пример на рис. 10.8.

Рис. 10.8. Пример использования функции И
Функцию И можно использовать как аргумент к функции ЕСЛИ. Например: =ЕСЛИ(И(1<A1; A1<100); A1;"Значение вне интервала"). Помните принцип «матрешки»? Разбираться начинаем с самой внутренней
функции.
И(1<A1; A1<100) — эта функция проверит два логических выражения. Если значение в ячейке А1 будет больше 1 и меньше 100, примет значение ИСТИНА, в противном случае — ЛОЖЬ. Если первый аргумент функции ЕСЛИ принимает значение ИСТИНА (в нашем случае это значит, что значение ИСТИНА принимает функция И, то есть значение в ячейке А1 больше 1 и меньше 100), то на выходе функции ЕСЛИ — второй аргумент. В данном случае число, которое находится в ячейке А1.
Если ЛОЖЬ (значение в ячейке А1 не попадает в интервал от 1 до 100), то на выходе — текст «Значение вне интервала». Посмотрите на рис. 10.9. Здесь в столбце A — исходные значения, а в столбце В — результат выполнения описанной функции.

Рис. 10.9. Вложенные функции
ИЛИ(логическое_значение1;логическое_значение2;…) — возвращает значение ИСТИНА, если хотя бы один из аргументов имеет значение ИСТИНА. Возвращает значение ЛОЖЬ, если все аргументы имеют значение ЛОЖЬ. Аргумент логическое_значение1 — обязательный. Аргумент логическое значение2 и далее — необязательные. Функция работает так же, как и И, только значение ИСТИНА она принимает гораздо чаще. Ей для этого достаточно, чтобы хотя бы одно из поставленных условий соблюдалось.
Время на прочтение
5 мин
Количество просмотров 85K
Decision Table (таблица решений) — техника, помогающая наглядно изобразить комбинаторику условий из ТЗ.
Чем проще и понятнее требования, тем меньше будет разночтений. И тем меньше исправлений после реализации. И тем проще нам, тестировщикам, писать тест-кейсы по таким требованиям.
В тестировании таблица решений используется для того, чтобы на основе требований составить тест-кейсы. И ничего не забыть при сложных комбинациях входных условий! Ведь каждая строка или столбец таблицы → готовый тест-кейс.
Decision Table относится к техникам тест-дизайна. Значит, про неё спрашивают на собеседованиях. И поэтому я сделаю небольшой цикл статей по таким техникам в помощь начинающим тестировщикам. Чтобы ознакомиться с каждой техникой:
-
Вариант использования
-
Decision Table (таблицы решений) — текущая статья
-
State & Transition Diagramm (схема состояний и переходов)
-
Другие диаграммы, схемы, картинки (бонус такой к техникам)
Сегодня говорим про Decision Table (таблица решений):
-
Как составлять таблицу
-
Плюсы подхода
-
Минусы подхода
-
Итого
Помимо статьи есть видео о таблице решений с моего канала. Кому что удобнее! 🙂
Как составлять таблицу
-
По горизонтали — выписываем условия, которые влияют на результат. А чуть ниже — сам результат, в оригинале Action — действие, которое нужно выполнить.
-
По вертикали — правила: конкретная комбинация входных условий.
То есть мы указываем значения условий и результата
|
Правило 1 |
Правило 2 |
… |
Правило N |
|
|
Условия |
||||
|
Условие 1 |
||||
|
Условие 1 |
||||
|
… |
||||
|
Условие N |
||||
|
Действия |
||||
|
Действие 1 |
||||
|
Действие 2 |
||||
|
… |
||||
|
Действие N |
Давайте посмотрим на простом примере — когда у нас один результат (action).
Пример 1. Страховка на автомобиль (один результат)
Я прихожу в страховую компанию и заполняю анкету, где есть 2 вопроса:
-
Есть ли 5 лет стажа вождения?
-
Была ли в авариях?
Ответить можно либо да, либо нет.
Получается 2 условия по 2 возможных варианта, итого 4 варианта пересечения условий, 4 правила. На каждое правило свой результат:
-
Если у меня небольшой стаж и я часто бываю в авариях — придется заплатить по максимуму, иначе страховать такого водителя будет невыгодно.
-
Если нет стажа, но нет аварий — плачу поменьше, но не сильно. Знаете как бывает — первое время катаются очень осторожно, а потом начинают думать «да я царь и бог, не попаду в аварию». И понеслось…
-
Если я опытный водитель, но бываю в авариях — ценник еще чуть ниже. Ведь бывать в авариях — это нормально. Иногда ты просто стоишь на светофоре, а в тебя влетает дурак, ну что тут поделаешь? Но если аварий мало, а опыта много — это хороший знак.
-
Если опытный, да еще и без аварий — меньше всего. Очень аккуратный водитель, платить скорее всего не придется!
А теперь то же самое, только в виде таблички:
|
Правило 1 |
Правило 2 |
Правило 3 |
Правило 4 |
|
|
Условия |
||||
|
Стаж 5 лет |
Нет |
Нет |
Да |
Да |
|
Был в авариях? |
Да |
Нет |
Да |
Нет |
|
Результат |
||||
|
Страховка |
200 руб |
100 руб |
50 руб |
10 руб |
Согласитесь, табличка выглядит лучше стены текста выше, да? Еще лучше может быть только картинка!

Но для красивой картинки нужно уметь рисовать. А для составления таблички — нет! И в этом её удобство — можно не быть художником, но наглядно переписать ТЗ.
Когда текста много, можно что-то пропустить. В виде таблицы намного понятнее, компактнее и мы сразу видим 4 теста, которые надо провести.
У нас может быть не 2 условия, а 3 или больше. И действий тоже может быть больше одного. Получается больше правил и больше возможности их скомбинировать:
|
Правило 1 |
Правило 2 |
… |
Правило N |
|
|
Условия |
||||
|
Условие 1 |
Нет |
Нет |
Да |
Да |
|
Условие 2 |
Да |
Нет |
Нет |
Да |
|
Условие 3 |
Нет |
Нет |
Да |
Да |
|
Действия |
||||
|
Действие 1 |
Do X |
Do Y |
Do X |
Do Z |
|
Действие 2 |
Do A |
Do B |
Do B |
Do A |
Именно для таких случаев и применяется техника — чтобы не запутаться в требованиях, аккуратно выписываем их в табличку.
Пример 2. Интернет-магазин (множественный результат)
Есть интернет-магазин, который предлагает:
-
Скидку постоянного покупателя
-
Количество вещей, которые курьер привезет бесплатно
Это такие плюшки за лояльность и повторную покупку. Как плюшки высчитываются? Есть два условия:
-
Сколько клиент потратил (всего или за какой-то период времени) — бонус добавляется при достижении 100р, 500, 1000 и 5000
-
Какой процент выкупа (а то, может, курьер зря мотается) — бонус получаем при достижении 5%, 30%, 50% и 80%
Если я потратила 100р и почти ничего не выкупила — скидки мне не дадут и вещей мало привезут. Если потратила больше и выкупила больше, то дадут небольшую скидочку. Ещё потрачу — станут вещей больше привозить… И так далее.
Положим требования в таблицу:
|
Правило 1 |
Правило 2 |
… |
Правило N |
|
|
Условия |
||||
|
Потратил |
100 |
500 |
1000 |
5000 |
|
Выкуп |
5% |
30% |
50% |
80% |
|
Плюшка |
||||
|
Скидка |
0% |
6% |
10% |
20% |
|
Кол-во вещей |
2 |
8 |
15 |
20 |
Заметьте, что условия 2, и в каждом возможны 4 варианта — это 16 возможных пересечений, 16 тестов!
Попробуем записать все условия:

Даже в виде таблицы уже сложновато читается… А в виде простого текста вообще ничего не разберешь!
Конечно, интернет-магазин явно не будет мудрить, скорее всего они просто завяжут одну плюшку на одно условие:
-
Потратил 100 р — 0% скидка
-
500 — 5%
-
1000 — 10%
-
5000 — 20%
А количество вещей будет зависеть от выкупа… Тогда и без таблички можно оставить в ТЗ, вполне понятный список!
Но сложные взаимосвязи между разными условиями также встречаются. И если они у вас есть — составьте decision table хотя бы один раз. Чтобы разобраться во всех этих правилах, всё учесть и ничего не забыть!
Плюсы подхода
1. Наглядность — таблица нагляднее текста. Можно взять таблицу и подойти к аналитику с каким-то вопросом. Или к разработчику. Им будет проще понять, о чём речь, чем если вы принесете стену текста.
2. Нарисовал таблицу = записал тест-кейсы. Поменял в заголовках слово «правило» на «тест-кейс», и вот они, готовые тесты! И это будут основные позитивные тесты, которые мы проводим в первую очередь.
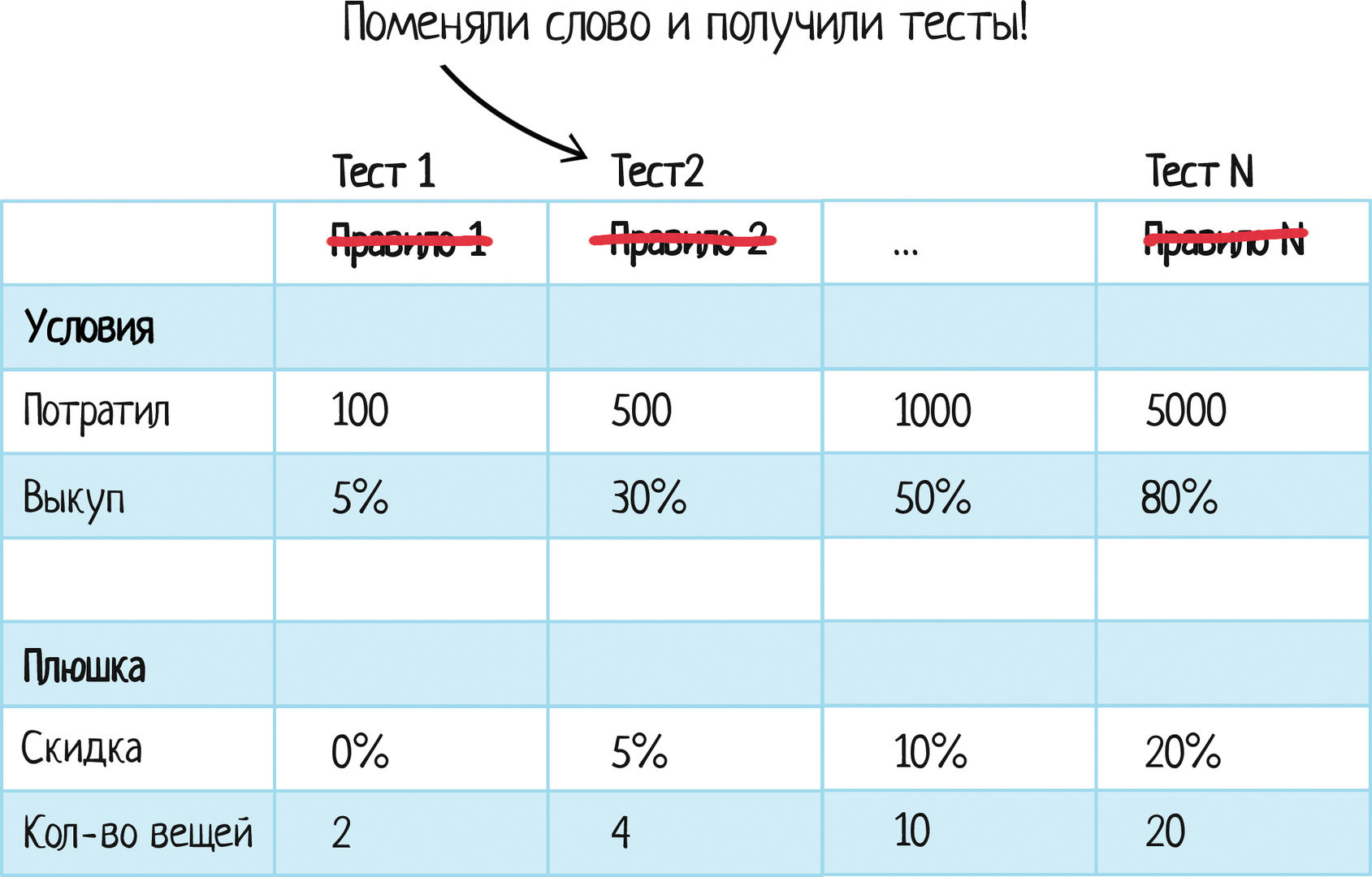
Если неудобно, что тест приходится читать сверху вниз, а не слева направо, таблицу можно инвертировать — перевернуть:
|
Тест-кейсы |
Условие 1: Потратил |
Условие 2: Выкуп |
Результат |
|
Кейс 1 |
100 |
5% |
Do X / Do A |
|
Кейс 2 |
500 |
30% |
Do X / Do Y |
|
Кейс 3 |
1000 |
50% |
Do B / Do C |
|
Кейс 4 |
5000 |
80% |
Do B / Do Z |
3. Наглядность поможет найти баги в документации. Так как косяк формулы будет сразу бросаться в глаза.
4. Таблица помогает взглянуть на ТЗ свежим взглядом, по-новому. Пока мы пытаемся перекомбинировать условия, составляя таблицу, мы можем заметить пропущенный ранее баг.
Минусы подхода
Особых минусов нет, но таблица не нужна, если:
-
Слишком простое условие — потому что «но зачем?». И так все понятно.
-
Слишком много входных данных — овер дофига будет колонок. Много тестов, но мало результата, потому что тут уже нужен тест-анализ, pairwise и т.д.
Итого
Decision Table используется для описания сложных системных правил:
-
Условия представляют собой входные данные.
-
Действия – это ожидаемый результат.
-
Колонки – тест-кейсы!
Я настоятельно рекомендую применять эту технику хотя бы однократно — к тем требованиям, которые вы уже знаете наизусть. Думаете, проверили все возможные комбинации? Нарисуйте таблицу решений и результат вас удивит!
Отлично подходит для размыливания взгляда и действительно сложных ТЗ, когда таблица получается на 100 колонок. Поддерживать ее довольно накладно и вряд ли кто-то будет это делать, а вот одноразовая акция найдет баги!

См также:
Как составлять вариант использования — ещё один вариант оформления требований.
State & Transition Diagramm (схема состояний и переходов) — и ещё ))
Визуализация ТЗ — диаграммы, схемы, картинки — про картинки
PowerPoint как инструмент тестировщика — да, так тоже можно было =)
PS — больше полезных статей ищите в моем блоге по метке «полезное». А полезные видео — на моем youtube-канале
Содержание
- Реализация тестирования
- Способ 1: поле для ввода
- Способ 2: выпадающий список
- Способ 3: использование элементов управления
- Вопросы и ответы

Часто для проверки качества знаний прибегают к использованию тестов. Их применяют также для психологического и других видов тестирования. На ПК с целью написания тестов довольно часто применяют различные специализированные приложения. Но с поставленной задачей может справиться даже обычная программа Microsoft Excel, которая имеется на компьютерах почти всех пользователей. Используя инструментарий данного приложения можно написать тест, который по функциональности мало чем будет уступать решениям, выполненным с помощью специализированного ПО. Давайте разберемся, как при помощи Экселя выполнить данную задачу.
Реализация тестирования
Любой тест подразумевает выбор одного из нескольких вариантов ответа на поставленный вопрос. Как правило, их несколько. Желательно, чтобы после завершения теста пользователь уже видел сам, справился ли он с тестированием или нет. Выполнить эту задачу в Экселе можно несколькими путями. Давайте опишем алгоритм различных способов, как это сделать.
Способ 1: поле для ввода
Прежде всего, разберем самый простой вариант. Он подразумевает наличие списка вопросов, в котором представлены варианты ответов. Пользователь должен будет указать в специальное поле вариант того ответа, который он считает верным.
- Записываем сам вопрос. Давайте в этом качестве для простоты будем использовать математические выражения, а в качестве ответов – пронумерованные варианты их решения.
- Отдельную ячейку выделяем для того, чтобы пользователь мог вписывать туда номер того ответа, который он считает верным. Для наглядности помечаем её желтым цветом.
- Теперь перемещаемся на второй лист документа. Именно на нем будут располагаться правильные ответы, с которыми программа сверит данные пользователем. В одной ячейке пишем выражение «Вопрос 1», а в соседнюю вставляем функцию ЕСЛИ, которая, собственно, и будет контролировать правильность действий пользователя. Для вызова этой функции выделяем целевую ячейку и жмем на значок «Вставить функцию», размещенный около строки формул.
- Запускается стандартное окно Мастера функций. Переходим в категорию «Логические» и ищем там наименование «ЕСЛИ». Поиски не должны быть долгими, так как это название размещено первым в перечне логических операторов. После этого выделяем данную функцию и жмем на кнопку «OK».
- Производится активация окна аргументов оператора ЕСЛИ. Указанный оператор имеет три поля, соответствующих числу его аргументов. Синтаксис данной функции принимает следующий вид:
=ЕСЛИ(Лог_выражение;Значение_если_истина;Значение_если_ложь)В поле «Логическое выражение» нужно вписать координаты той ячейки, в которую пользователь заносит ответ. Кроме того, в этом же поле нужно указать правильный вариант. Для того, чтобы внести координаты целевой ячейки, устанавливаем курсор в поле. Далее возвращаемся на Лист 1 и отмечаем элемент, который мы предназначили для написания номера варианта. Его координаты тут же отобразятся в поле окна аргументов. Далее, чтобы указать правильный ответ в этом же поле после адреса ячейки вписываем выражение без кавычек «=3». Теперь, если пользователь в целевой элемент поставит цифру «3», то ответ будет считаться верным, а во всех остальных случаях – неверным.
В поле «Значение если истина» устанавливаем число «1», а в поле «Значение если ложь» устанавливаем число «0». Теперь, если пользователь выберет правильный вариант, то он получит 1 балл, а если неправильный – то 0 баллов. Для того, чтобы сохранить введенные данные, жмем на кнопку «OK» в нижней части окна аргументов.
- Аналогичным образом составляем ещё два задания (или любое нужное нам количество) на видимом для пользователя листе.
- На Листе 2 с помощью функции ЕСЛИ обозначаем правильные варианты, как мы это делали в предыдущем случае.
- Теперь организуем подсчет баллов. Его можно сделать с помощью простой автосуммы. Для этого выделяем все элементы, где содержится формула ЕСЛИ и жмем на значок автосуммы, который расположен на ленте во вкладке «Главная» в блоке «Редактирование».
- Как видим, пока сумма равна нулю баллов, так как мы не ответили ни на один пункт тестирования. Наибольшее количество баллов, которые в данном случае может набрать пользователь – 3, если он правильно ответит на все вопросы.
- При желании можно сделать так, что количество набранных баллов будет выводиться и на пользовательский лист. То есть, пользователь будет сразу видеть, как он справился с задачей. Для этого, выделяем отдельную ячейку на Листе 1, которую называем «Результат» (или другим удобным наименованием). Чтобы долго не ломать голову, просто ставим в неё выражение «=Лист2!», после чего вписываем адрес того элемента на Листе 2, в котором находится автосумма баллов.
- Проверим, как работает наш тест, намеренно допустив одну ошибку. Как видим, результат данного теста 2 балла, что соответствует одной допущенной ошибке. Тест работает корректно.












Урок: Функция ЕСЛИ в Экселе
Способ 2: выпадающий список
Организовать тест в Экселе можно также при помощи выпадающего списка. Посмотрим, как это выполнить на практике.
- Создаем таблицу. В левой её части будут задания, в центральной части – ответы, которые пользователь должен выбрать из предложенного разработчиком выпадающего списка. В правой части будет отображаться результат, который автоматически генерируется в соответствии с правильностью выбранных ответов пользователем. Итак, для начала построим каркас таблицы и введем вопросы. Применим те же задания, которые использовали в предыдущем способе.
- Теперь нам предстоит создать список с доступными ответами. Для этого выделяем первый элемент в столбце «Ответ». После этого переходим ко вкладке «Данные». Далее выполняем щелчок по значку «Проверка данных», который размещен в блоке инструментов «Работа с данными».
- После выполнения данных шагов активируется окно проверки видимых значений. Перемещаемся во вкладку «Параметры», если оно было запущено в какой-либо другой вкладке. Далее в поле «Тип данных» из выпадающего списка выбираем значение «Список». В поле «Источник» через точку с запятой нужно записать варианты решений, которые будут отображаться для выбора в нашем выпадающем списке. Затем щелкаем по кнопке «OK» в нижней части активного окна.
- После этих действий справа от ячейки с вводимыми значениями появится пиктограмма в виде треугольника с углом, направленным вниз. При клике по ней будет открываться список с введенными нами ранее вариантами, один из которых следует выбрать.
- Аналогичным образом составляем списки и для других ячеек столбца «Ответ».
- Теперь нам предстоит сделать так, чтобы в соответствующих ячейках столбца «Результат» отображался факт того, верным является ответ на задание или нет. Как и в предыдущем способе сделать это можно при помощи оператора ЕСЛИ. Выделяем первую ячейку столбца «Результат» и вызываем Мастер функций посредством нажатия на значок «Вставить функцию».
- Далее через Мастер функций при помощи того же варианта, который был описан в предыдущем способе, переходим к окну аргументов функции ЕСЛИ. Перед нами открывается то же окно, которое мы видели в предыдущем случае. В поле «Логическое выражение» указываем адрес ячейки, в которой выбираем ответ. Далее ставим знак «=» и записываем верный вариант решения. В нашем случае это будет число 113. В поле «Значение если истина» устанавливаем количество баллов, которое мы хотим, чтобы начислялось пользователю при правильном решении. Пусть это, как и в предыдущем случае, будет число «1». В поле «Значение если ложь» устанавливаем количество баллов. В случае неверного решения пусть оно будет равно нулю. После того, как вышеуказанные манипуляции выполнены, жмем на кнопку «OK».
- Аналогичным образом внедряем функцию ЕСЛИ в остальные ячейки столбца «Результат». Естественно, что в каждом случае в поле «Логическое выражение» будет собственный вариант правильного решения, соответствующий вопросу в данной строке.
- После этого делаем итоговую строку, в которой будет подбиваться сумма баллов. Выделяем все ячейки столбца «Результат» и щелкаем уже знакомый нам значок автосуммы во вкладке «Главная».
- После этого с помощью выпадающих списков в ячейках столбца «Ответ» пытаемся указать правильные решения на поставленные задания. Как и в предыдущем случае, в одном месте умышленно допускаем ошибку. Как видим, теперь мы наблюдаем не только общий результат тестирования, но и конкретный вопрос, в решении которого содержится ошибка.









Способ 3: использование элементов управления
Провести тестирование можно также, используя для выбора вариантов решения элементы управления в виде кнопки.
- Для того чтобы иметь возможность использовать формы элементов управления, прежде всего, следует включить вкладку «Разработчик». По умолчанию она отключена. Поэтому, если в вашей версии Excel она ещё не активирована, то следует провести некоторые манипуляции. Прежде всего, перемещаемся во вкладку «Файл». Там выполняем переход в раздел «Параметры».
- Активируется окно параметров. В нём следует переместиться в раздел «Настройка ленты». Далее в правой части окна устанавливаем флажок около позиции «Разработчик». Для того чтобы изменения вступили в силу жмем на кнопку «OK» в нижней части окна. После этих действий вкладка «Разработчик» появится на ленте.
- Прежде всего, вписываем задание. При использовании данного способа каждое из них будет размещено на отдельном листе.
- После этого переходим в недавно активированную нами вкладку «Разработчик». Щелкаем по значку «Вставить», который размещен в блоке инструментов «Элементы управления». В группе значков «Элементы управления формы» выбираем объект под названием «Переключатель». Он имеет вид круглой кнопки.
- Кликаем по тому месту документа, где желаем разместить ответы. Именно там появится нужный нам элемент управления.
- Затем вписываем один из вариантов решения вместо стандартного наименования кнопки.
- После этого выделяем объект и кликаем по нему правой кнопкой мыши. Из доступных вариантов действий выбираем пункт «Копировать».
- Выделяем расположенные ниже ячейки. Затем кликаем правой кнопкой мыши по выделению. В появившемся списке выбираем позицию «Вставить».
- Далее производим вставку ещё два раза, так как мы решили, что вариантов решения будет четыре, хотя в каждом конкретном случае их число может отличаться.
- Затем переименовываем каждый вариант, чтобы они не совпадали друг с другом. Но не забываем и о том, что один из вариантов обязательно должен быть верным.
- Далее оформляем объект для перехода к следующему заданию, а в нашем случае это означает переход к следующему листу. Опять жмем на значок «Вставить», расположенный во вкладке «Разработчик». На этот раз переходим к выбору объектов в группе «Элементы ActiveX». Выбираем объект «Кнопка», который имеет вид прямоугольника.
- Кликаем по области документа, которая расположена ниже введенных ранее данных. После этого на ней отобразится нужный нам объект.
- Теперь нам нужно поменять некоторые свойства образовавшейся кнопки. Кликаем по ней правой кнопки мыши и в открывшемся меню выбираем позицию «Свойства».
- Открывается окно свойств элемента управления. В поле «Name» меняем название на то, которое будет более актуальным для этого объекта, в нашем примере это будет наименование «Следующий_вопрос». Заметьте, что в данном поле не допускается наличие пробелов. В поле «Caption» вписываем значение «Следующий вопрос». Тут уже пробелы допускаются, и именно это наименование будет отображаться на нашей кнопке. В поле «BackColor» выбираем цвет, который будет иметь объект. После этого можно закрывать окно свойств, нажав на стандартный значок закрытия в его верхнем правом углу.
- Теперь кликаем правой кнопкой мыши по наименованию текущего листа. В открывшемся меню выбираем пункт «Переименовать».
- После этого наименование листа становится активным, и мы вписываем туда новое название «Вопрос 1».
- Опять кликаем по нему правой кнопкой мыши, но теперь в меню останавливаем выбор на пункте «Переместить или скопировать…».
- Запускается окно создания копии. Устанавливаем в нем галочку около пункта «Создать копию» и жмем на кнопку «OK».
- После этого изменяем название листа на «Вопрос 2» тем же способом, как это делали ранее. Данный лист пока содержит полностью идентичное содержимое, что и предыдущий лист.
- Меняем номер задания, текст, а также ответы на этом листе на те, которые считаем нужными.
- Аналогичным образом создаем и изменяем содержимое листа «Вопрос 3». Только в нем, так как это последнее задание, вместо наименования кнопки «Следующий вопрос» можно поставить название «Завершить тестирование». Как сделать это уже обсуждалось ранее.
- Теперь возвращаемся на вкладку «Вопрос 1». Нам нужно привязать переключатель к определенной ячейке. Для этого щелкаем правой кнопкой мыши по любому из переключателей. В открывшемся меню выбираем пункт «Формат объекта…».
- Активируется окно формата элемента управления. Перемещаемся во вкладку «Элемент управления». В поле «Связь с ячейкой» устанавливаем адрес любого пустого объекта. В него будет выводиться число в соответствии с тем, какой именно по счету переключатель будет активен.
- Аналогичную процедуру проделываем и на листах с другими заданиями. Для удобства желательно, чтобы связанная ячейка находилась в одном и том же месте, но на разных листах. После этого опять возвращаемся на лист «Вопрос 1». Кликаем правой кнопкой мыши по элементу «Следующий вопрос». В меню выбираем позицию «Исходный текст».
- Открывается редактор команд. Между командами «Private Sub» и «End Sub» нам следует написать код перехода на следующую вкладку. В указанном случае он будет выглядеть так:
Worksheets("Вопрос 2").ActivateПосле этого закрываем окно редактора.
- Аналогичную манипуляцию с соответствующей кнопкой делаем на листе «Вопрос 2». Только там вписываем следующую команду:
Worksheets("Вопрос 3").Activate - В редакторе команд кнопки листа «Вопрос 3» производим следующую запись:
Worksheets("Результат").Activate - После этого создаем новый лист под названием «Результат». На нем будет отображаться результат прохождения теста. Для этих целей создаем таблицу из четырёх колонок: «Номер вопроса», «Правильный ответ», «Введенный ответ» и «Результат». В первый столбец вписываем по порядку номера заданий «1», «2» и «3». Во втором столбце напротив каждого задания вписываем номер положения переключателя, соответствующий правильному решению.
- В первой ячейке в поле «Введенный ответ» ставим знак «=» и указываем ссылку на ту ячейку, которую мы связали с переключателем на листе «Вопрос 1». Аналогичные манипуляции проводим с ячейками ниже, только для них указываем ссылки на соответствующие ячейки на листах «Вопрос 2» и «Вопрос 3».
- После этого выделяем первый элемент столбца «Результат» и вызываем окно аргументов функции ЕСЛИ тем же способом, о котором мы говорили выше. В поле «Логическое выражение» указываем адрес ячейки «Введенный ответ» соответствующей строки. Затем ставим знак «=» и после этого указываем координаты элемента в столбце «Правильный ответ» той же строки. В полях «Значение если истина» и «Значение если ложь» вводим числа «1» и «0» соответственно. После этого жмем на кнопку «OK».
- Для того, чтобы скопировать данную формулу на диапазон ниже, ставим курсор в правый нижний угол элемента, в котором располагается функция. При этом появляется маркер заполнения в виде крестика. Жмем на левую кнопку мыши и тянем маркер вниз до конца таблицы.
- После этого для подведения общего итога применяем автосумму, как это уже делали не один раз.
































На этом создание теста можно считать завершенным. Он полностью готов к прохождению.
Мы остановили внимание на различных способах создания тестирования с помощью инструментов программы Excel. Конечно, это далеко не полный перечень всех возможных вариантов создания тестов в этом приложении. Комбинируя различные инструменты и объекты, можно создать тесты абсолютно непохожие друг на друга по функционалу. В то же время нельзя не отметить, что во всех случаях при создании тестов используется логическая функция ЕСЛИ.
Еще статьи по данной теме:
Помогла ли Вам статья?
Практикум Создание теста с помощью электронных
таблиц MS Excel
Цель: научиться создавать тест
для автоматической проверки знаний с помощью таблиц Excel.
Теоретическая часть
Существует
множество программ для создания электронных тестов. Самым главным достоинством
таких тестов является то, что результаты теста обрабатываются автоматически.
Для создания несложных (по возможностям) электронных тестов можно
воспользоваться электронными таблицами Excel.
Наш тест будет
достаточно прост. Будут предложены 5 вопросов с тремя вариантами ответа на
каждый. Для ответа нужно выбрать номер варианта правильного ответа. После того,
как тест будет пройден (что не обязательно) и на вопрос “Тестирование завершено?”
будет дан утвердительный ответ, по результатам тестирования будет выставлена
оценка.
Для проверки
результатов тестирования будут использованы логические функции Excel’а.
Логические
функции проверяют ячейки либо их диапазоны на определенное условие и если
условие выполняется, возвращают значение ИСТИНА, и ЛОЖЬ, если условие не
выполняется.
Вообще в Excel’е
предусмотрено 6 логических функций, это: ЕСЛИ, И, ИЛИ, ИСТИНА, ЛОЖЬ, и НЕ. При
создании теста мы будем использовать функцию ЕСЛИ.
Функция ЕСЛИ
возвращает одно значение, если заданное условие при вычислении дает значение
ИСТИНА, и другое значение, если ЛОЖЬ.
=ЕСЛИ (лог_выражение; значение_если_истина;
значение_если_ложь)
·
Лог_выражение – любое значение или
выражение, принимающее значения ИСТИНА или ЛОЖЬ.
·
Значение_если_истина – значение, которое
возвращается, если лог_выражение равно ИСТИНА. Оно может быть числом, текстом
или формулой.
·
Значение_если_ложь – значение, которое
возвращается, если лог_выражение равно ЛОЖЬ.
Практическая часть
Алгоритм создания теста
1. Запустите программу Excel (Пуск – Программы – Microsoft Excel) и Вы
начнете создание новой книги.
2. Ввод вопросов. В столбец «А» введите номера
вопросов, а в столбец «В» их формулировки.

3. Оформление выбора вариантов ответа. В
столбце «C», напротив первого вопроса выделить ячейку, нажать
меню Данные >> Проверка…

Из опций «Тип данных» нужно выбрать «список»,
после этого появится окно ввода «Источник», здесь нужно ввести варианты ответа
через точку с запятой и нажать на кнопку «ОК».
После выполнения этих действий увидим, что
около ячейки с вариантами ответа имеется кнопка для выбора.

4. Поместим в ячейку (F3) функцию
проверки ответа. Она выглядит следующим образом:
=ЕСЛИ(С3=”Москва”;1;0)

Затем нужно повторить последовательность
выполнения 3 и 4 шагов для всех вопросов, т.е. для каждого вопроса оформить
варианты ответов и добавить функцию проверки.
4. Чтобы посчитать число верных ответов, надо ввести
функцию СУММ
=СУММ(F3:F7)

Функция даст столько баллов, сколько правильных
ответов встретилось в ячейках с F3 по F7.
5. В ячейке (В8) ниже вопросов, напишите вопрос «Тестирование
завершено?» и рядом в ячейке (С8) создайте список с вариантами ответов «ДА» и
«НЕТ».
6. В ячейке (В9) напишите «Оценка: » а в ячейку (С9) вставьте
логическую функцию «ЕСЛИ» следующего вида:
=ЕСЛИ(С8=”да”;(F8);““)

7. Сохраните выполненное
задание.
8. Протестируйте сами
себя и убедитесь, что оценка выставляется так, как было задумано.

Дидактический материал.
Ввод вариантов ответа
 1.
1.
2.
Функция проверки
ответа:

