С помощью учетной записи Майкрософт вы можете получать доступ к продуктам и службам Майкрософт, выполнив однократный вход в учетную запись. Вот как можно ее настроить.
-
Перейдите на страницу account.microsoft.com, выберите Войти, а затем выберите Создать.
-
Если вы хотите создать новый адрес электронной почты, выберите Создать новый адрес электронной почты, выберите Далее и следуйте инструкциям.
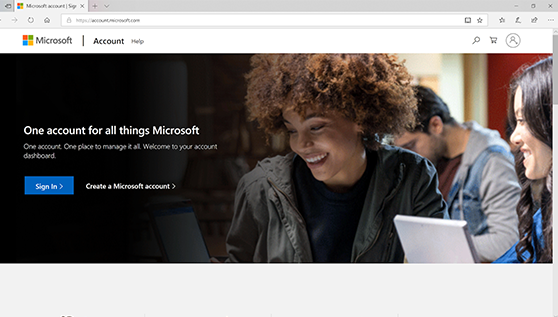
Сведения об управлении учетной записью Майкрософт
Нужна дополнительная помощь?
Нужны дополнительные параметры?
Изучите преимущества подписки, просмотрите учебные курсы, узнайте, как защитить свое устройство и т. д.
В сообществах можно задавать вопросы и отвечать на них, отправлять отзывы и консультироваться с экспертами разных профилей.
Download Article
Download Article
If you want to enjoy Microsoft’s many services—games, emails, and cloud storage, just to name a few of the “perks”—you will need to create a Microsoft account. If you use a Windows phone, you will also need a Microsoft account to sign into it. Creating a Microsoft account is easy, and can be done in several different ways.
-

1
Access the Microsoft sign-up page. Open any your web browser on your computer, and type “signup.live.com” on the address bar. You will be redirected to the Microsoft sign-up page.
-

2
Click on “Sign up now.” This will be on the right of the sign-up page. You will be redirected to the form where you fill in the details for the account.
Advertisement
-

3
Enter your full name and then select a username. First, it will ask for your first and last name, and then for a username. If you have a Gmail or Yahoo account, you can use that as a username for the Microsoft sign-in.
-

4
Create a password next. Make sure your Microsoft account password is at least 8 characters long and contains at least two of the following: uppercase letters, lowercase letters, numbers, and symbols. Reenter the password for confirmation when you’re done.
-

5
Enter your country, birthdate, and gender last. The fields for these three pieces of information are drop-down options. Just click the down arrow to the right of the text boxes and select the country, date, and gender.
-

6
Verify the information given. Select your country code from the drop-down option below Gender and enter your phone number in the box below that. You will receive a text verification code or an audio call to verify that you’re a real person and not a bot.
- Check out the characters you see in the box below the phone number. This is a Captcha. Enter it in the “Enter the characters you see” field. This is also to ensure that you are a real person.
-

7
Click “Create Account” at the bottom. You have just set up your Microsoft account, but before you can use Microsoft services, you must verify the email address (username) you entered. Open the email sent to the email address you registered as username and click the link given to confirm. Your account has been created and verified. You can now use Microsoft services with the account.
Advertisement
-

1
Visit OneDrive. OneDrive is the cloud service of Microsoft, which you can access on your mobile device or on the PC. Each OneDrive user has 15GB free of cloud storage, so if you want to use OneDrive to store your files, you will need a Microsoft account first.
- Open a new web browser tab or window and type “onedrive.live.com” on the address bar. Hit Enter and you will be taken to the OneDrive website.
-

2
Begin creating a Microsoft account. Click “Sign up” at the top right of the page, and on the pop-up that appears, select “Create a Microsoft account.” You will be redirected to the Create an Account page of Microsoft.
-

3
Enter your full name and then select a username. The first two lines of the sign-up form will ask for your first and last name, and then for a username. Enter them there. If you have a Gmail or Yahoo account, you can use that as a username for the Microsoft sign-in.
-

4
Create a password. Make sure your Microsoft account password is at least 8 characters long and contains at least two of the following: uppercase letters, lowercase letters, numbers, and symbols. Reenter the password for confirmation when you’re done.
-

5
Enter your country, birthdate, and gender last. The fields for these three pieces of information are drop-down options. Just click the down arrow to the right of the text boxes and select the country, date, and gender.
-

6
Verify the information given. Select your country code from the drop-down option below Gender and enter your phone number in the box below that. You will receive a text verification code or an audio call to verify that you’re a real person and not a bot.
- Check out the characters you see in the box below the phone number. This is a Captcha. Enter it in the “Enter the characters you see” field. This is also to ensure that you are a real person.
-

7
Click “Create Account” at the bottom. You have just set up your Microsoft account, but before you can use Microsoft services, you must verify the email address (username) you entered. Open the email sent to the email address you registered as username and click the link given to confirm. Your account has been created and verified. You can now use Microsoft services with the account.
Advertisement
-

1
Access Xbox. Scroll down the home screen of your Windows phone until you find the green Xbox tile. Tap it to open the Xbox Game screen.
-

2
Swipe the screen to the left. You will be shown two options: “Join Xbox or sign in” and “Can’t see your Xbox account?”
-

3
Begin creating an account. Tap “Join Xbox or sign in,” and you will then be informed that you will need a Microsoft account to sign in. Tap “Sign in” at the bottom of the message. The next message will ask you to sign in or create an account. Tap “Create one” to proceed.
-

4
Enter a Microsoft email address you want. The next screen will have one text field where you should enter the email address you want for your Microsoft account. The address will be like this: example@live.com, where you replace “example” with whatever you want for your email address.
- When you’re done, tap “Next” at the bottom to continue.
-

5
Create a password. In the first field of the next screen, enter a password. Note that the password is case-sensitive. Reenter the password in the second field to verify, and tap “Next” at the bottom to proceed.
-

6
Enter an alternate email address. Do this in the field at the top of the new screen. This alternate email address will be used for recovery purposes, in the event you forget your Microsoft account password.
-

7
Add your birthdate. Do this by tapping “Choose date” below the alternate email address field, and then entering the month, day, and year. When you’re done, tap the checkmark at the bottom.
-

8
Enter your postal code. The last box on the screen is for your postal code. Tap it and enter your postal code. When you’re done, tap “Next” to proceed. The Windows phone will now begin creating your Microsoft account.
-

9
Back up your Windows phone. As an option, you will be asked if you want to back up the data of your Windows phone onto your Microsoft account. Tap “Yes” if you want to back up your phone, or “Not now.”
- You have just created a Microsoft account on your Windows phone. Continue with the setup on your phone’s screen to set up a Gamertag for Xbox games, if you want.
Advertisement
Ask a Question
200 characters left
Include your email address to get a message when this question is answered.
Submit
Advertisement
Thanks for submitting a tip for review!
About This Article
Thanks to all authors for creating a page that has been read 64,757 times.
Is this article up to date?
Всем привет!
Аккаунт или по-другому «учётная запись» — это когда вы привязываете Windows 10 к себе, как пользователю. Это позволит вам получить доступ ко всем вашим данным в электронной почте Microsoft, к её облачному сервису OneDrive, где вы сможете хранить ваши документы, фотографии. Также вы получите возможность работать другими сервисами Microsoft, такими, например, как магазин Microsoft. Сделанные там покупки навсегда вам будут привязаны к вашему аккаунту, и вы сможете восстановить их при необходимости. При переустановке операционной системы не нужно будет вводить ключ активации. Он автоматически подключится после входа в ваш аккаунт.
Для каждой Windows 10 вы можете создать несколько аккаунтов. Каждый пользователь вашей семьи будет заходить под своей учётной записью и получать профиль собственными настройками.
Давайте же приступим к созданию аккаунта Microsoft.
Открываем параметры Windows 10 любым известным способом (об этом можно прочитать здесь Способы открытия параметра Windows 10. | Компьютер для любого возраста | Яндекс Дзен (yandex.ru)).
Переходим в раздел «учётные записи».
Далее идём во вкладку «электронная почта и учётные записи».
Справа нажимаем на кнопку «добавить учётную запись».
Выбираем «outlook.com», далее на «учётная запись Microsoft» и продолжить.
В открывшемся окне выбираем ссылку «создать её».
Нажимаем на «получить новый адрес электронной почты».
Следующий шаг – это придумаем название адреса почты и выбираем сервер, outlook.com или hotmail.com. Для это кликаем на название сервера.
Создаём пароль.
Пишем фамилию и имя.
В следующем окне дату рождения.
В конце надо будет придумать ПИН-код для входа в систему под новым аккаунтом.
Вы создали новую учётную запись.
Если, что не понятно, тогда посмотрите видео:
Будьте здоровы!
Всем удачи!
15 Февраля 2020
arrow-right
Created with Sketch.
Андрей Мареев
1 153
В избр.
Сохранено
Учетная запись Microsoft требуется для большинства приложений, доступных на сайте корпорации и из операционной системы Windows. Читайте, как создать учетную запись Microsoft.

Введение
Разработчики «Windows 10», для улучшения характеристик операционной системы, постоянно поддерживают обратную связь с потребителями, и реализовали программу предварительной оценки «Windows», благодаря которой, в режиме реального времени, происходит тестирование пользователями новейших функций и приложений операционной системы «Windows 10», не вошедших в официальный выпуск. Каждый участник программы получает возможность проверить работоспособность тех или иных приложений, оценить их необходимость, провести диагностику заявленных параметров самых новых разработок.
Новейшие функции операционной системы «Windows 10» позволяют пользователям удаленно использовать данные, выполняя доступ к ним через разнообразные приложения корпорации «Microsoft» используя единую учетную запись. Однажды зарегистрировав ее, пользователи могут использовать ее для любых цифровых продуктов корпорации, например, инструмента разработки любого приложения под различные виды платформ «Visual Studio 2017», поисковой системы «Bing», приложения упорядочивания информации в блокноте «OneNote» и т.д.
Учетная запись «Microsoft» требуется для большинства приложений, доступных на сайте корпорации и из операционной системы «Windows». И далее мы расскажем, как зарегистрировать такую учетную запись.
Вы уже обладаете учетной записью «Microsoft»
Если вы ранее использовали такие продукты, как: персональный информационный менеджер с функциями почтового клиента «Outlook», облачное хранилище данных «Microsoft OneDrive», приложение для текстовой, голосовой и видеосвязи через сеть «Интернет» «Skype», расширенные версии пакетных приложений «Microsoft Office 365» или решение для игр и развлечений «Xbox Live», — то, вероятнее всего, у вас уже есть учетная запись «Microsoft». И не обязательно она будет зарегистрирована на электронный адрес одного их почтовых приложений «Microsoft»: «outlook.com», «hotmail.com», «live.com» или даже «skype.com». Учетная запись может быть связана с любым адресом электронной почты. Вы легко можете использовать адрес, предоставляемый сторонними почтовыми сервисами (например, служба «Gmail» или любая другая), даже если у вас уже есть зарегистрированный адрес почтовой службы электронных сообщений «Microsoft».
И если вы настраиваете систему нового персонального компьютера (или повторно переустанавливаете операционную систему «Windows») и случайно активировали настройку локальной учетной записи, то любой адрес, который вы используете для входа на компьютер, будет принят системой для вашей учетной записи «Microsoft».
Как создать новую учетную запись «Microsoft»
Если, по какой-либо причине, у вас еще нет учетной записи «Microsoft» (или вы просто хотите создать новую взамен уже существующей), то создать ее довольно просто. На самом деле, если вы устанавливаете операционную систему «Windows» на свой персональный компьютер (или выполняете настройку на новом устройстве), настраиваете приложение или услугу «Microsoft», то в обязательном порядке система предложит вам создать учетную запись «Microsoft» для осуществления дальнейших действий.
Если этого не произошло, а вы хотите добавить новую учетную запись, то выполните несколько простых шагов. Откройте любой веб-браузер по своему усмотрению, обычно «Microsoft» предлагает использовать приложение «Microsoft Edge», и в адресной строке браузера введите ссылку на официальную страницу корпорации «Microsoft». А затем, на открывшейся странице, нажмите кнопку доступа к учетной записи «Войти», расположенную в верхнем правом углу страницы.
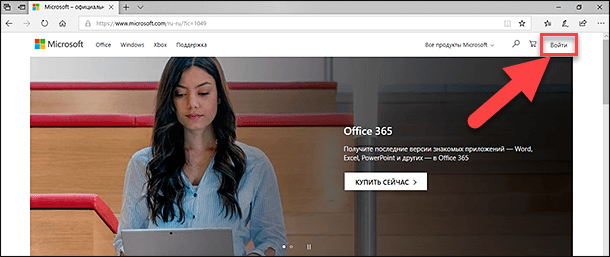
Вы будете перенаправлены на страницу входа в учетную запись «Microsoft». Здесь вы можете, как выполнить вход в учетную запись, используя свои данные для входа (например, адрес электронной почты, номер подтвержденного мобильного телефона или профиль «Skype»), так и зарегистрировать новую запись, нажав на соответствующую текстовую ссылку «Создайте ее», расположенную в строке «Нет учетной записи?».

На новой странице «Создать учетную запись» корпорация «Microsoft» предложит вам на выбор несколько вариантов регистрации новой записи. Во-первых, вы можете создать свою новую учетную запись, используя любой существующий адрес электронной почты, независимо от того, выпущен ли адрес почтовыми сервисами корпорации «Microsoft» или зарегистрированный на других сторонних сервисах. Просто введите адрес в соответствующее поле, а затем нажмите кнопку «Далее» для продолжения. Во-вторых, Если у вас нет адреса электронной почты, который бы вы хотели использовать для создания учетной записи, или вы хотите задать новый адрес, который будете использовать исключительно для своей учетной записи «Microsoft», то нажмите текстовую ссылку «Получить новый адрес электронной почты». В-третьих, вы можете ввести номер телефона, если не хотите использовать для регистрации адрес электронной почты.
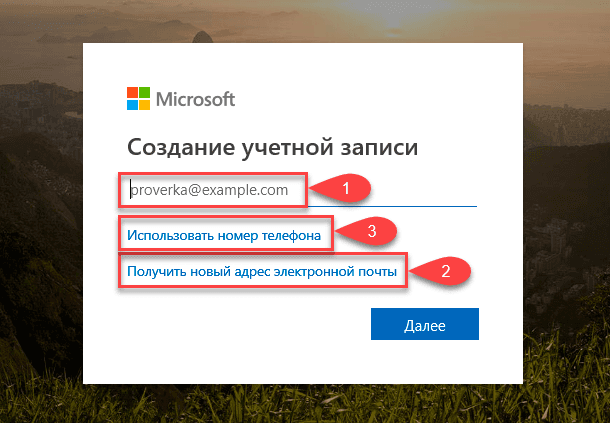
При выборе первого варианта, после ввода адреса электронной почты, вы будете перенаправлены на страницу «Создание пароля», на которой в соответствующей строке необходимо придумать пароль для защиты своей учетной записи, а затем нажать кнопку «Далее».
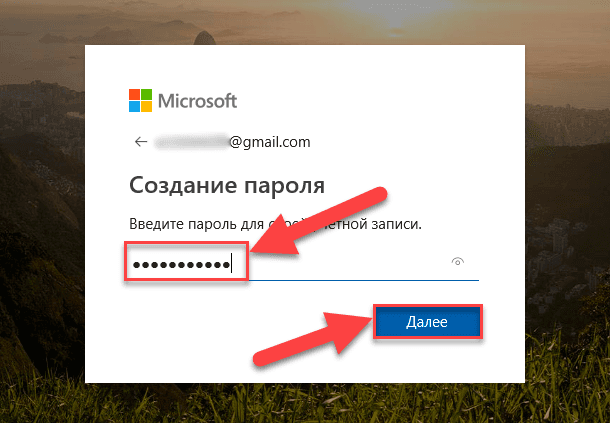
Новые правила корпорации «Microsoft» могут потребовать от вас добавить определенные обязательные сведения, необходимые для завершения настройки вашей учетной записи. Введите свои данные и нажмите кнопку «Далее».

Затем на новой странице «Добавление сведений» дополните настройки учетной записи, указав свое местоположение и отметив дату рождения, а затем нажмите кнопку «Далее».
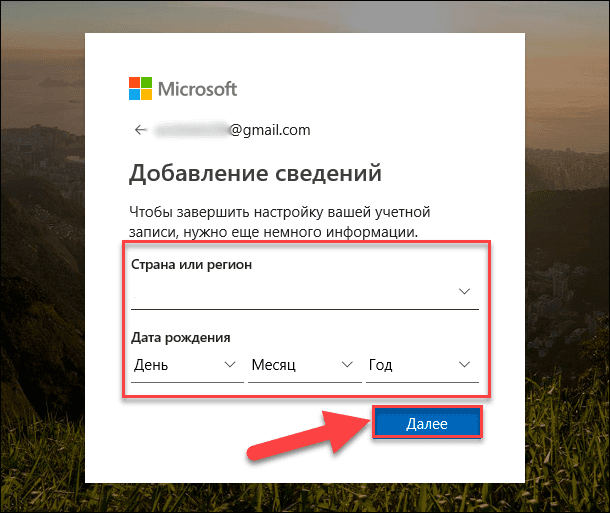
Служба технической поддержки учетных записей «Microsoft» отправит вам код безопасности, чтобы убедиться, что вы действительно являетесь владельцем предоставленного адреса электронной почты. Перейдите в почтовый сервис и откройте свою электронную почту, а затем скопируйте защитный код из письма.

На странице проверки электронной почты службы «Microsoft» вставьте код в соответствующую строку и нажмите кнопку «Далее».
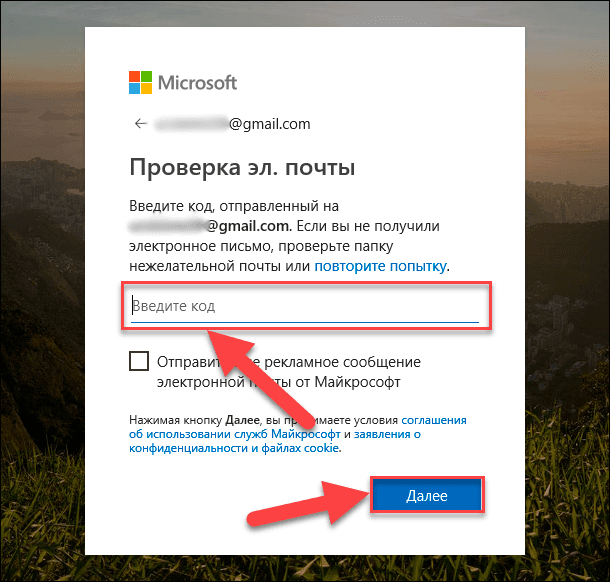
На странице проверки введите символы, изображенные на картинке, и нажмите кнопку «Далее» для завершения процесса создания учетной записи.

Теперь ваша учетная запись «Microsoft» готова и система автоматически перенаправит вас в нее.
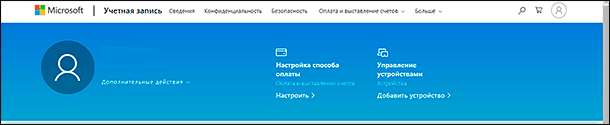
Вы можете использовать созданную учетную запись для всех сервисов «Microsoft», таких как магазин приложений «Windows Store», служба почтовых электронных сообщений «Outlook.com», облачное хранилище данных “OneDrive«,коммуникационное приложение разнообразных видов связи «Skype» и т.д., полный список которых представлен на официальном сайте корпорации «Microsoft».
Мы рассмотрели самый популярный вариант создания учетной записи «Microsoft» при помощи существующего адреса электронной почты. При выборе варианта «Использовать номер телефона», вам будет предложено на новой странице указать свой номер телефона, дождаться прихода сообщения с защитным кодом на указанный номер, и затем ввести код в соответствующую строку.
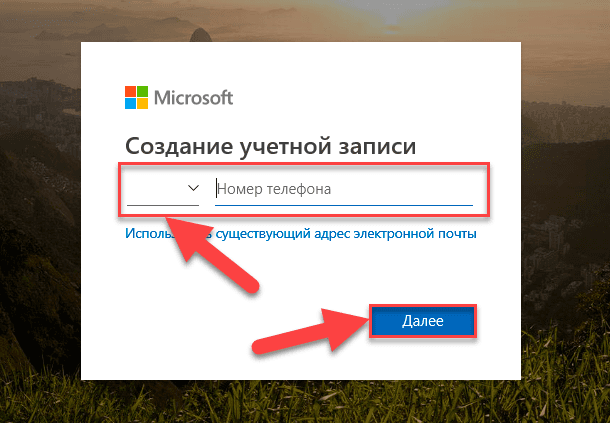
Если вы решили выбрать вариант «Получить новый адрес электронной почты», то на новой странице создайте почтовый адрес в любом, из предложенных на выбор, почтовом сервисе «Microsoft».

Дальнейший алгоритм действий, для обоих случаев, будет повторять шаги, описанные при создании учетной записи при наличии адреса электронной почты.
Заключение
Приложения корпорации «Microsoft» имеют высокую популярность, во многом благодаря флагманскому продукту операционная система «Windows 10». Обладая единой учетной записью, пользователи смогут получать доступ к приложениям корпорации из любого места и управлять ими удаленно. Поэтому для получения дополнительных преимуществ, а также для возможности удаленного доступа к самой разнообразной информации пользователи и регистрируют учетную запись, весь процесс создания которой занимает лишь несколько шагов.
Полную версию статьи со всеми дополнительными видео уроками смотрите в источнике: https://hetmanrecovery.com/ru/recovery_news/how-to-create-a-microsoft-account.htm
Блог проекта
Расскажите историю о создании или развитии проекта, поиске команды, проблемах и решениях
Написать
Личный блог
Продвигайте свои услуги или личный бренд через интересные кейсы и статьи
Написать
 Доброго дня!
Доброго дня!
В ОС Windows 10/11 есть два типа учетных записей: локальная и Microsoft (последняя настоятельно рекомендуется разработчиками). Думаю, вы уже неоднократно это замечали… 😉
Вообще, резонный вопрос, которые многие зададут: “а зачем она вообще нужна, чем она лучше локальной учет. записи?”. Ниже приведу основные преимущества учетной записи Майкрософт, которые прояснят этот “туман”:
- 👉 возможность работы со своими документами, адресной книгой, файлами, настройками и пр. с любого компьютера (с Windows 10/11) подключенного к сети Интернет (мега-удобно!);
- 👉 возможность использования многих приложений: Skype (программа для разговоров по сети), OneDrive (облачный диск), Office 365 (редактор текста, таблиц и пр.), и пр.;
- 👉 возможность создавать детские учетные записи, и ограничивать время работы и потребляемый контент (об это подробнее в этой статье);
- 👉 возможность использования магазина приложений (как установить Microsoft Store);
- 👉 доступ к электронной почте с любых ПК и мобильных гаджетов, подключенных к Интернет;
- 👉 после переустановки системы на компьютере – можно гораздо быстрее вернуть всё в рабочий лад (достаточно просто указать свои данные к учетной записи);
- 👉 если вы измените какие-то параметры своей учетной записи – то они автоматически изменятся на всех ваших ПК (и др. устройствах), использующих эту учетную запись (т.е. полная синхронизация по Интернету).
*
В общем-то, весьма удобно?! 👌
На мой взгляд, Microsoft идет по пути “персонального ID/записи/профиля”, который можно использовать как на домашних устройствах, так и на работе. Наверное, скоро привяжут это к какой-нибудь банковской карте, и чтобы поработать со своими данными, будет достаточно преподнести ее к любому ПК…
Итак, ладно, хватит лирики, переходим к делу… 😉
*
Пример создания учетной запись Майкрософт
В статье я буду считать, что у вас нет учетной записи и никогда не было (т.е. вы не регистрировались раньше в различных сервисах от Microsoft). Просто часть шагов ниже, возможно, вы сможете пропустить (если, скажем, при регистрации Microsoft сообщит, что профиль уже был ранее создан и вы можете его использовать).
*
👉 ШАГ 1
Официальный сайт Майкрософт: https://www.microsoft.com/ru-ru
Сначала необходимо зайти на официальный сайт Microsoft и в углу экрана кликнуть по ссылке “Войти” (неважно, если у вас учетная запись или нет). 👇
Примечание: учетную запись можно создать с любого компьютера! Не обязательно сидеть за тем, за которым вы хотите ее в последствии использовать.

Войти (скрин с официал. сайта Майкрософт)
После укажите свой адрес электронной почты (на него в последствии придет код подтверждения) и нажмите “Далее”.
👉 Примечание!
Если у вас нет рабочей электронной почты, рекомендую ее создать.

Ввод своего рабочего e-mail адреса
*
👉 ШАГ 2
Далее может быть два развития событий:
- 👉 если ваша почта уже использовалась в каких-нибудь сервисах от Microsoft – то, возможно, сервис вам сообщит, что ваша учетная запись уже была создана ранее, и вы можете ее использовать;
- 👉 если почта нигде не использовалась – сервис предложит создать новую учетной запись (как в моем случае на скрине ниже). Жмем кнопку “Создать учетную запись”.

Создать учетную запись
*
👉 ШАГ 3
Введите пароль (он будет использоваться для доступа к вашей учетной записи), дату своего рождения, имя и фамилию. Рекомендую вводить достоверные сведения, т.к. после начала работы (если вдруг возникнет проблема со входом) – возможно придется подтвердить свои данные.
Три скрина ниже приведены в качестве примера. 👇

Создание пароля

Имя, фамилия

Дата рождения
*
👉 ШАГ 4
Далее вам нужно открыть свою почту (которую вы использовали при регистрации), найти письмо от Microsoft и ввести код из него в форму для регистрации. Кстати, письмо придет на русском языке, в общем-то, в нем все понятно, поэтому отдельно его не комментирую…
Пример приведен ниже.

Подтверждение почты
*
👉 ШАГ 5
Подтвердите, что регистрацию проводит человек: достаточно ввести буквы и цифры, представленные на небольшой картинке (капча).

Подтверждение, что вы не робот
*
👉 ШАГ 6
После создания учетной записи — попробуйте авторизоваться на сайте Microsoft. Если у вас получилось авторизоваться (в углу “загорелся” синий кружок, как на скрине ниже) — ваша учетная запись готова к дальнейшему использованию.

Активировались на сайте Microsoft
*
👉 ШАГ 7
Теперь на компьютере, на котором вы хотите работать с этой учетной записью, необходимо открыть параметры Windows и добавить ее в список разрешенных.
Понадобятся права администратора.
Для этого нажмите сочетание кнопок Win+i, откройте раздел “Учетные записи -> Семья и другие люди”, нажмите кнопку “Добавить члена семьи” (см. скрин ниже). 👇

Добавить члена семьи
Далее укажите E-mail, на который регистрировали учетную запись.

Указываем E-mail и пароль
В следующем шаге укажите тип учетной записи: взрослый или ребенок (прим.: для ребенка могут действовать ограничения).

добавить учетную запись взрослого
После чего на почту (e-mail) учетной записи (которую мы добавляем) придет сообщение о том, что “такой-то” пользователь может присоединиться к работе (нужно просто согласиться с предложением).
Собственно, после этого под этой учетной записью можно заходить на этом ПК и работать. Как это сделать — расскажу в паре строк ниже. 👇
*
👉 ШАГ 8
Для того, чтобы начать работу под другой учетной записью в Windows 10/11 — сначала выйдите из системы. В Windows 10 это можно сделать, если нажать правой кнопкой мышки по меню ПУСК (см. пример ниже). 👇

Выход
Альтернативный вариант: можно нажать сочетание кнопок Win+L.
*
👉 ШАГ 9
Далее появиться окно приветствия (которое всегда видите при загрузке Windows). В нижнем левом углу будут представлены несколько пользователей (в зависимости от того, сколько учетных записей вы добавите).
В общем-то, для работы с одной из них – просто выберите ее, и нажмите кнопку “Войти” (обращаю внимание, что для входа потребуется также пароль!).

Окно приветствия Windows 10
Если это ваш первый вход под этой учетной записью – придется подождать несколько минут, пока будут сконфигурированы и настроены основные параметры.

Настройка учетной записи
В общем-то, после этого увидите самый обычный рабочий стол (как на фото ниже) – можно начинать работать!

Windows загружена – можно работать
*
На этом пока все…
Критика и дополнения по теме приветствуются…
Удачи!
👋
Первая публикация: 08.10.2018
Корректировка: 22.07.2021


Полезный софт:
-

- Видео-Монтаж
Отличное ПО для создания своих первых видеороликов (все действия идут по шагам!).
Видео сделает даже новичок!
-

- Ускоритель компьютера
Программа для очистки Windows от “мусора” (удаляет временные файлы, ускоряет систему, оптимизирует реестр).
