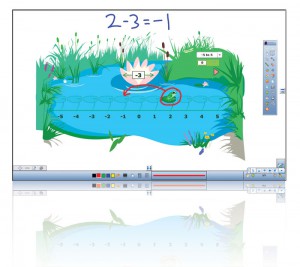Целеполагание.
Постановка проблемы
Компьютерная техника становится
незаменимым средством повышения качества образовательного процесса.
Интерактивная доска – универсальный
инструмент, позволяющий любому педагогу построить образовательный процесс
так, чтобы у учеников повысился интерес к занятиям, устойчивость внимания,
скорость мыслительных операций, их работоспособность.
В настоящее время
имеется множество готовых упражнений для работы на интерактивной доске,
однако, эти упражнения не всегда отвечают вашему замыслу. Поэтому у педагогов
есть возможность самостоятельно создавать упражнения для использования на
занятиях с интерактивной доской.
Ход
занятия
Программное
обеспечение SMART Notebook – продукт компании SMART Technologies, который позволяет, не обладая специальными
навыками, создавать яркие, динамичные, наглядные уроки, используя рисунки,
видео, галереи объектов и текстов, а также различные ресурсы, в том числе
Интернет. Передвигая и изменяя объекты во время проведения урока, учитель
привлекает внимание класса.
Изучение интерфейса
программы SMART Notebook
1. Для запуска программы SMART Notebook
выполните команду Пуск, Все
программы, SMART Technologies, SMART Notebook 11.
2. Окно программы (рисунок 1) состоит из следующих областей: строка
заголовка, строка меню, панель действий, панель инструментов, контекстуальная
панель, панель вкладок и рабочая область.
Рисунок 1 –
Интерфейс программы SMART Notebook 11
2.1. Строка заголовка расположена в верхней части окна и содержит имя приложения
и имя файла. На ее концах находятся стандартные кнопки: слева – кнопка вызова системного меню, справа –
кнопки управления окном.
2.2. Строка меню – содержит пункты меню программы, которые
открываются щелчком левой кнопкой мыши по соответствующему меню.
2.3. Панель действий – содержит кнопки, выполняющие какие-либо действия.
2.4. Панель инструментов – содержит инструменты, предназначенные для быстрой
активизации команд меню и функций программы.
2.5. Контекстуальная панель – содержит инструменты.
2.6. Панель вкладок. В левой
части окна SMART Notebook 11 находится панель вкладок, которая содержит следующие вкладки:
–
Сортировщик страниц – позволяет увидеть эскизы изображений
страниц, менять порядок страниц.
–
Галерея – содержит графикe, фоновые рисунки,
мультимедийные материалы, файлы и страницы. Кроме того, можно включить в
галерею свои собственные материалы.
–
Вложения –
отображаются файлы и ссылки на веб-страницы, вложенные в текущий файл.
–
Свойства – позволяет
изменять формат объектов, таких как цифровые чернила, фигуры, линии, текст и
таблицы. На вкладке “Свойства” отображаются только опции, доступные
для выбранного объекта.
–
Надстройки – позволяет работать с надстройками SMART Notebook.
–
SMART Response – интерактивная система голосования,
которая позволяет учащимся отвечать на вопросы, используя любое устройство с
выходом в Интернет – смартфон, планшет или компьютер.
2.7. Рабочая область – область, в которой располагают объекты.
Изменение фона страницы
1. На экране первая страница документа. В левой
части экрана щелкните на стрелке, расположенной на изображении страницы, и в
отрывшемся меню выберите команду Установить заливку фона (рисунок 2).
Рисунок 2 –
Изменение фона страницы
2. В открывшемся окне Эффекты заливки
установите переключатель Сплошная заливка и выберите светло-голубой
цвет.
Создание текстовой надписи
3. Выберите инструмент «Текст»,
щелкните в верхней части рабочей области страницы и введите текст «Измерение
температуры с помощью термометра».
4. Щелкните по инструменту «Выбрать»,
а затем по созданной надписи, чтобы её выделить
5. Открой на боковой панели вкладку «Свойства»
и оформите текст шрифтом Monotype Corsiva, размер 36, цвет – синий, начертание –
полужирный, выравнивание – по центру (рисунок 3).
Рисунок 3 – Создание текста на странице
Вставка объектов из галереи
1. Щелкните под текстом и в левой части окна
откройте вкладку Галерея .
2. В папке «Основные темы коллекции»
находятся тематические папки с рисунками, интерактивными средствами, файлами
страниц, фонами и темами (рисунок 3).
3. Для быстрого поиска необходимого элемента
воспользуемся поисковым инструментом. В окне поиска введите слово «термометр»
и нажмите кнопку Поиск.

Рисунок 3 – Вставка объектов из галереи
4. В окне результата поиска щелкните по
категории Рисунки и перетащите на страницу рисунок «Больной».
5. Сверните категорию Рисунки, еще раз
щелкнув по ее названию, и откройте категорию Интерактивные средства
мультимедиа и перетащите изображение «Термометр» на страницу (рисунок 3).
6. Потяните за серый бегунок возле шкалы
термометра для изменения показаний температуры.
7. Перейдите на вкладку «Сортировщик» ,
расположенную на боковой панели, и создайте новую страницу щелчком по кнопке «Добавить страницу».
8. Добавьте текст «Погода» и оформите его по
вашему усмотрению.
9. Используя средство «Поиск» найдите рисунки
по теме «Погода», добавьте несколько изображений на страницу.
Рисование и настройка
фигур
С помощью
инструмента “Фигура” вы можете создавать разнообразные
фигуры. Вы можете добавить фигуру на страницу, а затем отредактировать ее
свойства. И, наоборот, вы можете настроить цвет контура фигуры, цвет заливки,
толщину линий, тип линий и прозрачность, а затем добавить фигуру на страницу.
1.
Перейдите на вкладку «Сортировщик» и создайте новую
страницу.
2.
Нажмите инструмент «Фигуры», а затем выберите фигуру
«Треугольник». Нарисуйте треугольник
протягиванием мыши.
3.
Щелкните по инструменту «Выбрать», а затем по треугольнику,
чтобы его выделить.
4.
Перейдите на вкладку свойства
и в разделе «Эффекты заливки» установите сплошную
заливку, цвет – светло-зеленый (рисунок 4).
Рисунок
4 – Изменение свойств объекта
5.
Перейдите в раздел «Тип
линии», выберите темно-зеленый цвет для контура фигуры.
Упражнение «Скрытые ответы»
1.
Создайте новую страницу.
2.
Используя инструмент
Текст создайте следующие надписи: «10 + 5 = 15», «10 – 5 = 5», «9 + 1 = 10».
3.

круга, размер круга должен быть таким, чтобы он закрывал ответ.
4.
Измените у нарисованных
кругов цвет заливки и цвет линии.
5.
Перетащите полученные
круги на ответы (рисунок 5).
6.

отодвинуть, но можно усложнить упражнение и назначить кругам анимацию.
7.
Для добавления анимации
выделите первый круг и откройте на боковой панели вкладку «Свойства»
(рисунок 6).
Рисунок
6 – Добавление анимации к объекту
8.
В разделе «Анимация
объекта» в списке «Введите» выберите пункт «Исчезание», «Скорость»
– «Обычный», «События» – «При щелчке мышью на объекте».
9.
Теперь, чтобы увидеть
ответ, необходимо нажать на круг, круг исчезнет и откроет ответ.
10.
Добавьте анимацию ко
второму и третьему кругу.
Упражнение «Волшебная
лупа»
1.
Создайте новую страницу.
2.
Добавьте картинку «Лупа»
из галереи.
3.
Нарисуйте круг по
размеру лупы и примените заливку синего цветом.
4.
Наложите круг на лупу и
сгруппируйте эти объекты (рисунок 7), для этого:
–
наведите указатель мыши
немного выше и левее объектов;
–
нажмите левую кнопку
мыши и протяните указатель по диагонали так, чтобы вокруг объектов появились
пунктирные рамки, и отпустите кнопку мыши;
–
щелкните на стрелке,
находящейся в правом верхнем углу одного из объектов и выберите команду Группировать,
Группировать.
Рисунок 7 –
Группировка объектов
5.
Переместите лупу в
правую часть экрана, а в левой части экрана создайте три текстовые надписи:
Мороз, Каток, Собака.
6.
Безударные гласные в
корне каждого слова окрасьте белым цветом (цвет фона страницы и цвет буквы
должен совпадать), таким образом, буквы станут невидимыми.
7.
Закрепим слово «Мороз»,
чтобы случайно не сдвинуть его, для этого выделите надпись со словом «Мороз»,
щелкните по стрелке в правом верхнем углу и выберите команду «Блокировка»,
«Закрепить» (рисунок 8).
Рисунок 8
– Закрепление объекта на странице
8.
Закрепите слова «Каток»
и «Собака».
9.
Для того, чтобы увидеть
правильный ответ наведите лупу на скрытую букву (рисунок 9).
Рисунок 9
– Упражнение «Волшебная лупа»
Упражнение с интерактивным
элементом «Конструктор занятий»
Конструктор занятий позволяет
преподавателю самостоятельно создавать задания по классификации объектов
любой сложности. На страницу помещаются объекты, которые могут быть
запрограммированы как «контейнеры» для других объектов с определенными
свойствами. Каждый «контейнер» будет принимать только определенные, заданные
именно для него объекты и «отталкивать» все остальные. Таких «контейнеров» на
странице может быть любое необходимое количество.
Создадим упражнение, в
котором будем распределять четные и нечетные числа.
1.
Создайте новую страницу.
2.
Перейдите на вкладку
«Галерея», в строке поиска введите слово «коробка», откройте раздел «Рисунки»
и добавьте в нижнюю часть страницы два изображения с названием «картонная
коробка».
3.
Закрепите изображения
коробок на листе.
4.
Под коробками напишите
текст «четные» и «нечетные».
5.
Перейдите на вкладку
«Галерея», в строке поиска введите слово «числа», откройте раздел «Рисунки» и
добавьте на страницу изображения чисел от 1 до 9 (рисунок 10).
Рисунок 10
– Упражнение с «Конструктор занятий»
6.
Выделите коробку с
надписью «четные», перейдите на боковую вкладку «Надстройки»
и щелкните по кнопке «Конструктор занятий».
7.
Нажмите кнопку «Правка»,
изображение коробки станет заштрихованным и откроется панель настройки
объектов.
8.
Перетащите четные числа
в область «Принять эти объекты», а нечетные числа – в область «Отклонить эти
объекты» и нажмите кнопку «Готово» (рисунок 11).
Рисунок 11 –
Настройка объектов
9.
Проверьте работу объекта
– коробки с надписью «четные»: четные числа исчезают в коробке, а нечетные
коробка не принимает.
10.
Самостоятельно настройте
второй объект – коробку с надписью «нечетные» и проверьте его работу.
Интерактивные
занятия в коллекции LAT 2.0 RU
Коллекция LAT 2.0 RU (Lesson Activity Toolkit)
– важная составляющая программы Smart Notebook. Это
коллекция интерактивных объектов, созданная с использованием Flash-технологий.
Рассмотрим приемы создания и возможности коллекции на примере элемента «Анаграмма».
1.
Создайте новую страницу.
2.
Перейдите на боковую вкладку
«Галерея».
3.
Щелкните по значку папки
«LAT 2.0 RU», а затем по значку папки «Занятия», а затем «Анаграмма».
4.
Откройте раздел «Интерактивные
средства и мультимедиа», откроются шесть элементов, которые отличаются
только по цветовой гамме.
5.
Перетащите на страницу
любой из шести элементов и дождитесь его загрузки.
6.
Щелкните по кнопке «Справка» в верхнем правом углу страницы.
Справка содержит информацию о процессе создания занятия и его особенностях.
7.
Нажмите кнопку
«Закрыть».
8.
Нажмите кнопку «Правка»,
откроется окно настройки занятия.
Рисунок
12 – Настройка интерактивного занятия «Анаграмма»
9.
Заполните поля по
образцу (рисунок 12), изображения найдите в сети Интернет, скопируйте и
вставьте их в окно, а затем перетяните в нужное поле.
10.
Рассмотрим назначение
остальных элементов управления:
–
Флажок Пароль –
позволяет защитить занятие от редактирования (при необходимости).
–
Список «Скорость»
– предлагает выбрать скорость игры.
–
Флажок «Таймер» –
предлагает учитывать время игры.
–
Кнопка «Удалить» –
позволяет удалить вставленные изображения.
11.
Для начала игры нажмите
кнопку «ОК», а затем кнопку «Начало» в верхнем левом углу страницы.
12.
Перетаскивайте шарики с
буквами, чтобы составить правильное слово. При необходимости используйте
подсказки, для вызова подсказки нажмите кнопку «Ключ» (рисунок 13).
Рисунок 13 –
Интерактивное занятие «Анаграмма»
13.
Для перехода к
следующему слову нажимайте кнопку «Следующий».
14.
По окончании игры
нажмите кнопку «Сброс».
Графова Т.В.
Проектирование учебного занятия
с использованием интерактивной доски
В образовании существует множество методов обучения, разные типы учебных занятий, цель у которых одна – помочь учащимся усвоить знания. Поощрительным фактором для педагога является внедрение инновационных технологий и их гармоничное вливание в устоявшуюся структуру учебного занятия.
Большинство педагогических инноваций, на сегодняшний день, связано с применением интерактивных методов обучения. Термин «интерактивное обучение» означает обучение, построенное на активном взаимодействии с субъектом обучения. Интерактивное обучение представляет собой один из вариантов коммуникативных технологий.
Интерактивное обучение – это обучение с хорошо организованной обратной связью субъектов и объектов обучения, с двусторонним обменом информации между ними.
Интерактивные технологии обучения – это такая организация процесса обучения, в котором невозможно неучастие учащегося в коллективном, взаимодополняющим, основанном на взаимодействии всех его участников процессе обучающего познания.
На сегодняшний день Интернет, как интерактивная среда, активно используется в образовательном процессе и является важным и эффективным инструментом формирования важнейших компетенций.
Таким образом, обеспечение учреждений образования необходимой компьютерной техникой и доступ в сеть Интернет обусловили развитие новых интерактивных технологий в образовании.
Интерактивные технологии, реализуемые на базе компьютера, сегодня развиваются в трех направлениях:
-
использование прикладных программных средств (ППС), большинство из которых является диалоговым, по сути, и предназначено для обеспечения возможности взаимодействия обучающегося с информацией (учебным содержанием);
-
использование Интернета как источника информации, требующего от пользователя познавательной активности, и пространства для общения, в том числе создающего возможности для дистанционного обучения;
-
использование современного оборудования, в основе которого изначально заложена идея интерактивности, способности находиться в живом диалоге с пользователем.
Использование необходимого программного обеспечения и ресурсов в сочетании с таким современным оборудованием как интерактивная доска даст возможность построить интерактивную модель в обучении, целью которой становится организация комфорта в условиях обучения, при которых достигается активное взаимодействие учащихся друг с другом.
Интерактивная доска – уникальный инновационный инструмент, использующийся для обучения всей аудитории учащихся. Это визуальный ресурс, который помогает преподавателям преподносить учебный материал красочно, живо и увлекательно.
Интерактивная доска дает возможность представить информацию с помощью различных мультимедийных ресурсов, позволяя преподавателям и учащимся комментировать материал и изучать его максимально подробно.
Полностью функционирующие интерактивные доски обычно включают 4 компонента:
-
компьютер;
-
мультимедийный проектор;
-
соответствующее программное обеспечение;
-
интерактивную доску, которая также может комплектоваться встроенным принтером.
Принцип работы интерактивной доски заключается в том, что изображение с экрана компьютера проецируется на доску с помощью проектора, а прикосновения к ее поверхности в виде сигналов поступают обратно на компьютер при помощи кабельных или беспроводных интерфейсов связи и обрабатываются специальным программным обеспечением.
Устройство интерактивной доски во многом определяется тем, какая из технологий обеспечивает взаимодействие пользователя с доской.
Классификация интерактивных досок выстроена в зависимости от того, как реагирует интерфейс доски на управляющие воздействия пользователя. Она предполагает разделение всех досок на группы в соответствии со следующими классификационными признаками: по типу определения местоположения маркера и по типу конструкции.
Интерактивная доска способна работать со всеми основными приложениями, установленными на компьютере как большой планшет, а в некоторые, например в Microsoft Word, интегрируется программно. Однако полностью раскрыть весь функционал доски может только программное обеспечение, написанное специально для интерактивной доски.
Примером такого программного обеспечения может стать раскраска контурных карт, ввод рукописного текста и другие операции, которые сложно выполнить с помощью традиционных устройств ввода и управления.
Программное обеспечение, установленное на компьютере, способно отслеживать движения маркера и обеспечить его отображение на экране. Каждый производитель интерактивных досок разрабатывает свое специализированное программное обеспечение, благодаря которому пользователь получает необходимый набор функций для работы с доской.
Рассмотрим наиболее важные функции программного обеспечения.
Управление компьютерными приложениями. С помощью маркера можно открывать любые компьютерные приложения и работать в них, используя маркер вместо мыши.
Стандартные инструменты. Стандартные инструменты предоставляют пользователю возможности для рисования, выбора изображений и видеозаписи. Для работы с доской используются инструменты, привычные для всех, кто имеет опыт работы с компьютерной техникой: от курсора, карандаша и маркера до линий, фигур и изображений; а также инструменты, характерные именно для интерактивных досок: фонарик и виртуальная клавиатура.
Запись и сохранение файлов. Функция позволяет делать записи всех производимых манипуляций (действий) на доске и сохранять их в виде отдельных файлов, как в виде конспекта, так и в виде видеозаписи.
Работа с офисными приложениями. Пользователь получает возможность создавать и редактировать документы стандартных офисных приложений MS Word, MS Excel, MS Power Point, а так же сохранять записи и пометки непосредственно в тексте документа в виде внедренных объектов. Созданный или отредактированный документ сохраняется в исходном формате, что позволяет последующее редактирование текста или других данных в исходном офисном приложении.
Прямой доступ к страницам в Интернет. Благодаря встроенному веб-браузеру, пользователь получает доступ к любому контенту. Таким образом, любая страница в интернет может стать частью учебного занятия. Можно писать и рисовать поверх веб-страниц, перетаскивать текст и изображения в свои файлы.
Многопользовательский режим. Данная функция поддерживает распознавание нескольких одновременных касаний на рабочей поверхности доски. Таким образом, сразу несколько учащихся смогут вместе работать над одной задачей.
Создание интерактивных учебных занятий. Функция позволяет создавать собственные многостраничные интерактивные учебные занятия, в том числе готовить их заранее на другом компьютере, например, домашнем компьютере преподавателя.
База мультимедиа и эффекты. Встроенная база мультимедиа с возможностью поиска содержит готовые тематические библиотеки изображений и видео, основанных на образовательных программах.
Работа с изображениями и видео. Функция позволяет делать пометки поверх изображений и видео, управлять показом слайдов и видеофайлов.
Поддержка математических уравнений. Редактор уравнений, который содержит все необходимые инструменты для создания, изменения и отображения уравнений. Пользователь может вводить знаки с помощью клавиатуры или использовать распространенные математические уравнения.
Набор «Математика». Функция дает богатую палитру инструментов, позволяющую объяснить в наглядной форме мир чисел, арифметических знаков, способов измерения. Все призмы, пирамиды, углы можно вращать, увеличивать-уменьшать и видоизменять, что крайне важно для учащихся, которые сталкиваются с проблемами при изучении геометрии и стереометрии.
Таким образом, можно сделать вывод о том, что функциональные возможности интерактивной доски, её полезность в учебном процессе во многом определяется программным обеспечением, которое управляет её работой.
Изучение возможностей этого программного обеспечения является обязательным условием для полноценного использования всех функций интерактивной доски. Программное обеспечение определяет поведение интерактивной доски при работе с презентациями, текстовыми документами, сетью Интернет.
Интерактивная доска, предназначенная для использования в учреждении образования, должна быть оснащена программным обеспечением, помогающим преподавателю подготовить интерактивные материалы и эффективно использовать их на учебном занятии.
Благодаря большому потенциалу функциональных возможностей интерактивная доска на учебных занятиях может выступать в разных ролях:
-
экрана для демонстрации презентаций, слайд-шоу и электронных дисков;
-
электронного пособия, с применением коллекции клипов из галереи изображений программного обеспечения интерактивной доски;
-
традиционной доски, по принципу «пишем-стираем»;
-
технической основы для создания собственных интерактивных учебных занятий с помощью базового программного обеспечения доски и стандартных программ: Excel, Word, Power Point;
-
методической копилки, для созданных и сохраненных файлов по различным темам.
Проведенный анализ использования интерактивных досок, показал, что они предоставляют уникальные возможности для творчества педагогам разных учебных дисциплин, помогая делать учебные занятия яркими, живыми, а процесс обучения активным и интересным. Используя интерактивную доску на учебных занятиях, преподаватель может сочетать проверенные методы и приемы работы на обычной доске с набором интерактивных и мультимедийных возможностей.
Подготовка учебного занятия с использованием интерактивной доски требует от преподавателя проведения серьезной дополнительной работы по формированию материала в электронном виде. Это достаточно трудоемкий процесс, который, однако, приносит весьма благотворные результаты. За счет рационального использования времени учебного занятия, наглядности материала, возможности быстрого перехода от одной части занятия к следующей, повышается эффективность обучения.
Для полноценной реализации всех возможностей интерактивной доски на учебном занятии преподавателям необходимо освоить программное обеспечение для интерактивных досок, изучить его основные возможности. Не менее важной задачей станет определение ресурсов, которые смогут помочь в процессе работы с интерактивной доской.
Для начала работы с доской необходимо определить цели и задачи, которые можно будет реализовать с ее применением. К таковым, на мой взгляд, можно отнести:
демонстрационные – возможность демонстрации разнообразного наглядного материала;
акцентологические – возможность снабжения материала заметками, метками повышенного внимания;
организационные – возможность организации работы с различными дидактическими материалами;
эстетические – представление дидактических материалов в эстетической форме;
динамические – реализация возможности работы по составлению или изменению конспекта;
контролирующие – реализация возможности контроля знаний с использованием инструментария интерактивной доски.
В зависимости от того, в какой форме будет проходить работа с доской на учебном занятии, определяется вид деятельности участников образовательного процесса.
К основным видам деятельности можно отнести:
пояснительная деятельность преподавателя, направленная на представление нового материала;
аналитическая деятельность на учебном занятии, в которой участвуют как преподаватель, так и учащиеся;
алгоритмическая практическая работа, направленная на пошаговое пояснение способа действий;
разработческая деятельность, направленная на получение обобщённого представления материала в виде конспекта или схемы;
исследовательская деятельность, направленная на развитие продуктивных, творческих функций мышления (постановка и решение проблемных вопросов и др.).
Чаще всего интерактивная доска в образовательном процессе используется в качестве средства фронтальной работы с учащимися и предполагает тщательную подготовку к любому учебному занятию или его фрагменту.
Вашему вниманию я предлагаю алгоритм разработки и проведения учебного занятия с использованием интерактивной доски:
-
определение темы, постановка целей и задач с учетом междисциплинарных связей;
-
выбор формы проведения учебного занятия, которая может быть совершенно разной: семинар, конференция, мастер-класс, деловая игра, викторина, разминка и др.;
-
определение этапов учебного занятия, на которых планируется использовать инструментарий интерактивной доски;
-
анализ целесообразности использования интерактивного оборудования на конкретном учебном занятии в сравнении с традиционными средствами обучения;
-
подбор и разработка интерактивного дидактического материала;
-
подбор и разработка раздаточных материалов (если требуется);
-
составление подробного поминутного плана учебного занятия;
-
подготовка учащихся к восприятию учебного занятия с использованием интерактивного оборудования;
-
апробация учебного занятия;
-
анализ и обсуждение учебного занятия.
Одной из наиболее часто используемых форм представления учебного материала на интерактивной доске является презентация.
Рекомендации по оформлению слайдов презентаций, предназначенных для работы на интерактивной доске:
фон слайдов не должен быть слишком ярким;
изображения в слайдах должны быть высокого качества, не допускается использование нечетких или размытых иллюстраций;
изображения должны быть достаточно крупными, позволяющими четко их видеть с любого места;
на каждом слайде может быть размещено не более 7-9 объектов (под объектами понимаются рисунки и текстовые фрагменты);
для успешного усвоения содержания слайда изображение не должно быть перегруженным малосущественными деталями, загромождающими картину и отвлекающими внимание детей от главного;
объекты иллюстраций должны изображаться в их естественных положениях;
должны соблюдаться масштабные соотношения частей иллюстрации;
необходимо учитывать соразмерность объектов относительно друг друга при одновременном размещении на слайде;
надписи на слайдах должны давать понятие о том, что изображено в кадре, не раскрывая его содержания в подробностях (например, название иллюстрации);
смена слайдов должна осуществляться с помощью стилуса или управляющих кнопок;
общее количество слайдов, демонстрируемых на занятии, должно соответствовать возрастным особенностям учащихся.
Не менее важным является и сам процесс демонстрации слайдов.
При демонстрации слайдов необходимо выполнять следующие правила:
следить, чтобы разработка была хорошо видна всем учащимся;
сопровождать иллюстративный материал пояснениями преподавателя, поскольку синхронность устного изложения и демонстрации содействуют прочному закреплению материала в памяти учащихся;
стремиться вовлечь в процесс восприятия, возможно, все органы чувств: зрение, слух, осязание.
Создание электронных конспектов в программном обеспечении интерактивной доски аналогично подготовке дидактической презентации.
Основные принципы создания конспектов.
-
Каждая страница должна содержать один информационный блок.
-
Использовать сжатый, информационный стиль изложения материала. Фразы на странице должны быть оптимально краткими и пониматься однозначно (не более шести строк, количество слов в одной строке не превышает пяти-шести).
-
Дизайн страницы должен соответствовать требованию качественного представления дидактического материала, который демонстрируется с большого расстояния (текст хорошо читается, соблюдается расстояние между строками, цвет букв и цвет фона контрастны, изображения качественные, чёткие, сжатые).
-
Все страницы, составляющие один конспект или тематический цикл конспектов, в оформлении должны подчиняться принципу единообразия (выбор фона, размер и вид шрифта, цветовое решение текстовых и графических элементов).
-
Использовать программное обеспечение интерактивной доски для разработки интерактивных материалов, а не только для демонстрации наглядного материала.
Все перечисленные рекомендации целесообразно использовать при разработке учебного занятия с использованием интерактивной доски.
Рассмотрим детально каждый этап разработки учебного занятия с интерактивной доской.
-
Планирование
Составляется календарно-тематический план изучения темы, раздела с использованием интерактивной доски.
Определяется аудитория (учитываются возрастные и психологические особенности учащихся).
-
Проектирование
Рассматривается целесообразность и эффективность применения программного обеспечения интерактивной доски в сравнении с традиционными средствами (другим программным обеспечением).
Составляется временная структура учебного занятия (определяется цель, намечаются задачи и необходимые этапы для их достижения, деятельность преподавателя по форме работы с доской).
Определяется навигационная схема (схема перемещения по страницам конспекта).
Разрабатывается дизайн страницы конспекта.
-
Информационное наполнение
Осуществляется отбор информационных материалов для наполнения страниц:
подготовка текстового, иллюстративного материала;
подготовка видеосопровождения (видеозапись);
подготовка речевого сопровождения;
подготовка файлов других прикладных программ (аудио/видеофайлов, flash-фильмов, документов программ Microsoft Office и других прикладных программ, графических файлов, ссылок Интернета и др.).
Отобранные материалы оцениваются во времени: их продолжительность не должна превышать санитарных норм; рекомендуется просмотреть и прохронометрировать все материалы, учесть интерактивный характер материала; запланировать резерв времени.
-
Программная реализация
Составляется поминутный план учебного занятия.
Заполняются информационным материалом страницы конспекта.
Осуществляется цветовое оформление страниц.
Устанавливаются гиперссылки на внешние программы, Интернет.
Устанавливаются гиперссылки в соответствии с навигационной схемой (перемещение по страницам конспекта).
-
Тестирование
Устранение ошибок в текстовом и иллюстративном материале.
Проверка функционирования всех созданных гиперссылок.
Проведение урока.
Совершенствование электронного конспекта.
В процессе планирования урока с использованием интерактивной доски педагог, помимо остальных аспектов, обязан руководствоваться нормами САНПИНА и планировать время работы с интерактивной доской на учебном занятии согласно этим нормам.
Интерактивную доску можно применять на всех этапах учебного занятия: при объяснении и закреплении нового материала, повторении и проверке его усвоения, проверке домашнего задания и контроле.
При изучении новой темы можно использовать презентации, видеоматериалы, фотографии.
Преимущество презентации, воспроизведенной через интерактивную доску в том, что в ней можно делать пометки, дополнительные записи, выделять цветом наиболее важную информацию. Все это позволяет акцентировать внимание учащихся на значимых моментах излагаемой информации. Ребята и сами с удовольствием создают презентации, творческие отчеты, визитки и с еще большим удовольствием демонстрируют свои работы.
Очень удобно использовать интерактивную доску при проверке домашнего задания. Можно заранее сохранить решение задач, и на учебном занятии воспроизвести и прокомментировать решение. Можно сканировать и проецировать на доску решение из тетради учащегося и сразу же производить проверку. Если в решении были ошибки, дети видят их, вместе обсуждают и исправляют.
Так же хорошо использовать интерактивную доску при самостоятельной работе учащихся. Они выполняют задания в тетрадях, а затем на доску проецируется решение задачи и производится проверка. Это позволяет экономить время и исключает бездумное списывание с доски.
Интерактивную доску можно применять даже для проверки усвоения устного материала, например, правил и теорем. На доске делается заготовка с текстом, в которой пропущены ключевые слова или фразы. Учащийся заполняет пропуски, комментирует свою работу и формулирует правило.
Очень эффективно использовать интерактивную доску на учебных занятиях, изучаемый материал которых требует большей наглядности, изобилует абстрактными понятиями. Именно такими занятиями являются уроки алгебры, математики, геометрии. Например, на уроках геометрии для устной работы можно заранее заготовить чертежи, а уже непосредственно на учебном занятии использовать их, то есть выполнять решение задач по готовым чертежам.
Исходя из того, что интерактивная доска, как инструмент, использующийся в образовательном процессе, несет в себе огромный потенциал возможностей, использование ее на учебном занятии может быть бесконечно многогранным и разнообразным.
Эта тема возникла совершенно неожиданно, благодаря обращениям нескольких читателей. Образовательные учреждения, в том числе и дошкольные, продолжают получать интерактивные доски, приставки, интерактивные проекторы, панели, столы и даже интерактивные полы. И, как правило, возникает вопрос, не только как использовать данное оборудование, а где найти готовые или создавать собственные интерактивные упражнения. Дидактор писал об этом не раз, но на сайте накопилось уже столько материала, что далеко не всегда педагоги могут найти ответ на интересующий их вопрос.
Тем учителям и воспитателям дошкольных образовательных учреждений, которые только приступают к работе с интерактивным оборудованием, предлагаю, прежде всего, ознакомиться со статьёй Как использовать интерактивную доску на все 100%. В ней вы найдёте много полезных рекомендаций о правильном использовании этого замечательного инструмента.
Чаще всего, интерактивное оборудование поставляется с библиотекой дидактических упражнений, инструментов. Но не редки по разным причинам случаи, когда у учителя остаётся лишь одно оборудование без начинки. Или имеющаяся коллекция интерактивных конструкторов, готовых заданий вас не устраивает.
Для создания интерактивных уроков можно использовать разное программное обеспечение: от создания интерактивностей в программе MS PowerPoint до специального программного обеспечения.
Создание интерактивных упражнений в PowerPoint
Работать в среде PowerPoint удобно и полезно в связи с тем, что эта программа всегда под рукой. Не требуется интернет-соединения. Как правило, у вас уже имеется определённый опыт работы с этой программе презентаций. Если вы знаете для чего нужны таких два инструмента, как гиперссылки и триггеры, то вам уже по силам создавать дидактические упражнения и даже игры для их использования на интерактивной доске.
Моё первое интерактивное упражнение, созданное в программе PowerPoint для работы на интерактивной доске «Собери яблоки», было подготовлено более 10-ти лет назад.
Посмотреть на весь экран.
На интерактивной доске могут работать сразу два ученика, «собирать яблоки». Это был своеобразный тренажёр для устного счёта. Вы можете создавать такие тренажёры и дидактические игры сами.
Дидактор предлагает вам большую палитру статей, а также готовых шаблонов, как авторских, так и найденных в интернете или присланных мне другими педагогами. Абсолютное большинство шаблонов ориентировано, прежде всего, для использования их на интерактивных поверхностях.
Для того, чтобы найти ресурсы на эту тему, необходимо воспользоваться рубрикой Работаем в PowerPoint. Здесь вы найдёте рекомендации по созданию, готовые интерактивные игры и упражнения, а также шаблоны, в том числе и с инструментами по перетаскиванию объектов.
Специализированное программное обеспечение
Если у вас нет на доске ничего, кроме драйверов, то, конечно, необходимо воспользоваться специальными программами. Большое распространение получили следующие программы для подготовки учебных материалов: WizTeach, Qwizdom Oktopus, RM EasiTeach Next Generation. Однако наиболее универсальной является SMART Notebook, с помощью которой можно готовить как уроки с на интерактивной доске в школе, так и для дистанционного обучения, где планшеты и смартфоны учащихся превращаются в интерактивные поверхности. Впрочем, серьёзным минусом всех этих программ является их дороговизна. Бесплатные версии серьёзно ограничены.
Коллекции интерактивных образовательных ресурсов
Сразу хочу предупредить, что такие специализированные коллекции флипчартов (интерактивных материалов), как правило, имеются для конкретных интерактивных досок. Это, безусловно, значительно сужает их распространение. Нам нужны универсальные интерактивные задания образовательные ресурсы, которые можно было бы использовать на любой интерактивной доске. Как правило, такие ресурсы выполнены во flash или html5. Специализированных коллекций нет. Но вы можете воспользоваться общеизвестными: Единой коллекцией цифровых образовательных ресурсов или коллекцией Федерального центра информационно-образовательных ресурсов. А далее запустите встроенный внутренний поиск и наберите «интерактивные задания» или «интерактивные упражнения».
Не стоит забывать имеющиеся у вас мультимедийные предметные пособия на дисках. Многие из них имеют задания, которые легко можно воспроизвести на интерактивных досках. Вовсе не обязательно запускать каждый раз приобретённый вами диск. Если доступ к его содержимому не заблокирован, то откройте папки и подберите необходимые вам интерактивные упражнения. Некоторые IT-компании подготовили программно-методические пособия, ориентированные для их использования на интерактивной доске. Это интерактивные плакаты компаний Новый Диск, Экзамен-медиа, некоторые другие.
Среди коллекций образовательных ресурсов особое место занимают интерактивные тренажёры, симуляторы по предметам естественно-научного цикла Phet Interactive Simulatoins. Большим преимуществом этой коллекции, помимо её добротной содержательности, является своевременный переход на html5 и, что особенно важно, возможность загрузить созданный ресурс на компьютер и использовать его на интерактивной доске даже без доступа в Интернет.
Онлайн интерактивные доски
Обычно под онлайн досками принято подразумевать сервисы для совместной удалённой работы учителя и учащихся. Между тем, имеется другое направление: онлайн инструменты для интерактивных досок. Это, прежде всего, интерактивная онлайн доска Gynzy, которая не только содержит интерактивные образовательные ресурсы по всем учебным дисциплинам, но и обладает инструментами интерактивной доски, обычно недоступными без установки программного обеспечения. С помощью данного онлайн сервиса можно делать всё то, чем располагают интерактивные доски: рисовать, работать с текстом, в том числе и на разлинованной доске, загружать видео, звуковые файлы и изображения с компьютера или из сети Интернет.
Если у вас в классе уверенное Интернет-соединение, то воспользуйтесь оригинальной онлайн доской Classroomscreen, главное предназначение которой не совместная работа учащихся, а более организованная учебная деятельность с помощью ряда служебных инструментов.
Конструкторы интерактивных упражнений
Таких конструкторов довольно много. Но главное, что мы должны для себя решить: возможно ли использование созданных нами интерактивных упражнений в классе? Обладаем ли мы уверенным Интернет-соединением? И ещё одно: внимательно посмотрите опции таких конструкторов. Хорошо, если в ряду инструментов они обладают также опциями drag-and-drop (перетаскивания объектов), инструментами рисования.
LearningApps — платформа, с помощью которой можно создать 20 видов интерактивностей, в основном вполне подходящих для интерактивной доски. Однако при всей доступности и полной бесплатности дизайн конструкторов явно устарел. Многие созданные упражнения плохо видны на интерактивной доске.
Classflow — уникальный многофункциональный сервис, который интегрирует в себе функции интерактивной доски, конструктора интерактивных уроков, тестов, опросов и дидактических игр. Имеет русскоязычную версию.
Study Stack — один из лучших конструкторов интерактивных упражнений. Он позволяет учителям и ученикам создавать флэш-карточки, кроссворды, тесты, поиск слов и другие игровые упражнения в любой предметной области.
Raptivity — коллекция интерактивных конструкторов. Учитывая простоту в работе в конструкторами, преподаватели могут полностью сосредоточиться не на функционале и инструментах, а на содержании, чтобы в итоге получить добротный, методически выверенный продукт. Обычно я пишу в основном о бесплатных сервисах. Однако с Raptivity случай особый. В течение 14 дней вы можете воспользоваться конструктором бесплатно и использовать созданные упражнения не только онлайн, но и загрузить на свой компьютер, чтобы работать в дальнейшем автономно, без доступа в Интернет.
GamiLab — онлайн-платформа, где вы можете легко найти готовые или создать, увлекательные дидактические и развивающие игры.
Purpose Games — бесплатный сервис, который во многом напоминает знакомый учителю LearningApps. И в то же время игры имеют некоторые свои особенности. Они, безусловно, могут украсить вашу методическую копилку.
С Educandy вы можете создавать интерактивные обучающие игры в считанные минуты. Все, что вам нужно, это ввести некоторое количество слов, объединённых одной темой или создать небольшой тест по представленным шаблонам. А дальше Educandy превращает ваш контент в отличные интерактивные упражнения.
Wordwall представляет собой многофункциональный инструмент для создания как интерактивных, так и печатных материалов. Большинство шаблонов доступны как в интерактивной, так и в печатной версии. Многих учителей порадует тот факт, что сервис имеет русскоязычную версию. В вашем браузере она появится автоматически. Интерактивные упражнения воспроизводятся на любом устройстве, имеющем доступ в интернет: на компьютере, планшете, телефоне или интерактивной доске. Однако бесплатная версия ограничена количеством созданных упражнений.
еТреники — отечественный онлайн-конструктор учебных тренажёров. С его помощью вы можете создать 5 видов увлекательных интерактивных заданий.
Ума Игра — замечательный конструктор дидактических игр, создаваемых на основе восьми прототипов. Игры хорошо смотрятся на интерактивной доске. Однако сервис временно недоступен в связи с реорганизацией портала и переходом на новую технологию html5. Все Ваши игры, опубликованные к этому моменту остаются доступными и Вы можете продолжать использовать их в своей работе. Редактирование существующих игр и визуализация неопубликованных материалов в этот период будет невозможна. Всем новым пользователям придётся потерпеть до 1 марта 2021 года, когда планируется запуск обновлённой платформы.
TinyTap — это замечательная платформа, которая позволяет легко создавать интерактивные упражнения и дидактические игры. Возможность их озвучивания значительно расширяет возрастные рамки обучаемых. Упражнения легко воспроизводятся на интерактивных досках, столах и в мобильных устройствах.
Мерсибо — замечательная онлайн платформа с готовыми дидактическими играми, рассчитанными на развитие речи, памяти, внимания, кругозора, обучение чтению и счету, подготовку к школе, успешную учебу в начальных классах, увеличение разнообразия видов учебной деятельности. Если вы воспользуетесь Студией Мерсибо, то сможете сами создавать интерактивные упражнения и игры. Сервис имеет как бесплатные игры, так и платные. Возможности Студии Мерсибо в бесплатной версии весьма ограничены.
Вполне вероятно, что я указал не все образовательные ресурсы для интерактивной доски. Следите за публикациями Дидактора или воспользуйтесь внутренним поиском на сайте, чтобы найти то, что ищете.
«УЧИМСЯ ИНТЕРЕСНО»
МЕТОДИЧЕСКИЕ РЕКОМЕНДАЦИИ ПО ОРГАНИЗАЦИИ РАБОТЫ С ИНТЕРАКТИВНОЙ ДОСКОЙ.
- ПОЯСНИТЕЛЬНАЯ ЗАПИСКА
Современная школа призвана обеспечить доступность качественного образования обучающихся с учетом их возможностей, интересов и склонностей. В процессе обучения требуется как можно большее количество наглядности, что трудно обеспечить с помощью обычной меловой доски. Интерактивная доска – это решение многих проблем современного учителя. Интерактивные электронные доски – это некое подобие привычных всем классных досок, с той разницей, что с ними можно взаимодействовать с помощью специальных интерактивных программ. В наше время многие школы, лицеи, гимназии оснащены интерактивными досками, но большинство учителей используют их редко и не по назначению. Отдельные рекомендации по использованию интерактивной доски встречаются в основном в сети Интернет на сайтах для учителей. Однако универсальных систематически изложенных методических рекомендаций выявлено не было, а все встретившиеся являются рекомендациями к конкретным урокам.
Если говорить о том, как относятся к использованию интерактивной доски на уроке ученики, смело можно сказать – положительно! Тем более, что новому поколению нравится осваивать новые технические изобретения.
Интерактивные доски имеют больший потенциал раскрытия темы урока, чем простая доска и даже компьютер с проектором. Но извлечь максимальную пользу от использования интерактивной доски можно только грамотно спланировав урок, приготовив подходящие материалы. Уроки, приготовленные для использования интерактивной доски, могут быть использованы учителем не раз, при этом дальнейшая адаптация уроков может и не потребоваться, что в конечном итоге позволяет сэкономить время на подготовку к уроку.
2. ИНТЕРАКТИВНАЯ ДОСКА И ЕЕ ОСНОВНЫЕ ХАРАКТЕРИСТИКИ
Интерактивная система (далее – ИС) в минимальной комплектации состоит из проектора, персонального компьютера, интерактивной доски или приставки, которая крепится к ровной светлой поверхности или маркерной доске, и специализированного программного обеспечения. Комплекс может быть дополнен аппаратными и программными средствами, позволяющими расширить его функционал, например, возможностями проведения тестирования, одновременной групповой работы и т. д.
Интерактивная доска – сенсорный экран, подсоединенный к компьютеру, изображение с которого передает на доску проектор. Достаточно только прикоснуться к поверхности доски, чтобы начать работу на компьютере. Специальное программное обеспечение позволяет работать с текстами и объектами, аудио- и видеоматериалами, Internet-ресурсами, делать записи от руки прямо поверх открытых документов и сохранять информацию. Интерактивная доска предоставляет уникальные возможности для работы и творчества преподавателя и ученика.
Интерактивные доски позволяют уйти от привнесенной компьютерной культурой чисто презентационной формы подачи материала, экономят время занятия за счет отказа от конспектирования. Интерактивные доски повышают эффективность подачи материала.
Программное обеспечение (далее – ПО), установленное на компьютере, отслеживает движения маркера и обеспечивает его отображение на экране. Характеристика «интерфейс» определяет способ подключения доски к компьютеру. Наиболее распространенный вариант – USB-интерфейс.
Для работы любой ИД необходимо:
1. Установить интерактивную доску.
2. Установить мультимедийный проектор.
3. Подключить интерактивную доску к мультимедиапроектору.
4. Подключить интерактивную доску к персональному компьютеру.
5. Установить на персональном компьютере программное обеспечение к интерактивной доске.
6. Произвести настройку интерактивной доски, ПК и мультимедийного проектора для дальнейшей работы.
7. Выполнить калибровку интерактивной доски.
После подключения интерактивной доски к компьютеру необходимо произвести процедуру калибровки для синхронизации положения наконечника маркера с положением курсора на экране. Калибровка требуется каждый раз, когда интерактивная доска или проектор были перемещены.
Общий принцип калибровки:
1. Используя мышь, нажать на ПК значок базового меню и выбрать пункт «Откалибровать», после чего появится экран с метками калибровки.
2. Нажимая последовательно в центр каждой появляющейся метки на интерактивной доске маркером, производим калибровку.
3. В случае, если вы неточно определили точку маркером, нажмите клавишу , произойдет отмена калибровки. Затем повторите действия калибровки 1 и 2. После завершения калибровки интерактивная доска готова к работе.
Возможности интерактивных досок
Для того, чтобы грамотно использовать на уроке весь потенциал интерактивной доски, преподавателю необходимо самому знать эти возможности.
Основные возможности ИД можно отобразить в виде следующей схемы (рис. 1):
Без использования специального программного обеспечения (рис. 1) интерактивная доска может употребляться как:
Проектор. Все материалы, которые были разработаны еще до приобретения интерактивной доски (презентации, видеоролики и т. д.), можно применять на уроках с использованием ИД. На доске можно показывать любую программу, которая установлена на компьютере. Так же можно демонстрировать готовые диски по предмету, которых в настоящее время выпускается большое количество.
Обычная доска. Некоторые модели интерактивных досок, например, SmartBoard 660i, предоставляют возможность работать даже без компьютера. Нужно просто включить интерактивную доску, чтобы писать и стирать на ней так же, как на меловой или маркерной доске. И что особенно важно, делать пометки можно прямо поверх изображений: добавлять комментарии, подчеркивать важную информацию, заполнять таблицу, дополнять схему, выделять ключевые моменты на карте и т. д.
Виртуальная клавиатура. Все доски SMART, начиная с 6 серии, оборудованы специальными кнопками, которые располагаются на лотке рядом с маркерами. Одна из них (кнопка вызова клавиатуры) позволяет открыть виртуальную клавиатуру, с помощью которой можно выполнять набор символов в любом приложении: текст в документе, запрос в поисковых системах, подписи к рисункам и т. д.
Сенсорный экран интерактивной доски позволяет управлять компьютерными программами прямо с экрана, всего лишь касаясь поверхности маркером, пальцем или любым другим предметом. Движение маркером по доске равносильно движению мыши по экрану монитора, поэтому, работая только с ИД, можно демонстрировать работу в любых компьютерных программах и приложениях.
Звук. Все ИД можно оснастить (если не оснащены) аудио-системой, которая существенно расширяет возможности использования мультимедийных ресурсов на уроках. Можно слушать музыку, просматривать видеоролики и фильмы, даже если компьютер не оснащен колонками.
Основные способы использования интерактивных досок:
* делать пометки и записи поверх выводимых на экран изображений;
* управление компьютером без использования самого компьютера (управление через интерактивную доску);
* изменение текста в выводимых на экране документах, используя виртуальную клавиатуру, которая настраивается в программном обеспечении доски;
* изменение любых документов или изображений на экране, использование любых пометок;
* сохранение на компьютере в специальном файле всех пометок, которые учитель делает во время урока, для дальнейшей демонстрации на других уроках;
* создание рисунков на интерактивной доске с помощью специального маркера;
* создание рисунков, схем и карт во время проведения урока, которые можно использовать на следующих занятиях, что экономит время на уроке.
Интерактивная доска уникальна – ее можно использовать для демонстрации схем, таблиц, рисунков, видео. На ней можно рисовать, писать, можно мгновенно менять цвета слов, если их надо выделить, их можно удалять и возвращать – и все это – одним нажатием маркера на соответствующую кнопку.
Для того чтобы эффективно проводить занятия с использованием интерактивной доски разработан алгоритм, следуя которому преподаватель может успешно подготовиться к занятию:
1. Определить тему, цель и тип занятия.
2. Составить временную структуру урока, в соответствии с главной целью наметить задачи и необходимые этапы для их достижения.
3. Продумать этапы, на которых необходимы инструменты интерактивной доски;
4. Из резервов компьютерного обеспечения отбираются наиболее эффективные средства.
5. Рассматривается целесообразность их применения в сравнении с традиционными средствами.
6. Отобранные материалы оцениваются во времени: их продолжительность не должна превышать санитарных норм; рекомендуется просмотреть и прохронометрировать все материалы, учесть интерактивный характер материала;
7. Составляется временная развертка (поминутный план) урока.
8. При недостатке компьютерного иллюстрированного или программного материала проводится поиск в библиотеке или Интернете или составляется авторская программа.
9. Из найденного материала собирается презентационная программа. Для этого пишется ее сценарий.
10. Заранее подготовить учеников к восприятию занятия с использованием интерактивной доски.
11. Апробация урока.
При создании занятия с использованием интерактивной доски необходимо пользоваться определенными критериями отбора информации.
1. Содержание, глубина и объем научной информации должны соответствовать познавательным возможностям и уровню работоспособности учеников, учитывать их интеллектуальную подготовку и возрастные особенности.
2. При отборе материала для зрительного ряда описания модели избегать дальних планов и мелких деталей.
3. Зрительный ряд и дикторский тест должны быть связаны между собой, создавать единый поток информации и подавать ее в понятной ученикам логической последовательности, порционно шаговым методом в доступном темпе, дикторский текст должен быть четким и ясным.
4. Следует избегать больших текстовых фрагментов. Недопустимо использовать для чтения текста полосы прокрутки или кнопки перехода от экрана к экрану.
5. Интерфейс должен быть интуитивным.
6. Выделять в текстах наиболее важные части, используя полужирное и курсивное начертание знаков.
3. Проведения лекций с использованием интерактивной доски.
Использование интерактивной доски позволяет перейти от традиционной технологии проведения уроков, к новой интегрированной образовательной среде, включающей все возможности электронного представления информации.
Преподаватель в мультимедиа аудитории получает вместо доски и мела мощный инструментарий для представления информации в разнородной форме (текст, графика, анимация, звук, цифровое видео). В таких системах преподаватель сам определяет последовательность и формы изложения материала.
В качестве источника иллюстративного материала в этом случае наиболее удобно использовать CD ROM или HTML документы. Мультимедиа можно использовать для преподавания любой темы. Качество и степень освоения учебного материала, как показывает практика, существенно возрастают. Помимо обеспечения богатой образовательной среды, здесь сказывается и то, что преподаватель, сократив время на воспроизведение информации, получает существенно больше времени на объяснение материала .
Компьютерный урок, разработанный средствами MS Power Point, – это тематически и логически связанная последовательность информационных объектов, демонстрируемая на интерактивной доске. Основная задача такого урока – объяснение нового материала. Но в отличие от традиционного урока такой урок имеет большие возможности в привлечении иллюстративных материалов. Поэтому урок с использованием интерактивной доски надо рассматривать как новый инструмент в работе преподавателя, позволяющий создавать наглядные и информационно насыщенные уроки.
Информационные объекты, демонстрируемые в ходе мультимедиа, – это изображения (слайды), звуковые и видеофрагменты. Изображения (слайды) представляют собой фотографии, рисунки, графики, схемы, диаграммы. Видеофрагменты — это фильмы, включенные в лекцию целиком или частично, либо мультипликации, которые наглядно показывают зачастую недоступные для наблюдения процессы и явления. Звуковые фрагменты — дикторский текст, музыкальные или иные записи, сопровождающие демонстрацию изображений и видеофрагментов.
4. Проведения практических занятий с использованием интерактивной доски.
Следует отметить, что для проведения семинарских и практических занятий информационные технологии используются не столь часто. Однако как показали современные исследования в области образовательных технологий, именно здесь лежат огромные резервы в повышении эффективности обучения.
Программное обеспечение интерактивной доски позволяет вовлечь всех учащихся в активную работу на уроке, позволяет активно выполнять индивидуальные и групповые ролевые упражнения, а преподавателю, наряду с возможностью контроля и управления, предоставляются средства записи и протоколирования действий учащихся для последующего анализа и комментирования.
Совместное использование единого гиперпространства обеспечивает возможность творческого сотрудничества преподавателя и учеников при обучении практическим навыкам. Важное место при этом отводится возможности обмена информацией между детьми в контексте изучаемого курса. Отмечается значительный рост эффективности обучения, когда ученик в процессе получения знаний, взаимодействует с другими детьми, которые в свою очередь взаимодействуют с гипермедиа материалом курса.
3. РАБОТА С ПРОГРАММНЫМ ОБЕСПЕЧЕНИЕМ
В комплекте с интерактивными досками компании-разработчики поставляют специальное программное обеспечение.
Режим ПК
Данный режим предназначен не только для работы с любыми программами, установленными на ПК. Все изменения, произведенные в этом режиме, могут быть сохранены в исходном файле и формате документа, как отдельный документ или как фото. Для начала работы в режиме ПК необходимо просто войти в любой документ.
Интерактивный режим
Для начала работы в интерактивном режиме можно использовать один из способов, предложенных далее.
• Способ 1. На рабочем столе дважды щелкнуть по значку «Программа Notebook».
• Способ 2. Используя значок SmartBoard на панели задач, левой кнопкой мыши вызвать базовое меню, где выбрать режим «Notebook».
Перемещение панели инструментов
Панель инструментов может располагаться в верхней или нижней части экрана. Для перемещения панели инструментов следует нажать пальцем или маркером на кнопку «Перемещение панели» (см. рис. 2).
Работая с доской, следует помнить, что на маркере нет правой кнопки. Вместо правой кнопки на каждом объекте или элементе будет предлагаться кнопка меню работы с объектом.
При запуске ПО в интерактивном режиме автоматически начинает формироваться документ, состоящий из страниц. Для дальнейшей работы с программой следует начать создавать и наполнять страницы. Добавление страниц в документ или их создание происходит за счет использования инструмента «Новая страница» или пункта меню «Вставка», подпункта «Новая страница».
Создание страницы с заливкой
1. В горизонтальном меню выбрать пункт «Формат», подпункт «Цвет фона».
2. В открывшемся окне выбрать нужный цвет заливки. Если подходящего, на Ваш взгляд, цвета нет, следует воспользоваться кнопкой «Дополнительно» Появится окно «Фон», где и следует выбрать нужный цвет.
3. Подтвердить выбор нажатием на кнопку «ОК».
Создание страницы с сеткой
1. В области задач выбрать вкладку «Коллекция», откроется «Дерево ресурсов».
2. Выбрать папку «Галерея изображений», далее подпапку «Профессии – Общие ресурсы – Фоновые изображения и инструменты».
3. В открывшемся окне выбрать фон, установить на нем указатель мыши, нажать на левую клавишу и, не отпуская, перетащить его на рабочую зону.
Создание страницы с фоновым изображением
1. В области задач выбрать вкладку «Коллекция», откроется «Дерево ресурсов».
2. В «Дереве ресурсов» выбрать папку «Мое содержимое». Через появившуюся кнопку выбрать пункт «Новая папка».
3. Набрать название папки и подтвердить новое имя.
4. На выделенном пункте «Мои рисунки» нажать кнопку, выбрать пункт «Добавить в Мое содержимое…». В открывшемся окне выбрать папку, в которой располагаются изображения, затем выбрать файл или файлы, после чего нажать кнопку «Открыть».
5. В окне ниже появится обозначение папки «Рисунки и фоны» и количество скопированных туда изображений.
Копирование (клонирование) страницы
1. В области задач выбрать вкладку «Сортировщик страниц».
2. Выбрать маркером нужную страницу для повторения. На странице появится кнопка меню работы с объектом.
3. На кнопке меню произвести щелчок маркером, появится следующее меню, в котором выбрать пункт «Клонировать страницу».
Работа на страницах документа
Кнопки панели инструментов
Для того, чтобы работать с программой, не требуется каких-либо специальных умений. Многие пункты «Меню» и кнопки на панели инструментов такие же, как и в других приложениях, и их назначение пользователям уже знакомо. Рассмотрим работу некоторых кнопок .
Инструмент «Перо» и выделение
Данный инструмент может использоваться для создания произвольной линии и рукописного текста. Для настройки пера следует:
1. Нажать кнопку меню работы с объектом справа от инструмента «Перо» и выделение. В появившемся меню предлагаются разные виды пера. Если предложенные виды не удовлетворяют, следует выбрать пункт «Настроить перо» и выделение.
2. В открывшемся окне задать настройки:
• выбор самого пера;
• выбор цвета;
• выбор толщины линии;
• указание вида начала и конца линии;
• задание прозрачности.
3. Подтвердить настройки кнопкой «ОК».
4. Если в результате написания какие-то элементы надо подправить, то можно воспользоваться инструментом «Ластик». При этом через кнопку меню работы с объектом выбирается толщина ластика.
Инструмент «Художественное перо»
Данный инструмент может использоваться для создания произвольной линии определенного вида. При этом вид художественного пера изменить нельзя, можно настроить только толщину.
Инструмент «Фигуры» Инструмент «Фигуры» может использоваться для создания фигур.
Пример: создание простой фигуры
1. Выбрать инструмент «Фигуры».
2. Выбрать автофигуру.
3. Маркером нарисовать фигуру на странице документа.
4. Настроить нужные параметры фигуры (открыть окно свойств автофигуры, выбрать тип и цвет линии и заливки, толщину линии.
Инструмент «Линии»
Инструмент Линии может использоваться для рисования самых разнообразных прямых линий и стрелок, а также создания сложных фигур.
Пример: создание сложной фигуры.
Действия с созданными элементами
С любым созданным элементом или группой элементов можно выполнять различные действия. Например, группировку, копирование, изменение размера и местоположения.
Пример: группировка отдельных элементов. Чтобы элементы, созданные на доске, можно было использовать как единое целое, их следует сгруппировать. Для этого:
1. Выбрать инструмент «Выбор».
2. Выделить объекты, нарисовав рамку выделения вокруг них.
3. Открыть контекстное меню на любой из появившихся кнопок меню работы с объектом, выбрать пункт «Группировка +Группировать».
Пример: изменение размера и местоположения элемента. Для изменения размеров объекта:
1. Выделить объект.
2. Указатель мыши установить в правом нижнем углу рамки выделения так, чтобы появилась двунаправленная стрелка. Нажав на левую клавишу мыши, увеличить или уменьшить размер объекта.
3. Для перемещения объекта он должен быть выделен. Далее установить указатель мыши на объекте так, чтобы появилась четырехнаправленная стрелка. Нажав на левую клавишу мыши, переместить объект.
Пример: копия элемента.
1. Выделить объект, открыть контекстное меню и пункт «Копировать».
2. Указать место вставки и применить команду «Вставить».
Пример: одна копия элемента на одной и той же странице. На выделенном слове воспользоваться кнопкой меню работы с объектом, выбрать пункт «Клонировать».
Пример: многократная копия элемента на одной и той же странице.
1. Выделить объект.
2. Открыть контекстное меню, выбрать пункт «Утилита множественного клонирования».
3. Установить указатель мыши на объект так, чтобы появилась четырехнаправленная стрелка. При нажатой левой клавише мыши переместите объект. С указанного объекта можно снять нужное количество копий.
Пример: вращение элемента.
1. Выделить объект.
2. Установить указатель мыши на значок вращения вверху появившегося выделения так, чтобы вокруг него появились две закругленные стрелки.
3. Нажав на левую клавишу мыши, изменить угол наклона.
Пример: удаление элемента.
1. Выделить элемент.
2. Открыть контекстное меню, выбрать команду «Удалить».
Пример: закрепление элемента на странице.
Любой созданный элемент (рисунок, текст, фото) можно зафиксировать на странице. Это делается для того, чтобы при работе на нем его нельзя было бы случайно переместить. Для закрепления элемента на странице его выделяют. Затем в контекстном меню выбирают пункт «Закрепление +Закрепить».
Соответственно, если заблокированный элемент надо переместить, то его следует разблокировать. Для этого на заблокированном элементе установить указатель мыши, щелкнуть маркером на появившейся доске, выбрать пункт «Показать»).
Пример: внесение изменений в созданные элементы.
1. Выбрать инструмент «Выбор».
2. Выделить объект.
3. Открыть контекстное меню и выбрать пункт «Свойства».
4. Изменить параметры, например, толщину линии, цвет контура и т. д.
4. МЕТОДИЧЕСКИЕ ПРИЕМЫ ИСПОЛЬЗОВАНИЯ ИНТЕРАКТИВНОЙ ДОСКИ
Приемы работы на ИД средствами программы SMARTNotebook 10
Учитывая опыт применения интерактивных досок, можно выделить следующие технологии работы:
1) Использование инструмента «Затенение экрана». Суть данной технологии заключается в том, что шторка закрывает некоторый фрагмент экрана, а скрытая за ней информация открывается в определенный момент. Применение этого инструмента позволяет организовать не только поэтапное изложение материала, но и проверку. Таким образом, скрыть можно любую часть доски. Для этого нужно просто подготовить слайд с новым материалом или ответами и закрыть их шторкой, нажав на соответствующую кнопку на панели инструментов ). Чтобы прикрыть только часть экрана, можно просто уменьшить шторку за границы до необходимого размера. При этом шторка постепенно открывается мышкой или просто рукой, предоставляя на обозрение необходимую «порцию» материала.
2) Технология DragandDrop (перетащи и отпусти). При помощи этой технологии любой объект на экране ИД может быть перемещен в другое положение. Использование технологии позволяет решать многие задачи: устанавливать соответствие между объектами, группировать, сортировать, а также просто передвигать их по экрану. В качестве объектов могут выступать надписи, картинки, схемы, фигуры и т. д. Для реализации такого задания требуется только разместить исходные объекты на слайде и выбрать их начальное положение. При выполнении работы нужно рукой (или маркером) передвинуть объект в нужном направлении. Если объект не должен быть передвинут, его нужно закрепить (через выпадающее меню выбрать «Закрепление», «Закрепить»).
Технология DragandDrop незаменима на уроках, когда некоторый материал нужно поделить на группы, сопоставить задания и ответы, установить соответствие. Чаще всего данная технология используется на этапе закрепления пройденного материала.
3) Использование функции «Утилита множественного клонирования». Довольно часто возникает необходимость использования некоторых объектов несколько раз. Одним из путей решения данной проблемы является копирование, которое на уроке занимает достаточное время, особенно если копий нужно много. Выходом из данной ситуации является «Утилита множественного клонирования». Просто выделяем нужный объект и через выпадающее меню ) выбираем «Утилита множественного клонирования». Теперь данный объект мы можем использовать бесконечное количество раз. Для этого просто нажимаем на него левой кнопкой мыши и перетаскиваем его копию в нужное место экрана. Такая технология очень удобна и в том случае, когда заранее не знаем (или не хотим демонстрировать), сколько раз будет использоваться объект-оригинал.
Данная технология так же, как и предыдущая, чаще всего используется для отработки навыков, для закрепления изученного материала. В русском языке с помощью «Утилиты множественного клонирования» можно отрабатывать большинство орфограмм, на уроках математики, помимо сравнения, данную функцию можно использовать при устном счете, при работе с кроссвордами и т. д.
4) Использование инструмента «Ластик». Прежде чем воспользоваться на уроке инструментом «Ластик», нужно оформить слайд, закрасить ответы в цвет фона, чтобы их было не видно при выполнении задания. Для этого необходимо взять с лотка маркер и выбрать на боковой панели во вкладке «Свойства» (с помощью кнопки «Тип линий») цвет и толщину линии. После этого маркером закрасить ответы. Если объектов на слайде несколько, то их лучше заранее сгруппировать (выделить и в выпадающем меню выбрать «Группировка», «Группировать»). Дальше объекты обязательно нужно закрепить (выделить и в выпадающем меню) выбрать «Закрепление», «Закрепить»), чтобы случайно не передвинуть и не открыть ответы. При проверке задания нужно просто с помощью ластика стереть «закраску» с ответов. Преимуществом данной технологии перед другими является тот факт, что у преподавателя есть возможность начать проверку с любого задания, так как стирать «закраску» с ответов можно в произвольной последовательности.
Данную технологию удобно применять при фронтальном опросе, при проверке домашнего задания или при закреплении изученного материала. В русском языке можно вставлять пропущенные слова, буквы, знаки препинания, обозначать орфограммы и т. д. В математике данную технологию можно использовать при устном счете, при объяснении нового материала, при закреплении изученного материала.
5) Использование группировки объектов. Один из способов применения группировки объектов – это «спрятать» их за край слайда. Для этого сначала готовится слайд с заданием и ответами. Чтобы впоследствии было удобнее искать и доставать ответы из-за края слайда, нужно сделать язычок, за который их можно будет выдвинуть. Воспользуемся кнопкой «Фигура» на панели инструментов и нарисуем небольшую трапецию (можно любую другую фигуру). Повернем ее на 90° (используем «Манипулятор вращения» и с помощью кнопок «Тип линий» и «Эффекты заливки» на вкладке «Свойства» закрасим трапецию в какой-нибудь яркий цвет. Поместим трапецию-язычок в левую часть слайда и сделаем копию (в меню выбрать «Клонировать»), затем совместим обе трапеции. Теперь выделим одну из трапеций, все ответы и сгруппируем (в выпадающем меню выбрать «Группировка», «Группировать»). После этого переместим сгруппированный объект вправо таким образом, чтобы ответы «спрятались» за край слайда, а на виду была только трапеция. Теперь можно выполнять задание, для проверки достаточно захватить правую трапецию и совместить ее с левой. Все ответы будут на своих местах ).
В русском языке такая технология может быть использована для обозначения частей речи, частей слова, членов предложения, падежа, числа, рода и т. д. Можно заранее подготовить синтаксический, морфологический разбор и «спрятать» его за край слайда. На уроках математики можно использовать при устном счете, составлении цепочек, при построении графиков функций и т. д.
Преимуществом данной технологии является то, что при проверке не тратится время на подписи и обозначения.
6) Использование порядка объекта. Еще одним способом проверки может быть порядок размещения информации на слайде. Вариантов может быть несколько, но пути реализации одинаковые. Например, необходимо дать названия некоторым рисункам. Ответы пишутся и оформляются таким же цветом, что и фон, затем в выпадающем меню выбираются команды «Порядок», «На передний план». Из-за одинакового цвета ответов не видно. Стоит только переместить картинку на ответ, как он «проявляется» на картинке и можно осуществить проверку. Аналогичным образом можно спрятать ответ под картинку, сделав его при этом цветом, отличным от цвета фона..
7) Использование анимации. К любым объектам на слайде можно применить анимацию. Нужно выделить объект и на вкладке «Свойства» нажать кнопку «Анимация объекта». Далее, на боковой панели выбирается тип анимации, направление, события, скорость и повторы. Анимация запускается щелчком левой кнопкой мыши по объекту, поэтому работать с ней можно в любой последовательности, что опять же является преимуществом данной программы перед другими (например, PowerPoint, где анимация идет в том порядке, который изначально обозначен).
8) Использование «Коллекции» Notebook. Встроенную коллекцию можно открыть, нажав на вкладку «Коллекция». Все объекты систематизированы по разделам: администрирование и оценка, география, искусство, история, люди и культура, математика, наука и технологии, русский язык и литература, то есть каждый преподаватель может найти там для себя что-то подходящее. Например, при подготовке к уроку, преподаватель математики может воспользоваться коллекцией разнообразных математических объектов, таких как: многогранники, тела вращения, координатные прямые и плоскость, окружность, треугольники и т. д. Чертежи получаются наглядными, аккуратными. Кроме этого, в коллекции интерактивной доски имеются изображения математических инструментов, что позволяет демонстрировать работу с ними. В распоряжении преподавателей и студентов есть масштабная линейка для измерения длин, транспортир для измерения градусной меры углов, штангенциркуль для создания дуг и окружностей. Также на уроках математики можно использовать интерактивные приложения «Термометр», «Весы», «Построение фигур симметричных данным» и др.
9) Сохранение записей. Все материалы урока с записями и пометками, сделанными на доске, можно сохранить в компьютере для последующего просмотра и анализа. Программа SmartNotebook 10 позволяет сохранять страницы в различных форматах: элементы коллекции, веб-страницы, рисунки, PDF-документы, презентации. В случае необходимости всегда есть возможность вернуться к ранее изученному материалу. Файлы, сохраненные на предыдущих занятиях, в любой момент можно открыть, чтобы повторить пройденный материал. Интерактивная доска предлагает широкий спектр возможностей подготовки и проведения современного урока. Даже без особых навыков можно работать с интерактивной доской как с обычной, используя ее для демонстрации наглядного материала, работы с текстом. А при работе со специальным программным обеспечением для интерактивных досок появляется множество возможностей для подготовки и проведения уроков по любому предмету.
5. ПРЕИМУЩЕСТВА РАБОТЫ С ИНТЕРАКТИВНЫМИ ДОСКАМИ
Основные преимущества
1.Усиливает подачу материала, позволяя преподавателям эффективно работать с веб-сайтами и другими ресурсами.
- Предоставляет больше возможностей для взаимодействия и обсуждения в классе.
- Делает занятия интересными и увлекательными для преподавателей и учащихся благодаря разнообразному и динамичному использованию ресурсов, развивает мотивацию.
Преимущества для преподавателей
- Позволяет преподавателям объяснять новый материал из центра класса.
- Поощряет импровизацию и гибкость, позволяя преподавателям рисовать и делать записи поверх любых приложений и веб-ресурсов.
- Позволяет преподавателям сохранять и распечатывать изображения на доске, включая любые записи, сделанные во время занятия, не затрачивая при этом много времени и сил и упрощая проверку усвоенного материала.
- Позволяет преподавателям делиться материалами друг с другом и вновь использовать их.
- Удобна при работе в большой аудитории.
- Вдохновляет преподавателей на поиск новых подходов к обучению, стимулирует профессиональный рост.
Преимущества для учащихся
- Делает занятия интересными и развивает мотивацию.
- Предоставляет больше возможностей для участия в коллективной работе, развития личных и социальных навыков.
- Освобождает от необходимости записывать благодаря возможности сохранять и печатать все, что появляется на доске.
- Учащиеся начинают понимать более сложные идеи в результате более ясной, эффективной и динамичной подачи материала.
- Позволяет использовать различные стили обучения, преподаватели могут обращаться к всевозможным ресурсам, приспосабливаясь к определенным потребностям.
- Учащиеся начинают работать более творчески и становятся уверенными в себе
6. ЗАКЛЮЧЕНИЕ
Из всего вышесказанного следует: ввиду обстоятельств, продиктованных современными условиями, необходимо увеличивать наглядность, доступность и в то же время эффективный объем предоставляемой учащимся в рамках обучения информации, что представляется практически невыполнимой задачей без привлечения современных технологий, особенно в преподавании точных наук. С помощью интерактивных досок, без привлечения больших финансовых, а также временных затрат, вполне возможно решить эти и многие другие проблемы. Решения на базе подобного оборудования помогают использовать выделенное для проведения обучения время максимально эффективно и увеличить эффективность образования в целом.
Интерактивная доска – ценный инструмент для обучения учащихся.
ЛИТЕРАТУРА
1. Галишникова Е. М. Использование интерактивной доски в процессе обучения // Преподаватель. – 2007. – № 4 – С. 8–10.
2. Горюнова М. А. Интерактивные доски и их использование в учебном процессе / М. А. Горюнова, Т. В. Семенова, М. Н. Солоне-вичева / под ред. М. А. Горюновой. – СПб.: БХВ-Петербург, 2010. – 336 с.
3. Ив ан ов а И. И. Использование интерактивной доски в образовательном учреждении // Ученые записки. – 2010. – № 31. – С. 96–100.
4. Иванова И. И. Основные возможности интерактивных досок // Ученые записки. – 2011. – № 34. – С. 299–304.
5. Иванова И. И. Техническое обеспечение образовательного процесса // Информационная среда образования и науки: электронный журнал. – 2011. – [Электронный ресурс]. URL: http://www.iiorao.ru/ iio/pages/izdat/ison/publication/num_6_2011/.
6. Иванова И. И., Касторнова В. А. Использование возможностей интерактивных досок (на примере уроков русского языка и математики) // Педагогическая информатика. – 2011. – № 2. – С. 18–28.
7. Красношлыкова О. Г. Проблемы развития профессионализма педагогов и их решение в рамках муниципальной методической службы // Информатика и образование. – 2007. – № 1 – С. 100–103.
8. Паню кова С. В., Байков А. С. Возможности использования интерактивной доски на уроках информатики // Информатика и образование. – 2008. – № 1 – С. 72–74.
9. Усенков Д. Ю. Интерактивная доска SMART Board: до и во время урока // Информатика и образование. – 2006. – № 2 – С. 40–48.
10. Усенков Д. Ю. Как потратить миллион // Информатика и образование. – 2006. – № 7 – С. 74–81.
11. Усенков Д. Ю. Школьная доска обретает «разум» // Информатика и образование. – 2005. – № 12 – С. 63–66.
12. Умные уроки SMART: сборник методических рекомендаций по работе со SMART-устройствами и программами. – изд. 2-е, испр. и доп. – М.: ИНЭК, 2008.
ЭЛЕКТРОННЫЕ РЕСУРСЫ
1. http://www.smartboard.ru/ – информационный сайт, разработанный компанией Poly-media. На сайте представлены материалы об интерактивных технологиях SMART. Ре-сурс интересен наличием публикаций, методических материалов, примеров использования интерактивных устройств в среде образования.
2. http://www.tds-prometey.ru/education.html – сайт компании «ТДС-Прометейн-М», представляющей продукцию компании Promethean на российском рынке. Сайт может быть полезен всем категориям педагогических работников, интересующихся интерак-тивными технологиями. На сайте представлены материалы об интерактивных устройствах, методические разработки уроков с их использованием.
3. http://spb.polymedia.ru/ – сайт Представительства компании Polymedia в Санкт-Петербурге. Главное направление работы компании – реализация интерактивного оборудования и программного обеспечения для SMART Board SMART Technologies. На сайте в структурированном виде представлена информация о продукции компании. Пользователь имеет возможность подписаться на рассылку с целью своевременного получения информации о семинарах, конференциях, специальных предложениях и новом оборудовании.
4. http://www.panterabbs.ru/index.htm – источник информации о современных электронных досках для образовательных учреждений. Сайт содержит информацию о примерах использования, технических характеристиках и описание интерактивных досок.
В чем преимущество? Интерактивный урок – это одна из разновидностей активного обучения, которая помогает разнообразить процесс усвоения нового материала. Разумеется, такие занятия очень нравятся детям, поскольку они максимально вовлечены.
Какие существуют? Уникальность такого формата в том, что его можно применять в любых дисциплинах: от географии, где на первое место выходит визуальная составляющая, до математики. Что же помогает сделать интерактивный урок не только увлекательным, но и полезным?
Оглавление:
- Особенности интерактивного метода обучения
- Структура и методика интерактивного урока
- 20 идей, которые помогут сделать лучший интерактивный урок
Особенности интерактивного метода обучения
Преподаватели, работая с учениками, используют различные активные и пассивные методы обучения. К пассивным относятся прослушивание лекций, зрительское участие в лабораторных опытах. Активными считаются формы работы, когда учитель и ученик вступают в диалог или взаимодействуют каким-либо подобным образом. Уже не является новым, но остаётся популярным и неизменно результативным ещё один метод — интерактивный урок.
Корнями такое обучение уходит в активные формы работы. Однако в этом случае активность понимается намного шире: имеется в виду взаимодействие на уроке и между учащимися, и между отдельными их группами. Иначе это диалоговое обучение.
Доказано статистикой, что такие формы работы увлекательны для всех участников процесса, мотивируют на активность, достижение результатов, учат сотрудничеству в коллективе.
Назовём главные аспекты интерактивности на уроке:
- равное участие в групповой работе, общение с единомышленниками;
- побуждение к активности, выстраивание взаимосвязей, вовлечённость в процесс поиска решений;
- творчество и эксперименты.
Для того чтобы создать интерактивный урок хорошего качества, надо помнить: наглядность очень важна. Хорошему педагогу известно: до 80 % информации дети воспринимают визуально.
Средства наглядного обучения:
- беспроводные планшеты и подобная оргтехника;
- интерактивные столы и доски, компьютеры;
- конструкторы LEGO и робототехника;
- интерактивные приставки, проекторы, дисплеи;
- документ-камера (прибор, проецирующий на монитор или доску страницы учебника/пособия;
- интерактивная песочница с песком, проектором и ПО, обеспечивающим дополнительную реальность;
- мобильный планетарий (купол с проектором для потолка).
Всё более привычным становится и электронное обучение с вебинарами, конференциями, интерактивными онлайн-уроками.
Есть разные пути для педагогов, желающих добиться активного участия учеников в интерактивном уроке. Примеры:
- вопросно-ответное взаимодействие преподавателя и ученика;
- решение поставленных задач в группах;
- демонстрационные опыты и практические задания;
- использование аудио и видео.
Что получает учитель, внедряя интерактивные элементы и виды заданий? Вырабатываются активность учащихся, самостоятельность, развиваются командный дух и заинтересованность в результате, растут сила и свобода самовыражения, улучшаются и закрепляются знания.
Структура и методика интерактивного урока
Применение во время урока интерактивных технологий определяет их структуру. Самыми нужными считают 5 элементов:
Мотивация
Этот этап позволяет сконцентрироваться на проблеме урока, почувствовать к ней интерес. Также это некая психологическая пауза, чтобы обучающиеся поняли: сейчас перед ними новый учитель с новым заданием по другому предмету.
Субъект обучения настраивается на эффективный процесс познания, а для этого надо осознавать, что и зачем сейчас он будет делать.
Мотивация напрямую связана с темой урока, позволяет воспринимать её как рабочую задачу.
Представление темы и ожидаемых учебных результатов
Цель – добиться, чтобы ученики понимали, что и зачем делают, чего от них ждёт учитель. Для успешности обучения следует соблюдать такие требования:
- чётко определиться с тем, что именно новое или активизированное старое смогут делать учащиеся по окончании урока;
- отобразить уровень их учебных достижений по результатам урока.
Поставить дидактическую цель очень важно в интерактивной модели обучения. И привлечены к её достижению должны быть обязательно все учащиеся.
В этой части интерактивного урока нужно объединить коллектив следующими действиями:
- огласить тему урока, или пусть её прочтёт один из учеников;
- обсудить новые или непонятные слова из формулировки темы, разъяснить проблемный вопрос, если он поставлен;
- попросить детей задуматься об ожидаемых результатах, назвать их;
- напомнить учащимся, что в конце урока им нужно будет оценить, насколько точно они этих результатов достигли, а также что вы их достижения оцените в баллах.
Предоставление всей информации по теме
Это необходимо для дальнейшего выполнения практических заданий, причём учитель делает это максимально быстро и сжато. Позже педагог сможет ещё раз обратить на теорию внимание, а пока время экономится для практики и самопознания.
Интерактивное упражнение – «экватор» урока
Целью всегда является усвоение учебной темы, выполнение обозначенных в первые минуты задач.
Как сделать интерактивный урок эффективным? Обязательно соблюдайте последовательность и регламент запланированных упражнений.
- сначала зачитывается инструкция: объявляются цель упражнения, правило для работы, последовательность действий, время на выполнение, а также выясняется, все ли понятно (на это должно уйти 2-3 минуты);
- затем дети объединяются в группы (сами или по спискам учителя), и распределяются все роли (1-2 минуты);
- во время выполнения задания учитель выступает как помощник, ведущий, стараясь одновременно давать поддержку и самостоятельность, поощряя сотрудничество в группах (5-15 минут);
- далее группы презентуют результаты (3-15 минут);
- рефлексия, например, путем коллективного обсуждения (5-15 минут).
Рефлексия в современном образовании является самым важным компонентом для обучения на интерактивном уроке, как и на любом другом. Благодаря ей учащиеся:
- осознают, что чему-то научились;
- ещё раз вспоминают подробности нового опыта;
- оценивают собственный уровень понимания и усвоения темы и учатся планировать дальнейшие реальные шаги;
- получают возможность сравнить свое восприятие с мыслями, взглядами, чувствами остальных учеников, какие-то позиции скорректировать;
- приучаются рефлексировать вообще, осознавая последствия любых своих действий и планируя следующие шаги;
В то же время преподаватель тоже оценит реакцию детей и сможет скорректировать план следующего урока.
Этап рефлексии можно сделать забавным или запоминающимся – поищите в приложениях для разработки интерактивных уроков. Применяйте её после самых важных упражнений, в конце урока, а также в конце определённого этапа обучения.
Финал учебного занятия
Итог является очень важной частью интерактивного урока для детей. Педагог и учащиеся вместе выясняют, что успели, что усвоили, как новое связано с уже изученным, как оно же пригодится в будущем.
Итак, зачем нужен итоговый этап урока:
- обсудить, что сделано;
- вспомнить ожидаемые результаты, сравнить их с реальными;
- проанализировать, почему получилось, возможно, не всё, в чём ошибки;
- сделать выводы на будущее с учётом моментов успеха и неуспеха;
- ещё раз закрепить изученное;
- обозначить, что будем делать на следующих уроках;
- связать в итоговой беседе усвоенные темы с предстоящими;
- озвучить план дальнейших действий.

Назовём и стадии заключительного этапа урока:
- установление фактов (что получилось);
- анализ причин (почему получилось именно так);
- планирование (что делать на следующих занятиях?).
20 идей, которые помогут сделать лучший интерактивный урок
Условно все идеи, игры и педагогические инструменты, делающие урок интерактивным и улучшающие его качество, можно разделить на такие категории:
Создание на интерактивном уроке учебных стратегий для активизации общения и получения обратной связи
Есть три эффективных способа «разговорить» детей:
- Работа в парах. Цель – обсудить и поделиться
Ставьте проблему перед учениками и предложите разбиться по парам. Такая пара ищет решение задачи и потом защищает его вслух. Это позволяет вовлечь всех учеников, к тому же они запомнят по теме больше, чем после обычного урока.
- Мозговой штурм
Это интерактивное упражнение эффективно в группах. В коллективе дети успешнее генерируют творческие мысли и идеи, учатся друг у друга, начинают прислушиваться к чужому мнению ради общей цели. Процесс, несомненно, полезен, так как им в голову зачастую приходят удивительные решения задач.
Чтобы структурировать возникающие во время работы идеи детей, удобно использовать при разработке интерактивного урока сервисы по созданию интеллект-карт.
- Вовлечение в дискуссию
Группы участников сосредотачиваются на одной теме, делятся своими мыслями и идеями. Преподаватель для начала может дать им несколько ключевых слов или понятий. Подобное сотрудничество поощряется, ведь дети учатся на опыте друг друга.

Индивидуальные мероприятия
- Проведение опроса
Лучше всего этот метод подходит для конца урока. В течение минуты дети должны записать ответ на один вопрос, к примеру: «Что самое полезное и важное я сегодня узнал?». На следующем занятии с их ответов и начнётся разговор. Интересно будет также спросить, помнят ли ученики ещё то, что записали на листочках в прошлый раз.
- Проверка неверных представлений
Их важно выявить в ближайшее после урока время. Предлагайте детям список из ложных и правдивых фактов и смотрите, могут ли они определить неправду. Это побуждает глубоко и быстро думать, закрепляет знания.
- Поиск пробелов в знаниях по результатам самоанализа
Для такой работы учитель составляет чек-лист или список конкретных вопросов по теме, а учащиеся должны не спеша обвести те из них, на которые не смогли бы ответить.
Подготавливая программу для интерактивного урока, нужно будет создать задания по тем вопросам, которые обвели дети. Набор заданий будет индивидуальным, ведь у всех выявятся свои пробелы. Пусть дети ещё раз проработают трудности.
- Спросите «отличника»
Действуем следующим образом: все выполняют задание молча, офлайн или во время видеоурока. Когда ответы получены, попросите тех, кто справился, поднять руки или отозваться в чате. Затем все ученики должны пообщаться с теми, кто дал верный ответ, и каждый пусть выяснит принцип решения задачи сам, в диалоге с отличником. Такое общение позволит быстрее схватить суть и в будущем не допускать ошибок.
Парная работа
- Найди себе пару
Учащиеся самостоятельно определяются, с кем бы хотели работать. Обмениваются опытом, обсуждают пути решений, делятся с напарником выводами, которые пришли им в голову ранее.
- Пара, в которой один – учитель, другой – ученик
Предложите детям записать основные моменты урока. После этого, разделив их на пары и назначив «учителей» и «учеников», объясните задачу. «Учитель» называет основные моменты, а «ученик» сверяет их со своим списком и потом дополняет ещё двумя-тремя пропущенными пунктами от себя.
- Похвали напарника
Этот приём возможен после индивидуального задания. Дети делятся результатами, разбившись на пары. Потом добровольцы, которым понравилась работа напарника, хвалят её публично за интересность или образцовость. Замечено, что ученики склонны скорее найти плюсы в работе приятеля, чем в своей. Плюс ко всему дети приобретают навык совместного обсуждения успешных результатов.
- Принудительный спор
Учащиеся получают задание подискутировать в парах. Особенность в том, что придётся защищать точку зрения, отличную от своей. Эта задача поможет отойти на время от собственных взглядов и убеждений и увидеть ситуацию под новым углом. Согласитесь, время от времени это полезно.
Хорошая идея для открытого интерактивного урока: одна часть группы защищает одну позицию, другая – противоположную. Каждому даётся строгое количество минут и одно выступление, чтобы все смогли высказаться по поводу обсуждаемых вопросов.
- Оптимист/пессимист
В парах дети обсуждают противоположные эмоциональные стороны собственных тематических исследований или отдельных утверждений. Изучение каждого случая они должны словно «прожить», настолько углублённо рассмотреть, чтобы было чем делиться на уроке. Во время занятия учитель откроет для себя немало интересных детских идей, ученики же точно приобретут важные социальные навыки.
- На оценку эксперту
Хороший способ работы с письменными заданиями: после окончания работы нужно обменяться черновиками. Что делают дети с чужим черновиком? Внимательно изучив, пишут оценивающий текст из трёх абзацев по плану: плюсы работы соседа по парте, минусы и замечания, затем – абзац о том, как именно бы эксперт доработал чужой текст, если бы он принадлежал его перу. Такое, по сути, соавторство многому научит обоих партнёров по заданию.
Работа в группах более двух человек
- Движение от доски к доске
Приготовьте несколько досок (флипчартов или интерактивных) с заданиями или вопросами по теме. Класс делим на несколько подгрупп, и каждая работает на отдельной доске. Принцип: один вопрос – одна доска. Каждая подгруппа, ответив на свой вопрос, перемещается к соседней доске (онлайн или офлайн) и пишет свой ответ под уже данным ответом предыдущих участников. Надо, чтобы на каждой из досок оказались прописаны все ответы всех участвующих подгрупп.
- Определи лучшее решение
Раздайте задачи, и пусть подгруппы поработают над единой проблемой. Дети должны расписать решение или стратегию на бумаге или в цифровом варианте. Затем подгруппы меняются решениями, чтобы оценить степень успешности соседей. Так делать, пока все не оценят друг друга. После ученики объединяются, чтобы выбрать лучший ответ из той пары, которая названа самой успешной. Так определяется победное решение.
- Операция «Фильм»
Для такой работы очень хорошо подойдут исторические, географические фильмы, любой байопик. Концепцию или события фильма, который подходит к теме занятия, дети обсуждают и пытаются найти, что создатели фильма сделали или показали неправильно, а что получилось хорошо. Задача – назвать хотя бы по одному пункту.
Интерактивные игровые действия
Они очень популярны для интерактивных уроков в начальной школе. Учебные игры очень полезны и воспринимаются детьми всегда позитивно. Обучение здесь происходит скрыто, ненавязчиво и весьма продуктивно. В списке самых популярных игровых приёмов назовём кроссворды, лото, головоломки, игры на совпадение пар, запоминание на время, викторины с призами и тому подобное.
- Кроссворд
Интерактивный урок на интерактивной доске, когда на ней кроссворд или викторина, идеально подходит для закрепляемых тем курса. Составить кроссворд по теме совсем несложно, если начать с длинного определения, которое надо сделать горизонталью или вертикалью. На базе такого многобуквенного определения продумывается весь список ответов. Разгадывать кроссворд можно по группам на скорость, по парам, или пусть отвечает первый догадавшийся в классе ученик. В любом случае скучно не бывает.
- Эрудит
Вспомните принцип известной игры. Предложите из букв, образующих название раздела или главы, составить как можно больше слов по теме. Команды должны соревноваться. Можно взять и несколько новых терминов и поработать так с буквами из них.
- Урок загадок «кто я?»/ «что я?»
Термин, имя учёного, писателя, определение приклеиваются на лоб или спину ученика. Ребёнок, задавая вопросы, предполагающие лишь ответы «да» или «нет», пытается угадать своё слово. Игра становится учебной при условии, если термин связан с темой урока.
- Лото
Лото – любимая многими с детства забава, и её легко переработать в учебную игру, языковую или математическую. Хорошо, если этим займутся сами дети.
Это всего лишь часть идей, которые помогут составить интерактивный урок, превратив обучение в увлекательный, продуктивный и позитивный процесс.
Сложно представить современный интерактивный урок без элементов геймификации. Названные в статье приёмы и методы помогут нескучно и наглядно провести контрольные и тесты, организовать увлекательную групповую работу.