Сегодня налоговые инспекторы для ускорения проверки все чаще просят налогоплательщиков направить документы через Интернет. О том, как удовлетворить просьбу налоговой на примере системы «Контур-Экстерн», читайте ниже.
Подготавливаем документы
Если вы получили требование в электронном виде и хотите направить документы по ТКС, вам нужно принять его и отправить квитанцию о приемке. Она прогрузится в систему ИФНС и будет служить уведомлением о том, что требование дошло. Ознакомьтесь с перечнем требуемых документов. Какие-то из них, возможно, были составлены на бумаге — их необходимо будет отсканировать, какие-то — в электронном виде. В последнем случае обратите внимание на то, в каком формате были составлены документы. Если в утвержденных ФНС xml-форматах, то прикрепить их к описи можно будет сразу же. Иначе документы придется распечатать, заверить и снова отсканировать или же перевести в нужные форматы tif или jpg с помощью соответствующих программных средств. Заметим, что согласно формату описи в настоящий момент представить по ТКС можно ограниченный перечень документов, который обозначен в Приложении к Приказу ФНС России от 29.06.2012 № ММВ-7-6/465@. Все прочие документы придется направить почтой.
Если требование изначально было направлено на бумаге, то представить документы по ТКС не получится из-за невозможности сформировать опись документов. Дело в том, что xml-формат описи предполагает наличие так называемого идентификатора файла документа, к которому формируется опись (т.е. требования). Этого идентификатора нет на бумажном требовании, а без него опись не прогрузится в систему инспекции.
Формируем опись
Далее вам нужно сформировать опись, собрать и прикрепить к ней все документы. Это можно сделать либо самостоятельно (например, в учетной системе), либо в системе сдачи налоговой отчетности, в которой пришло требование. Работать в системе сдачи отчетности удобнее в том плане, что все реквизиты описи, связанные с требованием, подписью и количеством направляемых документов, будут заполнены автоматически. Это те реквизиты, от которых зависит, прогрузится ли пакет документов в приемочный комплекс инспекции. При этом отправить пакет можно будет сразу же без выгрузки и поиска способов направить его по ТКС.
Чтобы заполнить реквизиты описи в системе «Контур-Экстерн», вам необходимо указать код формы документа по КНД (1165034) и признак лица, подписавшего документ — руководителя организации (3) или её представителя (4).
Прикрепляем документы
Остается прикрепить документы. Документы в виде xml-файлов можно выгрузить из системы ЭДО или из электронного архива. Из реквизитов понадобится указать код или наименование документа, код формы документа по КНД и порядковый номер в требовании. Чтобы прикрепить скан-образы бумажных (или электронных в произвольных форматах) документов, придется заполнить больше данных: каких именно, зависит от типа документа. Для счетов-фактур это, например, в том числе дата и номер документа, реквизиты участников сделки, сумма с НДС и НДС.
После того как все документы будут прикреплены к описи, пакет документов необходимо подписать сертификатом электронной подписи пользователя системы и направить в налоговую. Если пакет был составлен верно, то он прогрузится через приемочный комплекс ГПР и попадет в ЭОД ИФНС, где документы уже будут просматриваться инспектором. В противном случае пользователю в системе придет уведомление об отказе с перечислением непринятых документов. Их нужно будет исправить, прикрепить к описи и снова направить в налоговую.
Источник: https://kontur.ru/articles/2170
Разберём в статье, что необходимо сделать, чтобы отправить ответ на поступившее из налоговой требование, через сервис Экстерн.
Согласно приказу ФНС России от 16.07.2020 N ЕД-7-2/448@, налогоплательщик может передать по электронным каналам связи документы (информацию) в ответ на поступившее требование.
Налоговая может выслать требование о представлении документов или требование о представлении пояснений. В статье мы подробно рассмотрим представление документов.
Если вы получили требование о представлении пояснений по НДС, ознакомьтесь с инструкцией. На требования по другим основаниям всегда можно направить в ответ корректировку отчета. Также есть возможность заполнить форму ответа через кнопку «Ответить на требование» в разделе «Пояснительное письмо» (по согласованию с инспекцией).
Все требования — в одной наглядной таблице
Контролируйте статусы и сроки по всем формализованным и неформализованным требованиям ФНС за все организации
Подключить
Что нужно, чтобы отправить ответ на поступившее из налоговой требование
Шаг 1. На главной странице системы Экстерн перейти в раздел «Новое», выбрать пункт «Требования» > «Все требования». Далее кликнуть по нужному требованию в списке. При необходимости администратор может поделиться требованием с другими пользователями.
Шаг 2. В открывшемся окне нажать на кнопку «Ответить на требование». Кнопка становится активной после отправки квитанции о приеме. Затем выбрать «Отправить истребуемые документы».

Шаг 3. В следующем окне следует выбрать, каким способом будут добавлены документы. Добавить готовые файлы можно, нажав на ссылку «Загрузить с компьютера» (также можно перетащить нужные файлы в появившееся поле). Если для обмена документами между контрагентами используется Диадок, то в появившемся окне можно нажать ссылку «Выбрать в Диадоке».

Шаг 4. В появившемся окне следует выбрать файлы для загрузки и нажать «Открыть».

В опись можно добавить документы в виде скан-копий (файлы с расширением jpg, tif, pdf и др.), а также документы в виде xml-файлов (файлы с расширением xml).
Добавить недостающие файлы можно и на следующем шаге.
Согласно формату описи, утвержденному приказом от 18 января 2017 г. N ММВ-7-6/16@, в описи можно передать следующие виды документов:
- В виде скан-образов любой документ (название документа абонент может указать самостоятельно в соответствующем поле)
- В виде xml-файла любой документ у которого есть КНД (код налоговой декларации).
Шаг 5. Начнется загрузка и распознавание выбранных файлов. По окончании процесса на экране отобразится список загруженных документов.

При необходимости можно добавить недостающие документы с помощью кнопки «+Еще документы». В ответ на требование можно загрузить большое количество документов вместе с метаинформацией.
Чтобы удалить лишние файлы, следует навести мышкой на строку с ненужным документом и нажать на кнопку «Удалить» справа в строке.
Шаг 6. После загрузки необходимо приступить к редактированию добавленных документов. Для этого следует нажать на ссылку с названием загруженного файла.
Документы в виде скан-образов
В окне редактирования следует выбрать вид загруженного документа. В зависимости от выбранного вида, появятся поля, которые следует заполнить. Обязательные для заполнения является пункт требования.

Пункт требования — в данном разделе указывается номер пункта, под которым документ указан в требовании в виде 1.ХХ или 2.ХХ. Согласно формату, первая цифра порядкового номера может принимать только одно из двух значений — либо 1, либо 2. Далее через точку указывается ХХ — двузначный порядковый номер добавляемого документа.
1.ХХ указывается для направляемых в описи документов (указанных в требовании), а 2.ХХ — для направляемой информации, запрашиваемой в требовании (не являются конкретными документами и обычно в требовании выделяются отдельно от документов).
Если загруженный документ состоит из нескольких страниц, то следует объединить их, нажав кнопку «Соединить»
И наоборот, лишние страницы следует выделить в новый документ, нажав кнопку «Разделить».
После того как все пункты будут заполнены, следует нажать кнопку «Следующий документ», после чего откроется следующий загруженный документ. Чтобы перейти к списку загруженных файлов, следует нажать на кнопку  в правом верхнем углу либо на серый фон.
в правом верхнем углу либо на серый фон.
Отчитайтесь легко и без ошибок. Удобный сервис для подготовки и сдачи отчётов через интернет. Дарим доступ на 14 дней в Экстерн!
Попробовать
Документы в виде xml-файлов
В отличие от скан-копий документы в виде xml-файлов практически не требуют редактирования. После их загрузки следует заполнить пункт требования — номер пункта, под которым документ указан в требовании в виде 1.ХХ или 2.ХХ. Согласно формату, первая цифра порядкового номера может принимать только одно из двух значений — либо 1, либо 2. Далее через точку указывается ХХ — двузначный порядковый номер добавляемого документа.

Вместе с xml-файлами счета-фактуры, корректировочного счета-фактуры, акта приемки-сдачи работ (услуг), а также товарной накладной (ТОРГ-12), должны передаваться и файлы подписи sgn. Xml-файлы и соответствующие им файлы подписи sgn следует выгружать из той программы, в которой ведется электронный документооборот с контрагентами (например Диадок).
Остальные документы, которые можно передавать в описи в виде xml-файлов (книга покупок, книга продаж, журнал полученных и выставленных счетов-фактур, дополнительный лист Книги покупок, дополнительный лист Книги продаж), передаются без файлов подписи.
Например, чтобы передать в описи товарную накладную в виде xml, следует добавить 4 файла — два из них должны иметь расширение xml (титул продавца и титул покупателя) и соответствующие им два файла подписи с расширением sgn.
После того как данные будут внесены, следует нажать кнопку «Следующий документ», после чего откроется следующий загруженный документ.
Чтобы перейти к списку загруженных файлов, следует нажать на кнопку  в правом верхнем углу либо на серый фон.
в правом верхнем углу либо на серый фон.
Если в xml-файле будут обнаружены ошибки (например, «Не загружен титул покупателя», «Подпись к титулу покупателя не загружена», то следует загрузить недостающие документы. Также можно удалить такой документ и выгрузить его повторно из программы, в которой он формировался. После этого повторить загрузку в Экстерн.

7. Как только все необходимые документы будут отредактированы, следует перейти к списку и нажать кнопку «Перейти к отправке».
Кнопка будет неактивна до тех пор, пока напротив каждого загруженного документа не появится статус «Готов к отправке».

8. Откроется окно с результатами проверки, в котором следует нажать кнопку «Перейти к отправке».
Если опись подписывается сертификатом уполномоченного представителя, то совместно с ней в налоговую передается сообщение о представительстве (СоП).
Если форма подписывается сертификатом законного представителя (руководителя), то сообщение о представительстве не передается.
Кнопка «Перейти к отправке» не появляется, если в форме или сообщении о представительстве обнаружены ошибки. В этом случае следует исправить найденные ошибки и повторить отправку.

9. В следующем окне необходимо нажать на кнопку «Подписать и отправить».
10. Опись отправлена. Список переданных в описи документов и статус их обработки в ИФНС будет содержаться под требованием.
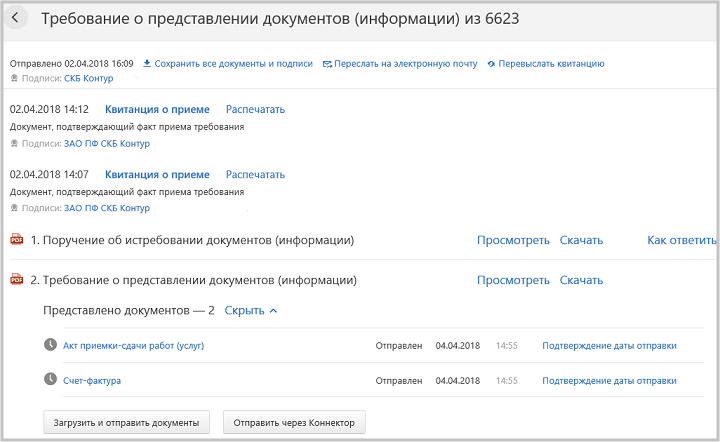
После отправки описи статусы обработки будут меняться следующим образом:
- «Отправлен» — документы отправлены в налоговый орган. Дата отправки подтверждена. В системе будет отображаться дата и время отправки описи.
- «Доставлен» — документы доставлены в налоговый орган, поступило «Извещение о получении»;
- «Принят» — документы приняты налоговым органом, поступила «Квитанция о приеме». В системе будет отображаться дата и время получения квитанции из ИФНС.
- «Отклонен» — документы не приняты налоговым органом, поступило «Уведомление об отказе». В системе будет отображаться дата и время получения уведомления из ИФНС.
Содержание
- Немного об XML
- Способ 1: Visual Studio
- Способ 2: Microsoft Excel
- Способ 3: Блокнот
- Вопросы и ответы

XML-формат предназначен для хранения данных, которые могут пригодиться в работе некоторых программ, сайтов и поддержки определённых языков разметки. Создать и открыть файл с таким форматом не сложно. Это вполне можно сделать, даже если на компьютере не установлено какое-либо специализированное программное обеспечение.
Сам по себе XML — это язык разметки, чем-то похожий на HTML, который используется на веб-страницах. Но если последний применяется только для вывода информации и её правильной разметки, то XML позволяет её структурировать определённым образом, что делает этот язык чем-то похожим на аналог базы данных, который не требует наличия СУБД.
Создавать XML-файлы можно как при помощи специализированных программ, так и встроенным в Windows текстовым редактором. От вида используемого ПО зависит удобство написания кода и уровень его функциональности.
Способ 1: Visual Studio
Вместо этого редактора кода от Microsoft можно использовать любой его аналог от других разработчиков. По факту Visual Studio является более расширенной версией обычного «Блокнота». Код теперь имеет специальную подсветку, ошибки выделяются или исправляются автоматически, также в программу уже загружены специальные шаблоны, которые позволяют упростить создание XML-файлов больших объёмов.
Для начала работы вам нужно создать файл. Нажмите по пункту «Файл» в верхней панели и из выпадающего меню выберите «Создать…». Откроется список, где указывается пункт «Файл».


В только что созданном файле уже будет первая строка с кодировкой и версией. По умолчанию прописана первая версия и кодировка UTF-8, которые вы можете поменять в любое время. Дальше для создания полноценного XML-файла вам нужно прописать всё то, что было в предыдущей инструкции.
По завершении работы снова выберите в верхней панели «Файл», а там из выпадающего меню пункт «Сохранить всё».
Способ 2: Microsoft Excel
Можно создать XML-файл и не прописывая код, например, при помощи современных версий Microsoft Excel, который позволяет сохранять таблицы с данным расширением. Однако нужно понимать, что в этом случае создать что-то более функциональное обычной таблицы не получится.
Такой способ больше подойдёт тем, кто не хочет или не умеет работать с кодом. Однако в этом случае пользователь может столкнуться с определёнными проблемами при перезаписи файла в XML-формат. К сожалению, проделать операцию преобразования обычной таблицы в XML можно только на самых новых версиях MS Excel. Чтобы это сделать, используйте следующую пошаговую инструкцию:
- Заполните таблицу каким-либо контентом.
- Нажмите на кнопку «Файл», что в верхнем меню.
- Откроется специальное окно, где нужно нажать на «Сохранить как…». Этот пункт можно найти в левом меню.
- Укажите папку, куда необходимо сохранить файл. Папка указывается в центральной части экрана.
- Теперь вам нужно указать название файла, а в разделе «Тип файла» из выпадающего меню выбрать
«XML-данные». - Нажмите на кнопку «Сохранить».




Способ 3: Блокнот
Для работы с XML вполне подойдёт даже обычный «Блокнот», однако пользователю, который не знаком с синтаксисом языка, придётся трудно, так как в нём нужно прописывать различные команды и теги. Несколько проще и значительно продуктивнее процесс будет идти в специализированных программах для редактирования кода, например, в Microsoft Visual Studio. В них есть специальная подсветка тегов и всплывающие подсказки, что значительно упрощает работу человеку, плохо знакомому с синтаксисом этого языка.
Для этого способа не потребуется что-либо скачивать, так как в операционную систему уже встроен «Блокнот». Давайте попробуем сделать в нём простую XML-таблицу по данной инструкции:
- Создайте обычный текстовый документ с расширением TXT. Разместить его можно где угодно. Откройте его.
- Начните прописывать в нём первые команды. Для начала нужно задать всему файлу кодировку и указать версию XML, делается это следующей командой:
<?xml version="1.0" encoding="utf-8"?>Первое значение — это версия, её менять не обязательно, а второе значение — это кодировка. Рекомендуется использовать кодировку UTF-8, так как большинство программ и обработчиков работают с ней корректно. Однако её можно изменить на любую другую, просто прописав нужное название.
- Создайте первый каталог в вашем файле, прописав тег
<root>и закрыв его таким образом</root>. - Внутри этого тега теперь можно написать какой-нибудь контент. Создадим тег
<Employee>и присвоим ему любое имя, например, «Иван Иванов». Готовая структура должна быть такой:<Employee name="Иван Иванов"> - Внутри тега
<Employee>теперь можно прописать более подробные параметры, в данном случае это информация о неком Иване Иванове. Пропишем ему возраст и должность. Выглядеть это будет так:<Age>25</Age>
<Programmer>True</Programmer> - Если вы следовали инструкции, то у вас должен получиться такой же код, как ниже. По завершении работы в верхнем меню найдите «Файл» и из выпадающего меню выберите «Сохранить как…». При сохранении в поле «Имя файла» после точки должно стоять расширение не TXT, а XML.



Примерно так у вас должен выглядеть готовый результат:
<?xml version="1.0" encoding="utf-8"?>
<root>
<Employee name="Иван Иванов">
<Age>25</Age>
<Programmer>True</Programmer>
</Employee>
</root>

XML-компиляторы должны обработать этот код в виде таблицы с одной колонкой, где указаны данные о неком Иване Иванове.
В «Блокноте» вполне можно сделать несложные таблицы наподобие этой, но при создании более объёмных массивов данных могут возникнуть сложности, так как в обычном «Блокноте» нет функций исправления ошибок в коде или их подсветки.
Как видите в создании XML-файла нет ничего сложного. При желании его может создать любой пользователь, который более-менее умеет работать на компьютере. Однако для создания полноценного XML-файла рекомендуется изучить данный язык разметки, хотя бы на примитивном уровне.


К пояснениям, направляемым в Налоговую службу, налогоплательщик может приложить документы. Об этом сказано в приказе ФНС от 17.02.2011 № ММВ-7-2/168@. Расскажем, как это сделать в Контур.Экстерн.
Общий порядок действий
В налоговый орган можно направить документы 2 видов:
- В виде скана. Так можно передать любой документ, указав его название в соответствующем поле.
- В виде xml-файлов. Таким способом передается форма, которой присвоен код налоговой декларации (КНД).
Вне зависимости от типа файла, первичный порядок действий пользователя будет одинаков.
На главной странице сервиса следует выбрать вкладку «Новое», в ней пункт «Требования» и перейти по ссылке «Все требования». Из загруженного списка следует выбрать требование, к ответу на которое нужно приложить документы.
Откроется окно с информацией об этом требовании. В нем нужно нажать кнопку «Загрузить и отправить документы». Сделать это можно будет только после того, как в налоговый орган будет направлена квитанция, подтверждающая прием требования.
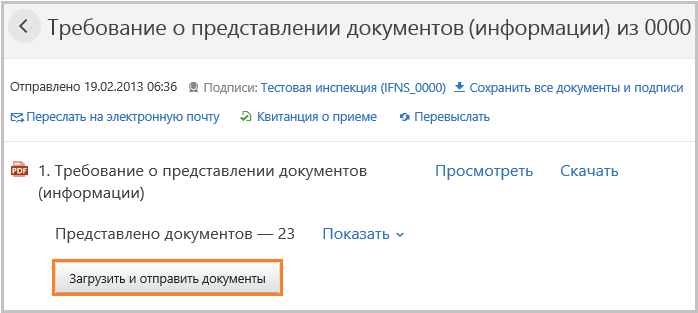
На следующем шаге выбирается способ добавления документов. Их можно загрузить с компьютера (либо перетащить в появившееся поле) или же выбрать в «Диадоке». Второй способ будет доступен только в том случае, если контрагенты используют эту систему для обмена информацией и документами.
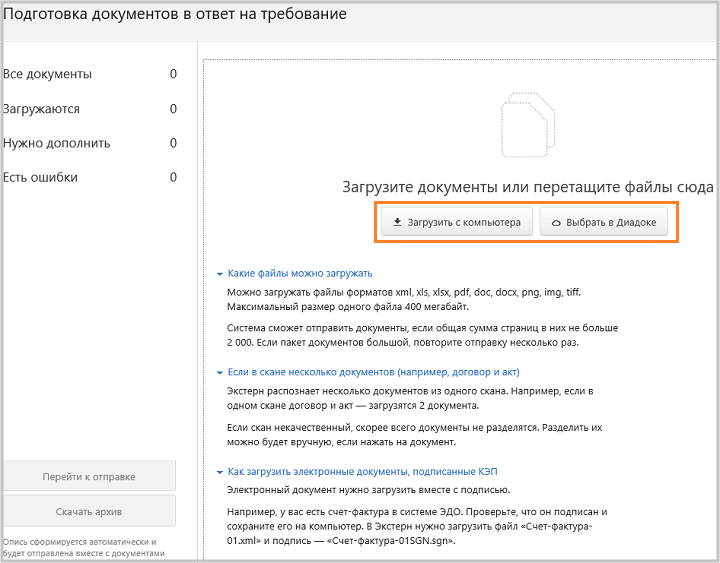
Далее появится окно, в котором нужно будет выбрать загружаемые документы:
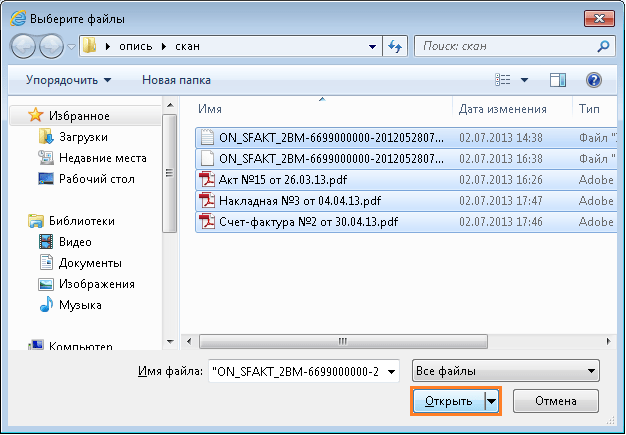
Скан-копии загружается в форматах jpg, tif, pdf и других.
Теперь система должна распознать файлы и загрузить их. Итоги будут отражены в следующем окне:
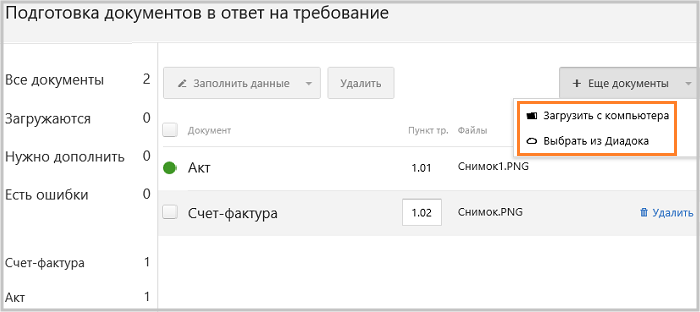

На этом же этапе можно добавить файлы, если они не были выбраны в предыдущем окне. Для этого есть кнопка «Еще документы».
В случае загрузки лишних файлов их можно удалить. Для этого предусмотрена иконка в виде корзины, которая появляется при наведении курсора на строку с файлом.
Теперь документы нужно отредактировать. Следует нажать на ссылку с названием файла, и он будет загружен.
Скан-образы
Прежде всего следует выбрать вид документа — в зависимости от этого появятся поля, в которых нужно будет указать информацию. Однако в любом случае потребуется заполнить графу «Пункт тр.» (пункт требования) — она выделена на следующем изображении:
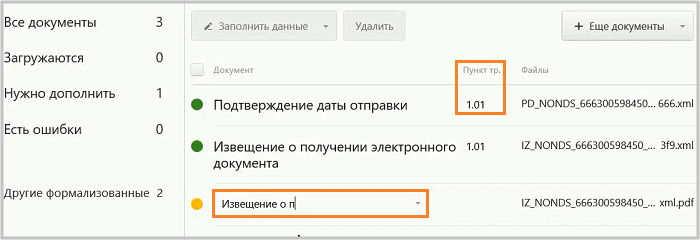
В разделе «Пункт тр.» следует указать номер пункта, под которым в требовании указан загруженный документ. Формат номера — 1.XX или 2.XX. При этом «1» проставляется при направлении документа, который указан в требовании, а «2» — при направлении информации (не конкретного документа), которая в нем запрашивается. XХ — это порядковый двузначный номер документа.
Многостраничные документы нужно соединить, нажав соответствующую кнопку. Если же документ содержит лишние страницы, то нужно нажать кнопку «Разделить».
Когда файл готов, пора переходить к следующему (кнопка «Следующий документ»). Также можно вернуться к списку загруженных файлов, нажав в правом верхнем углу крестик либо кликнув по серому фону.


Xml-файлы
Загруженные файлы в формате xml не требуют заполнения дополнительных полей, кроме пункта требования. Принцип такой же, как и при нумерации скан образов, то есть «1» либо «2», а далее через «.» — двузначный порядковый номер.
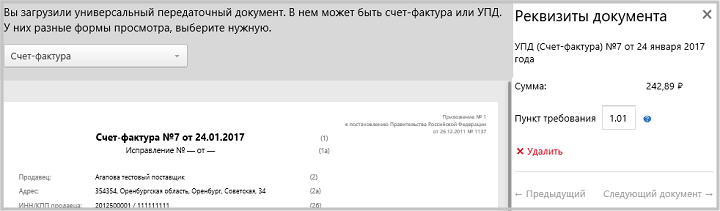
Если в xml-формате передаются счет-фактура, в том числе корректировочный, акт приемки-сдачи, товарная накладная (ТОРГ-12), то вместе с ними нужно передавать файл подписи .sgn. Берутся xml-файл и соответствующие им файлы подписи из программы электронного документооборота (например, из «Диадок»).
Так, если необходимо направить в ФНС товарную накладную в формате xml, то нужно загрузить:
- 2 файла в формате xml — титул продавца и титул покупателя;
- 2 файла в формате sgn — по одной электронной подписи к каждому из титулов.
В ответ на требование можно прилагать и другие документы в xml-формате. Это книги покупок и продаж, дополнительные листы к ним, а также журнал учета счетов-фактур. Они передаются без подписи.
После завершения подготовки файлов нужно нажать «Следующий документ».
В процессе загрузки xml-файлов могут возникать ошибки, связанные с тем, что загружены не все файлы. В частности, может отсутствовать титул или подпись. В этом случае недостающий документ нужно подгрузить. При необходимости можно выгрузить его повторно из той программы, в которой он создавался, а затем загрузить в Контур.Экстерн.
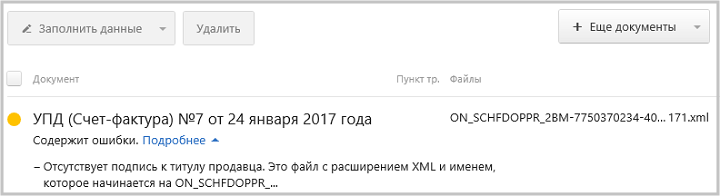
Когда документ обработан, он готов к отправке. Возле названия появится зеленый кружок. Когда все документы готовы, станет активна кнопка «Перейти к отправке»:
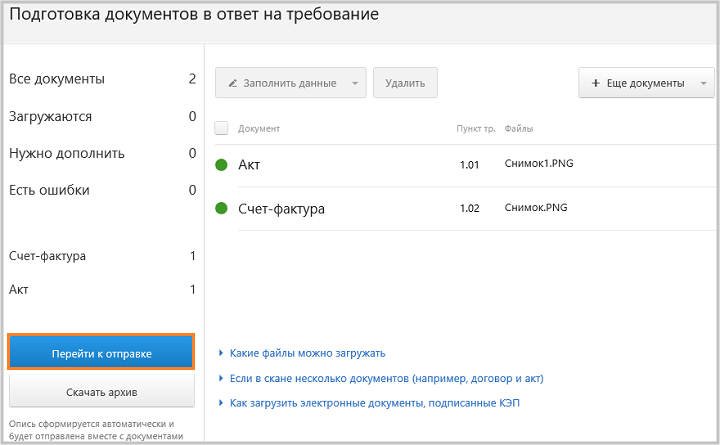
После нажатия кнопки запустится проверка. Если никаких ошибок не обнаружено, станет активна кнопка отправки формы:
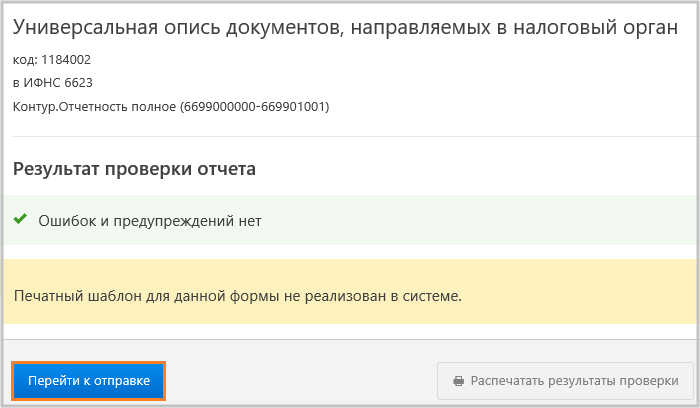 <p>Контур.Экстерн, опись документов для ИФНС</p>
<p>Контур.Экстерн, опись документов для ИФНС</p>
<p>Проверка прошла успешно</p>
” data-medium-file=”https://kontursverka.ru/wp-content/uploads/2018/12/9-2-300×175.png” data-large-file=”https://kontursverka.ru/wp-content/uploads/2018/12/9-2.png” decoding=”async” loading=”lazy” class=”wp-image-8209 size-full” title=”Проверка прошла успешно” src=”https://kontursverka.ru/wp-content/uploads/2018/12/9-2.png” alt=”Контур.Экстерн, опись документов для ИФНС” width=”700″ height=”408″ srcset=”https://kontursverka.ru/wp-content/uploads/2018/12/9-2.png 700w, https://kontursverka.ru/wp-content/uploads/2018/12/9-2-300×175.png 300w” sizes=”(max-width: 700px) 100vw, 700px” /> Опись документов готова к отправке
Если опись подписывается ЭЦП представителя, то вместе с ней должно быть передано сообщение о представительстве. Посмотреть его можно в меню «Реквизиты и настройки».
Если кнопка «Перейти к отправке» не появляется, значит, найдены ошибки. Они могут содержаться как в самой описи, так и в сообщение о представительстве, если оно должно передаваться. Следует исправить ошибки и повторить отправку.
Далее загрузится окно, в котором нужно нажать кнопку «Подписать и отправить».
Вот и все, опись направлена в налоговый орган. Теперь в окне информации о требовании будут перечислены переданные документы:
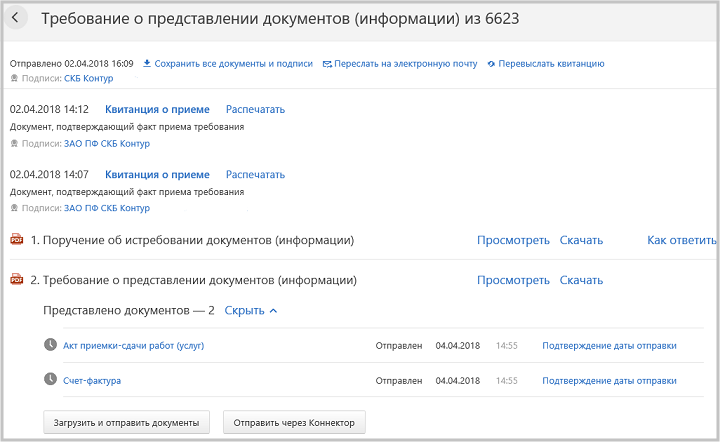
В колонке рядом с названием документа указан его статус. На изображении выше «Отправлен» означает, что документы переданы в ФНС. Рядом проставлена дата и время отправки. Статус будет меняться и принимать значения:
- «Доставлен» — документ доставлены в ФНС, что подтверждается «Извещением о получении»;
- «Принят» — документ приняли, указана дата и время его получения и загружена «Квитанция о приеме»;
- «Отклонен» — указывается дата и время отклонения и отражается «Уведомление об отказе».

В ходе проверки налоговая может запросить у организации дополнительные документы. В электронном виде их направить гораздо удобнее, чем копировать, подписывать и везти бумажную версию в ИФНС нарочным.
Расскажем о требованиях к оформлению и порядку представления электронных документов в налоговую.
Какие есть варианты у налогоплательщика в 2022 году?
Согласно подп. 1 п. 2 ст. 93 НК налогоплательщик вправе представить документы в ФНС одним из следующих способов:
- бумажные заверенные ксерокопии — отправить почтой ценным письмом с описью или лично подать в канцелярию инспекции;
- в электронной форме (через личный кабинет налогоплательщика на сайте ФНС или по ТКС — телекоммуникационным каналам связи). Если вы уже пользуетесь ЭДО для отправки отчетности — это самый быстрый и удобный способ.
При этом ИП или организация сама выбирает вид обращения (см. письмо ФНС от 25.11.2014 № ЕД-4-2/24315).
Порядок представления документов по требованию налогового органа в электронной форме по телекоммуникационным каналам связи установлен приказом ФНС № ЕД-7-2/448@ от 16.07.2020 (ред. от 07.09.2021).
К слову, с 2022 года все требования от налоговой считаются полученными на дату, указанную в квитанции о приеме электронного документа, подписанного усиленной квалифицированной подписью налогоплательщика, но не позднее 6 дней с даты отправления из ИФНС.
Датой получения требования считается дата, указанная в квитанции о приёме, но не позднее 6 дней с даты отправления.
Направление документов через личный кабинет налогоплательщика регламентируется приказом ФНС от 22.08.2017 № ММВ-7-17/617.
В каком формате отправлять документы в ФНС?
1. Документы с расширением XML, формат которых был разработан налоговой службой. Структура таких данных неизменна для электронного документооборота, поэтому обработка ФНС происходит автоматически. В формате .xml допустимо отправлять только те документы, которые включены в КНД — Классификатор налоговой документации.
В частности, ФНС принимает в электронном виде:
- счета-фактуры;
- книги покупок и продаж;
- журналы выставленных и полученных счетов-фактур;
- товарные накладные ТОРГ-12;
- акты приемки-сдачи работ (услуг);
- УПД.
2. Скан-копии в формате tif, jpg, pdf или png — в таком виде можно отправлять любые документы, даже те, которым не присвоен код КНД.
Но к сканам налоговики тоже предъявляют определенные требования:
- черно-белое изображение;
- разрешение не менее 150 и не более 300 точек на дюйм;
- 256 градаций серого цвета или режим 8-bit Grayscale (см. подробней приказ ФНС от 18.01.2017 № ММВ-7-6/16);
- цветные изображения допустимо отсканировать в режиме RGB;
- если файл многостраничный, рекомендовано использовать разрешение tiff; при отправке скана на одном листе допускается режим jpeg.
К настройкам яркости и контраста нет особых требований, но документы в любом случае должны быть читабельными, текст четким, без помарок.
Убедитесь, что скан-копия открывается на стандартных платформах ОС — Windows 2000 и далее, особенно это актуально для налогоплательщиков, которые используют в работе iOS (операционку от Apple). А также, что на документе нет запрета на использование и распечатку.
Итак, мы выяснили, что документы в электронном виде можно отправить налоговикам либо в формате xml-файлов, либо в виде скан-копий. Согласно требованиям ФНС, к пакету документов необходимо составить также электронную опись. Ее формат утвержден приказом от 18.01.2017 № ММВ-7-6/16@.
Делис Архив снимет нагрузку с бухгалтеров по поиску и подготовке документов по запросам ИФНС. Просто выберите нужные сканы из электронного архива и прикрепите их к ответу на требование.
Как подписать документы перед отправкой?
Чтобы подтвердить достоверность документов, их электронная версия должна быть заверена усиленной квалифицированной электронной подписью организации или ее представителя (п. 2 ст. 93 НК). Заверенные электронной подписью документы ИФНС должна принять, даже если в тексте скопированного документа нет физической подписи. Об этом говорится в письме ФНС от 24.05.2019 № ЕД-4-2/9885.
Удобнее всего вести электронный документооборот через специальные сервисы для сдачи отчетности. Сегодня обмен цифровыми данными обеспечивают операторы ЭДО в сфере b2g («бизнес-государство»). В таком случае можно быть уверенным, что документы по требованию налоговиков в рамках камеральных и выездных проверок уйдут вовремя, без нарушения сроков, в согласованном формате и подписанные надлежащим образом.
Как электронный архив поможет в ходе налоговой проверки?
Для подготовки и отправки дополнительных документов в рамках налоговой проверки, компания строго ограничена во времени. По запросу ИФНС налогоплательщик должен предоставить данные и пояснения в течение 10 дней с момента получения соответствующего требования.
Сократить время обработки и облегчить задачу бухгалтеру в данном случае может электронный архив — это своего рода библиотека сканированных копий первичной документации, журналов, книг покупок и продаж. При поступлении запроса от налоговой службы налогоплательщику не нужно искать, подбирать, а затем сканировать и заверять документы. К информации всегда сохраняется удаленный оперативный доступ, и при необходимости ее можно легко выгрузить и переслать налоговикам. А в случае изъятия подлинников, у компании останется доступ к электронным копиям, что позволит поддерживать бизнес-процессы в рабочем состоянии.
Услуги электронной архивации бухгалтерских документов оказывает Делис Архив. Сервис аккумулирует бумажные акты от контрагентов, самостоятельно оценивает полноту и качество их оформления, проверяет реквизиты, сканирует и загружает четкие копии в электронный архив. В случае необходимости к ним можно оперативно обратиться. Поиск по реквизитам занимает не больше 1 минуты, а запрос налоговой инспекции можно исполнить всего в несколько кликов.
Современный архив бухгалтерии
Безопасный документооборот, хранение, архивная обработка, уничтожение документов
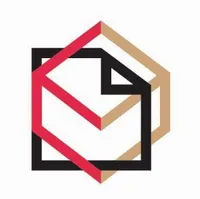
Оставьте заявку, чтобы получить консультацию
Впишите свои контактные данные в форме ниже, мы с вами свяжемся:
