Как смонтировать фильм на компьютере:
простые уроки видеомонтажа
Даже любительские видео часто требуют дополнительной обработки. Например, вам может потребоваться обрезать ненужные сцены, наложить эффекты или устранить недостатки вроде тряски. Существует достаточно программ, в которых вы сможете создать фильм или короткий ролик, однако многие из этих вариантов подойдут только профессионалам. В этой статье мы расскажем, как монтировать видео на компьютере в домашних условиях и подобрать подходящий софт для вашего уровня навыков.
Узнайте, как смонтировать видео на ПК или на телефоне всего за 10 минут!
Посмотрите короткий обучающий урок:
Создайте видео на ПК прямо сейчас! Установите ВидеоМОНТАЖ:
Содержание:
1. В чем монтировать видео: выбираем программу
2. Инструкция по видеомонтажу
3. Как монтировать видео без программ
4. Заключение
В чем монтировать видео: выбираем программу
Подбирая софт для редактирования, принимайте во внимание свои технические знания и поставленную цель. Рассмотрим три варианта для разного уровня навыков.
ВидеоМОНТАЖ
ВидеоМОНТАЖ отличается удобством и простотой в работе, что не может не порадовать, если вы только начинаете осваивать азы монтажа. Благодаря широкому выбору инструментов программу можно использовать для создания практически любых проектов: от полноценных фильмов с озвучкой и спецэффектами до коротких роликов для сториз и YouTube. ВидеоМОНТАЖ – универсальный вариант, в котором вы сможете детально обработать видеоролик, замедлить или ускорить скорость видео, сделать озвучку.
В ВидеоМОНТАЖе доступны ручные и автоматические функции, что ускоряет процесс обработки
Также в этом ПО вы найдете продвинутые инструменты: тонкую настройку звука, хромакей, цветокоррекцию с помощью кривых. В целом этот видеоредактор можно назвать универсальным решением, а небольшая нагрузка на систему делает его отличным вариантом, если вам нужно монтировать видео на ноутбуке или слабом компьютере.
Adobe Premiere
Adobe Premiere является одним из самых мощных ПО для обработки и используется профессиональными видеомонтажерами и киностудиями. Чтобы работать с программой, нужно обладать внушительным количеством знаний и опыта, так как здесь собрано множество продвинутых функций: работа со слоями и HSL, цветокоррекция, инструмент работы с кривыми Lumetri Color, звуковой микшер, поддержка VR 180 и многое другое. Благодаря этому Premiere позволяет создавать высококачественные фильмы с захватывающими эффектами на уровне голливудских фильмов.
Premiere позволяет работает над проектом в групповом режиме
Из-за сложного управления и большого количества функций даже простое действие отнимет у новичков много времени. Стоимость также рассчитана на профессиональных деятелей: один месяц подписки стоит 1 622 рублей. Дополнительно стоит отметить, что для полноценной работы потребуется мощный компьютер.
Shotcut
Бесплатный редактор, которым пользуются многие продвинутые и начинающие пользователи. Shotcut располагает внушительным списком фильтров, которые помогают улучшить видеоклип в автоматическом режиме. Среди них есть виньетирование, стабилизация, изменение формата изображения, работа с альфа-каналами и RGB, градиенты, кадрирование и маски разных форм. Доступны простые инструменты (обрезка, разделение) и более продвинутые: привязка, ключевые кадры, обводка и пульсации.
Функционал редактора почти полностью состоит из готовых фильтров
Кроме видеофайла, можно обработать аудиодорожку, хотя записать озвучку здесь не получится. Функционал подходит скорее для новичков, хотя для монтажа инструментов не хватает, так как основной упор сделан на фильтры.
Инструкция по видеомонтажу
Разобравшись с подходящим вариантом, можно переходить к редактированию. Мы рассмотрим, как смонтировать видеоролик из нескольких видео самому на примере ВидеоМОНТАЖА, так как из перечисленных вариантов программ он наиболее подходит для пользователей любого уровня: от новичков до профи.
Узнайте обо всех возможностях программы! Посмотрите обзорное видео:
Смонтируйте фильм прямо сейчас! Скачайте ВидеоМОНТАЖ:
1. Загрузка видеофайлов
При первом запуске программа предлагает несколько опций: создание пустого проекта, запись с веб-камеры, нарезка крупных файлов, замена видеофона и создание видеооткрытки по готовому шаблону. Если вы хотите провести расширенный видеомонтаж, в стартовом окне выбирайте пункт «Новый проект».
Стартовое окно с вариантами создания проекта
Теперь вам нужно импортировать клип. Кликните кнопку «Добавить видео и фото» и загрузите файлы для обработки. Программа распознает практически все форматы и умеет объединять разные расширения, так что никаких технических познаний от вас не требуется.
Интерфейс прост и понятен даже тем, кто никогда не пользовался видеоредакторами
2. Обрезка, разделение и удаление частей
Базовые инструменты находится в нижней части программы над строкой таймлайна: вы можете обрезать видео без потери качества, порезать его на фрагменты и удалить ненужные части. Чтобы изменить длину клипа, нажмите иконку в виде ножниц. В появившемся окне передвигайте синие маркеры, чтобы обозначить начало и конец клипа. Нажмите «Применить», чтобы обрезать ролик.
Укажите границы ролика при помощи маркеров или кликайте на квадратные скобки
Также можно порезать крупный фильм на небольшие фрагменты – это удобно, если вы хотите сохранить их по отдельности или нужно удалить ненужные эпизоды. Вы сами решаете, на сколько частей и где именно разрезать видеофайл. Для этого установите курсор на том месте, которое вы хотите отрезать от основного фильма, и нажмите «Разделить».
Поставьте разделяющую линию на нужном временном отрезке
Если вы хотите удалить эпизод из видеофайла, отметьте при помощи разделения начало и конец ненужного участка. После этого щелкните правой кнопкой мыши по созданному отрывку и нажмите кнопку «Удалить». Он пропадёт.
Отделите ненужный фрагмент и удалите его из проекта
3. Объединение файлов
ВидеоМОНТАЖ позволяет смонтировать видео из нескольких видеофайлов разных форматов, что очень удобно, если вы хотите склеить фильм из отдельных кусочков, но не разбираетесь в расширениях файлов. Чтобы склеить клипы, добавьте их таким же образом, как делали это в первом пункте. Они объединятся в автоматическом режиме, когда вы экспортируете проект. Вы можете свободно менять расположение эпизодов в фильме, перетаскивая файлы по шкале времени.
Можно добавлять неограниченное количество видеофайлов любого формата
4. Кадрирование
Если вы отсняли вертикальный клип на мобильный телефон и хотите смонтировать видео на ПК, возможно, вам потребуется обрезать лишние части видеокадра. Для этого вам понадобится функция кадрирования. Нажмите иконку в виде прямоугольника над таймлайном. Программа предлагает три опции: убрать черные полосы по краям, масштабировать так, чтобы видео заняло весь экран или обрезать картинку вручную.
Софт предлагает три варианта кадрирования для решения любой задачи
Первые два инструмента действуют в автоматическом режиме, для ручного кадрирования потребуется установить параметры. Вы можете обрезать кадр, изменяя положение границ в окне предпросмотра либо выставить размеры в поля «Размер» и «Положение». Также есть возможность выбрать разрешение экрана. Для современного широкоэкранного формата установите 16:9, для квадратного ролика – 4:3.
Укажите новый формат экрана сами или выберите готовый пресет
5. Работа с аудио: отключение, добавление, озвучка
ВидеоМОНТАЖ работает в мультитрековом режиме, позволяя обрабатывать не только видеодорожку, но также аудиофайлы. В проект можно добавлять фоновую музыку, регулировать громкость основного аудио и записать голос через микрофон.
Чтобы встроить фоновую музыку, два раза кликните по дорожке с нотой на таймлайне и загрузите аудиофайл с ПК. Вы также можете добавить звук из встроенной коллекции – для этого в окне загрузки файлов нажмите «Коллекция музыки» и выберите трек.
Можно добавить свой трек или выбрать вариант из бесплатной коллекции
Если вы хотите, чтобы песня звучала для определенного фрагмента, передвиньте ее на ленте так, чтобы она встала под нужным клипом. Чтобы обрезать музыкальный файл, наведите курсор на границы дорожки и сдвигайте, чтобы изменить длительность трека.
Аудиодорожку можно свободно перемещать на любой временной отрезок
Что делать, если вы хотите полностью заменить оригинальное аудио? Для удаления аудио выделите клип и нажмите «Редактировать» на панели инструментов. Во вкладке «Общее» снизьте громкость или полностью отключите трек, нажав на иконку рупора.
Оригинальный трек можно полностью отключить
Последняя функция добавления аудио – запись с микрофона. Аудиозапись добавляется отдельным звуковым файлом, так что вы можете создавать озвучку даже для профессиональных фильмов и мультиков, не нарушая основную аудиодорожку. Для запуска дважды кликните по нижней дорожке. Появится окошко управления микрофоном. Нажмите «Начать запись». Когда закончите озвучку, кликните «Добавить к проекту».
Запись с микрофона можно добавить к другим звукам или назначить главной аудиодорожкой
6. Применение эффектов
Эффекты помогают скрыть некоторые недостатки, например, если съемка проводилась при неудачном освещении. Для наложения эффектов раскройте соответствующий раздел в левом столбце. Пресеты разделены по категориям, которые можно просматривать, кликая по стрелкам. Чтобы раскрыть весь список, нажмите на название категории.
Все стили сгруппированы по тематикам
Чтобы применить эффект, кликните по нему дважды. Имейте в виду, что он накладывается на клип, который в данный момент выделен на таймлайне. Вы можете скорректировать пресет и даже создать новый, для этого нажмите кнопку настроек в нижней части окна.
Выбранный пресет можно отредактировать вручную
7. Экспорт фильма
Итак, мы рассказали, как правильно монтировать видео, осталось экспортировать ролик. Нажмите зеленую кнопку «Сохранить видео» под окном плеера. Программа предложит сохранить измененный проект. Эта очень полезная функция, так вы сможете внести быстрые правки в фильм даже после его экспорта.
Сохраните готовый проект, чтобы быстро внести изменения в дальнейшем
После сохранения появится окно с вариантами преобразования видеоклипа. Выберите подходящий вариант и следуйте подсказкам. Во время экспорта вы можете установить разрешение экрана, качество фильма и кодек.
Редактор предлагает большой выбор вариантов экспорта
Как монтировать видео без программ
Если у вас нет времени на поиск или вы работаете за чужим компьютером, попробуйте смонтировать клип при помощи онлайн-сервисов. Этого не хватит для серьезной работы, но вполне достаточно, если вы хотите обрезать или перевернуть видео и наложить текст.
Online Video Cutter
Online Video Cutter — простой сервис на русском языке, в котором можно обрезать видеоролик, удалить ненужные фрагменты и объединить разрезанные части в единый фильм. Кроме этого, на сайте можно повернуть и кадрировать видеокадры. При экспорте можно изменить разрешение кадра или оставить качество без изменений.
Рабочее окно редактирования
Помимо ограниченного функционала, к недостатку Online Video Cutter можно отнести то, что он работает только с AVI, MP4, MPG и 3GP и не позволяет выбрать исходный формат.
Animoto
Animoto подойдет для видеоблогеров, создающих контент для соцсетей. На сервисе имеются готовые форматы для всех популярных сайтов, можно выбрать ролик с дизайнерским оформлением, переходами и графикой. Буквально за пару минут вы можете создать короткое рекламное, поздравительное, развлекательное или обучающее видео.
Сервис не переведен на русский язык, поэтому займет много времени на освоение
Видеоролики можно обрезать и наложить музыкальное сопровождение с компьютера или из бесплатной библиотеки. Неудобство сервиса в том, что он работает только с Google Chrome и не переведен на русский язык.
Supa
Supa — хорошее решение, если вы готовите видеоролики для постов в социальных сетях, сториз и рекламных роликов. На сайте имеется крупная библиотека готовых стилей и шаблонов, можно смонтировать фильм с нуля. Инструменты включают в себя обрезку и удаление отдельных фрагментов, применение разнообразных фильтров, наложение графики и анимации, поворот и объединение видеофайлов.
Supa представляет из себя конструктов видеоклипов
Сервис отличается слегка запутанным управлением, например, не очень понятно, как встраивать свои файлы. В бесплатной версии нельзя добавить звуковые файлы и сохраняются только 40 секунд, а при экспорте накладывается водяной знак.
Заключение
Как видите, видеомонтаж для начинающих можно освоить даже с нуля, главное – выбрать ПО, дружелюбное по отношению к новичкам. Поэтому мы советуем вам испробовать ВидеоМОНТАЖ — он более удобен и предлагает больше функций, чем онлайн-сервисы. От десктопных конкурентов он отличается тем, что совмещает профессиональные настройки и понятный интерфейс. Скачайте бесплатный дистрибутив, опробуйте функционал редактора и быстро создавайте эффектные ролики для любых целей.
Скачайте программу для монтажа видео прямо сейчас:
Скачать бесплатно!
Отлично работает на Windows 11, 10, 8, 7 и XP
Вам также может быть интересно:
Всего за несколько лет видео превратилось в мощный маркетинговый инструмент, способный воздействовать на эмоции людей не хуже, а то и лучше текста. Только вот создается ощущение, что написать текст все же проще, чем снять и смонтировать ролик. В какой-то степени это так, если нет навыка работы с нужными инструментами. Именно этот навык мы и будем осваивать сегодня.
В этом гайде не будет теории о форматах видео, кодеках и прочих технических штуках. Эти знания полезны, но очень мало дадут новичку, который никогда не работал с видео. Мы сразу перейдем к практике видеомонтажа, чтобы каждый смог почерпнуть из этого руководства полезный лайфхак и применить его для своих проектов.
Для монтажа роликов, которые уходят на ТВ и крупные брендовые каналы, мы используем другие инструменты: Adobe Premier Pro, Sony Vegas Pro, DaVinci Resolve и другие. И чаще всего это не выбор или-или – а сразу несколько программ. Вы к ним тоже придете, но начать осваивать монтаж мы рекомендуем с других программ.
Андрей Кочедыков
Видеомаркетолог TexTerra
Выбираем программу для монтажа
Если вы новичок в видеомонтаже, нет необходимости сходу устанавливать Sony Vegas или Adobe Premiere – лучше начать с чего-то попроще. Предлагаю разобраться с функциональностью бесплатной программы Shotcut, которая идеально подходит для начинающих видеомейкеров. Признаться, сама я начинала с «Вегаса», но 99 % его возможностей мне были тогда не нужны. Смонтировать скринкаст, простой ролик для YouTube или любительское видео можно и в Shotcut.
Вообще принцип работы у таких программ схож, поэтому если вы начнете с простого редактора, в дальнейшем сможете без труда пересесть на профессиональный продукт. Shotcut (официальный сайт) – полностью бесплатная кроссплатформенная программа для видеомонтажа с открытым исходным кодом. Это не единственный бесплатный видеоредактор, но из всех существующих вариантов (которые я обозревала в статье про бесплатные аналоги популярных программ), пожалуй, самый универсальный. Не слишком примитивен и не слишком сложен. К тому же, не очень требователен к «железу».
Делаем блоги для бизнеса и бренд-медиа
Интересно и эффективно
Подробнее

Разбираемся с интерфейсом Shotcut
Программа полностью на русском языке, опций и настроек не так много, интерфейс не особо загружен, поэтому разобраться тут просто. Но желательно потратить немного времени на освоение перед началом монтажа.
Чтобы было нагляднее, для начала создадим новый проект. У тех, кто работает с программой не в первый раз, справа от окна «Новый проект» будет отображаться список недавних проектов, с которыми вы работали.
Папку для проекта можно выбрать другую
Теперь добавим файлы. Самый стандартный способ – кнопка «Открыть файл». Можно выделять и загружать сразу несколько.
Все как обычно
После этого файлы появятся в списке воспроизведения, а также отобразится плеер. Вот теперь давайте разбираться с интерфейсом.

Где качать видео – 10 бесплатных стоков для коммерческого использования
Интерфейс представлен в виде набора панелей, которые можно по желанию включать и выключать. Для этого в самом верху есть набор кнопок с иконками. Чтобы убрать панель, нужно нажать на крестик. Размер каждой панели регулируется перетаскиванием линии из пяти точек (как показано на скрине).
Необязательно активировать сразу все панели. Например, блок «Ключевые кадры» полезен более продвинутым пользователям
Некоторые панели группируются и их можно переключать с помощью вкладок.
Панелей много, места мало, поэтому они компонуются во вкладки
Давайте рассмотрим эти панели по отдельности. Начнем с самого простого – группы справа: «Недавние», «История» и «Задания». Самая полезная вкладка здесь – «История». Тут все как в «Фотошопе» – отображается каждое ваше действие, можно вернуться на несколько шагов назад или просто отменить последний шаг (проще это делать кнопкой «Отменить» или сочетанием клавиш Ctrl+Z). В «Недавних» перечислены все ранее открытые файлы. Во вкладке «Задания» можно посмотреть, как идет процесс рендеринга видео (то есть сохранения готового файла).
Эта панель не особо важна, поэтому можно даже ее закрыть
Левее, в средней части интерфейса, находится окно предпросмотра. Тут можно посмотреть или послушать как файл-источник (вкладка «Исходный»), так и проект в процессе работы (вкладка «Проект»). Если активировать измеритель уровня, рядом с видеоплеером, можно будет увидеть, как в реальном времени меняется громкость звука.
Ползунок под видео позволяет перемещаться на нужный момент
Прямо в плеере можно активировать сетку, выбрав для этого нужный размер. Она бывает полезна, когда, например, нужно наложить на видео текст или какой-то другой объект и выровнять его.
Слева находятся сразу несколько панелей:
- Экспорт. Выбор формата, параметров и сохранение готового видеоролика.
- Свойства. Здесь отображаются параметры выбранного файла (того, который показывается в превью), фрагмента, перехода или фильтра.
- Список воспроизведения. Сюда загружаются файлы для монтажа.
- Фильтры. Эффекты, анимация, цветокоррекция, усиление звука и прочие навороты.
Тут все панели нужные, лучше ничего не закрывать
Вся основная работа по видеомонтажу происходит на панели, которая называется «Линия времени» и расположена ниже. Это уже отдельная большая тема, поэтому ей мы посвятим весь следующий раздел.
Базовые операции монтажа в Shotcut
В самом начале мы уже загружали файлы для монтажа. Сейчас они находятся в списке воспроизведения. Чтобы начать работу, нужно перенести файлы на линию времени. Для этого на ней сперва должны появиться дорожки.
Монтажный стол, он же линия времени – это основная рабочая среда видеомейкера
Дорожки в видеоредакторах можно создавать в неограниченном количестве. Они будут накладываться друг на друга в зависимости от расположения по аналогии со слоями в графических редакторах (например, в «Фотошопе»). Верхняя видеодорожка закроет собой все остальные. Обычно на нее помещают текст или субтитры. Если же речь идет об аудио, то тут принцип несколько другой: когда звуковых дорожек друг под другом несколько, они все проигрываются одновременно.
Если вы хотите просто соединить несколько видеороликов воедино или обрезать большой файл, достаточно будет одной дорожки. Когда у вас более сложный проект с титрами, звуковыми и видеоэффектами, одной дорожкой не обойтись.
Чтобы добавить дорожку, жмем на пустую область линии времени и выбираем «Добавить видеодорожку». Если нужно добавить аудиодорожку, выбираем первый пункт меню.
Здесь есть и опция «Удалить дорожку»
Можно не создавать дорожку (если она первая), а просто перенести на линию времени файл из списка воспроизведения, она создастся автоматически.
На второй дорожке много свободного места перед аудиофрагментом, а нужно, чтобы музыка начинала играть сразу, поэтому пустоту нужно удалить
Чтобы приблизить нужные места на дорожке, воспользуйтесь ползунком вверху панели. Здесь же можно сделать масштаб меньше при необходимости.

Файлы и их фрагменты на дорожках можно перемещать влево и вправо, обрезать, удалять, менять местами, склеивать. Чтобы обрезать файл, переместите курсор на нужное место и нажмите кнопку «Разбить по точкам воcпроизведения» вверху панели.
Кстати, клавиша «S» имеет ту же функцию в Sony Vegas
Чтобы удалить фрагмент, просто выделите его мышкой и нажмите «Delete». Можно также воспользоваться контекстным меню. Сами ролики можно обрезать перетаскиванием за край.
Чтобы «склеить» два фрагмента, нужно конец одного приставить к концу другого. При этом следите, чтобы между ними не было пустот, периодически увеличивая масштаб. Если часть одного фрагмента наложить на другой, между ними автоматически создастся плавный переход.
Вот так выглядит переход, возникающий при наложении концов двух фрагментов друг на друга
Можно увеличивать длительность перехода, перетягивая его за край. Чем длиннее переход, тем мягче происходит смена сцен. По умолчанию эффект перехода – растворение. Если выделить переход на дорожке и зайти в «Свойства», можно поменять эффект и задать собственные параметры.
У каждого эффекта есть свои параметры, которые можно менять
Еще одна интересная фишка – создание эффекта плавного появления из темноты (в случае со звуком – плавное нарастание) и затухание в конце. В Shotcut (как и в Sony Vegas) это делается очень просто. Подведите курсор к верхнему углу фрагмента и, когда появится точка, потяните в противоположную сторону. Чем острее получится угол, тем медленнее будет появление/затухание и наоборот.
Этот эффект можно создать и с помощью фильтров, но так проще и быстрее
Сами дорожки можно скрывать, блокировать и отключать на них звук. Для этого слева есть три специальные кнопки.
Если дорожку заблокировать, с ней нельзя будет ничего сделать
Базовые моменты показали, в остальном видеомонтаж – штука сложная и осветить все сразу в одной статье не получится. Поэтому разберу несколько основных вопросов, которые часто возникают у новичков.
Как поменять музыку (звук) ролика
Чтобы поменять звук ролика, нужно сначала удалить существующий. Shotcut при перемещении файла на монтажную область не разделяет аудио- и видеодорожки (как Sony Vegas), поэтому звук придется отделять вручную.
Это дело нескольких секунд. Щелкаем правой кнопкой мыши по фрагменту, у которого надо поменять звук, и выбираем «Отделить аудио».
Если ролик со звуком, на видеодорожке отобразится гистограмма
После этого звук переместится на отдельную дорожку. Остается его удалить, загрузить новый и переместить на эту же дорожку. Ну и подправить, обрезать при необходимости.
Если нужно наложить музыку на ролик, где нет звука, просто добавьте аудиодорожку и перенесите на нее нужный файл.
Как наложить субтитры, подписи и т. д.
Текст в Shotcut можно добавить двумя способами: как фильтр на отдельный видеофрагмент или в виде нового объекта. Первый способ не самый удобный и для субтитров не подойдет. А вот если вам нужна какая-то простенькая подпись, которая будет показываться на протяжении всего ролика или фрагмента, то вполне можно. Например, название сайта.
Сначала покажу, как работать с фильтрами. Выделяем видео на дорожке. Если оно разрезано на несколько частей, то текст появится лишь на одной из них. Переходим во вкладку «Фильтры» и жмем на плюсик.
На вкладке «Фильтры» можно добавить или удалить примененные эффекты
Фильтры разбиты на три категории: избранное, видео и аудио. Можно выбрать нужный из списка или воспользоваться поиском, если знаете название. Ищем фильтр «Текст».
В избранном по умолчанию много лишних фильтров – их можно удалить и добавить свои
Когда фильтр добавлен, автоматически на превью показывается временной код. Чтобы его убрать, впишите свой текст в предназначенное для этого поле так, как показано на скрине.
По умолчанию текст располагается по центру, но это можно изменить, как и его размер и начертание
Под полем для ввода есть настройки, с которыми несложно разобраться, поэтому останавливаться на них не станем. Все изменения будут отображаться в окне предпросмотра. В нем же можно перемещать текст, подбирая для него лучшую позицию.
Теперь разберем второй способ – добавление текста отдельным объектом. Так его можно будет поместить на отдельной дорожке поверх остальных, и он будет виден всегда, а не на каком-то отдельном фрагменте. Кроме того, длительность отображения текста можно будет регулировать, а это уже дает больше свободы для творчества. Например, позволяет создать субтитры.
Создаем новую дорожку, которая должна быть выше остальных – на переднем плане. На верхней панели с кнопками нажимаем «Открыть другой» и в выпадающем меню выбираем «Текст».
Кроме текста в меню можно выбрать кучу других вариантов, но рассматривать тут мы их не будем
В появившемся окне введите нужный текст и выберите цвет фона, если необходимо. По умолчанию он прозрачный. Как раз такой нужен для субтитров. Когда результат отобразится в превью, перетяните его на новую дорожку.
У нас получился прозрачный слой с текстом, который накладывается поверх основной дорожки. Как и видеофайл, его можно разрезать на кусочки, перемещать, изменять длительность.
Чтобы сделать субтитры, нужно поделить дорожку с текстом на несколько частей и в каждой из них прописать отдельный текст. Для примера я поделю фрагмент на две части (клавиша «S»). В первой оставлю текст, который изначально ввела при создании слоя, а во второй поменяю на другой.
Надпись «Как дела?» должна появиться после «Привет всем!» именно в том месте, где я разделила дорожки
Теперь в первой половине ролика внизу показывается одна надпись, а во второй – другая. Соответственно, если текста много, отрезков будет больше. В показанном примере паузы между титрами нет, они будут показываться сразу. Но если уменьшить длительность первого фрагмента, на дорожке появится пустое место – как раз та самая пауза между титрами.
Как нанести на видео логотип
Накладывать на видеоряд можно не только текст, но и картинки. К примеру, логотип компании. Для этого нужно открыть файл с картинкой (желательно на прозрачном фоне – PNG), переместить его на новую (верхнюю) дорожку и изменить размер и позицию. Последнее делается при помощи соответствующего фильтра.
Добавляем фильтр «Размер и позиция» и с его помощью регулируем положение и размер логотипа
Не забывайте, что длина фрагмента на дорожке определяет его длительность по времени. Если логотип должен отображаться на протяжении всего ролика, концы фрагментов на дорожках должны совпадать (как на скрине).
Как поменять фон видео
Это легко сделать в Shotcut, если ролик изначально снимался на однотонном фоне (как правило, зеленом).
Покажу, как поменять фон видео на примере стокового ролика. Возьмем вот такую обезьянку и попробуем «отправить» ее на пляж.
Подобные ролики с хромакеем можно найти на видеостоках
Для этого я уже поместила ее на верхнюю дорожку – как раз над роликом с пляжем. Осталось только применить эффект. Открываем вкладку с фильтрами и выбираем «Хромакей: продвинутый». В меню «Ключевой цвет» нажимаем на пипетку и выбираем на экране цвет, который нужно заменить.
Чтобы изменить фон, нужно просто щелкнуть по нему
Это, собственно, все. Теперь обезьянка переместится в другое место.
Как-то так…
Важно, чтобы длительность фонового фрагмента совпадала с длительностью верхнего. Если под слоем с хромакеем ничего не будет (даже частично), эффект не сработает.
Не стоит забывать, что программа ориентирована больше на новичков-любителей, поэтому красиво вырезать фон тут все же не получится, несмотря на большое количество настроек фильтра. Если вы хотите «вещать» из центра Нью-Йорка, зрители сразу раскусят обман – возможностей программы не хватит, чтобы сделать картинку реалистичной. А вот для роликов любительского уровня – вполне.
Как изменить соотношение сторон видео
Одна из распространенных проблем, с которой сталкиваются новички при монтаже – черные полосы по краям видео. Такое бывает, если при сохранении файла неправильно выбрать соотношение сторон. К примеру, открыли файл 4:3, обрезали в редакторе и сохранили как 16:9. Из-за разницы в размерах у конечного ролика по краям появляются черные полосы.
Вы могли заметить, что по умолчанию формат плеера в Shotcut – 16:9 (самый распространенный на сегодняшний день). То есть именно такое соотношение сторон будет у файла на выходе. Даже если в настройках экспорта указать другое соотношение, программа сохранит видео в формате 16:9 и добавит черные полосы.
Поэтому если нужно смонтировать ролик 4:3 или 1:1 (например, для Instagram), изначально придется задать свои параметры. Для этого открываем меню «Настройки», выбираем «Режим видео», затем «Пользовательские настройки» и «Добавить».
По умолчанию режим определяется автоматически
В открывшемся окне укажите название профиля (например, Instagram), разрешение и соотношение сторон. После этого размер экрана должен поменяться, а в пользовательских настройках – появиться новый пункт. Чтобы вернуться к прежнему режиму, просто выберите «Автоматически».
Если, к примеру, вам нужно сделать квадратное видео для Instagram, а изначальный файл имел прямоугольный формат, при изменении режима программа добавит к видео горизонтальные полосы. Чтобы от них избавиться, обращаемся к фильтру «Кадрирование».
Так как видео шире, чем нужно, его придется подрезать слева и справа – за это как раз отвечают два последних ползунка. Перетягиваем их до тех пор, пока черные полосы не исчезнут.
Можно обрезать пропорционально слева и справа, а можно – какую-то одну сторону
Если же ролик, наоборот, нужно «растянуть», то есть превратить, к примеру, 4:3 в 16:9, это сделать еще проще. Применяем к ролику уже знакомый фильтр «Размер и позиция» и в качестве режима размера отмечаем «Искажение».
Теперь картинка немного неестественно растянута, но идеально подогнана под нужный размер
Можно не искажать изображение, а воспользоваться фильтром «Поворот и масштаб» для приведения ролика к формату 16:9. По сути, это та же обрезка (кадрирование) видео, да еще и с ухудшением качества из-за приближения, но на крайний случай такой вариант тоже можно рассмотреть.
Как усилить (прибавить) звук в ролике
Бывает так, что звук в ролике слишком тихий, и это нужно исправить. Решить проблему помогает фильтр «Усиление/Громкость», который относится к группе аудиофильтров. Просто перетаскивайте ползунок «Уровень» вправо до достижения нужного результата. Можно как увеличивать, так и уменьшать громкость.
Визуально разницу в громкости можно проследить на панели «Измеритель уровня»
Только учтите, если изначально качество аудио было плохим, с помощью усиления идеального звучания добиться все равно не получится.
Как использовать ключевые кадры и для чего они нужны
Вы могли заметить, что в верхнем меню, с помощью которого мы активировали панели в самом начале, есть кнопка «Ключевые кадры». Сама вкладка появляется под линией времени, но не совсем понятно, для чего она нужна.
Пока тут ничего нет
Эта штука для более продвинутых пользователей позволяет создавать на основе имеющихся фильтров новые эффекты и анимацию. Например, если нужно сделать какое-то эффектное появление текстовой надписи или показать движение камеры.
Ключевые кадры можно активировать при работе с фильтрами. Давайте рассмотрим самый простой пример – анимация в виде плавного смещения ролика вниз. Для этого вновь обратимся к фильтру «Размер и позиция».
Сперва необходимо задать первоначальную позицию. Для этого отметим курсором начало ролика, затем перейдем в настройки фильтра и нажмем кнопочку с секундомером («Использовать ключевые кадры для этого параметра») напротив поля «Позиция».
В данном фильтре ключевые кадры можно использовать только для параметра «Позиция»
Теперь отметим конечную позицию, в которой ролик уже наполовину скроется из виду, и переместим туда курсор (у меня этот момент выбран рандомно, просто для примера). После этого меняем значения в поле «Позиция». В моем случае смещение происходит по вертикали, поэтому меняю только второе значение.
Можно даже ничего не вводить в поля, а перетаскивать изображение на нужную позицию прямо в превью
Теперь между отмеченными точками изображение будет плавно «скатываться» вниз. Таким образом, с помощью ключевых кадров можно создавать самые разные эффекты и анимацию. Но, конечно, лучше это делать уже в более профессиональных программах.
Как сохранить готовое видео
Привычная кнопка «Сохранить» в Shotcut и подобных редакторах используется для сохранения проекта, а не самого видео. То есть программа в файле проекта запоминает все загруженные файлы и все, что находится у вас на монтажном столе. Если вы монтируете какой-то сложный ролик, периодическое сохранение проекта просто необходимо, чтобы можно было в любой момент вернуться к работе.
Если же вы хотите сохранить сам ролик, для этого существует вкладка «Экспорт». Самое простое, что тут можно сделать – выбрать профиль или формат из списка (например, YouTube) и нажать кнопку «Экспорт».
Форматов для экспорта тут огромное количество
Новички часто задают вопрос, в каком формате сохранять видео. В частности, для YouTube. Для самого популярного видеохостинга, как уже было сказано, здесь есть отдельный профиль. На выходе получается ролик в формате .mp4. Я практически всегда выбираю из списка «YouTube», даже если готовлю видео для других соцсетей.
Пользовательские параметры экспортируемого видео можно установить во вкладке «Продвинутый».
Тут можно задать свои настройки
Новичкам тут разобраться будет сложно, поэтому рекомендую просто выбирать профиль из списка и не париться. Как только вы нажмете на «Экспорт», начнется процесс рендеринга видео, который может занять от нескольких секунд до нескольких часов (в зависимости от сложности проекта). На эту работу компьютеру требуется много ресурсов, поэтому, если «машинка» у вас слабая, готовьтесь к сильному шуму.
Текущий прогресс экспорта (сколько процентов файла уже готово) отображается справа во вкладке «Задания». Там же можно увидеть список всех ранее экспортированных в этом сеансе файлов.
Если проект сложный, с кучей музыки и эффектов, готовьтесь к долгому рендерингу
Кстати, Shotcut можно использовать вместо конвертера для перевода видео из одного формата в другой. Тут же можно быстро создавать гифки или отделять звук от видео для последующего сохранения в .mp3. Для этого достаточно просто выбрать нужный формат и нажать «Экспорт». Ну и предварительно обрезать и подкорректировать файл, если необходимо.
Как уменьшить размер видео без потери качества
Напоследок хочу привести еще один лайфхак, уже не относящийся непосредственно к видеомонтажу, но очень полезный для видеомейкеров и обычных пользователей – как сжать видео в несколько раз без потери качества (если это принципиально).
Для этого нам понадобится еще одна бесплатная программка Handbrake (официальный сайт). Она англоязычная, на вид сложная в обращении, поэтому без инструкции тут не обойтись. Но на самом деле нужно сделать всего пару кликов.
Открываем программу и сразу выбираем файл для обработки в меню Source Selection.
Можно открыть сразу папку, если выбрать верхний вариант
Далее нужно выполнить всего четыре шага: выбрать папку назначения (куда будет сохранен конечный файл), открыть вкладку «Video», отметить нужное качество и нажать «Start Encode».
Будем задействовать минимум функций
Для уменьшения размера файла используется ползунок «Quality». Чем больше цифра, тем больше сжатие, соответственно, меньше размер видео. До 23 пунктов файл сжимается без потери качества. Но можно попробовать и больше, если картинка не играет первостепенной роли.
Выводы
Мы рассмотрели лишь базовые возможности видеоредактора, необходимые новичку на первых этапах обучения видеомонтажу. Разумеется, осталось много неизведанного, но в процессе работы все это можно освоить уже самостоятельно. Могу порекомендовать больше практиковаться и пробовать проекты разной сложности. Так вы быстрее откроете для себя и научитесь задействовать все возможности программы, а потом сможете перейти на более продвинутый софт.
Если не хотите слезать с бесплатного софта, переходите после освоения Shotcut на DaVinci Resolve. Она не сильно уступает Adobe Premiere. В сети появилось уже достаточно много обучающих материалов по этой программе.
Мы умеем не только виртуозно обращаться с самыми сложными видеоредакторами, но и получать клиентов для бизнеса с помощью видеомаркетинга. Так что если осваивать видеомонтаж нет времени, а клиенты нужны сейчас – обращайтесь.
Как смонтировать видео, и что для этого нужно

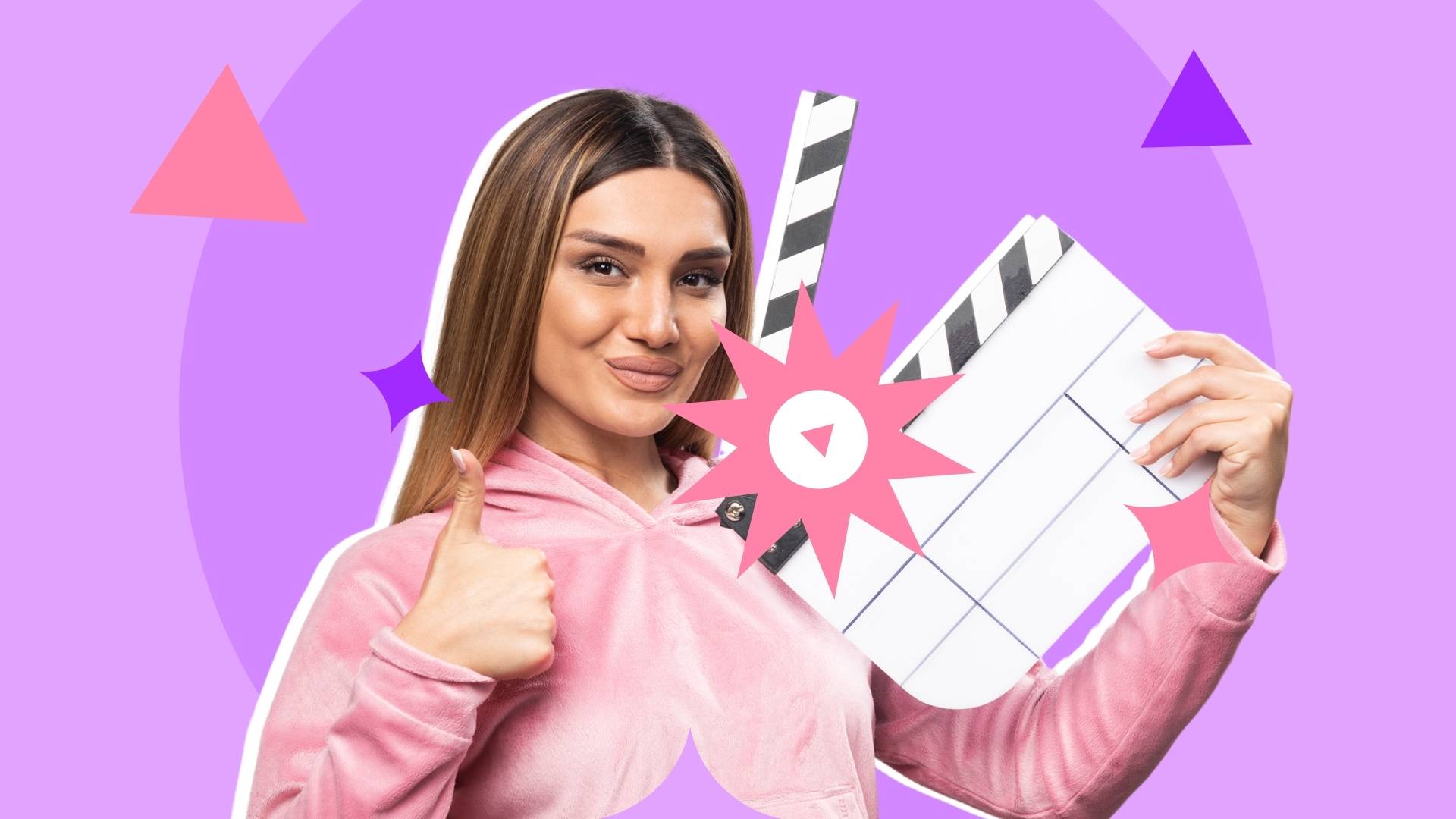
Содержание
В TikTok, YouTube, Instagram* (*продукт компании Meta, которая признана экстремистской организацией в России)видеоконтент – инструмент блогеров, маркетологов SMM-специалистов и таргетологов, с помощью которого они привлекают аудиторию и продвигают бренды. Формат уже давно стал популярным и среди обычных пользователей. Это подтверждает число скачиваний различных программ для видеомонтажа. Рассказываем, как с нуля научиться монтировать клипы на компьютере и телефоне, какие использовать приложения для добавления эффектов.
Что такое видеомонтаж
К понятию «видеомонтаж» относят технические процессы по обработке целого ролика или отдельных фрагментов видео.
Обработка может включать массу действий. В их числе:
- цветокоррекция;
- обрезка;
- ускорение или замедление воспроизведения;
- наложение визуальных и звуковых эффектов, надписей, стикеров;
- улучшение качества, детализация, уменьшение визуального шума;
- изменение оригинального звука и озвучивание, добавление музыки;
- добавление виртуальных или удаление реальных объектов;
- ретушь.
С помощью монтажа можно сделать ролик более информативным, смешным, драматичным, в общем – адаптировать видеоконтент под ваши цели и стиль. Здесь не обойтись без творческого подхода и креативных решений.
Виды монтажа
Есть два основных вида монтажа – линейный и нелинейный. Отличаются они порядком обработки медиафайлов.
Линейный монтаж
Это объединение файлов, которые поступают одновременно из двух или более источников, в целостный видеоряд. Пример такого монтажа – прямая трансляция спортивного матча: несколько камер снимает разные объекты или один и тот же с разных ракурсов. С помощью видеомонтажа можно объединить фрагменты в логичную последовательность и получить по-настоящему уникальный материал.
При линейной обработке вряд ли получится воплотить сложные, креативные идеи. Перезапись и многократные копирования видеофайлов могут сильно ухудшить их качество. ПО и оборудование для такого монтажа стоят дорого и разобраться в них под силу только профессионалам.
Чтобы создать по-настоящему привлекательный для аудитории рекламный ролик, узнайте, что интересует ваших клиентов. Коллтрекинг Calltouch записывает разговоры с клиентами для анализа ключевых слов и запросов. Оптимизируйте рекламную кампанию на основе полученных данных.
Коллтрекинг Calltouch
Тратьте бюджет только на ту рекламу,
которая работает
- Коллтрекинг точно определяет
источник звонка с сайта - Прослушивайте звонки в удобном журнале
Подробнее про коллтрекинг
Нелинейный монтаж
Это обработка заранее отснятых видеоматериалов и создание единого, продуманного сюжета с помощью расстановки фрагментов.
При нелинейном монтаже качество видео не страдает. Программ для такой обработки много, освоить их сможет любой пользователь.
Программы для компьютера
Не стоит думать, что программы для компьютера используют только профессиональные видеомонтажеры. Найдутся варианты и для новичков, и для любителей.
ВидеоМОНТАЖ
С помощью этого многофункционального приложения вы создадите качественный ролик из видео и фото любых форматов и разрешений. В программе есть коллекции фильтров, заставок, анимированных переходов и все базовые опции. Дополнительные шаблоны и эффекты регулярно обновляются.
Преимущества видеоредактора:
- простая корректировка аудиодорожек;
- встроенная коллекция мелодий и возможность загрузить любой аудиофайл с ПК;
- меню и инструкции на русском языке;
- большой выбор готовых стилей и возможность создания собственных;
- работа с хромакеем (замена фона);
- возможность использования файлов в более 50 форматах;
- сохранение и улучшение качества видео до FullHD.
Недостатки:
- бесплатная пробная версия доступна только 10 дней;
- чтобы активировать весь функционал и удалить логотип программы с клипа, нужно заплатить от 690 рублей.
iMovie
С помощью этого приложения от Apple вы создадите видео в 4K (Ultra HD). iMovie можно установить бесплатно, но только на iPad, Mac и iPhone. Для Windows есть альтернатива – Movavi.
Преимущества iMovie:
- больше 100 вариантов аудиодорожек, которые подстраиваются под видеоряд;
- 13 оригинальных фильтров высокой четкости;
- 14 готовых шаблонов с музыкой и графикой для трейлеров;
- удобный интерфейс, понятный для новичков;
- возможность изменения фона при помощи технологии хромакей;
- бесплатное использование;
- поддержка 32 языков;
- регулярные обновления;
- сохранение видео в Ultra HD качестве и частотой кадров 60/с.
Недостатки:
- совместимость только с ПК от Apple;
- нет поддержки многих форматов.
Adobe Premiere Pro
Adobe Premiere Pro – наиболее популярная программа для редактирования видео. Инструменты и функционал подойдут даже для киномонтажа. При этом в интерфейсе сможет разобраться и новичок.
Преимущества видеоредактора:
- 30 дней бесплатного использования;
- поддержка технологий HDR и VR;
- сохранение видео в качестве 4K и выше;
- наличие облегченной версии программы для менее мощных ПК;
- возврат оплаты в случае отказа от использования в течение 2 недель.
Недостатки:
- сумма ежемесячной оплаты программы – от 1622,40 рублей в месяц;
- высокие требования к устройству и оперативной памяти (у ПК должен быть мощный процессор и минимум 8 Гб свободного места).
Shotcut
Это бесплатная программа с большим функционалом. Сайт и видеоинструкции от разработчиков представлены только на английском языке, но в самой программе можно изменить язык интерфейса на русский.
Преимущества видеоредактора:
- бесплатное скачивание и использование;
- большое количество аудиофильтров;
- поддержка технологии хромакей;
- наличие фильтров «360°» для создания объемных видеокадров;
- большой список возможностей для цветокоррекции.
Основной недостаток – мало современных переходов и эффектов.
AVS Video Editor
Программа с понятным интерфейсом и подробными инструкциями от разработчиков на сайте. Учитывайте, что полноценно работать в AVS Video Editor получится только на мощном и быстром ПК.
Преимущества видеоредактора:
- стабилизация изображения;
- оригинальные пресеты;
- поддержка технологии хромакей;
- готовые шаблоны для слайд-шоу;
- опция безлимитной подписки;
- возврат оплаты в течение 30 дней при отказе от использования;
- 5 мультимедийных программ, включенных в пакет подписки.
Недостаток – стоимость годовой подписки без скидок составляет 5999 рублей.
ВидеоШОУ
Видеоредактор на русском языке с 3D-эффектами, типом анимации «стоп-моушен» и большим количеством шаблонов на разные тематики.
Преимущества ВидеоШОУ:
- больше 200 вариантов спецэффектов и переходов;
- 3D-анимация фото;
- встроенный каталог музыки;
- 3 варианта подписки на выбор: Стандарт, Премиум, Делюкс;
- подписка не ограничена сроками;
- подробный видеоучебник.
Недостатки:
- обновления программы будут бесплатными только в течение года;
- сервис имеет свойство зависать, особенно если своевременно не устанавливать обновления.
Pinnacle Studio
ПО для видеомонтажа с функционалом премиум-класса. Поддерживает ролики с разрешающей способностью 8K. Дополнительные особенности – бесшовные переходы и шумоподавление.
Преимущества видеоредактора:
- возможность создания покадровой анимации;
- технология отслеживания объектов и движения для создания масок;
- большой список инструментов для профессиональной цветокоррекции;
- встроенный аудиоредактор.
Недостатки:
- сайт и инструкции на английском языке;
- самый недорогой вариант ПО стоит 5300 рублей, а полный пакет – 11 250 рублей;
- сохранение видео в 4K доступно только при покупке самого дорого пакета.
Bolide Movie Creator
Этот видеоредактор займет всего лишь 30 Мбайт на вашем ПК. Bolide Movie Creator – оптимальный вариант, если вам нужны только базовые функции.
Преимущества программы:
- техподдержка, сайт и интерфейс на русском языке;
- весь функционал доступен в бесплатной демо-версии;
- для установки нет особых требований к ПК;
- стоимость лицензии на 1 месяц – 300 рублей.
Недостатки:
- не подойдет для выполнения сложного видеомонтажа;
- водяной знак исчезнет только после покупки лицензии.
VSDC Free Video Editor
Бесплатная многофункциональная программа, которая поддерживает все популярные форматы и разрешения. Для более профессионального монтажа подойдет версия Pro.
Преимущества видеоредактора:
- требует всего лишь 50 МБ свободного места на ПК;
- в бесплатной версии при сохранении видео нет водяного знака;
- возможность создания 3D-диаграмм;
- встроенные утилиты для конвертации видео- и аудиофайлов из одного формата в другой.
Недостатки:
- полная версия стоит 1826 рублей;
- ПО работает только на Windows;
- довольно сложный интерфейс.
PowerDirector 365
Удобный, интуитивно понятный видеоредактор от компании КиберЛинк, в котором можно преобразовать обычный ролик с SD-разрешением в HD-видео и создавать клипы профессионального уровня.
Преимущества PowerDirector 365:
- более 2 млн стоковых фото и видео и 3000 шаблонов и эффектов в библиотеке программы;
- оригинальные опции (например, дизайнер масок, интуитивное отслеживание движений);
- специальный пакет опций для блогеров;
- регулярные обновления старых и добавление новых функций.
Недостатки:
- для установки ПО необходимо 7 Гб свободного места на компьютере;
- нет версии на русском;
- ежемесячная оплата – 19,99$.
Lightworks
Разработчики видеоредактора были номинированы на премии Оскар и EMMY за новаторство в цифровом нелинейном редактировании. Несмотря на признание такого уровня, есть и бесплатная версия этого ПО.
Преимущества Lightworks:
- с премиум-инструментами можно смонтировать даже художественный фильм или телепередачу;
- предусмотрены 2 платных тарифа и 3 варианта подписки – ежемесячная, годовая и безлимитная;
- бесплатной версии будет достаточно не только новичку, но и опытному любителю.
Недостатки:
- годовая подписка для версии Pro стоит 239,99$;
- сайт, инструкции и меню на английском языке;
- для работы в программе нужен компьютер с мощным процессором.
Avidemux
Простая программа для обработки видео и аудио. Разобраться в ней сможет любой пользователь, даже с минимумом опыта монтажа. Способствуют этому интерфейс на русском языке и возможность бесплатного использования.
Преимущества Avidemux:
- программа не перегружена дополнительными функциями;
- есть командная строка для профессионалов;
- установка и использование абсолютно бесплатны.
Недостаток – нет новых, актуальных эффектов.
Знания про маркетинг, аналитику, диджитал, быстро и бесплатно
- Новый скилл всего за 1,5 часа
- Практические знания
- Интерактивные юниты
- Без оплат и встроенных покупок
Приложения для телефона
Короткие видео для соцсетей будет гораздо проще и быстрее обрабатывать через мобильное приложение. Популярные варианты имеют стандартный набор функций и платные дополнения.
CapCut
Программа от компании, которая владеет TikTok. Представлена в 3 версиях – для iOS, Android и ПК. Мобильное приложение можно бесплатно скачать в Play Market и App Store.
Преимущества:
- возможность обработки широкоформатных видео;
- сохранение готового ролика в 4K;
- автоматическое сохранение проектов в приложении;
- бесплатные установка и использование.
Недостатки:
- ПО занимает достаточно много места в памяти смартфона.
Splice
В программе 12 фильтров и эффектов с анимацией. Полный набор функций будет доступен после оформления одного из трех видов подписки – недельная, месячная, годовая.
Преимущества:
- много интересных возможностей для редактирования, включая хромакей;
- большая аудиобиблиотека;
- поддержка русского языка;
- большое количество современных переходов и эффектов.
Недостатки:
- полная подписка Creator+ стоит 299,99$ в год.
ActionDirector
Видеоредактор для создания проектов в Ultra HD прямо на смартфоне, с эффектами, технологией slow-mo, стикерами и библиотекой саундтреков.
Преимущества:
- занимает всего лишь 72 МБ;
- оплата подписки от 1,99$;
- есть десктопная версия с тематическими пресетами, видеостабилизатором и дополнительными экшн-эффектами, включая стоп-кадр.
Недостаток – приложение доступно только для Андроид.
Adobe Premiere Rush
Продуманный видеоредактор с поддержкой 18 языков (в том числе русского), версиями для разных ОС и набором оригинальных функций от Adobe.
Преимущества:
- несколько вариантов платных подписок;
- платная подписка предусматривает 100 Гб в облачном хранилище;
- удобный интерфейс.
Недостатки:
- занимает больше 400 Мб;
- бесплатно можно смонтировать только 3 проекта;
- ежемесячная оплата подписки от 772,80 рублей.
FilmoraGo
Приложение может бесплатно попробовать любой пользователь в течение 3 дней. Минимальная стоимость подписки – 129 рублей в месяц, что оптимально для программы с большим количеством эффектов, переходов, аудио, фильтров, шаблонов.
Преимущества:
- большое количество трендовых эффектов;
- регулярные обновления;
- возможность ретуши;
- поддержка технологии AR.
Недостатки:
- наиболее интересные инструменты доступны только после оформления подписки;
- минимальная стоимость подписки без скидок – 29,99, а единоразовая покупка приложения обойдется в 129,99$.
InShot
Видеоредактор с самыми позитивными отзывами и оценками – 4,9 из 5. Интерфейс InShot на русском языке и без лишних элементов – все интуитивно понятно.
Преимущества:
- возможность купить отдельный пакет опций (набор фильтров, например) за 179 рублей;
- стоимость годовой подписки – 1150 рублей;
- большое количество фильтров и эффектов;
- сохранение видео в 4K и частотой 60 кадров/с;
- библиотека переходов.
Недостатки:
- нет инструментов для ретуши.
VivaVideo
Одно из самых часто скачиваемых приложений для видеообработки. Включает более 200 оригинальных эффектов. Несмотря на большое количество функций, в интерфейсе будет несложно разобраться.
Преимущества:
- требует всего 150 МБ свободной памяти на устройстве;
- дополнительные функции в приложении стоят от 59 рублей;
- есть эффекты для съемки в реальном времени.
Недостатки:
- чтобы удалить водяной знак с проектов, придется заплатить 179 рублей;
- годовая подписка стоит 1999 рублей.
Movavi Clips
Приложение с базовым набором опций за 269 рублей в месяц. Скачиваний у Movavi Clips гораздо меньше, чем у популярных аналогов. Тем не менее, его оценка составляет 4,8 из 5.
Преимущества:
- пробный период в течение 7 дней;
- много положительных отзывов от пользователей;
- удобный интерфейс, не перегруженный избыточным функционалом.
Недостаток – ошибки при сохранении видео (потеря качества или сбои в приложении).
KineMaster
Видеоредактор с необычным интерфейсом. Поддерживает русский язык и занимает всего 93,8 МБ оперативной памяти смартфона. При этом предусмотрены опция работы с хромакеем и другие инструменты.
Преимущества:
- бесплатная пробная версия;
- экспорт итогового видео в 4K;
- наличие фильтров для улучшения качества изображения.
Недостатки:
- чтобы убрать водяной знак, нужно оформить платную подписку;
- стоимость годовой подписки от 1490 рублей.
Онлайн-сервисы
Онлайн-сервисы удобны тем, что не нужно ничего устанавливать – это экономит время и память на ПК или смартфоне. Итак, самые популярные платформы:
- Clipchamp Create – онлайн-редактор со всеми необходимыми инструментами для монтажа. Чтобы сохранять ролики в FullHD качестве оформите подписку за 19$ в месяц.
- Wave.video – сервис с большой бесплатной библиотекой музыки, анимации, gif, стикеров и других полезных материалов. Инструментами для базового монтажа вы можете пользоваться бесплатно. Активация дополнительных опций стоит 39$ в месяц.
- Magisto – англоязычный платный сервис. Стоимость подписки варьируется в пределах от 4,99 до 34,99$ в месяц. После оформления Professional или Business вы получаете 1 или 5 Тб в облачном хранилище.
Перед тем, как вы опубликуете яркий рекламный ролик в соцсетях, позаботьтесь о том, чтобы новые покупатели могли легко с вами связаться. Виджеты Calltouch обратного звонка, умной заявки, мессенджеров позволят клиентам выбрать удобный способ связи. Также они освободят вас от рутинной работы – система автоматически соберет данные по эффективности каждого виджета в личном кабинете в удобные понятные отчеты.
Виджеты Calltouch
- Увеличьте конверсию сайта на 30%
- Обратный звонок, промо-лендинги, формы захвата, мультикнопка, автопрозвон форм
Узнать подробнее
Основные этапы монтажа
Иногда достаточно одного этапа – обрезки или наложения Ч/Б эффекта, например. Это можно осуществить и в обычном редакторе смартфона. Но для создания полноценного видеопроекта придется проделать путь посложнее.
Этапы видеомонтажа:
- Установка программы. Скачивайте ПО только с официальных сайтов и придерживайтесь инструкций по установке. Проверьте, чтобы на вашем устройстве было достаточно свободного места и для программы, и для готового видео.
- Загрузка видеофайлов. Если вы снимали видео на телефон, но монтировать его нужно на ПК – перемещайте файлы с помощью Bluetooth, Telegram, электронной почты или облачных дисков, чтобы не испортить качество.
- Обрезка клипов. Помните, что не во все соцсети можно загрузить длинный ролик. Если вы готовите YouTube Shorts – сократите видеофрагменты до 60 секунд.
- Настройка музыки. Если вы хотите использовать любимый трек в видео для соцсети, убедитесь, что не нарушаете авторские права.
- Настройка переходов. Переходы – это анимационный эффект между отрывками видео. В программах они разделены на группы по динамичности или графическому оформлению.
- Настройка спецэффектов. Не добавляйте их слишком много, чтобы не перегрузить видео. Подбирайте спецэффекты, которые помогут передать настроение или динамичность происходящего.
- Добавление надписей. Часто бывает так, что в программах больше шрифтов для представлено на английском, даже после покупки платной версии. Поэтому заранее почитайте подробные обзоры программы, где описаны наборы шрифтов (если для вас это актуально).
- Сохранение видео. На этом этапе не забудьте установить самое высокое разрешение. Но если вам наоборот нужно сжать высококачественный ролик, выбирайте качество ниже 4K.
Коротко о главном
- С ростом популярности видеоформата в соцсетях растет и количество программ для монтажа.
- Даже опытным любителям и профессионалам стоит читать обзоры новых видеоредакторов, чтобы пробовать новые инструменты.
- Учитывайте, что у ПО для сложного монтажа высокие требования к операционной системе. ПК с маломощным процессором не подойдут для установки профессиональных видеоредакторов.
- Онлайн-сервисы – оптимальный вариант для тех, у кого нет возможности обработать видео на мощном компьютере. Но для их использования понадобится высокоскоростной интернет.
- Если вы редко редактируете видео, но хотите использовать премиум-функции – выбирайте программы, у которых есть тестовый период. Вам будет его достаточно для создания пары проектов.
- На YouTube вы найдете обзор почти любой программы. С помощью наглядного инструктажа гораздо легче разобраться, как монтировать видео.
- Если на официальном сайте ПО есть обучающие материалы и подробное описание того, как сделать видеомонтаж, – обязательно изучите все подсказки от разработчиков.
Содержание
- Этапы создания видеофильма
- Видеомонтаж фотографий
- Основные этапы видеомонтажа
- Все о видеомонтаже: создание, секреты и факты
- Основные виды переходов в монтаже видеороликов
- Монтаж видео: терминология
- Как сделать видеомонтаж: лучшие примеры
- С помощью каких программ создают видеомонтаж
- Создать вирусное видео: почувствуй себя Спилбергом
- Аэросъемка с квадрокоптера: топ лучших видео
- Как сделать монтаж видео: советы
- С чего начиналось создание видеомонтажа
Этапы создания видеофильма
Этап 1— подготовка материалов: видео, фото, музыки, заставок, эффектов.
Этап 2— монтаж всего вышеперечисленного в единый клип (фильм).
Этап 3 — конвертация полученного видео в нужный формат.
Этап 4 — создание CD или DVD-диска (авторинг) или размещение ролика в Интернете.
Технология создания видеофильма — это целостный творческий процесс, разбитый на определенные этапы и направленный на достижение главного результата — создание видеофильма. Каждому этапу свойственны особые задачи и средства, позволяющие решить эти задачи.
1 этап: выбор темы видеофильма.
Этот этап носит информационно-мотивационный характер. Если Вы участвуете в создании видеофильма, то на этом этапе Вы выступаете в роли автора сценария и прежде всего должны определить для себя что хотите снимать и зачем.
Можно смело сказать, что хороший фильм — это, в первую очередь, удачно выбранная тема, а во-вторых — интересный, хорошо разработанный сценарий.
2 этап: Определиться со звуком и музыкой.
Звук бывает синхронный и несинхронный.
Синхронный звук, как правило, используется при проведении событийных видеосъемок, при съемке монологов, для передачи атмосферы места действия.
Это, естественно, и голос человека, это и другие звуки, участвующие в действии (записанные как синхронно, так и наложенные на видеозапись уже после проведения съемок). Несинхронные звуки могут создавать определенный эмоциональный настрой, объяснять поступки героев, усиливать звуковую характеристику персонажей и т. д.
3 этап: Когда вся эта работа проделана, можно садиться за сценарий.
Фильм складывается из кадров, сцен и эпизодов.
Кадр наименьшая динамическая единица фильма. Снимаемый или съемочный кадр несколько длиннее того, который будет виден на экране после монтажа фильма (этот кадр называют монтажным). Для каждого кадра нужно выбрать наиболее подходящий для него план (масштаб съемки). Решающим в этом является выразительность кадра и необходимость передачи каких-либо содержащихся в нем сведений. Эпизод — относительно завершенная часть фильма, не требующая единства места, но обладающая единством действия и темы. Сцена — элемент действия, который характеризуется и единством места. Рекомендуемые этапы создания сценария: 1. Планируются эпизоды. 2. Определяется задача каждого эпизода. 3. Определяется драматургическая последовательность эпизодов. 4. Эпизоды делятся последовательно на сцены. 5. Ставятся задачи для этих сцен. 6. Уточняется характер действия. 7. Определяются роли действующих лиц. 4 этап: проведение видеосъемок. Когда написан сценарий, выбраны соответствующие сюжеты, место проведения съемок, определились с музыкой и самое главное есть видеокамера, можно приступать к съемке фильма.
5 этап: составление монтажного плана. Монтажный план — это перечень кадров, составленный в том порядке, в котором эти кадры должны быть расположены в фильме. Такой план ускоряет работу по монтажу, предохраняет от ошибок, позволяет ориентироваться в форме будущей картины, облегчает написание текста и озвучивание. План составляется после тщательного ознакомления со всем снятым материалом и определения основной концепции монтажа фильма (отсюда-то название: план монтажа фильма).
6 этап:монтаж фильма. Разработка конструкции, объединяющей содержание в единое целое. Задача конструкции — сохранить все в равновесии и гармонии. Основная роль тут отводится систематизации видеоматериала в определенном логическом порядке в соответствии с требованиями драматургии и кинематографической фотогеничности. Конструкция в противоположность концепции иногда может быть творческим приемом, т.е. она является лишь элементом упорядочивающим готовый, но еще сырой материал, раньше всего в процессе монтажа фильма. Общие композиционные закономерности построения фильма по-своему преломляются в микромире фильма — эпизоде. При этом следует учесть, что в кино, как и любом искусстве, форма играет чрезвычайно важную роль, но она не должна доминировать над содержанием. Только единство содержания и формы, равновесие между ними и содружество могут дать необходимый результат. Длинным может быть рабочий материал для просмотра или хранения в архиве, а фильм должен быть кратким, лаконичным, лемким по содержанию, «скупым», но выразительным и точно отвечать своей главной задаче — ради чего он снимался
Источник
Видеомонтаж фотографий
Независимо от того, какие средства используются для видеомонтажа фотографий, этот процесс состоит из ряда последовательно выполняемых этапов.
Основные этапы видеомонтажа
1. Составление предварительного монтажного сценария.
Это творческий процесс, в котором описывается, каким должен получиться видеофильм. Форма сценария, его содержание, степень подробности могут быть любыми. Иногда сценарий как написанный документ вообще может отсутствовать, но он незримо присутствует в сознании создателя видеоролика.
Создатель должен иметь более или менее отчётливое представление о том, что должно получиться в конце творческого процесса создания видео слайд-шоу. Естественно, что в процессе монтажа могут возникнуть новые идеи, которые заставят пересмотреть намеченный сценарий, изменить и дополнить его.
2. Просмотр и отбор исходного фотоматериала.
Естественно не весь отснятый материал в силу разных причин будет пригоден для создания слайд-шоу. Поэтому чем больше в наличии исходного материала, тем шире возможности выбора и тем качественнее может получиться создаваемый видеоролик. Основная задача предварительного отбора состоит в том, чтобы из имеющегося в наличии отснятого материала, отобрать тот который в большей степени соответствует задачам, поставленным при планировании создания видео слайд-шоу.
3. Работа с отобранным фотоматериалом.
В отобранных фотоматериалах при просмотре могут быть выявлены некоторые дефекты, которые нужно устранить до начала монтажа. Это могут быть слишком тёмные или наоборот слишком светлые кадры. Иногда может потребоваться кадрирование или ретушь фотографии.
4. Уточнение монтажного сценария.
С учётом просмотренного и отобранного исходного материала или возникших новых идей может потребоваться уточнение или доработка сценария.Следует уточнить последовательность показа, продумать видеопереходы между фотографиями.
5. Импорт отобранных фрагментов в программу монтажа.
В любой программе видеомонтажа есть возможность создания хранилища исходных данных. Название может быть разным, но суть от этого не меняется.
6. Черновой монтаж.
Конкретные способы собственно монтажа в разных программах может отличаться, но суть сводится к одному. На монтажный стол последовательно, в порядке, предусмотренном монтажным сценарием, переносятся все подготовленные графические элементы (фотографии). Чтобы они стали единым целым их нужно соединить между собой монтажными переходами. В любой программе имеется больший или меньший набор этих переходов.
Правильно подобранные видео-переходы могут сделать видео слайд-шоу зрелищным, и наоборот, непродуманные переходы могут заметно ухудшить восприятие ролика. Если на монтажных переходах при просмотре не акцентируется внимание, значит, они подобраны хорошо.
7. Контрольный просмотр и устранение выявленных недостатков.
Результаты работы на предыдущих этапах создания видеоролика можно оценить только при контрольном просмотре смонтированного слайд-шоу. При контрольном просмотре обычно выявляются некоторые недостатки, которые необходимо устранить, после чего опять проводится контрольный просмотр. Этот цикл повторяется до тех пор пока результаты контрольного просмотра не будут приемлемы для того чтобы приступить к следующим этапам.
8. Создание титров.
Некоторые элементы будущего слайд-шоу могут создаваться в самой программе обработки видео непосредственно в ходе монтажа. В ходе монтажа обычно создаются титры. Титры, кроме смысловой наполняющей, являются ещё и некоторым украшением слайд-шоу. Ни один видеофильм не может считаться завершенным, если в нём нет титров. В любой программе видеомонтажа предусмотрены средства для создания титров.
9. Контрольный просмотр и устранение недостатков.
После окончания работы над титрами нужно проверить результаты работы в ходе контрольного просмотра. Выявленные недостатки следует устранить. И как только выполненная работа будет признана приемлемой, можно переходить к следующему этапу.
10. Озвучивание видеофильма.
Озвучивание в процессе монтажа позволяет сопровождать демонстрацию слайд-шоу фоновой музыкой и дикторским текстом. Возможно усиление впечатления от просматриваемого видео с помощью всевозможных шумов. Многие программы видеомонтажа имеют в своём составе средства работы со звуком. Если их окажется недостаточно, то звуковой файл можно создать с помощью специализированных программ, а потом перенести в программу видеомонтажа. Но нужно помнить, что звук играет вспомогательную роль и не должен отвлекать от главного – просмотра.
11. Контрольный просмотр и прослушивание.
Этот контрольный просмотр отличается от предыдущих тем, что он является завершающим. Если в результате просмотра не будет выявлено недостатков, то можно переходить к завершающему этапу по созданию видео слайд-шоу.
12. Сохранение созданного видеофильма.
На данном этапе созданное видео слайд-шоу сохраняется в видеофайле на жёстком диске или сразу записывается на сменный носитель – CD или DVD.Эта последовательность создания видео слайд-шоу не является обязательной, порядок следования и количество этапов могут изменяться. Но надо помнить, что от правильной организации процесса зависит не только качество созданного фильма, но и время, затраченное на его создание.
Хорошее качество монтажа отличается тем, что зритель на него не обращает внимания. И наоборот плохой монтаж бросается в глаза и отвлекает от просмотра видео слайд-шоу.
Источник
Все о видеомонтаже: создание, секреты и факты
Видеомонтаж – это то, что превращает сырой материал в полноценное произведение. В этой статье мы расскажем вам о том, как и с помощью чего можно провести монтаж, его истории и терминологии.
Основные виды переходов в монтаже видеороликов
1. Hard Cut (или склейка встык) – это самый простой и популярный способ, когда один кадр сразу заменяется другим. Его применяют, когда нужно изменить изображение без переходов или когда начинается новый эпизод. Его главный минус – отсутствие визуальной информации.
2. Jump Cut (или скачок) – это монтажный прием, позволяющий фильму совершить резкий прыжок во времени. Его часто применяют в монтаже интервью.
3. L и J-переходы. В первом случае кадр заменяется новым, но звук и него все еще остается. Это позволяет не нарушать последовательность событий, при этом снабжая зрителей нужной информацией. Во втором случае зритель слышит звук еще до того, как появился кадр.
4. Переход во время действия. Этот прием часто используют при монтаже экшн-сцен. Один кадр сменяется другим, но само действие не останавливается.
5. Перебивки помогают увести повествование от основного сюжета или персонажа. Их применяют по большей части для того, чтобы проинформировать аудиторию о том, что происходит вне окружения основных персонажей.
6. Наплыв – это монтажный прием, с помощью которого один кадр постепенно превращается в другой. Его длина обычно составляет несколько секунд.
7. Затемнение – это когда один кадр постепенно исчезает в черном (зачастую) фоне, а второй из него выходит. Обычно этот прием демонстрирует большой промежуток во времени или пространстве между этими сценами.
8. Совмещение. Этот переход совмещает две противоположности, не разрушая целостность сюжета. Отличный пример совмещения – сцена из «Космической Одиссеи», в которой Кубрик объединил древнюю историю земли с космическим кораблем.
Монтаж видео: терминология
1. Асинхрон – это когда картинка не совпадает со звуком.
2. Видеоредактор – это компьютерная программа, с помощью которой можно монтировать видео.
3. Географический эффект – это монтажный принцип, разработанный советским режиссером Львом Кулешовым. Он обозначает иллюзии одного несуществующего места, созданного с помощью чередования кадров из разных локаций.
4. Контрапункт – это чередование двух кадров, создающих зрительный и звуковой контраст.
5. Монтажный переход – это разновидности соединения разных сцен с помощью монтажной склейки.
6. Перебивка – это кадр, необходимый, чтобы продемонстрировать временной пробел между эпизодами.
7. Творимый человек – это монтажный эффект, который создает образ одного человека с помощью кадров разных частей тела.
8. Режиссерский монтаж – это стадия производства фильма, на которой режиссер делает свои монтажные правки.
9. Черновой монтаж – это одна из первых версий фильма, созданная на ранней стадии постпродакшена. Обычно она в точности придерживается сценария.
10. Продюсерский монтаж – это стадия производства картины, на которой режиссер монтажа изменяет материал согласно указаниям продюсера или студии.
11. Эффект Кулешова – это еще один, после географического, эксперимент советского теоретика. Он заключается в сравнивании двух разных кадров, которое создает третий смысл, существующий только в сознании у зрителя.
Как сделать видеомонтаж: лучшие примеры
1. «Челюсти» (1975)
Монтаж – это очень важная часть производства хоррор-фильмов. Нужно быть настоящим профессионалом, чтобы понять, насколько длинным или коротким должен быть кадр, чтобы максимально шокировать зрителя. Верна Филдс заслуживает большого уважения за то, что сделала «Челюсти» Стивена Спилберга настолько эффектными. Смена планов во время культовой сцены с атакой акулы впечатляет зрителей до сих пор.
2. «Лоуренс Аравийский» (1962)
Сегодня, когда длина в два часа считается довольно большой, трудно осознать, что любимый зрителями и критиками шедевр Дэвида Лина идет три с половиной часа. Однако нет сомнений, что мало кто выдержал бы этот хронометраж, если бы не блестящий монтаж, проведенный Энн Коутс. А эта сцена с затухающей спичкой, плавно переходящей в восход солнца является идеальным примером монтажной техники визуального совпадения.
3. «Крестный отец» (1972)
Трудно что-то говорить об этом фильме, ведь, кажется, что все возможные слова и словосочетания уже давно сказаны. Монтаж, за который стоит благодарить Уильяма Рейнольдса и Петера Циннера, здесь выступает неотделимой частью всего повествования. Он позволяет сделать интимный и глубокий взгляд внутрь мира организованной преступности. А классическая сцена с крещением общепризнанно считается эталоном параллельного монтажа.
4. «Апокалипсис сегодня» (1979)
Создание культового фильма Френсиса Форда Копполы было настоящей катастрофой, превратившись для съемочной группы в свой собственный Вьетнам. Тем значительней роль продолжавшегося два года монтажа, который превратил 15-часовое месиво в один из лучших военных фильмов в истории.
5. «Гражданин Кейн» (1941)
Сегодня сложно найти список лучших фильмов по чьей-то версии, в котором шедевр Орсона Уэллса не занимал бы одну из верхних позиций. Поэтому неудивительно, что есть он и в этом списке.
6. «Бешеный бык» (1980)
Какими бы потрясающими не были предыдущие фильмы, легендарный монтаж Тельмы Шунмейкер полностью заслуживает первое место. За время своего сотрудничества с Мартином Скорсезе она получила целых три Оскара за лучший монтаж, а это что-то да говорит. В «Бешеном быке» блестяще смонтированные ей брутальные и жестокие сцены на ринге сочетаются с напряженным и страстным противостоянием между двумя братьями.
С помощью каких программ создают видеомонтаж
1. AVS Video Editor. Если вы ищете простую в использовании, но качественную и профессиональную программу, AVS Video Editor – это именно то, что вам нужно. Он предлагает различные функции, такие как большой выбор эффектов, поддержка blu-ray видео, многоязычность и возможность делиться видео через Facebook. Правда, подойдет она только пользователям с Windows.
2. Adobe Premier Pro. Это очень популярный видеоредактор, доступный как для Windows, так и для Mac. Среди его плюсов: интегрирование с After Effects и Photoshop, режим раскадровки, мультитрековый редактор и т.д.
3. Final Cut Pro. Эту программу используют при монтаже многих современных фильмов. Именно она обеспечила Оскаром монтажеров фильмов Дэвида Финчера «Социальная сеть» и «Девушка с татуировкой дракона». У разработанной Apple программы есть множество плюсов, которые, впрочем, доступны только пользователям Mac OS X.
4. Sony Vegas Movie Studio. Если ваша цель – создание впечатляющих видео без необходимости серьезных системных ресурсов, эта программа как раз то, что необходимо. Sony Vegas Movie Studio это облегченная версия Sony Vegas Pro, которая может похвастаться простым интерфейсом, разнообразием различных функций, эффектами в реальном времени и т.д. Все это делает программу идеальным решением для тех, кто не хочет тратить слишком много.
5. Lightworks. Это единственный видеоредактор, поддерживающий Windows, Mac Os X и Linux. Среди его преимуществ: поддержка практически всех форматов, мультикамерный монтаж, легкая работа с клипами, групповой монтаж и т.д.
6. Sony Vegas Pro. Это старший брат Movie Studio. Так как он предлагает куда больше новых возможностей, стоимость его значительно выше. Vegas Pro обладает множеством функций, таких как: мощные эффекты, стереоскопичный 3D-монтаж, поддержка 4К видео и т. Без сомнения, это лучшая программа для тех, кто готов за нее заплатить.
7. IMovie. Эта программа позволяет монтировать видео даже с IPhone и Ipad. Среди ее преимуществ: впечатляющий выбор переходов, титров и эффектов, возможность работы сразу с нескольких девайсов и т.д.
Создать вирусное видео: почувствуй себя Спилбергом
Вирусное видео – самый эффективный из нестандартных способов рекламы. Но существует ли единая формула того, как создать успешный вирусный ролик? Сегодня мы постараемся это выяснить
Аэросъемка с квадрокоптера: топ лучших видео
Квадрокоптер позволяет снимать яркие и эффектные видео с удивительных ракурсов. В этой статье вы увидите ряд самых разнообразных роликов, которые обязательно вас удивят и вдохновят
Как сделать монтаж видео: советы
1. Выберите правильный инструмент. Чтобы провести хороший монтаж, необходимо выбрать программу, которая будет точно соответствовать поставленным задачам. Если вы хотите провести незначительный монтаж (обрезать некоторые сцены, добавить титры и синхронизировать звук) лучше использовать небольшую программу, которая будет легкой и быстрой. Это освободит вас от лишних забот и облегчит процесс монтажа.
В случае если необходимо провести сложный и целостный монтаж, вам понадобится более тяжелое и профессиональное программное обеспечение. Впрочем, некоторые монтажеры используют обычные программы и во втором случае, так как им комфортнее работать именно с ними.
2. Позаботьтесь о звуке. Добавление звука делает видео более живым. Вы всегда можете записать его с помощью того же устройства, на который снимаете видео. Только для лучшего качества нельзя добавлять записанный на это же устройство звук в финальное видео. Лучше записать его на любое другое устройство и добавить уже позже. Почему? Причина заключается в том, что любое звукозаписывающее устройство делает это лучше, чем камера.
3. Меняйте кадр. Некоторые видео выходят скучными из-за того, что многие кадры сняты с одного угла. Если у вас на руках есть кадры с разных точек съемки, добавьте их в финальный материал. Не используйте один и тот же ракурсу слишком долго или на протяжении всего видео. В то же время не меняйте их слишком хаотично – старайтесь, чтобы чередование кадров выглядело натурально.
4. Выберите правильный темп – слишком быстро и вы потеряете зрителей, слишком медленно и вы им наскучите. Впрочем, если выбирать между двумя крайностями, лучше монтировать сцену слишком быстро, чем слишком медленно. Ведь нет ничего хуже, чем заставить аудиторию скучать.
5. Определите, что «движет» сценой и начните с его монтажа. Иногда этим чем-то является ритм музыки, иногда – диалог, иногда – последовательность кадров, а иногда – внутрикадровые объекты. Например, появляющиеся каждые несколько часов тикающие часы.
6. Используйте кадры с реакциями. Они не просто демонстрирует, что персонаж думает или чувствует в определенный момент. Также они подсказывают зрителю, что сейчас должен чувствовать он – бояться, смеяться и т.д.
Правила монтажа на примере фильма «Форрест Гамп»
7. Сократите время, чтобы предотвратить скуку. Мало кто хочет наблюдать, как персонаж проходит весь коридор, взбирается по каждой ступени или ест весь ужин. Режьте между кадрами, снятыми с различных ракурсов, чтобы сократить время и быстрее закончить с этим действием.
8. Увеличьте время, чтобы усилить драматический момент, шутку, экшн-сцену и т.д. Иногда сцена настолько важна или сильна, что есть смысл ее растянуть. Показ одной и той же сцены с разных углов позволяет проиграть ее дольше, чем она идет на самом деле.
9. Режьте в движении. Это один из основных монтажных советов. Самый простой способ сделать монтаж невидимым – это делать склейки кадров во время движения камеры или объектов внутри кадра. Это поможет скрыть следы вашего монтажа и создать более «бесшовную» картинку для зрителя.
10. Обосновывайте монтажные склейки. Когда они обоснованы, монтаж кажется более естественным и не раздражает зрителя. То есть, крупный план лица персонажа, который смотрит куда-то вне камеры, обосновывает следующий кадр с тем, на что он смотрит.
11. Рваный монтаж – это не всегда плохо. Если пару десятилетий назад важным монтажным правилом было никогда не использовать рваный (или скачкообразный) монтаж, то сейчас зрители более благосклонны к нему. Конечно, в эмоциональной и драматической сцене он все еще неуместен. Но в комедии, хорроре или экшне он может дать заряд энергии и определенного чувства стиля, а также испугать или удивить аудиторию. Как и в случае с большинством вещей, главное – не злоупотреблять с ним.
12. Меняйте ракурсы камеры между похожими кадрами как минимум на 45 градусов. Если вам нужно перейти от одного к другому кадру одного и того же объекта, убедитесь, что они хотя бы на 45 градусов отличны друг от друга. В обратном случае переход вызовет у зрителей раздражение и будет похожим на ошибку. Если вы не можете перейти к другому ракурсу, попробуйте вставить кадр с другим объектом. Или заполните пробел между ними с помощью внутрикадрового монтажа.
13. Меняйте дистанцию камеры между кадрами того же объекта. Разве что в этом будет специальная задумка. Старайтесь не переходить от сверхкрупного плана к крупному. Лучше перейдите к среднему или общему. Это покажется зрителям более естественным и поможет сделать монтаж более невидимым (что, в принципе, и есть главной задачей).
14. Не используйте устаревшие эффекты. Ничего не кричит с экрана «мы непрофессионалы» больше, чем различные «шторки» и «перелистывания страницы». Если видео не должно выглядеть глупо или в стиле ретро, избегайте этих эффектов, как чумы.
15. Используйте аудио для перехода к следующей сцене. Еще один полезный совет заключается в том, чтобы вставлять аудио из следующей сцене еще до того, как закончилась предыдущая. Например, два человека заканчивают разговор у себя в квартире и решают поехать в Париж. Зрители слышат звук приземляющегося самолета еще до конца беседы. Затем можно перейти к сцене с самолетом, прилетающим в Париж, не боясь, что эта сцена будет выглядеть слишком стремительной или неожиданной.
16. Используйте большое количество ракурсов и кадров вместе с быстрым монтажом, чтобы сделать сцену интенсивной и напряженной. Только давайте зрителю шанс перевести дыхание, переходя к общему плану или реакциям персонажей, наблюдающих за произошедшими событиями.
17. Дайте аудитории время посмеяться или подумать после шуток или важных моментов. После смешной шутки, зрители наверняка посмеются. В действительно смешных моментах их смех может быть настолько громок, что любые слова, произнесенные сразу после шутки, могут быть неуслышанными. Это же относится к моментам, которые могут заставить людей задуматься о чем-то или понять, что происходит.
18. Полная тишина кажется неестественной. Даже когда людей помещают в полностью звукоизолированные комнаты, они все еще могут слышать звук собственной нервной системы и бьющегося сердца.
19. Оставайтесь объективными. Помните о том, что аудитория знает, а что – нет. Легко стать осведомленным о материале и забыть, что аудитории нужно немного больше информации, чтобы понимать, что происходит. Слишком малое количество информации поставит зрителя в тупик, а важные моменты не произведут желаемого впечатления. В то же время, слишком много информации сделает ваше видео или фильм слишком неумным и рассчитанным на детей. Поэтому здесь важно найти правильный баланс.
С чего начиналось создание видеомонтажа
Самые первые фильмы представляли собой короткий метр, снятый одним кадром с помощью статичной камеры. Естественно, никаких монтажных работ здесь и не подразумевалось. Искусство видеомонтажа зародилось в фильмах французского кинорежиссера Жоржа Мельеса («Путешествие на Луну» (1902)) и американца Эдвина Портера («Жизнь американского пожарного», «Большое ограбление поезда» (оба – 1903)).
«Путешествие на луну»
Монтаж того времени создавался в процессе съемок. Кинооператор переставал крутить пленку, чтобы продолжить тогда, когда камера будет переставлена в другое место. Или когда в пространство кадра будет помещен какой-то новый объект. Эта монтажная техника позволяла создавать ранние спецэффекты. Например, вышеупомянутый Мельес останавливал камеру после запуска «магического» дыма в сторону актера. Когда съемка продолжалась вновь, актер уже уходил со сцены, будто бы волшебным образом испарился.
Первая половина 20 века подарила миру таких режиссеров, как Дэвид Уорк Гриффит («Рождение нации», «Нетерпимость» и Сергей Эйзенштейн («Броненосец «Потемкин»). Первый превратил монтаж из технического приема в художественное средство. Гриффит понял, что от последовательности чередования кадров и их хронометража зависит эффектность и смысловое содержание фильма. Он изобрел такие неотъемлемые составляющие современного кинематографа, как крупный план и параллельный монтаж.
Кадры из фильма «Броненосец Потемкин»
Эйзенштейн воспользовался наработками Гриффита и привнес в кино идеологию. Он считал, что чередование двух кадров рождает третий – идею. Особенно ярко его теория проявляется в легендарном «Броненосце «Потемкине». Также Эйзенштейн изобрел множество новых монтажных техник – монтаж аттракционов, интеллектуальный монтаж и т.д.
Источник
С чего начать монтаж видео?
Читайте статью и узнайте об основных правилах! Создайте свой первый ролик просто и быстро в редакторе ВидеоШОУ:
- обрежьте лишнее и соедините видеозаписи переходами
- накладывайте эффекты, создавайте анимацию с нуля
- настраивайте музыкальное сопровождение и озвучку
Проявите себя – скачайте программу и начните монтировать
яркие и увлекательные видео уже сейчас!
11 правил видеомонтажа и разбор типичных ошибок: учимся монтировать грамотно
Редактирование видео – важный процесс в создании любого ролика, будь то вебинар, музыкальный клип или блог. Основы видеомонтажа включают в себя не только склейку кадров, но и удаление ненужных фрагментов, применение эффектов, добавление текста, графики или музыки. Это интересный процесс, освоить который может каждый, однако начинающие видеографы могут совершать ошибки. Чтобы избежать этого, стоит придерживаться ряда принципов.
В статье мы рассмотрим 11 основных правил редактирования роликов. Следуя им, вы уже сегодня сможете смонтировать видео для YouTube и найти свою аудиторию!
Содержание:
- №1. Всегда составляйте монтажный лист
- №2. Делайте плавные переходы
- №3. Подберите подходящую музыку
- №4. Корректируйте освещение и цвет кадра
- №5. Монтаж аудиодорожки
- №6. Не перебарщивайте с эффектами
- №7. Обрезайте длинные фрагменты
- №8. Гармоничное размещение текста
- №9. Разнообразьте свое видео
- №10. Подберите подходящее программное обеспечение
- №11. Обучайтесь у профессионалов
- Заключение
№1. Всегда составляйте монтажный лист
Если вы начинаете работу без четкого расписания, все может пойти не так, как вы ожидаете. Профессионалы всегда составляют монтажный план и редактируют видео в зависимости от него.
Спросите себя:
- Какие фрагменты нужно отредактировать?
- Какой эффект в итоге вам необходимо получить?
- Сколько минут может длиться ролик?
- Сколько времени уйдет на тот или иной ракурс, на раскрытие той или иной темы?
Далее распишите каждый кадр по секундам. Отметьте моменты для появления подписей, музыки и графических вставок на таймлайне. Обозначив все моменты заранее, вы сэкономите свое время и будете точно знать, с чего начать монтаж видео.

Заранее продумайте основные этапы работы над роликом, чем детальнее – тем лучше
№2. Делайте плавные переходы
Стык кадров должен быть незаметным и плавным. Для этого лучше всего добавить в видео переходы. Если при соединении использовать слишком короткие кадры, то может возникнуть черный экран или статичная картинка. Чтобы все выглядело натурально, нужно устанавливать достаточную длительность перехода.
Также важно помнить, что стыки должны соединять фрагменты разного плана. Для улучшения восприятия видео, вы можете производить монтаж по крупности: например, попробуйте соотнести крупный и средний 2-ой, 1-й средний с общим. Не стоит располагать рядом схожие или наоборот абсолютно противоположные виды планов. Их соединение будет смотреться резко и неуместно.

Старайтесь во время съемки задействовать все виды планов, это облегчит вам работу по монтажу
№3. Подберите подходящую музыку
Визуальное и музыкальное сопровождение должны хорошо сочетаться друг с другом. Музыка должна подчеркивать настроение ролика, но не отвлекать от его восприятия, особенно, если видео разговорное. Ее мелодику и темп следует учитывать при редактировании.
Если кадры быстро сменяют друг друга, песня тоже должна быть динамичной. Соответственно, спокойная сцена должна иметь соответствующее медленное музыкальное сопровождение. Вы не можете использовать радостную композицию для меланхолических сцен. Подходящая музыка не только украшает ролик, но и усиливает общее воздействие видео.
Чтобы подобрать идеальную композицию, видеомонтажеру или видеоблоггеру не нужно вкладывать деньги. Для поиска музыки, вы можете исследовать различные сайты. Например, SoundCloud или Фонотеку YouTube.
Всегда следите за лицензионными формальностями, если вы используете чужие треки. В противном случае могут возникнуть серьезные проблемы с авторским правом.
Оцените пример видео с хорошо подобранным звуковым сопровождением.
№4. Корректируйте освещение и цвет кадра
При склейке кадров важно учитывать их освещенность и цвет, они не должны кардинально отличаться друг от друга. Например, если один фрагмент снят в теплых тонах, а последующий — в холодных, это необходимо исправить. Такая разница резко бросается в глаза и портит все впечатление. Также следите за сочетанием света. Если первый кадр яркий, а второй — темный, между ними стоит вставить нейтральный. Он позволит сделать плавный переход.
Режиссеры кино и профессиональные видеографы нередко нарушают это правило в своих работах, пытаясь эмоционально воздействовать на зрителя и лучше раскрыть посыл истории. Так, например, в этой сцене подряд идут кадры в тёплых и холодных оттенках. В данном случае это не ошибка, это художественный прием, который указывает на появление конфликта между персонажами.

Сцена из фильма «Драйв» Николаса Виндинга Рефна
№5. Монтаж аудиодорожки
Аудио компоненты играют важную роль в производстве видео. Голоса передают информацию и помогают рассказать историю. Музыка задает настроение и определяет темп вашего видео.
При редактировании голоса вам необходимо вырезать паузы, ошибки, слова-паразиты, звуки окружающего пространства. Это улучшит подачу информации и качество вашего видео в целом. Если вы планируете использовать фоновую музыку, то помните, что она не должна мешать услышать слова. Установите уровни музыкального сопровождения ниже, чем громкость голоса.
При редактировании и перемещении материала по временной шкале вы можете случайно рассинхронизовать видео- и аудиодорожки. Это может произойти от разрыва связи или при работе с клипами с различной частотой кадров видео или дискретизации звука. Такой недочет важно исправить, поскольку несинхронизированный звук является основным отвлекающим и зачастую раздражающим фактором для зрителей. Решение довольно простое, просто разделите клип, и увеличьте или уменьшите его на несколько кадров, чтобы слова и движение губ на экране снова синхронизировались.

Для создания озвучки голосом старайтесь использовать внешние записывающие устройства
№6. Не перебарщивайте с эффектами
Часто типичной ошибкой видеомонтажа может стать увлечение эффектами. Действительно, обычно в программах для редактирования их представлены сотни и кажется, что с десятком самых разнообразных фильтров ролик становится в разы лучше. Но, как правило, избыток анимации просто отвлекает.
Когда дело доходит до эффектов и ярких переходов, золотое правило гласит: чем меньше, тем лучше. Сохраняйте свои настройки простыми и используйте фильтры только тогда, когда это действительно необходимо.

Эффекты, добавленные для галочки, только портят видеоряд
№7. Обрезайте длинные фрагменты
Один из принципов монтажа — оставлять только самое необходимое. В видеороликах нет нужды тратить много времени на детальное объяснение определенной сцены или ситуации. Поэтому делайте свое видео коротким, сжатым и лаконичным. Всё, что можно показать, а не описать словами – показывайте.
Иногда бывает трудно урезать отснятый материал, особенно если вы вложили в него столько времени и энергии, но это необходимо. Ваше видео получится более выразительным и эффективным при использовании коротких фрагментов.
№8. Гармоничное размещение текста
Монтаж и обработка видео для новичков могут оказаться сложными и в вопросе сочетания графических элементов. Сохраняйте согласованность между размером текста, цветами и шрифтами в видео.
Распространенная ошибка начинающих видеографов – попытка задействовать в кадре множество стилей текста всех оттенков радуги. Это, в свою очередь, может отвлекать зрителей от самого видео. Советует придерживаться одного-двух шрифтов, как в рамках одного кадра, так и в ролике в целом. Это создаст единство стиля.
Положение текста на экране тоже крайне важно. В начале видео, на заставке, надпись может быть крупной. Во всех остальных видеофрагментах подписи лучше делать меньше и размещать в нижней трети кадра. Также стоит придерживаться единой палитры. Яркие цвета можно использовать для расстановки акцентов, для всего остального – нейтральные. Для лучшего сочетания оттенков можно воспользоваться цветовым кругом.

Текст должен помогать восприятию видео, а не затруднять его
№9. Разнообразьте свое видео
Чтобы разнообразить видеоряд и сделать ролик интереснее, используйте перебивку. Так называют небольшой по времени видеофрагмент, который вставляют между двумя другими. Это может быть любой видеоролик, подходящий по смыслу и вписывающийся в сюжет основного видео.
Чаще всего перебивки используют в обзорах или в разговорных видео. Вы можете снимать перебивки самостоятельно или, например, использовать короткие кадры из фильмов.
Посмотрите видео ниже, там показывают удачный пример перебивки и дают советы по ее съемке.
№10. Подберите подходящее программное обеспечение
Во многом успех видео зависит от видеоредактора. Он должен быть удобным и подходить вам по навыкам. Монтаж видео для начинающих может оказаться сложной задачей, поэтому поначалу стоит избегать иноязычного строго профессионального софта. В предложенных инструментах и функциях можно легко запутаться и совершить ошибки.
Попробуйте простую программу для видеомонтажа, вроде ВидеоШОУ. Этот редактор не требует специальных навыков, однако в нем вы найдете все необходимое для качественного результата. Удобная обрезка и склейка кадров, более 200 готовых ярких эффектов на любой случай. При желании вы сможете настраивать анимацию самостоятельно, отталкиваясь от личных предпочтений. В отличие от большинства редакторов-конкурентов, ВидеоШОУ предлагает для этого очень простые и понятные инструменты.
Скачайте редактор ВидеоШОУ и оцените, как в нем просто и удобно работать!
Воспользуйтесь шаблонами проектов, чтобы смонтировать ролик за пару минут, создайте цепляющие титры и заставки, соедините эпизоды с помощью современных переходов, измените фон в видео, используя хромакей, добавьте на фон музыку и запишите озвучку. Монтаж не займет много времени, принципы работы со всеми инструментами предельно упрощены. Большое количество функций и удобный интерфейс позволят получить впечатляющий результат любому пользователю!

Сделайте выбор в пользу понятного, адаптированного под новичков софта
№11. Обучайтесь у профессионалов
На YouTube вы найдете множество бесплатных уроков монтажа видео для начинающих. Они позволят прокачать навыки, расскажут о разных видах редактирования роликов и просто дадут интересные идеи!

Не бойтесь перенимать опыт у других видеографов, YouTube – бесплатный учебник по монтажу
Заключение
Мы перечислили основные правила монтажа видео и сделали их разбор. Теперь вы быстро поймете, как избегать распространенных ошибок при съемке и редактировании роликов и сможете сразу получать качественный результат. Стоит добавить, что видеомонтаж – это прежде всего творческий процесс, правила здесь носят скорее рекомендательный характер. В совершенстве освоив ключевые принципы и приемы, вы научитесь также и грамотно «нарушать» их во имя реализации своих креативных задумок.
Развивайте навыки видеомонтажа, не бойтесь пробовать новое! А для практики воспользуйтесь программой ВидеоШОУ. Большой функционал позволит вам не ограничиваться только склейкой видео: работайте с текстом, музыкой, добавляйте эффекты и анимации. Скачайте приложение, и начните творить!
































































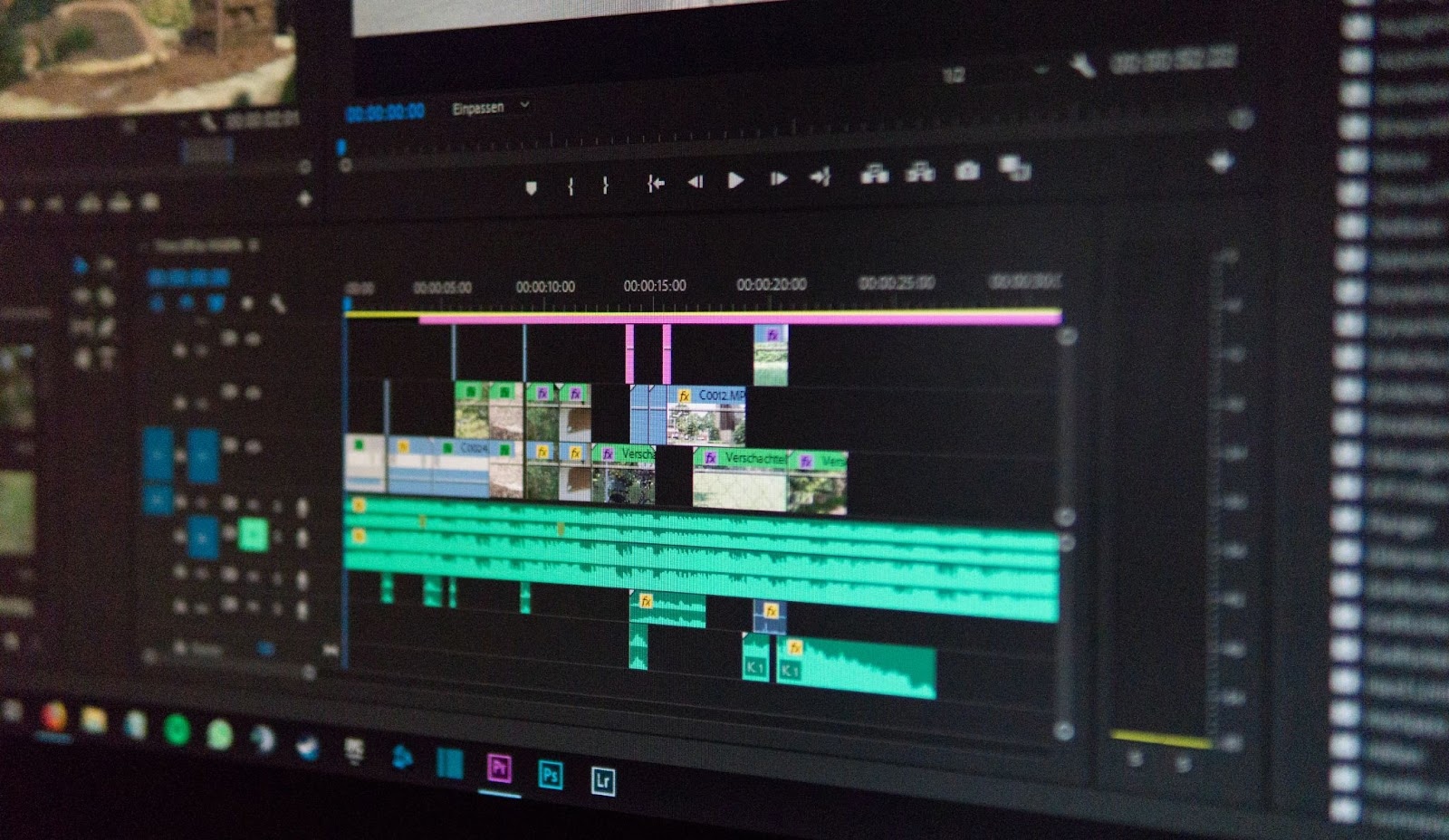

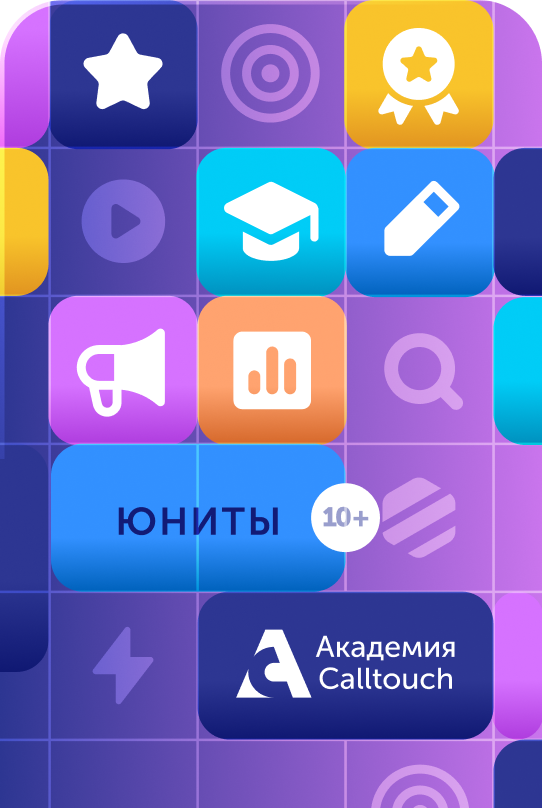

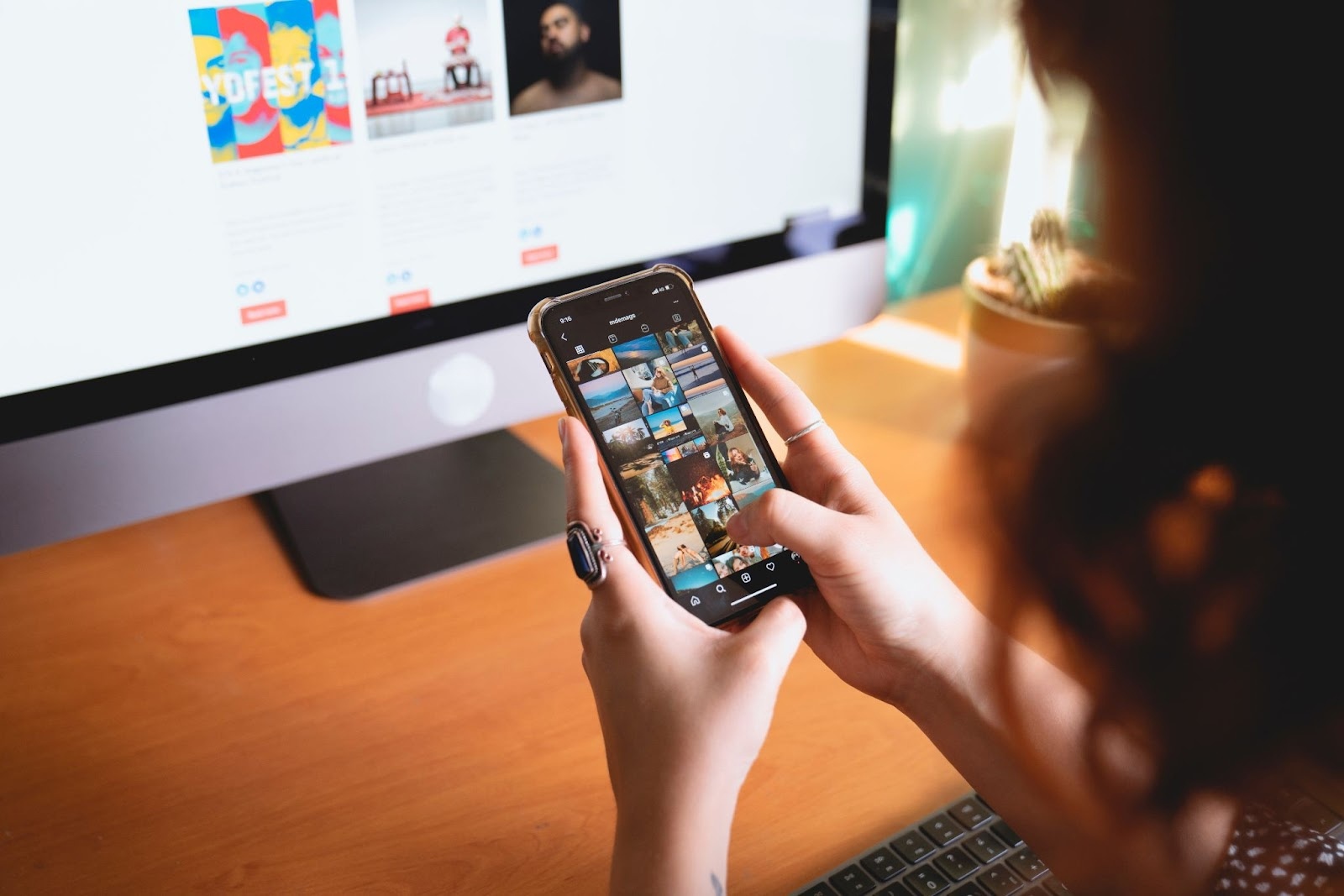
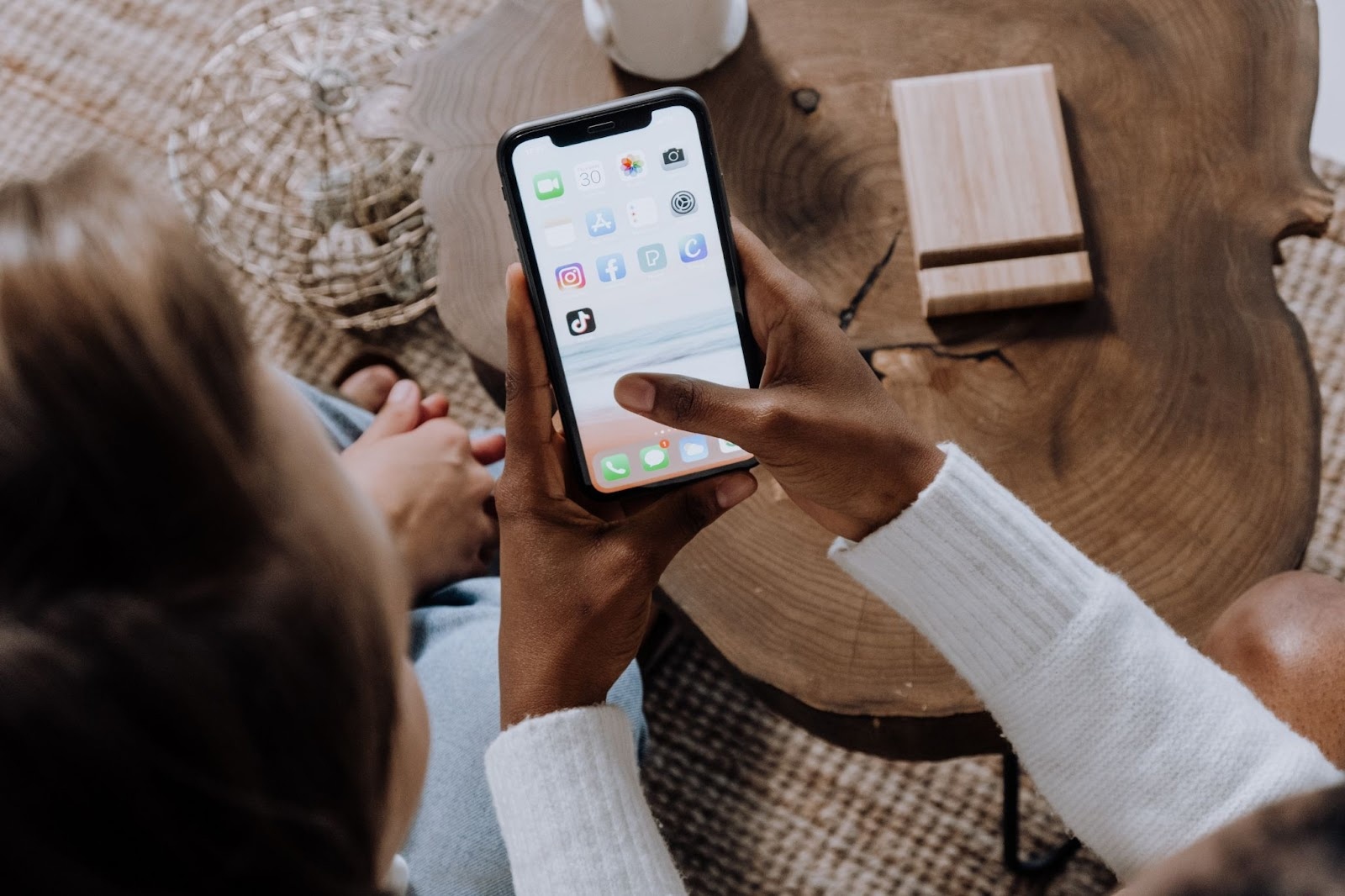











%20%D0%BA%D0%BE%D0%BF%D0%B8%D1%8F.jpg)
