«Методические рекомендации при создании видеоуроков
по курсу Информатика и ИКТ»

Содержание
1. Пояснительная записка………………………………………………….…2
2. Технология создания видеоурока …………………………..……………4
2.1 Обзор аппаратных средств.………………………………… ….…….….4
2.2 Обзор программного обеспечения .………………………… ….…….….4
2.3 Инструкция по инсталляции
программных средств……………..….8
2.3.1 Инсталляция UVScreenCamera
………………………………………….8
2.3.2 Инсталляция CamStudio…………………………….……………………9
2.3.3 Инсталляция BB FlashBack Express ..……………….……………….…10
2.3.4 Инсталляция SMRecorder …………………………….…………….…….11
2.4 Технология
создания видеоурока……………………………….….…….11
2.4.1 Создание
видеоурока в UVScreenCamera……………………….…….…11
2.4.2 Создание
видеоурока в CamStudio………….………………………….13
2.4.3 Создание
видеоурока в BB FlashBack Express………………………..15
2.4.4 Создание
видеоурока в SMRecorder………………………………..….17
3. Методические требования ……………………………….……………….19
4. Заключение……………………………………….…….…………….……..20
Приложения
1.
Пояснительная записка
С
приходом в образовательные учреждения новых Федеральных государственных образовательных
стандартов, требования к работе современного педагога изменились. Если раньше
инструментом преподавателя были указка, мел и голос, то сейчас это
дистанционное образование, интерактивные доски, компьютеры, планшеты, фото- и
видео-аппаратура и многое другое. Как здесь не потеряться среди многообразия
новых методов, форм и средств обучения? Ответ прост – осваивать и внедрять
новые современные методики в области компьютерных технологий.
Многие
педагоги используют современные компьютерные технологии, но, как правило, это
существует на уровне простейших мультимедийных технологий: презентаций.
Презентация далеко не выход в сегодняшней ситуации – обучающихся этим уже не
удивишь! Любой ученик средней школы умеет обращаться с презентациями. Да и что
значит презентация к уроку без подробных объяснений педагога? На сегодняшний
день это всего лишь стандартный инструмент, облегчающий труд педагога на уроке,
но никак не подспорье в профессиональном образовании при изучении (повторении)
нового материала отстающими, заочниками, дистанционнщиками, либо лицами с
ограниченными возможностями здоровья.
Как
подать теоретический учебный материал всем обучающимся на равных условиях? Из
своего опыта мне пришлось сталкиваться с подобными ситуациями. Перепробовала
всё – обучающие диски, презентации, электронные лекции, но всё это не давало
необходимого эффекта. Например, обучающиеся с ограниченными возможностями
здоровья не могли хорошо воспринимать электронный вариант урока, а запоминание предметных
терминов вообще никак им не давалось. Приходилось постоянно повторять одно и
то же, из урока в урок. Когда кто-то пропускал занятия, приходилось объяснять
персонально или давать материал на самостоятельную подготовку. Поэтому меня
начала посещать мысль о создании автоматизированного объяснения. По началу, это
были видеоуроки по основным стандартным операциям без озвучивания. Затем я научилась
записывать звук в ролик и печатать пояснения в виде всплывающего текста. Все просто – «лучше один раз увидеть, чем сто раз
услышать» потому, что вы слышите человека и воспринимаете его мысли в том
контексте, в котором он рассуждает.
Идея
создания видеоуроков для объяснения теоретических основ информатики очень
помогла мне организовать учебный процесс, наладить связь с учениками,
пропускающими занятия. А самое главное – применение на своих уроках
нестандартных форм обучения резко повысило интерес обучающихся к предмету,
снизило рутинность восприятия и обработки учебной информации. Независимость и равные условия для различного
контингента обучающихся дают потрясающий результат. В сфере
здоровьесберегающих технологий видеоуроки полезны тем, что появляется
возможность оптимизировать процесс обучения для отстающих учеников.
Методическая
разработка «Методические рекомендации при создании видеоуроков по курсу
Информатика и ИКТ» подробно описывает все этапы создания авторских видеоуроков,
рассчитана на педагогов-теоретиков и целенаправлена на обобщение педагогического
опыта в области визуального и дистанционного обучения.
2.
Технология создания видеоурока
2.1. Обзор аппаратных средств
Видео уроки, записываемые с экрана монитора многие
называют — скринкаст. Что нам понадобится для записи скринкаста: диктор (то
есть – Вы), микрофон, компьютер, программа для записи видео с экрана монитора и
всё. Разберём все пункты:
·
первое — Вы, точнее Ваш
голос. Голос в идеале должен быть четкий, достаточно громкий! постарайтесь
избегать слов паразитов.
·
второе — микрофон.
Микрофоны бывают разные. Сегодня очень широкий выбор микрофонов и огромное
количество отзывов, по нескольку на каждую модель микрофона! Очень удобно
использовать персональную аудиосистему – наушники с встроенным микрофоном.
·
третье — компьютер. Я
использую ноутбук с встроенной видеокамерой. Если вы используете системный
блок, то необходимо проверить наличие видеокамеры, видеокарты, звуковой карты и
наушников с микрофоном.
·
Четвертое – программное
обеспечение для записи видеоуроков.
2.2 Обзор программного
обеспечения
Все чаще и чаще на просторах
мировой сети Интернет появляются новые пакеты обучающих видеоуроков на
различные тематики. Актуальность использования видеоуроков пользователями
возрастает по нескольким причинам:
·
при
изучении урока в видео-аудио формате изучающий может регулировать просмотром
видео, пересматривать видеоматериал с необходимого места, тем самым детально
изучить непонятные ему моменты;
·
эффективность
аудио-видео уроков возрастает благодаря тому, что пользователь воспринимает
данный ему материал двумя органами чувств – зрение и слух;
·
изучение
видео уроков позволит пользователю увидеть теоретическую и практическую часть
урока, тем самым понять и закрепить продемонстрированный материал;
·
обучение
может проходить в любое удобное время и место.
На современном рынке
программного обеспечения существует множество специализированных программ для
создания видеоуроков, но выбирая из целого списка программ, нужно обратить пристальное
внимание на следующие критерии:
·
обязательное
наличие бесплатной лицензии (если программа платная, то существует
ограниченная функция запуска программы, например – 30 дней);
·
желателен
русский интерфейс;
·
возможность добавлять
поясняющий текст, выноски, рамки, картинки в записанный фильм с возможностью
редактирования в дальнейшем;
·
возможность
наложения звука с микрофона или из файла;
·
возможность
размещения видеоурока на web-страницах (разный формат видеороликов);
·
желателен
покадровый видеоредактор.
Очень важно понимать – какой
именно фрагмент урока вы собираетесь визуализировать, следовательно, от этого и
будет зависеть выбор программы для создания видеоурока. Если видеоурок не
предполагает видео-изображение педагога и планируется объяснение материала с
помощью «живой» презентации, то предлагается использование программ: UVScreenCamera
и CamStudio.
Для анализа были взяты
следующие программы для создания видеоуроков: UVScreenCamera, CamStudio,
BB FlashBack Express и SMRecorder. Большинство из перечисленных программ
являются бесплатными.
Рассмотрим функции выбранных
программ:
UVScreenCamera – программа
для создания любых видео роликов, обучающих фильмов в формате SWF, AVI, UVF,
EXE, FLV, GIF-анимация со звуком. Записывает видео с экрана, включая щелчки
кнопками мыши и нажатия на клавиатуре. Имеется функция рисования на экране во
время записи. Можно добавлять поясняющие элементы, например рамки, картинки.
Работа со звуком, наложение звука с микрофона или из файла. Виртуальная
клавиатура. Фильмы в формате UVF и EXE получаются очень маленького размера (2-х
минутный фильм с разрешением 1024x768x32 занимает 194 К). Имеется справка на
русском языке и модуль для защиты фильмов от копирования.
Следующая
программа CamStudio – бесплатная и простая в использовании программа, которая
позволяет записывать все происходящее на мониторе с последующим сохранением
готового видео на жестком диске в формате AVI или SWF. Также программа
позволяет записывать аудио, что делает CamStudio
эффективным инструментом для создания видеопрезентаций и обучающих курсов. В
настройках можно задавать область экрана, с которого будет происходить запись,
скрывать или отображать курсор, редактировать параметры аудио/видео и многое
другое. Оптимальные возможности программы позволяют произвести запись с дисплея
мгновенно. Недостатки при воспроизведении видео или аудио не обнаружены.
Программа поддерживает захват определенных участков дисплея так и всего его. Достоинства
программы следующие:
·
программа
использует незначительную часть ресурсов компьютера;
·
высокая
степень сжатия записываемого видео в формате avi;
·
не
использует кодеки и дополнительные модули по работе с видео/аудио;
·
программа
является бесплатной;
·
имеется
русская и английская версия программы.
Для комплексного видеоурока,
предполагающего видеозапись объяснения материала с визуализацией личности
педагога, можно использовать программы обладающие функцией объединения двух
источников видео (например, вебкамера и запись с экрана). С помощью специальных
программ вы всегда сможете показать на практике конкретные действия, озвучить
учебный материал и создать «живое» пояснение урока с помощью web-камеры, а главное можно создать
цельный обучающий видеокурс. Для этого случая рассмотрим две программы: BB FlashBack
Express и SMRecorder.
BB FlashBack Express –
бесплатная программа для снятия видео с экрана и записи звука в реальном
времени. Данная программа может пригодится, например, для создания обучающего
видео. Особенности программы:
·
запись
видео в AVI и Flash;
·
запись
звука в WAV или Mp3;
·
запись
видео с веб-камеры;
·
запись
аэро-эффектов WindowsVista;
·
возможность
непрерывной записи без ограничения размера файла;
·
программа
проста в использовании и всегда готова к работе.
Программа SMRecorder
захватывает изображения с экрана и записывает его в файл AVI. Параллельно она
добавляет звуковую дорожку, записываемую с микрофона. Интерфейс программы
простой – на плавающей панели, отображаемой поверх всех окон, присутствуют
шесть кнопок. Вы можете начать запись сразу после установки программы – она
работает “из коробки”, практически не требуя первоначальных настроек.
Так же SMRecorder может в качестве источника изображения использовать
веб-камеру. В настройках программы можно установить степень сжатия видео,
параметры записываемого звука, указать папку для сохранения файлов. Программа в
ходе записи отображает время записи, сколько имеется места для создания записи
(в минутах). Работает она в Windows XP, Vista, 7, есть русский интерфейс, ну и
что немаловажно – абсолютно бесплатная.
Анализ и апробация
вышеперечисленного программного обеспечения показал, что спектр выбора программ
для создания демонстрационного видео очень широк. Каждая программа отличается
по своему функциональному назначению. Для создания мгновенных видеороликов
можно отнести программы CamStudio
и UVScreenCamera. Для создания
более профессионального наглядного видео-пособия очень удобны программы BB
FlashBack и SMRecorder. Данные программы оснащены
основными функциональными возможностями, которые можно использовать при
создании видео-уроков или видео-презентации.
2.3 Инструкция по инсталляции
программных средств
2.3.1 Инсталляция
UVScreenCamera
Чтобы установить программу на ваш
компьютер, необходимо скачать ее в Internet по ссылке – http://www.softportal.com/get-8654-uvscreencamera.html.
Взглянем на программу UVScreenCamera
поближе, а для этого установим ее. Инсталляция не вызывает никаких затруднений,
поскольку ее процесс стандартный:
· открыть папку с установочным файлом;
· выполнить запуск файла UVSC_0408_105_setup;
· появится окно Мастера установки UVScreenCamera,
нажать «Далее»;
· в следующем окне Мастера выбрать
опцию «Я принимаю условия соглашения» и нажмите на кнопку «Далее»;
· в следующем окне Мастера выберите
папку для установки программы (как правило этот путь – C:Program
FilesuvSoftiumUVScreenCamera), нажмите «Далее»;
· начнется распаковка файлов, дождитесь
окончания установки;
· в последнем окне Мастера установки
выберите опцию «Запустить UVScreenCamera» и нажмите «Завершить».
После установки программу можно
запускать и использовать. Для этого выберите меню «Пуск» – Программы» – найдите
программу UVScreenCamera в списке программ и нажмите на нее. После запуска
программы посмотрим на главное окно UV Screen Camera. Интерфейс программы
довольно прост: строка меню, область захвата, опции и управляющие клавиши — все
это есть на рабочем окне (Приложение 1). Однако некоторые важные опции доступны
только в меню «Настройки». Перед началом работы советую зайти в это меню и
активировать пункт «Дополнительные настройки». Здесь нас интересуют первая
вкладка — «Общие» (на которой можно настроить каталог-приемник и частоту
кадров) и вторая — «Горячие клавиши» (где надо активировать использование
горячих клавиш) (Приложение 2). Программа готова к использованию.
2.3.2 Инсталляция CamStudio
Чтобы установить программу на
ваш компьютер, необходимо скачать ее в Internet по ссылке – http://andrecool-68.narod.ru/CamStudio.html.
Инсталляция программы не
вызывает каких-либо сложностей:
· открыть папку с установочным файлом;
· выполнить запуск файла CamStudio;
· появится окно Мастера установки
(Приложение 3), выбрать опцию «I agree with the above terms and conditions» нажать «Next»;
· в следующем окне Мастера в опции «Destination Directory» установите папку для распаковки – C:Program FilesCamStudio и нажмите на кнопку «Start»;
· после распаковки файлов появится окно
завершения установки, нажмите «ОК»;
· Появится окно успешной установки,
нажмите на кнопку «ОК»;
· Перейдите в папку с программой и
найдите файлы: «Patch_vscap» и «Patch_Player», скопируйте их в папку с
программой по адресу C:Program FilesCamStudio и запустите их для русификации
и правильного отображения видеороликов на вашем компьютере;
После установки программу можно
запускать и использовать. Для этого выберите меню «Пуск» – Программы» – найдите
программу CamStudio в списке программ и нажмите на нее, перед глазами
пользователя предстают четыре иконки: CamStudio, Movie Player, Movie Player 2.1
и SWF Producer. Все они ведут к разным частям программы: главному модулю,
проигрывателю готовых файлов и конвертеру полученных файлов в формат Macromedia
Flash. Нажмите на иконку CamStudio и начинайте использовать.
2.3.3 Инсталляция BB FlashBack Express
Чтобы установить программу на ваш
компьютер, необходимо скачать ее в Internet по ссылке – http://soft.oszone.net/download/13866/BB_FlashBack_Express.html.
Для инсталляции программы на
ваш компьютер нажмите на установочный файл – bbfbex2_rus и следуйте указаниям
Мастера установки (Приложение 4):
· В появившемся окне мастера нажмите на
кнопку «Далее»;
· В следующем окне необходимо выбрать
опцию «Я принимаю условия соглашения» и нажать кнопку «Далее»;
· В следующем окне выберите путь для
установки программы на ваш компьютер и нажмите кнопку «Далее»;
· В следующем окне по умолчанию
выбирается папка «Пуск», не нужно ничего изменять – просто нажмите «Далее»;
· В следующем окне выберите обе
предложенные опции и нажмите на кнопку «Установить»;
· Дождитесь окончания установки
копирования файлов и после успешной установки нажмите «Далее»;
· Появится окно выполненной установки.
Нажмите кнопку «Готово»
· Выполнится первый запуск программы и
появится окно напоминания о реализации 30-дневной пробной версии, нажмите на
кнопку «Продолжить и зарегистрироваться позже». Вы увидите окно приветствия, в
котором можно выбрать иконку «Записать новый видеоклип» и начать использование
программы (Приложение 4).
2.3.4 Инсталляция SMRecorder
Чтобы установить программу на ваш
компьютер, необходимо скачать ее в Internet по ссылке – http://letitbit.net/download/93074.9d701a9470190c5ac16315c94e82/smrecorder_CrashBox.ru.exe.html.
Начнем инсталляцию программы
(Приложение 5):
· Запустите файл установки – smrecorder_CrashBox.ru;
· Появится окно Мастера установки, в
котором нажмите кнопку «Далее»;
· В следующем окне Мастера нажмите на
кнопку «Принимаю»;
· Далее появится окно выбора папки
установки, выберите путь для установки – C:Program FilesSMRecorder и нажмите
«Далее»;
· В следующем окне Мастера нажмите на
кнопку «Установить» и дождитесь окончания установки;
·
В окне завершения установки нажмите на кнопку
«Готово».
После установки
автоматически откроется окно с активными иконками (кнопками), для начала записи
видеоролика.
2.4
Технология создания видеоурока
2.4.1
Создание видеоурока в UVScreenCamera
Рассмотрим
интерфейс программы UVScreenCamera (Приложение 6). Первым шагом на пути
создания нашего видео будет выбор области записи. В разделе «Область
записи/фото» можно установить запись всего экрана (например, если хотим
записать ролик из игры), произвольной выделенной области или окна конкретной
программы. Выделение обозначается зеленой обводкой.
Перед
тем как нажать кнопку «Запись» в разделе «Опции» отметим параметры нашей
записи. Пункт «Скрывать при записи» нужен для сворачивания программы в трей, а
«Полупрозрачные окна» позволяет записывать окна в ОС Windows Vista с эффектом
Aero.
Для начала записи можно использовать кнопку «Запись» или горячую клавишу «F11».
Останавливать же съемку удобнее всего нажатием клавиши «F10». Допустим, мы
решили записать обучающее видео о том, как пользоваться плеером AIMP. Выделяем
его окно и начинаем запись (можно и со звуком). По окончании записи на панели
UVScreen Camera рядом с кнопкой «Запись» загорится кнопка «Play» (зеленый треугольник). Нажав ее, мы сможем посмотреть результат наших
действий.
Теперь
самое интересное — мы можем подкорректировать наше видео, как нам захочется.
Для этого нажмите кнопку «Редактор» и Вы попадете в довольно неплохой
видеоредактор UVScreen Camera.
Первый спецэффект — «Добавить текст». Кликнув этот инструмент, Вы увидите, что
в кадре появилось небольшое поле, в котором можно написать любой текст (для
этого сделайте двойной левый клик по полю). В настройках справа мы можем задать
произвольные цвета для самого текста, фона и рамки-обводки. Также мы можем
изменить длительность эффекта, его поведение и прозрачность (Приложение 7).
Помимо
простого текста, мы можем использовать поясняющие выноски. Для их добавления
служит инструмент «Добавить выноску». Здесь, помимо цветов текста, фона и
прочего, можно изменить еще и форму самой выноски на одну из возможных
(Приложение 8).
Интересным
также является инструмент «Добавить затенение». Его очень удачно можно
использовать для акцентирования внимания на каком-либо участке окна
рассматриваемой программы. Мы выделяем нужный элемент, устанавливаем время
появления эффекта, степень его выраженности и поведение так, как и в предыдущих
вариантах (Приложение 9).
Не
последним, но одним из интересных инструментов является «Добавить кнопку». Этот
инструмент позволяет сделать выбранную часть изображения активным и задать
действие, которое будет выполняться при нажатии на этот объект. Хотя сначала
кнопка больше похожа на простое выделение, благодаря поддержке слоев мы можем
добавить надпись или даже рисунок, чтобы пользователь, который будет смотреть
видео, мог легко понять, что надо делать с кнопкой (Приложение 10).
Наконец,
когда обработка закончена, пора приступать и к сохранению. Для этого выберем
пункт «Сохранить как» в меню «Файл». В открывшемся окне зададим имя нашего
проекта и место для сохранения (Приложение 11). Полученное видео можно
сохранить в несколько форматов: UVF, EXE, AVI и MP3. Выбираем нужный формат и
следуем подсказкам мастера сохранения (Приложение 12).
UVScreen
Camera умеет делать скриншоты, да не просто так, а превращать их, при желании,
в GIF-анимацию. Подготовительный этап такой же, как и в предыдущем случае — мы
выбираем окно для фотографирования (или весь экран). Когда окно выбрано, можно
начинать съемку. Для этого либо нажимаем кнопку с изображением фотоаппарата
(«Снимок выделенной области»), либо используем горячие клавиши (задаются
пользователем в настройках) (Приложение 13).
После
того, как скриншоты сделаны, переходим в редактор, который открывается при
нажатии кнопки «Редактор скриншотов» (справа от кнопки «Снимок выделенной
области»). Откроется программа обработки изображений. Редактором ее можно
назвать с натяжкой, так как изменить рисунок с ее помощью невозможно, но зато
возможно превратить последовательность из нескольких картинок в анимацию. Для
этого выберем последовательность и зададим время задержки кадров. Благодаря
функции предпросмотра (кнопка «Просмотр анимации») можно увидеть, как будет
выглядеть итоговое GIF-изображение (Приложение 13).
Теперь,
когда анимация настроена, можно ее сохранить. Нажимаем на кнопку «Сохранить
GIF-анимацию», задаем имя и место сохранения, и жмем «Сохранить» (Приложение
13).
2.4.2
Создание видеоурока в
CamStudio
Начнем знакомство с
интерфейсом программы CamStudio (Приложение 14). Обратимся к меню
“Options” в подпрограмме CamStudio: при его раскрытии перед глазами
пользователя предстают несколько пунктов, из которых хотелось бы выделить
“Video Options”, “Cursor Options”, “Audio
Options”, “Autopan”, “Program Options” и “Record
to Flash Options”.
Пункт “Video
Options” включает в себя небольшую подборку самых важных настроек
получаемого на выходе avi-файла: используемый для сжатия кодек, качество
сжатия, количество fps. Разнообразия настроек не наблюдается, но все
необходимое в программе есть.
“Cursor Options”
предоставляет вам доступ к одной из самых важных настроек при записи с экрана –
возможности спрятать частенько мешающийся под руками курсор мышки.
“Audio Options” –
этот пункт отвечает за настройки аудиозаписи и делится на три подраздела:
“Microphone Options”, “Speakers Options” и “Audio and
Video Synchronization”. Первый, соответственно, поможет вам настроить звук
при записи дополнительных пояснений с микрофона, второй отвечает за громкость
записи и отслеживание определенной звуковой дорожки, а третий пункт поможет вам
создать “запаздывание” или “опережение” звука в тех
случаях, когда это может оказаться необходимым (например, для создания эффекта
работы под музыку).
Обратите внимание на два
пункта меню, отвечающих за так называемый Autopan – возможности следования
записываемой области экрана за курсором. Это функция оказывается очень кстати,
когда вам необходимо создать маленький по размеру файл-инструкцию, обширно
“передвигаясь” по экрану при этом.
И наконец, два последних
пункта: “Program Options” и “Record to Flash Options”,
рассмотрим вместе, – так как они схожи. При помощи предусмотренных в этих
разделах настроек пользователь может включить/выключить минимизацию CamStudio
при записи, просмотр полученных роликов сразу после записи, указать папку для
хранения временных файлов программы и провести еще несколько подобных
“общих” настроек.
Рассмотрим простой пошаговый
алгоритм использования программы CamStudio:
·
в окне программы выбираем пункт меню «Область»;
·
после открытия диалогового окна нажимаем «Выбрать»:
·
выбираем область;
·
нажимаем «ОК»;
·
заходим в раздел «Установки»;
·
выбираем параметры съемки (камера/экран);
·
нажимаем «Запись»;
·
перетаскиваем область;
·
записываем процесс видеоурока;
·
по окончании записи нажимаем «Стоп», программа выдаст
диалоговое окно сохранения файла видеоролика, где выбираем путь сохранения
(например – Рабочий стол), задаем имя файла латинским шрифтом, формат -.avi. и
нажимаем «Сохранить».
2.4.3
Создание видеоурока в BB FlashBack Express
В окне BB FlashBack Express выберите пункт Record a new movie. Запустится мастер настроек будущей
записи. В новом окне вы сможете установить разрешение будущего видеоролика
(минимальное – 640х480, а максимальное совпадает с максимальным разрешением
монитора): для этого отметьте пункт Change screen resolution while recording: и
в выпадающем списке установите подходящее значение. Имейте в виду, что чем выше
разрешение, тем больше места на жестком диске займет конечный файл. Уменьшить
объем записи можно, сменив обои Рабочего стола на стандартные (Set plain
desktop wallpapers), отключив графические эффекты (Switch off Windows graphic
effects) и отключив контекстную подсказку Windows (Disable the ‘show window
contents while dragging’ option). Закончив с настройками, нажмите на кнопку
Next (Приложение 15).
В выпадающем списке Sound
Device: выберите необходимое устройство для воспроизведения. Если вы планируете
добавлять в презентацию комментарии, подключите к ПК микрофон и выберите пункт
Microphone. Для наложения на ролик какой-либо музыкальной композиции установите
переключатель в позицию PC Sounds и во время записи запустите нужный трек в
проигрывателе. С помощью ползунка Level можно отрегулировать громкость звука.
Размер готового ролика также можно регулировать за счет качества звука (список
Use MP3 Compression в разделе Sound Format:) и частоты звучания (выпадающий
список Format:). Если вы хотите добиться наименьшего объема, установите в этих
списках значения Low quality и 11.025 kHz соответственно (приложение 16).
Следующий этап – выбор режима
записи. Если вы будете вести запись из браузера, текстового редактора или
других подобных программ, выберите режим Capture Driver. В случае записи
анимации или графических объектов стоит остановиться на режиме GDI. Как нельзя
лучше он подойдет и для записи презентации. Кроме того, если вы планируете
запись музыкального сопровождения из медиапроигрывателя, стоит отметить пункт
Turn off hardware acceleration while recording (Приложение 17).
Далее необходимо указать
область захвата экрана: вся рабочая область (Full screen), активное окно
приложения, в котором ведется запись (Window) или определенный участок Рабочего
стола (Region) (Приложение 18). В нашем случае лучше остановиться на первом
варианте. Если вы желаете, чтобы панель инструментов программы в системном трее
при записи оставалось видимой, отметьте пункт Show Recorder toolbar while
recording. Можно также «отвязать» ее от Панели задач, выбрав Float the toolbar
above the desktop (см. вставку «Сменим позицию»). Закончив с настройками,
нажмите на Finish, а затем на Record – через несколько секунд запись начнется.
Зафиксировав все, что нужно, нажмите на кнопку Stop.
После окончания записи
программа предложит сохранить результат в файле с расширением FBR, а затем
просмотреть с помощью встроенного проигрывателя. Открыв готовый ролик и
убедившись, что вас все в нем устраивает, можете преобразовать файл в формат
AVI (раздел меню File/Export) (Приложение 19).
Управлять программой гораздо
проще, используя «горячие клавиши». Чтобы установить «горячие клавиши», в
контекстном меню панели инструментов утилиты выберите пункт Options, затем
перейдите на закладку Hotkey. Здесь можно указать комбинации клавиш для начала
и остановки записи, паузы, сохранения результата, а также вызова настроек
(Приложение 20).
2.4.4
Создание видеоурока в SMRecorder
Для записи
видео с рабочего стола, нажмите на кнопку “Новая запись Задача”,
чтобы вызвать диалоговое окно настройки (Приложение 21).
Далее из списка
«Capture Type» выберите
“Desktop Video”, либо “Capture Size”, в области Capture Size – выберите
“Full Desktop” для записи всей площади рабочего стола или
“Desktop Region” для
записи определенной области на рабочем столе. Если вы выберете “Обои для
рабочего Регион”, то вы можете указать прямоугольник области, перемещая
мышь, зажав левую кнопку мыши. В следующем скриншоте, прямоугольник региона
окружить веб-видео, а затем только указанный регион будет записан.
Если вы хотите
записать с рабочего стола видео без звука, выберите “Настройки звука”
на вкладке и поставить галочку “Запись звука” (Приложение 22).
Вы можете также
изменить другие параметры рабочего стола видео записи в “Настройки
видео” на вкладке Video Settings. Чем тем выше значение качество сжатия, тем будет более
четкое видео. Вы можете поставить галочку “Захват курсора”, если
хотите отключить курсор мыши на вашем видео (Приложение 23).
Чтобы начать
новую задачу записи, для ” типа захвата ” выберите опцию “Видеокамера”.
Затем вы можете нажать кнопку “ОК”, чтобы начать запись (Приложение
24).
Во время записи
можно просмотреть запись изображения и управления записью с помощью кнопки
остановки/паузы. Записанное видео и звук будет сохранено в формате Windows,
медиа ASF с расширением файлов WMV. Также можно отконвертировать видеозаписи
в .AVI или .WMV формат. Это может быть сделано с помощью SoMud Аудио / плагин
Video Converter.
Рассмотрим простой пошаговый алгоритм
использования программы SMRecorder:
· запустить SMRecorder;
· открыть учебный материал (например
–учебную презентацию);
· настроить SMRecorder на запись видео;
· включить «Запись» и начать объяснение
учебного материала (например – с помощью презентации);
· сделать паузу (нажать на иконку
«Пауза») для добавления пояснений учебного материала;
· добавить пояснение;
· подготовить к записи следующий
фрагмент видеоурока;
· включить «Запись»;
· сделать паузу для добавления
пояснений учебного материала;
· добавить пояснение;
· нажать «Стоп»;
· сохранить на диск;
· просмотреть полученное видео.
3. Методические требования
Из
личной практики применения видеоуроков не всегда решаются все необходимые
организационные вопросы урока: ключевые моменты, пояснения и ответы на вопросы
должны быть обязательным дополнением к полноценному уроку. Видеоуроки, методы
демонстрации и контроля лишь облегчают нашу работу, но не заменяют и никогда не
заменят её. Нельзя забывать, что созданный вами видеоурок – это всего лишь полезный
инструмент в случае вынужденного автоматизированного повторения темы урока. Также
необходимо продумать до мелочей каждую часть видеоурока, т.к. «хорошо продуманные»
видеоуроки дают возможность реализовать индивидуальный подход, включающий
широкое использование банка многоуровневых заданий, приблизив эти задания к
тем, с которыми выпускники будут встречаться в своей профессиональной
деятельности. Видеоурок просто обязан быть: насыщенным; активным; интересным,
динамичным, т.к. от этого зависит коэффициент его полезного действия!
Безусловно при создании любого видеоурока необходимо придерживаться основной структуры видеоурока и его этапов:
·
Вступительная часть урока: сообщение темы урока.
·
Основная часть урока: в этой части урока даётся подробное
объяснение-изложение, сопровождаемое наглядным материалом, демонстрацией
различных картинок, фотографий, таблиц и схем.
·
Заключительная часть
урока: в конце урока нужно вновь
обратить внимание на главные моменты вашего видеоурока (эта часть урока самая
сложная, т.к. отсутствует обратная связь с обучающимися).
При
создании видеоурока целесообразно применять смешанный метод, который можно
назвать словесно-иллюстративным, так как основным инструментом преподавателя
является слово в сочетании с наглядностью, которая предоставляется
техническими возможностями видеоурока.
При создании видеоурока чаще всего учебный материал объясняют.
Особое внимание стоит уделить четкому, дикторскому
изложению материала, т.к. применение словесно–иллюстративного метода изложения
материала видеоурока требует:
·
точного и чёткого
формулирования сути изучаемого вопроса;
·
использования сравнения,
сопоставления, аналогии;
·
привлечения ярких
примеров;
·
логики изложения.
Чтобы
привлечь внимание слушателей и не допускать ошибок в произношении терминов и
определений, необходимо несколько раз прорепетировать учебный материал вслух.
4. Заключение
С помощью данной методической разработки любой педагог
сможет создавать и публиковать свои видеоуроки (видео презентации, видео
ролики) любой сложности и любого формата. Всему этому можно научится, даже если
вы не обладаете какими-то специальными знаниями. Вы получите уникальную
возможность выгодно отличаться от своих коллег, которые застряли в прошлом веке
и до сих пор, используют только текстовую информацию, как способ достучаться до
своих студентов. В вашем же распоряжении будет целый арсенал средств в виде видеоуроков,
которые могут выступать в роли: видеопрезентаций, видеоэкскурсии, обучающих
видеокурсов и аудио подкастов. Видеоуроки может создавать любой
педагог предметник. Не упускайте возможность выступить виртуальным
рассказчиком, раскрыв интересную тему и показать себя со стороны знающего
педагога — эксперта. Желаю творческих успехов!
Приложение
1
Главное
окно UVScreen Camera

Приложение
2
Горячие
клавиши UVScreenCamera

Приложение
3
Окно
Мастера установки CamStudio

Приложение
4
Окно
Мастера установки BB FlashBack Express



Приложение
5
Окно
Мастера установки SMRecorder


Приложение
6
Интерфейс
программы UVScreenCamera


Приложение
7
Добавление
спецэффекта — «Добавить текст» в UVScreen Camera

Приложение
8
Добавление
спецэффекта — «Добавить выноску» в UVScreen Camera

Приложение
9
Добавление
спецэффекта —«Добавить затенение» в UVScreen Camera

Приложение
10
Добавление
спецэффекта — «Добавить кнопку» в UVScreen Camera

Приложение
11
Сохранение
видеоролика в UVScreen Camera

Приложение
12
Выбор
формата сохранения видеоролика в UVScreen Camera

Приложение
13
GIF-анимация
в UVScreen Camera



Приложение
14
Интерфейс
программы CamStudio

Приложение
15
Настройка
программы BB FlashBack Express

Приложение
16
Настройка
аудио в BB FlashBack Express

Приложение
17
Выбор
режима записи в BB FlashBack Express

Приложение
18
Настройка
области захвата экрана в BB FlashBack Express

Приложение
19
Сохранение
видеоурока в BB FlashBack Express


Приложение
20
Настройка
«горячих клавиш» в BB FlashBack Express

Приложение
21
Настройка
записи в SMRecorder

Приложение
22
Настройка
звука в SMRecorder

Приложение
23
Настройки видео в SMRecorder

Приложение
24
Новая задача записи в SMRecorder

Слайд 1
ВЫПУСКНАЯ КВАЛИФИКАЦИОННАЯ РАБОТА НА ТЕМУ:
«СОЗДАНИЕ ВИДЕОУРОКА ПО

ИНФОРМАТИКЕ. .»
Выполнила студентка
группы МпОЦИ-11-18-6
Товбулаева М.
Слайд 4
Понятие видеоролика
Видеоролик – непродолжительная по времени художественно

составленная последовательность кадров. Видеоролики наиболее часто применяются для рекламы
товаров и услуг и для визуального сопровождения аудиокомпозиций на телевидении.
Слайд 5
Общие требования к видеороликам:

Слайд 6
Понятие видео обучения
Видео обучение — одна из форм

дистанционного обучения.
Слайд 7
Программное обеспечение, используемое для создания видеоурока
1. Ashampoo Snap

Слайд 8
2. Fraps

3. Debut Video Capture
Слайд 9
4. HyperCam

5. Camtasia Studio
Слайд 10
Создание видеоурока в программе UVScreenCamera

Слайд 11
Интерфейс программы UVScreenCamera

Слайд 12
Добавление спецэффекта — «Добавить текст» в UVScreen Camera

Слайд 13
Добавление спецэффекта — «Добавить выноску» в UVScreen Camera

Слайд 14
Добавление спецэффекта —«Добавить затенение» в UVScreen Camera

Слайд 15
Добавление спецэффекта — «Добавить кнопку» в UVScreen Camera

Слайд 16
Сохранение видеоролика в UVScreen Camera

Слайд 17
Выбор формата сохранения видеоролика в UVScreen Camera

Слайд 18
Заключение
В результате проделанной работы можно сделать следующие выводы:


Как создать видео-урок?
Подготовила: Григорьева А.И.

Видеообучение – это…
- одна из форм дистанционного обучения. Представляет собой набор видеоуроков, снятых с озвучиванием на видеокамеру, либо записанных с экрана монитора.

Цель видеоурока :
- Объяснение нового материала в доступной форме, закрепление с помощью упражнений.

Необходимое оборудование:
- Персональный компьютер
- Видеокамера
- Наушники с микрофоном
- Программа
- Тишина

1 ЭТАП
Выбирать тему урока.

2 ЭТАП
Создать фрагмент конспекта урока
и презентацию,
где будет объяснение нового материала и ряд упражнений на эту тему.

3 ЭТАП
Снять видео :
Первое, в котором педагог
приветствуют зрителя и
объявляется тема видеоурока.
Второе, в котором подводиться итог и педагог прощается.

4 ЭТАП
- Снять видео основного содержания. То есть где идет материал видеурока. Мы это делали с помощью захвата экрана, т.е. компьютер снимал то, что происходит на экране, и одновременно озвучивали.
Программа называется Camtasia Studio
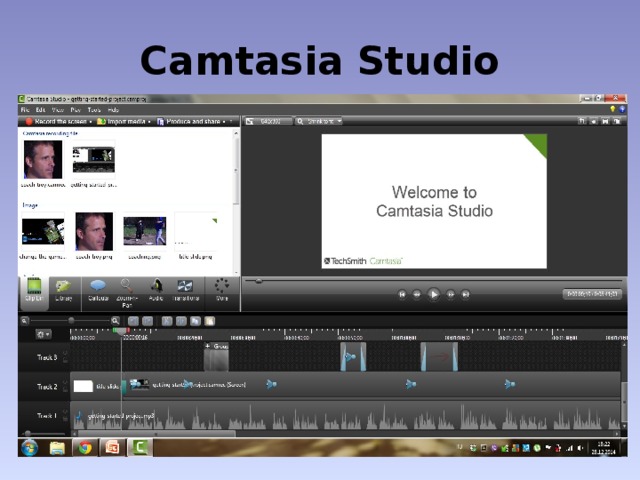
Camtasia Studio

Camtasia Studio
- С помощью данной программы мы делаем захват экрана с записью звука:
включаем презентацию на полный экран, и, листая слайды презентации, озвучиваем видео.
Программа всё записывает, сохраняет и показывает то, что получилось.

5 ЭТАП
Обработка видео
Вырезание лишних моментов с помощью той же программы –
Camtasia Studio.

- Таким образом, видеоурок имеет высокую эффективность (усвоение видеоинформации со звуковым сопровождением = 51 % после первого же просмотра; 9 % для печатного текста; 17 % для аудиозаписи).
1. Выпускная квалификационная работа на тему: «Создание видеоурока по Информатике. .»
Выполнила студентка
группы МпОЦИ-11-18-6
Товбулаева М.
2.
Введение
Цель выпускной квалификационной работы –
разработка видео урока по дисциплине
«Информатика ».
Объектом исследования является процесс
разработки видеоурока по дисциплине
«Информатика ».
Предмет исследования – процесс создания
видеоурока по дисциплине «Информатика».
3.
Задачи работы:
Рассмотреть особенности видеоуроков и
преимущества их использования в процессе
обучения;
Познакомиться с имеющимся
программным обеспечением для работы
по созданию видеоуроков;
Разработать видеоурок по дисциплине
«Информатика».
4.
Понятие видеоролика
Видеоролик – непродолжительная по времени
художественно составленная последовательность
кадров. Видеоролики наиболее часто применяются
для рекламы товаров и услуг и для визуального
сопровождения аудиокомпозиций на телевидении.
5. Общие требования к видеороликам:
Видеоролик должен быть создан самостоятельно.
Запрещается использовать аудио-содержимое,
защищенное авторским правом.
В кадре не должно быть логотипов, торговых марок,
и т. Д.
Видео должно иметь правильно выставленный
баланс белого.
Дрожание камеры не допустимо.
Объект съемки должен быть в фокусе.
6. Понятие видео обучения
Видео обучение — одна из форм дистанционного
обучения.
7. Программное обеспечение, используемое для создания видеоурока
1. Ashampoo
Snap
8.
2. Fraps
3. Debut Video Capture
9.
4. HyperCam
5. Camtasia Studio
10. Создание видеоурока в программе UVScreenCamera
11. Интерфейс программы UVScreenCamera
12. Добавление спецэффекта — «Добавить текст» в UVScreen Camera
13. Добавление спецэффекта — «Добавить выноску» в UVScreen Camera
14. Добавление спецэффекта —«Добавить затенение» в UVScreen Camera
15. Добавление спецэффекта — «Добавить кнопку» в UVScreen Camera
16. Сохранение видеоролика в UVScreen Camera
17. Выбор формата сохранения видеоролика в UVScreen Camera
18. Заключение
В результате проделанной работы можно
сделать следующие выводы:
Мультимедийность облегчает процесс запоминания,
позволяет сделать урок более интересным и динамичным
Появление интерактивных средств обучения обеспечивает
такие новые формы учебной деятельности, как регистрация,
сбор, накопление, хранение, обработка информации
Интеграция ИКТ и СПТ способна: стимулировать
познавательный интерес развивать самостоятельность
учащегося
Как создать видеоурок по информатике

Как создать свой собственный видеоурок? – Часть 1

Как Сделать Презентацию по Информатике

