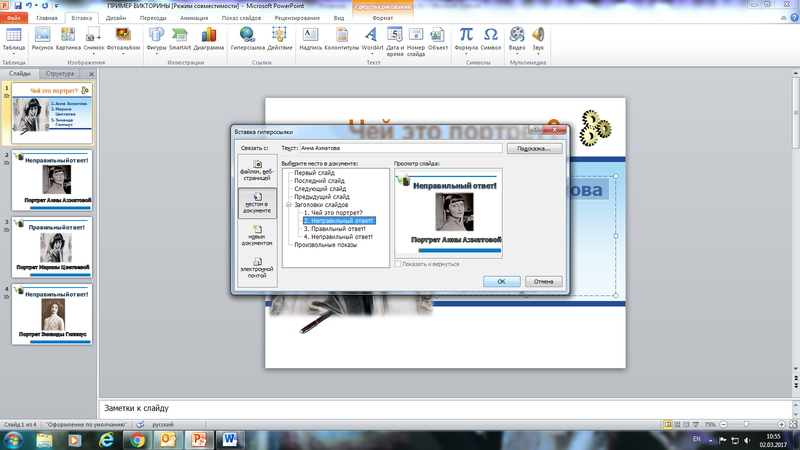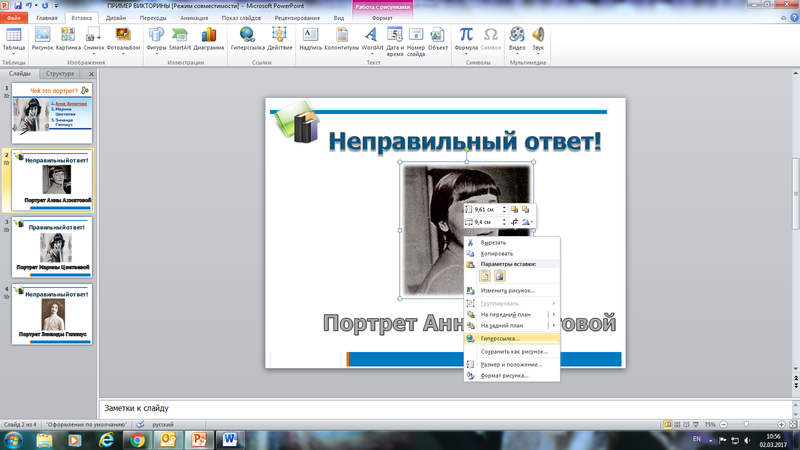Отвечать на вопросы викторины всегда увлекательно! Видишь клеточки с названиями категорий и стоимостью вопросов — и неизбежно испытываешь ностальгию. Вспоминаются домашние вечера перед телевизором, когда мы ломали голову над очередным вопросом вместе с игроками.
Благодаря современным технологиям вы буквально за 10-20 минут можете создать викторину наподобие «Своей игры» и сыграть в нее с друзьями. В этой статье мы расскажем, как сделать такую викторину в PowerPoint. Начинайте придумывать вопросы!
Кроме того, вы получите подробную пошаговую инструкцию по созданию викторины с нуля и бесплатный шаблон викторины в формате PPT.
Итак, приступим!
Этап 1: Создаем игровое поле
- Откройте PowerPoint и создайте новую презентацию.
- На вкладке Дизайн выберите и примените понравившуюся тему оформления.
- Создайте новый слайд и добавьте на него таблицу (Вставка → Таблица).
- Создайте таблицу с пятью колонками и пятью строками.
- Увеличьте размер таблицы, чтобы она заняла весь слайд, и заполните ячейки.
- Измените цвет игрового поля, чтобы оно еще больше походило на оригинальное поле из «Своей игры». Для этого выделите таблицу и нажмите Заливка на панели инструментов в разделе Стили таблиц.
Когда вы выполните все шаги, игровое поле будет выглядеть примерно так:
В каждую ячейку вставлена гиперссылка, которая ведет на соответствующий вопрос.
Разбираемся с макетами слайдов
У каждого слайда в PowerPoint есть свой макет. Например, Титульный слайд или Заголовок и объект.
Вы можете выбрать необходимый макет, кликнув правой кнопкой мыши на уменьшенное изображение слайда в левой части экрана.
Вы также можете редактировать и создавать новые макеты слайдов при помощи инструмента Образец cлайдов (Slide Master).
Работа с макетами и использование режима Образец cлайдов очень важны при создании подобной викторины, ведь она состоит из большого числа похожих слайдов.
В основном у вас будут слайды двух типов:
- Слайд с вопросом. На нем будет размещен текст вопроса и кнопка Узнать ответ для проверки правильности ответа игрока.
- Слайд с правильным ответом. На нем будет содержаться ответ на вопрос и кнопка Домой, ведущая обратно на игровое поле.
Если вы внесете какие-либо изменения через Образец cлайдов, они будут автоматически применены ко всем слайдам этого типа в презентации.
Например, вы можете поменять цвет фона, положение текста или размер шрифтов, затем переключиться в обычный режим просмотра и увидеть, что все изменения были применены.
Этап 2: Создаем макеты слайдов для вопросов и ответов
Макеты, описанные ниже, уже включены в подготовленный нами шаблон для викторины.
Если вы хотите самостоятельно создать макеты, выполните следующие шаги:
- Перейдите на вкладку Вид и выберите Образец слайдов.
- Нажмите Вставить макет.
- Кликните по макету правой кнопкой мышки и нажмите «Переименовать».
- Добавьте кнопку на слайд. Перейдите на вкладку Вставка, нажмите Фигуры и выберите Управляющие кнопки из выпадающего списка. Выберите настраиваемую управляющую кнопку и добавьте ее на слайд.
- В Настройке действия выберите Перейтина по гиперссылке: следующий слайд и нажмите ОК.
- Кликните правой кнопкой мышки по кнопке, нажмите Изменить текст и напишите слово «Ответ» (или «Узнать ответ» — как больше нравится).
- По аналогии со слайдом с вопросом создайте слайд с ответом. Правой кнопкой мышки кликните по левой панели с образцами слайдов и нажмите Вставить макет. Назовите новый макет «Правильный ответ».
- Добавьте кнопку Домой и вставьте гиперссылку, которая будет вести на слайд с игровым полем. В нашем случае это Слайд 2.
- Выйдите из режима Образец слайдов, нажав кнопку Закрыть режим образца на верхней панели инструментов, или перейдите во вкладку Вид и выберите Обычный режим просмотра.
Этап 3: Добавляем слайды и расставляем ссылки на игровом поле
Итак, у нас уже есть титульный слайд и слайд с игровым полем. Кроме того, мы сделали макеты слайдов для вопросов и ответов.
- Создайте третий слайд. Кликните правой кнопкой мышки и выберите ранее созданный макет Вопрос.
- Создайте четвертый слайд. Кликните правой кнопкой мышки и выберите ранее созданный макет Правильный ответ. У вас должно получиться так:
- У вас получилась пара вопрос-ответ. Продублируйте слайды 3 и 4 столько раз, сколько активных клеток на игровом поле. В нашем примере поле состоит из 20 клеток. Итоговое количество слайдов вместе с первыми двумя будет равняться 42.
Примечание: Рекомендуем на слайдах с вопросами вместо самих вопросов сперва написать черновые обозначение (например, Категория 1, Вопрос на 200). Так вам будет проще расставить гиперссылки.
Соедините клетки игрового поля с соответствующими слайдами:
- Выделите цифры в клетке игрового поля, кликните правой кнопкой мышки и выберите Гиперссылка (или нажмите Ctrl+K).
- В открывшемся окне в левой панели выберите Место в документе и укажите нужный слайд (например, Категория 1, Вопрос на 200).
- Нажмите ОК, чтобы вставить гиперссылку.
Ограничиваем навигацию
Перейдите во вкладку Переходы. Выберите все слайды за исключением первого и снимите галочку с пункта Смена слайда: по щелчку. Это обеспечит навигацию по гиперссылкам и кнопкам в вашей игре вместо перехода на следующий слайд по щелчку мышки.
Этап 4: Добавляем интерактивные вопросы
Вы можете добавить в викторину аудио, видео, а также PowerPoint анимации и эффекты переходов между слайдами. Вы можете использовать любые эффекты, какие вам нравятся, чтобы сделать игру более увлекательной.
Добавляем изображения к вопросам
Просто перетащите любую картинку в презентацию из папки на вашем компьютере. Лучше всего использовать изображения в формате PNG с прозрачным фоном.
Либо перейдите на вкладку Вставка, нажмите Рисунки (или Изображения из интернета), чтобы добавить изображение, дополняющее вопрос (или призванное озадачить участников).
Вы можете добавлять разные эффекты, например, тень, отражение или подсветку. Выберите вкладку Формат и нажмите Формат рисунка. При желании можно добавить анимацию.
Правильный ответ: Он чувствует себя не в своей тарелке
Загружаем музыку и настраиваем автопроигрывание
Перетащите аудиофайл на слайд или нажмите Вставить → Аудио.
Кликните на иконку аудиофайла и перейдите во вкладку Воспроизведение. Установите Начало: автоматически.
Мы рекомендуем использовать аудиофайлы длиной 15 секунд или меньше. Кстати, Musopen.org — отличный сайт, где можно легально и бесплатно скачать музыку.
Правильный ответ: Соловей
Добавляем видеовопросы
Перетащите видео на слайд с вопросом или перейдите во вкладку Вставка и нажмите Видео.
По аналогии с аудиофайлом, перейдите во вкладку Воспроизведение и установите Начало: автоматически.
Субтитры помогут сделать этот вопрос более понятным для всех участников. Просто добавьте текстовое поле под видео и вставьте текст вопроса. В этом видеовопросе для текста мы использовали анимацию Появление с задержкой в 9 секунд. Таким образом, текст появляется после того, как игрок успеет понять смысл видео.
Правильный ответ: Итальянский
Другие улучшения
Вот несколько советов, как еще улучшить вашу игру:
- Добавьте эффекты перехода для слайдов с вопросами («Выцветание» или «Увеличение»), используя режим Образец слайдов.
- Добавьте эффект «Перелистывание» на слайды с ответами, чтобы они выглядели так, будто вы переворачиваете карточку.
- Добавьте триггеры, чтобы скрыть клетки с отвеченными вопросами (вы увидите их в образце презентации, который прилагается к этой статье. В веб-презентации в формате HTML5 их не будет видно).
- Добавьте аудиотриггеры на слайды с вопросами. Например, звуки победы или поражения. Используйте эти звуки во время игры, чтобы было веселее.
- Добавьте второй тур викторины и финал и вставьте ссылки на них на слайд с игровым полем первого тура.
Протестируйте получившуюся игру
Убедитесь, что все ссылки и эффекты работают корректно. Запустите презентацию, нажав F5 (Показ слайдов → С начала), и просмотрите игру целиком. Проверьте каждую гиперссылку на игровом поле и удостоверьтесь, что они ведут на правильные вопросы.
Выложите игру в интернет
С помощью iSpring Converter Pro вы можете опубликовать свою викторину в интернет всего за один клик в виде веб-файла, как в этой статье.
А если вы хотите поделиться игрой через ссылку или вставить код в ваш блог или веб-сайт (как в этой статье), очень удобно использовать облачный сервис iSpring Cloud. Ваша викторина будет доступна для просмотра на любых устройствах, даже если у получателей нет PowerPoint.
Не забудьте проверить ее работоспособность после публикации.
Сыграйте в свою игру
А теперь самое интересное! После того как вы создали игру и разместили ее в интернете, пришло время пригласить друзей и сыграть! Вам понадобится два или более игроков, лист бумаги и карандаш для записи счета.
Запустите игру и станьте ее ведущим. В оригинальной телевизионной версии этой игры конкурсанты жмут на большую кнопку, чтобы ответить. Поскольку мы не находимся в студии, конкурсанты могут просто хлопать в ладоши.
Правила игры просты:
- Первый игрок выбирает категорию и сложность вопроса. Например, Президенты США, 300.
- Ведущий кликает на выбранную клетку игрового поля и зачитывает вопрос вслух. Например: «Медвежонок Тедди был изобретен после того, как этот американский президент отказался на охоте застрелить медведя, привязанного к дереву».
- После того как ведущий прочитает вопрос, любой из участников может хлопнуть в ладоши, чтобы ответить. Например, предположить, что это был Теодор Рузвельт.
- Если ответ верный, игрок получает количество очков, полагающееся за этот вопрос, и может выбрать следующий.
- Если ответ неверный, игрок получает штрафные очки, при этом другой игрок может попытаться ответить на вопрос.
- После того как все вопросы на игровом поле будут отвечены, начинается подсчет очков. Игрок с наибольшим количеством очков побеждает.
Посмотрите, какая игра получилась у нас:
Чтобы узнать больше об официальных правилах игры, прочитайте официальную страничку оригинальной игры Jeopardy! на Википедии, а также страничку о «Своей Игре».
В «Свою игру» можно играть где угодно: хоть в садике, хоть в офисе. Цель викторины — не только проверить знания и скорость реакции, но и разрядить обстановку и сблизить участников.
Если у вас возникли трудности с составлением вопросов, посмотрите записи прошедших телевизионных игр.
Скачайте готовый шаблон
Скачайте готовый шаблон викторины «Своя игра» от iSpring.
Если вам нужна помощь с созданием викторины в PowerPoint — дайте знать специалистам поддержки iSpring.
Сегодня мы сделаем с вами интерактивную игру, которая состоит из таблицы с номерами заданий, и самих заданий с ответами.
Примечание!
Фото сделанное для обложки статьи, используется в другой игре-викторине, сделанной по той же схеме, что описывается в статье
Создание таблицы
Чтобы создать таблицу, предварительно удалите место для текста и после этого найдите на панели управление слово “Вставка” и нажмите. Ищем кнопку “Таблица” и создаем нужные нам параметры.
Размещаем текст и приступаем к самому сложному
1. Чтобы сделать таблицу с гиперссылками и анимацией , нужно продублировать слайд. Для этого на вкладке “Главная” щелкните стрелку рядом с кнопкой “Копировать” и выберите “Дублировать”.
2. Создав дубликат слайда, выделите таблицу.
3. На вкладке “Главная” ленты в группе “Буфер обмена” нажмите кнопку “Копировать”.
4. В группе “Буфер обмена” щелкните стрелку под кнопкой “Вставить” и выберите “Специальная вставка”.
5. Нажмите кнопку “Рисунок” (расширенный метафайл) и нажмите кнопку “ОК”.
6. Выделяете таблицу и в группе “Работа с рисунками” на вкладке “Формат” в группе “Упорядочить” нажмите кнопку “Группировать” и “Разгруппировать”
7. Когда будет предложено преобразовать рисунок в Microsoft Office рисунка, нажмите кнопку “Да”.
8. Повторите команду разгруппировки еще раз.
Готово теперь мы можем сделать гиперссылку и анимацию в отдельной части таблицы!
Исправление
Если у вас возникла такая проблема в таблице:
То не расстраиваемся, а просто передвигаем ненужные нам фигуры и удаляем
Пока не увидим наш заветный текст
Если мы хотим сделать эти прямоугольники полупрозрачные как было ранее, нам надо поставить их на то место где они были, зайти на вкладку “Конструктор” и нажать на кнопку формат фона
Выделите прямоугольник и справа увидите “Прозрачность”
Корректируем
Гиперссылка
Таблицу мы подготовили теперь нам нужна гиперссылка на переход к заданию:
1. Выделите нужный вам текст
2. На вкладке “Вставка” ленты в группе “Ссылки” нажмите кнопку “Ссылка”
3. В первом левом столбце нажмите кнопку “Место в документе” (чтобы связать ссылку с выбранным вами слайдом)
4. Выберите слайд с которым свяжете ваш текст
Готово!
Повторяете ту же самую схему с оставшимся текстом
Чтобы текст не был сплошного синего цвета вам надо сделать:
1. Выделить текст
2. Зайти на вкладку “Главная” ленты в группе “Шрифт” нажать на кнопку “Изменение шрифта” и выбрать цвет
Повторяйте ту же схему с оставшимся текстом
Анимация текста
Чтобы при нажатии на текст он исчезал и больше не появлялся, следует сделать следующую схему действий:
1. Выделить текст с гиперссылкой
2. Зайти на вкладку “Анимация” ленты в группе “Добавить анимацию”
3. Выберите понравившуюся вам анимацию в группе “Выход”
4. Для удобства следующих действий нажмите кнопку “Область анимации”
5. Чтобы закрепить действие выделите текст с добавленной вами анимацией и нажмите кнопку “Триггер” в группе “Расширенная анимация”
6. Выберите “по щелчку”
7. Выберите слово “Rectangle” и ищите порядок этих слов
Порядок обозначает последовательность текста
Пример: первым у меня идет “Rectangle 14” значит это 1, далее следует “Rectangle 15” значит это 2 и т. д.
Если не получилось найти порядок то подбирайте методом тыка
После каждого слова и его цифры (пример: “Rectangle 14”) в области анимации, которую мы ранее открыли, стоит наш текст:
На оранжевой линии изображена анимация
На вверху же триггер, после которого идет текст, который надо подставить под анимацию
Повторяете ту же схему с оставшимся текстом
Игра № 1
Всего будет два варианта игры, они разные и по своему уникальны
Начнем с простого
Чтобы создать первый вариант игры следует сделать следующую схему действий:
1. Вставляете ранее заготовленный вопрос в заголовке, и ответы
2. К каждому неправильному ответу подставляете анимацию “Выход”
1) Для этого выделяете неправильный ответ
2) Заходите на вкладку “Анимация” ленты в группе “Добавить анимацию”
3) Выбираете понравившуюся вам анимацию в группе “Выход”
3. Для правильного ответа выбираете понравившуюся анимацию в группе “Выделения”
4. Добавляем триггер, но уже смотрим на слова “TextBox” либо же “Объект”
Обращайте внимание на слова после двоеточия! Соблюдайте чтобы они совпадали с анимацией!
Чтобы не было так скучно можно и картинку вставить:
1. Вставляете картинку
2. Выделите объект
3. Заходите на вкладку “Анимация” ленты в группе “Добавить анимацию”
4. Выбираете понравившуюся вам анимацию в группе “Вход”
5. В вкладке “область анимации” передвигайте изображение под триггер правильного ответа
6. Чтобы картинка появлялась вместе с ответом следует
1) выделить объект
2) Зайти на вкладку “Анимация” ленты в группу “Время показа слайдов”
3) Нажать на кнопку “Запуск” и выбрать “с предыдущим”
Кнопка “Домой”
Кнопка “Домой” нужна для того чтобы вернуться к таблице и продолжить викторину
Рассмотрим 2 способа:
Способ №1
1. На вкладке “Вставка” ленты в группе “Иллюстрации” нажмите кнопку “Фигуры”
2. В самом нижнем столбце “Управляющие кнопки” нажмите на кнопку в виде домика “На главную”
3. При создании кнопки укажите на слайд с таблицей
4. Разместите кнопку в удобном для вас расположение и размере
Готово!
Способ №2
1. Выберите картинку, фигуру гиф и т. д. и вставьте в слайд
Пример:
2. Выделите объект, заходите на вкладку “Вставка” ленты в группе “Ссылки” нажимите кнопку “Ссылка”
3. В первом левом столбце нажмите кнопку “Место в документе”
4. Выберите слайд на котором расположена таблица
Игра № 2
У второго варианта игры нет вариантов ответа, он только один
И конечно же она будет посложнее
Чтобы создать такой вид игры с одним ответом и всплывающей картинкой следует сделать следующую схему действий:
1. Вставьте ранее заготовленный вопрос в заголовке
2. Добавьте кнопку “Домой” ( желательно в нижний угол, как показано в примере)
3. Пишите слово “Ответ”
4. Для удобства следующих действий нажмите кнопку “Область анимации”
5. Выделите слово “Ответ” и добавьте понравившуюся анимацию в группе “Выход”
6. Подставьте триггер под слово “Ответ”
7. Выделите вопрос и выберите для него анимацию в группе “Выход”
8. В области анимации, “вопрос” подставьте под триггер “ответа”
9. Чтобы “вопрос” уходил вместе с “ответом” сделайте следующие действия:
1) Выделите “Вопрос”
2) Зайдите на вкладку “Анимация” ленты в группу “Время показа слайдов”
3) Нажмите на кнопку “Запуск” и выберите “с предыдущим”
10. После всех действий завершенных ранее вставляете текстовый ответ поверх вопроса
11. Выделите текстовый ответ и добавьте понравившуюся вам анимацию из группы “Вход”
12. В области анимации, “текстовый ответ” подставьте под триггер “ответа”
13. Чтобы “ответ” вышел после вопроса сделайте следующие действия:
1) Выделите “ответ”
2) Зайдите на вкладку “Анимация” ленты в группу “Время показа слайдов”
3) Нажмите на кнопку “Запуск” и выберите “после предыдущего”
14. Чтобы не было так скучно добавьте к ответу картинку
Будьте аккуратнее! Смотрите чтобы картинка не задела кнопку “домой”, иначе она не будет работать!
15. Выделите ответ в виде рисунка и добавьте понравившуюся вам анимацию из группы “Вход”
16. В области анимации, “рисунок” подставьте под триггер “ответа”
17. Чтобы “рисунок” вышел красиво вместе с “ответом” сделайте следующие действия:
1) Выделите “рисунок”
2) Зайдите на вкладку “Анимация” ленты в группу “Время показа слайдов”
3) Нажмите на кнопку “Запуск” и выберите “после предыдущего”
Готово!
Если вам понравилась статья обязательно поставь лайк
и не забудь подписаться, это канал о простых решениях несложных задач 😉
Викторины в Microsoft PowerPoint ценны для проверки знаний по различным темам, таким как политика компании, учебные материалы или знания, связанные с отраслью. Профессионалы могут использовать PowerPoint, чтобы легко создавать викторины и представлять их своей аудитории. Если вы считаете, что викторины могут быть полезны вашей компании или коллегам, возможно, вам будет полезно узнать, как их проводить в PowerPoint. В этой статье мы объясним, что можно сделать с помощью викторины в PowerPoint, перечислим семь шагов для ее создания и дадим советы по созданию викторины.
Что можно сделать с помощью викторин в PowerPoint?
Вот некоторые способы использования викторин PowerPoint в различных отраслях:
Тестирование учебных материалов
Учителя или профессора могут использовать викторины в PowerPoint для тестирования своих студентов. Это увлекательное занятие, которое готовит студентов к тестам или проектам. Если преподаватели используют викторины как часть своей учебной программы, их ученики могут лучше работать в классе. Учителя также могут попросить своих студентов сделать викторины PowerPoint в качестве проекта или дополнительного зачета, что помогает им и другим учиться в процессе работы.
Викторина по технике безопасности
Существует несколько профессий, которые придерживаются правил техники безопасности, например, строители или пожарные. Чтобы помочь новым сотрудникам, менеджеры могут проводить викторины по технике безопасности в PowerPoint. Викторины по технике безопасности также могут помочь освежить знания опытных сотрудников о конкретных правилах. Понимание надлежащих процедур безопасности необходимо для обеспечения безопасности сотрудников во время работы.
Оценка политики компании
Менеджеры по персоналу (HR) или другие руководящие должности могут использовать викторины PowerPoint для оценки сотрудников по вопросам политики компании. Это может быть полезно для того, чтобы убедиться, что все сотрудники знают правила компании. HR-менеджеры могут проводить викторины в случае изменения политики компании или для ознакомления с новыми материалами, которые появляются. Использование викторины для проверки знаний сотрудников о правилах компании может помочь им запомнить правила более эффективно, чем если бы они просто прочитали справочник.
Оценка знаний, связанных с работой
Многие сотрудники обладают знаниями, связанными с работой, которые необходимы для выполнения их задач. Например, программисты часто знают, как составлять коды на языках программирования. Чтобы убедиться в знании сотрудниками важных концепций, менеджер может использовать викторины PowerPoint для проверки знаний в отрасли. Викторины могут быть особенно полезны, если работа предполагает соблюдение нескольких правил. Например, редактор может составить викторину, оценивающую знание его коллегами соответствующих правил грамматики и стиля.
Игры
Компании могут также проводить викторины в развлекательных целях, например, для выяснения мелочей, для укрепления профессиональных отношений между сотрудниками. Менеджер может время от времени делать викторины в PowerPoint и приглашать сотрудников сделать перерыв в работе, чтобы принять в них участие. Это может привести к снижению стресса и способствует развитию отношений, поскольку позволяет сотрудникам сплотиться за веселым занятием.
Как сделать викторину в PowerPoint
Вот семь шагов, которые вы можете выполнить, чтобы сделать викторину в PowerPoint:
1. Сделайте титульную страницу вашей викторины
Во-первых, откройте Microsoft PowerPoint на своем устройстве. На главной странице выберите Пустая презентация чтобы начать новое слайд-шоу. Это находится в верхней части экрана в разделе Новый раздел. Открыв пустую презентацию, сделайте титульную страницу викторины. Выберите Нажмите, чтобы добавить заголовок текстовое поле, чтобы добавить заголовок. Постарайтесь выбрать название, которое объясняет содержание викторины. При желании можно также включить несколько предложений, представляющих тему викторины.
2. Создайте слайд с вопросом
После создания титульной страницы добавьте в презентацию новый слайд. Для этого нажмите на кнопку Вставить вкладку на панели инструментов и выберите Новый слайд, которая является первой кнопкой в ряду. Это вызовет выпадающее меню, в котором представлены несколько типов слайдов, которые вы можете выбрать. После того как вы вставите новый слайд, введите свой первый вопрос в поле для заголовка. Затем добавьте текстовое поле для вариантов ответов. Выберите Вставить вкладка на панели инструментов и найдите текстовое поле. Обычно в викторине с несколькими вариантами ответов есть четыре варианта с одним правильным ответом.
3. Создайте слайд с правильным ответом
Следующим шагом будет добавление слайда с правильным ответом, который следует за первым вопросом и показывает, выбрали ли зрители правильный ответ на предыдущий вопрос. Напишите поздравительную фразу в поле заголовка, например Поздравление, Вы правы или Хорошо сделано. При желании вы можете включить несколько предложений, объясняющих ответ или факт о нем. Добавьте еще одно текстовое поле, в котором будет написано продолжить или перейти к следующему вопросу. Это предлагает аудитории продолжить викторину.
4. Напишите слайд с неправильным ответом
Затем вставьте дополнительный слайд, предупреждающий участников о том, что они выбрали неправильный ответ. В поле заголовка добавьте фразу, информирующую аудиторию о том, что они ошиблись, например неверный или повторить попытку. Вы также можете добавить правильный ответ и описать, почему он правильный. Добавление этого контекста полезно, поскольку обратная связь может помочь аудитории понять, почему их ответ был неправильным. Затем вы можете включить текстовое поле, которое подскажет аудитории, что нужно продолжать. Повторяйте шаги со второго по третий, пока не добавите все вопросы и ответы в викторину.
5. Вставьте навигацию в слайды
После того, как вы добавили все слайды с вопросами и ответами, вы можете вставить соответствующую навигацию в PowerPoint. Функция навигации позволяет пользователям переходить к нужному слайду в зависимости от выбранного ответа. Например, если они выбрали неправильный ответ, функция навигации приведет их на слайд с неправильным ответом. Это обеспечивает эффективность при прохождении викторины.
Чтобы добавить навигацию, выделите текстовое поле с вариантом ответа и выберите пункт Вставить вкладка на панели инструментов. Найти Ссылки раздел и нажмите на Ссылка кнопку. Откроется окно, в котором можно выбрать вариант навигации. Выберите Поместить в этот документ и выберите слайд с правильным ответом. Повторите это с оставшимися вариантами ответов для каждого вопроса. Также добавьте к текстовым полям навигацию, которая подскажет аудитории продолжение.
6. Разработайте заключительный слайд
После того как вы добавили навигацию на все слайды, напишите заключительный. Это завершает викторину, и это последний слайд, который аудитория видит после завершения последнего вопроса. Здесь вы можете поблагодарить аудиторию за участие в викторине. Если хотите, вы можете дать ссылку на справочник вашей компании или на другие образовательные материалы. Если вы хотите добавить гиперссылку, перейдите по ссылке Вставить откройте вкладку и нажмите на Ссылка вариант.
7. Редактирование и настройка викторины
Чтобы завершить контрольную работу, рассмотрите возможность ее редактирования и настройки. Вы можете отредактировать свой тест, вычитав его и убедившись в отсутствии грамматических, орфографических и пунктуационных ошибок. Также постарайтесь проверить правильность вставленной вами информации, включая вопросы и ответы.
Затем вы можете настроить PowerPoint, добавив фон и картинки на слайды. Это делает ваш тест визуально привлекательным. Измените дизайн и оформление контрольной работы, выбрав пункт Разработать вкладка на панели инструментов. Выберите цвета и стили шрифта, которые легко читаются, а если вы добавляете картинки, постарайтесь, чтобы они соответствовали теме теста.
Советы по созданию викторины в PowerPoint
Вот несколько советов по созданию викторины в PowerPoint:
-
Используйте шаблон. Если вы не хотите создавать викторину вручную, вы можете скачать шаблон викторины для PowerPoint. Это позволит вам сделать викторину, вставив в нее свои собственные вопросы и ответы.
-
Ссылка на правильный ответ. Полезный совет – при добавлении навигации на каждый из слайдов убедитесь, что вы связали правильный ответ. Связывание правильного ответа с правильным слайдом обратной связи позволяет не запутать аудиторию, предоставив ей неправильный ответ.
-
Сделайте свой текст читабельным. При проведении викторины важно, чтобы аудитория могла легко читать вопросы и ответы. Сделайте ваш текст читабельным, используя больший, чем обычно, размер шрифта и профессиональный стиль и цветовые схемы.
-
Потренируйтесь перед проведением викторины. Практическое выполнение теста гарантирует, что он будет работать до того, как ваша аудитория примет его. Попробуйте пройти его несколько раз и нажать все кнопки с навигацией, чтобы убедиться, что они ведут вас на правильные слайды.
Пожалуйста, обратите внимание, что ни одна из компаний, упомянутых в этой статье, не связана с Indeed.
Чтобы аудитории было интересно слушать и смотреть вашу презентацию, можно сделать ее интерактивной. Один из способов добавить в свой проект интерактивности — подготовить викторину.
В статье рассказываем, как сделать игру или интерактивную викторину с ответами в презентации РowerРoint, какие особенности у игровых презентаций. А в конце на конкретном примере поэтапно разберем, как сделать викторину.
Другие статьи по теме презентаций читайте на нашем Телеграм канале. Еще там вы найдете приятные скидки для вашей учебы.
Нужна помощь?
Доверь свою работу кандидату наук!
Что собой представляет презентация в виде игры
Викторина в презентации — это интерактивный игровой элемент проекта.
Создание викторины в РowerРoint — привычное явление. Такой вид презентации можно встретить в саду, школе, колледже или вузе и даже в офисе. С помощью игры можно не только развлечь слушателей, но и помочь им более доступно усвоить информацию.
Чаще всего викторины «вопрос/ответ» делают в программе РowerРoint с помощью гиперссылок. Презентация-викторина отличается от обычных презентаций тем, что в ней поочередно идут слайды с вопросами и кликабельными ответами на них.
Вопросы викторины в презентации могут быть разных типов:
- определение соответствия;
- выбор правильного термина;
- вставка пропущенного слова;
- решение задачи.
Как сделать презентацию в виде викторины в РowerРoint: этапы создания
Презентация-викторина создается в несколько этапов:
- Первый этап — подготовительный. Сначала придумайте или найдите вопросы по теме презентации, подготовьте разные варианты ответов. Чтобы разнообразить проект, продумайте визуальное сопровождение вопросов (фотографии, картинки).
- Второй этап — создание самой викторины. Сделать интерактивную викторину в презентации несложно, однако, если опыта недостаточно, то возможно придется повозиться и набить руку.
- Третий этап — проверка. После того как презентация будет готова, проверьте все слайды. Попробуйте сами ответить на все вопросы и выбрать разные варианты ответов. Важно, чтобы все отображалось корректно, потому что исправить недочеты во время самой викторины уже не получится.
Кстати! Для наших читателей сейчас действует скидка 10% на любой вид работы.
Как надо делать викторину в РowerРoint: примеры презентаций
Если вы не знаете, как в презентации сделать викторину с категориями, вопросами и ответами, посмотрите готовый пример. Ниже мы покажем, как создать такую презентацию быстро и без лишних заморочек.
Например, вам надо сделать викторину в презентации по литературе.
На первом слайде надо написать название проекта, можно вставить туда картинку.
На следующем слайде надо прописать правила игры.
Потом идут слайды с вопросами и ответами. Сначала надо создать титульный слайд, на котором будет написан вопрос и разные варианты ответов:
Потом надо сделать отдельные слайды для каждого варианта ответа. Если вариантов ответа 3, то и слайдов будет 3. Получается, что один слайд будет с вариантом А. Ахматова, второй — с вариантом М. Цветаева и третий слайд с вариантом З. Гиппиус.
Выходит, что для одного вопроса надо 4 слайда — один с вопросом и три с ответами на него. Также дополнительно надо сделать пятый слайд. Он может быть пустой или содержать следующий вопрос.
Теперь главный вопрос: как сделать так, чтобы отвечая на вопрос и выбирая один из вариантов, сразу был переход к этому варианту.
Например, вам надо сделать кликабельным ответ первый — Анна Ахматова. Для этого надо: выделить это вариант — перейти во вкладку Вставка — выбрать Гиперссылка:
Дальше выбираем Связать с, вам предложат выбрать Место в документе. Тут надо выбрать слайд с ответом А. Ахматова:
Этот вариант неправильный. Возможно, по задумке викторины вы захотите дать аудитории еще одну возможность ответить на этот вопрос. Тогда со слайда с ответом А. Ахматова надо снова перейти к вопросу. Как это сделать?
Надо: выделить фото А. Ахматовой — щелкнуть по нему правой кнопкой мыши — выбрать Гиперссылка — дальше Связать с — выбрать Место в документе — и нажать Слайд 1 (это слайд с самим вопросом):
После этого снова переходим к слайду с вопросом и повторяем те же действия с другими двумя вариантами. Единственное отличие будет в следующем: когда аудитория выберет правильный ответ, то с этого слайда должен быть переход не к самому вопросу, а к следующему.
По желанию в викторину можно добавить картинки, анимацию. Еще надо дополнительно настроить время показа каждого слайда. Для этого идем в Показ слайдов и выбираем Настройка времени.
Конечно, это не единственный вариант викторины в презентации, но самый простой. Как показывает практика, аудитория всегда с удовольствием воспринимает подобные игры и с радостью отвечает на вопросы.
Посмотри примеры работ и убедись, что мы поможем на совесть!
Теперь вы знаете, как сделать викторину в презентации в РowerРoint с гиперссылками. Если останутся вопросы, обращайтесь в студенческий сервис. Наши эксперты подготовят игровую презентацию быстро и качественно.
«Ты — хозяин своих слов, пока не высказал их. Когда высказал, то уже они — твои хозяева.» Думаю, что пишу, и пишу, о чем думаю.
Как
создать викторину «Своя игра» в PowerPoint
Отвечать на вопросы викторины всегда увлекательно! Видишь
клеточки с названиями категорий и стоимостью вопросов — и неизбежно
испытываешь ностальгию. Вспоминаются домашние вечера перед телевизором, когда
мы ломали голову над очередным вопросом вместе с игроками.
Благодаря современным технологиям вы буквально за 10-20 минут
можете создать викторину наподобие «Своей игры» и сыграть в нее с друзьями. В
этой статье мы расскажем, как сделать такую викторину в PowerPoint. Начинайте
придумывать вопросы!
Кроме того, вы получите подробную пошаговую инструкцию по
созданию викторины с нуля и бесплатный шаблон викторины в формате PPT.
Итак, приступим!
Этап 1:
Создаем игровое поле
1. Откройте
PowerPoint и создайте новую презентацию.
2. На
вкладке Дизайн выберите и примените
понравившуюся тему оформления.
3. Создайте
новый слайд и добавьте на него таблицу (Вставка → Таблица).
4. Создайте
таблицу с пятью колонками и пятью строками.
5. Увеличьте
размер таблицы, чтобы она заняла весь слайд, и заполните ячейки.
6. Измените
цвет игрового поля, чтобы оно еще больше походило на оригинальное поле из
«Своей игры». Для этого выделите таблицу и нажмите Заливка на
панели инструментов в разделе Стили таблиц.
Когда вы выполните все шаги, игровое поле будет выглядеть
примерно так:
В каждую ячейку вставлена гиперссылка, которая ведет на
соответствующий вопрос.
Разбираемся
с макетами слайдов
У каждого слайда в PowerPoint есть свой макет. Например, Титульный
слайд или Заголовок и объект.
Вы можете выбрать необходимый макет, кликнув правой кнопкой мыши
на уменьшенное изображение слайда в левой части экрана.
Вы также можете редактировать и создавать новые макеты слайдов
при помощи инструмента Образец cлайдов (Slide Master).
Работа с макетами и использование режима Образец
cлайдов очень важны при создании подобной викторины, ведь она
состоит из большого числа похожих слайдов.
В основном у вас будут слайды двух типов:
·
Слайд с вопросом. На нем будет размещен текст вопроса и
кнопка Узнать ответ для проверки правильности
ответа игрока.
·
Слайд с правильным ответом. На нем будет содержаться ответ на
вопрос и кнопка Домой, ведущая
обратно на игровое поле.
Если вы внесете какие-либо изменения через Образец
cлайдов, они будут автоматически применены ко всем слайдам этого типа в
презентации.
Например, вы можете поменять цвет фона, положение текста или
размер шрифтов, затем переключиться в обычный режим просмотра и увидеть, что
все изменения были применены.
Этап 2:
Создаем макеты слайдов для вопросов и ответов
Макеты,
описанные ниже, уже включены в подготовленный нами шаблон для викторины.
Если вы хотите самостоятельно создать макеты, выполните
следующие шаги:
1. Перейдите
на вкладку Вид и
выберите Образец слайдов.
2. Нажмите Вставить
макет.
3. Кликните
по макету правой кнопкой мышки и нажмите «Переименовать».
4. Добавьте
кнопку на слайд. Перейдите на вкладку Вставка,
нажмите Фигуры и выберите Управляющие
кнопки из выпадающего списка. Выберите настраиваемую управляющую
кнопку и добавьте ее на слайд.
5. В Настройке
действия выберите Перейтина по гиперссылке:
следующий слайд и нажмите ОК.
6. Кликните
правой кнопкой мышки по кнопке, нажмите Изменить
текст и напишите слово «Ответ» (или
«Узнать ответ» — как больше нравится).
7. По
аналогии со слайдом с вопросом создайте слайд с ответом. Правой кнопкой мышки
кликните по левой панели с образцами слайдов и нажмите Вставить
макет. Назовите новый макет «Правильный
ответ».
8. Добавьте
кнопку Домой и вставьте гиперссылку,
которая будет вести на слайд с игровым полем. В нашем случае это Слайд 2.
9. Выйдите
из режима Образец слайдов, нажав
кнопку Закрыть режим образца на верхней панели
инструментов, или перейдите во вкладку Вид и
выберите Обычный режим просмотра.
Этап 3:
Добавляем слайды и расставляем ссылки на игровом поле
Итак, у нас уже есть титульный слайд и слайд с игровым полем.
Кроме того, мы сделали макеты слайдов для вопросов и ответов.
1. Создайте
третий слайд. Кликните правой кнопкой мышки и выберите ранее созданный макет Вопрос.
2. Создайте
четвертый слайд. Кликните правой кнопкой мышки и выберите ранее созданный
макет Правильный ответ. У вас должно получиться так:
3. У
вас получилась пара вопрос-ответ. Продублируйте слайды 3 и 4 столько раз,
сколько активных клеток на игровом поле. В нашем примере поле состоит из 20
клеток. Итоговое количество слайдов вместе с первыми двумя будет равняться 42.
Примечание: Рекомендуем на слайдах с вопросами вместо самих
вопросов сперва написать черновые обозначение (например, Категория 1, Вопрос на
200). Так вам будет проще расставить гиперссылки.
Соедините клетки игрового поля с соответствующими слайдами:
4. Выделите
цифры в клетке игрового поля, кликните правой кнопкой мышки и выберите Гиперссылка (или
нажмите Ctrl+K).
5. В
открывшемся окне в левой панели выберите Место в
документе и укажите нужный слайд (например, Категория 1,
Вопрос на 200).
6. Нажмите ОК,
чтобы вставить гиперссылку.
Ограничиваем
навигацию
Перейдите во вкладку Переходы.
Выберите все слайды за исключением первого и снимите галочку с пункта Смена
слайда: по щелчку. Это обеспечит навигацию по гиперссылкам и кнопкам в вашей
игре вместо перехода на следующий слайд по щелчку мышки.
Этап 4:
Добавляем интерактивные вопросы
Вы можете добавить в викторину аудио, видео, а также PowerPoint
анимации и эффекты переходов между слайдами. Вы можете использовать любые
эффекты, какие вам нравятся, чтобы сделать игру более увлекательной.
Добавляем
изображения к вопросам
Просто перетащите любую картинку в презентацию из папки на вашем
компьютере. Лучше всего использовать изображения в формате PNG с прозрачным
фоном.
Либо перейдите на вкладку Вставка,
нажмите Рисунки (или Изображения
из интернета), чтобы добавить изображение, дополняющее вопрос (или
призванное озадачить участников).
Вы можете добавлять разные эффекты, например, тень, отражение
или подсветку. Выберите вкладку Формат и
нажмите Формат рисунка. При желании можно добавить
анимацию.
Правильный ответ: Он чувствует себя не в своей тарелке
Загружаем
музыку и настраиваем автопроигрывание
Перетащите аудиофайл на слайд или нажмите Вставить → Аудио.
Кликните на иконку аудиофайла и перейдите во вкладку Воспроизведение.
Установите Начало: автоматически.
Мы
рекомендуем использовать аудиофайлы длиной 15 секунд или меньше. Кстати, Musopen.org — отличный сайт, где можно
легально и бесплатно скачать музыку.
Правильный ответ: Соловей
Добавляем
видеовопросы
Перетащите видео на слайд с вопросом или перейдите во
вкладку Вставка и нажмите Видео.
По аналогии с аудиофайлом, перейдите во вкладку Воспроизведение и
установите Начало: автоматически.
Субтитры помогут сделать этот вопрос более понятным для всех
участников. Просто добавьте текстовое поле под видео и вставьте текст вопроса.
В этом видеовопросе для текста мы использовали анимацию Появление с
задержкой в 9 секунд. Таким образом, текст появляется после того, как игрок
успеет понять смысл видео.
Правильный ответ: Итальянский
Другие
улучшения
Вот несколько советов, как еще улучшить вашу игру:
·
Добавьте эффекты перехода для слайдов с вопросами («Выцветание» или «Увеличение»),
используя режим Образец слайдов.
·
Добавьте эффект «Перелистывание» на
слайды с ответами, чтобы они выглядели так, будто вы переворачиваете карточку.
·
Добавьте триггеры, чтобы скрыть клетки с отвеченными вопросами
(вы увидите их в образце презентации, который прилагается к этой статье. В
веб-презентации в формате HTML5 их не будет видно).
·
Добавьте аудиотриггеры на слайды с вопросами. Например, звуки
победы или поражения. Используйте эти звуки во время игры, чтобы было веселее.
·
Добавьте второй тур викторины и финал и вставьте ссылки на них
на слайд с игровым полем первого тура.
Протестируйте
получившуюся игру
Убедитесь, что все ссылки и эффекты работают корректно.
Запустите презентацию, нажав F5 (Показ
слайдов → С
начала), и просмотрите игру целиком. Проверьте каждую гиперссылку на
игровом поле и удостоверьтесь, что они ведут на правильные вопросы.
Сыграйте
в свою игру
А теперь самое интересное! После того как вы создали игру и
разместили ее в интернете, пришло время пригласить друзей и сыграть! Вам понадобится
два или более игроков, лист бумаги и карандаш для записи счета.
Запустите игру и станьте ее ведущим. В оригинальной
телевизионной версии этой игры конкурсанты жмут на большую кнопку, чтобы
ответить. Поскольку мы не находимся в студии, конкурсанты могут просто хлопать
в ладоши.
Правила игры просты:
·
Первый игрок выбирает категорию и сложность вопроса.
Например, Президенты США, 300.
·
Ведущий кликает на выбранную клетку игрового поля и зачитывает
вопрос вслух. Например: «Медвежонок Тедди был изобретен после того, как
этот американский президент отказался на охоте застрелить медведя, привязанного
к дереву».
·
После того как ведущий прочитает вопрос, любой из участников
может хлопнуть в ладоши, чтобы ответить. Например, предположить, что это
был Теодор Рузвельт.
·
Если ответ верный, игрок получает количество очков, полагающееся
за этот вопрос, и может выбрать следующий.
·
Если ответ неверный, игрок получает штрафные очки, при этом
другой игрок может попытаться ответить на вопрос.
·
После того как все вопросы на игровом поле будут отвечены,
начинается подсчет очков. Игрок с наибольшим количеством очков побеждает.
Посмотрите, какая игра получилась у нас:
Чтобы
узнать больше об официальных правилах игры, прочитайте официальную страничку оригинальной
игры Jeopardy! на Википедии, а также страничку о «Своей
Игре».
В «Свою игру» можно играть где угодно: хоть в садике, хоть в
офисе. Цель викторины — не только проверить знания и скорость реакции, но и
разрядить обстановку и сблизить участников.