Ничто так не раздражает перфекциониста, как отсутствие порядка. Он должен быть везде, в том числе на смартфоне. Только представьте, если у вас по рабочему столу разбросаны иконки приложений, а в проводнике уже тысячи файлов, то как найти нужную фотографию или, например, документ? Сделать это практически невозможно, если ранее вы не позаботились о создании папок. А ведь на каждом смартфоне есть возможность объединить группы файлов и приложений в отдельные каталоги для упрощенного доступа к ним. Поэтому сегодня мы ответим на все вопросы, связанные с папками на Андроид.

Папки на Андроид позволяют упорядочить информацию, которая хранится на вашем смартфоне
Содержание
- 1 Где в телефоне папки
- 2 Какие папки в Андроиде
- 3 Как создать папку на Андроиде
- 3.1 Папка на рабочем столе Андроид
- 3.2 Как создать альбом в галерее
- 4 Как переименовать папку
- 5 Как скрыть папку на Андроиде
- 6 Как переместить папку в Андроиде
- 7 Как найти папку на телефоне
- 8 Как удалить папку
Где в телефоне папки
Доступ к папкам на телефоне Андроид осуществляется через приложение «Проводник», которое также может называться «Менеджер файлов» или просто «Файлы». Каталоги, содержащие в себе фото и видео, также отображаются в стандартной программе «Галерея». Ну а папки с приложениями вы можете найти на рабочем столе.

На вашем смартфоне приложение может называться иначе
Для доступа к каталогам с файлами не обязательно использовать предустановленный софт. В Google Play есть огромное количество альтернативных менеджеров, среди которых стоит выделить RS File или Total Commander. Если по каким-то причинам вас не устраивает стандартный проводник, воспользуйтесь сторонним ПО.
⚡ Подпишись на Androidinsider в Дзене, где мы публикуем эксклюзивные материалы
Какие папки в Андроиде
Даже если вы только-только включили свой новенький смартфон и открыли проводник, то обнаружите в нем стандартные папки Андроид. Как правило, в каталогах вроде «Boot» и «Android» содержатся системные файлы, которые нельзя удалять. Поэтому рекомендую для начала прочитать отдельный материал, прежде чем прикасаться к таким папками.
Также по мере использования смартфона система автоматически создаст папки «DCIM» (здесь хранятся фото и видео, снятые на камеру), Pictures (изображения из различных приложений), «Music» (музыка), «Movies» (видео), «Download» (загрузки) и другие. К ним я тоже советую не прикасаться, а их содержимое можно беспрепятственно удалить, если появится такая потребность.
Как создать папку на Андроиде
Допустим, вам надоел беспорядок в проводнике, и вы решили разобраться, как создать папку на телефоне. Что для этого потребуется? А все очень просто. Действуйте по инструкции:
- Запустите менеджер файлов.
- Откройте корневую папку (внутренний накопитель или SD-карта).
- Нажмите кнопку в виде трех точек.
- Выберите опцию «Новая папка».
- Введите название каталога.
- Подтвердите его создание нажатием на кнопку «ОК».

Папке можно присвоить любое имя
Этот алгоритм наглядно показывает, как сделать папку на телефоне Xiaomi. На вашем устройстве некоторые шаги могут отличаться, но, в целом, они будут схожие.
Папка на рабочем столе Андроид
Также существуют папки на рабочем столе на телефоне. Некоторые из них (например, «Google») появляются автоматически. Но вы можете создать собственный каталог, отсортировав тем самым приложения. Вот, как создать папку на рабочем столе Андроид:
- Задержите палец на иконке приложения.
- Наведите его на ярлык второй программы.
- Программы автоматически преобразуются в папку, которой будет присвоено имя. Туда же можно поместить все остальные приложения.

Повторите на своем смартфоне. Должно получиться
Эта инструкция актуальна для большинства современных смартфонов вне зависимости от производителя, так что вы вряд ли столкнетесь с какими-то сложностями.
❗ Поделись своим мнением или задай вопрос в нашем телеграм-чате
Как создать альбом в галерее
«Галерея» — отдельное приложение, созданное для просмотра фото и видео. Обычно папки здесь создаются автоматически. Снимки попадают в каталог «Камера», а остальные картинки — во «Все фото». Также в разделе «Другие альбомы» вы найдете папки с изображениями и видеороликами, которые автоматически подтягиваются из проводника. А вот, как сделать альбом в галерее напрямую:
- Запустите приложение «Галерея» (может называться «Фото»).
- Откройте вкладку «Альбомы».
- Нажмите кнопку «+».
- Придумайте название альбома.
- Подтвердите его создание нажатием на кнопку «ОК».
- Выберите файлы, которые в него нужно добавить.

Возможно, для появления кнопки создания альбома в вашей галерее придется открыть меню через «три точки»
После этого наряду с другими каталогами отобразится только что созданный вами альбом.
Как переименовать папку
Любой созданный вами каталог с файлами или ярлыками приложений можно переименовать. Так, чтобы переименовать папку в проводнике, нужно задержать палец на выбранном каталоге, нажать кнопку «Еще», а затем — «Переименовать». То же самое касается изменения названий в галерее. Но в случае с папкой на главном экране ее сначала нужно открыть, а затем — тапнуть по текущему имени.

Переименовать можно все, что угодно
Как скрыть папку на Андроиде
Порой мы добавляем в папки на телефоне файлы, которые никто не должен увидеть. Чтобы обезопасить информацию, Samsung, например, предлагает создать защищенную папку, о чем мы уже рассказывали. А владельцам устройств других производителей нужно разобраться, как скрыть папку на телефоне:
- Запустите проводник.
- Откройте меню изменения названия папки.
- Поставьте точку в самом начале.
- Сохраните изменения.

Поставьте «.» перед названием папки в проводнике
Теперь, чтобы найти папку, через меню проводника нужно выбрать опцию «Показывать скрытые файлы». Обратите внимание, что подобная фишка работает только в проводнике. На рабочем столе таким образом спрятать каталоги не получится. Однако есть инструкция, как скрыть альбом в галерее: просто выделите папку и нажмите кнопку «Скрыть».
🔥 Загляни в телеграм-канал Сундук Али-Бабы, где мы собрали лучшие товары с АлиЭкспресс
Как переместить папку в Андроиде
Созданными каталогами можно управлять, перемещая их из одного места в другое. Если операция выполняется в рамках одного смартфона, то переместить папку на Андроид можно через контекстное меню, вызываемое удержанием пальца на каталоге. Далее остается выбрать место назначения и нажать кнопку «Вставить». С альбомами такую операцию провернуть не получится, а папки с приложениями можно перемещать только по пространству рабочего стола.

Перемещать можно в том числе скрытые папки
Как найти папку на телефоне
Скрывая и перемещая каталоги, вы можете свести на нет всю пользу папок, ведь их будет сложно найти. Если вы помните название — воспользуйтесь поисковой строкой проводника, указав имя полностью или частично. В противном случае придется искать каталоги и файлы, содержащиеся в них, через категории, представленные в проводнике.

Для поиска в проводнике предусмотрена специальная функция, а также разбивка по категориям
⚡ Подпишись на Androidinsider в Пульс Mail.ru, чтобы получать новости из мира Андроид первым
Как удалить папку
Сегодня мы очень подробно разобрали все действия, которые можно выполнять с папками на Android. Однако не лишним будет также отметить, как удалить папку на телефоне. Для этого нужно задержать палец на иконке каталога и нажать соответствующую кнопку. Что касается папок на рабочем столе Андроид, то они удаляются путем обратного перемещения приложений в свободную область главного экрана. Как только вы уберете последний ярлык, каталог исчезнет.

В проводнике и на рабочем столе папки удаляются по-разному
Будьте очень внимательны, избавляясь от каталогов, чьи названия видите впервые. Один из них может оказаться системным компонентом, а его удаление, скорее всего, приведет к непоправимым последствиям. Однако без подобных проблем можно удалить папку Другое, о чем мы тоже рассказывали.
Для организации упорядоченного хранения информации на том или ином устройстве операционные системы предусматривают создание директорий (папок). Не являются исключением и мобильные операционные системы, в т. ч. Android.
На смартфонах можно создавать папки практически в любом разделе внутренней памяти или записывающего устройства – в галерее, в меню, на рабочем столе, и т. д.
Помимо структуризации файлов, папки (особенно на рабочем столе смартфона) можно использовать и в качестве быстрого доступа к ярлыкам схожих приложений (например, мессенджеров).
Создание папок на Андроид-смартфонах
Существует несколько популярных способов создания папок на Android-смартфонах:
- через стандартные средства Android;
- с использованием файлового менеджера;
- через компьютер (смартфон должен быть подключен к нему через USB-кабель).
Остановимся подробнее на каждом из них.
Стандартными средствами
Чтобы создать папку в памяти смартфона или на SD-карте стандартным способом Андрод, нужно выполнить следующие действия:
1. Зайти в стандартное приложение «Файлы».
2. Выбрать нужный раздел памяти (внутренняя память или SD-карта).
3. Нажать кнопку «Меню».
4. Перейти к пункту «Новая папка» контекстного меню. Ввести название директории и нажать кнопку «Сохранить» .
Папка будет доступна сразу, в неё можно будет перенести необходимые файлы, в том числе документы, музыку и видео.
Использование файлового менеджера
В магазине приложений Google Play имеется множество различных файловых менеджеров. Некоторые пользователи предпочитают пользоваться именно сторонними программами для просмотра и структуризации файлов из-за их большего функционала по сравнению со стандартными средствами Android.
Одно из популярных и функциональных приложений Total Commander.
Как создать папку:
1. После скачивания программы Total Commander из Google Play открыть приложение тапом по соответствующей иконке в меню смартфона.
2. Перейти к интересующему разделу памяти.
3. Нажать правую угловую кнопку («многоточие»).
4. Выбрать пункт «Новая папка» контекстного меню. Ввести название создаваемой папки.
После этого вы увидите созданную директорию в Total Commander. Благодаря функциональным возможностям приложения, вы сможете в кратчайшие сроки скопировать или перенести в созданную только что папку всю необходимую информацию, включая важные файлы.
Альтернативу Total Commander могут составить приложения X-plore, Solid Explorer, ES Explorer. Ниже представлены инструкции для них.
Создание папок с помощью X-plore:
1. Открыть приложение X-plore.
2. Долгим тапом выбрать тип памяти, где нужно создать папку.
3. В контекстном меню выбрать пункт «Создать папку».
4. Ввести название новой папки и сохранить.
Создание директории с помощью Solid Explorer:
1. В приложении Solid Explorer нажать на нижнюю правую кнопку («Плюс»).
2. Выбрать пункт «Новая папка».
3. Ввести название папки, нажать кнопку «ОК» .
Как добавить папку через ES Explorer:
1. Зайти в ES Explorer. Перейти в память смартфона или SD-карту.
2. Нажать нижнюю правую кнопку («Многоточие»).
3. Нажать на плюс («Создать»).
4. В меню перейти к пункту «Папка».
5. Ввести название и сохранить.
Как видно из этих простых инструкций, создание папок на Android-смартфоне через различные файловые менеджеры делается практически по одному и тому же алгоритму. Освоив создание папок в одной программе, вы сможете интуитивно повторить такую операцию и в другой.
Через компьютер
Новые папки на устройстве можно создавать и при непосредственном подключении его к компьютеру. Для этого вам понадобится простой USB-кабель.
Выполните следующие действия:
1. Подсоедините смартфон к компьютеру. Выберите режим подключения (чаще всего – «Медиа-устройство (MTP)», подходит для операционных систем Windows 7, 8, 8.1, 10).
2. Откройте устройство для просмотра файлов.
3. Выберите раздел памяти для создания папки.
4. Кликните правой кнопкой мыши на свободной области и в появившемся контекстном меню выберите пункт «Создать папку».
5. Введите название создаваемой папки.
Многие пользователи, особенно проводящие большую часть своего рабочего времени за компьютером, предпочитают именно этот способ создания папок на Android-смартфонах. Он удобен и тем, что в неё можно быстро перенести информацию с компьютера.
Как «вынести» папку на рабочий стол смартфона
Для создания ярлыка (кнопки быстрого доступа) для созданной папки на рабочем столе смартфона, нужно выполнить следующее:
1. Найти нужную папку на смартфоне.
2. Сделать долгий тап пальцем по иконке этой папки.
3. В появившемся после этого контекстном меню выбрать пункт «Создать значок на рабочем столе».
Ярлык папки будет сразу доступен на рабочем столе смартфона. Такая функция может быть полезна для быстрого доступа к наиболее используемым на смартфоне директориям.
Создание папок с ярлыками приложений на рабочем столе
Как отмечалось выше, ещё одним полезным свойством папок на Android-смартфонах является возможность группировки в них ярлыков тех или иных приложений. Для создания такой папки необходимо:
1. Зажать долгим тапом ярлык одного из интересующих приложений.
2. Передвинуть его к ярлыку другого подобного приложения. «Отпустить» перетаскиваемое приложение. После этого ярлыки приложений будут сгруппированы в одну папку.
Для задания названия такой папки нужно:
1. Зажать долгим тапом созданную папку (группу приложений).
2. В контекстном меню выбрать пункт «Изменить».
3. Ввести название папки и нажать «Готово» .
Теперь на рабочем столе вашего смартфона имеется папка с быстрым доступом к популярным приложениям.
Выбирайте наиболее подходящий для вас способ.
Если вам нужно одну-две папки, то подойдут стандартные средства, для более быстрого создания каталогов удобны файл-менеджеры.
А для тех, кто много работает за компьютером, можно быстро подключить устройство и создать директорию через ПК.
Если вам приходится часто создавать множество папок на своём устройстве, то оптимальным решением будет установка на смартфон приложения-органайзера. Одним из таких является Folder Organizer. Эта утилита даёт пользователям доступ к следующим функциям:
– изменение иконок папок;
– множество способов сортировки элементов в папке;
– создание ярлыков с пользовательскими значками и названиями;
– встроенный поиск новых значков в интернете;
– перетаскивание элементов в панель уведомлений;
– специализированные виджеты.
Автор HEEL Nikki
Содержание
- Процесс создания папки на Android
- Способ 1: Папка на рабочем столе
- Способ 2: Папка в меню приложений
- Создание папки на накопителе
- Заключение
- Вопросы и ответы

Практически во всех версиях операционной системы Android реализована возможность создания папки на рабочем столе. С помощью данной функции можно группировать ярлыки приложений по необходимым параметрам. Однако далеко не все знают как это сделать. Об этом и пойдет речь в данной статье.
Существует три основных варианта создания папки на Андроид: на главном экране, в меню приложений и на накопителе устройства. Каждый из них имеет индивидуальный алгоритм действий и подразумевает структурирование данных в разных областях смартфона.
Способ 1: Папка на рабочем столе
В целом ничего сложного в данном процессе нет. Создать папку можно буквально за пару секунд. Делается это следующим способом:
- Выбираем приложения, которые будут объединены в папку. В нашем случае это YouTube и ВКонтакте.
- Перетаскиваем первый ярлык поверх второго и отпускаем палец от экрана. Папка автоматически создается. Для добавления новых приложений в папку необходимо проделать ту же самую процедуру.
- Чтобы сменить название папки, необходимо ее открыть и нажать на надпись «Папка без названия».
- Появится системная клавиатура, на которой нужно напечатать будущее название папки.
- В большинстве лаунчеров (оболочек рабочего стола) можно создать папку не только на главной части рабочего стола, но и на нижней его панели. Делается это точно таким же способом.


Для открытия папки достаточно один раз нажать на ее ярлык.



Ее имя отображается под ярлыком, как и в случае с обычными приложениями.


После проделывания вышеописанных действий у вас получится папка с нужными приложениями и названием. Ее можно перемещать по рабочему столу как обычный ярлык. Чтобы вынести какой-то элемент из папки обратно на рабочее пространство, необходимо открыть ее и перетащить приложение куда необходимо.
Способ 2: Папка в меню приложений
Помимо рабочего стола смартфона, создание папок реализовано и в меню приложений. Для открытия данного раздела необходимо нажать на центральную кнопку в нижней панели главного экрана телефона.

Далее необходимо выполнить следующие действия:
Обратите внимание на то, что далеко не на всех устройствах меню приложений выглядит именно таким образом. Однако, хоть внешний вид и будет отличаться, суть действий не изменяется.
- Нажимаем на кнопку настроек, которая располагается над меню приложений.
- В появившемся меню выбираем пункт «Создать папку».
- После этого откроется окно «Выбор приложений». Здесь необходимо выбрать приложения, которые будут помещены в будущую папку и нажать на «Сохранить».
- Папка создана. Остается лишь дать ей название. Делается это точно таким же образом, как в первом случае.





Как видите, создать папку в меню приложений довольно просто. Однако далеко не на всех современных смартфонах эта возможность имеется по умолчанию. Это связано с нестандартной предустановленной оболочкой операционной системы. Если ваше устройство подходит под данный критерий, можно воспользоваться одним из множества специальных лаунчеров, в которых эта возможность реализована.
Подробнее: Оболочки рабочего стола для Android
Создание папки на накопителе
Помимо рабочего стола и лаунчера, у пользователя смартфона есть доступ к накопителю, на котором хранятся все данные устройства. Может возникнуть необходимость создания папки именно здесь. Как правило, на смартфонах установлен «родной» файловый менеджер и можно воспользоваться именно им. Однако иногда приходится устанавливать дополнительное ПО.
Подробнее: Файловые менеджеры для Android
Практически во всех проводниках и файловых менеджерах процесс создания папки так или иначе идентичен. Рассмотрим его на примере программы Solid Explorer File Manager:
Скачать Solid Explorer File Manager
- Открываем менеджер, переходим в директорию, в которой необходимо создать папку. Далее нажимаем на кнопку +.
- Далее необходимо выбрать тип создаваемого элемента. В нашем случае это «Новая папка».
- Имя для новой папки, в отличие от предыдущих вариантов, указывается первым делом.
- Папка будет создана. Она появится в той директории, которая была открыта на момент создания. Можно открыть ее, перенести в нее файлы и производить другие необходимые манипуляции.




Заключение
Как видите, существуют различные вариации для создания папки на Android. Выбору пользователя представляются способы, которые зависят от его потребностей. В любом случае создать папку как на рабочем столе и в меню приложений, так и на накопителе довольно легко. Данный процесс не требует больших усилий.
Еще статьи по данной теме:
Помогла ли Вам статья?
 Доброго дня!
Доброго дня!
Эта заметка будет посвящена (с одной стороны) азам работе на Android-устройствах, с другой — в некоторых из них далеко не всё так очевидно… (создание той же папки на раб. столе — иногда выливается в квест…).
📌Зачем вообще на телефоне нужны “лишние” папки/каталоги?
Да в общем-то затем же, зачем и на ПК: для того, чтобы упорядочить ярлыки, файлы, документацию. Если у вас достаточно много файлов в памяти телефона — то рассортировав их по каталогам, можно существенно облегчить себе поиск нужной информации. Скажем, те же сертификаты и QR-коды прививок удобно держать в одном каталоге на рабочем столе (его можно быстро открыть вне зависимости от того, как работает Интернет). Удобно же?!👀
Заметку постараюсь сделать универсальной, подходящий к смартфонам разных марок: Samsung, Huawei (Honor), Xiaomi, Nokia и др.
Итак, теперь к делу…
*
Содержание статьи
- 1 Как создать папку
- 1.1 На рабочем столе
- 1.1.1 Общий случай (универсальный)
- 1.1.2 Samsung
- 1.1.3 Huawei (Honor)
- 1.2 Через встроенный файловый менеджер
- 1.3 С помощью компьютера (через проводник)
- 1.4 📌 Что за папки, которые уже есть в памяти устройства
- 1.1 На рабочем столе

→ Задать вопрос | дополнить
Как создать папку
На рабочем столе
Общий случай (универсальный)
Способ 1
Наиболее актуальный на современных смартфонах с Android 8.0+
Что нужно сделать: просто перетащить одну иконку на другую — папка создастся автоматически! Чтобы ярлыки не поменялись местами — делать это нужно резко (т.е. удерживать иконку (ярлычок) приложения (файла) до тех пор, пока его нельзя будет перенести — а затем быстро “кинуть” его на другой ярлык, пока не сработала функция обмена местами).
Далее останется лишь переименовать папку и добавить в нее всё, что нужно!

Один ярлык (файл) переносим на другой… (способ 1). Android 10.0
*
Способ 2
На более старых версиях Android (например, 4.0, 5.0) — актуален другой способ: нужно зажать палец на свободном месте рабочего стола до тех пор, пока не появиться контекстное меню. В этом меню кликнуть по пункту “папка”, далее задать ей имя и перенести в нее всё, что нужно.
См. пример на скрине ниже. 👇

Нажать на пустое место раб. стола. Android 4.4
*
Samsung
Актуален способ с перетаскиванием. Прим.: на некоторых аппаратах “кинуть” иконку нужно почти моментально, иначе они меняются местами!

Samsung Galaxy M31 — перенос иконки программы
*
Huawei (Honor)
На современных аппаратах Huawei (Honor) работает способ с перетаскиванием иконок.
Обратите внимание, что в папке должно быть как минимум 2 иконки (файла) — если вы из готового каталога переместите один из двух файлов — он автоматически распуститься… (т.е. каталог будет удален).

Перетаскиваем один значок на другой

Можно переименовать
*
Через встроенный файловый менеджер
Каталог/папку в памяти устройства (на SD-карте) можно также создать через встроенный файловый менеджер: обычно он называется “Мои файлы” или просто “Проводник”.
См. скрин ниже. 👇

Мои файлы – память устройства
В нем достаточно кликнуть по меню приложения (например, по “трем точкам” в углу экрана) и в появившемся контекстном меню указать пункт “Создать папку”. Обратите внимание, что ссылку на нее можно добавить на главный экран (это удобно для быстрого получения доступа к ней).

Создание папки (Samsung)

Папка 1 – добавить на главный экран
*
С помощью компьютера (через проводник)
Этот способ может быть полезен в тех случаях, когда сенсор экрана плохо отзывается или вы решили навести “генеральный” порядок в памяти телефона (так сказать, с большого экрана видна вся “большая картина” происходящего… 👀)
1) Итак… Сначала необходимо подключить “родным” кабелем телефон к компьютеру/ноутбуку.

Телефон подключен к ПК с помощью “родного” кабеля, который шел в комплекте вместе с аппаратом
2) На телефоне должно появиться окно с предложением выбрать вариант взаимодействия с ПК — разумеется, нужен пункт “Передача файлов”.
Далее останется зайти в 📌“Мой компьютер” и открыть устройство (в моем случае “Galaxy M31”).
📌 В помощь!
Что делать, если компьютер не видит телефон по USB, идет только зарядка — https://ocomp.info/ne-vidit-telefon-po-usb.html

Открыть в новом окне
3) Далее останется в проводнике нажать ПКМ по свободному месту и в меню выбрать “Создать папку”. Задача решена… 👌

Создать папку — проводник Windows
*
📌 Что за папки, которые уже есть в памяти устройства
Открыв память устройства в проводнике на ПК — очень вероятно, что вы найдете как минимум с десяток папок (чем больше приложений установлено — тем больше каталогов может находиться в памяти). Некоторые из них трогать крайне не рекомендуется, т.к. из-за этого может пострадать работа встроенных приложений (будильник, уведомления и пр.).
*
Вот перечень, который есть у большинства (+ краткая расшифровка):
- Alarms — здесь хранятся аудиофайлы для будильника;
- Android – системная папка. Используется, например, для сохранения кэша приложений. Удалять и переименовывать ее крайне не рекомендуется, некоторые аппараты после этого не работают!
- DCIM – папка для фотографий. Сюда помещаются те фото, которые вы делаете на камеру аппарата (кстати, если у вас есть SD-карта — на ней тоже может быть аналогичная папка);
- Documents — папка под документы (например, здесь по умолчанию хранятся файлы от “Госуслуг”);
- Downloads – папка для загрузок (по умолчанию в нее сохраняется всё, что вы загружаете из браузеров, торрент-трекеров и т.д.);
- Music, Movies — папки под медиафайлы (музыка, видео, фильмы). Используются многими приложениями по умолчанию;
- Notifications – аудиофайлы для уведомлений;
- Pictures — папка для скриншотов и картинок (в “DCIM” сохраняются фото, а сюда все остальное);
- Podcasts – папка для подкастов (предназначена, чтобы отделить их от др. муз. файлов);
- Ringtones – здесь хранятся аудиофайлы рингтонов;
- Telegram, Viber — папки от мессенджеров (там сохраняются по умолчанию картинки, видео и пр. файлы, которые вам присылают).
*
Если какой-то каталог у вас сильно “разросся” — рекомендую зайти в него, отсортировать файлы по размеру, и удалить только то, что уже не нужно (сам каталог из вышеперечисленного списка лучше оставить!). А вообще, см. заметку по этой теме – ссылка на нее ниже. 👇
*
📌 В помощь!
Не хватает места на телефоне (Андроид), недостаточно памяти. Что можно сделать — https://ocomp.info/ne-hvataet-mesta-na-telefone.html
*
За сим прощаюсь, всем удачи!
👋


Полезный софт:
-

- Видео-Монтаж
Отличное ПО для создания своих первых видеороликов (все действия идут по шагам!).
Видео сделает даже новичок!
-

- Ускоритель компьютера
Программа для очистки Windows от “мусора” (удаляет временные файлы, ускоряет систему, оптимизирует реестр).
Мобильные операционные системы значительно отличаются от привычного многим интерфейса Windows. Ключевая разница заключается в структурировании файлов и функции позволяющей создать каталог. В материале рассмотри, как на Андроиде создать папку и посоветуем лучший менеджер для управления файлами.
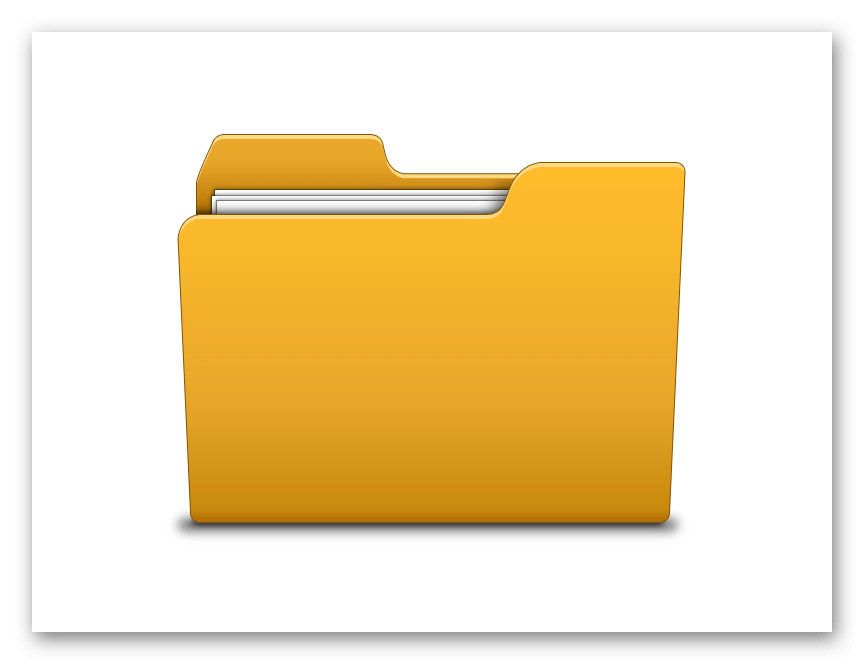
Создание директории на Android
Папки имеют разное назначение. В зависимости от места, в котором они находятся, их можно разделить на:
- Группа на рабочем столе;
- В меню с приложениями;
- На накопителе.
Первые два пункта относятся к «визуальной группировке», так как физически, в памяти не создаётся новых элементов. Они позволяют объединить приложения в соответствии с их назначением, чтобы ускорить поиск. Далее расскажем, как добавить папку на рабочий стол в операционной системе Андроид.
Как сделать группу иконок на рабочем столе
Для создания каталога на рабочем столе, нужно сделать длительное нажатие на иконке с приложением. Рабочая область изменит внешний вид, позволяя двигать ярлык с программой.
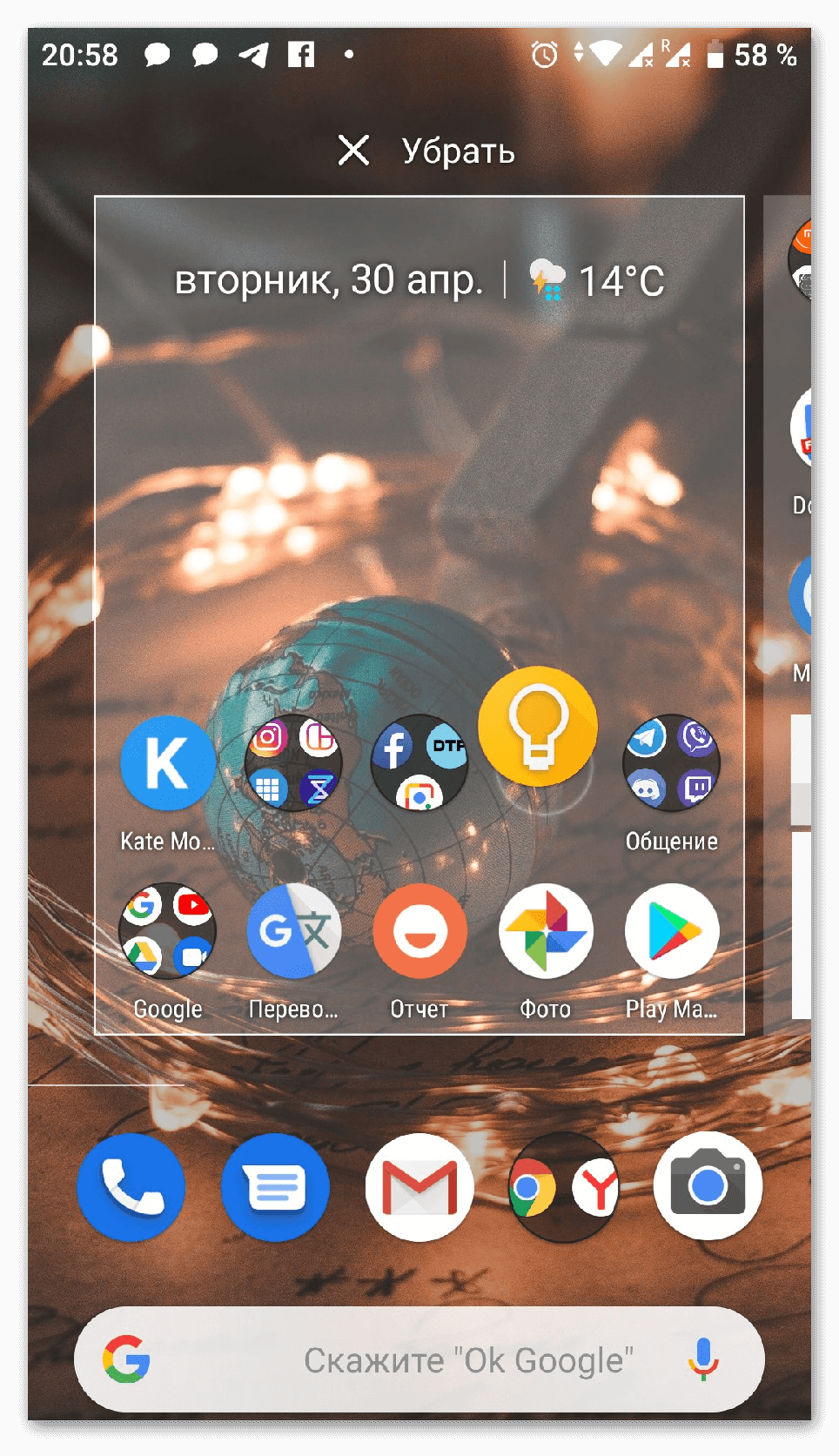
Перетаскиваем его на другую иконку. Образуется папка из двух элементов без подписи, повторяем действие для других приложений.
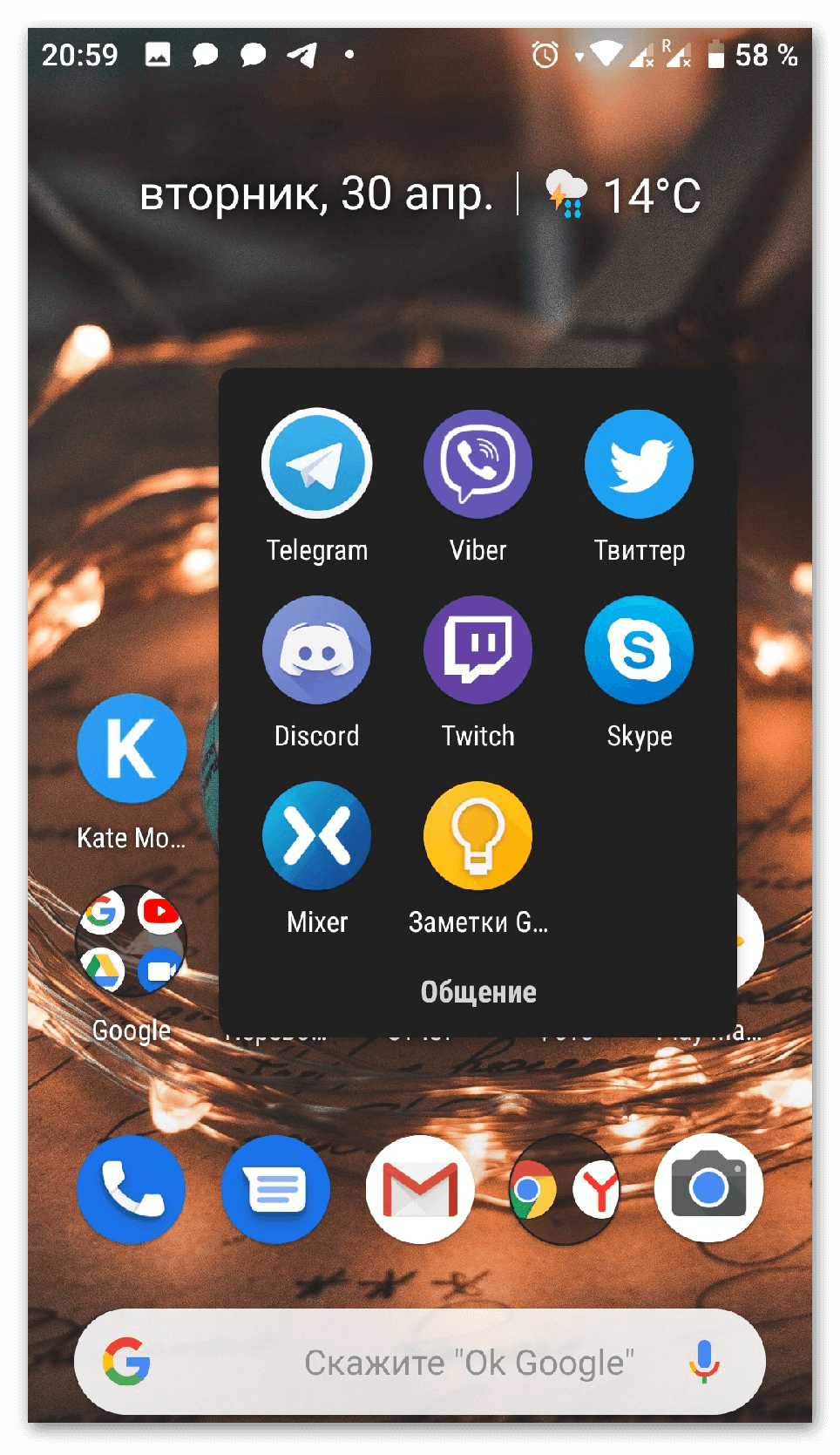
Чтобы её переименовать, открываем и нажимаем на «Без названия». Появится панель с символьным вводом.
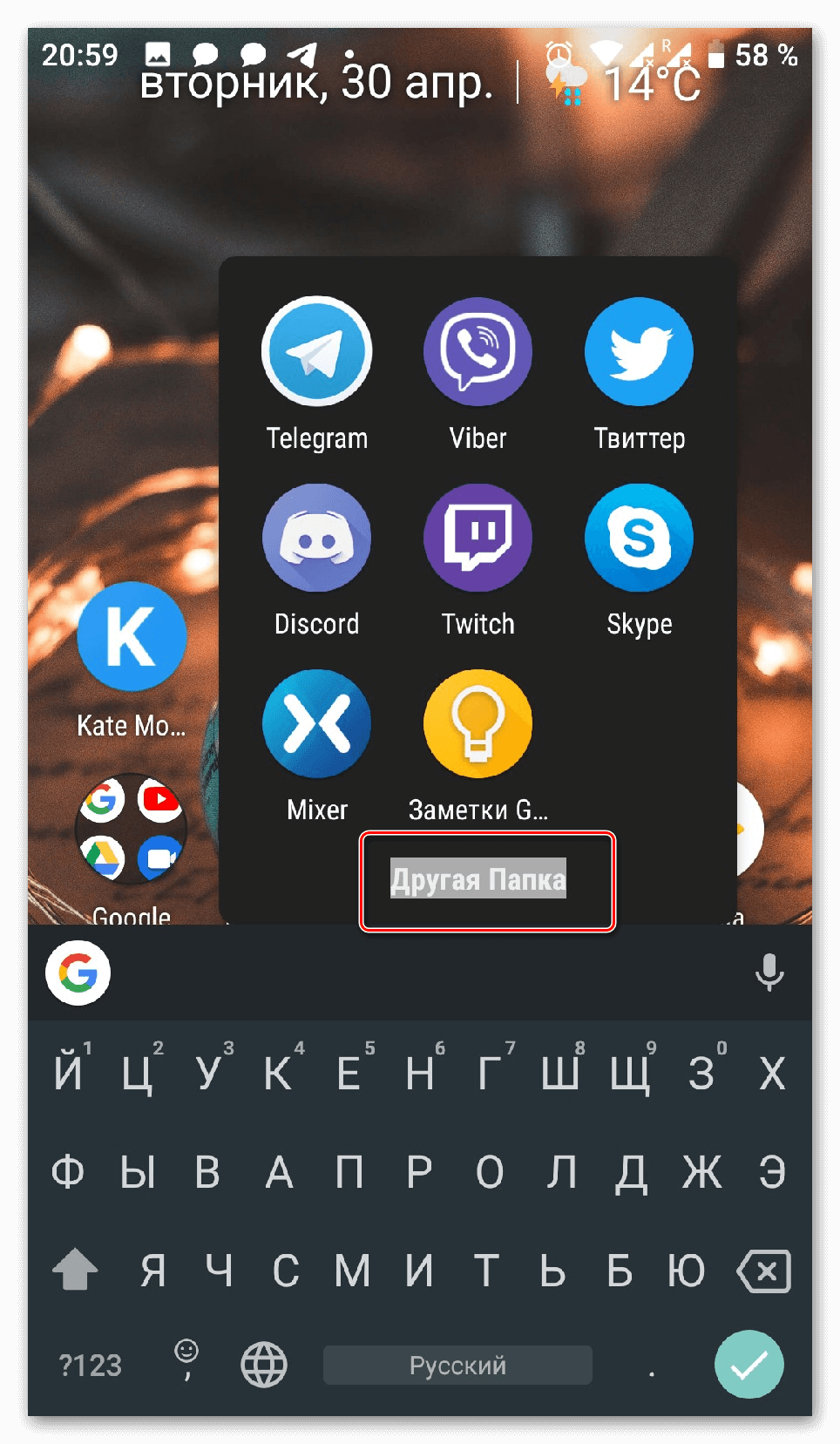
На заметку: каталогу будет автоматически присваиваться соответствующее, при добавлении программ одного типа. Например, она будет называться Общение, если добавить мессенджеры и социальные сети.
Папка в меню приложений
Функция создания директории в меню с приложениями не представлена в «чистом» Андроиде. Она появилась только в фирменных оболочках от компании Samsung и LG. Поэтому инструкция актуальна только для некоторых моделей телефонов.
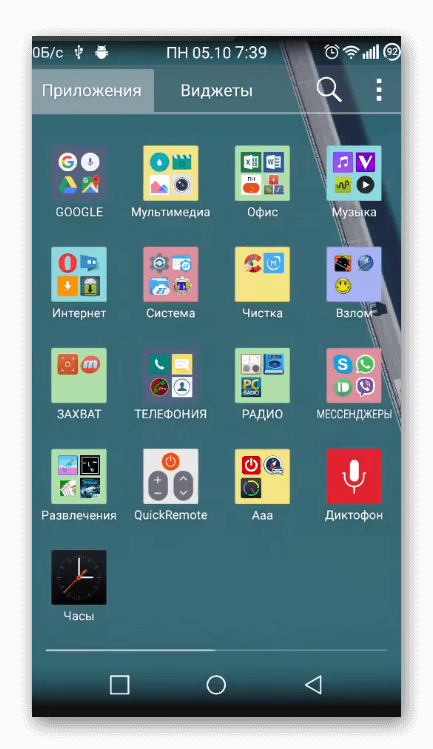
Заходим в панель «Все приложения». На большинстве телефонов она открывается с помощью нажатия по средней кнопке, в разделе «Избранное» внизу экрана.
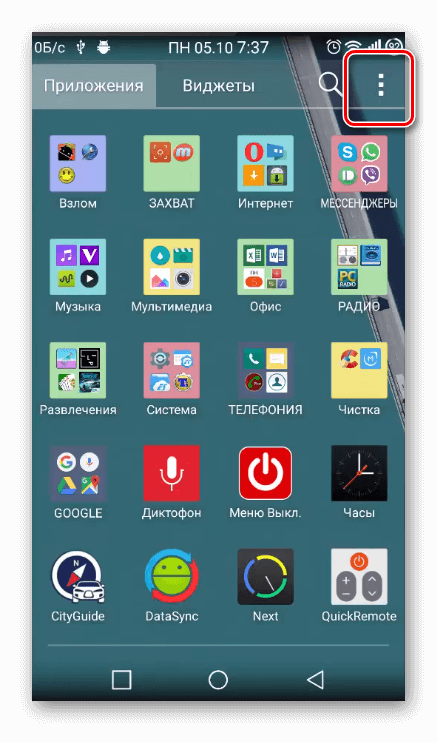
На смартфонах и планшетах Samsung в правом верхнем углу расположена иконка с тремя точками. Нажимаем по ней, вызывая контекстное меню. Выбираем строку «Редактирование/удаление приложений». Теперь можно передвигать иконки программ. Для создания папки перетаскиваем элементы друг на друга, с помощью длительного нажатия.
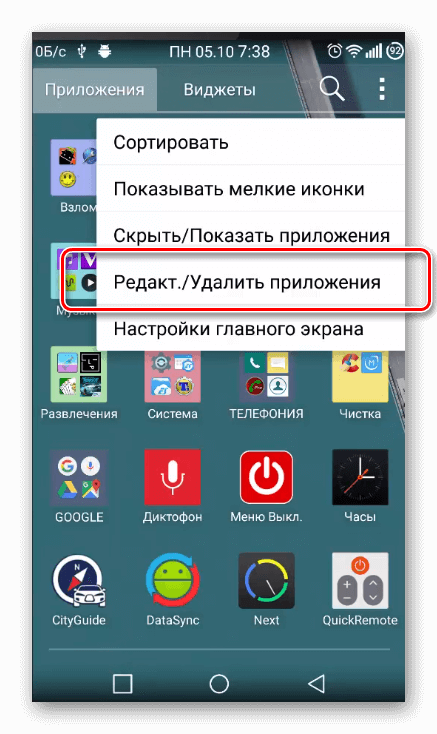
Рекомендуем ознакомиться с другими материалами на сайте:
Как удалить рабочий стол на Андроид Топ лаунчеров для Android
Создание папки на накопители операционной системы Андроид
Другой тип каталогов создаётся в файловой системе смартфона. В чистой операционной системе файловый менеджер является скорее дополнением. Разработчики не стали выделять функцию в отдельное приложение и её можно найти в настройках мобильного телефона.
Для информации: инструкция актуальная для версий Android 7.0 – 9.0 с минимальными отличиями в названиях пунктов и интерфейсе системной оболочки.
Открываем параметры с помощью иконки с шестерёнкой в панели уведомлений. Выбираем раздел «Хранилище».
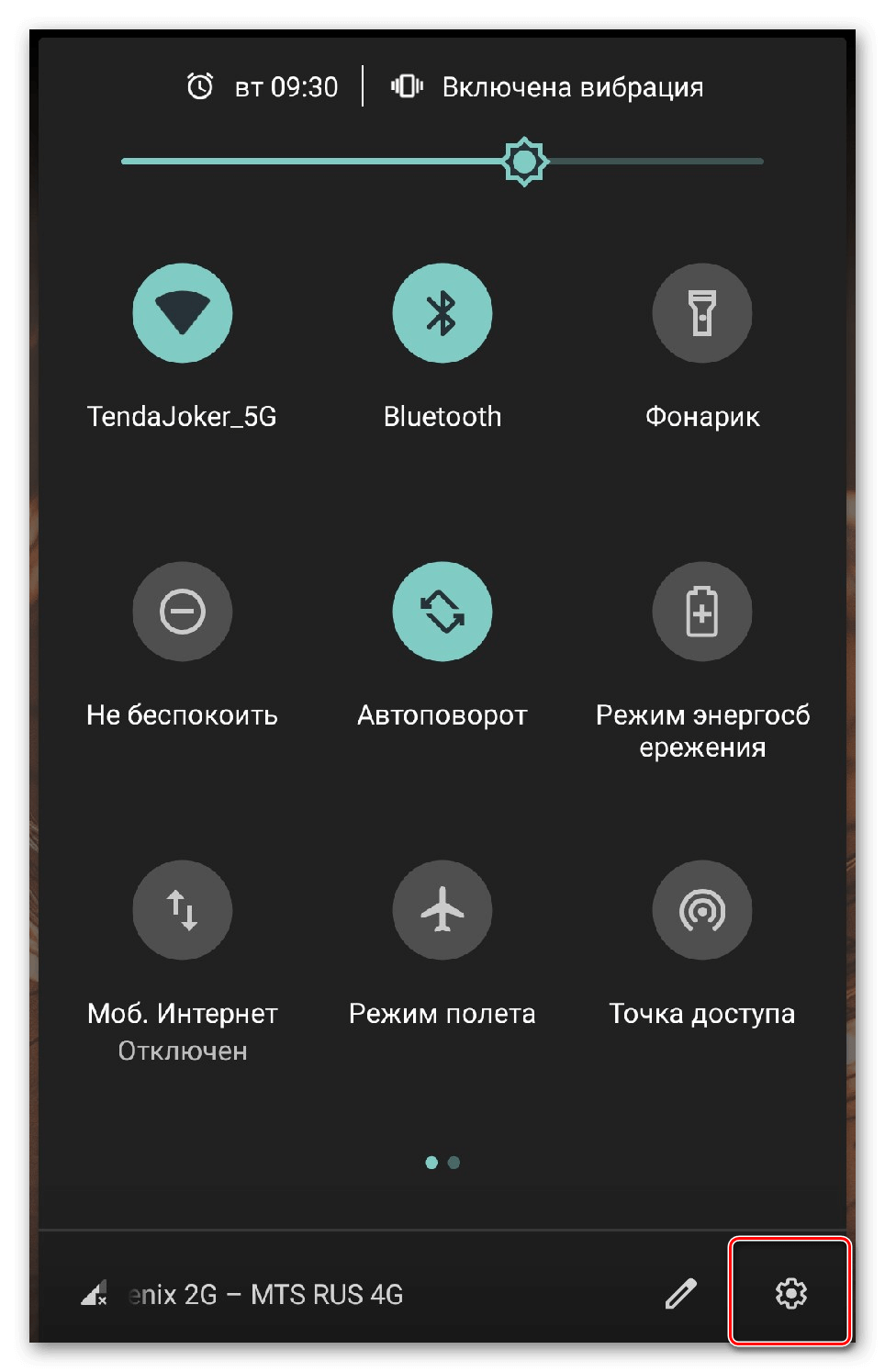
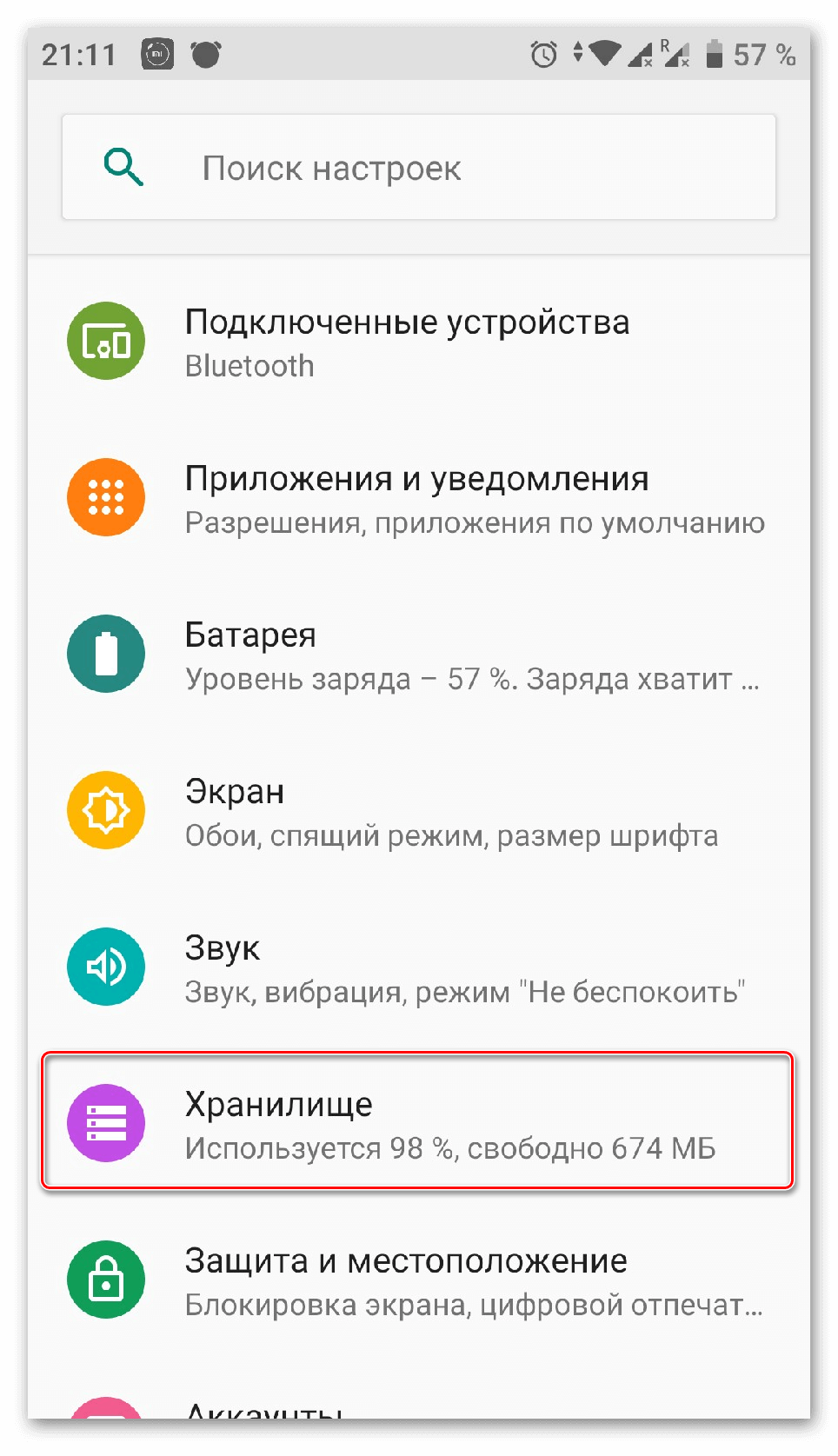
В нем перечислены все основные типы файлов и занимаемый ими размер дискового пространства. Нажимаем на «Файлы».
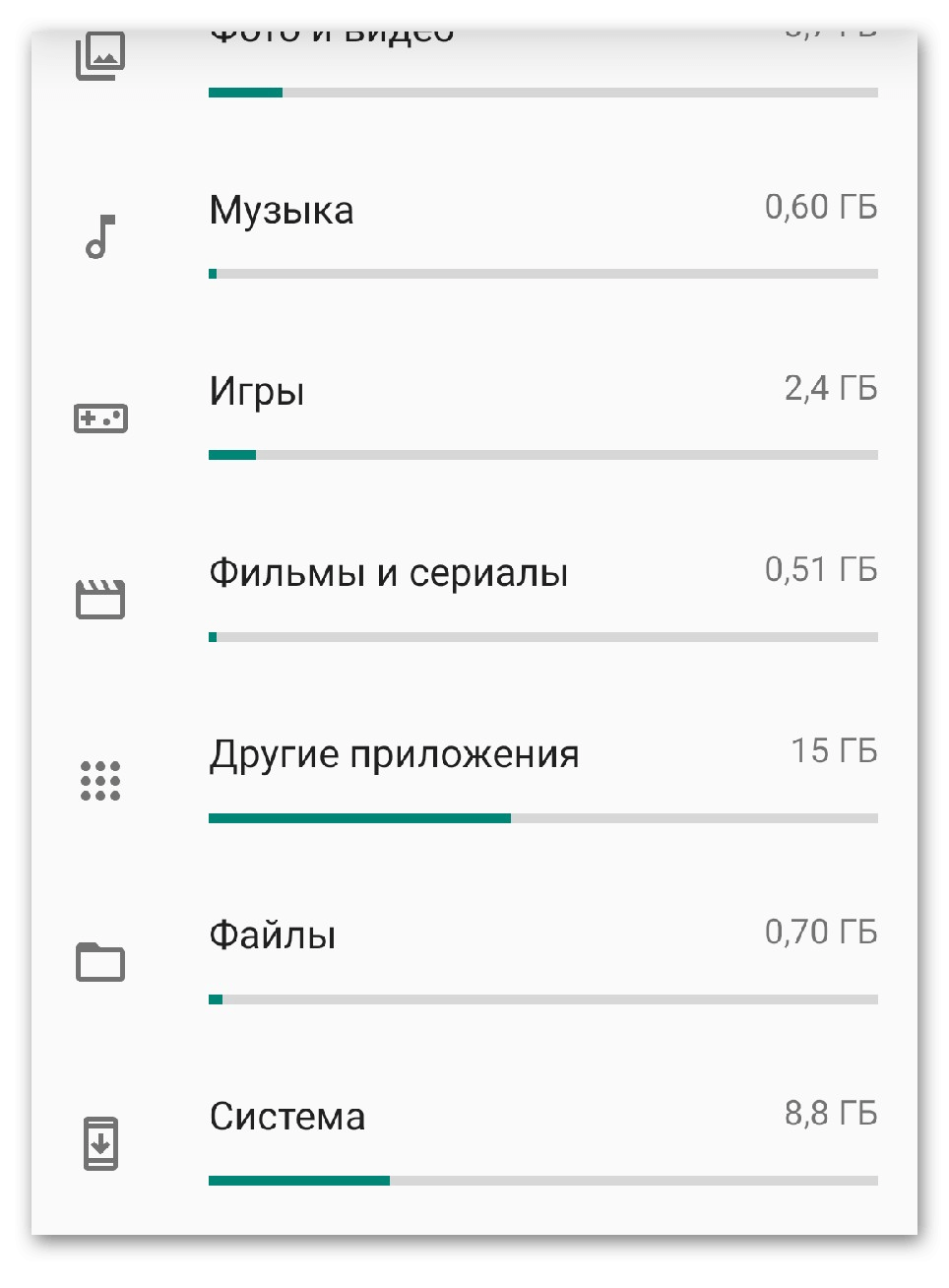
Откроется внутренний файловый менеджер. Чтобы сделать папку, кликаем на иконку с тремя точками в правом верхнем углу. Из контекстного меню, выбираем «Создать папку» и даём ей название.
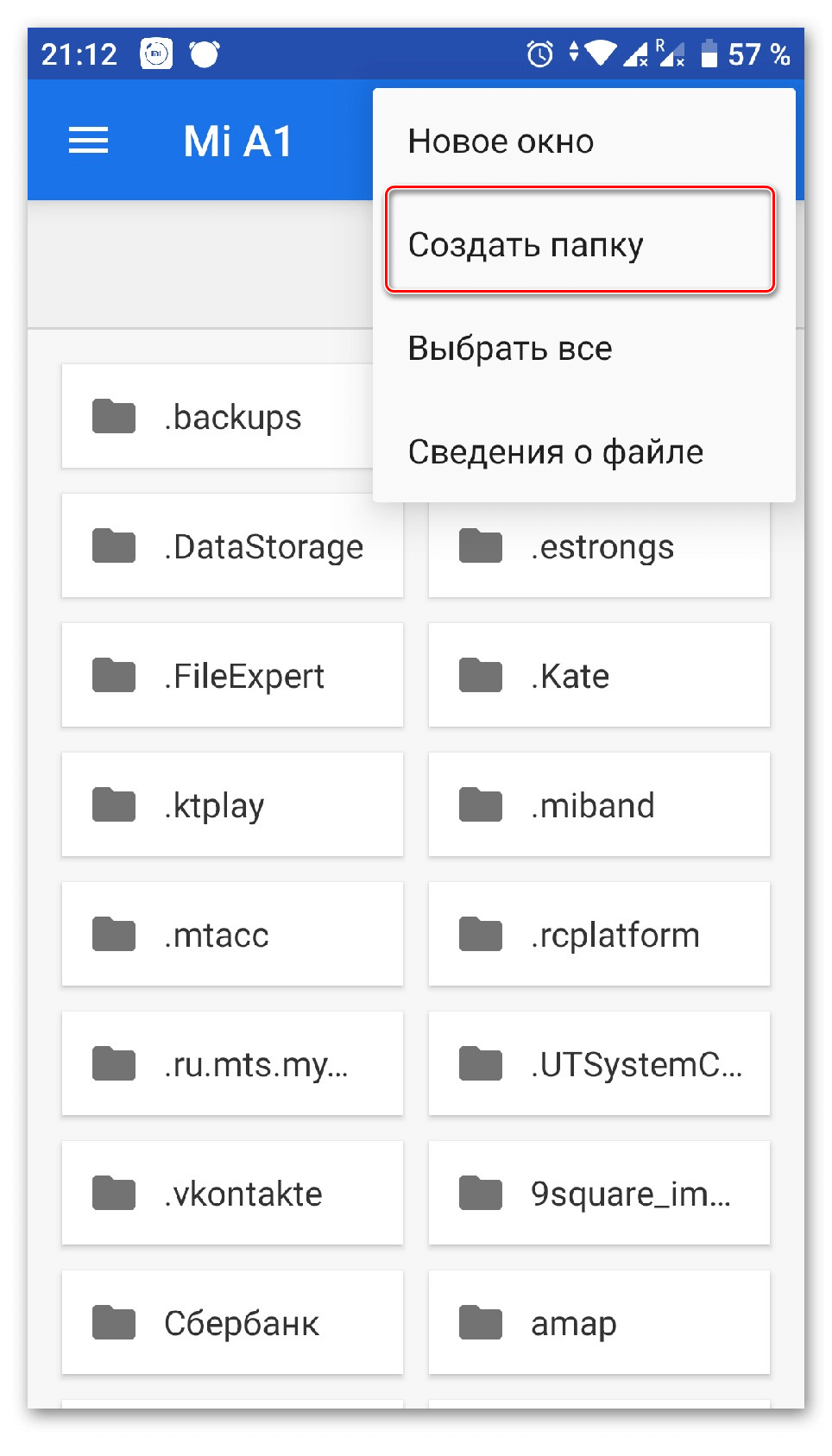
Использование компьютера
Самый быстрый способ сделать новый каталог на девайсе – это воспользоваться компьютером. Подробнее рассмотрим, как создать папку на гаджете или планшете.
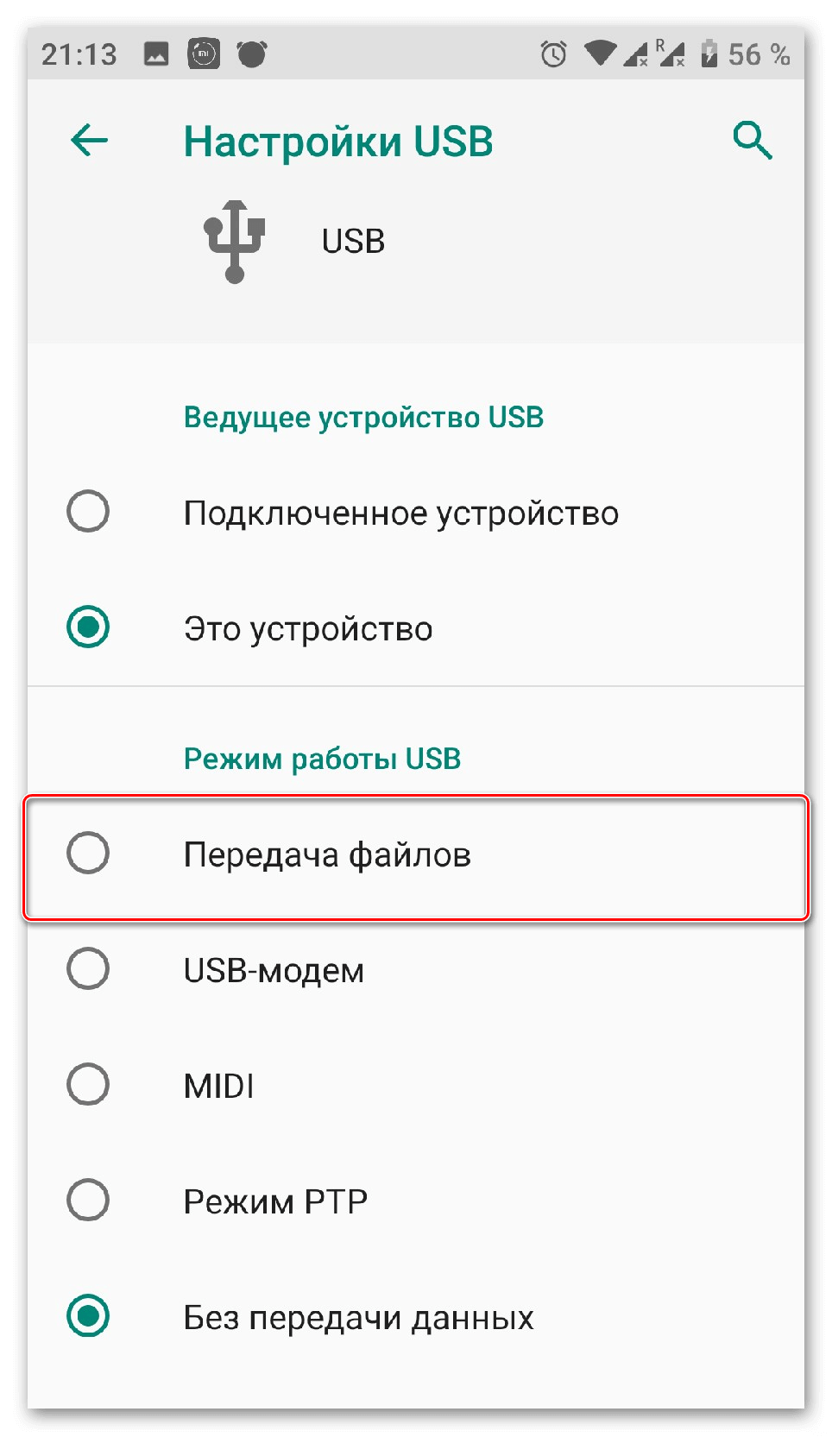
Подключаем устройство через специальный кабель к ПК. В шторке уведомлений появится пункт, отвечающий за способ подключения:
- Зарядка;
- Флэш-накопитель;
- Просмотр медиа файлов.
Выбираем второй тип, после чего в окне «Мой компьютер» появится накопитель с названием модели телефона. Открываем его.
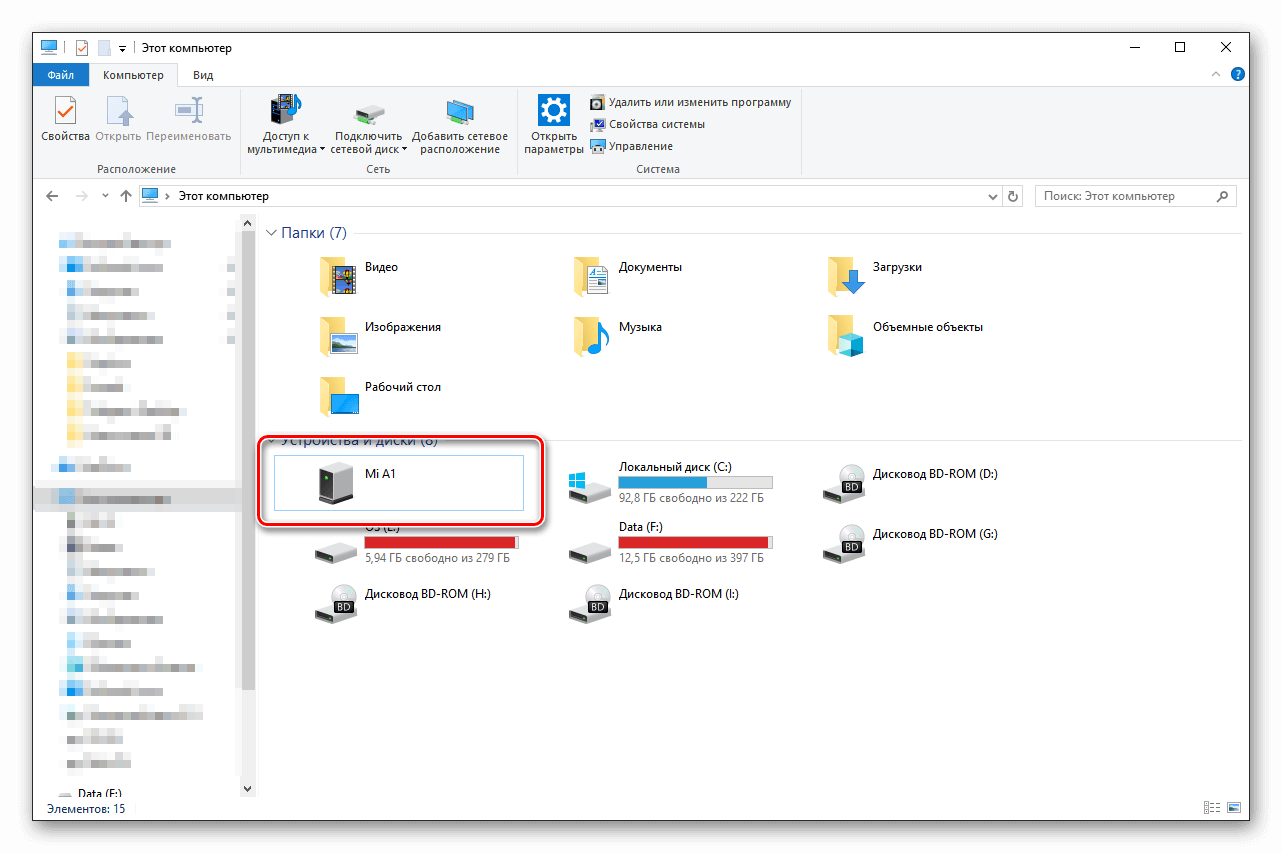
Чтобы сделать каталог, нажимаем правой кнопкой мыши по свободной области и выбираем строчку «Создать папку». Даём ей уникальное название.
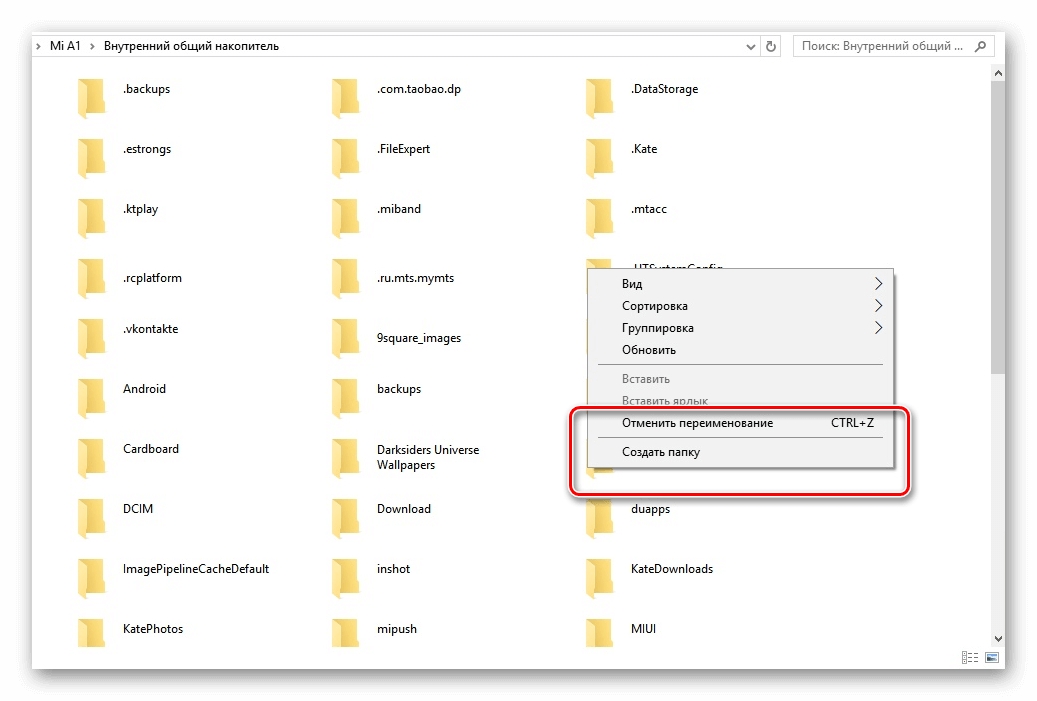
Установка файловых менеджеров
Структура системы Windows и Android заметно отличается. У первой есть встроенный менеджер для управления файлов, в то время как, разработка от Google подразумевает наличие дополнительных программ для управления документами. В Play Market большое количество приложений, отличающихся по дизайну и функционала, позволяющих решить эту проблему.
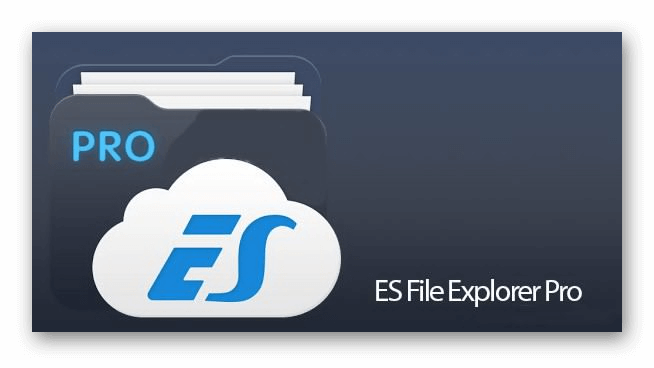
Для людей, знакомых с таким типом программного обеспечения сразу отпадает вопрос: «Как быстро создать папку на планшете или смартфоне?». Один из лидеров, в этом сегменте, ES Проводник позволит сделать это в несколько кликов. Разработчики создали комфортные условия для каждого пользователя, спроектировав интуитивно понятный интерфейс. Функционал программы позволяет:
- Структурировать файлы по типу и расширению, создавая фильтр сортировки;
- Экспресс панель покажет последние загруженные документы, со временем и местом скачки;
- Доступна отдельная функция, отвечающая за отображение скрытых папок;
- Удаление или перемещение сотни файлов в корзину, с помощью двух кликов;
- Встроенный сервис для очистки мусора в памяти смартфона и освобождения дискового пространства.
Например, с помощью него можно создать специальную системную «obb» папку. В ней хранятся данные для игр с кэшем. Опытные пользователи Android, знают, что далеко не все игры работают после установки исполнительного APK. Такие проекты начинают загрузку дополнительной информации с серверов при включении приложения.
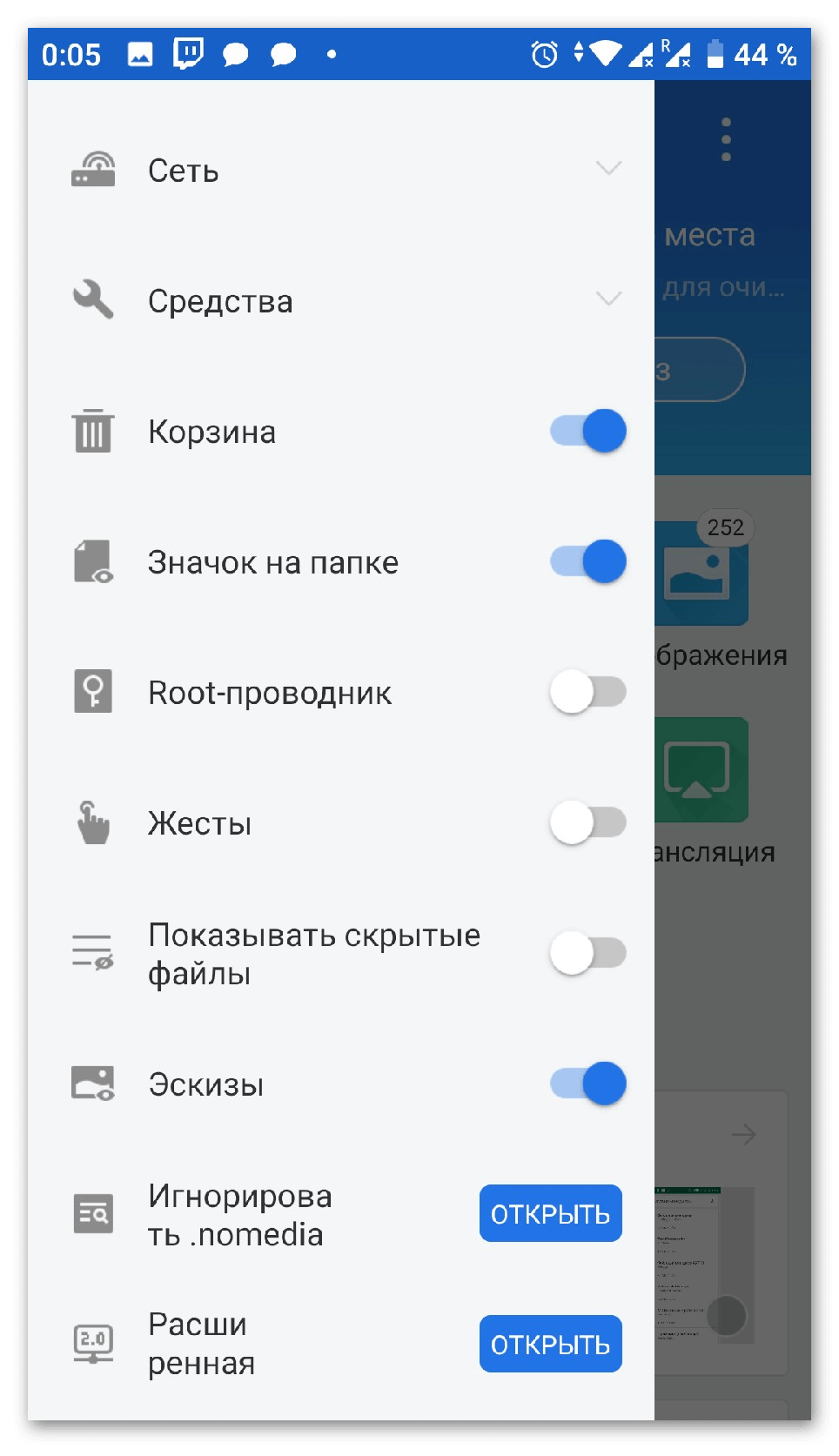
Если продукт был скачан с пиратского сайта, то скачка завершится неудачей. Но, это ограничение можно обойти, предварительно загрузив распакованный кэш в директорию «obb». ES Проводник, не единственное приложение со схожим функционалом, но имеет ряд преимуществ по сравнению с конкурентами. Об интересных играх и других полезных программах можно узнать в материалах на rocksmith.ru.
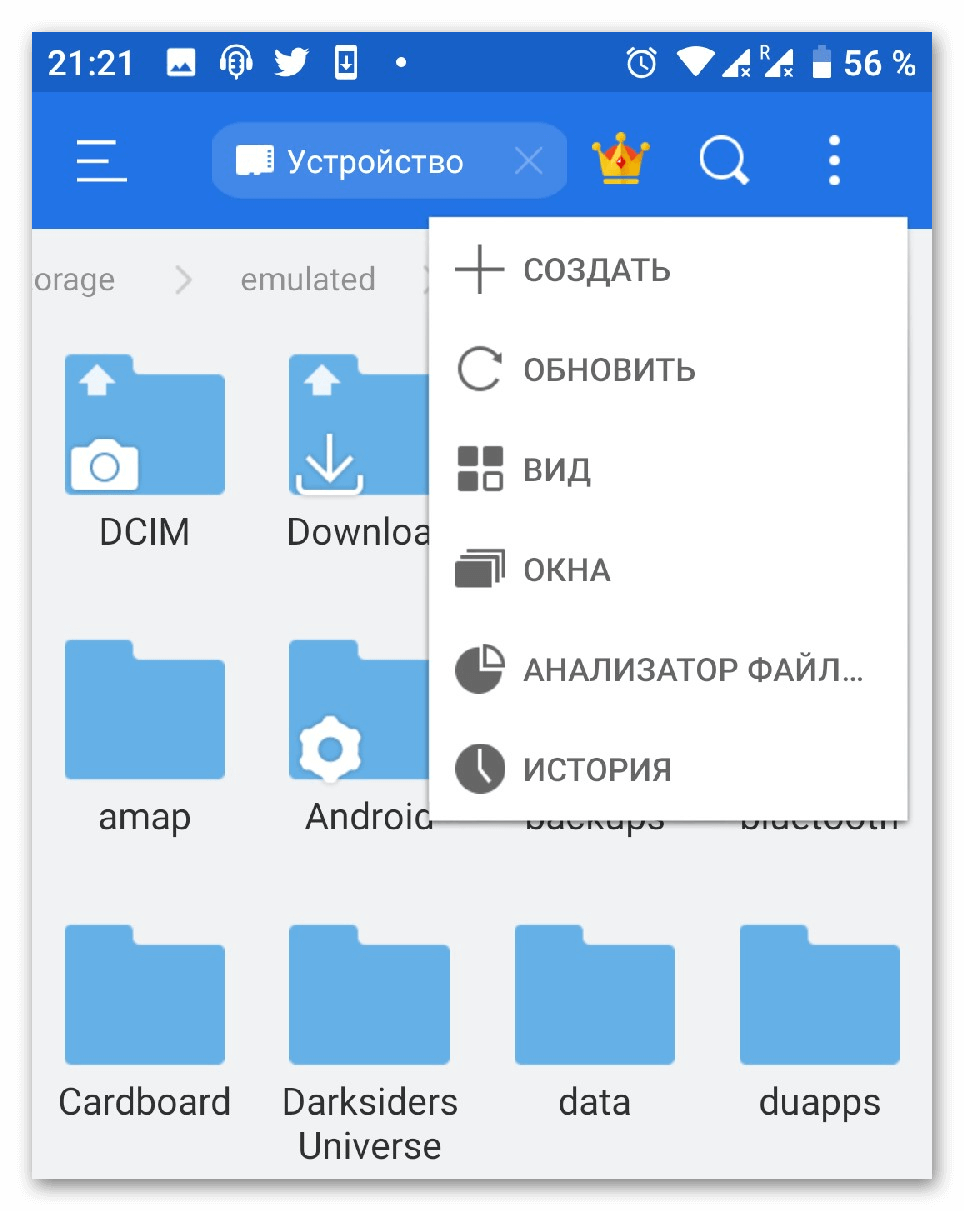
Итог
Сортировка файлов с помощью папок, ускоряет работу с приложениями и поиск нужной информации, экономя драгоценное время. Поэтому не стоит бояться пробовать что-то новое и экспериментировать с организацией файлов на смартфоне.
