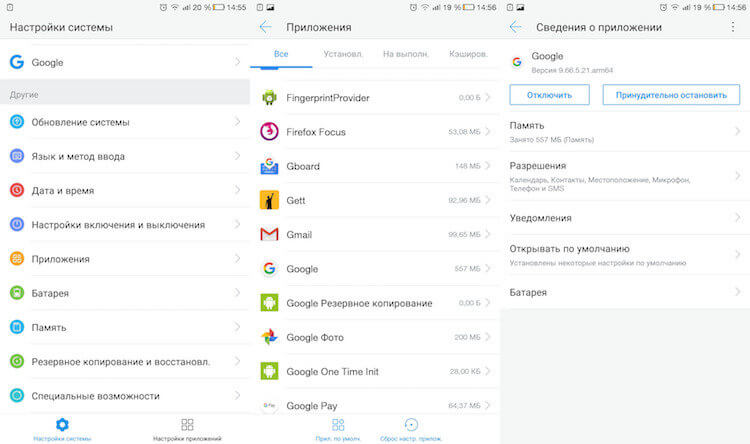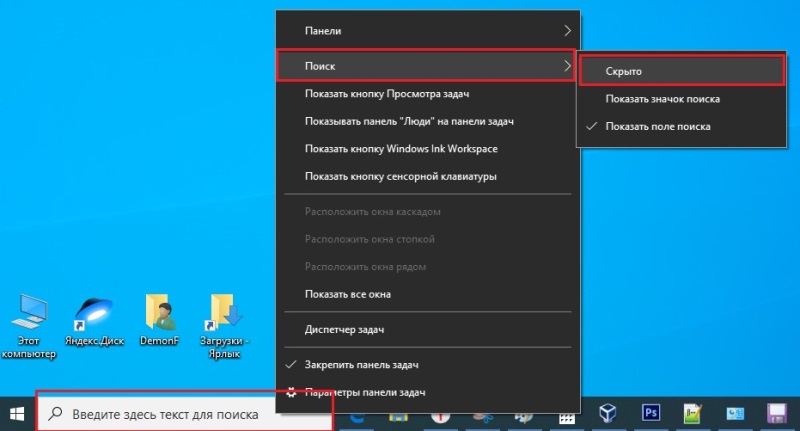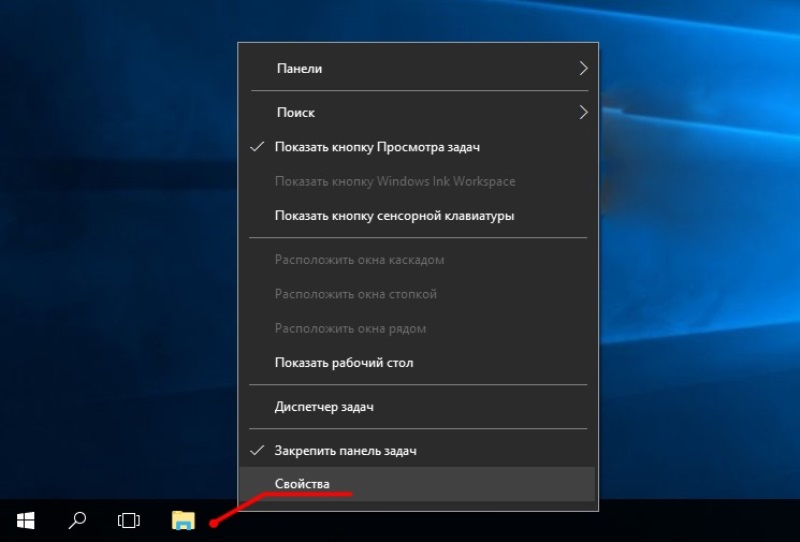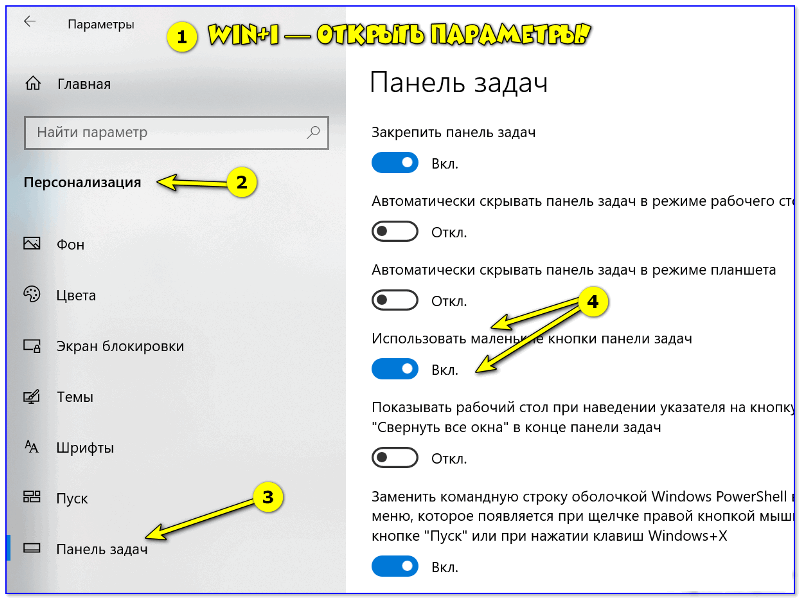Вы можете выбрать, отображается ли поле поиска на панели задач. Если поле поиска не отображается на панели задач, оно скрыто, и его можно снова сделать видимым.
Отображение поля поиска на панели задач
-
Нажмите и удерживайте (или щелкните правой кнопкой мыши) панель задач и выберите параметры панели задач.
-
Выберите элементы панели задач, чтобы развернуть раздел, а затем переключите переключатель поиска в положение “Включено”.
Скрытие поля поиска на панели задач
-
Нажмите и удерживайте (или щелкните правой кнопкой мыши) панель задач и выберите параметры панели задач.
-
Выберите элементы панели задач, чтобы развернуть раздел, а затем переключите переключатель поиска в положение “Выкл.”.
Вы можете выбрать, отображается ли поле поиска на панели задач. Если поле поиска не отображается на панели задач, оно скрыто, и его можно снова сделать видимым.
Отображение поля поиска на панели задач
-
Нажмите и удерживайте (или щелкните правой кнопкой мыши) панель задач и выберите пункт “Поиск”.
-
Выберите “Показать поле поиска”.
Если поле поиска по-прежнему не отображается, попробуйте открыть параметры панели задач. Нажмите кнопку > Параметры > персонализации >панели задач.
Убедитесь, что для переключателя “Использовать небольшие кнопки панели задач” установлено значение “Выкл.”. Убедитесь, что для расположения панели задач в списке экранов задано значение “Снизу”.
Скрытие поля поиска на панели задач
-
Нажмите и удерживайте (или щелкните правой кнопкой мыши) панель задач и выберите пункт “Поиск”.
-
Выберите параметр Скрыто.
Скрыть строку поиска
Скрыть строку поиска
-
Листайте список настроек вниз, пока на экране не отобразится группа Алиса и поиск, затем выберите пункт Поисковый виджет.
-
Отключите опцию Показывать поисковый виджет. Строка поиска пропадет со всех рабочих столов.
Также вы можете перейти на сервис
Многие пользователи сталкиваются с необходимостью убрать строку поиска Windows 10, особенно после установки или обновления операционной системы. По умолчанию, Microsoft устанавливает строку поиска в развернутом виде на Панели задач.
Поиск в Windows 10 — полезный системный инструмент для быстрого поиска файлов, папок, настроек и приложений на компьютере. Поиск быстро ищет нужные данные на ПК, предлагая результаты в специальном окне.
Содержание:
- Как убрать поле поиска Windows 10
- Как выключить поиск в Windows 10
- Как отключить процесс поиск в Windows 10
- Как отключить поиск в Интернете
- Выводы статьи
- Как убрать строку поиска Windows 10 (видео)
Поиск Windows 10 расположен на Панели задач, сразу после меню «Пуск». С отображением строки поиска в Windows 10 есть некоторые проблемы.
Дело в том, что по умолчанию строка поиска находится в развернутом виде и занимает значительное место на Панели задач. На Панели задач может находиться большое количество значков, а в процессе работы на ПК появятся еще дополнительные значки запущенных программ.
Из-за этого, станет не очень удобно работать на компьютере. Поэтому возникают вопросы, как убрать панель поиска в Windows 10.
Поисковая строка находится на Панели задач не всегда. В меню параметров Панели задач не отображается пункт «Показать поле поиска» при следующих обстоятельствах:
- при разрешении экрана менее 1024 х 768;
- при размещении панели задач сверху, слева или справа.
В этом руководстве вы найдете инструкции о том, как убрать поиск в Windows 10 и как отключить поиск в Windows 10. Хотя все применяемые настройки можно вернуть назад (это касается отключения поиска), перед проведением изменений на компьютере создайте точку восстановления Windows.
Как убрать поле поиска Windows 10
Сначала мы разберемся, как отключить строку поиска в Windows 10. Это безопасная операция, которую может выполнить пользователь с любым уровнем подготовки.
Для того, чтобы убрать поиск из Панели задач Windows 10, выполните следующие действия:
- Щелкните правой кнопкой мыши по Панели задач.
- В контекстном меню выберите пункт «Поиск».
- В следующем меню предложено три варианта настроек:
- Скрыто.
- Показать значок поиска.
- Показать поле поиска.
- Выберите подходящий вариант для отображения поиска или вообще скройте его из Панели задач.
На своем компьютере я выбираю показ значка поиска, по моему мнению, это наиболее оптимальный вариант.
После того, как мы разобрались, как отключить панель поиска в Windows 10 визуальным способом на Рабочем столе, далее мы посмотрим, как отключить поиск Windows в настройках системы. Встроенный поиск Windows может заменить бесплатная программа Everything — мощное средство для поиска данных на компьютере.
Как выключить поиск в Windows 10
Сейчас мы рассмотрим, как отключить службу поиска Windows 10 с помощью средства операционной системы. Этот способ работает и в предыдущих версиях Windows.
Пройдите последовательные шаги:
- Щелкните правой кнопкой мыши по меню «Пуск».
- В контекстном меню выберите «Управление компьютером».
- В окне «Управление компьютером», в левой области «Управление компьютером (локальным)» нажмите галку около пункта «Службы и приложения».
- Кликните левой кнопкой мыши по пункту «Службы».
- В списке служб найдите службу «Windows Search».
- Щелкните по службе правой кнопкой мыши, в контекстном меню выберите «Свойства».
Служба «Windows Search» настроена на автоматический запуск после старта Windows. Служба отвечает за индексирование контента, кэширование свойств и результатов поиска для файлов, электронной почты и другого контента.
- В окне «Свойства: Windows Search (Локальный компьютер)», во вкладке «Общие» перейдите к параметру «Тип запуска:».
- Выберите опцию «Отключена».
- Нажмите на кнопку «Остановить».
- После того, как в опции «Состояние:» появится надпись «Остановлена» нажмите на кнопку «ОК».
В Windows 10 отключено индексирование поиска.
Если вам понадобиться отменить сделанные изменения, снова запустите службу «Windows Search» для работы в автоматическом режиме.
Как отключить процесс поиск в Windows 10
Помимо остановки системной службы, в системе остаются работающие компоненты поисковой службы Windows, связанные с поиском и голосовым помощником. На ПК запущен процесс «SearchUI.exe», который необходимо отключить.
В деле отключения этого процесса нам поможет сторонняя бесплатная программа Unlocker, обладающая возможностями для внесения изменений в файлы операционной системы. Послу установки на компьютер, программа Unlocker встраивается в контекстное меню Проводника.
Выполните последовательные действия:
- Щелкните правой кнопкой мыши по меню «Пуск».
- В открывшемся контекстном меню выберите «Диспетчер задач».
- В окне «Диспетчер задач» откройте вкладку «Подробности».
- Найдите файл «SearchUI.exe», щелкните по файлу правой кнопкой мыши.
- В контекстном меню выберите «Открыть расположение файла».
- Кликните по файлу «SearchUI.exe» правой кнопкой мыши, а в контекстном меню Проводника нажмите на «Unlocker».
- В окне программы Unlocker, в поле выбора действий выберите вариант «Переименовать».
- В окне «Выберите новое имя для объекта» добавьте к имени файла букву или знак, нажмите на кнопку «ОК».
- Перезагрузите компьютер.
Для отмены этого изменения, войдите в расположение файла, а затем с помощью Unlocker переименуйте имя файла снова в «SearchUI.exe».
Как отключить поиск в Интернете
Поисковая система Windows 10 интегрирована с поиском Bing. Нам нужно отключить возможность взаимодействия встроенного поиска с поиском в интернете.
Сделать это можно с помощью Редактора локальной групповой политики, который работает в старших версиях операционной системы Windows: Windows 10 Pro (Профессиональная) и Windows 10 Enterprise (Корпоративная).
Потребуется выполнить следующие настройки:
- Нажмите на клавиатуре на «Win» + «R».
- В диалоговом окне «Выполнить», в поле «Открыть:» введите команду «gpedit.msc» (без кавычек), а затем нажмите на кнопку «ОК».
- Пройдите по пути:
Конфигурация компьютера ➜ Административные шаблоны ➜ Компоненты Windows
- Щелкните по папке «Найти».
- В области «Состояние» найдите «Запретить поиск в Интернете».
- Щелкните два раза левой кнопкой мыши по «Запретить поиск в Интернете».
- В окне «Запретить поиск в Интернете» активируйте параметр «Включено», нажмите на кнопку «ОК».
- Проделайте подобные действия с двумя другими настройками: «Не выполнять поиск в Интернете и не отображать результаты из Интернета в поиске» и «Не выполнять поиск в Интернете и не отображать результаты из Интернета в поиске при использовании лимитных подключений».
- Выполните перезагрузку компьютера.
Отключение этих параметров проводится следующим образом: необходимо в настройках Редактора локальной групповой политики указать параметр «Не задано» в каждой измененной опции.
Выводы статьи
Довольно большое число пользователей сталкиваются с необходимостью убрать строку поиска Windows с Панели задач на Рабочем столе. Другим пользователям нужно отключить встроенный поиск Windows 10. В операционной системе Windows имеются настройки для выполнения перечисленных действий с системным поиском.
Как убрать строку поиска Windows 10 (видео)
Похожие публикации:
- Очистка Windows 10: автоматическое и ручное удаление ненужных файлов
- Как убрать или отключить живые плитки Windows 10
- Запись видео с экрана Windows 10 — 3 способа
- Как удалить последнее обновление Windows 10 — 3 способа
- Установка Windows 10 второй системой с Windows 7
Широкие возможности кастомизации Android, которые принято считать одной из ее главных особенностей, позволяют самым кардинальным образом изменить внешний вид операционной системы. Иконки, шрифты, компоновка элементов интерфейса — все это подлежит изменению. Но, как показывает практика, есть как минимум один компонент операционной системы, который не хочет менять никто, желая просто удалить его с рабочего стола. Речь, само собой, идет о виджете «Google Поиска».
Удалить виджет «Google Поиска» можно практически на любом смартфоне. Однако способ может меняться в зависимости от оболочки, которая отличается от производителя к производителю. В большинстве случаев удалить виджет «Google Поиска» можно так же, как и любой другой. Для этого достаточно удерживать палец на виджете, после чего переместить его в область удаления (в некоторых прошивках располагается сверху) либо нажать на крестик.
Другое дело, что некоторые вендоры почему-то не предусматривают такой возможности по умолчанию, вынуждая пользователей прибегать к компромиссным мерам. Одна из таких предполагает полную остановку приложения Google.
Как удалить Google с рабочего стола
- Для этого перейдите в «Настройки»;
- Откройте раздел «Приложения» и найдите там приложение Google;
- Выберите его и в открывшемся окне нажмите «Удалить», если такая кнопка есть, либо «Отключить».
Скорее всего, на экране появится предупреждение о нежелательности отключения приложения Google из-за возможных сбоев, которые могут произойти в работе других сервисов поискового гиганта. Наш опыт показывает, что принципиальных отличий после отключения вы не заметите. Во всяком случае, если вы не являетесь постоянным пользователем приложения Google, все функции которого по-прежнему доступны вам в браузере.
А как вы избавились от надоевшего виджета? Расскажите об этом в нашем Telegram-чате.
Наверное, кнопка «Поиск» в операционной системе Windows 10 – это самая удобная штука, которая позволяет быстро найти нужные параметры, а также сделать все необходимые действия. Поскольку таким способом можно не только найти файлы, папки, но ещё быстро находить нужные установленные программы либо вносить важные изменения.
Причин для того, чтобы удалить эту строку, может быть несколько. Кто-то не любит использовать Bing, который для данной ОС стоит по умолчанию. Другим же пользователям важно использовать это полезное пространство с другими, более удачными, на их взгляд, намерениями. Но даже если юзер захочет спрятать поле поиска с рабочего стола, оно будет оставаться в самом меню Пуска.
Хорошо, что для данной версии операционной системы разработчики учли пожелания многих пользователей, а также оставили простую опцию, которая позволяет отключить строку эту буквально за несколько минут.
Довольно часто многие пользователи предпочитают отключить эту опцию и полностью убрать поиск из панели задач Windows 10. Как это сделать, знают далеко не все.
На самом деле всё довольно просто и примитивно, так что есть даже несколько способов это осуществить.
Как легко убрать поиск
Безусловно, всё можно сделать всего за несколько нажатий:
- с помощью правой кнопки мыши – нужно нажать на само поле, которое находится на панели задач;
- затем в разделе «Поиск» выбрать пункт «Скрыто».
Итак, всё готово.
Как убрать визуально поиск
По такому же принципу удаляются любые другие системные знаки. А ещё это можно легко сделать с помощью контекстного меню в нижней части экрана. Значки из области уведомлений, которые находятся справа, можно легко спрятать, выбрав раздел «область уведомлений» в самих параметрах задач.
Второй метод, с помощью которого можно отключить данную строку для Windows 10, заключается также в нескольких простых шагах:
- правой кнопкой мыши выбираем на панели пункт «Свойства»;
- затем на вкладке нужно перейти к меню «Панели инструментов»;
- далее нужно выбрать «отключен», затем «ОК», либо «Применить».
Кроме того, для пользователей Виндовс 10, есть опция, которая даёт возможность оставить функцию. Но, при этом уменьшить место, занимаемое ею. И для того чтобы воспользоваться этим вариантом, можно будет нажать на специальный значок доступа к нему.
Где находятся основные настройки
Как заменить панель поиска на такой же значок?
Это можно легко сделать с той же правой кнопкой мыши, нажав на панели задач, где можно выбрать опцию «Поиск». Далее – «Показать окно».
А есть ещё один вариант
Далее нужно выбрать пункт «Свойства», затем перейти во вкладку «Панели инструментов».
Затем в выпадающем меню выбрать «Поиск на панели задач» и «Показать окно поиска».
В самом меню, где есть возможность отключения данной строки, есть и другие необходимые пункты:
- «Скрыто» – эта опция позволяет спрятать данную функцию из рабочего стола полностью;
- «Показать значок search» – эта кнопка даёт возможность убрать поисковую строку, вместо неё появится пункт для вызова поисковой формы;
- «Показать поле search» – это стандартный пункт, который установлен изначально в системе.
Оформление настроек
Каждый пользователь вправе выбирать самостоятельно нужный пункт, чтобы использование всей системы было максимально рациональным и удобным для каждого отдельного юзера.
Наверняка тем, как отключить строку поиска в Windows 10, интересуются по большей части обладатели небольших мониторов или ноутбуков. И стараясь увеличить рабочее пространство, они используют каждый сантиметр полезной «площади».
Для таких же целей пользователи стараются уменьшить свои значки. Для этого нужно использовать сочетания клавиш Win+i, а затем в параметрах выбрать раздел «Персонализация/Панель задач». Далее, функция «Использовать маленькие кнопки».
Вот теперь можно увидеть у себя более аккуратные значки. К тому же здесь вместо панели «Search» всегда можно будет найти знак лупы.
Стоит помнить также, что вместе с отключением строки «Search» нужно не забывать отключать саму индексацию файлов. Это поможет системе меньше нагружать сам диск, что в свою очередь будет влиять на скорость работы самого ПК.
И чтобы это исправить, нужно зайти в «Мой компьютер», а там открыть свойства системного диска с Виндовс. Здесь убрать галочку с разрешения индексирования.
Как именно использовать свой компьютер, это дело каждого пользователя. Здесь же собраны советы, как сделать свою работу в ОС максимально удобной, а также что можно ещё в ней изменить. Поскольку такие функции могут в действительности помочь и улучшить работу с самим ПК и его функционалом.
Напишите в комментариях, стоит ли у вас такая функция на вашем компьютере, или вы уже давно заменили её на небольшой значок, либо вовсе убрали с этого места. Как вы оцениваете эту опцию и возможность её убрать по желанию.