Скрыть строку поиска
Скрыть строку поиска
-
Листайте список настроек вниз, пока на экране не отобразится группа Алиса и поиск, затем выберите пункт Поисковый виджет.
-
Отключите опцию Показывать поисковый виджет. Строка поиска пропадет со всех рабочих столов.
Также вы можете перейти на сервис
Как убрать подсказку в поисковой строке: Яндекс и Google

Поисковые подсказки улучшают пользовательский опыт и ускоряют использование поиска. Но не всегда они актуальны.
Часто они нарушают конфиденциальность использования сервисов. В этом случаях их разумнее отключить. Давайте узнаем, как это сделать.
Как удалить подсказку в строке Google
Когда требуется убрать из адресной конкретные поисковые подсказки, то их можно удалить вручную.
Открываем Google Chrome и начинаем вводить нужную подсказку. Для выделения URL используем клавишу со стрелкой вниз
В разных операционных системах подсказку удаляем разным сочетанием клавиш:
- Для Windows ― нажимаем «Shift + Delete»;
- Для Mac OS X ― нажимаем «Shift + fn + Delete»;
- Для Chromebook ― нажмите Alt + Shift + Backspace.
Как отключить службу подсказок в Google или в браузере Chrome
Чтобы отключить службу поисковых подсказок, нажимаем меню Chrome в браузере на панели инструментов и выбираем «Настойки».
Нажимаем «Показать расширенные настройки», выбираем в меню «Использовать службу подсказок для завершения запросов и URL…» и снимаем флажок напротив этого пункта.
Как убрать поисковые подсказки в Яндексе
Есть только один способ, как убрать подсказку в поисковой строке Яндекса. Для него можно использовать любой из существующих веб-обозревателей. Рассмотрим отключение подсказок в Яндексе на примере на примере Яндекс.Браузера.
- Переходим на главную страницу Яндекс.
- Справа сверху находим пункт «Настройки», кликаем по нему левой кнопкой мыши.
- В развернувшемся меню, выбираем «Настройки портала».
- Убедитесь, что вкладка «Поиск» открыта.
- В строке «Поисковые подсказки» снимаем выделения с чекбоксов «Показывать сайты, на которые вы часто заходите» и «Показывать частые запросы», снимаем.
- Сохраняем изменения при помощи кнопки, расположенной снизу.
Удаление подсказок при помощи очистки истории
Если требуется вообще очистить историю поиска в Яндекс, делаем это при помощи соответствующей кнопки в «Настройках поиска».
Резюме
Зная, как убрать подсказку в поисковой строке Яндекса и Google, делаем это несколькими кликами или нажатиями клавиш.
Как отключить контекстное меню в яндекс браузере
В этой инструкций найдем где располагаются настройки Яндекс браузера. Разберем нужные нам установки, максимум персонализируем браузер. Но не забывайте, изменение настроек, при не правильных изменениях ухудшит работу browser Yandex.
Где находятся настройки Яндекс браузера? И как правильно настроить?
Попасть в меню настроек можно двумя путями, совершив буквально пару кликов мышкой.
- Это путем нажатия в верхнем правом углу трех горизонтальных полос. В появившемся меню нужно выбрать пункт «Настройки»
- Второй способ еще проще копируем адрес browser://settings и вставляем его в адресную строку с самом браузере. После, перейдите по адресу нажав клавишу Enter.
Теперь, мы попали в settings вашего браузера. Разберем как настроить и за что отвечают пункты меню.
Меню в настройках Yandex browser
В настройках увидим два меню это вертикальное и горизонтальное. Горизонтальные разделы пока не открываем, их мы разберем в другой статье инструкций. Нас интересует именно вертикальное меню в разделе настройки.
- Общие настройки
- Интерфейс
- Инструменты
- Сайты
- Системные
Общие
Это первый блок settings. Который дает возможность настроить поиск, ленту и синхронизацию.
 Первый блок
Первый блок
- Синхронизация, как можно понять из названия. Будет синхронизировать браузер с сервизами Яндекса. Это позволяет без лишних заморочек сохранить Ваши закладки, пароли и дополнения. Это нужно если вы пользуетесь этим браузером на нескольких устройствах, например, на ПК и андроид. Ну или вам нужно переустановить сам веб-браузер.
- Дзен. Если у вас есть желание читать ленту рекомендованных новостей из Дзен в новой вкладке. То оставляем галочку на этом пункте. Новостная лента из Дзен будет расходовать ваш трафик. Если у кого-то трафик ограничен рекомендуется её отключить.
- Поиск. Тут выбираем под себя меню поиска. Здесь все оставляем по умолчанию, хотя вы можете по экспериментировать. Например, выбрать другую поисковую систему. Например DuckDuckGo
Интерфейс
Это второй блок, предлагающий персонализировать вид интерфейса.
Цветовая схема. Тут думаю понятно какая вам больше нравиться светлая или темная? тут и ставим.
 второй блок
второй блок
Внешний вид.
- Показывать кнопку «Яндекс» рекомендуется отключить, что бы не занимала место в панели.
- Показывать обучающие подсказки и отображать анимационный фон снимаем галочки. Это Вам позволит увеличить быстродействие при открытий веб-браузера.
- Ставим галочку на против пункта «Показывать виджет синхронизаций в меню». Процесс синхронизаций будет более наглядный. Вы будете знать количество паролей и закладок у вас сохранено.
- Также отмечаем «Показывать панель закладок». У вас появится удобная панелька с верху экрана в браузере.
- Внешний вид вкладок, поможет выбрать удобные формы вкладок
- Настройки рекламы. Тут Вы попадете в новое окно с вопросами выбора. Показывать или нет рекламу на главной странице. И то если вы зашли в браузер под своим аккаунтом Яндекса. Также спросят учитывать или нет ваши интересы и местоположение при показе рекламы. Снимаем первую галочку, остальные на ваш выбор.
 Окно настройки рекламы
Окно настройки рекламы
Умная строка
Если вы хотите кнопки копировать и поделить в адресной строке, Режим чтения или отображения заголовка сайта, то включаем соответствующее меню.
Боковая панель
В боковой панели расположены сервизы Яндекса, если кто-то пользуется ими, то будет удобно. Ещё там расположены закладки и история. Внизу панели расположена кнопка Алисы.
 Боковая панель
Боковая панель
Отображать эту панель на всех страницах, нет смысла. Поэтому оставляем по умолчанию «закрепить в новой вкладке». И галочку на «показывать кнопку …». Таким образом в верхнем левом углу будет панелька такого вида.

При необходимости вызова боковой панели, достаточно нажать на кнопку вверху экрана справа, будет появляться нужная вам боковая панель и при повторном нажатий исчезать.
Вкладки
Минимальная ширина определяется относительно размера экрана. Настраиваем как вам нравится, как вам удобнее.
Информеры на новой вкладке
В новых версия Yandex браузера появилось это меню. В нем мы можем выбрать пункты оповещения в виде уведомлений в нижней части экрана. В некоторых случаях может и будут полезны.
Инструменты
Этот третий блок, довольно интересный начнем по порядку.
 Третий блок
Третий блок
Автозаполнение
Этот пункт позволяет автоматически заполняться формам на сайте, например паролям, электронной почте, адресам и других личных данных. Делает он это на основе веденных ранее вами данных, которые были сохранены. Это безусловно повышает комфорт использования браузера, но в то же время и снижает безопасность ваших данных. Если для вас безопасность намного важнее удобства. То вам нужно отключить автозаполнение, или не позволять Яндексу запоминать важные персональные данные. Такие как ваш телефон, логин, пароли и данные карт.
Блокировка рекламы
Все мы сталкивались с назойливой и мешающей рекламой, которая мешала комфортному просмотру страниц. Поэтому в этом пункте рекомендуется поставить обе галочки. Тут ниже, вы посмотрите «заблокированную рекламу» и «сайты-исключения». Это довольно полезный пункт.
Голосовой помощник «Алиса»
Просто выключаем голосовую активацию, если не хотите общаться с роботом «Алиса».
Жесты мыши
Довольно интересная функция, чем-то похожа с комбинацией клавиш. Только тут все делается правой кнопкой мыши. Но что бы она стала полезной к ней стоит привыкнуть. Нажмите «Настройка жестов» что бы увидеть список жестов. Также со списком вы ознакомитесь на сайте yandex support
Загруженные файлы
Можете выбрать, что бы всегда спрашивал куда сохранять или, устанавливаем определенное место сохранения.

Контекстное меню
Какое меню вам больше нравится компактное или подробное? Хотите, чтобы при выделений текста сразу появлялось меню «Копировать» или «найти». Если да, то ставим галочки в соответствующем пункте.
Переводчик
Оставляем все по умолчанию. При загрузке страницы где основной язык не русский Yandex будет предлагать вам перевести всю страницу целиком. Довольно удобно, но может немного поменяться структура страницы. Если навести на слово из латиницы и нажать Shift, то появится контекстное меню где внизу будет перевод слова из Yandex переводчика. Если выделить фразу, которую хотите перевести и нажать на кнопку в виде треугольника которая расположена рядом с выделенной фразой, то получим перевод всей фразы. Бесспорно это удобно и экономит много времени.
Просмотр видео поверх других вкладок и программ
В данном меню мы сможем настроить появления дополнительной кнопки в видео проигрывателе. При нажатий на которую видео откроется в отдельном окне.
Турбо
Вы работали когда-нибудь в Opera? Помните там была кнопка турбо? Вот это ее аналог. Тоесть у Яндекса есть сервер, через который прогоняется весь ваш трафик. Там он сжимается и уже в сжатом состояний отправляется на ваш ПК. Вроде все хорошо от этого? Но есть и минус данной функций. При сжатий теряется качество картинок, качество видео. Могут появляться не загруженные элементы. Вместо них будет заглушка. Сайт может долго не открываться из-за какого-нибудь сбоя на сервере. Поэтому рекомендуем оставить по умолчанию автоматическое включение при медленном соединений. То есть если скорость ниже 128 Кбит/с будет включен турбо режим. Пока не поднимется выше 512 Кбит/с.
Читалка
У тех, у кого не стоит PDF читалка, отмечаем данный пункт. Тогда ваши Pdf файлы будут открывать через browser.
Яндекс.Коллекций
Это сервиз фотографий от Яндекса. Там собираются фотографий на основе ваших предпочтений.
Здесь Вам предстоит выбрать, показывать или нет кнопку коллекций в верхнем углу в виде флажков. Нажав на которую, вы переходите в данный сервиз.
И показывать или нет кнопку «В коллекцию» при наведений на картинку. При нажатий на которую соответствующая картинка добавляется в вашу коллекцию.
Сайты
Это четвертый блок настроек. Довольно небольшой. Тут Вы выберете масштаб, шрифт и сможете настроить расширенные settings сайта.
 Четвертый блок
Четвертый блок
Отправка уведомлений
push- уведомления — это небольшие всплывающие окна с информацией от сайта. Но при неправильном использований они сильно надоедают. Поэтому в пункте отправка уведомлений мы выбираем строку запрещена. Ещё можете ниже посмотреть каким сайтам запрещено уведомление, а каким разрешено.
Шрифт и масштаб останавливаться не будем. Думаю, тут понятно.
Расширенные настройки сайтов
Этот пункт большой. Но если вы не специалист лучше оставить все по умолчанию. На против слова «Рекомендуется»
Системные
Это пятый последний блок настроек. Один из самых маленьких
 Пятый блок
Пятый блок
Запускать браузер вместе с Windows выбираем никогда. Это очень ускорит вашу загрузку системы.
Сеть
Оставляем по умолчанию. Более подробно о прокси сервере, отличие http от https и сертификатах мы расскажем Вам в другой статье.
Производительность
Важно убрать галочку со строки «Разрешить приложениям работать в фоновом режиме». Тем самым мы увеличим производительность.
Ставим галочки на против оптимизировать изображение, использовать аппаратное ускорение, выгружать из памяти не используемые вкладки.
Обновлять браузер, даже если он не запущен ставим галочку, чтобы иметь возможность обновить Яндекс.Браузер
Персональные данные
Если Вам нужно больше приватности и не хотите делиться статистикой использования, то тут можете снять все галочки. Кроме последнего пункта.
Очистить историю. Здесь вы можете очистить историю посещения сайтов за определенный период времени.
Сбросить все настройки при на нажатий на эту строку вы сбросите все до стандартных.
Желаем Вам приятного и быстрого сёрфинга в Яндекс.Браузере.
Яндекс.Браузер продолжает успешно конкурировать с другими популярными веб-обозревателями. Его скачивают и устанавливают миллионы пользователей. Чтобы воспользоваться всеми преимуществами программы, следует выставить ее параметры в соответствии с личными предпочтениями. В статье ниже расскажем, как настроить браузер от поисковой системы Яндекс.
Способы открытия настроек
Простейшим и основным вариантом посещения параметров браузера является использование меню:
- нажать на три горизонтальные черточки вверху справа;
в открывшемся списке выбрать пункт «Настройки».
Второй метод подразумевает использование внутреннего адреса: browser://settings. Его нужно ввести в адресную строку и нажать Enter.
Также пользователь может быстро перейти в расширенные настройки содержимого сайтов. Для этого следует:
- Нажать на значок замка (может быть восклицательный знак в красном треугольнике – если сайт не использует протокол SSL), расположенный слева от адреса любой страницы в интернете.
- Кликнуть «Подробнее».
Прокрутить длинный список до самого низа и нажать «Все настройки содержимого».
В открывшемся разделе устанавливаются параметры относительно автоматической загрузки файлов, открытия всплывающих окон, получения доступа к местоположению и т.д. Подробнее рассмотрим этот вопрос ниже. Чтобы посетить общую страницу параметров, следует воспользоваться боковым меню и выбрать пункт «Общие настройки».
Настройка Яндекс.Браузера
По умолчанию открывается вкладка общих параметров. Боковое меню используется для быстрого перемещения по разделам, однако найти нужный пункт можно и простым прокручиванием страницы вниз. Далее разберемся с настройками в разрезе основных разделов.
Общие настройки
На данной странице отображаются пользователи, которые подключены к обозревателю. Для них предусмотрена возможность смены имени и иконки. В графе «Синхронизация» получится активировать функцию, выбрать данные для обмена с сервером, а также импортировать информацию с другого источника.
Графа «Поиск» обеспечивает настройку использования поисковой системы. Так можно включить отображение подсказок при вводе запроса, задействовать Умную строку и режим исправления опечаток, разрешить браузеру запрашивать данные с сайтов для ускорения загрузки. Ссылка «Настройки поисковой системы» используется для выбора поисковика: Яндекс, Google, Bing и др.
Интерфейс
В блоке «Общее» пользователь отмечает отображение:
- Кнопки «Яндекс», ведущей на главную страницу поисковика.
- Кнопки быстрого доступа к сохраненным паролям и банковским картам.
- Информационных и обучающих подсказок.
- Виджета синхронизации меню.
Настройки Яндекс.Браузера также предполагают выбор цветовой схемы. Она может соответствовать системным установкам, быть светлой, темной (для работы при отсутствии освещения или недостаточном его количестве), цветной.
Графа «Новая вкладка» необходима для активации высокого разрешения анимации в фоне, отображения новостей, погоды и пробок, а также ленты рекомендаций. Отдельно ссылкой вынесены настройки информеров – они отображаются в правой части окна и включают персональные сервисы, пробки, погоду, рекомендации онлайн-передач, сведения о происшествиях и т.д. Отключение отображения происходит путем снятия галочки в соответствующей строке.
Блок «Вкладки» позволяет предотвратить чрезмерное уменьшение ширины вкладки. Помимо прочего, в нем выставляется отображение миниатюр, переход к другой активной вкладке при закрытии текущей, открытие вкладок, которые использовались в прошлом сеансе и не были закрыты.
В «Умная строка» пользователь может включить показ кнопок «Поделиться», «Копировать», режима чтения; выставить вариант отображения адреса в адресной строке и открытие главной страницы сайта при клике на название домена.
Продвигаясь ниже, в ленте настроек браузера, можно увидеть пункт, который регулирует отображение панели закладок. Далее располагается блок «Боковая панель». В нем также настраивается отображение панели, кнопки закрепления и рекомендации от Алисы.
Инструменты
В разделе присутствуют следующие параметры:
- Автозаполнение. Настройка призвана снизить количество вводов информации о пользователе, например, при заказе товаров. Сюда можно добавить домашний адрес, телефон, электронную почту и т.д. Клик на ссылку «Сохраненные данные» открывает дополнительную страницу, где выполняется их добавление. Также система предлагает создать «Мастер-пароль», который будет защищать другие секретные комбинации – его придется запомнить, поскольку хранение в браузере не предусмотрено.
Блокировка рекламы. Параметр исключает отображение на сайтах шокирующего контента, а также блоков объявлений, которые мешают нормальному просмотру. Настройка не является заменителем AdBlock или подобных расширений.
Голосовой помощник «Алиса». Здесь включается сама функция, а также ее активация путем выбранной фразы.
Сайты
Чтобы детально настроить браузер Яндекс и уменьшить количество отвлекающих факторов, следует обязательно посетить данный раздел. Он включает следующие параметры:
- Запросы на отправку уведомлений. Рекомендуется выставить пункт «Показывать запросы» — это позволит лично контролировать, с каких сайтов получать уведомления об обновлениях контента. Если не хочется видеть подобные запросы, есть соответствующий пункт. Опция «Автоматически подписывать…» подразумевает получение новостей с каждого посещенного сайта, использующего такой метод информирования пользователей.
Системные
В данном разделе получится настроить автоматический запуск браузер Яндекс при загрузке Windows. Среди прочих параметров:
- Сеть. Здесь выбирается способ соединения с сайтами. Предпочтительно выставить HTTPS протокол, если он поддерживается ресурсом. Также пользователь может задать настройки прокси-сервера и управлять сертификатами.
Производительность. В графе сосредоточены параметры, влияющие на быстродействие компьютера. Работа приложений после закрытия браузера будет отнимать оперативную память – если присутствует ее дефицит, то параметр лучше запретить.
Ниже в разделе присутствуют ссылки для:
- Очистки истории. Здесь удаляют всем известные cookie, которые могут влиять на неправильное отображение содержимого сайтов.
Прочие настройки браузера
В верхней части окна настроек можно увидеть другие вкладки. На них также присутствуют определенные параметры, касающиеся работы браузера. Рассмотрим их более детально:
- Закладки. Здесь происходит управление закладками: удаление, редактирование, сортировка по папкам и т.д.
По ссылке «browser://flags» можно отобразить скрытые и находящие в стадии тестирования функции. Они прописаны на английском, поэтому потребуется знание языка и переводчик.
В материале были рассмотрены все настройки браузера от поисковой системы Яндекс. Зная назначение параметров, получится точно отрегулировать работу обозревателя и сделать пребывание в интернете максимально комфортным.
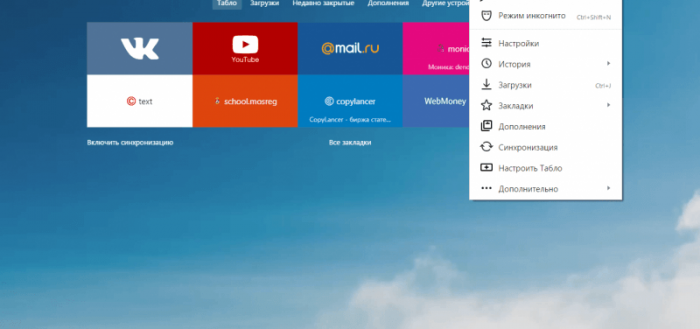
В браузере от компании «Яндекс» можно настроить внешний вид приложения, включить или отключить дополнительные функции, расширяющие возможности браузера, выбрать наиболее удобный поисковик по умолчанию, изменить параметры главного экрана и закладок. Выполнив детальную настройку браузера, вы сможете работать в максимально комфортных условиях.
Как попасть в меню настроек
Все параметры, которые можно изменить, собраны в одной вкладке браузера. Доступ к некоторым из них можно получить и из других мест (например, изменить параметры голосового помощника «Алисы» можно через ярлык, появляющийся после установки браузера), но получить полный список настроек можно только на странице «Настройки».

Открываем настройки браузера
Чтобы её открыть, разверните меню браузера, кликнув по иконке в виде трёх параллельных прямых (она расположена в правом верхнем углу возле значков «Свернуть» и «Закрыть окно»), а затем выберите раздел «Настройки». Откроется новая вкладка, в которой можно найти все нижеописанные пункты.
Настройка браузера
Оказавшись в настройках браузера, вы можете приступить к изучению всех блоков. Мы по очереди рассмотрим каждый пункт, поймём, зачем он нужен и стоит ли что-то в нём менять.
Синхронизация
Синхронизация — это обмен информацией между несколькими устройствами. Например, у вас есть телефон и компьютер и на каждом из устройств установлен «Яндекс.Браузер» (далее «ЯБ» для краткости). Найдя нужный сайт с телефона, вы добавляете его в закладки. В будущем сможете найти его в этом разделе, но только на телефоне, потому что синхронизация не активирована.
Если вы хотите, чтобы действие, выполненное на одном устройстве, автоматически отображалось на другом, активируйте синхронизацию. Сделав это, вы получите доступ к единым закладкам, интересным страницам, новостям в умной ленте, настройкам браузера и сохранённым паролям.
Активировать синхронизацию стоит, даже если у вас всего одно устройство. Ведь после её включения все вышеперечисленные данные начнут сохраняться не только в памяти компьютера, но и на серверах «Яндекса». Поэтому если ЯБ будет удалён с компьютера или по каким-либо причинам данные будут утеряны, вы в любой момент сможете восстановить их, снова активировав синхронизацию со своей учётной записью на любом из устройств.
Для включения синхронизации необходимо выполнить следующие действия:
- Кликните по кнопке «Настроить синхронизацию».

Нажимаем кнопку «Настроить синхронизацию»

Авторизуемся через почту или социальную сеть
Внешний вид
В блоке настроек внешнего вида вы можете включить или отключить:
- показ кнопки «Яндекса» в виде буквы «Я» слева от поисковой строки;
- преобразование ссылок сайта в удобный формат «домен + заголовок»;
- переход на главную страницу ресурса после клика на домен;
- показ используемой поисковой системы и результатов поиска в адресной строке (место, где отображается ссылка сайта, расположено вверху браузера);
- показ кнопок «Копировать» и «Поделиться» в адресной строке;
- показ кнопки «Режим чтения», активирующей специальный режим упрощения сайта (удаляются все медиаэлементы, остаётся только полезный текст);
- отключение анимированных фонов на сайтах для сбережения заряда батареи (актуально для ноутбуков и мобильных устройств);
- отображение анимированного фона на главной странице браузера в высоком разрешении (картинка становится красивее, но больше нагружает систему);
- отображение на главной странице браузера умной ленты «Дзен» с новостями, подобранными лично под ваши интересы;
- выделение цветом активной (той, на которой вы сейчас находитесь) вкладки;
- разрешение на просмотр видео в отдельном окне, перекрывающем все остальные и не уходящем на задний план даже при развёртывании новых программ.

Изменяем параметры оформления главной страницы
Панель закладок
В блоке закладок можно выбрать, показывать ли страницы, находящиеся у вас в закладках, под адресной строкой. Есть три варианта:
- всегда;
- никогда;
- только в табло — показывать на главной странице браузера и убирать при работе на любой другой.

Браузер может показывать закладки в табло
Отдельно можно указать, показывать ли иконки сайтов или отображать только их название.
Информеры и поиск
По умолчанию ЯБ выбирает основным поисковиком «Яндекс», т. е. вбивая запрос сразу в адресную строку, вы получите результат поиска именно от «Яндекса». Если вам хочется пользоваться другим поисковиком (например, Google), выберите в этом блоке его.

Выбираем поисковик и параметры голосового помощника
Ниже вы можете указать параметры работы голосового помощника:
- включить или отключить показ иконки «Алисы» на главной странице браузера;
- включить или отключить вызов «Алисы» голосом;
- включить или отключить «Алису».
Запуск
Выберите, что должен сделать браузер после запуска: показать главную страницу со всеми закладками или развернуть страницы, которые были открыты в прошлом сеансе работы. Учтите, если вы выберите второй вариант, то все сайты после запуска начнут загружаться заново, хоть они и были открыты ранее.
У второго варианта есть подпункт: можно включить развёртывание поисковой системы «Яндекса», если перед запуском не было открыто ни одной вкладки.
Вкладки
Вкладкам посвящено три небольших блока. В них можно выбрать:
- что делать после закрытия текущей вкладки — перейти на предыдущую активную вкладку или открыть страницу, идущую следующей в списке открытых;
- расположение вкладок — сверху (по умолчанию) или снизу, под контентом страницы;
- минимальный размер — маленькие или большие (высчитывается относительно размеров экрана).

Указываем, как должны выглядеть и работать вкладки
Уведомления
В этом блоке можно нажать кнопку, отключающую все уведомления от всех сайтов на ближайшие 3 часа. Для перехода к детальным настройкам кликните по кнопке «Настройка уведомлений».
Откроется список сайтов, у которых есть доступ к показу уведомлений (чтобы его получить, сайт должен получить ваше разрешение, которое вы можете дать при первом переходе на него). У каждого сайта есть общие и личные настройки уведомлений. У всех ресурсов можно поставить или убрать галочку напротив пункта «Разрешить показ уведомлений», у социальных сетей есть дополнительные настройки: показывать только сообщения, комментарии, запросы на добавление в друзья или всё сразу.

Настраиваем параметры уведомлений от каждого сайта
Профили
Профиль — это набор настроек для определённого человека. Эта возможность будет вам интересна, если компьютером одновременно пользуются несколько человек. Например, один хочет, чтобы режим «Турбо» всегда был включён, а второй — наоборот, выключен.
Чтобы не изменять параметры браузера каждый раз, можно создать два профиля, каждый из которых будет хранить свои настройки, и переключаться между ними.
Браузер по умолчанию
Если во время установки браузера вы не поставили галочку «Сделать ЯБ браузером по умолчанию», то браузером по умолчанию останется Internet Explorer или Edge (стандартный браузер Windows). Если же вы хотите, чтобы все ссылки и файлы определённых форматов открывались в ЯБ, включите его, используя этот блок.
Блокировка рекламы
У ЯБ есть встроенный антивирус, защищающий вас от нежелательной рекламы. Он не блокирует всю рекламу подряд, а уничтожает только ту, что является вредоносной или некультурной (изображения 18+ и неприятные картинки, которые части используют для привлечения внимания).
Вы можете выбрать, должен ли защитник блокировать опасную рекламу и стоит ли ему убирать рекламные блоки, закрывающие основную информацию на сайте. Есть также возможность добавить любимые сайты в список исключений, чтобы реклама на них оставалась нетронутой, но при этом блокировалась на всех остальных ресурсах.

Указываем, на каких сайтах не надо блокировать рекламу
Режим «Турбо»
Режим «Турбо» позволяет ускорить загрузку страниц. Когда он работает, часть контента скрывается и не загружается до тех пор, пока вы не попросите это сделать. Допустим, на сайте с текстом много картинок, не несущих важной информации — ЯБ проигнорирует их, загрузив только текст, из-за чего сайт откроется в десятки раз быстрее. Режим «Турбо» очень полезен, когда скорость интернета низкая.

Режим «Турбо» ускоряет загрузку страниц
Можно выбрать один из трёх режимов активации:
- всегда включён;
- всегда выключен;
- включение только при низкой скорости интернет-соединения.
У режима «Турбо» есть две опции: уведомления об изменениях скорости интернета и сжатие видео. Вторая функция позволит ускорить загрузку видеороликов, но при этом снизится их качество.
Безопасность
Для параметров безопасности отведена отдельная страница. Чтобы перейти к ней, кликните по кнопке «Настройки безопасности».
Оказавшись на новой вкладке, вы можете установить, какие меры безопасности следует использовать. Рекомендуется не отключать возможности, предоставляемые защитником ЯБ. Ограничив его функции, вы понизите уровень безопасности и повысите шанс того, что компьютер будет заражён вирусом, а ваши данные — украдены.

Указываем, от чего браузер будет защищать компьютер
Личные данные
В блоке личных данных вы можете установить, какую информацию ЯБ имеет право получать о вас. Можно снять или дать разрешения на:
- определение местоположения;
- хранение информации о предыдущих поисковых запросах;
- хранение кэша для более быстрого открытия страниц;
- отправку данных об использовании ЯБ и возникших ошибках в отдел аналитики «Яндекса»;
- сбор информации для подбора наиболее интересных новостей для умной ленты «Дзен».
В этом же блоке есть кнопка, позволяющая очистить историю загрузок.
Нажав на кнопку «Настройка содержимого», вы можете изменить параметры работы с cookie-файлами, картинками и скриптами сайтов, написанных на JavaScript.

Выбираем способ работы с cookie-файлами, картинками и JS
Пароли и формы
ЯБ умеет запоминать и безопасно хранить пароли, логины, адреса электронной почты и другую информацию, которую часто приходится вводить на различных сайтах. Если у вас включено автозаполнение форм, браузер сам поймёт, что надо записать в ту или иную строку, и сделает это за вас.
Здесь можно также включить или отключить менеджер паролей — утилиту, запоминающую, какой пароль подходит для какого сайта, и хранящую данные в безопасном виде.
Контекстное меню
Контекстное меню — это список функций, который появляется после клика по какому-либо элементу правой кнопкой мыши. Вы можете указать, нужно ли ЯБ показывать кнопки «Скопировать» и «Искать в…» при выделении текста, не дожидаясь вызова контекстного меню.

Контекстное меню содержит функцию «Копировать» и «Искать»
Веб-содержимое
Можно установить размер страницы по умолчанию — выводить её в масштабе, большем 100%, или, наоборот, уменьшить. Можно также увеличить размер текста и указать, нужно ли показывать подсказки по использованию тех или иных функций.
Языки
У ЯБ есть встроенный переводчик, который может:
- сразу перевести иностранный текст, заметив его на странице;
- перевести его, когда вы выделите нужный фрагмент;
- перевести текст, когда наведёте на него курсор и нажмёте клавишу Shift;
- показать оригинал переведённого текста в отдельном окошке.
Жесты мыши
Помимо горячих клавиш, позволяющих управлять браузером с клавиатуры, есть комбинации кнопок мыши, которые позволяют подавать команды без наведения курсора. По умолчанию они активированы, а чтобы ими воспользоваться, нужно зажать правую клавишу мыши и совершить какое-либо движение. Например, для возвращения к предыдущей странице нужно, зажав правую кнопку, совершить движение мышки влево.
Полный список жестов вы можете посмотреть на официальном сайте «Яндекса».
Загруженные файлы
В данном блоке можно указать, в какую папку будут загружаться скачиваемые файлы, или выбрать вариант, при котором браузер будет каждый раз спрашивать у вас об этом.
Файлы офисных форматов (Word, Excel и т. д.) можно открывать прямо в браузере, но для этого нужно подключить «Яндекс.Диск».
Энергосбережение
Режим энергосбережения полезен пользователям ноутбуков. Благодаря ему вы сможете продлить время автономной работы. ЯБ сам отключит неиспользуемые на данный момент функции и постарается снизить нагрузку на компьютер. Вы можете выбрать, когда активировать режим энергосбережения и нужно ли показывать его иконку (жёлтая батарейка, расположенная возле иконки «Загрузки» в правом верхнем углу браузера).
Система
Эти параметры отвечают за работу ЯБ в фоновом режиме и его отношение к потребляемым ресурсам. Рекомендуется оставить параметры по умолчанию, так как это обеспечит максимальное быстродействие. Единственное исключение — возможно, вы захотите деактивировать его работу в фоновом режиме. Если этого не сделать, то некоторые процессы ЯБ будут выполняться и грузить систему даже тогда, когда браузер закрыт.

В системных настройках можно выбрать, как будет работать браузер
Видео: настройка Яндекс.Браузера
Сброс настроек
Если после того, как вы что-то изменили в настройках, браузер стал работать медленнее, а причину появления проблемы отследить нельзя, то стоит сбросить настройки. При этом все параметры вернутся к значениям по умолчанию и вы получите ЯБ в том виде, в котором он предстаёт после первой установки.

Если что-то пошло не так, можно сбросить настройки
Функция «Сброс настроек» находится в самом конце списка настроек. Чтобы воспользоваться ей, достаточно нажать кнопку и подтвердить действие. Через некоторое время после завершения сброса браузер перезапустится и станет абсолютно чистым.
Настройка главной страницы
Главная страница (табло) — это окно, где отображаются панели быстрого доступа к сайтам и лента «Дзен». По умолчанию ЯБ сам набирает список сайтов, которые будут отображаться на этом экране. Но вы можете его изменить:
- наведя курсор на плитку, вы увидите дополнительные функции: закрепление и удаление плитки;
- используя кнопку «Добавить», можно добавить ещё одну плитку с нужным вам сайтом. Картинка подберётся автоматически.

Добавляем и закрепляем вкладки при помощи соответствующих кнопок
По умолчанию задний фон меняется автоматически через определённый промежуток времени. Но вы можете выбрать свою картинку или фон из списка «Яндекса», нажав кнопку «Галерея фонов».

В галерее можно выбрать картинку для фона
Наличие или отсутствие ленты «Дзен» и иконки голосового помощника «Алисы» на главной странице экрана можно выбрать в настройках браузера.
Дополнения
Если, изучив все настройки ЯБ, вы не нашли нужной функции, можно расширить его возможности. Для этого необходимо загрузить дополнение — небольшую программу, добавляющую в браузер отсутствующие возможности.
Для перехода к списку имеющихся дополнений и их настройки выполните следующие действия:
- Разверните меню браузера и выберите пункт «Дополнения».

Открываем раздел «Дополнения»

Нажимаем кнопку «Каталог расширений для Яндекс.Браузера»

Устанавливаем нужные расширения
Главное, не загружайте те программы, функции которых вам не нужны. Чем больше дополнений вы установите, тем медленнее будет работать ЯБ, ведь каждое из них заберёт часть ресурсов компьютера.
Изменить «Яндекс.Браузер» под себя можно с помощью его настроек. Редактированию подлежат практически все функции браузера. Можно изменить внешний вид и параметры главного экрана. Если что-то пошло не так, всегда можно сбросить настройки до значений по умолчанию. А если стандартных функций браузера не хватает, стоит установить необходимые дополнения.
Сделал свою всплывашку при выделении текста (как в Опере)
Раньше я использовал браузер Opera в качестве основного браузера на ПК, и с тех пор как я перешел с него на Firefox + Chrome мне больше всего не хватало всплывающей подсказки при выделении текста, которая позволяла быстро скопировать его, искать в Google или конвертировать валюту.
Я нашел только 2 расширения для браузеров на основе хрома, которые имитируют эту функцию — Selection Popup и Selekt, но в процессе использования обнаружил что оба либо дико глючат в определенных сценариях, либо не кастомизируются в той степени, в которой мне хотелось бы.
На Firefox ситуация лучше, ведь есть бесподобный Swift Selection Search. Но к нему у меня свои претензии: 1) нет конвертации валют и единиц измерения; 2) каждая кнопка — это достаточно мелкая иконка, по которой нужно точно целить мышкой чтобы попасть; 3) расширение судя по всему больше не будет обновляться.
Поэтому я решил собрать в охапку терпение, гугление и творческую интуицию, и создать собственное расширение с блэкджеком и шл реализующее мое видение того, как всё должно выглядеть и вести себя. Его дизайн во многом вдохновлен всплывашкой Оперы но предоставляет расширенные опции кастомизации — в т.ч. настраиваемый цвет самого квадрата выделения текста 😉

Расширение умеет в конвертирование валют и единиц измерения — и я бы даже сказал, на русском работает лучше чем в Опере, так как понимает сложные словосочетания а-ля «5 миль» или «10 долларов».
Также расширение имеет ряд дополнительных кнопок действий, таких как «Перевести», «Показать на карте» и т.д., которые становятся видимыми только когда выделенный текст соответствует определенным условиям (например — показывает кнопку «Показать на карте», если текст содержит слово «улица»).


На данный момент расширение всё еще достаточно сыро, поэтому может вести себя некорректно на некоторых редких веб-сайтах, которые я не тестировал. Но в целом я более чем доволен его работой на данном этапе развития 🙂
Буду рад услышать любые отзывы, идеи, предложения и отчеты об ошибках!
Ссылки для скачивания:
Chrome (+ хромо-подобные браузеры вроде Яндекс.Браузера, Edge, Вивальди и тд):
Ссылка на репозиторий GitHub:

Лига программистов
588 постов 7.7K подписчиков
Правила сообщества
Правило 0. begin
Правило 1. Пост не относящийся к программированию или, хотя бы, к IT-индустрии — исключается из сообщества.
Правило 2. При публиковании поста ставим корректные теги, передающие смысл публикации.
Правило 3. Данное сообщество не место для полит-срачей.
Правило 4. end.
Лови + и установку за бесплатный труд. Знаю, что денег это не принесет, зато приятно, что люди будут пользоваться.
С этого и начинается путь в коммерческую разработку. Продолжай писать, не останавливайся.
Здесь могут не оценить, но Вы молодец, удачи!)
Только что перешёл с оперы на хромоподобный браузер и не хватает некоторых фишек оперы
Искал что-то похожее и случайно наткнулся на это, остался настолько доволен расширением, что аж решил специально зарегаться на пикабу ради этого коммента
Очень вам благодарен и удивлён времени публикации
Могу предложить добавить функцию чтобы всплывашка появлялась только при конвертации, ибо только ради этого её и использую
Теперь ищу пространства и всплывашку с буфером обмена для хрома, никто не знает что-то похожее?
переводчик открывает и крутится-крутится без толку. Firefox ESR

У меня совершенно не работает в Firefox 87.0. Дело, возможно, не в расширении, а в настройках браузера. Есть ли какой-нибудь способ «починить» эту ситуацию? Расширение не отображается на панели быстрого доступа и перенести его туда неоткуда.
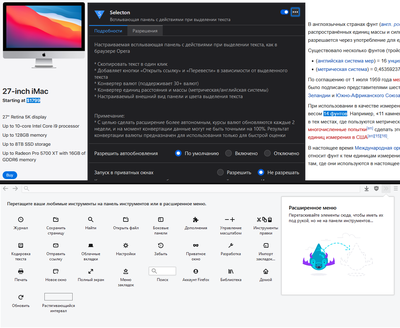
А в ЯБ этот функционал из коробки есть. Точнее, он там хитрее сделан — при выделении текста появляются только 2 кнопки — «Искать» и «Копировать». А, если кликнуть правой кнопкой мыши, то прямо в контекстном меню будет текст перевода. И это очень удобно.
Расширение не убирает уже существующий на сайте тултип (как, например на Пикабу в комментариях «цитировать»), подсказки накладываются друг на друга что немного мешает. Но воспроизводится через раз почему-то.
мне понравилось, только при нажатии кнопки поиск, выскакивает сообщение, что огнелис заблокировал всплывающее окно. в Swift Selection Search такого не было
Переводчик немного не так работает как хотелось бы, либо я криворукий))
Делаю ставку на второе. Мне понравилась функция изменения цвета выделения текста.
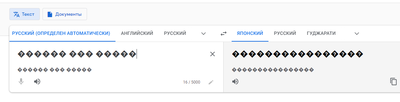
А смысл, если по любому выделенному тексту и про объекту- достаточно тапнуть правым батоном?
Заминаясь, но похуй.
Напоминает мигрантов, которые уезжают из своей страны в другую, и пытаются там воссоздать те же условия как и в родной стране. Спрашивается, нахуй переехал?
За портянку кода в 2к строк и var’ы дизлайк. За старания лайк
Будьте осторожны с расширениями!
Решил я давеча найти и поставить впн на хром. А потом заглянул в раздел «Соц.сети и общение».. Там увидел интересное расширение. Думал уже поставить, но автор как-то не внушает доверия.

Будьте осторожны уважаемые пикабутчане!
Всем добра!
Как вернуть отображение дизлайков на ютуб. За 1 клик
Всем привет! Я считаю что это очень важно.
Если вы уже знакомы с темой, то решение в конце поста.
Не так давно YouTube отключил дизлайки, делает он это постепенно, но коснётся это всех без исключения.
Фильтровать контент стало очень сложно или вообще невозможно. Разумеется сделано это не ради пользователей, а ради корпораций, которые пытаются заткнуть всем рот, закрыть все комментарии, удалить все оценки.
Для примера возьмём всеми любимый YouTube Rewind.
3.4 миллиона лайков, очевидно все в восторге! Разве может такое видео плохим?
Так YouTube теперь выглядит без дизлайков.
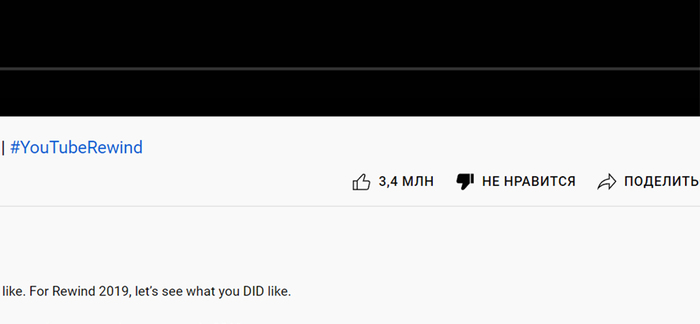
Но правда в том, что конечно же может. Большая часть людей ненавидят это видео, но с новой политикой затыкания рта, вы бы никогда не смогли об этом узнать.
Так YouTube выглядит с расширением возвращающим дизлайки.
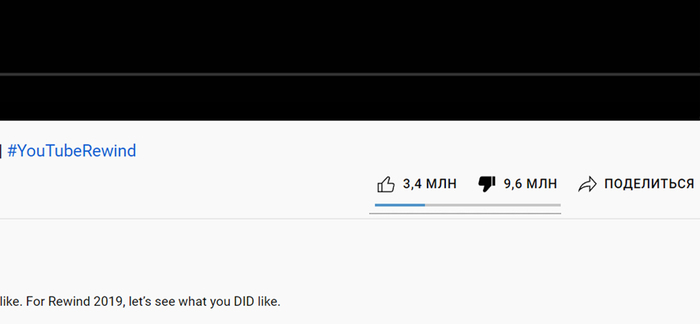
РЕШЕНИЕ:
Вот набор расширений и решений для различных браузеров.
Как пример приложение Youtube Dislike Button для Google Chrome, которое стоит у меня (по ссылке выше).
Эффект его действия вы могли видеть на скринах выше. Оно устанавливается в 1 клик.

Даже если сейчас у вас видно дизлайки, то их отключат в ближайшее время.
Сохраните себе этот пост.
Поднимите пожалуйста как можно выше, тег «Без рейтинга» стоит и если не лень то поставьте хорошую оценку этому расширению.
А так же если у вас есть другие решения, то разумеется выкладывайте их в комментариях.

Моё расширение для круговых жестов мышью
Всем привет! Хочу рассказать о своем новом расширении для круговых жестов мышью.
Что мне никогда не нравилось в решениях вроде Gesturefy для Firefox или CrxMouse для хрома, так это необходимость запомнить и постоянно держать в уме множество комбинаций и направлений жестов, отчего со временем я неизбежно останавливался на 4-6 базовых и забивал на остальные.
И в то же время мне всегда импонировала концепция визуальных жестов, что-то вроде того как это было реализовано в старой-доброй Opera 12:

Так что я решил взять за основу концепцию кругового меню, немного её доработать и расширить функциональность. Получилось примерно вот так:
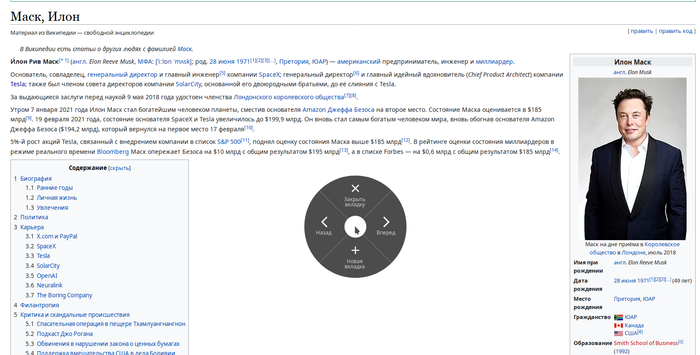
Есть возможность добавить 2-й, и даже 3-ий уровень действий:
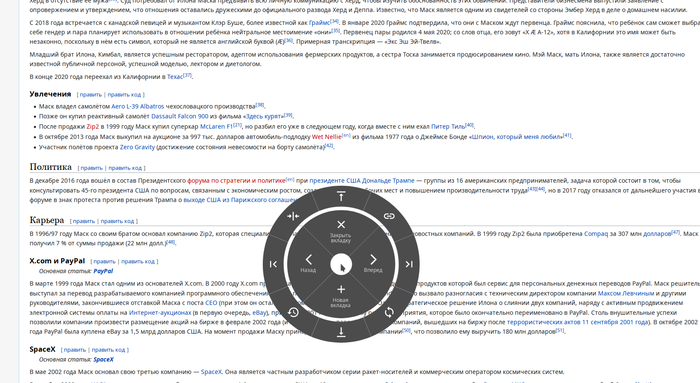
Расширение поддерживает отдельные меню и действия для картинок, ссылок и полей ввода.
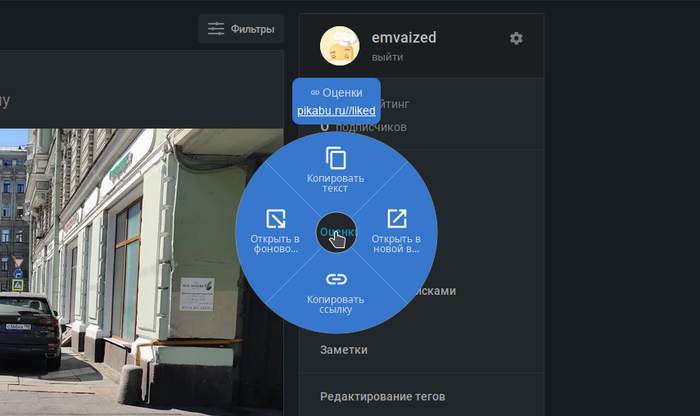
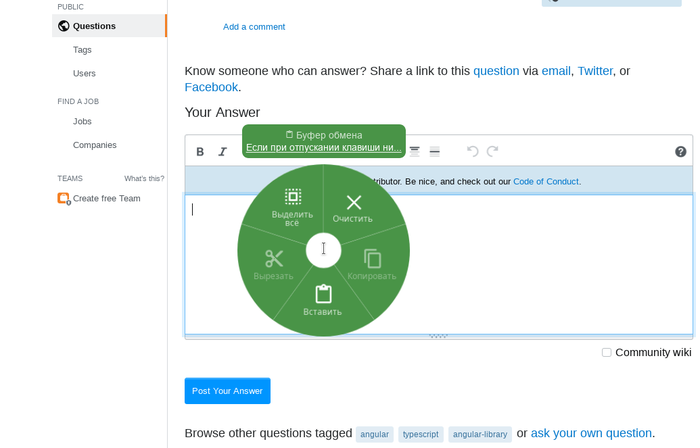
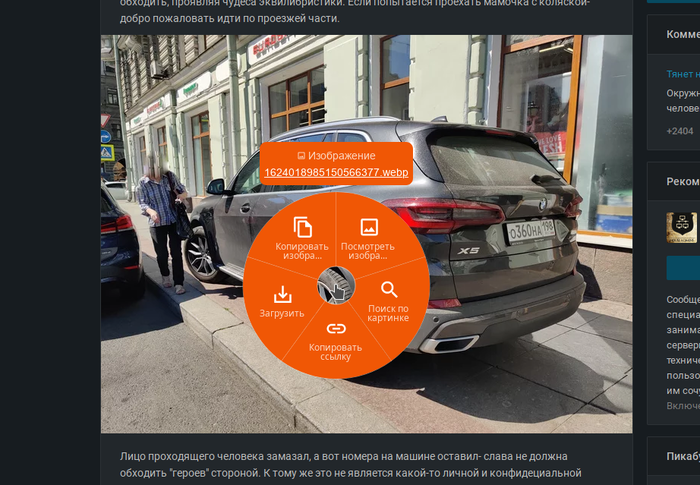
Если при отпускании клавиши мыши ни одно действие не было выбрано, то будет вызвано стандартное контекстное меню браузера.
Также в расширении есть множество настроек, включая возможность установить отдельный цвет для каждого уровня и сегмента. Так что при желании можно упороться и замутить себе вот такое развеселое меню 🙂
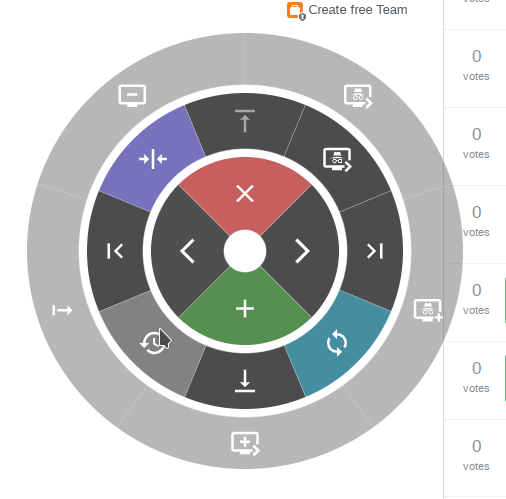
Баги иногда встречаются, особенно на странице настроек — чиню их по мере наличия времени и возможности. Буду рад услышать ваши отзывы и предложения 🙂
Chrome и хромоподобные браузеры (Edge, Brave, Vivaldi, Яндекс.Браузер и тд):
Проект на GitHub:
Какой хороший способ разрешить стороннему приложению доступ к микрофону
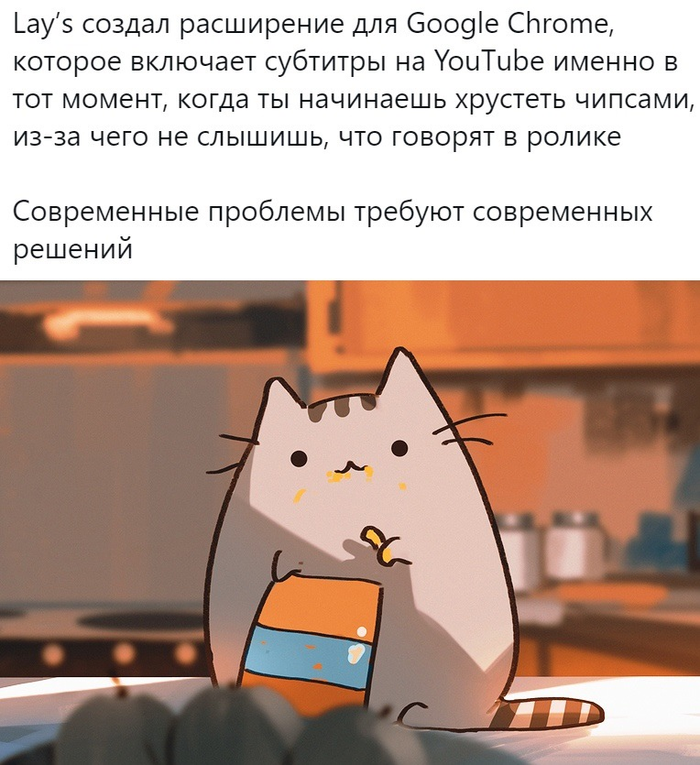

Расширение для поиска, редактирования и отправки мемов
Доброго времени суток, ребят.
Давно назревало написать небольшое расширение, наподобие повсеместных интеграций гифок в мессенджерах, только с мемесами, редактором и путанами. В свободное время родил это:

На нескольких сайтах расширение интегрируется прямо в текстовое поле. Пока что список небольшой: пикабу (сообщения и создание поста), vk (сообщения), tjournal / vc / dtf. Там где интеграции нет, изображения можно копировать в буфер обмена из расширения на панели браузера.
Какое-то количество мемов собрано в базе, но можно загружать и свои. Они сразу же появятся в вашем избранном. После модерации попадут и в глобальные поиск. Поэтому с вашей помощью база всегда будет актуальной.
Кроме того, есть компактный редактор: вы сможете добавлять тексты на картинку прямо в расширении, менять цвет текста, размер и т.д.
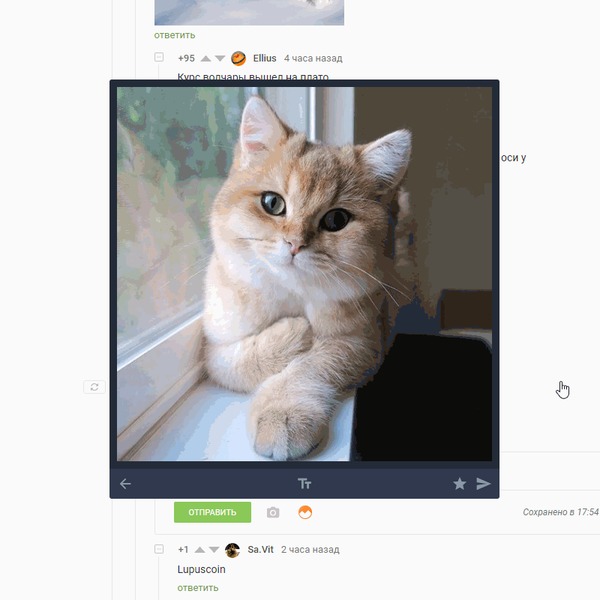
Буду рад фидбеку
Разделение звука в браузере
Возможно кому-то будет интересно.
Столкнулся с тем, что сын смотрит на ютубе мультики с hdmi,а я в это время хочу посмотреть какой нибудь видос в наушниках.
Нашёл решение для хрома.
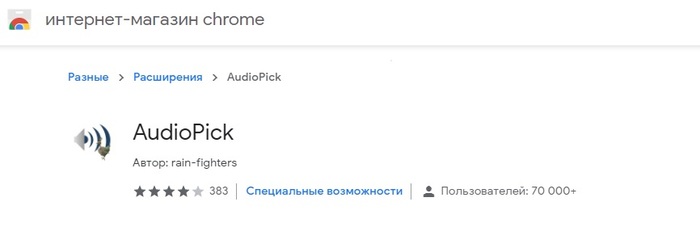
Качаем, ставим, звук делится на каналы, у меня выглядит так:
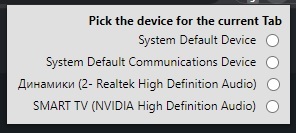
Для тех, у кого звук не разделяется, просто разрешите ютубу доступ к микрофону в настройках сайта.

Ctrl+Z для YouTube в Chrome — отмена случайной перемотки
Добрый вечер, пикабушный люд!
Мне тут надоело случайно нажимать лишние кнопки во время просмотра видео на YouTube и долго искать момент, с которого я перескочил. Я решил набросать расширение для Google Chrome, которое бы позволяло отменять это вот всё.
Как это работает: вы перематываете видео более, чем на 10 секунд — момент времени до перемотки сохраняется в историю. В плеере появляется кнопка отмены. Отменили перемотку случайно? У меня для вас есть отмена отмены (redo)! История перемоток не ограничена. Также, есть клавиатурные сокращения:
Ctrl+Z — отменить перемотку.
Ctrl+Y — отменить отмену (вперёд по истории).
Расширение можно найти в Chrome Web Store.
А кривенький исходный ход есть у меня на GitHub.
Надеюсь, это сохранит нервы при просмотре длинных видео кому-то кроме меня.
Буду рад услышать пожелания и критику.

ADWHORE.NET — Блокируем рекламу блогеров на YouTube
ADN — расширение для Firefox и Chrome Web Store (Яндекс.Браузер, Опера, Edge), которое пропускает рекламные интеграции блогеров.
Цель проекта — партизанская война с маркетингом влияния, так же известного как «продажа вашего доверия к блогерам».
Наши партизаны сообщают о рекламе в видео, чтобы другие пользователи могли её пропустить.
Он ставит блогерам ультиматум: либо вы прекращаете торговать доверием своих зрителей и честно отмечаете рекламу, либо вашу рекламу скоро никто не увидит =)




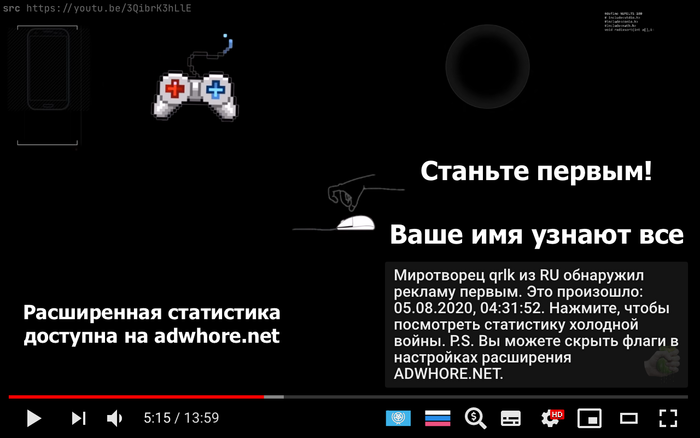
Мое расширение для Google Chrome — ClockTab
Мне никогда не нравилась новая вкладка в хроме. Решил поискать в магазине расширения позволяющие ее заменить, но они мне не понравились, поэтому решил сделать свое решение. Вот что у меня получилось.
Привет Пикабу, выкладываю свое решение на ваше обозрение, может кому и пригодиться.
Особой функциональностью не обладает, просто заменяет на кастомизируемую новую вкладку. Если расширение оценят, то сделаю и под другие браузеры.
Сразу говорю, что это не реклама, я никакого профита с него не получаю, только если опыт полученный во время разработки)
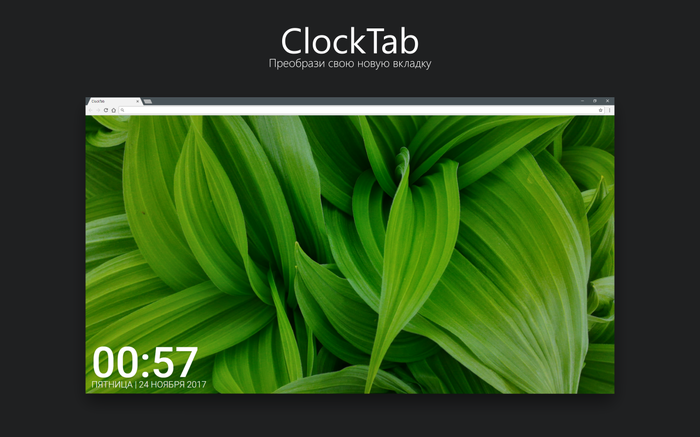
Вообще все закрутилось после вот этого поста. Решил сделать себе так же в визуальных закладках от яндекса, но разочаровало, что качество гифок довольно таки плохое, да и размер большой получается, что сильно тормозит работу браузера. Стал искать другие расширения заменяющие новую вкладку. Нашел несколько вариантов где можно поставить видео на фон, но все они были сильно перегружены (никому не нужные to do листы, которые никак нельзя убрать и все в таком духе). После этого решил сделать свой вариант с блэкджеком и плюхами возможностью установки как видео на фон, так и гифок(их можно установить без сглаживания, чтобы остались пиксельными).
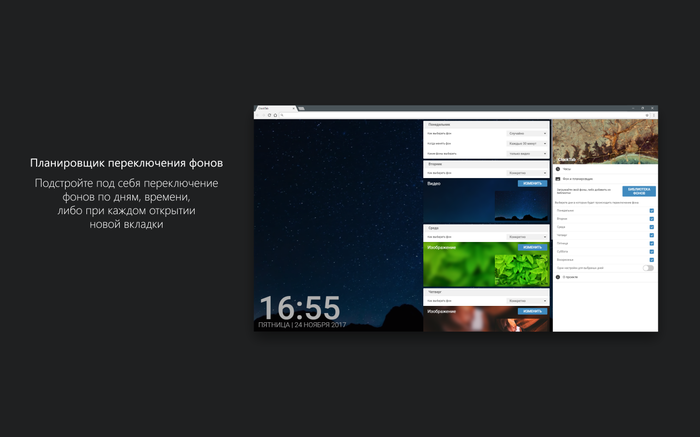
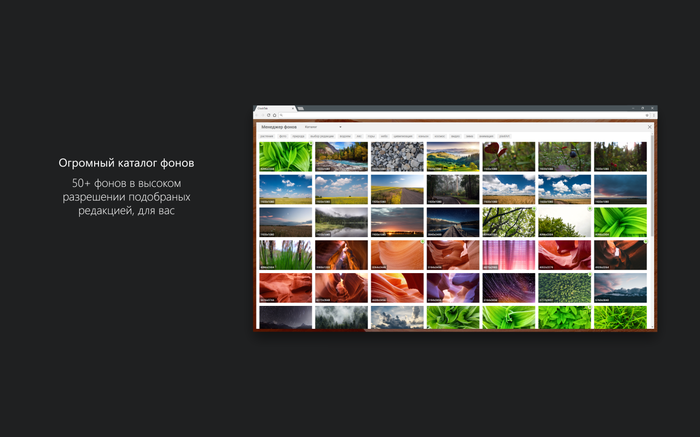
Так же решил добавить несколько часов.
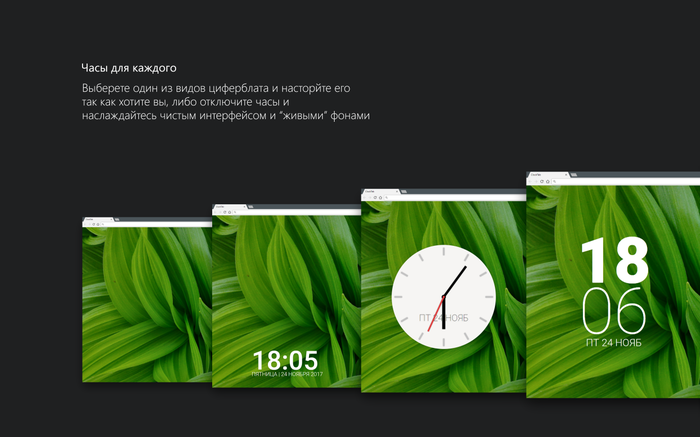
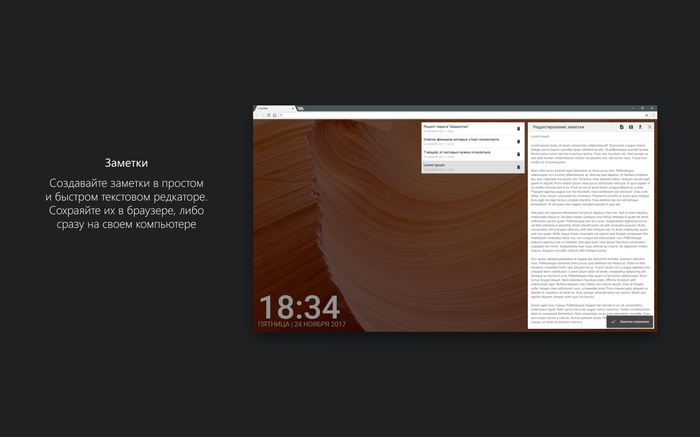
Если заинтересовало, вот ссылка на магазин.
Жду критики и предложении. Спасибо за внимание)
P.S. Извините за грамматику, по русскому в школе была тройка(
Почему работать допоздна бесполезно и даже вредно
Многие сталкиваются с выбором: доделать проект и лечь попозже или бросить всё и отправиться на боковую. В этой ситуации один верный ответ — скорее лечь спать.
На часах почти полночь, но это детское время — ещё нужно доделать проект, прочитать статью, а утром вскочить пораньше, чтобы успеть на тренировку. Как можно спать, когда столько работы?
А завтра будет ещё больше работы, потому что четырёхчасовой сон напомнит о себе головной болью, замедленной реакцией, потерей внимания. Работа застопорится, потому что вы не сможете сосредоточиться.
Так что уберите книжку, хлопните крышкой ноутбука и отправляйтесь в постель, потому что в недосыпе нет ничего хорошего. Абсолютно никакой пользы — ни крошки, ни капли, ни грамма.
Что недосып делает с организмом
Всего одна бессонная ночь влияет на иммунную систему примерно так же, как стресс. Недосып снижает концентрацию белых кровяных телец, так что вы становитесь уязвимыми .
Одна бессонная ночь повышает артериальное давление. Если вы страдаете гипертензией, то даже половина ночи без сна поднимет давление (из-за возбуждения симпатической нервной системы).
Во время сна работает эндокринная система, активизируются гормоны, отвечающие за рост, терморегуляцию, а недосып подрывает эти процессы. Заодно изменяется циркуляция гормонов, отвечающих за чувство сытости: лептина и грелина . Это приводит к постоянному голоду и незаметному набору веса.
Неделя небольшого недосыпа (шесть часов сна в день — это уже недосып, а вовсе не норма) повышает производство противовоспалительных белков цитокинов , из-за чего может нарушиться работа сердечно-сосудистой и нервной систем. Чтобы хоть немного справиться с этим эффектом, поспите подольше в выходной.
Всё та же неделя шестичасового сна нарушает транскрипцию генов, отвечающих за работу циркадных ритмов, обмен веществ и оксидантный стресс.
Как недосып действует на мозг
Одна бессонная ночь снижает координацию и скорость зрительной реакции, как показали исследования, проведённые на автомобильных симуляторах .
В том же исследовании, которое обнаружило рост цитокинов из-за бессонницы, учёные заметили, что трёх ночей мало, чтобы отоспаться. Если три ночи подряд спать по десять часов, скорость реакции не возвращается в норму.
Хронический недосып портит краткосрочную и долгосрочную память, мешает принимать решения, концентрироваться и реагировать на окружающую обстановку.
Проверьте, хватает ли вам сна
Тест по шкале сонливости Эпворса
Чтобы понять, хватает ли вам сна, пройдите тест по шкале сонливости Эпворса .
Оцените каждую ситуацию по шкале сонливости.
Баллы оценки:
0 — Я не усну
1 — Есть шанс задремать
2 — Возможно, я усну
3 — Скорее всего, я усну
Ситуации для оценки:
Вы сидите и читаете книжку.
Вы смотрите телевизор.
Вы тихо сидите в общественном месте (в театре или на совещании).
Вы час едете в машине (как пассажир).
Вы прилегли отдохнуть после обеда.
Вы сидите и с кем-то болтаете.
Вы сидите, только что закончился обед (без алкоголя).
Вы за рулём, машина остановилась в пробке на несколько минут.
Суммируйте баллы в ответах, чтобы понять, насколько на самом деле хотите спать. Средние баллы в этом тесте — 4–5.
Тест не работает для людей, которых мучает хроническая бессонница.
Универсальный тест на недосып
Попробуйте ещё один тест из нескольких вопросов:
Трудно ли вставать по утрам?
Без кофе или других стимуляторов не получается приступить к работе?
Постоянно зеваете?
В голове туман, трудно сосредоточиться, нет желания двигаться?
Часто болеете?
Не видите прогресса в тренировках?
Чем больше положительных ответов, тем больше сна вам нужно.
Что делать, если не получается уснуть из-за волнения
Завтра важный день, вы так волнуетесь, что не можете уснуть. Как поступить?
Если перед отбоем обязательно нужно поработать или поучиться, то постарайтесь завершить все дела с приглушённым светом. Особенно вреден для сна синий свет от мониторов и экранов. Он подавляет выработку мелатонина — гормона, который вырабатывает эпифиз, чтобы подготовить тело ко сну. Установите программы, которые автоматически меняют яркость экрана при заходе солнца. Можете ещё отфильтровать синий свет, надев очки с оранжевыми стёклами.
Научитесь расслабляющей дыхательной гимнастике, слушайте спокойную музыку.
В постели нужно только спать и заниматься сексом, больше ничего. Если вы лежите под одеялом, переживаете и не можете заснуть, встаньте и сделайте что-нибудь (приготовьте травяной чай, послушайте колыбельные), пока не будете готовы ещё раз попытаться уснуть. Кровать не должна вызывать ассоциаций с бессонницей.
Если бессонница хроническая (случается больше трёх раз в неделю в течение трёх месяцев), то пора обращаться за лечением. Посетите терапевта, невролога и психотерапевта.
Можно ли лечь попозже, а потом подольше поспать
А смысл? Если оставить за скобками физиологию, от недосыпа только минусы: сложнее учиться, концентрироваться и запоминать. Так что избыточные часы работы непродуктивны. Откладывая отбой, мы сокращаем стадию медленного сна, при которой снижается уровень кортизола.
Работы много, а мозг — всего один и на всю жизнь. Дайте ему поспать. Это лучшее, что вы сможете сделать.
Поиск в Яндексе и на компьютере, как удалить то его?
 Всем привет
Всем привет  В общем каким-то образом у меня появилась поисковая строка прямо на панели задач, ну вот возле кнопки Пуск! Ну ничего себе думаю я, вот крутяк! Появилась это поле после того как я поставил какую-то прогу, врать не буду, какую именно я уже не помню — то ли кодеки какие-то или видеоплеер, ну не помню и все, ну что я могу сделать
В общем каким-то образом у меня появилась поисковая строка прямо на панели задач, ну вот возле кнопки Пуск! Ну ничего себе думаю я, вот крутяк! Появилась это поле после того как я поставил какую-то прогу, врать не буду, какую именно я уже не помню — то ли кодеки какие-то или видеоплеер, ну не помню и все, ну что я могу сделать 
Данная строка достаточно удобна, ибо вы можете искать и в интернете и на компьютере, вот так вот Яндекс пробирается уже и на компьютер. В общем я покажу как удалить Яндекс строку, но поверьте мне, что хорошо подумайте, ибо это достаточно удобная штука. Я вот ее удалю, но просто потому что я ничего на компе не ищу, знаю где все лежит, а в интернете я и так ищу при помощи поисковика Яндекс…
Итак, вот что такое Яндекс строка, вот как она выглядит:

А вот если на нее нажать, от откроется такое окно:

Согласитесь, что не так уж и плохо!
Вообще, вы конечно можете и не верить, но мне Яндекс стал больше нравится как компания, пусть их софт и не самый лучший, но они как-то умеют делать оригинально и стильно! Ну мне так кажется, вот у них есть свой стиль какой-то в оранжевых и желтых тонах!
Вот например я написал слово приколы и сразу выскочило несколько вариантов:

Если выбрать какую-то фразу, то откроется браузер с Яндекс-поиском по этой фразе. У меня вот открылся Internet Explorer:

Ну так вот, а теперь как это добро удалить. Хотя опять же скажу, по моему крутой такой поиск. Ладно, в общем смотрите, заходите в Пуск и выбираете там Панель управления:

Если у вас Windows 10, то это классно, но там данный пункт находится в меню, которое открывается Win + X!
Потом находим значок Программы и компоненты (если у вас нет значков, то вверху, там в правой верхней части есть такое меню как Просмотр, вот выберите там Крупные значки):

Ну и откроется окно со всем установленными у вас программами, вот тут в самом низу у вас должна быть эта Яндекс строка — нажимаем по ней правой кнопкой и выбираем Удалить:

Потом будет такое сообщение, тут нажимаете Да:

Дальше появится вот такое небольшое окошко:

Процесс удаления будет длиться пару секунд, а потом все закончится и откроется страница, у меня это был опять Internet Explorer. На странице будет вопрос, почему это вы удалили эту Яндекс строку и даны варианты ответа, ну можно и ответить:

А можно просто закрыть страницу и не отвечать  В общем решайте сами, это пустяк.
В общем решайте сами, это пустяк.
Ну вот и все ребята, надеюсь что я тут вам все нормально написал, что вам все было понятно. Так что желаю вам удачи и чтобы у вас все было хорошо 
На главную!
Яндекс
31.07.2016
Браузером на смартфоне в любом случае пользуется практически каждый человек. Кто-то просто читает свежие новости и посещает тематические сайты, а кто-то – пытается найти ответы на возникшие вопросы. Каждый введенный в поисковую строку запрос автоматически сохраняется в истории веб-обозревателя, поэтому после написания части какого-то слова могут появляться тематические подсказки. Если в журнале находится слишком много данных, то всё это влияет на скорость работы браузера и, следовательно, продолжительность загрузки веб-страниц. Отсюда возникает вопрос: а как удалить поисковый запрос на телефоне? Ответ – выполнить действия из инструкций, которые мы подготовили как для Google, так и для Яндекса.
Что такое Яндекс.Бар
Яндекс.Бар – расширение, появившееся 18 лет назад. Этот плагин представлял собой маленькую панельку. Многие пользователи обращали внимание на окошко в графическом интерфейса браузера. Этой строкой и был Яндекс.Бар, установленный пользователем по невнимательности.

Яндекс.Бар позволял находить в интернете необходимую информацию. Пользователь мог отслеживать новые письма, присланные на и-мейл, наблюдать за изменениями погодных условий и пр. В целом, Яндекс.Бар можно смело назвать «младшим братом» популярной на сегодняшний день Алисы.
В 2012 году Яндекс.Бар прекратил существование. На смену ему пришли так называемые Элементы.Яндекс.

Это набор расширений, который упрощает работу с такими браузерами, как:
- Мозилла;
- Гугл Хром;
- Опера.
Визуальные закладки позволяют легко найти необходимую информацию и сохранить ее в виде превью. Вдобавок закладки объединяют адресную и поисковую строки и позволяют пользователю просматривать Дзен (ленту с новостями).
Если вы хотите более подробно узнать, как убрать дзен с главной страницы Яндекса, а также рассмотреть подробную инструкцию, вы можете прочитать статью об этом на нашем портале.
Удаление запросов в браузере на компьютере
Если вы используете данный поиск в установленном на компьютере браузере, тогда открывайте стартовую страницу поисковика. В правом верхнем углу будет кнопка «Настройки», жмите на нее и выбирайте из открывшегося списка «Настройки портала».

Следующая страница должна открыться на вкладке «Поиск». Чтобы вводимые слова больше не подсвечивались сиреневым, нужно нажать на кнопку «Очистить историю запросов».

После этого должно появится сообщение, что весь процесс займет примерно минуту.
Чтобы после каждого использования поисковика не выполнять эти действия, снимите галочку в поле «Показывать частые запросы». Справа, на примере, можете посмотреть, теперь даже если вы вводили слово как, ваш предыдущий запрос выделен не будет.
Если вы часто переходите на сайты минуя страницу с результатами поиска, и сразу под строкой в блоке кликайте по нужному адресу, то в дальнейшем Яндекс начнет их показывать в блоке ниже автоматически, как только вы кликните по строке мышкой. Для того чтобы часто посещаемые сайты не отображались в подсказках, нужно сныть галочку напротив «Показывать сайты, на которые вы часто заходите».

Пролистайте страницу вниз и сохраните внесенные изменения, кликнув по соответствующей кнопке.
Если вы хотите настроить еще и персональный поиск, тогда кликайте по кнопке «Результаты поиска».

Основываясь на вашей истории и просмотренных сайтах, поисковик показывает такие варианты запросов, которые могут заинтересовать именно вас. Чтобы это отключить, снимите галочку напротив «учитывать мою историю поисков в результатах», чтобы не отображались адреса сайтов под строкой поиска, уберите галочку напротив «показывать мои любимые сайты в подсказках». Сохраняйте изменения.
Здесь необходимо учесть следующее: персональный поиск могут настроить только пользователи, зашедшие в свой аккаунт. Если вы выполнили вход, тогда справа вверху окна будет отображаться ваш логин. Если же там кнопка «Войти», тогда просто введите свои логин и пароль от почты Яндекса.

Если вы все сделали правильно и у вас получилось удалить историю поиска в Яндексе, тогда введя в строке пару букв из старого запроса, в подсказках сиреневым ничего не подсветится. То, что появляется в блоке внизу, называется поисковые подсказки. Они формируются из тех запросов, которые часто задают все пользователи.

Отключение или удаление Яндекс.Элементов
- Откройте веб-обозреватель.

Открываем браузер Гугл Хром или другой из списка
- Вверху (справа) найдите кнопку, на которой изображены три точки. Кликните на ней.

Находим значок три точки, щелкаем по нему
- В открывшемся окне выберите строку «Настройки». Нажмите на нее.

Кликаем левой кнопкой мышки по трем горизонтальным линиям
- В левом верхнем углу вы увидите кнопку с тремя горизонтальными линиями. Кликните на ней.

Кликаем левой кнопкой мышки по трем горизонтальным линиям
- Слева появится интерфейс. В самом низу найдите строку «Расширения». Щелкните по ней.

Находим строку «Расширения», щелкаем по ней
- Откроется новая вкладка. В предложенном списке расширений найдите «Визуальные закладки».

Открываем раздел «Визуальные закладки»
- Щелкните по «Удалить», если намереваетесь избавиться от расширения.

Нажимаем по опции «Удалить»
- В противном случае передвиньте бегунок налево. Так вы расширение отключите.

Для отключения опции перемещаем бегунок налево
Как отключить и скрыть Яндекс.Строку
- Щелкните правым кликом мышки на «Панели задач» вашего рабочего стола.

Кликаем правой кнопкой мышки по «Панели задач» на рабочем столе
- Выберите пункт «Панели». Щелкните по нему.

Наводим курсор на пункт «Панели»
- Уберите отметку возле названия утилиты.

Щелчком левой кнопкой мышки снимаем галочку рядом с названием «Яндекс.Строка»
Опция строки от Яндекса отключена.
Примечание! Чтобы вновь начать работу с утилитой, включите эту опцию.
Удалить историю посещений в Яндекс Браузере
Отдельно следует поговорить о Яндекс Браузере. В нем удаление истории поисковых запросов Яндекс совершается немного иначе, чем в других браузерах. Тем не менее данный процесс довольно прост.
- Запустите браузер и нажмите на панели вверху «Настройки»;
- Выберите среди прочих пунктов — «История». вы также можете открыть их при помощи горячих клавиш CTRL+N;

- Найдите и выберите вкладку «История» и вы попадете в окно, где можно удалить всю историю или лишь некоторые посещенные сайты.
Как скрыть Алису на «Панели задач» Windows 7, 8, 10
Способ 1
- Кликните правой кнопкой устройства ввода на «Панели задач».

Щелкаем правой кнопкой мышки по «Панели задач»
- В списке выберите «Панели». Эта строка находится в самом верху появившегося окна. Щелкните мышкой.

Наводим курсор мышки на пункт «Панели»
- Уберите отметку возле фразы «Голосовой помощник».

Убираем отметку возле фразы «Голосовой помощник»
Поисковая строка на «Панели задач» отсутствует.
Примечание! При повторном использовании ПО, Алиса вновь появится на «Панели задач».
Способ 2
- Кликните левой кнопкой мыши на поисковом поле утилиты.

Кликаем левой кнопкой мыши на поисковом поле утилиты Алиса
- Найдите на «Панели инструментов» ПО значок, на котором изображена шестеренка. Нажмите на него.

Щелкаем по значку шестеренки
- В появившемся меню прокрутите страничку колесиком мышки, пока не появится фраза «Внешний вид».

Мышкой прокручиваем окошко настроек и находим опцию «Внешний вид»
- Выберите в окошке режим отображения «Скрытый».

Из списка выбираем и щелкаем по параметру «Скрытый»
Поисковое поле отсутствует. При повторном использовании ПО виджет на «Панели задач» больше не появится.
Примечание! Для удобства использования утилиты на рабочем столе можно разместить ярлык ПО: «Пуск» → «Все программы» → папка «Голосовой помощник Алиса» → файл «Голосовой помощник Алиса» (щелкните правой кнопкой мыши)→ «Отправить» → «Рабочий стол» (создать ярлык).
( 2 оценки, среднее 4.5 из 5 )
В последнее время компания Yandex радует пользователей огромным количеством бесплатных сервисов, таких как «Яндекс.такси», «Алиса», «Яндекс.маркет», «Yandex.disk» и многими другими интересными разработками. Однако у всех этих «новшеств» есть обратная сторона в виде навязчивых опций и дополнений. Порой избавиться от ненужного контента настолько сложно с технической точки зрения, что владельцам смартфонов, планшетов, компьютеров приходится тратить огромное количество времени, чтобы удалить строку в поисковике Яндекс или банально почистить историю поисковых запросов.
Что такое Яндекс.Строка
Установленная утилита Яндекс.Строка представляет собой окошко, расположенное на «Панели задач» рабочего стола. При нажатии левой кнопкой мыши на саму строку, появляется интерфейс ПО, где пользователь сможет управлять компьютером, искать информацию в интернете и пр.
Многие пользователи интернета работой Яндекс.Строки остались довольны. Однако нашлись и те люди, которые утверждают, что отечественное ПО лишь отдаленно напоминает Сири. Если вы относитесь к числу последних, эта статья будет вам полезной. Здесь вы сможете узнать, как удалить эту утилиту из памяти вашего устройства.

Как отключить и скрыть Яндекс.Строку
- Щелкните правым кликом мышки на «Панели задач» вашего рабочего стола.

- Выберите пункт «Панели». Щелкните по нему.

- Уберите отметку возле названия утилиты.

Опция строки от Яндекса отключена.
Примечание! Чтобы вновь начать работу с утилитой, включите эту опцию.
Как избавиться от собственных запросов в Яндекс
Вне зависимости от того, авторизованы ли вы в системе Яндекс, поисковик вместе с браузером запоминают историю веденных вами фраз. Если вы ведете уже знакомое слово, то все ваши прошлые запросы будут выделены фиолетовым. Чтобы быстро удалить один или несколько из них, вы можете здесь же в строке навести курсор на нужный и нажать на крестик. Таким образом, он навсегда исчезнет из подсказок не только в текущей сессии, но и после перезагрузки браузера или даже компьютера. Попробуйте сейчас это сделать сами.

Не стоит забывать, что все манипуляции в браузере запоминаются в его истории. Поэтому, если вы хотите стереть свои следы пребывания на каком-нибудь ресурсе, вам необходимо очистить и свой обозреватель. Если вы ни разу не делали этого, поступите следующим образом:
- Откройте свой браузер, не зависимо от его названия;
- Найдите вверху на панели кнопку меню. Она может выглядеть как 3 горизонтальные линии (Firefox), 3 точки (Chrome) или первая буква названия, например, Opera;
- В меню найдите пункт «Настройки» и выберите его;
- А теперь найдите вверху окна настроек строку поиска. Она специально предназначена для быстрого перехода к тем или иным настройкам браузера;
- Введите в ней «Истор…». Не вводите свой запрос полностью, так как неверное его окончание может запутать систему, и вы ничего не найдете. Выберите пункт «Удалить историю».

Найдите пункт «Удалить за все время» чтобы удалить всю историю посещений сайтов. Если вас интересует какой-то отдельный сайт, в этом разделе также будет поиск. Воспользуйтесь им и найдите нужный ресурс.
Это интересно: как пишется Яндекс на английском языке.
Как удалить Яндекс.Строку
Нажмите на кнопку «Пуск».

Найдите в списке, расположенном справа, строку «Программы по умолчанию». Кликните на ней.

- В левом нижнем углу открывшегося окна выберите «Программы и компоненты». Щелкните по этой кнопке.

- В появившемся списке найдите нужную утилиту. Дважды кликните мышью по Яндекс.Строке.


Как очистить историю в Яндексе на телефоне и планшете
Сначала разберемся, как это сделать на мобильных гаджетах. Процедура захода в историю и ее очистка одинакова для всех устройств на базе Android и iOS ⇒
- Запускаем Яндекс браузер и переходим в меню настроек


- В списке настроек находим категорию КОНФИДЕНЦИАЛЬНОСТЬ

Если в будущем вы не хотите, чтобы история сохранялась, то снимите чек-бокс с одноименного пункта.
- Далее удаляем историю, просто отметив необходимые пункты

Таким образом можно очистить журнал посещений в Яндекс браузере на любом смартфоне или планшете.
Как скрыть Алису на «Панели задач» Windows 7, 8, 10
Способ 1
- Кликните правой кнопкой устройства ввода на «Панели задач».

- В списке выберите «Панели». Эта строка находится в самом верху появившегося окна. Щелкните мышкой.

- Уберите отметку возле фразы «Голосовой помощник».

Поисковая строка на «Панели задач» отсутствует.
Примечание! При повторном использовании ПО, Алиса вновь появится на «Панели задач».
Способ 2
- Кликните левой кнопкой мыши на поисковом поле утилиты.

- Найдите на «Панели инструментов» ПО значок, на котором изображена шестеренка. Нажмите на него.

- В появившемся меню прокрутите страничку колесиком мышки, пока не появится фраза «Внешний вид».

Выберите в окошке режим отображения «Скрытый».

Поисковое поле отсутствует. При повторном использовании ПО виджет на «Панели задач» больше не появится.
Примечание! Для удобства использования утилиты на рабочем столе можно разместить ярлык ПО: «Пуск» → «Все программы» → папка «Голосовой помощник Алиса» → файл «Голосовой помощник Алиса» (щелкните правой кнопкой мыши)→ «Отправить» → «Рабочий стол» (создать ярлык).
Как убрать
Существует 4 способа, как из Яндекс Браузера удалить поисковик Майл ру:
- Избавиться от поисковой системы в настройках.
- Отключить фирменный плагин Mail.ru.
- Сбросить браузер к заводским настройкам.
- Переустановить программу.
В отдельных случаях, понадобится проверка компьютера на наличие вирусов.
Настройки
Если все запросы стали обрабатываться через Мейл.ру, значит в обозревателе была изменена поисковая система по умолчанию:
- Клацните по поисковой строке правой кнопкой мыши. Выберите в развернувшемся списке «Управление поисковыми системами».

- В разделе «Поисковая система по умолчанию» выберите Яндекс или любой другой вариант.

- В следующем разделе наведите курсор на строчку @mail.ru и напротив названия щелкните по «Удалить».

В первые 30 секунд операцию можно отменить, щелкнув по кнопке «Восстановить», появившейся снизу.
Удаление плагина
Появление в обозревателе расширения могло произойти после переноса настроек с другого веб-обозревателя, установленного на компьютере. Чтобы от него избавиться:
- Откройте дополнительный список и проследуйте в «Дополнения».

- Пролистайте перечень вниз, до раздела «Из других источников». Отключите тумблер напротив расширения.
- Удаляют плагин 2 способами:
- наведите курсор на карточку расширения и клацните по «Удалить» за переключателем;
- щелкните по «Подробнее», в открывшейся информации жмите «Удалить».

Фирменный плагин от компании не замещает поисковую систему, а лишь изменяет домашнюю страницу.
Сброс обозревателя
Когда не получается исправить ситуацию с помощью способов выше, используют откат параметров обозревателя к первоначальному состоянию. Как это происходит:
- Разверните расширенное меню и перейдите в «Настройки».

- Среди разделов слева выберите «Системные». Снизу клацните по «Сбросить все настройки».

- Ознакомьтесь со всеми последующими изменениями и согласитесь все «Сбросить».

Утраченные данные можно восстановить с помощью синхронизации, если та была включена ранее.
Переустановка
Самый радикальный способ как из браузера Яндекс удалить Майл ру поисковик:
- о том как полностью удалить обозреватель читайте тут;
- здесь о переустановке с сохранением закладок, паролей и другой информации.
В качестве альтернативы используйте Beta-версию обозревателя.
Как видоизменить значок Алисы на «Панели задач»
Если пользователю не нравится внешний вид Алисы, громоздкое окно на «Панели задач» можно заменить маленькой кнопкой. Удалять для этого программу не нужно.
- Щелкните левой кнопкой координатного устройства по поисковику. Кликаем левой кнопкой мыши на поисковом поле утилиты Алиса
- Нажмите мышью на кнопку «Настройки». На таком значке нарисована шестеренка. Щелкаем по значку шестеренки
- В открывшемся меню найдите строку «Внешний вид». Мышкой прокручиваем окошко настроек и находим опцию «Внешний вид»
Как удалить Алису из памяти устройства
- Нажмите на «Пуск». Нажимаем на кнопку «Пуск»
- В правой колонке найдите строку «Программы по умолчанию». Кликните на ней. Кликаем по строке «Программы по умолчанию»
В левом нижнем углу выберите фразу «Программы и компоненты». Нажмите.

В появившемся списке найдите нужную программу. Дважды щелкните левой кнопкой устройства ввода по утилите.

Кликаем двойным щелчком мышки по строке «Голосовой помощник Алиса»

Поздравляем! Алиса удалена.
Примечание! После удаления строки от Яндекса в памяти устройства могут остаться ненужные документы. Чтобы избавиться от них, скачайте утилиту CCleaner.
Что такое Яндекс.Бар
Яндекс.Бар – расширение, появившееся 18 лет назад. Этот плагин представлял собой маленькую панельку. Многие пользователи обращали внимание на окошко в графическом интерфейса браузера. Этой строкой и был Яндекс.Бар, установленный пользователем по невнимательности.

Яндекс.Бар позволял находить в интернете необходимую информацию. Пользователь мог отслеживать новые письма, присланные на и-мейл, наблюдать за изменениями погодных условий и пр. В целом, Яндекс.Бар можно смело назвать «младшим братом» популярной на сегодняшний день Алисы.
Отключение или удаление Яндекс.Элементов
- Откройте веб-обозреватель.

- Вверху (справа) найдите кнопку, на которой изображены три точки. Кликните на ней.

В открывшемся окне выберите строку «Настройки». Нажмите на нее.

В левом верхнем углу вы увидите кнопку с тремя горизонтальными линиями. Кликните на ней.

- Слева появится интерфейс. В самом низу найдите строку «Расширения». Щелкните по ней.

- Откроется новая вкладка. В предложенном списке расширений найдите «Визуальные закладки».

- Щелкните по «Удалить», если намереваетесь избавиться от расширения.

В противном случае передвиньте бегунок налево. Так вы расширение отключите.

Способ 2. Как изменить панель Яндекс на Google
Второй способ сложнее, чем первый, но после обновления браузера до новой версии, панель поиска Google остается. Для того, чтоб убрать поиск Яндекс из Оперы этим способом, надо открыть файл Local State блокнотом или любым другим текстовым редактором. Путь к файлу — C:UsersИмя пользователяAppDataRoamingOpera SoftwareOpera StableLocal State. Если папка с этим файлом скрыта, установите галочку напротив пункта Скрытые элементы во вкладке Вид Проводника.

«location»: { «country»: «ru», «country_from_server»: «RU»,
или
«location»: { «country»: «ua», «country_from_server»: «UA»,
на
«location»: { «country»: «us», «country_from_server»: «US».

( 2 оценки, среднее 4.5 из 5 )
