Статья обновлена: 01 февраля 2023
ID: 12826
Вы можете удалить сторонний антивирус с помощью:
- Средств Microsoft Windows. Этот способ не требует установки или запуска дополнительных программ, но может оставить следы антивируса, которые в дальнейшем могут помешать установке или работе программы «Лаборатории Касперского».
- Специальной утилиты от разработчика антивируса. Мы рекомендуем использовать этот способ, так как он самый безопасный и позволяет полностью удалить сторонний антивирус с вашего компьютера.
- Стороннего деинсталлятора. Деинсталлятор — программа, созданная специально для удаления других программ. Этот способ также позволит полностью удалить сторонний антивирус с вашего компьютера, но потребует предварительной установки деинсталлятора.
Список сторонних антивирусов и других несовместимых программ смотрите в статьях для:
- Kaspersky Basic, Standard, Plus, Premium;
- Kaspersky Security Cloud;
- Kaspersky Internet Security;
- Kaspersky Anti-Virus;
- Kaspersky Total Security;
- Kaspersky Small Office Security.
Как удалить сторонний антивирус с помощью средств Microsoft Windows
Специальные утилиты от разработчиков антивирусов
Популярные деинсталляторы
Что делать, если при удалении возникла ошибка
Антивирусные программы, в отличие от обычных, просто так не удалить. Они крепко-накрепко врастают корнями в систему, чтобы ни один вирус не смог устоять перед их могуществом. А иначе что это за защита?
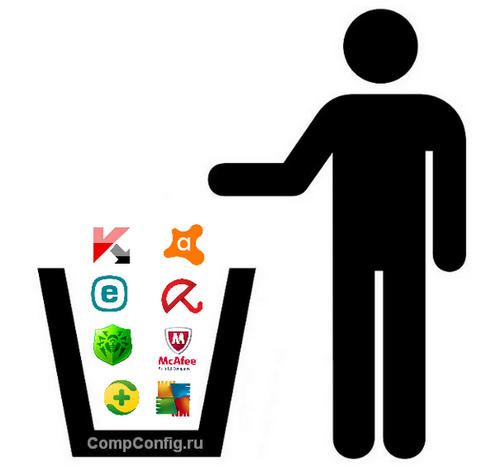 Чтобы удалить антивирус полностью, надо воспользоваться специальными программами-деинсталлятором или выполнить ряд особых ручных операций. Иначе трудностей с установкой нового защитного ПО не избежать.
Чтобы удалить антивирус полностью, надо воспользоваться специальными программами-деинсталлятором или выполнить ряд особых ручных операций. Иначе трудностей с установкой нового защитного ПО не избежать.
Содержание
- Деинсталляция антивирусных программ с помощью фирменных утилит
- Avast
- Антивирус Касперского
- AVG
- McAfee
- 360 Total Security
- ESET
- Avira
- Dr.Web
- Комплексная утилита AV Uninstall Tools Pack
- Как удалить антивирус с телефона
- Отключение защитника Windows 10
Деинсталляция антивирусных программ с помощью фирменных утилит
При сносе программ стандартными средствами в операционной системе всегда остаются следы их пребывания: файлы, записи в реестре, измененные настройки и т. д. Утилиты-деинсталляторы полностью вычищают из системы остатки av продуктов, чем предотвращают конфликты при установке другого защитного ПО.
Avast
Чтобы правильно, полностью без хвостов и забытых файлов удалить Аваст, скачайте утилиту Avast Clear и выполните следующее:
- Сохраните все открытые документы и запустите файл avastclear.exe от имени админа.
- В диалоговом окошке с предупреждением, что инструмент желательно запускать в безопасном режиме, нажмите «Да». Компьютер перезапустится.
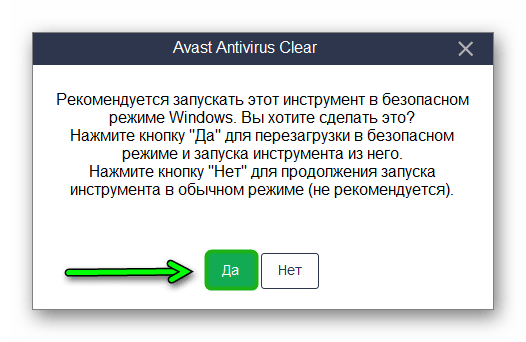
- В окне Avast Clear выберите каталог с антивирусом. Если при инсталляции вы не изменяли директорию, он находится в Program FilesAVAST SoftwareAvast. Щелкните “Удалить”

- Отключать Avast вручную не требуется, утилита сама остановит все его службы и выполнит удаление в автоматическом режиме. Нужно лишь подождать несколько минут, после чего перезапустить систему в обычном режиме.
Антивирус Касперского
Антивирусные продукты от «Лаборатории Касперского» удаляются с помощью спецутилиты по имени KAVRemover.
Важно: при удалении антивируса с помощью KAVRemover будет очищены все сведения о лицензии. Если необходимо просто переустановить защиту, убедитесь, что лицензионный ключ сохранен для следующей активации.
- Скачайте KAVRemover с официального сайта.
- Запустите файл двойным кликом.
- Прочтите лицензионное соглашение и нажмите «Я согласен».
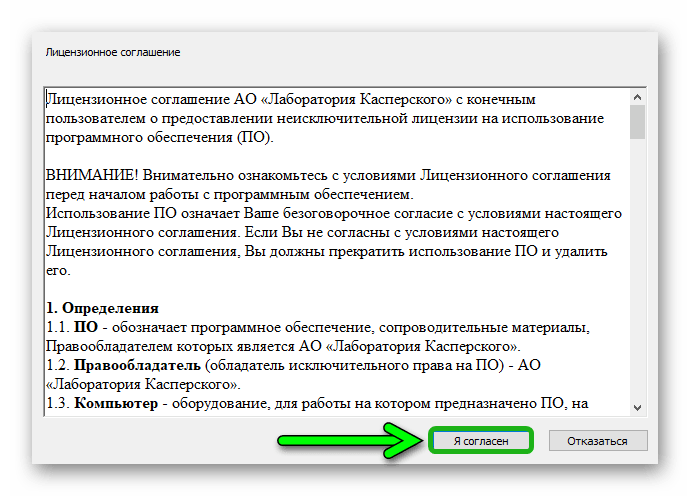
- Введите код с картинки и щелкните по кнопке «Удалить». Так вы снимите защиту, которая предотвращает несанкционированный снос продукта вредоносным ПО. Если символы трудно разобрать, обновите изображение, кликнув по кнопке справа от изображения.
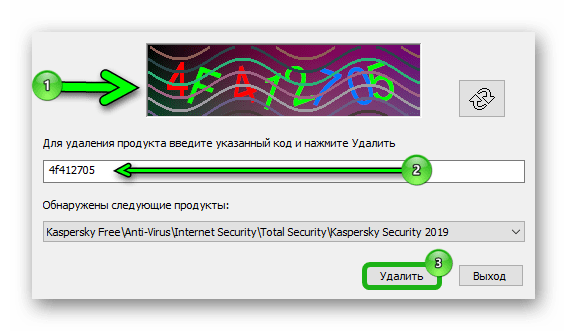
Утилита KAVRemover автоматически определяет, какой продукт от «Лаборатории Касперского» установлен на ПК. Если продуктов несколько, удалять их нужно по очереди. После деинсталляции каждого требуется перезапуск компьютера.
AVG
Разработчики AVG в последних версиях усилили его самозащиту настолько, что теперь перед запуском средства деинсталляции продуктов этой компании нужно проделать большую ручную работу — отключить все защитные настройки антивируса.
- После отключения всех пунктов меню и всех настроек скачайте AVG Remover с сайта разработчика. Запустите файл AVG_Remover.exe. Интерфейс утилиты на английском языке, но разобраться в ней несложно.
- Кликните по кнопке Continue в правой плитке главного окна.
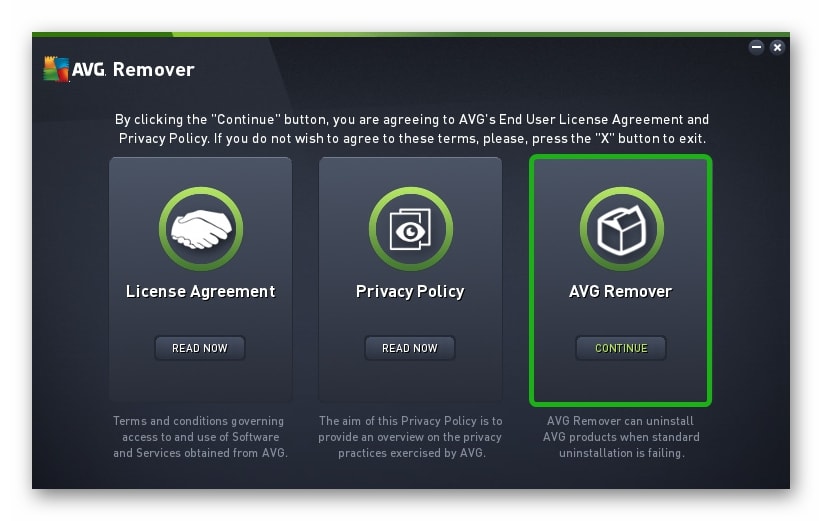
- В следующем окошке щелкните Run anyway.
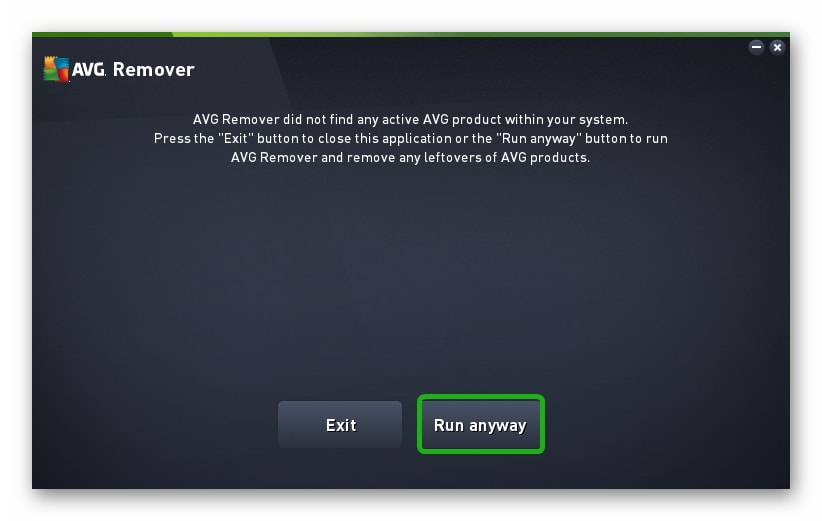
- После сканирования кликните по кнопке Restart. Компьютер перезапустится.
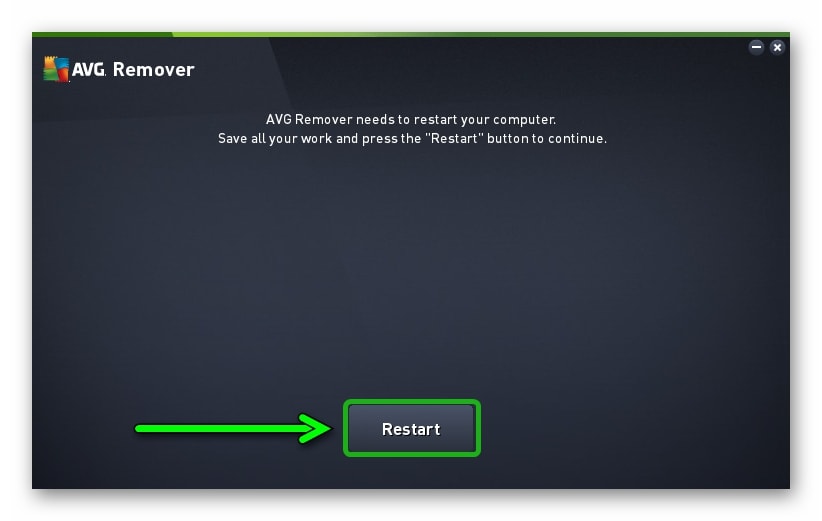
- Чтобы завершить удаление антивируса AVG (в трее его значка уже не будет), откройте «Панель управления».
- Переключитесь в режим просмотра «Категория» и выберите «Удаление программы».
- Выделите мышкой антивирус в списке установленного и нажмите «Удалить».
Помимо AVG Remover, можете воспользоваться универсальной утилитой IObit Uninstaller. После ее установки на компьютер в окне «Программы и компоненты» появится кнопка «Мощное удаление». Нажав эту кнопку, вы не только полностью удалите программу, но и очистите систему от остаточных файлов.
Перед деинсталляцией программ IObit Uninstaller создает контрольную точку для восстановления системы на случай, если что-то пойдёт не так. Чтобы можно было откатить всё назад и попробовать снова.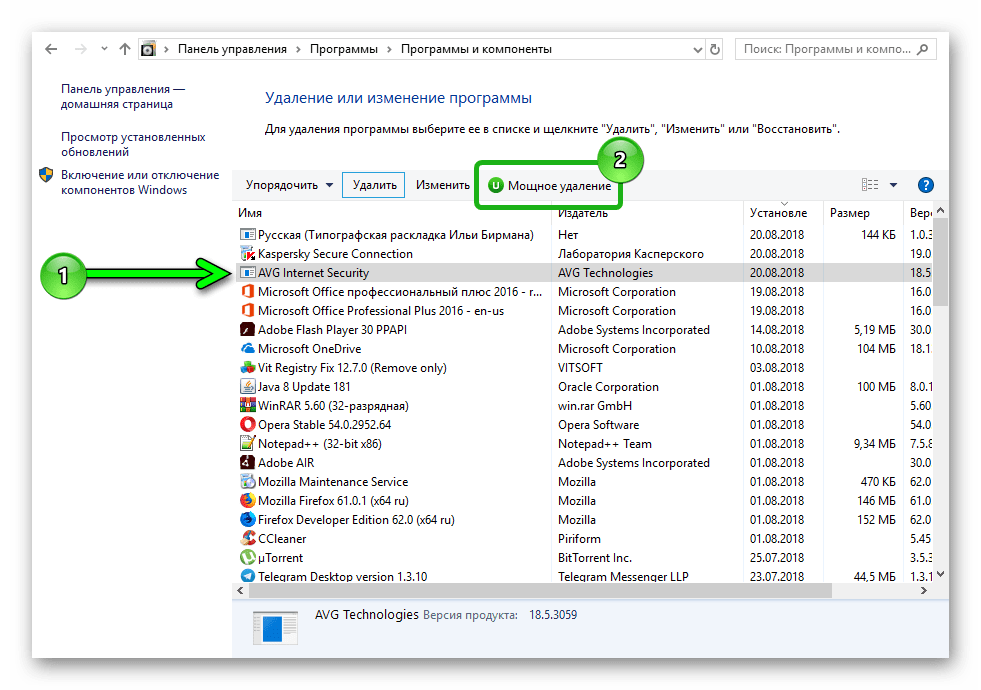
Процесс длится несколько минут. После его окончания перезагрузите компьютер.
McAfee
Антивирус McAfee — частый гость на компьютерах неопытных пользователей. Сам по себе это неплохой продукт, но часто он устанавливается без разрешения пользователя вместе с различными бесплатными программами. Ему не помеха даже стационарный антивирус, а это иногда вызывает между ними конфликт и массу проблем. Радует только то, что в большинстве случаев удаление McAfee не вызывает сложностей.
Удалить McAfee можно как через «Панель управление»/«Удаление программ», так и с помощью специальных утилит. Будет это утилита для деинсталляции продуктов McAfee — McAfee Consumer Product Removal (MCPR) или IObit Uninstaller, принципиальной разницы нет.
Рассмотрим порядок удаления McAfee на примере MCPR.
360 Total Security
360 Total Security — неплохой инструмент для защиты от вирусов. Но в последнее время с ним часто возникают неполадки на «не совсем лицензионных» операционных системах Windows 7 и 8 во время загрузки и установки обновлений. Он не имеет собственной утилиты для удаления, как Аваст или Касперский. Порядок его деинсталляции стандартный: сначала — штатные средства Windows, а после — чистка остатков с помощью специальных утилит.
ESET
Для деинсталляции продуктов ESET существует утилита ESET AV Remover. Разработчик рекомендует ее применять в случае возникновения проблем со стандартным удалением. Она подходит для всех редакций Windows, но качать нужно версию для той разрядности системы, которая у вас установлена.
К сожалению, этот способ срабатывает не всегда. Некоторые продукты ESET не поддаются удалению с помощью утилиты. Если это и ваш случай, вы увидите окно, в котором сообщается, что программа не поддерживается. Тогда вам остается удалить антивирус вручную.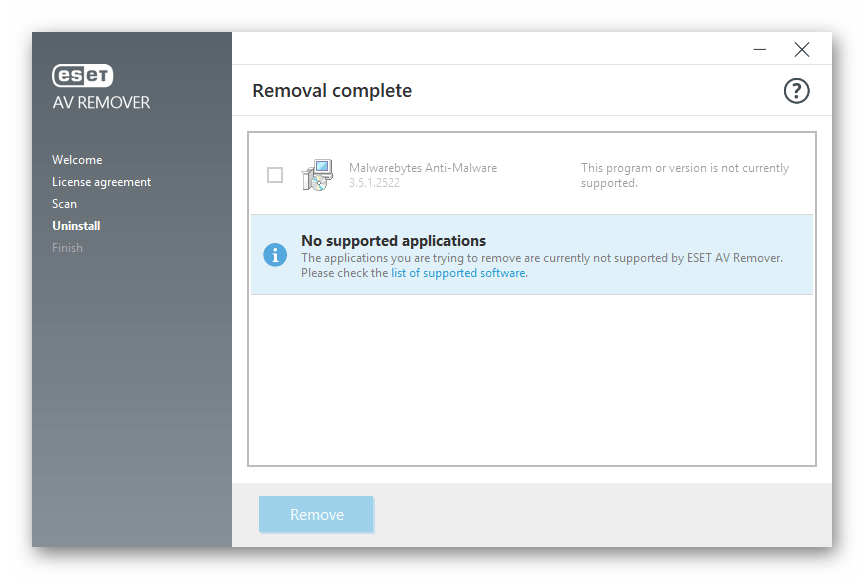
Как это сделать:
Avira
Для удаления Avira тоже существует специальный софт, который способен чтобы вычистить все остатки из реестра после стандартного удаления.
Dr.Web
При попытке удаления Dr.Web штатными средствами Windows иногда возникают трудности. Например, в корневом каталоге программы не оказывается встроенного деинсталлятора — файла Uninstall. Тогда вам поможет утилита CCleaner.
С помощью программы CCleaner можно удалить любое программное обеспечение, в том числе и антивирусные продукты.
AV Uninstall Tools Pack — это набор утилит для удаления антивирусных продуктов различных вендоров. Программа портативная, то есть не требует установки. Для работы с ней достаточно распаковать ее из архива, а чтобы запустить, просто кликните по файлу autorun.exe.
В папке Tools расположены все имеющиеся утилиты для удаления антивирусов. Их также можно запускать отсюда.
Помимо уже описанных продуктов, с помощью AV Uninstall Tools Pack можно удалить и другие антивирусы, такие как Panda, Bitdefender, Symantec (Norton), Grizzly и т.д . Набор входящих в нее инструментов с каждым новым выпуском пополняется.
Как удалить антивирус с телефона
Установка и удаление антивирусов на телефонах под управлением операционной системы Android ничем не отличается от установки и удаления игр и приложений. В зависимости от версии Android, последовательность действий может немного отличаться.
На примере Android 7.1.2:
- Откройте настройки — свайп вверх. В разделе «Приложения» откройте «Все приложения».
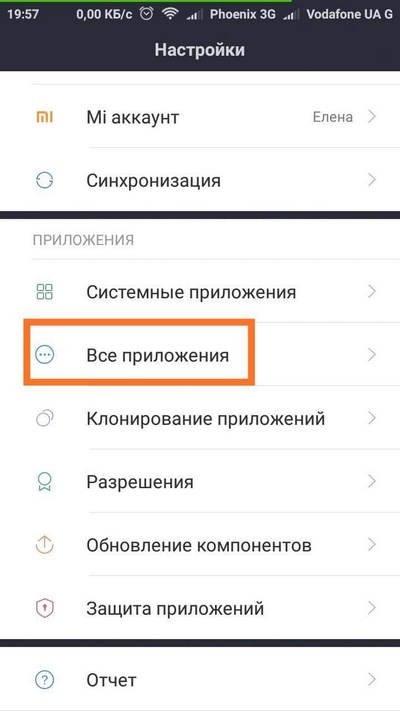
- Нажмите на иконку корзины.

- Найдите антивирус, который нужно деинсталлировать. Выделите его и нажмите «Удалить».
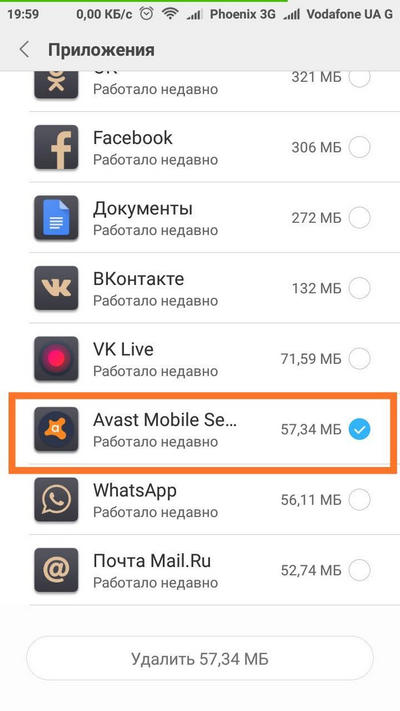
Отключение защитника Windows 10
Бывает, что Защитник Windows 10 провоцирует конфликт программного обеспечения в момент установки или удаления сторонних антивирусных продуктов. Чтобы этого избежать, можно отключить активную защиту в разделе «Обновление и безопасность» системной утилиты «Параметры». Более подробно читайте здесь.
Содержание
- Удаляем антивирус
- Kaspersky Anti-Virus
- Avast Free Antivirus
- AVG Antivirus
- Avira
- McAfee
- ESET NOD32
- Другие способы
- Способ 1: CCleaner
- Способ 2: Uninstall Tool
- Вопросы и ответы

Временами некоторым пользователя необходимо удалить антивирусную программу. Причиной может послужить смена на другой продукт или желание поэкспериментировать с другими антивирусами, которые будут более удобными. Но чтобы произвести удаление, нужно знать некоторые нюансы, дабы не создать ещё больше проблем, которые уже сложнее будет исправить.
Например, некорректное удаление антивируса может повлечь за собой множество неприятных последствий. Для их исправления понадобится специальная программа или долгие манипуляции с системой. В статье будет пошагово описано правильное удаление защиты с вашего компьютера.
Удаляем антивирус
Есть пользователи, которые удаляют антивирус не через «Панель управления», а через «Проводник» саму папку с данными приложения. Так категорически нельзя делать, ведь простое удаление файлов оставляет активными службы. Если они не найдут необходимые компоненты, то юзера ждут разного рода проблемы, начиная от бесконечно выскакивающих окон с ошибками. до конфликта с новым антивирусным обеспечением. Есть несколько вариантов правильного удаления разной защиты в Windows.
Kaspersky Anti-Virus
Kaspersky Anti-Virus — это мощный антивирус, который гарантирует максимальную защиту для пользователя. Чтобы удалить Kaspersky есть несколько способов. Можно сделать это вручную, воспользоваться предназначенной для этого утилитой или другими приложениями.
Скачать Kavremover бесплатно
- Скачиваем и запускаем Kavremover.
- Выбираем нужный нам продукт. В нашем случае это антивирус.
- Вводим цифры сверху в специальное поле и жмём «Удалить».
- Kaspersky удалится, а компьютер перезагрузится.

Подробнее: Как полностью удалить Kaspersky Anti-Virus с компьютера.
Avast Free Antivirus
Avast Free Antivirus — чешский антивирус, который бесплатно обеспечит безопасность компьютера. Многие юзеры сталкиваются с проблемой удаления данного софта. Но есть несколько способов, которые могут помочь в такой ситуации. Одним из неплохих вариантов является удаление с помощью встроенного деинсталлятора.
- Перейдите по пути «Панель управления» — «Удаление программ».
- Выберите Avast Free Antivirus и кликните в верхнем меню на «Удалить».
- Соглашаемся с деинсталляцией и жмём кнопку «Удалить».
- Ждём завершения и перезагружаем компьютер.
- Чистим реестр.

Подробнее: Удаление антивирусной программы Avast Free Antivirus.
Читайте также: Как быстро и качественно очистить реестр от ошибок
AVG Antivirus
AVG Antivirus — удобная и яркая антивирусная программа, которая успешно справляется с различными угрозами. Но некоторые пользователи не могут полностью удалить этот антивирус стандартными средствами, ведь после него всё равно остаются ненужные папки. Для одного из способов удаления понадобится Revo Uninstaller.
Скачать Revo Uninstaller бесплатно
- Выделяем AVG и жмём «Быстрое удаление» на верхней панели.
- Подождите, пока программа сделает резервную копию системы, только тогда вы удалите антивирус.
- После процедуры, Revo Uninstaller просканирует систему на наличие файлов АВГ.
- Перезагрузите компьютер.


Подробнее: Полностью удаляем антивирус AVG с компьютера
Avira
Avira — популярный антивирус, который имеет бесплатную версию с ограниченным функционалом для ознакомления. Стандартные средства удаления не всегда эффективно справляются со своей задачей, поэтому есть несколько способов очищения своего компьютера от Avira. Например, после удаления через «Программы и компоненты», можно почистить систему спец. программами.
- После удаления Avira установите Ashampoo WinOptimizer.
- Переключитесь на «Оптимизация в 1 клик», а после «Удалить».
Скачать Ashampoo WinOptimizer

Подробнее: Полное удаление антивируса Avira с компьютера
McAfee
McAfee — эффективный антивирус, который обеспечивает хорошую защиту на всех популярных платформах (Windows, Android, Mac). Если у вас не получается удалить данный антивирус обычным методом, то можно воспользоваться McAfee Removal Tool.
Скачать McAfee Removal Tool
- Скачайте и запустите программу.
- Продолжите и согласитесь с лицензией.
- Введите проверочный код и удалите.
- Перезагрузите компьютер и почистьте реестр.

Подробнее: Полностью удаляем антивирусную защиту McAfee
ESET NOD32
ESET NOD32 имеет большое количество инструментов для обеспечения безопасности устройства. Удалить данный антивирус с помощью официальной утилиты довольно сложно, но это один из самых действенных способов.
- Скачайте ESET Uninstaller и перезагрузите компьютер в безопасный режим.
- Найдите и запустите Uninstaller.
- Следуйте инструкции по удалению.
- После перезагрузите систему.
О том, как войти в безопасный режим на разных версиях ОС, вы можете узнать на нашем сайте: Windows XP, Windows 8, Windows 10.

Подробнее: Удаление антивируса ESET NOD32
Другие способы
Если вам не подошли все вышеперечисленные методы, то есть универсальные программы, которые справятся с удалением любых антивирусов.
Способ 1: CCleaner
CCleaner – это многофункциональная программа, которая отлично справляется с очищением компьютера от ненужного системного мусора. Данное ПО позволяет искать дубликаты файлов, чистить реестр, а также удалять программы.
Скачать CCleaner бесплатно
- Зайдите в CCleaner.
- Перейдите во вкладку «Сервис» — «Удаление программ».
- Выделите ваш антивирус и кликните «Деинсталляция» (не нажимайте кнопку «Удалить», так как это просто уберет программу со списка установленного ПО).
- Подождите, пока процесс завершиться.
- Перезагрузите систему.

Теперь почистите реестр. Тот же CCleaner хорошо с этим сможет справиться.
- Просто перейдите во вкладку «Реестр» и запустите процесс кнопкой «Поиск проблем».
- Дождитесь окончания проверки и кликните «Fix selected Issues…».
- На всякий случай, можете сохранить резервную копию реестра.
- Теперь нажмите «Исправить отмеченные».


Способ 2: Uninstall Tool
Uninstall Tool — специальная утилита, которая специализируется на полном удалении всяческих приложений. Бесплатна 30 дней для ознакомления со всеми доступными инструментами. Данная утилита необходима тем, у кого приложения полностью не удаляются стандартными способами.
Скачать Uninstall Tool бесплатно
- Запустите Uninstall Tool.
- Вы должны находиться во вкладке «Деинсталлятор».
- В доступном списке программ найдите ваш антивирус.
- С левой стороны выберите способ удаления. Кнопка «Деинсталляция» означает то, что сразу же запуститься встроенный деинсталлятор антивируса. А кнопка «Принудительное удаление», которое потребует вашего согласия, чистит все связанные папки и значения в реестре. Рекомендуется последнюю функцию запускать после деинсталляции софта.

Читайте также: 6 лучших решений для полного удаления программ
Теперь вы знаете все основные способы удаления антивирусных программ.
5 способов удалить NOD32 Антивирус и NOD32 Internet Security в Windows 10.
Содержание
- Стандартный способ удалить NOD32
- Как удалить NOD32 вручную (утилита esetuninstaller)
- Как удалить NOD32 используя Microsoft Troubleshooter
- Как удалить NOD32 используя PowerShell
- Как удалить NOD32 используя Командную строку
Стандартный способ удалить NOD32
Рекомендуемый способ удалить антивирус Eset NOD32:
- Откройте список установленных программ ;
- Выберите Eset Security и нажмите кнопку Изменить ;
- В окне Установка Eset Security нажмите кнопку Далее ;
- Выберите пункт Удалить (Удаление Eset Security с компьютера) и нажмите кнопку Удалить .
После завершения удаления, перезагрузите компьютер.
Как удалить NOD32 вручную (утилита esetuninstaller)
В большинстве случаев удаление программ ESET завершается успешно при использовании стандартных средств удаления программ Windows. Однако, если установка программы была завершена некорректно, если удаление программы было произведено вручную, либо с помощью стороннего ПО, может потребоваться использование специальной утилиты для удаления – Eset Uninstaller . Использование утилиты также потребуется в случае переустановки программы, если в её работе возникают сбои, связанные с некорректной установкой.
EsetUninstaller – это официальная утилита для удаления программ Eset NOD32 (Антивирус Eset NOD32, Eset NOD32 и др.). Используется при неудачной попытке стандартных средств удаления программ Windows.
Чтобы удалить антивирус Eset NOD32 вручную, выполните:
- Скачайте утилиту удаления Eset Uninstaller ;
- Запустите Windows в Безопасном режиме ;
- Запустите утилиту esetuninstaller и нажмите кнопку Y (на клавиатуре), в начальном окне программы;
- Введите номер найденного продукта Eset который вы хотите удалить;
- Согласитесь с началом процедуры удаления (нажмите на клавиатуре кнопку Y );
Антивирус Eset NOD32 (Internet Security) успешно удален с вашего компьютера, перезагрузите компьютер.
Как удалить NOD32 используя Microsoft Troubleshooter
Еще один вариант удалить антивирусы Eset NOD32, использование утилиты Microsoft Troubleshooter (Microsoft Program Install and Uninstall)
Служба поддержки Microsoft WindowsMicrosoft Program Install and Uninstall – это средство устранения неполадок, связанных с установкой и удалением программ, помогает автоматически устранять неполадки, которые блокируют установку или удаление программ. Кроме того, оно восстанавливает поврежденные разделы реестра.
Для удаления антивируса Eset NOD32 с компьютера, выполните следующие шаги:
- Скачайте утилиту Microsoft Program Install and Uninstall ;
- Запустите Windows в Безопасном режиме ;
- В начальном окне нажмите Далее ;
- Выберите пункт Удаление ;
- Выберите в списке программ Eset Security и нажмите кнопку Далее ;
- Выберите пункт Да, попробовать удалить и ожидайте окончания процесса удаления программы;
Нажмите Закрыть средство устранения неполадок и перезагрузите компьютер, программа успешно удалена.
Как удалить NOD32 используя PowerShell
В некоторых случаях, для удаления программ Eset NOD32 предпочтительным способом будет удаление с помощью Microsoft PowerShell.
Чтобы удалить Антивирус Eset NOD32 (Internet Security) используя PowerShell, выполните:
- Запустите PowerShell с правами администратора ;
- Введите команду удаления:
(Get-WmiObject -Class Win32_Product -Filter “Name=’Eset Security'”).Uninstall()
После завершении работы скрипта, система перезагрузится автоматически. Программа успешно удалена.
Как удалить NOD32 используя Командную строку
Еще один способ удаления программ Eset – использование командной строки Windows (CMD).
Чтобы удалить NOD32 с помощью CMD, выполните:
- Запустите командную строку от имени администратора ;
- Введите команду запуска редактора реестра regedit и нажмите Enter ;
- Откройте раздел реестра HKEY_LOCAL_MACHINESOFTWAREMicrosoftWindowsCurrentVersionUninstall ;
- Найдите строку в которой параметр DisplayName содержит запись Eset Security ;
- Из адресной строки редактора реестра скопируйте текст – ключ программы (между фигурными скобками);
- Выполните команду удаления программы msiexec с ключом программы:
msiexec /X {3B47BDC5-99BF-4F5C-A303-1F0F9DBC74F6}
- В окне Установщик Windows, согласитесь с удалением продукта, нажмите кнопку Да .
- Согласитесь с дальнейшими вопросами и ожидайте окончания процесса удаления программ Eset NOD32.
- Согласитесь с перезапуском операционной системы для внесения изменений.
После перезагрузки системы, программа успешно удалена.
___
🟢 Это были 5 способов удаления программ Eset NOD32 (антивирус, Internet Security, Smart Security и др.), если что-то осталось непонятным – смотрите видео в оригинальной статье: Как удалить Антивирус Eset NOD32 на MHelp.pro.
Как удалить антивирус с компьютера
 У многих пользователей, при попытке удалить антивирус — Касперского, Аваст, Нод 32 или, к примеру, McAfee, который предустановлен на многих ноутбуках при покупке, возникают те или иные проблемы, итог которых один — удалить антивирус не получается.
У многих пользователей, при попытке удалить антивирус — Касперского, Аваст, Нод 32 или, к примеру, McAfee, который предустановлен на многих ноутбуках при покупке, возникают те или иные проблемы, итог которых один — удалить антивирус не получается.
В этой статье рассмотрим, как правильно произвести удаление антивирусной программы, с какими проблемами при этом можно столкнуться и как решить эти проблемы.
См. также:
- Как удалить антивирус Аваст с компьютера полностью
- Как полностью удалить антивирус Касперского с компьютера
- Как удалить ESET NOD32 и Smart Security
Как не нужно удалять антивирус
Первое и главное, чего не нужно делать, если Вам требуется удалить антивирус — искать его в папках компьютера, например в Program Files и пытаться удалить там папку Kaspersky, ESET, Avast или какую-либо еще. К чему это приведет:
- В процессе удаления возникнет ошибка «Не удается удалить имя_файла. Нет доступа. Диск может быть переполнен или защищен от записи, либо файл занят другим приложением». Это происходит по той причине, что антивирус запущен, даже если Вы предварительно вышли из него — скорее всего работают системные службы антивируса.
- Дальнейшее удаление антивирусной программы может быть затруднено по той причине, что на первом этапе некоторые нужные файлы все-таки будут удалены и их отсутствие может помешать удалению антивируса стандартными средствами.

Несмотря на то, что кажется очевидным и давно известным всем пользователям, что удалять таким образом нельзя никакие программы (кроме различных portable и программ, не требующих установки), тем не менее — описанная ситуация является наиболее частой, по которой не удается удалить антивирус.
Какой способ удалить антивирус является правильным
Самый правильный и надежный способ удалить антивирус, при условии, что он лицензионный и его файлы не были изменены каким-либо образом — зайти в «Пуск» (Или «Все программы в Windows 8), найти папку антивируса и найти там пункт «Удаление антивируса (его название)» либо, в англоязычных версиях — Uninstall. Таким образом будет запущена утилита удаления, специально подготовленная разработчиками программы и позволяющая удалить их антивирус из системы. После чего достаточно перезагрузить компьютер для окончательного удаления (А затем можно также на всякий случай почистить реестр Windows, например, с помощью бесплатной программы Ccleaner).
Если в меню Пуск нет папки антивируса или ссылки на его удаления, то вот еще один способ проделать ту же самую операцию:
- Нажмите кнопки Win + R на клавиатуре
- Введите команду appwiz.cpl и нажмите Enter
- В списке установленных программ найдите Ваш антивирус и нажмите «Удалить»
- Перезагрузите компьютер
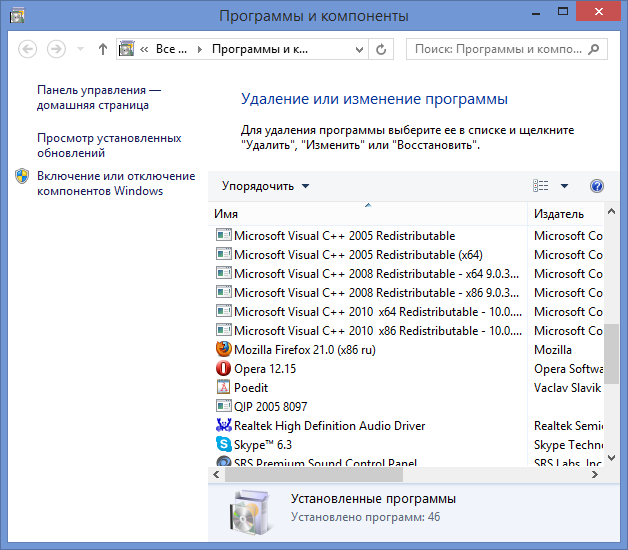
И, в качестве примечания: очень многие антивирусные программы даже при таком подходе не удаляются с компьютера полностью, в этом случае, следует загрузить какую-либо бесплатную утилиту для очистки Windows, такую как CCleaner или Reg Cleaner и убрать из реестра все упоминания об антивирусе.
Также обратите внимание, что почти все разработчики антивирусов имеют на своем сайте отдельную официальную утилиту для полного удаления антивируса с компьютера, которую обычно можно найти по запросу, состоящего из названия антивируса и Uninstall Utility. Обычно, эти утилиты оказываются в достаточной степени эффективными.
Если не получается удалить антивирус
Если удаление антивируса по какой-то причине не получается, например потому, что изначально Вы пробовали удалить папку с его файлами, то вот каким образом можно поступить:
- Запустите компьютер в безопасном режиме.Зайдите в Панель управления — Администрирование — Службы и отключите все службы, связанные с антивирусом.
- С помощью программы для очистки системы, вычистите из Windows все, что касается данного антивируса.
- Удалите все файлы антивируса с компьютера.
- В случае необходимости воспользуйтесь программой наподобие Undelete Plus.
Пока все, в одной из следующих инструкций я более подробно напишу о том, как удалять антивирус, в случае когда стандартные методы удаления не помогают. Это же руководство в большей степени рассчитано на начинающего пользователя и направлено на то, чтобы он не совершил ошибочных действий, которые как раз и могут привести к тому, что удаление становится затруднено, система выдает сообщения об ошибках, а единственный вариант, который приходит в голову — это переустановка Windows.
