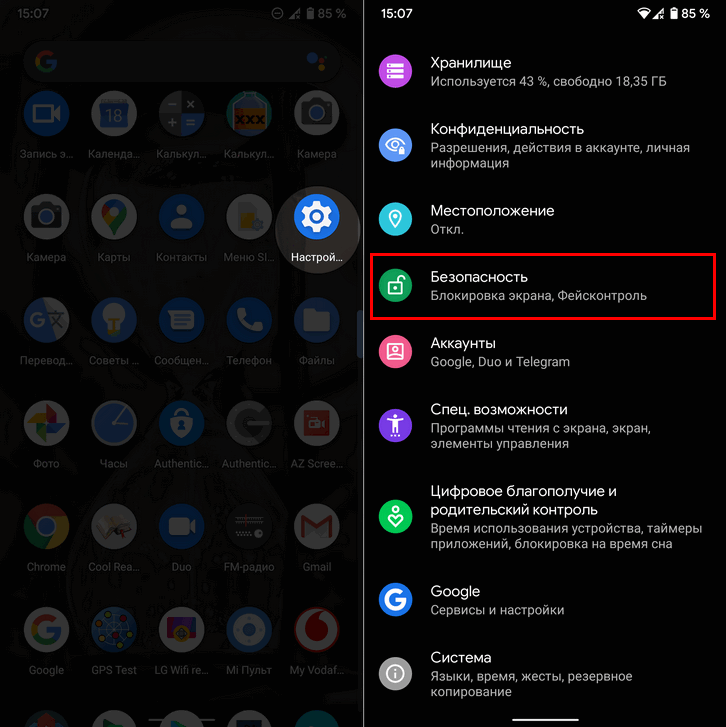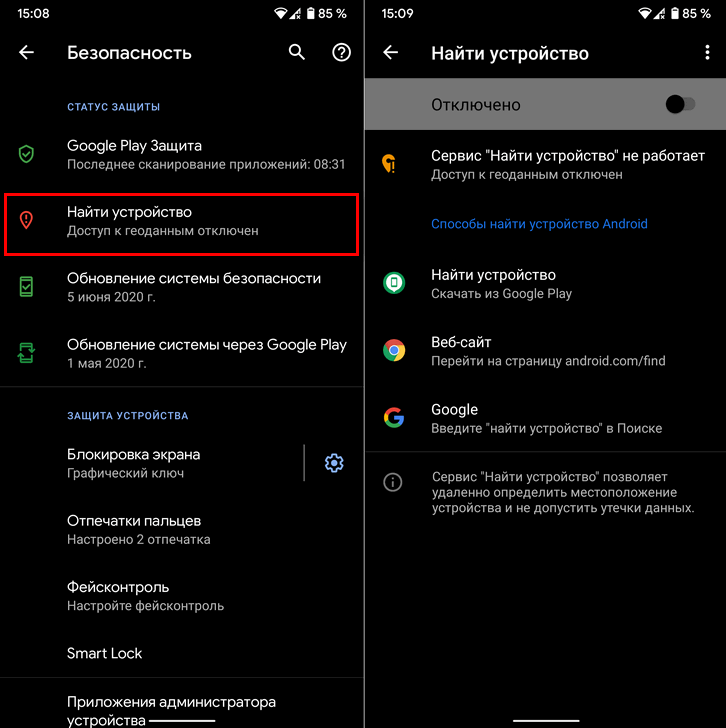Cправка – Аккаунт Google
Войти
Справка Google
- Справочный центр
- Сообщество
- Аккаунт Google
- Политика конфиденциальности
- Условия предоставления услуг
- Отправить отзыв
Тема отзыва
Информация в текущем разделе Справочного центра
Общие впечатления о Справочном центре Google
- Справочный центр
- Сообщество
- Начало работы с аккаунтом Google
Аккаунт Google
Главная » Телефоны » Приложение Поиск устройства на Xiaomi: что это такое, как удалить?
05.07.2021
3,958 Просмотры
Современный человек дорожит не только своим телефоном, сколько информацией, которая содержится в нем. Поэтому, чтобы его не потерять, существует специальная опция поиска устройства Xiaomi.
В чем полезность опции?
Это удобная функция, позволяющая найти утерянный или украденный злоумышленниками гаджет. Однако современные прогрессирующие технологии стремительно развиваются, поэтому разработчики мобильных устройств внедряют в них удаленный поиск телефона. Как правило, функция подключена к любому устройству Xiaomi и к аккаунту. С помощью такого приложения можно быстро определить месторасположение телефона, а также заранее защитить данные на смартфоне.
Сервис предлагает дополнительные функции – возможность воспроизведения звукового сигнала, позволяющего найти утерянное мобильное устройство. В приложении доступна удаленное блокирование, что не дает злоумышленнику воспользоваться персональной информацией в том случае, если телефон на удается разыскать.
Таким образом, данный сервис является полезным для пользователя. Но что делать, если ему в нем нет необходимости, и он хочет его отключить? Сделать это достаточно просто, если знать все условия его выключения.
Как удалить опцию поиска?
Итак, если эта функция не нужна пользователю, он может раз и навсегда избавиться от нее. Однако, прежде ее отключить, необходимо подумать, что случаи бывают разные, и может быть такое приложение поможет найти утерянный сотовый телефон. Если же принято решение отключить опцию поиска, то в таком случае это не составит особой сложности. Для ее удаления необходимо открыть общие настройки гаджета и найти раздел, где указана информация «Мой аккаунт».
Здесь находятся все доступные подключенные опции. Но для удаления ненужной функции, пользователю потребуется найти меню – «Привязанные устройства», далее выбрать свой телефон и нажать на отсоединение. Итак, телефон больше не подключен к данному приложению. Однако если его удалить, то существуют возможные его перезагрузки и некорректность работы.
Лучше всего эту опцию оставить, ведь она в любое время может пригодиться и помочь в поиске устройства, поскольку сможет определить координаты потерянного или похищенного смартфона, или заблокировать важную информацию (номера счетов и банковские карты, фото и пр).
Загрузка…
«Найти устройство» — одна из самых полезных функций Android. Если Вы когда-нибудь потеряете свой телефон, Вы можете выйти в Интернет, чтобы узнать его местонахождение. Она также позволяет удаленно блокировать и стирать данные с Вашего устройства.
Несмотря на эти преимущества, Вы можете отключить функцию «Найти устройство», если хотите сохранить конфиденциальность. Эта функция включена по умолчанию на всех телефонах и работает в фоновом режиме.
Имейте в виду, что простого отключения функции «Найти мое устройство» недостаточно, чтобы телефон не передавал данные о Вашем местоположении. Вам также необходимо отключить отслеживание местоположения. Еще одна вещь, на которую следует обратить внимание, это то, что некоторые бренды телефонов будут иметь немного другие названия для некоторых пунктов меню в данной инструкции. В данной статье мы используем Honor 8 lite под управлением EMUI 8 (Android 8). Однако, следуя нашим советам, Вы все равно должны сориентироваться.
Как отключить функцию «Найти мое устройство» для Android
Откройте меню настроек Android. Для этого опустите панель уведомлений, затем коснитесь значка шестеренки. Вы также можете получить доступ к меню, запустив приложение «Настройки», расположенное на главном экране Вашего телефона или в списке приложений.
Прокрутите вниз и коснитесь пункта «Безопасность и конфиденциальность». Вы можете использовать панель поиска, расположенную в верхней части интерфейса, для быстрого доступа к данной опции.
Вам нужно нажать пункт «Найти устройство».
Коснитесь переключателя в верхней части экрана, чтобы отключить «Найти устройство».
После успешного отключения фоновый элемент интерфейса станет серым.
Содержание
- Как отключить функцию «Найти устройство» на вашем Android смартфоне или планшете
- Приложение найти устройство как удалить. Удаляем предустановленные приложения на андроиде. Удаление приложения через сторонние приложения
- Как полностью удалить программу с компьютера
- Удаление программ в Виндовс 7
- Uninstall файл
- Утилиты для полного удаления программ
- Как удалить ненужную программу с компьютера
- Бесплатная программа Uninstall tool
- Как удалить программу с помощью Ccleaner
- Revo uninstaller
- Что делать если не удаляется программа
- Как удалить программу с удаленного компьютера
- Как удалить портативные программы
- Какие программы нельзя удалять с компьютера
- Видео: Способы удаления программ
- Как удалить приложения с Андроида, которые не удаляются
- Удаление андроид приложений через Настройки
- Удаление с помощью зажатия
- «Контрольный» в голову
- Google Play как способ удаления приложений
- Как удалить системные приложения на андроиде?
- Два способа по удалению защищенных приложений на Android
- Почему приложение на Андроиде не удаляется
- Шаг 1: Получить Рут права
- Шаг 2: Выбор файлового менеджера
- ES проводник
- Шаг 3: Удаление системных приложений
- Чистим устройство от ненужного хлама — приложения от производителя
- Частые вопросы
Как отключить функцию «Найти устройство» на вашем Android смартфоне или планшете
Оказывается, что далеко не все владельцы Android устройств знают о наличии на них функции «Найти устройство», а также о том, что эта функция включена «из коробки» на всех телефонах и планшетах. Среди них есть и те, кого такое положение дел не устраивает.
Поэтому мы сегодня хотели бы вам рассказать о том, как отключить функцию «Найти устройство» в операционной системе Android.
Сделать это будет совсем несложно:
1. Откройте настройки системы, коснувшись соответствующего значка в панели приложений или на главном экране
2. Перейдите к разделу «Безопасность»
3. Выберите пункт «Найти мое устройство»
4. В открывшемся окне переведите переключатель под заголовком «Найти устройство» в положение «выкл.»
Это все, что вам нужно сделать.
Однако, стоит иметь в виду, что отключение функции «Найти мое устройство» недостаточно для того, чтобы ваше устройство могло передавать свое местоположение компании Google. Вам также будет необходимо отключить отслеживание местоположения для приложений на вашем телефоне.
Источник
Приложение найти устройство как удалить. Удаляем предустановленные приложения на андроиде. Удаление приложения через сторонние приложения
Чаще всего, при покупке нового девайса, оказывается, что он сверху донизу забит различными приложениями, которые вам не нужны. Однако эти приложения занимают внутреннюю память устройства, расходует трафик на свое обновление, разряжают аккумулятор, да еще и оперативную память потребляют. Это особенно критично для бюджетных смартфонов/планшетов, у которых ее не так уж много.
В этой статье мы расскажем, как удалить не нужные системные приложения без риска для «здоровья» вашего смартфона. Существует несколько разных способов и множество утилит, с помощью которых можно это сделать. Самые доступные и популярные мы рассмотрим подробно.
Первым нашим шагом будет получение Root-прав. Без них ни одно предустановленное приложение удалить не получится, разве, что только отключить, но в памяти оно останется. Рут-права или права Суперпользователя можно получить в один клик с помощью любой из программ на .
На своем смартфоне, я их получил, используя . Устанавливаем программу, она автоматически определит модель устройства и наличие рут-прав. Нажимаем Try to root, ждем завершения процесса (устройство может перезагрузиться, в этом нет ничего страшного) и вуаля, теперь мы обладаем правами Суперпользователя.
Перед тем как приступить к удалению предустановленного хлама, необходимо сделать бэкап всех данных с помощью популярной программы . Инструкция по использованию детально расписана на . Вовремя сделанный бэкап спасет вас от многих неприятностей, связанных с удалением системных приложений, которые трогать не полагается.
Важно!
Все нижеперечисленные способы испытывались на устройстве с ОС 5.0.2. На других версиях ОС Android могут быть незначительные отличия, но общий принцип удаления останется одним и тем же.
Удалить предустановленные приложения можно с помощью вышеуказанной универсальной программы . Помимо получения прав Суперпользователя прога позволяет удалять любые приложения, управлять автозапуском и имеет еще ряд полезных функций.
Инструкция:
1. Запускаем «KingRoot» и в главном меню выбираем пункт «Удаление программ».
2. Здесь видим две вкладки: «Встроенные» и «Пользовательские». Нас интересует первая вкладка «Встроенные», переключаемся на нее.
3. Выбираем приложения, от которых мы хотим избавиться. Например, Gmail.
4. Ставим напротив него галочку и жмем кнопку «Удалить».
Таким образом вы сможете удалить любые нежелательные программы. Главное, не удаляйте системные приложения, которые могут повлиять на стабильную работу устройства.
Данный метод подразумевает установку любого стороннего проводника. Мы воспользуемся одним из самых популярных приложений «Root Explorer», который можно скачать .
Инструкция:
Устанавливаем «Root Explorer» и запускаем его.
Заходим в папку /system/app. Здесь хранятся все приложения, которые есть на вашем устройстве.
Выбираем приложения, которые мы хотим удалить, например, «YouTube».Ставим галочку напротив и жмем на значок корзины в строке снизу.
Подтверждаем удаление и дожидаемся завершения процесса.
Вот и все, «YouTube» или какое-либо другое приложение, удаленное таким образом, больше вас не потревожит.
Удаляем встроенные приложения, используя вышеупомянутый «Titanium Backup». Помимо резервного копирования данных эта прога обладает огромным функционалом, включая, удаление ненужных системных приложений. Скачать «Titanium Backup» вы можете по указанной .
Инструкция:
1. Скачиваем «Titanium Backup» на свое андроид-устройство и устанавливаем его.
2. После запуска может возникнуть вот такое сообщение (если не появилось, то ничего делать не надо).
3. Идем по указанному пути и включаем «Отладку по USB».
4. Возвращаемся к «Titanium Backup» и в главном меню переключаемся на вкладку «Резервные копии».Выбираем мешающее нам приложение. На это раз у меня это «Google Maps».
5. Нажимаем на приложение и в открывшемся окне выбираем кнопку «Удалить».
6. Подтверждаем удаление и дожидаемся завершения процесса.
Еще одно бесполезное приложение (если вы не пользуетесь навигацией, конечно) удалено и больше не будет занимать место во внутренней памяти.
Удаляем встроенные приложения с помощью программы «ES Проводник», которую можно скачать .
Инструкция:
Скачиваем, устанавливаем и запускаем «ES Проводник».
Нажимаем кнопку «APPs» в верхнем правом углу.
В открывшемся окне выбираем пункт «Установленные в устройство».
В левом верхнем углу нажимаем кнопку «меню». Здесь нужно найти пункт «Root-проводник» и активировать его, сдвинув ползунок вправо.
Появится запрос на предоставление рут-прав. Нажимаем кнопку «разрешить».
Возвращаемся к списку предустановленных приложений, находим, то, которое нам мешает (у меня это Multistore) и нажимаем на него.
В появившемся окне жмем кнопку «Деинсталляция» и подтверждаем действие.
Появится сообщение о том, что приложение деинсталлировано.
Вот и все. Переходим к следующему способу.
Удаляем системные приложения, используя приложение «Root App Deleter», полную бесплатную версию, которого вы сможете скачать
Инструкция:
1. Скачиваем, устанавливаем и открываем «Root App Deleter».
2. Выбираем пункт «Системные приложения». Здесь нас интересует только режим «Профи».
3. В появившемся списке находим «лишнее» приложение, например, Gmail, и нажимаем на него.
4. В появившемся окне тапаем кнопку «Деинсталляция».
5. Появится окно, в котором будет запрошено разрешение на предоставление рут прав, нажимаем кнопку «Разрешить».
6. Подтверждаем удаление.
7. Если все прошло успешно «Root App Deleter» оповестит вас об этом. Если же в процессе деинсталляции возникла ошибка, то мы увидим такое сообщение. В таком случае жмем «№1» и принудительно удаляем приложение.
На этом все. Ненужная программа удалена из внутренней памяти нашего устройства.
Удаление предустановленного приложения с помощью сторонней программы «Root Uninstaller Pro», которую вы можете скачать перейдя по
Инструкция:
Скачиваем, устанавливаем и запускаем «Root Uninstaller Pro».
После запуска проги нажимаем кнопку «Accept», подтверждая тем самым, что мы прочитали лицензионное соглашение и согласны со всеми его пунктами.
В появившемся списке ищем очередную «жертву» и нажимаем на нее.
В возникшем окошке разрешаем предоставление рут-прав данной программе.
Нажимаем кнопку «Удалить».
Появится сообщение о том, что приложение удалено.
Отметим, что «Root Uninstaller Pro» перед удалением предложить сделать бэкап приложения, что очень удобно для простого пользователя.
На этот раз мы будем использовать стороннюю программу под названием «Удаление системных приложений», которую вы можете скачать
Инструкция:
1. Скачиваем, устанавливаем и запускаем «Удаление системных приложений».
2. После запуска сразу же предоставляем Root-права данному приложению.
3. В списке приложений находим очередную «жертву» удаления и ставим напротив нее галочку.
4. Нажимаем красную кнопку «Удалить» и ждем появления сообщения о том, что все прошло успешно.
На этот раз мы будем использовать приложение «Easy Uninstaller Pro»,которую можно скачать, перейдя по указанной
Инструкция:
Скачиваем, устанавливаем и запускаем вышеуказанное приложение.
В очередной раз находим приложение, которое «требует» деинсталляции и ставим галочку напротив него.
Нажимаем зеленую кнопку «Удалить» и дожидаемся успешного завершения процесса.
Вот и все. Приложение даже не затребовало рут-прав. Данная прога полностью подтверждает свое название. Благодаря ей удалось буквально в два клика удалить, все что требовалось.
Сейчас мы будем удалять предустановленные приложения с помощью одной из самых популярных программ по очистке своего андроида от всякого «хлама» — «CCleaner». Вот здесь можно скачать
7. Перезагружаемся и видим, что приложения, которое мы удалили, исчезло с рабочего стола.
Способ десятый
Сейчас мы будем удалять предустановленные приложения с помощью ПК. Для этого нам понадобится программа «Debloater». Сразу отметим, что она подходит только для андроид-устройств с ОС 4.0 или выше.
Инструкция:
Скачиваем, устанавливаем «Debloater» на ПК и запускаем его.
Скачиваем и устанавливаем ADB драйвера для каждой конкретной модели смартфона на свой ПК. Они нужны, для того, чтобы компьютер смог увидеть ваш девайс.
Заходим в настройки андроида, выбираем вкладку «Для разработчиков» и включаем отладку по USB.
Затем запускаем «KingRoot» (без него никуда), нажимаем кнопку «Управление Root правами».
Здесь, напротив приложения «Программа ADB» нажимаем кнопку «запрос» и в появившейся строке жмем «разрешить».
Возвращаемся к «Debloater» и видим, что программа успешно «увидела» наш смартфон.Нажимаем кнопку в левом верхнем углу «Read Device Packages» и ждем завершения процесса.
Теперь в окне программы отобразились все установленные на нашем устройстве приложения.
Выбираем приложение, которое мы желаем удалить, и ставим напротив него галочку (например, Multistore).
Ставим галочку в квадратике с надписью «Remove» (удаление) и нажимаем кнопку «Apply».
Вуаля, приложение безвозвратно удалено.
Данный способ самый сложный, поэтому подойдет лишь тем, кто по каким-либо причинам не смог воспользоваться предыдущими инструкциями. Или любителям хардкора, желающим поломать голову над сложными задачами.
Как нам удалось выяснить способов и приложений, благодаря которым можно удалить не нужное системное ПО существует очень много. Большинство из них основано на общем принципе работы, поэтому разобраться с каждым из них не составит особой сложности.
Важно!
Еще раз напомним: не удаляйте приложения, про которые вы ничего не знаете. Это может привести как к нестабильной работе андроид-устройства, так и к полному «окирпичиванию» смартфона. Делайте бэкап данных и не экспериментируйте, если не уверены в результате.
По всем возникающим вопросам пишите в комментарии к статье, и мы с радостью вам ответим. Удачи!
Со временем некоторые приложения, игры становятся ненужными для владельца. Чтобы провести их правильную деинсталляцию, необходимо знать, как удалить программу с компьютера, не оставляя в реестре ненужных файлов. Правила одинаковы как для ноутбуков, так и для стационарных ПК. Деинсталлировать можно при помощи встроенных в Windows инструментов или сторонних утилит.
Как полностью удалить программу с компьютера
Некоторые пользователи думают, что нужно просто на ярлыке на рабочем столе нажать кнопку delete, но это неверно. Удаление программ с компьютера можно проводить несколькими способами, некоторые из них оставляют невидимые файлы в системе, другие полностью стирают все данные. Если не знать, как удалить ненужные приложения, со временем у вас накопится столько «мусора», что начнутся проблемы с памятью или работой системы.
Избежать этого поможет правильная деинсталляция вручную или средствами сторонних программ. Самые распространенные утилиты для этих нужд следующие:
- файл Uninstall;
- Your uninstaller;
- CCleaner;
- Revo uninstaller;
- встроенные инструменты Виндовс.
Удаление программ в Виндовс 7
Одна из распространенных версий этой операционной системы имеет все необходимые ресурсы для полной деинсталляции файлов. Вам не потребуется скачивать дополнительное ПО, чтобы поудалять все ненужные приложения и игры. Вам лишь понадобится такой пункт, как установка и удаление программ в Windows 7. Алгоритм действий следующий:
- нажмите на кнопку «Пуск»;
- выберите из меню пункт «Панель управления»;
- внутри вам нужно найти раздел «Установка и удаление»;
- выбираете из списка то приложение, которое следует деинсталлировать;
- кликните кнопкой мыши по ней и нажмите на пункт «Удалить»;
- дождитесь окончания процедуры.
Uninstall файл
Все официальные разработчики оставляют для пользователя возможность без особых проблем, просто и быстро удалить их продукт. Есть родной деинсталлятор в программе, который, как правило, находится вместе со всеми остальными файлами после установки и называется Uninstall. Необходимо просто кликнуть по нему, согласиться на деинсталляцию и файл сам выполнит все действия, не оставляя скрытых документов на компьютере.
Утилиты для полного удаления программ
Существуют и специальное ПО, которое создано для стирания данных с компьютера, чистки реестров, полного удаления всех компонентов с ПК. Утилиты помогут избавиться от всех скрытых, недоступных файлов. Можно использовать следующий софт для удаления программ:
- Ccleaner;
- Uninstall tool;
- Revo Uninstaller;
- Unlocker.
Как удалить ненужную программу с компьютера
Выше были описаны разные варианты, как избавиться от неиспользуемых приложений. Вы сами можете выбрать любой из способов, как убрать ненужные программы с компьютера. Вариант с деинсталляцией через кнопку «Пуск» самый простой, но есть и более продвинутые утилиты, открывающие больше возможностей для опытных пользователей. Можно не только удалить ненужные программы с компьютера, но и поработать с реестром. Учитывайте, что выполнять эти действия можно, только если вы понимаете, что делаете. В противном случае есть риск стереть нужные документы.
Бесплатная программа Uninstall tool
Это легкая, простая утилита, которая распространяется свободно в интернете. Деинсталлятор Uninstall tool можно использовать без покупки лицензии. Во время установки, помимо основной папки, появляются скрытые в других местах на ПК, добавляются записи в реестре. Удалить их вручную становится сложно, потому что поиск не всегда находит их по названию. Рассматриваемая утилита поможет вам в этом вопросе, она обнаруживает всех «хвосты», которые были созданы при установке. Необходимо сделать следующее:
- Установите софт.
- Запустит приложение, в первом же окне перед вами откроется меню «Деинсталлятор».
- Из списка в окошке выберите ненужное приложение.
- Появятся сведения о файле, возможно удалить его принудительно.
Как удалить программу с помощью Ccleaner
Это мощный инструмент для работы с реестром, всеми установленными приложениями, играми. Чистка компьютера Ccleaner может проводиться в автоматическом режиме или вручную. Утилита способна собирать данные со всего ПК и предлагать стереть конкретные файлы. Внешне главное окно программы похоже на стандартный инструмент Windows. Чтобы избавиться от нежелательных документов, необходимо выполнить следующее:
- Установите и откройте приложение.
- Выберите вкладку «Сервис».
- Первый же пункт в меню будет «Удаление», в списке нужно выделить необходимую строку.
- Кликните по кнопке «Деинсталляция», ПО само выполнит все необходимые действия, проведет пользователя по необходимым шагам.
- Учитывайте, что нужно кликать на указанную выше кнопку, а не на «Удалить». Эта функция стирает данные из реестра, а не само приложение.
- Затем перейдите в окошко «Реестр», запустите сканирование.
- Очистите все лишние записи, которое найдет Ccleaner.
Revo uninstaller
Мощная утилита, которая упрощает процесс стирания данных. С ее помощью можно решить все проблемы, которые могут возникнуть в данном процессе. Выполняется удаление программ Revo uninstaller так:
- Запустите софт, найдите в главном меню значок документа, который необходимо стереть. Жмите правой кнопкой по строчке и выбирайте пункт «Удалить».
- Сначала пройдет предварительный анализ, затем будет запущен деинсталлятор.
- Мастер удаления проведет вас по нескольким шагам, выполните необходимые действия, выбирая желаемые опции деинсталляции.
- Могли остаться какие-то «хвосты», поэтому перейдите на раздел «Продвинутый», запустите сканирование.
- В отчете должны быть написаны все записи реестра после проведения удаления.
- Кликайте на «Выбрать все» и затем вновь на «Удалить». О работоспособности Виндовс можно не беспокоиться, из реестра удаляются только ненужные данные.
- Проделайте то же самое в разделе «Оставшиеся файлы…».
Что делать если не удаляется программа
Иногда пользователи могут столкнуться с ситуацией, когда на ПК появляется неудаляющийся файл или папка. В этом случае вам понадобятся специальные приложения, которые снимают запрет. Популярными считаются утилиты для разблокировки файлов LockHunter или Unlocker. Эти варианты помогают снять с нужного элемента блокировку, которая вам выдает сообщение «Невозможно удалить файл». Инструкция, как удалить неудаляемую программу:
- Загрузите, установите Unlocker, он сразу же появится в контекстном меню ОС, чтобы вы его не искали.
- Правой кнопкой нажмите на документ, который добровольно не хочет лететь в корзину.
- В появившемся окошке необходимо нажать на «Удалить» и кликнуть «Ок».
По такому же принципу работает и LockHunter. Когда вы ее установите, при нажатии на любой документ правой кнопкой, будет в меню новая строчка «What is locking this file?». При активации пункта появится примечание, в котором будут написаны путь к документу и те процессы, которые не дают его стереть. Чтобы избавиться от документа, нужно просто кликнуть по варианту «Delete it!».
Как удалить программу с удаленного компьютера
Иногда проще все сделать самому, чем объяснять человеку, который не разбирается в вопросе. Можно провести удаление программ на удаленном компьютере. Получится это сделать только у пользователей, которые имеют опыт обращения с компьютерами в локальной сети. Использование другого ПК должно быть одобрено владельцем. Для работы понадобится встроенная утилита WMI, сделать нужно следующее:
- Нажмите Win+R сочетание клавиш, напишите cmd.exe для запуска командной строки.
- Далее вбейте wmic.
- Далее необходимо получить список того, что установлено на удаленной машине. Напишите следующее: node: имя компьютера product get name – и подтвердите действие кнопкой ввода.
- Вы получите список и, к примеру, вам необходимо стереть игру «Косынка».
- Вновь наберите из утилиты wmic следующее: node: PcName product where name = «Косынка» call uninstall.
- Подтвердите свое решение кнопкой «Y».
- Сообщение об удалении появится на экране, будут указаны дополнительные параметры.
Как удалить портативные программы
Существуют такие утилиты, которые не требуют инсталляции. Они просто копируются на жесткий диск и запускаются с исполняемого файла exe. Удаление портативных программ полностью проводится простым сочетанием клавиш Shift+Delete. Если вы хотите отправить папку в корзину, то хватит и просто Delete (это оставит вам возможность восстановить данные при необходимости). Дополнительной чистки реестра такие случаи не требуют.
Какие программы нельзя удалять с компьютера
Главное в этом процессе – не увлекаться, потому что можно стереть что-то по-настоящему важное. Есть перечень папок, которых не должно коснуться полное удаление программ. Некоторые данные отвечают за работу всей операционной системы и их затирание приведет к неработоспособности компьютера. Нельзя удалять что-либо из следующих папок:
- ProgramData – если вы не знаете, за что отвечает папка, то ничего стирать из нее не следует;
- Windows – главная папка ОС, здесь находятся все составляющие системы;
- Program Files – установленное ПО, только при понимании того, за что отвечает папка, ее можно затереть;
- Users – данные пользователей;
- Boot – системные загрузочные файлы.
Видео: Способы удаления программ
Смартфонов и планшетов под управлением Android ОС изо дня в день становится всё больше. Они заняли всевозможные ценовые категории – от нескольких тысяч рублей до нескольких тысяч долларов. Примечательно и то, что Андроид является открытой операционной системой и легко поддаётся кастомизации в том числе и пользовательской. Но зачастую препятствием для этой самой кастомизации выступают производители гаджетов – они устанавливают свою оболочку и ряд стандартных приложений, идущих в комплекте. К сожалению, от них избавиться нельзя без вмешательства внутрь системы, но разве это ещё кого-то останавливало? Давайте разберёмся, как удалить приложения с Андроида, которые не удаляются. Начать следует со стандартных и самых распространённых способов: от самого простого к сложнейшему.
Как удалить приложения с Андроида, которые не удаляются
Стандартными называются приложения, закачиваемые в смартфоны и планшеты самим производителем или дистрибьютором. Но для начала следует разобраться с приложениями, что были установлены пользователем. Как же их удалить, чтобы не осталось никаких следов их присутствия?
Существует всего лишь три способа. Все они одинаково популярны, нехитры и просты в реализации.
Удаление андроид приложений через Настройки
Удаление с помощью зажатия
Так вот, тем же методом их можно ещё и удалить. Зайдите в меню, где находятся все приложения или прямо на рабочем столе удерживайте палец на игре или программе, которую ходите деинсталлировать.
Видите, сверху появилась корзина? Перетащите значок в неё, не отпуская палец. Подтвердите удаление своим согласием.
Если и этот способ не подошёл – переходим к следующему.
«Контрольный» в голову
Наиболее популярным среди них является Uninstaller:
Случается, и такое, что программы, игры или стандартные приложения не удаляются даже этим способом, тогда можно попробовать для деинсталляции сам Маркет.
Google Play как способ удаления приложений
Как удалить системные приложения на андроиде?
И Вам повезло, если у Вас устройство Китайского бренда. В таких зачастую уже они встроены и их нужно лишь активировать, зайдя в сопутствующее приложение. На каждом гаджете оно своё, поэтому смотрите инструкцию конкретно под Ваше устройство.
Если Вы уверены, что права Администратора активированы, скачайте программу Root App Delete. Она действует подобно приложению Uninstaller и имеет похожий интерфейс, поэтому инструкции для них аналогичны. Только выбирать придётся не скачанную игру, а стандартное приложение. Поэтому будьте предельно внимательны, чтобы ничего лишнего не деинсталлировать.
В случае, если прав Суперпользователя (Root) нет, придётся перепрошивать устройство для их получения. Здесь уже отделаться двумя потраченными минутами не получится. Хорошенько подумайте, стоит ли вообще перепрошивать гаджет из-за каких-то приложений?
ОС Android потому и является самой лучшей, что в ней можно сделать абсолютно все, даже удалить системные приложения, которые никак не удаляются через стандартные возможности в меню «Настройка». А многие из них пользователь никогда и не использует, так что такая процедура только оптимизирует систему.
Необходимое условие для того, чтобы можно было удалять системные приложения под Андроид, – получение прав root . Они понадобятся еще во многих случаях и сильно расширят возможности устройства, поэтому их получение можно считать просто обязательным для любого обладателя смартфона. Сделать это можно при помощи разного ПО: Kingo Android ROOT, Unlock Root, Framaroot, и т. д.
После получения таких прав нужно установить и проводник, который даст доступ к изначально скрытым системным файлам. Лучше всего использовать ES Explorer или Root Explorer.
Два способа по удалению защищенных приложений на Android
Самый действенный способ , но и самый опасный – просто удалять приложения напрямую из файловой системы. Они находятся по пути /system/app, там и нужно выбирать ненужные файлы с расширением apk, но делать это очень осторожно, отдавая себе отчет в каждом действии.
Дополнительно можно там же удалить файлы odex, отдельные папки с названиями приложений, а по пути /data/app обновления этих «неудаляемых» программ.
Наконец, по пути /data/data находятся кэш-файлы, которые тоже можно стереть.
Лучше всего удалять предустановленные приложения, типа живых обоев и пр.
Помните ! Системные файлы с ярлыком Android стирать можно только при четком понимании того, зачем это нужно.
Более простой способ удаления – через специальную программу Root Uninstaller Pro. Она обладает достаточно простым и понятным интерфейсом, в ней можно быстро выбрать нужный софт и стереть его.
Большой плюс данного способа в том, что можно не уничтожать программное обеспечение полностью, а еще и «замораживать» его с возможностью дальнейшего восстановления. Такая «заморозка» полностью останавливает конкретное ПО.
Через сам ES Проводник тоже можно удалять защищенные приложения из специального графического интерфейса, а не путем доступа напрямую в файловой системе. Для этого нужно пройти по пути в меню проводника: «Библиотеки» – «APPs» – «Пользовательские» – «Системные», там выбрать нужные в раскрытом списке и деинсталлировать их полностью одним простым нажатием.
Комментарии
Google Play – это огромный магазин Андроид приложений. В нем можно найти любые программы, игры и другие интересности. Процесс установки таких приложений довольно прост. Нужно простой найти, например, игру, затем, прочитав описание, нажать на кнопку «Установить». Удаление приложений такое же простое, как и установка. Но иногда система попросту отказывается удалять то или иное приложение. Если вы задаетесь вопросу как удалить приложения, которые не удаляются на Андроиде, то эта статья вам поможет.
Обновление информации, проверка актуальности + добавление ответов на ваши часто задаваемые вопросы — 24.03.2018
Нужно знать, что удалить системные приложения без специальных программ невозможно. Такая проблема довольно распространенная, так что давайте подробнее разберемся в ней.
Почему приложение на Андроиде не удаляется
Вообще существует несколько причин, по которым приложения не будут удаляться с устройства:
- В первом случае, программа, от которой нужно избавиться, «вшита» в систему, и при ее удалении у вас вероятнее всего начнутся проблемы с телефоном.
- Второй вариант более распространен. Некоторые приложения могут быть защищены самим производителем. Xiaomi и Samsung — яркие представители тех, кто производит собственные оболочки на Android и собственные приложения для настроек. Они часто «защищают» такие программы, но некоторые из них могут занимать лишнее место на устройстве.
Такими приложениями могут выступать стандартные опции, которыми вы пользуетесь каждый день: будильник, экран, звук, драйвер камеры, оболочка главного экрана и другие. Они жизненно необходимы для правильной работы вашего Андроида. А вот, к примеру, встроенный антивирус или погода может быть и не нужна вовсе. Если подобные приложения имеют лучшею альтернативу, или вы просто не видите в них нужды, то от таких встроенных опций можно просто и быстро избавится.
Процесс удаление приложений на Андроиде, которые не хотят удаляться стандартными методами, выполняется только при . Если вы нашли программу, которая может удалить такие приложения без прав суперпользователя, то знайте, что подобные приложения являются, скорее всего, обманными и могут нанести вред девайсу.
Шаг 1: Получить Рут права
Чтобы удалить системные приложения, вы должны обязательно получить Права Суперпользователя. Далее скачиваем одно из предоставленных приложений на выбор (это обычные файловые менеджеры, но с ROOT доступом они могут удалять системные приложения ).
Шаг 2: Выбор файлового менеджера
Ниже из 2 предоставленных приложений, выберите наиболее подходящее себе. Вы также можете использовать и другие аналоги, если они будут вам подходить больше.
ES проводник
Шаг 3: Удаление системных приложений
После того, как мы получили рут права и выбрали нужный файловый проводник, приступаем непосредственно у удалению. Методы удаления однообразны и могут отличаться только небольшими изменениями.
- Заходим в файловый менеджер;
- Даем ему Рут доступ (подтверждаем в высеченном окне);
- Заходим в корень системы;
- Включаем поиск, вводим название приложения, которое нужно удалить;
- Находим — нажимаем на него (или длинный тап);
- Открывается меню, в котором нам нужно кликнуть на «Очистку данных и кэша» и после само «Удаление».
Чистим устройство от ненужного хлама — приложения от производителя
Далеко не каждый производитель относится с заботой к своим клиентам. Многие из них попросту устанавливают на устройства кучу сомнительных программ, и делают это так, что удалить их попросту невозможно, ну или почти невозможно.
Если вы хотите полностью избавиться от них — используйте метод, описанный выше!
Но если удалить не получается, такое приложение всегда можно отключить. Выполним несколько простых действий:
- Заходим в «Диспетчер приложений» , который разместился в разделе «Настройки» в смартфоне;
- Там ищем нужное приложение и нажимаем на него;
- После этого ищем строку «Остановить» и кликаем. Можно очистить кэш.
- Больше оно не будет вас беспокоить и занимать оперативную память. Хотя пару мегабайт в памяти самого устройства еще может использоваться, но в этом уже страшного ничего нет.
Но не стоит забывать, что многие системные приложения оказывают влияние на работу смартфона. Так что, отключая ту или иную программу, мы поддаемся риску некорректной работы телефона.
Частые вопросы
Недавно купила новый китайский телефон, а именно от компании Xiaomi, и столкнулась с проблемой, что там установлены сугубо китайские софты и даже китайский Плей Маркет. Перепробовала все описанные методы — не удаляется. Язык тоже из Поднебесной, так что слишком много манипуляций со смартфоном проводить не могу. Как решить подобную проблему?
К сожалению, вы приобрели девайс с китайской официльной прошивкой. Подобные приложения невозможно удалить вручную, единственный выход — ставить глобальную прошивку. Для этого требуются разблокированные рут-права и разблокированный бутлоадер. С подробной информацией можете ознакомиться в Интернете. Успехов!
Если удалить файловый менеджер, это негативно не скажется на производительности телефона?
Файловые менеджеры не несут обязательной системной роли для устройства, но очень полезны в своем функционале. И если подобное приложение уже установлено на смартфоне — это только плюс, не нужно заниматься самостоятельным скачиванием. Без менеджера будет проблематично даже , не говоря уже о более важных действиях.
Как сделать сторонний будильник, скачанный из Google Play, работающим по умолчанию?
Если системный у вас уже удален, сторонний автоматически получает его функционал.
При попытке удалить ненужное системное приложение выдает ошибку с подобным уведомлением: Программа вшита в систему. Ее удаление приведет к проблемам с устройством. Действие отменено. Стоит ли опасаться, или это просто бесполезное ограничение, сделанное разработчиком?
Прочитайте на просторах Интернета, несет ли данная программа важность для смартфона, и если нет — попробуйте удалить ее с использованием прав Суперпользователя.
Как видим, освободить свое устройство от бесполезных приложений довольно просто, только необходимо убедиться, что они правда не несут никакой важности для работы девайса. В противном случае придется вновь возвращать удаленное приложение не совсем удобными методами, так что будьте предельно внимательны и осторожны. Удачи!
Источник
Оказывается, что далеко не все владельцы Android устройств знают о наличии на них функции «Найти устройство», а также о том, что эта функция включена «из коробки» на всех телефонах и планшетах. Среди них есть и те, кого такое положение дел не устраивает.
Поэтому мы сегодня хотели бы вам рассказать о том, как отключить функцию «Найти устройство» в операционной системе Android.
Сделать это будет совсем несложно:
1. Откройте настройки системы, коснувшись соответствующего значка в панели приложений или на главном экране
2. Перейдите к разделу «Безопасность»
3. Выберите пункт «Найти мое устройство»
4. В открывшемся окне переведите переключатель под заголовком «Найти устройство» в положение «выкл.»
Это все, что вам нужно сделать.
Однако, стоит иметь в виду, что отключение функции «Найти мое устройство» недостаточно для того, чтобы ваше устройство могло передавать свое местоположение компании Google. Вам также будет необходимо отключить отслеживание местоположения для приложений на вашем телефоне.
Похожие материалы:
- Советы Android. Как отключить Ассистент Google
- Как включить скрытые стили оформления Android 10 на смартфонах Sony Xperia
- Как удалить установленные с завода приложения на Android смартфоне или планшете без Root
- Изучаем Android. Автоматическое отключение передачи данных в мобильной сети при активации Wi-Fi
- Как добавить кнопку блокировки биометрических датчиков и отключения показа уведомлений на заблокированном экране в меню кнопки питания Android