Как устранить угрозы, которые обнаружила программа «Лаборатории Касперского»
Статья обновлена: 03 ноября 2020
ID: 15436
Если программа «Лаборатории Касперского» обнаружила на вашем компьютере вредоносные программы, вы увидите уведомление, значок программы изменит цвет на красный. Чтобы устранить найденные угрозы:
- Откройте программу «Лаборатории Касперского». Чтобы узнать, как открыть программу, смотрите инструкцию в статье.
- Нажмите Подробнее.

- Нажмите Устранить напротив каждой найденной угрозы.

Вредоносные программы будут удалены с вашего компьютера.
Если угроза не пропадает из списка в Центре уведомлений, подождите несколько минут. Для завершения процесса может потребоваться перезагрузка компьютера.
Что делать, если решение не помогло
Если после перезагрузки компьютера угроза снова обнаружена, свяжитесь с технической поддержкой «Лаборатории Касперского», выбрав тему для своего запроса.
Вам помогла эта страница?
Не нужно паниковать, если вы получили оповещение от Защитника Windows, в котором он предупредил вас о вирусной атаке на компьютер.
Пока ничего страшного не случилось, это всего лишь предупреждение, смысл которого состоит в том, что ваше антивирусное ПО от Майкрософт обнаружило вирус, пытающийся проникнуть в систему. Ключевое слово «пытается», т.е. в настоящий момент подозрительный вредоносный файл, при попытке активизировать свои зловредные действия был остановлен Защитником и временно заблокирован. А вот дальнейшие действия уже требуют вмешательства пользователя.
Теперь давайте попробуем разобраться с возникшей угрозой, где её искать и как настроить Защитник для более эффективной работы. Поехали!
Проверка сведений об угрозе, обнаруженной Защитником Windows
Чтобы подробнее изучить, что же такого ужасного обнаружил Защитник Windows, нажмите на всплывающее уведомление в правом нижнем углу экрана. Если всплывающее окно уже исчезло, выполните следующие действия, чтобы проверить сведения об угрозе:
- Нажмите 🪟Windows + I, чтобы перейти в Параметры.
- На левой боковой панели нажмите Конфиденциальность и защита.
- В правой области щелкните Безопасность Windows.
- Нажмите Защита от вирусов и угроз.
- В открывшемся окне, нажмите на Журнал защиты
В разделе Журнал защиты вы найдете список всех угроз, обнаруженных Защитником Windows. Если нажать на любую из списка, откроется подробное окно с описанием угрозы
Анализ угрозы, обнаруженной Защитником Windows
Для подробного анализа угроз нажмите на самую последнюю (верхнюю) запись в журнале. Проверьте дату и время, чтобы убедиться, что это та самая угроза, обнаруженная Защитником Windows, уведомление о которой вы недавно получили. Теперь можно приступать к её анализу::
- Справа у каждой записи в журнале можно увидеть степень угрозы. Как правило, вы найдете там три уровня серьёзности угрозы;
✔️ низкая,
✔️ высокая
✔️ критическая.
Чем серьезнее угроза, тем больше усилий вы должны приложить для ее устранения.
- После нажатия на запись в журнале, раскроется подробное описание об угрозе, в котором вам нужно обратить внимание на состояние угрозы:
✔️ Удалено: Если Защитник Windows обнаружит угрозу и автоматически удалит ее, ее состояние будет помечено как Удалено. Для удаленных угроз вам не нужно запускать сканирование. Тем не менее, делайте это всегда, после любого оповещения об угрозах.
✔️ Активно: Как следует из названия, активная угроза не удалена автоматически с вашего устройства и требует дальнейших действий от пользователя.
✔️ Помещено в карантин: термин «карантин» относится к угрозам, которые Защитник Windows изолировал, чтобы предотвратить их дальнейшее распространение и заражение вашей системы.
✔️ Угроза заблокирована: Если Защитник Windows помечает угрозу как заблокированную, скорее всего, вам её придётся удалить вручную. - Нажав на ссылку Подробнее, вы можете получить дополнительную информацию об угрозе.
- Кнопка Действие, раскроет перед вами дополнительные параметры. В зависимости от типа и состояния угрозы её можно удалить, поместить в карантин или разрешить на компьютере.
Проанализировав степень угрозы, давайте попробуем эффективно ее устранить.
Как правильно удалить угрозу, обнаруженную Защитником Windows
Щелкните на записи об угрозе в журнале Защитника Windows, чтобы развернуть сведения. Далее нажмите на кнопку Действия и выберите Удалить, чтобы удалить вирусный файл.
После удаления угрозы, обнаруженной Защитником Windows, вы должны обязательно выполнить автономное антивирусное сканирование системы, позволив AV тщательно проверить устройство на отсутствие возможных зловредов.
🔗 Kaspersky Virus Removal Tool
После проверки антивирусом системы, убедитесь, что зловред, который вы только что удалили, не повредил системные файлы, пока он находился на вашем компьютере. Для этого запустите сканирование системных файлов на наличие ошибок с помощью утилиты командной строки SFC
Перейдя в командную строку (🪟Windows+Q → cmd → справа «Запуск от имени администратора» ), введите
sfc /scannow
и нажмите клавишу ВВОД.
Сценарий выполнит быстрое сканирование всех ваших системных файлов, проверив, нет ли среди них повреждённых. Как только утилита найдет проблему, она попытается её исправить. После завершения сканирования необходимо перезагрузить компьютер, чтобы изменения вступили в силу.
Как бороться с ложными срабатываниями, обнаруженными Защитником Microsoft
Иногда Защитник Windows считает безопасные файлы и приложения угрозами. Такие оповещения называют «ложным срабатыванием». Что делать, чтобы удержать антивирусный сканер Защитника на коротком поводке от слишком ретивых действий в отношении файлов / программ, которые на все 💯 процентов являются безопасными?
Если ваш Защитник Windows постоянно реагирует на один и тот же файл / программу вы можете сделать следующее:
✔️ После предупреждения об угрозе нажмите на кнопку Действия и выберите пункт Разрешить
✔️ Добавьте файл / программу в список исключений Защитника Windows, чтобы запретить их антивирусное сканирование.
Но, прежде чем вы разрешите работу на вашем устройстве программе (или загрузку файла), на которую постоянно «ругается» ваш Защитник, обязательно проверьте её сторонними утилитами антивирусного сканирования. Для таких целей отлично подходит онлайн-сканер VirusTotal
Если сканирование не показывает угроз, предупреждение об угрозе является ложным, и вы можете безопасно загрузить файл или запустить программу.
Защитник Windows постоянно шлёт уведомления об угрозах, которых нет. Что делать?
В некоторых случаях антивирусное ПО от Майкрософт продолжает отправлять ложные уведомления об обнаруженных угрозах, несмотря на то, что пользователь уже всё что можно удалил / разрешил. Более того, история Защитника Windows полностью чиста. Что делать в такой ситуации пользователю?
Единственный способ прекратить появление этих раздражающих уведомлений — очистить журнал защиты.
Вирусы, атакующие ваше устройство, могут поставить под угрозу как вашу безопасность, так и ваши данные. Следовательно, вы должны убедиться, что угрозы безопасности удалены и сделать это нужно как можно скорее.
Если Защитник Windows вас уведомил об угрозе, которая, как вы считаете, является ложной, знайте — дыма без огня не бывает. Поэтому, каким-бы безопасным вам не казались файл или программа, лучше их лишний раз перепроверить сторонними антивирусными сканерами.
Удаление вредоносных программ с Windows компьютера
OneDrive (для дома или персональный) OneDrive для Windows Еще…Меньше
Безопасность Windows — это мощное средство сканирования, которое находит и удаляет вредоносные программы с компьютера. Ниже описано, как использовать его в Windows 10 для сканирования компьютера.
Важно: Прежде чем использовать Защитник Windows автономном режиме, обязательно сохраните открытые файлы и закройте приложения и программы.
-
Откройте Безопасность Windows параметров.
-
Выберите параметры & защиты > вирусов.
-
Выберите Защитник Windows автономном режиме, а затем нажмите кнопку “Проверить сейчас”.
Проверка Защитник Windows автономном режиме занимает около 15 минут, после чего компьютер перезапустится.
Просмотр результатов проверки
-
Откройте Безопасность Windows параметров.
-
Выберите & защиты > защиты от > защиты от вирусов.
Автономная проверка Защитник Windows автоматически обнаруживает и удаляет вредоносные программы или помещает их в карантин.
Нужна дополнительная помощь?
Нужны дополнительные параметры?
Изучите преимущества подписки, просмотрите учебные курсы, узнайте, как защитить свое устройство и т. д.
В сообществах можно задавать вопросы и отвечать на них, отправлять отзывы и консультироваться с экспертами разных профилей.
Экран заблокирован предупреждением от ФСБ, или реклама лезет из всех щелей? Повода паниковать нет — есть повод бороться. Что делать, если поймал вирус — читайте подробную инструкцию из двух шагов.
Шаг 1. Безопасный режим
Первым делом нужно попытаться «обездвижить» вирус, загрузив систему в безопасном режиме. Система, запущенная в безопасном режиме, отключит все лишние драйвера, службы и программы в автозагрузке. В большинстве случаев при этом отключаются и механизмы вируса.
В зависимости от вашей ситуации, зайдите в безопасный режим одним из следующих способов:
-
Если вам доступно меню Пуск, запустите строку поиска и введите «msconfig». Откроется утилита конфигурации системы. В ней перейдите на вкладку Загрузка, установите флажок Безопасный режим и переключатель Сеть, как на картинке ниже. Нажмите ОК и перезагрузите компьютер.
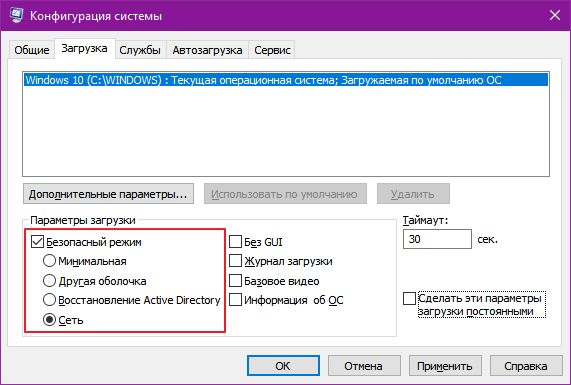
- Если меню Пуск недоступно (к примеру, экран заблокирован), действуйте в зависимости от своей версии Windows.
О других возможностях меню восстановления системы Windows 10 мы уже писали:
- Как переустановить Windows и не потерять лицензию?
- Как в Windows 10 отключить подписи драйвера в UEFI
- Не загружается Windows? Практические советы, как все починить
Во всех случаях будет запущено одно и то же: безопасный режим с выходом в Интернет. Он нам и нужен.
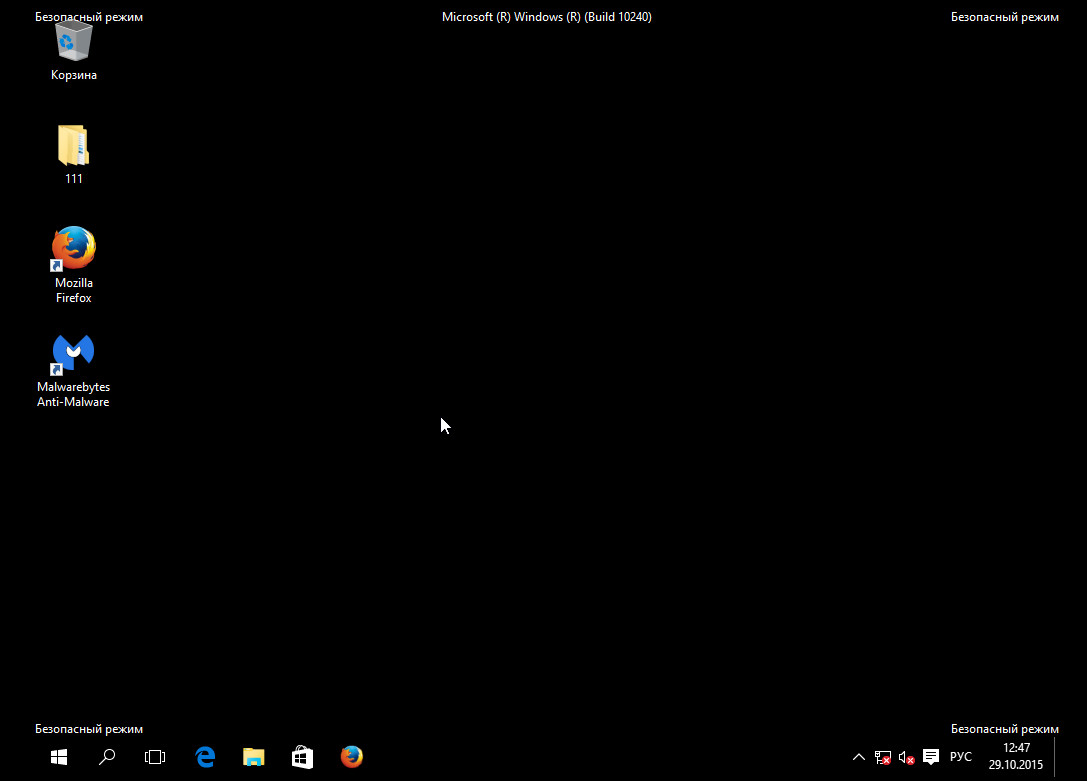 Шаг 2. Проверка антивирусной утилитой
Шаг 2. Проверка антивирусной утилитой
Второй шаг — найти и уничтожить вирус. Если у вас есть установленный антивирус, он скорее всего, сейчас либо отключен, либо не знаком с вашим вирусом — иначе он бы его не пропустил. Значит, надо использовать другой.
Поэтому запустите любой доступный браузер (к примеру, Internet Explorer или Microsoft Edge), найдите поиском и скачайте одну из следующих утилит. А лучше — сразу несколько и проверьте компьютер последовательно каждой из них.
-
Лечащая утилита DrWeb Cureit. Быстрый и постоянно обновляющийся антивирусный сканер от DrWeb. Запустите сохраненный файл, нажмите Начать проверку и дождитесь, пока сканер поймает вирус и предложит его удалить.
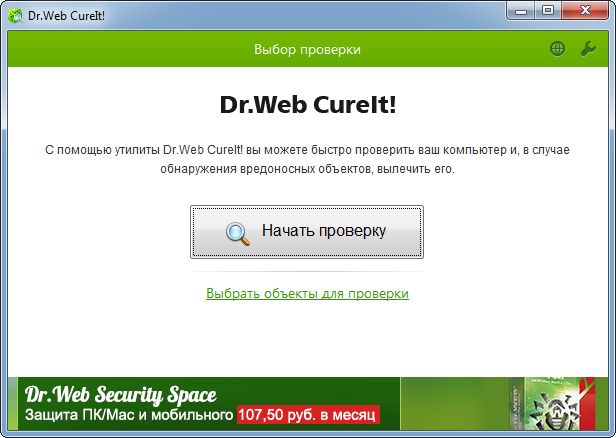
-
Kaspersky Virus Removal Tool. Бесплатная лечащая утилита от Касперского, позволяющая быстро очистить компьютер от вредоносного ПО. Скачайте, запустите, нажмите Начать проверку, дождитесь результатов.
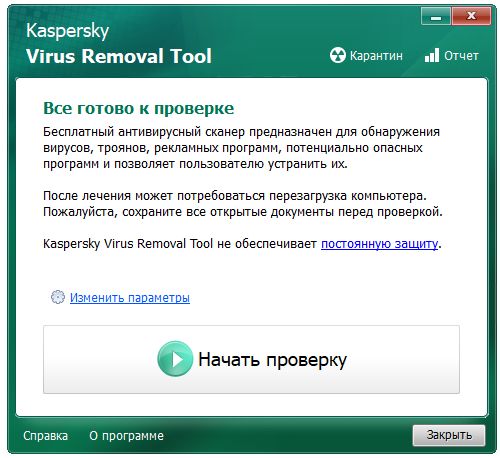
-
Malwarebytes AdwCleaner. Лучшая в мире утилита для борьбы с рекламным ПО и вирусами-adware. Находит то, что не находят две предыдущие. Скачайте, запустите, нажмите Scan Now. Вы удивитесь, сколько разнообразной мелкой ерунды живет на вашем ПК.
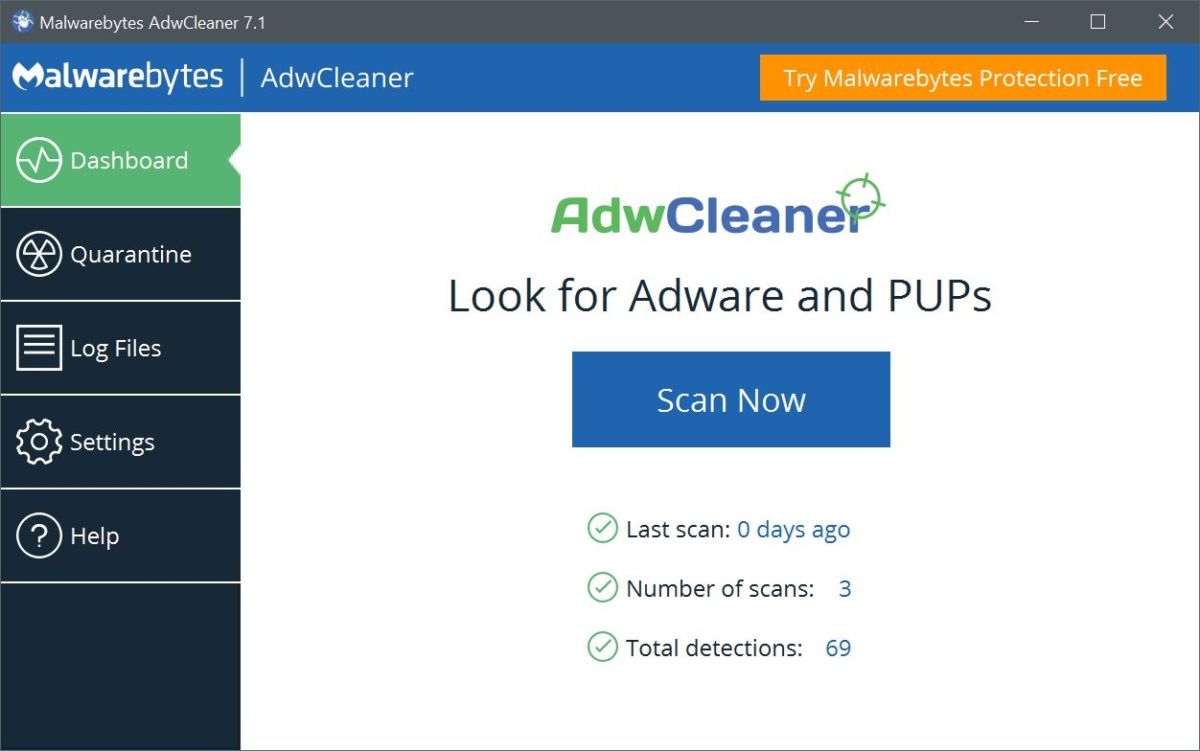
-
Антивирусная утилита AVZ. Неказистый и довольно сложный, но при этом продвинутый сканер для ПК. Очень полезна для лечения последствий борьбы с вирусами, которые повреждают разные компоненты Windows. Запустите утилиту, нажмите Файл > Восстановление системы, отметьте все галочки до 17 включительно и нажмите Выполнить отмеченные операции. Хуже от этого не будет, а вот если вирус перед смертью успел заблокировать диспетчер задач, сломать автозапуск флешек и прописать в IE посторонние стартовые страницы, утилита это вылечит.
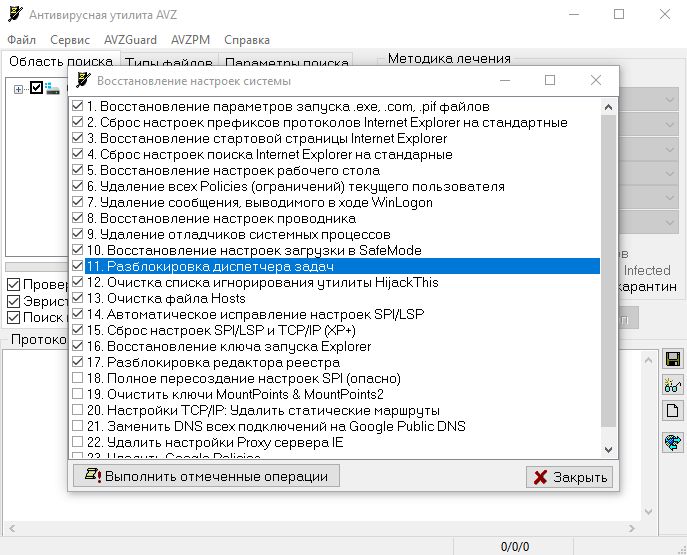
Внимание!
Не забудьте проверить теми же утилитами все флешки, которые у вас есть — вирус
легко мог перебраться и на них.
Теперь покиньте безопасный режим. Если вы запускались через msconfig, запустите его снова и снимите флажок Безопасный режим. После этого перезагрузите ПК, и Windows запустится как обычно — но уже чистая и без вируса.
Что делать, если еще не поймал вирус
Чтобы не попадать в такие ситуации, почитайте наш большой тест антивирусов и выберите себе постоянную защиту. Помните: больше одного антивируса на ПК стоять не должно!
Читайте также:
- Как защититься от нового вируса, использующего уязвимость нулевого дня в Windows?
- Как защитить устройства, на которые нельзя поставить антивирус
- Яндекс.DNS: защита ПК и смартфонов от вирусов и мошенников
Фото: компании-разработчики, авторские, 123RF
Современные смартфоны без интернета превращаются в обычную звонилку: доступ к сети им требуется постоянно. Игрушки, мессенджеры — практически все программы хотят обновляться и получать данные прямо здесь и сейчас. И мы доверяем им безговорочно: даем доступ к книге контактов и личному кошельку, привязываем карту и позволяем какой-нибудь игре «кормиться» с нее. Но большие возможности требуют большой ответственности. Чем больше программ вы ставите на телефон и чем больше позволяете им, тем больше шанс подцепить неприятную болячку и тут уже придется задаться вопросом, как удалить вирус с телефона.
Шпионское или вредительское приложение может украсть ваши личные данные, затормозить работу устройства или подворовывать ваш интернет. При этом вредоносная программа способна маскироваться под умную и полезную и отличить ее на непрофессиональный взгляд сложно. Пожалуй, подозрение может вызвать только слишком широкий список хотелок при установке. Согласитесь, странно, если калькулятору вдруг понадобилось читать вашу книгу контактов? Скорее всего это уже вирус на телефоне — и справиться с ним на андроид-устройстве будет не так-то просто.
Как понять, что в телефоне вирус
Да, вредоносные программы опасны не только для компьютера, но и для смартфона. Тем более сейчас, с развитием технологий, злоумышленники просто мечтают подкрасться поближе к устройству, на котором есть все ваши личные и платежные данные. Итак, что должно насторожить вас и заставить подумать, как удалить вирус с телефона:
- В телефоне стало слишком много рекламы. Баннеры вылетают отовсюду, появляются на рабочем столе, уведомления всплывают даже тогда, когда вы не используете телефон.
- Телефон стал быстро разряжаться, сильно нагревается, даже тогда, когда вы им не пользуетесь. Возможно, как раз в это время он участвует в DDOS атаке или майнит для кого-то биткойны.
- Приложения стали работать неправильно. Они закрываются без спроса (хотя это также может быть следствием недостатка оперативной памяти), появляются ошибки во время работы приложения.
- После установки нового приложения, пусть даже скачанного из официального магазина, стали появляться ошибки, телефон стал глючить, выключаться, греться.
- На карте или в памяти телефона появились поврежденные файлы, не открываются фотографии, аудио-файлы. В телефоне появляются странные папки, которые непонятно к чему относятся.
- Смартфон стал слишком самостоятельным и теперь сам устанавливает то, что хочет без вашего участия.
- Возросли расходы на связь, объемы расходуемого интернет-трафика, передача данных и WI-FI включаются автоматически. Это уже очень веский повод задуматься, как удалить вирус с телефона Андроид и не опустить дальнейшего разорения.
Как вирусы попадают на телефон
Есть три наиболее распространенных группы «плохих программ».
- Первое это всплывающие баннеры, которые никак нельзя отключить. Они сильно затрудняют работу пользователя и избавиться от них сложно, чаще всего приходится возвращаться к заводским настройкам и удалять все содержимое телефона.
- Второе — шпионские программы, которые записывают все, что делает пользователь телефона и отправляет злоумышленникам. Выследить такую активность легко по увеличившемуся объему передаваемого трафика. Такие вирусы могут своровать данные вашей карточки, важные пароли — и в итоге вы лишитесь денег.
- Трояны и черви, поселившиеся в вашем мобильнике, тоже неприятные гости. Они шарят по закоулкам хранилища и передают в сеть файлы — например, интимные фото, вашу личную переписку. Кроме того, они просто могут вредить, убивая телефон, шифруя данные, удаляя важные файлы. За избавление они могут требовать деньги.
Вирус на телефон Андроид попадает вместе с программами, которые вы спокойно качаете из официальных магазинов. Это могут быть полезные календари и планировщики, игры и программы, считающие, например, ваш рацион и калории. Они могут содержать вредоносный код или же быть полностью написаны для воровства данных с вашего телефона.
Вирус также можно подцепить, открывая письма от незнакомых номеров, переходя по ссылкам из них, скачивая файлы, присланные таким образом или же «левыми» пользователями соцсетей. Даже если затем удалить загрузку, программа может успеть запуститься на вашем телефоне. Также зараженной может оказаться флешка, которую вы присоединяли к компьютеру или получили от кого-то из знакомых.
Пошаговая инструкция по удалению вирусов
Если вы столкнулись с описанными выше проблемами, будьте готовы спасать свой телефон. Мы расскажем, как удалить вирус с телефона различными способами.
- Начнем с самого простого. Если вы не сделали это раньше, поставьте на свое устройство одну из антивирусных программ и запустите проверку. Есть бесплатные и платные антивирусы, воспользуйтесь продуктами известных производителей. Следуйте указаниям антивируса и удалите те файлы, которые он укажет, как подозрительные. Удалите скачанный антивирус, скачайте еще один и снова проведите проверку.
- К сожалению, этот вариант помогает не всегда. Если вирусы уже в телефоне, они могут запрещать антивирусу работать правильно. Постарайтесь минимизировать вред, которые причиняет вирус вашему андроид устройству и вашему кошельку: включите режим «В самолете», чтобы программы не имели доступ к интернету. Затем проверьте список приложений. Если среди них есть те, что вам неизвестны, или недавно установлены — удалите их. Также можно посмотреть в «Диспетчере приложений» телефона, какие из них работают активнее других и расходуют максимум трафика. Удалить их можно прямо из корневой папки на главном диске — при подключении к компьютеру. Найдите файл с названием программы и расширением apk, удалите его.
- Удалить вирус с телефона на базе Андроид достаточно быстро можно, если найти вредную программу в списке «администраторов» и отобрать у нее права. Для этого зайдите в меню «Настройки», выберите вкладку «Безопасность» и найдите подпункт с правами приложений. Также это меню может находиться в папке «Приложения». Проверьте, какие права у установленных у вас приложений и при необходимости ограничьте их. В любом случае, нет необходимости доверять программам от сторонних разработчиков все свои секреты.
- Если удалить программу, которая вам кажется подозрительной, не получается, перейдите в безопасный режим. Для этого нужно выключить телефон, а включая его, зажать кнопку уменьшения громкости. В этом режиме запускаются только системные программы и у вас будет возможность удалить сторонние приложения или отключить их права.
- Можно удалить вирус через компьютер: если на вашем десктопе установлены антивирусные программы, то они чаще всего сильнее и более продвинуты, чем мобильные версии. Так что телефон можно проверить на вирусы через ПК. Для этого нужно подключить андроид устройство к компьютеру или ноутбуку в режиме «Отладка через USB». Для этого нужно зайти в меню «Настройки», найти там подпункт «Для разработчиков» и включить эту функцию. Затем именно это нужно выбрать в появившемся меню при подключении телефона кабелем. Смартфон откроется как дополнительный диск или флешка, просканируйте его антивирусом полностью. Удалите все найденные угрозы.
- Самый безотказный способ — откат к заводским настройки. Для того, чтобы это прошло безболезненно, возьмите за правило делать резервную копию вашего смартфона раз в неделю — две недели. Чтобы вернуться к заводским настройкам, зайдите в меню «Настройки» телефона, выберите там пункт «Система» и зайдите в пункт «Сброс». Там уже можно выбрать пункт «Восстановление до заводских настроек». Помните, что эта процедура сотрет всю информацию с вашего телефона, удалит все контакты, фотографии, приложения. Затем восстановить их можно будет из резервной копии.
- Если на вашем телефоне обосновался вирус, который не дает зайти в меню, сбрасывайте телефон через компьютер. Только обязательно включите свежий антивирус, присоединяя устройство Андроид к ПК. После подключения USB-кабеля, включите телефон и выберите пункт: сбросить до заводских настроек. В этом случае баннер, закрывший экран, не помешает это сделать.

Что делать, чтобы не заразиться вирусом на телефоне Андроид
- Никогда не загружать в телефон присланные неизвестными отправителями файлы. Не переходить по ссылкам в таких письмах.
- Читать отзывы о приложениях, которые собираетесь установить. В Google Play программы не проходят предварительную проверку на 100%. Вирус может быть как в платных, так и в бесплатных приложениях. Если у игры или полезной программы, которую вы собираетесь скачать, нет отзывов или же низкий рейтинг — не рискуйте.
- Проводить проверку антивирусом 1 раз в неделю. Контролировать это вручную — вирус может выключить автоматическую проверку, которую вы заранее запланировали.
- Не подключать телефон к чужим самартфонам и компьютерам.
- Аккуратно пользоваться общественными сетями интернет, не скачивать и не передавать важные данные при работе в них.
- Устанавливать последние обновления безопасности для самой системы и всех приложений.
- Не устанавливать неофициальные прошивки.
- Отключите возможность получения ММС — беда этого сервиса в том, что картинка или файл может начать скачиваться автоматически.
