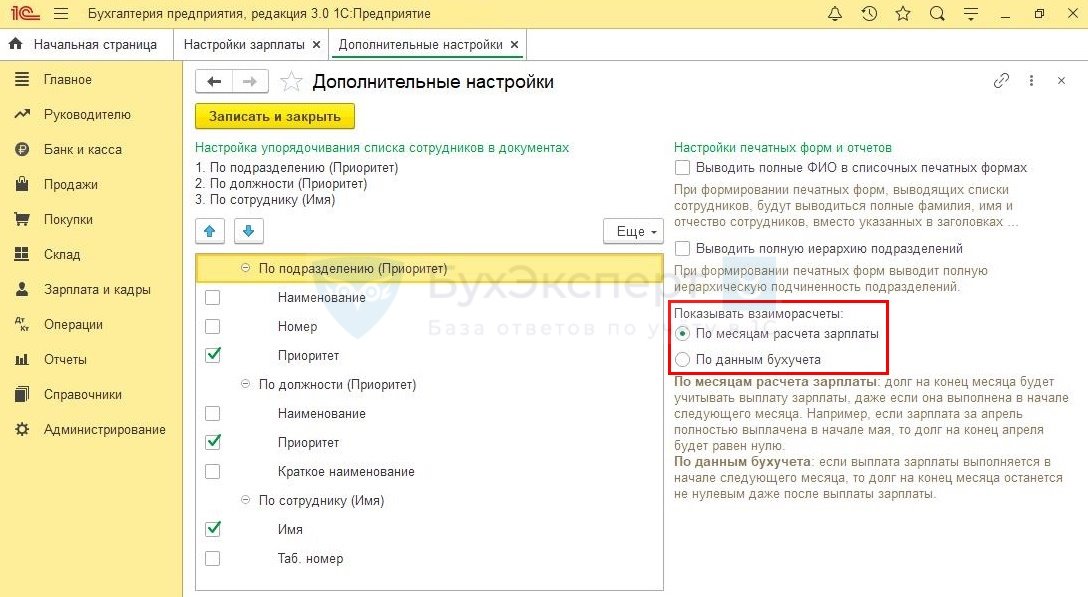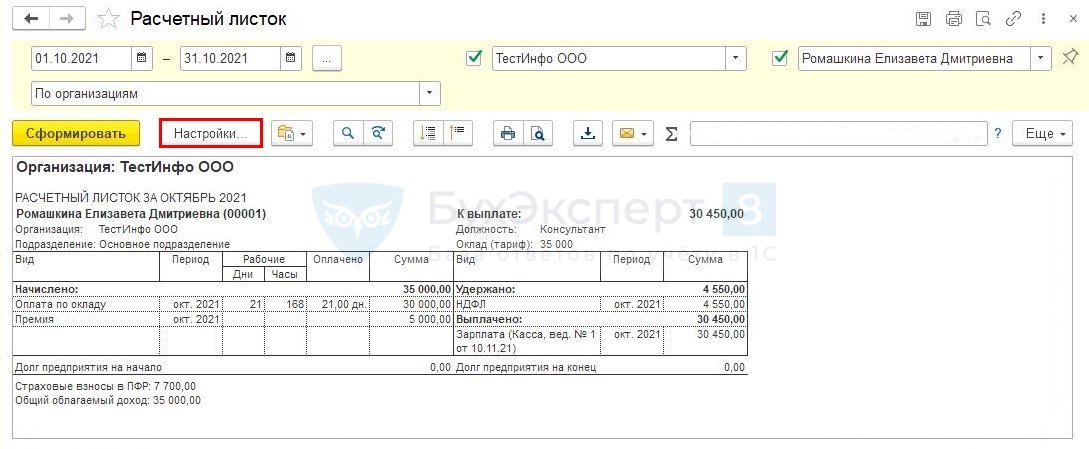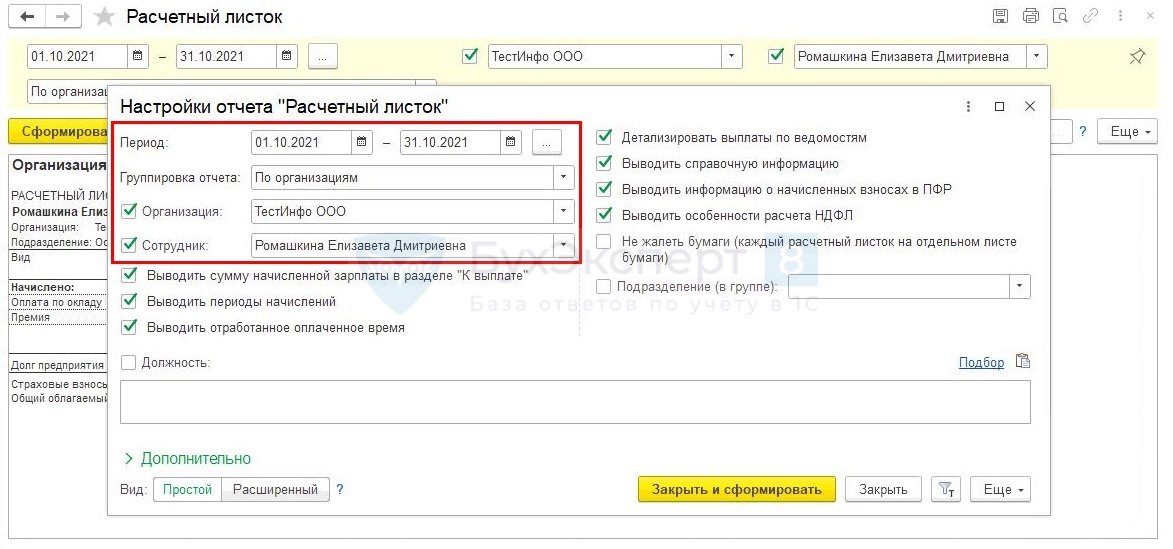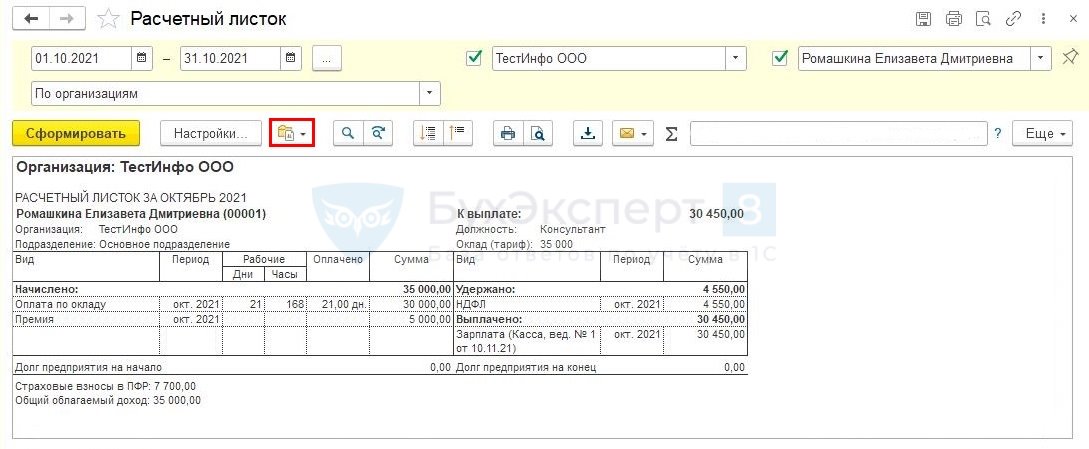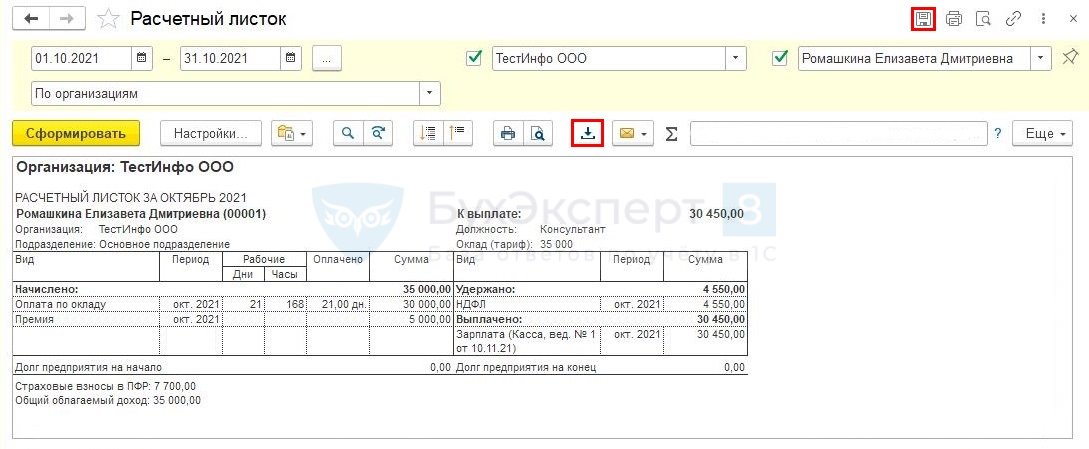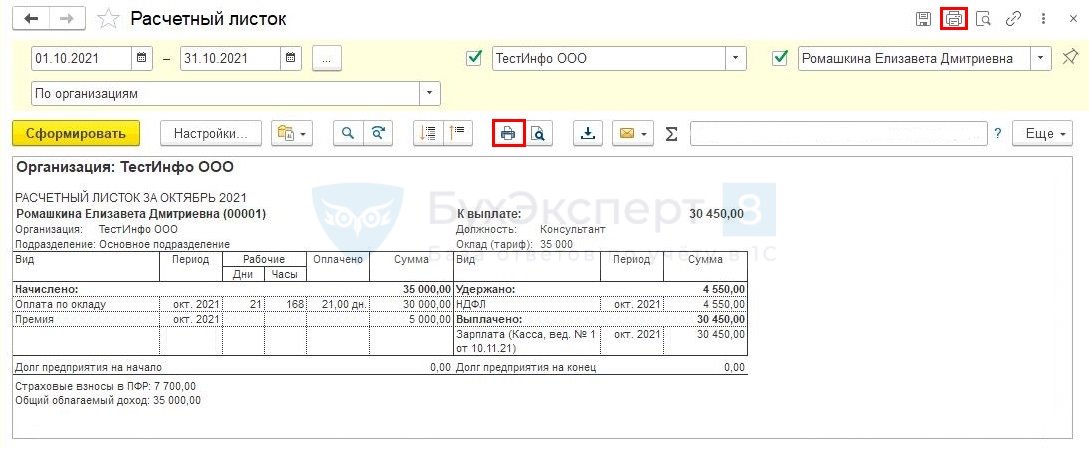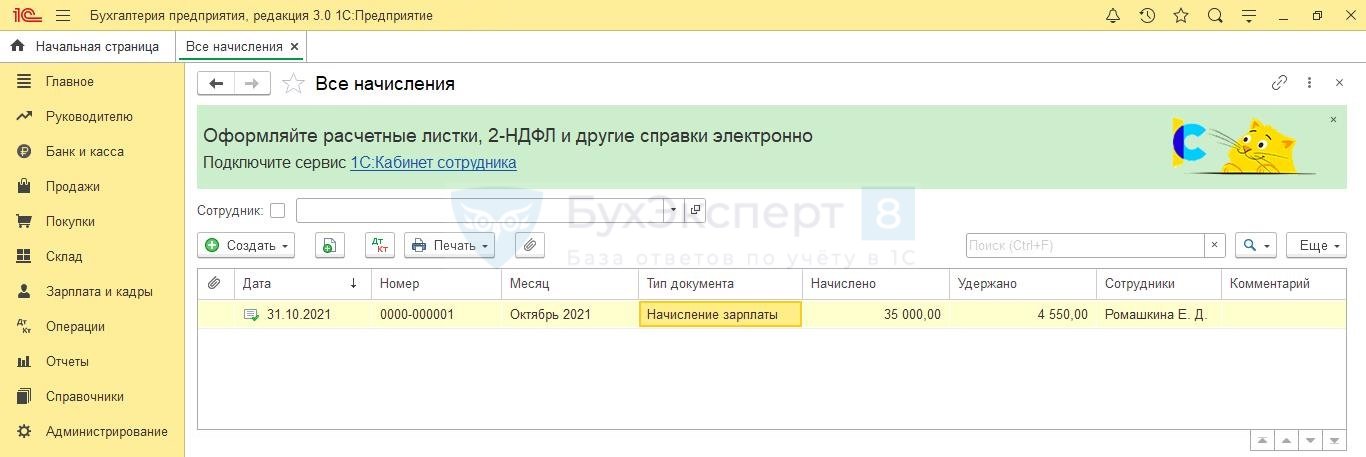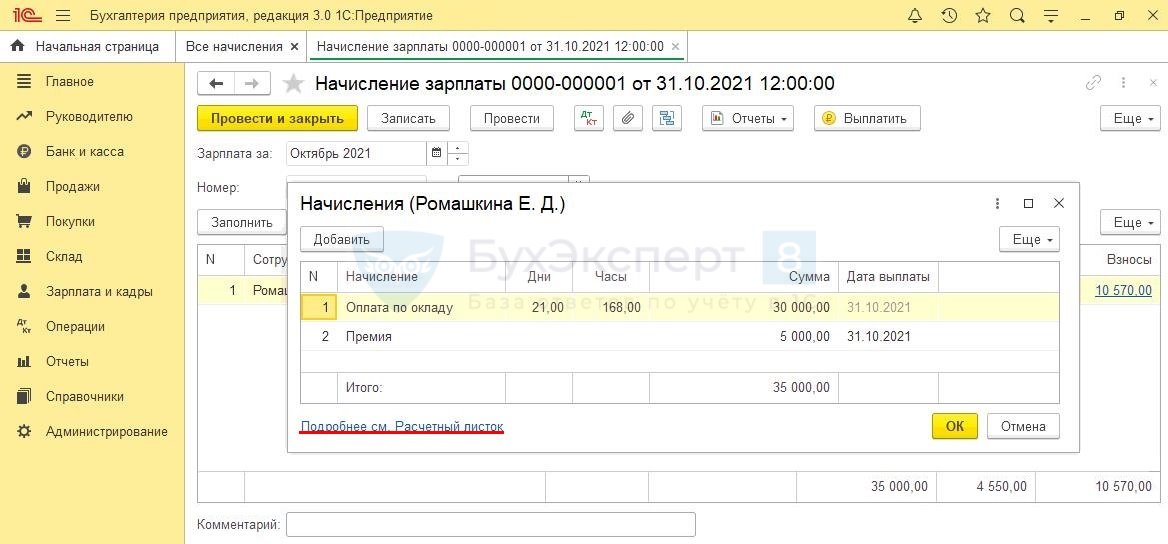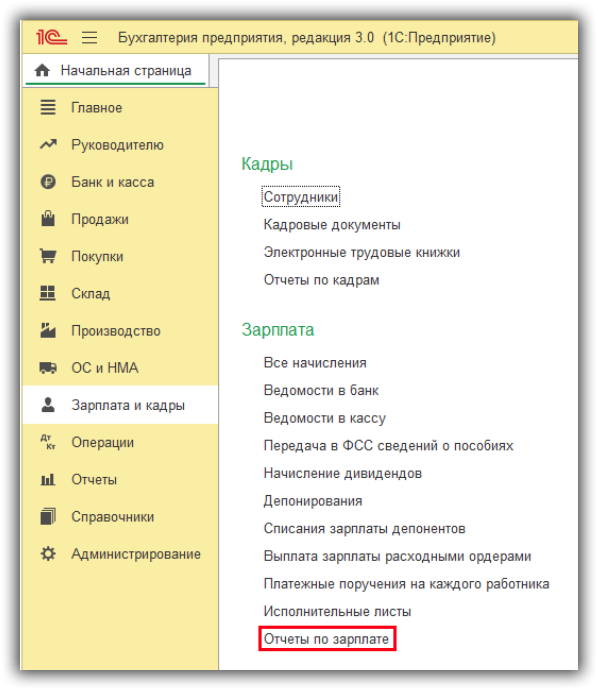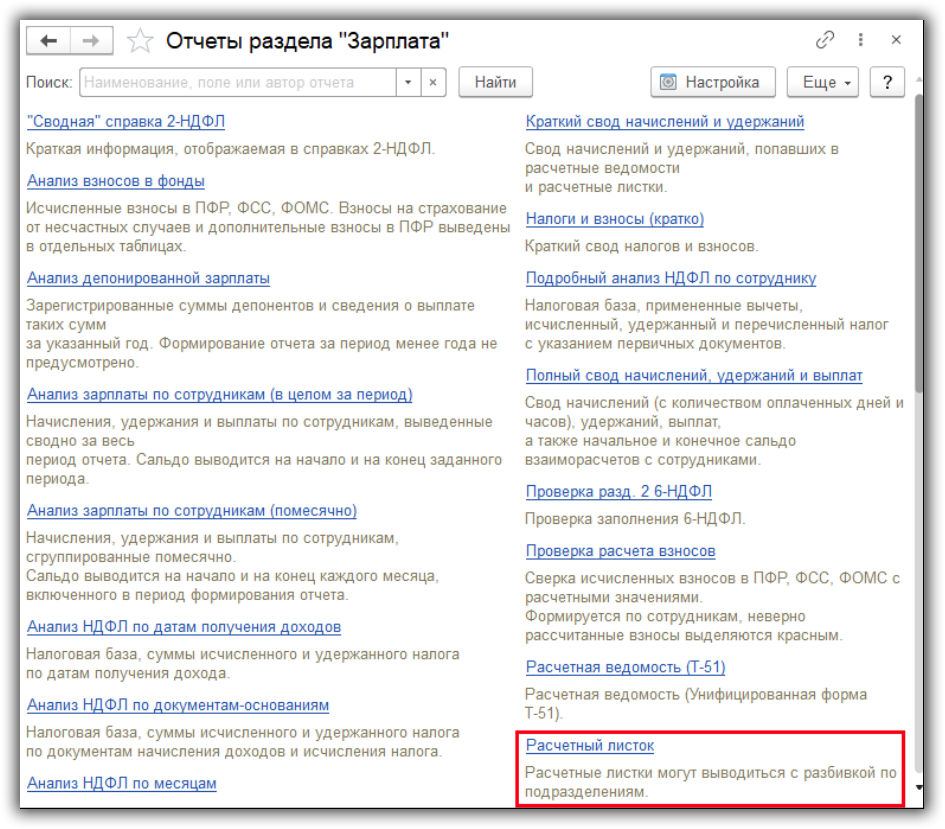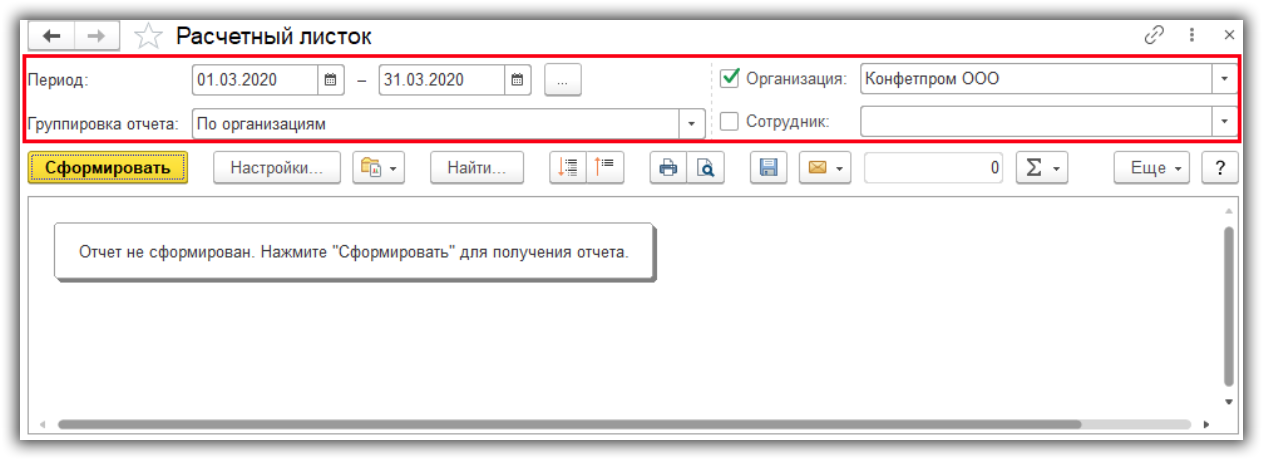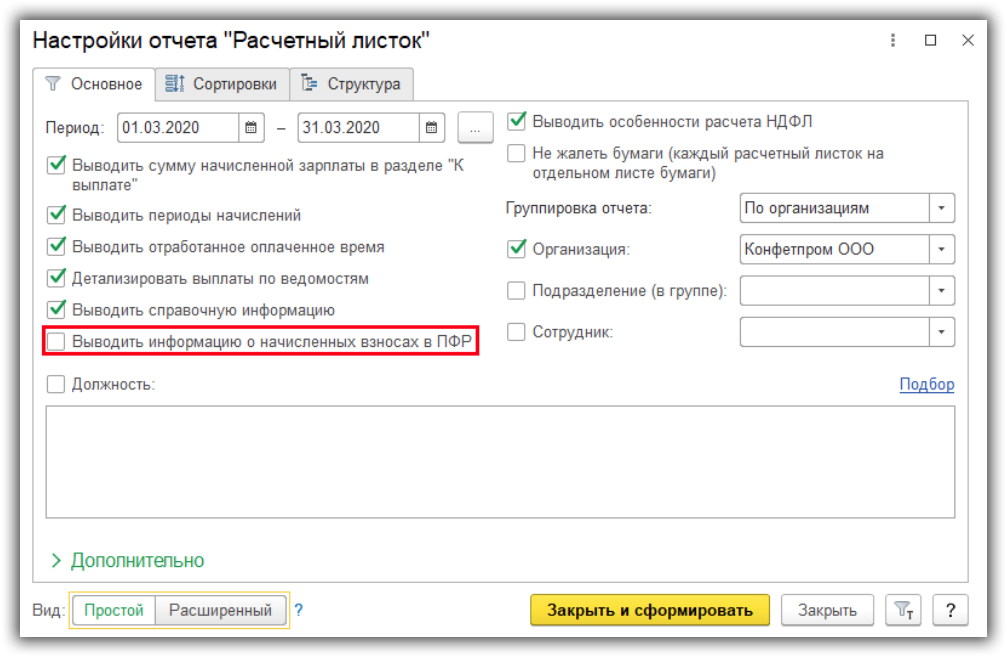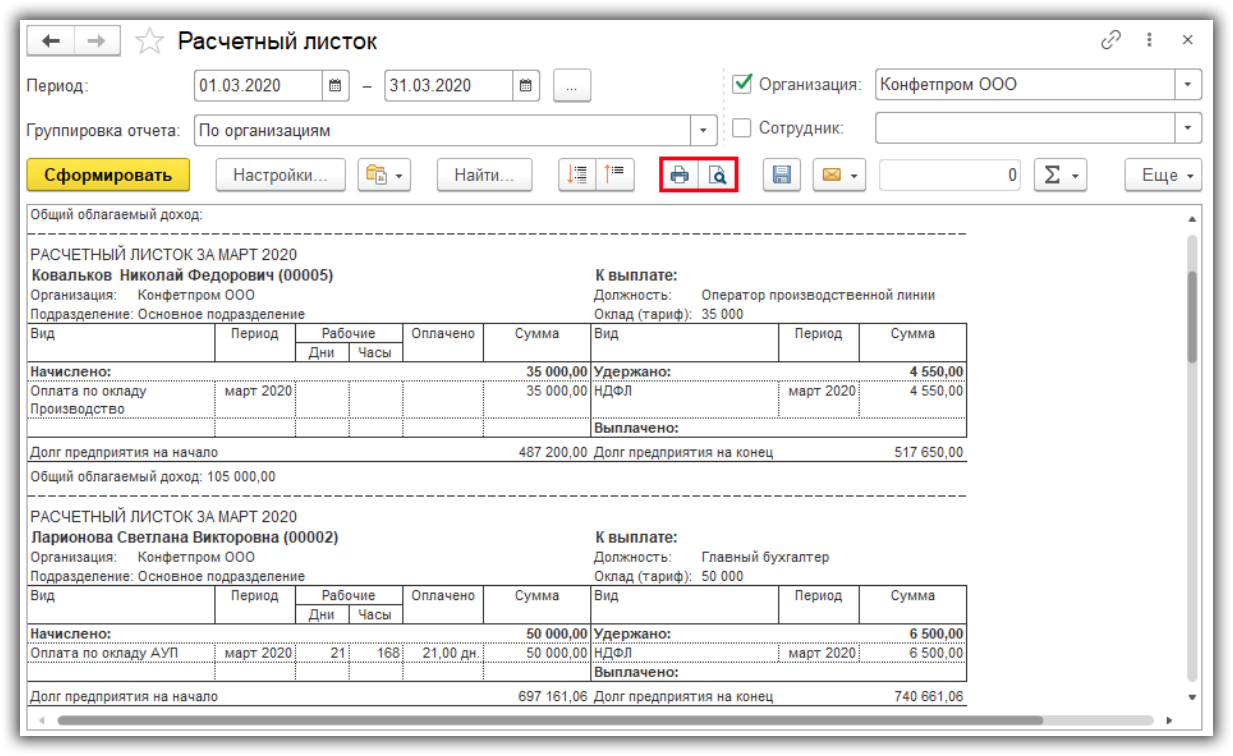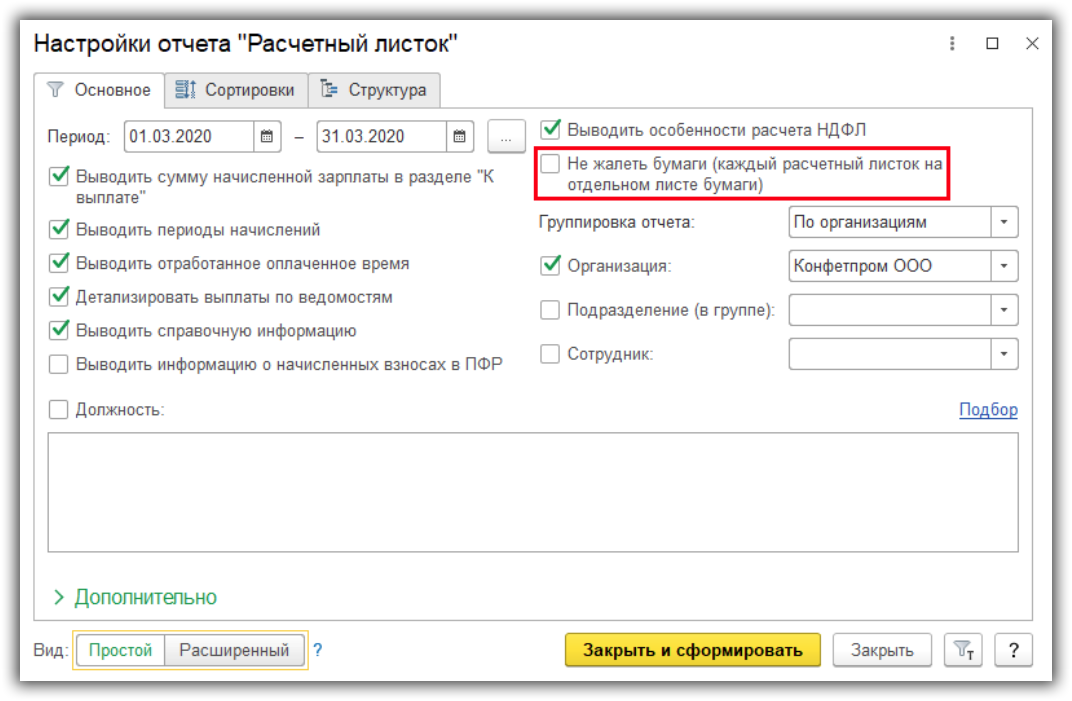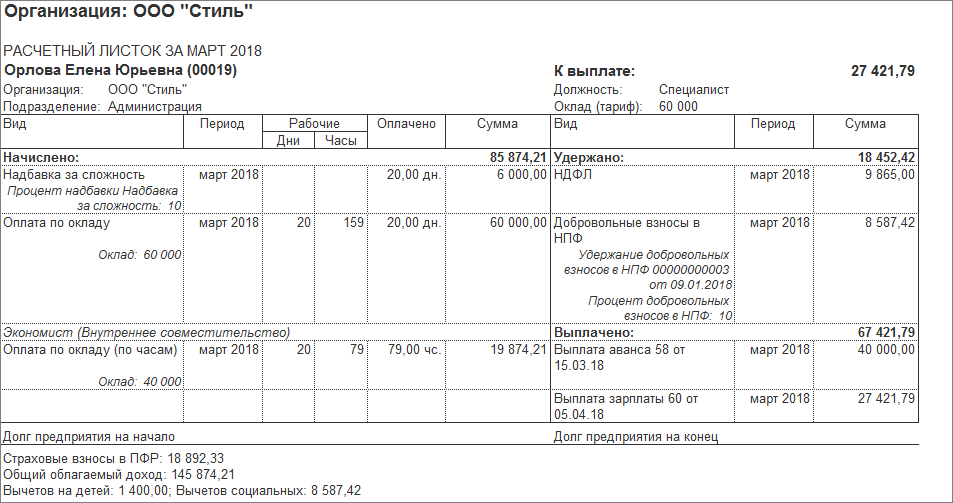Информирование работников о заработной плате — обязанность каждого работодателя. В 1С реализовано формирование расчетных листков с возможностью дополнительных настроек. Из статьи вы узнаете:
- где найти и как посмотреть расчетный листок в 1С 8.3;
- какие существуют настройки расчетных листков;
- какие проблемы могут возникнуть при работе с расчетным листком.
Содержание
- Как настроить отчет Расчетный листок в 1С
- Где в 1С 8.3 расчетные листки сотрудников
- Как посмотреть расчетный листок в 1С 8.3
Работодатель обязан информировать сотрудника о его заработке в письменном виде, в том числе с помощью электронной рассылки расчетных листков (Письмо Минтруда от 21.02.2017 N 14-1/ООГ-1560).
Для начала укажите в программе 1С, каким образом показывать взаиморасчеты в расчетном листке (Зарплата и кадры – Настройки зарплаты – Настройки документов и печатных форм).
В 1С Бухгалтерия 8 доступны два способа вывода итогов взаиморасчетов:
- По месяцам расчета зарплаты — долг на конец месяца учитывает выплаченную зарплату, даже если она выдана в следующем месяце;
- По данным бухучета — показывает фактический долг, если на конец месяца зарплата не выплачена.
Настройка также влияет на вывод данных отчета Полный свод начислений, удержаний и выплат (Зарплата и кадры – Отчеты по зарплате – Полный свод начислений, удержаний и выплат).
Где в 1С 8.3 расчетные листки сотрудников
Расчетный лист в 1С находится в разделе Зарплата и кадры — Отчеты по зарплате — Расчетный листок.
Стандартные параметры для формирования отчета:
Для большей детализации информации о расчете и удержаниях существуют дополнительные настройки, для этого нажмите на кнопку Настройки.
В открывшемся окне настроек можно увидеть уже известные параметры
и дополнительные настройки.
Для отчета Расчетный листок рекомендуем использовать Вид — Простой, чтобы не нарушить сложную структуру его настроек. Если это случится, отчет не сформируется.
По умолчанию в форме все флаги установлены. Лишние показатели можно не выводить.
Обязательные сведения, которые должны сообщаться работнику (ч. 1 ст. 136 ТК РФ):
- состав зарплаты (оклад, сверхурочные, работа в праздничные дни и т. п.);
- суммы дополнительных выплат (компенсаций, отпускных, больничных и т. п.);
- размеры удержаний и основания;
- итоговая сумма к выплате.
Также отчет позволяет:
- сохранить все выбранные настройки:
- сохранить расчетные листки в электронный документ:
- распечатать:
При необходимости каждый расчетный лист можно распечатать на отдельном листе, установив:
- кнопка Настройки — Не жалеть бумаги (каждый расчетный листок на отдельном листе бумаги).
Как посмотреть расчетный листок в 1С 8.3
Расчетный листок в 1С 8.3 также можно посмотреть, сформировав из документа Начисление зарплаты.
Зарплата и кадры — Все начисления — кнопка Создать — Начисление зарплаты.
Выделите сотрудника из списка в документе и нажмите на сумму с гиперссылкой в столбце Начислено.
В левом нижнем углу открывшегося окна нажмите на ссылку Подробнее см. Расчетный листок.
Расчетный лист из документа начисления можно также сохранить в электронном виде и распечатать.
Не рекомендуем использовать сведения из печатной формы Расчетный листок в документе Начисление зарплаты для информирования сотрудников, так как в отдельных случаях информация из Начисления зарплаты может содержать неполные данные.
Кроме того, в данном отчете недоступна детальная настройка расчетных листков.
Мы рассмотрели, как сформировать расчетные листки в 1С 8.3, где найти, распечатать и сохранить отчет, а также почему не следует для рассылки сотрудникам использовать расчетный лист в 1С из отдельного документа.
См. также:
- Настройки зарплаты: 1С
- Основные виды начислений
- Основные виды удержаний
- Документ Начисление зарплаты
- Схема выплаты зарплаты
- Минтруд о расчетных листках: как часто выдавать
Если Вы еще не подписаны:
Активировать демо-доступ бесплатно →
или
Оформить подписку на Рубрикатор →
После оформления подписки вам станут доступны все материалы по 1С:Бухгалтерия, записи поддерживающих эфиров и вы сможете задавать любые вопросы по 1С.
Подписывайтесь на наши YouTube и Telegram чтобы не пропустить
важные изменения 1С и законодательства
Помогла статья?
Получите еще секретный бонус и полный доступ к справочной системе БухЭксперт8 на 14 дней бесплатно
Согласно Российскому законодательству к выплате зарплаты сотрудникам, а также в случае их увольнения, обязательно выдается расчетный листок. В нем отражаются сведения о начислениях и удержаниях сотрудника, выплатах заработной платы и задолженности по зарплате
У начинающего специалиста зачастую возникают вопросы, как найти форму расчетного листка в программе, как ее посмотреть и распечатать. Дадим на них ответы.
Где найти расчетный листок в 1С
Расчетный листок в 1С:ЗУП находят:
- В документе «Начисление зарплаты»;
- В разделе «Отчеты по зарплате».
В первом случае надо открыть «Зарплата-Начисление зарплаты и взносов». В самом документе есть соответствующая кнопка. После заполнения документа, выделив сотрудника, по которому хотите увидеть данные расчета, ее нужно будет нажать.
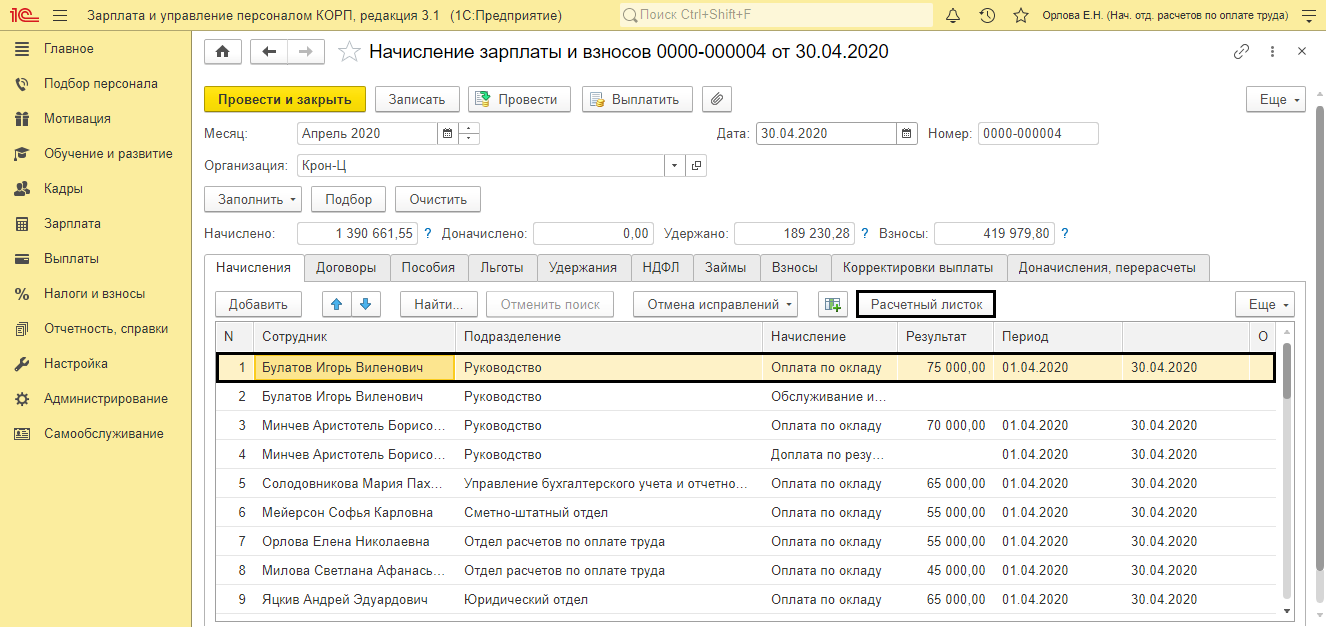
Расчетный листок сформирован. В нем отображена информация:
- Начислено;
- Льготы (если имеются);
- Удержано;
- Выплачено;
- Долг на начало и конец;
- Общий облагаемый доход.
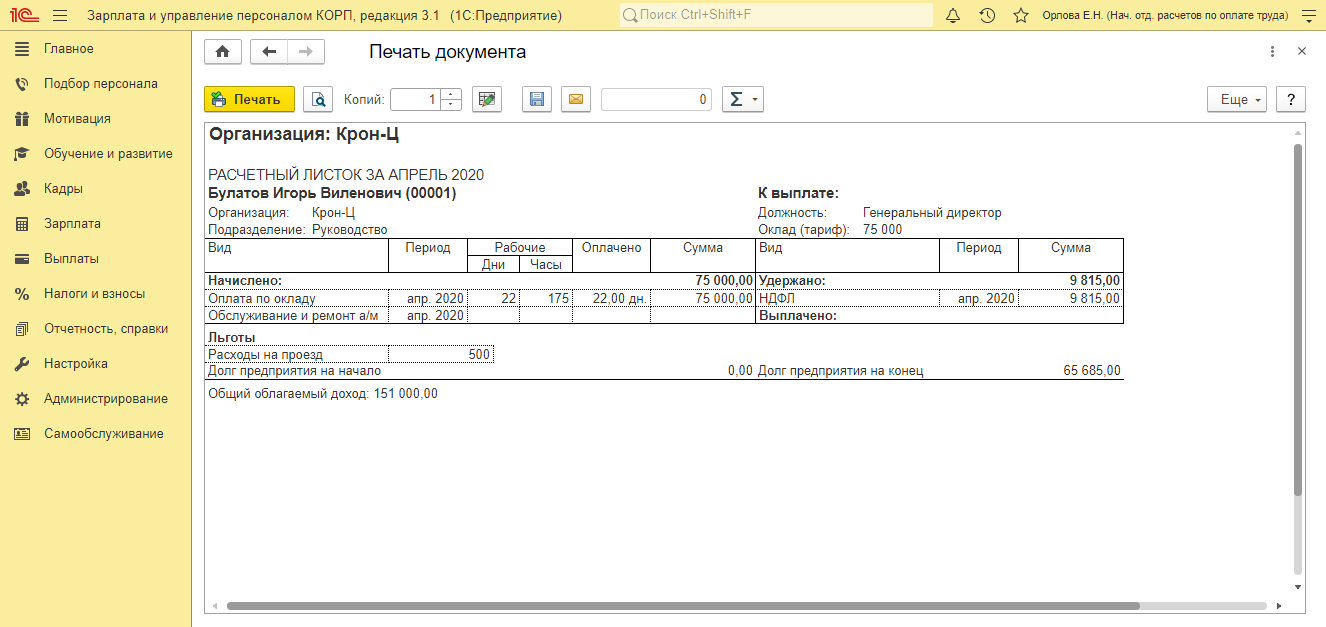
Здесь можно оформить листок не только по одному работнику, но и по выделенному списку сотрудников.
Как из документа сформировать расчетные листки по нескольким сотрудникам
Здесь же можно оформить листок не только по одному работнику, но и для выделенного списка сотрудников, используя приемы группового выделения объектов.
Для этого используются кнопки:
- Shift – выделить сотрудников от первого выделенного до указанного;
- Ctrl – выборочное выделение сотрудников;
- Shift+↓, Sift+↑ – добавление к выделенной группе сотрудников по одному вниз или вверх;
- Shift+PgDn, Shift+PgUp – выделение группы сотрудников от указанного и далее вниз или вверх видимой области списка.
Данные принципы выделения сотрудников применимы к любым объектам в 1С. Рассмотрим на примере.
Кнопка Shift. Выделите группу строк (несколько сотрудников), используя кнопку Shift. Укажите первого сотрудника, нажмите Shift и укажите последнего сотрудника. Выделена указанная группа объектов. Она отмечена другим цветом. Нажав кнопку «Расчетный листок» сформируются расчетные листки по выделенным людям.
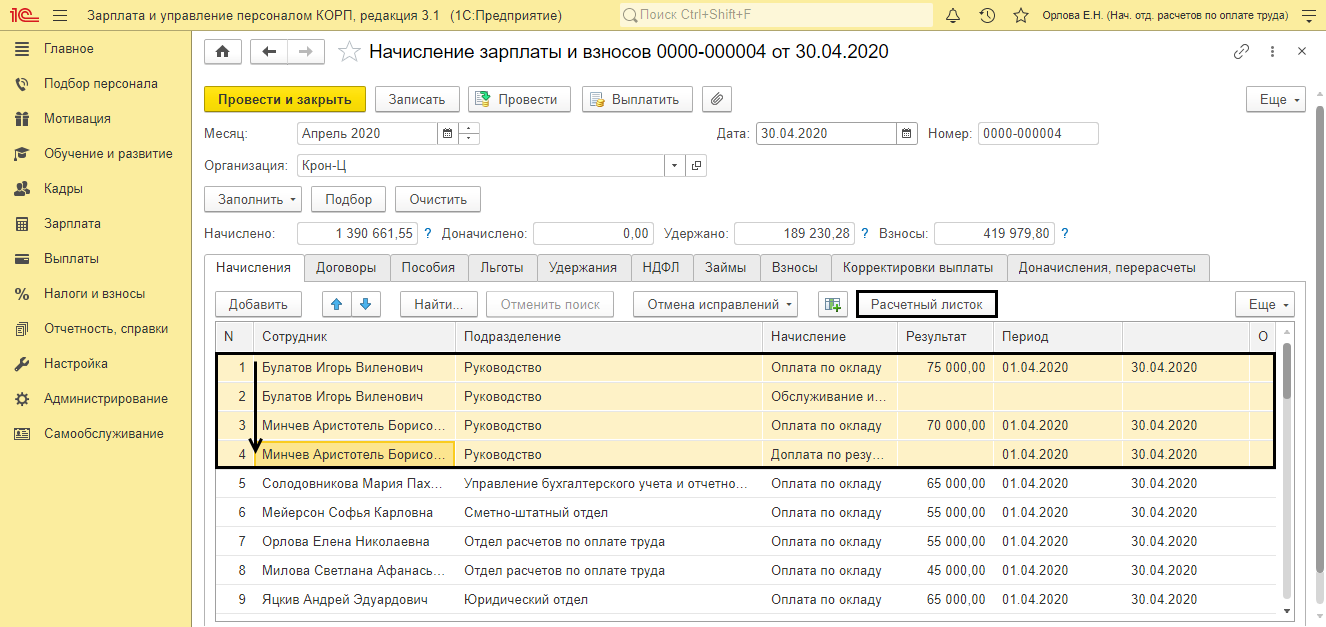
Кнопка Ctrl. Удерживая кнопку Ctrl, укажите сотрудников выборочно, по которым хотите сформировать расчетные листки. Нажав кнопку «Расчетные листки», они сформируются по выделенным сотрудникам.
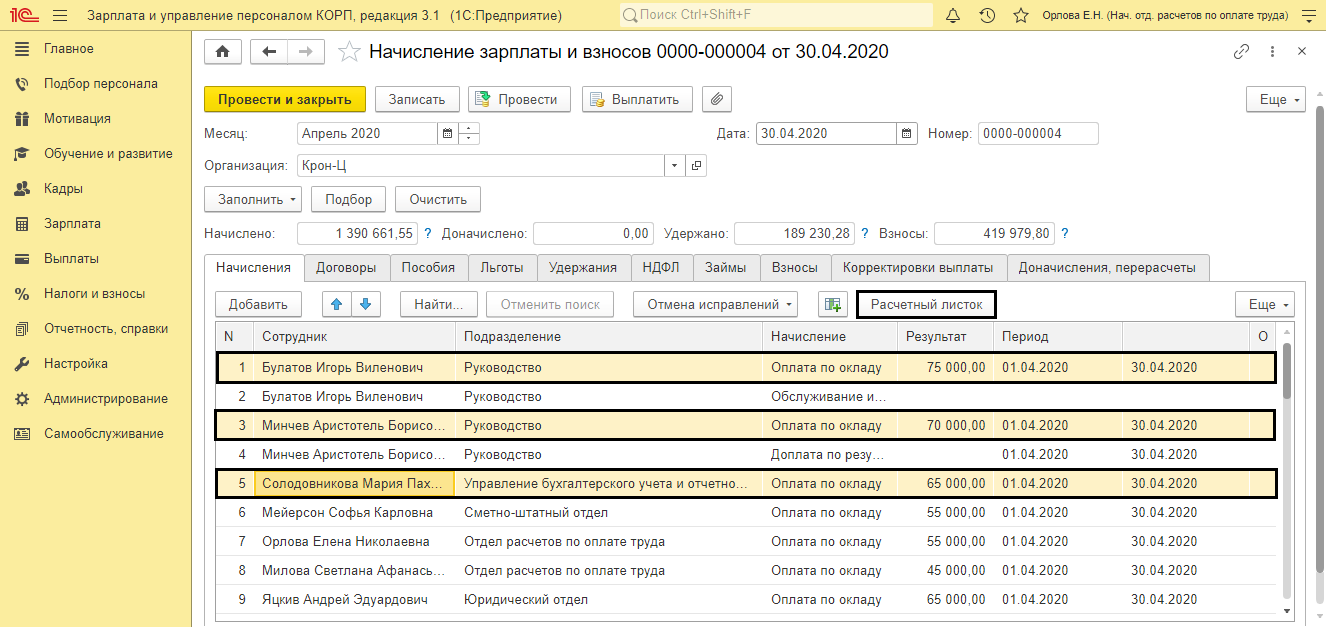
Кнопки Shift+↓ и Sift+↑. Выделите строку и удерживая Shift нажмите стрелку вниз или вверх. К выделенным строкам добавлены следующие в списке сотрудники.
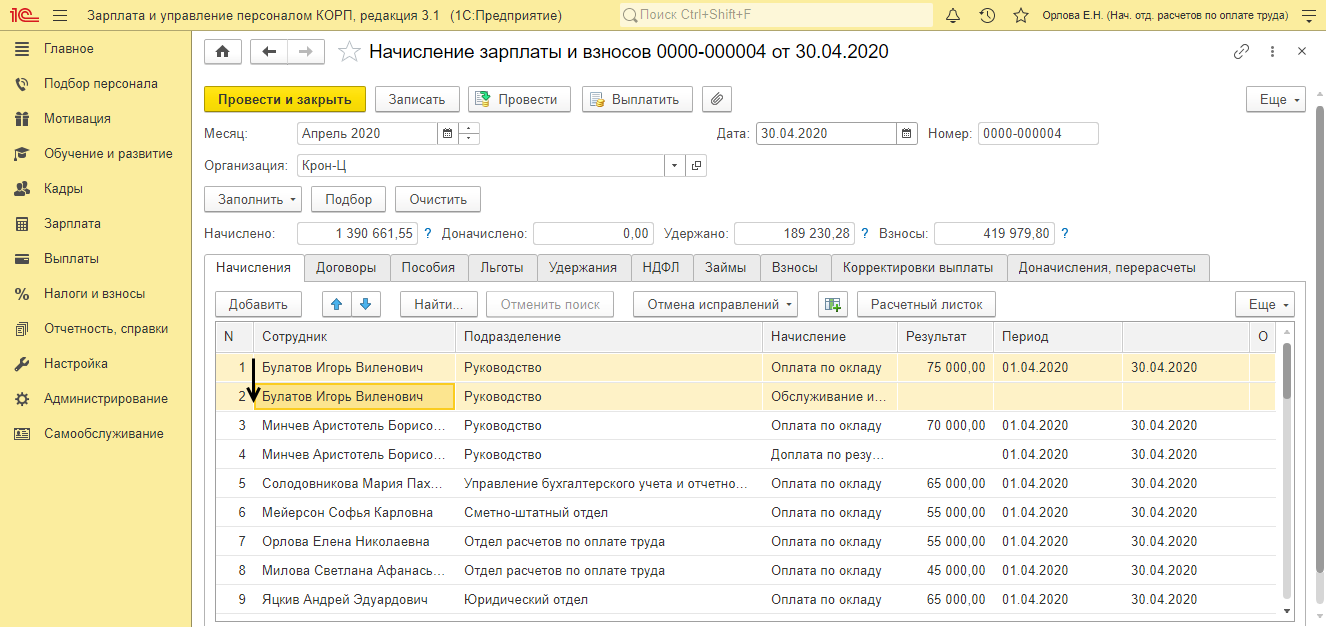
Кнопки Shift+PgDn, Shift+PgUp. Если, указав одного первого сотрудника нажать сочетание клавиш Shift+PgDn – выделятся вниз видимые в списке строки. Аналогично произойдет при нажатии сочетания Shift+PgUp. Только выделятся видимые строки вверх от первого указанного объекта.
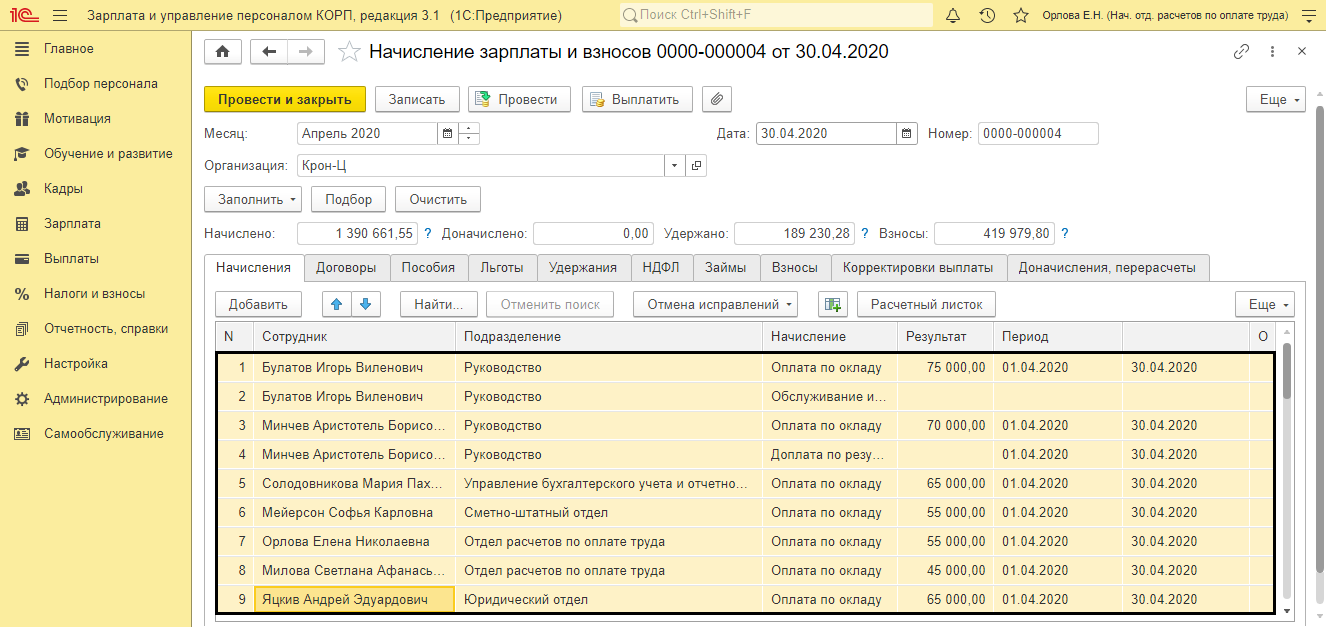
Расчетные листки по сотрудникам при групповом выделении располагаются подряд списком.
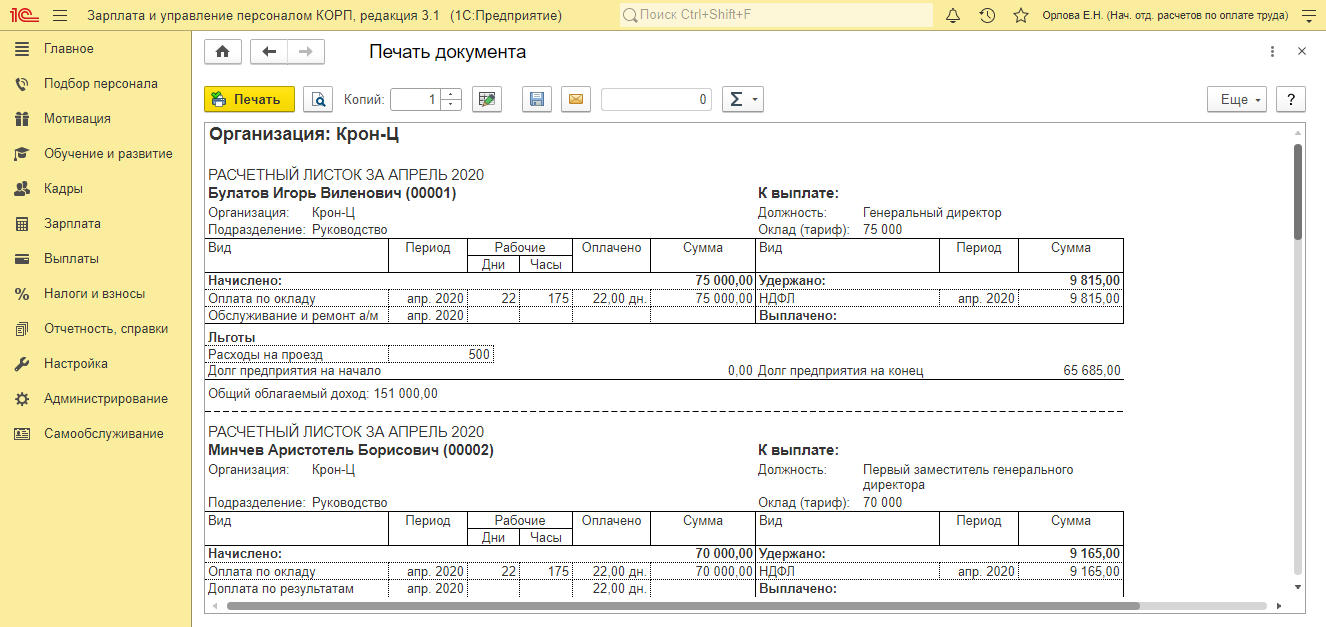
Первая консультация по настройке расчетных листков в 1С:ЗУП бесплатно!
Отметим, что наша компания специализируется на автоматизации учета труда и заработной платы в 1С, поэтому если у вас останутся вопросы по рассматриваемой в этой статье теме или вам потребуется консультация, обращайтесь к нашим специалистам. Мы с радостью вам поможем!
Формирование расчетного листка в разделе «Отчеты по зарплате»
Рассмотрим еще один способ, как в ЗУП сформировать расчетный листок, для чего в меню «Зарплата» перейдем в раздел «Отчеты по зарплате».
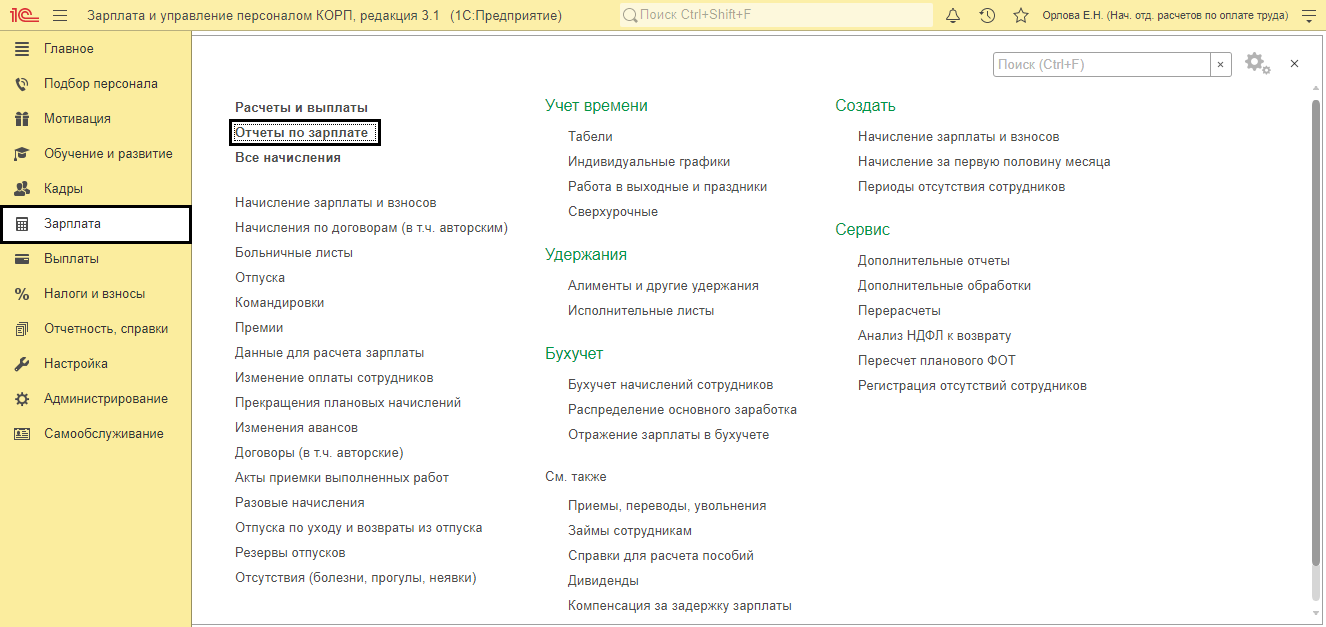
В общем списке отчетов найдите пункт «Расчетный листок».
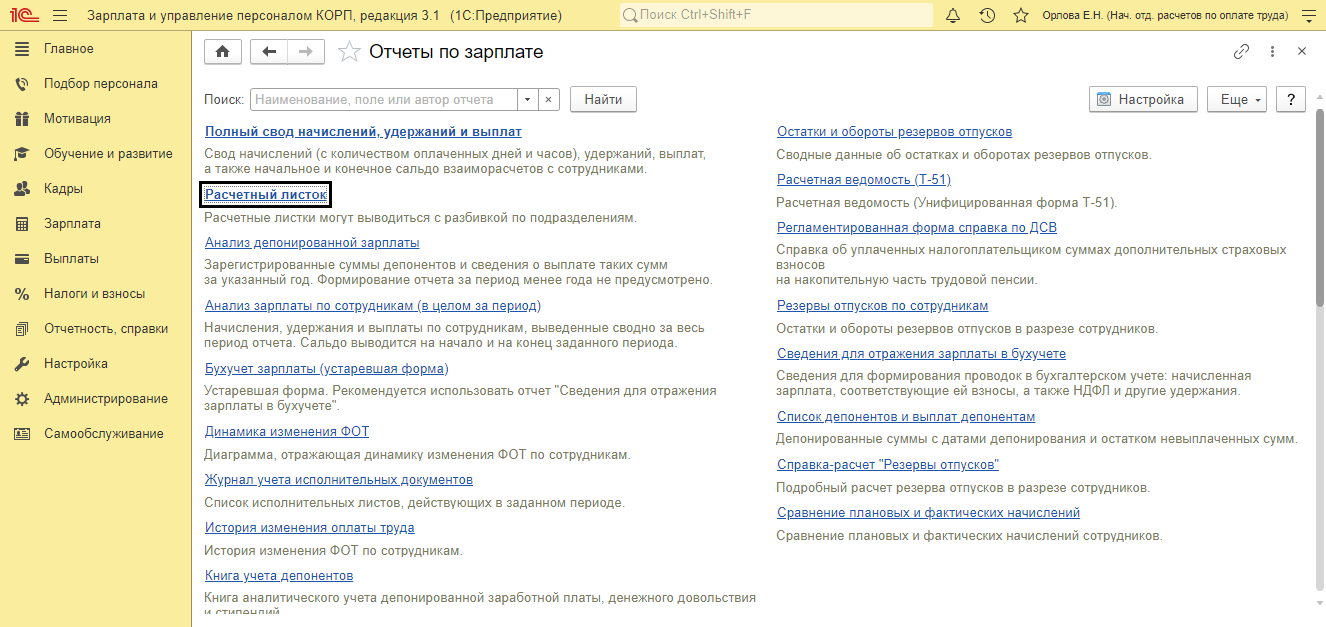
Откроется отчет «Расчетный листок». В данном отчете можно более детально установить настройки – выбрать период, сделать отбор по организации, подразделению, сотрудникам.
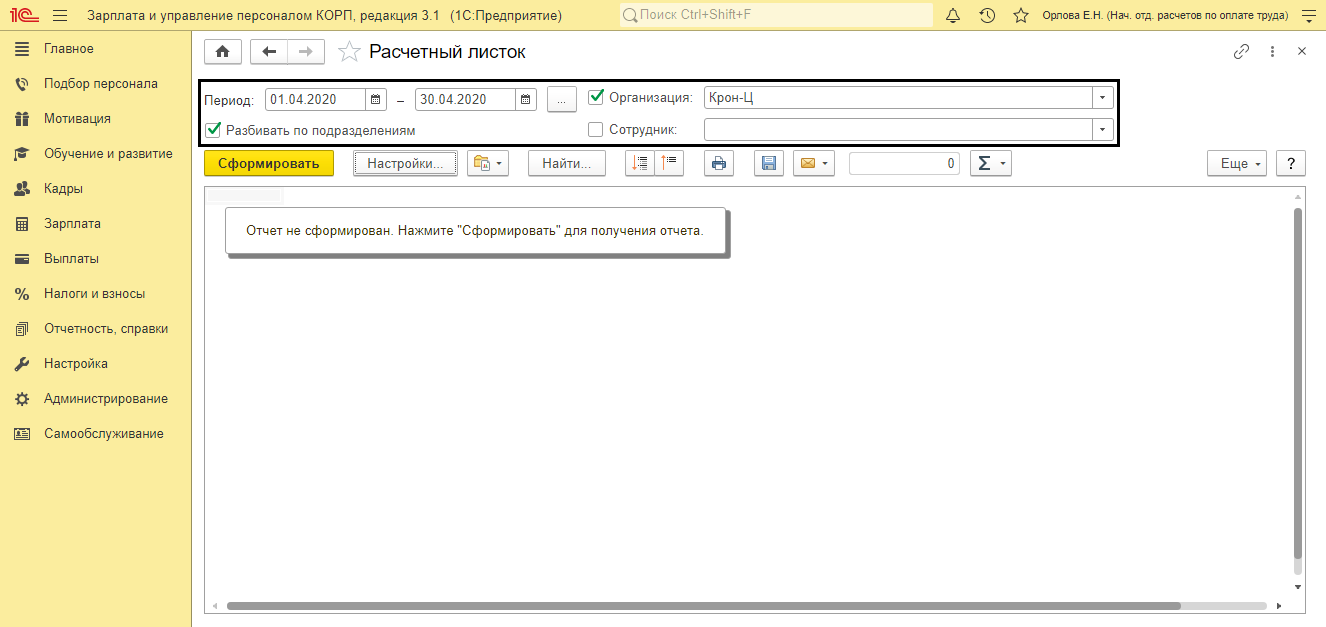
Для выбора периода отчета нажмите кнопку с тремя точками возле поля «Период». При выборе периода формирования расчетных листков его можно задать используя календарь или указать произвольный период, выбрав из стандартных – гиперссылка «Показать стандартные периоды».
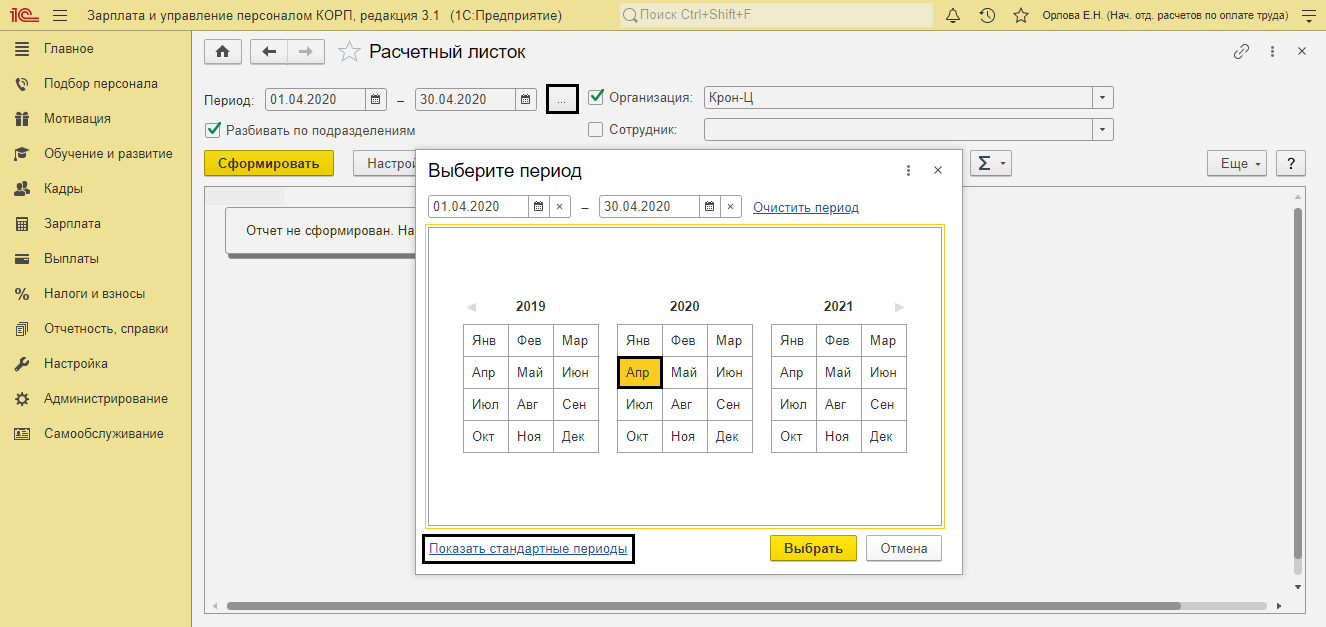
В стандартных периодах отчета «Расчетный листок», как и во всех других отчетах 1С доступны периоды: год, квартал, прошлый месяц, месяц, этот месяц, следующий месяц и т.д.
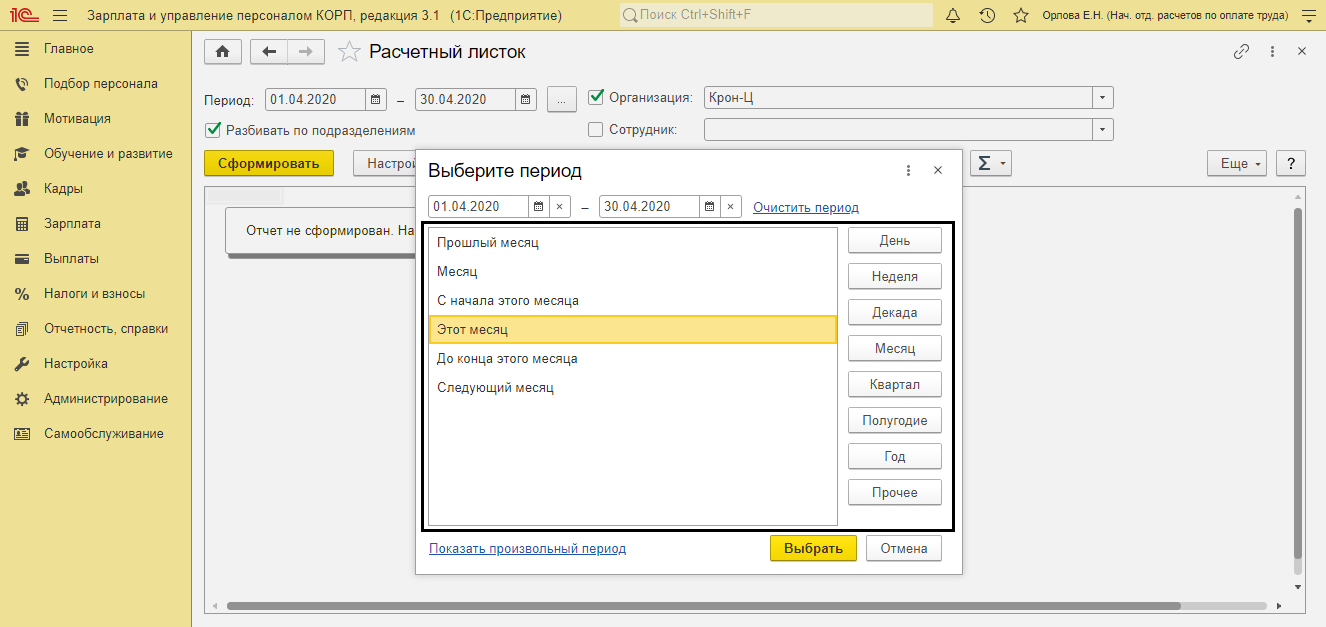
В отчете доступны более широкие настройки отчета – кнопка «Настройки».

При необходимости в настройках можно задать дополнительные критерии для формирования отчета.
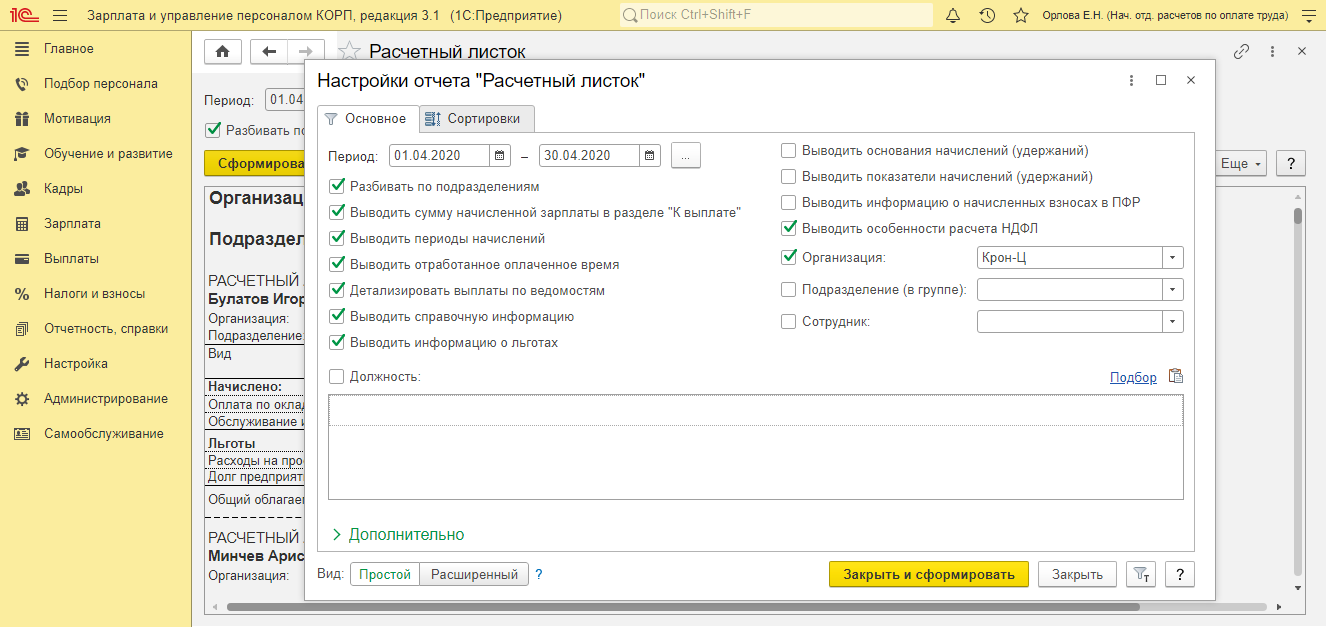
После того, как все настройки указаны, нажмите кнопку «Сформировать».
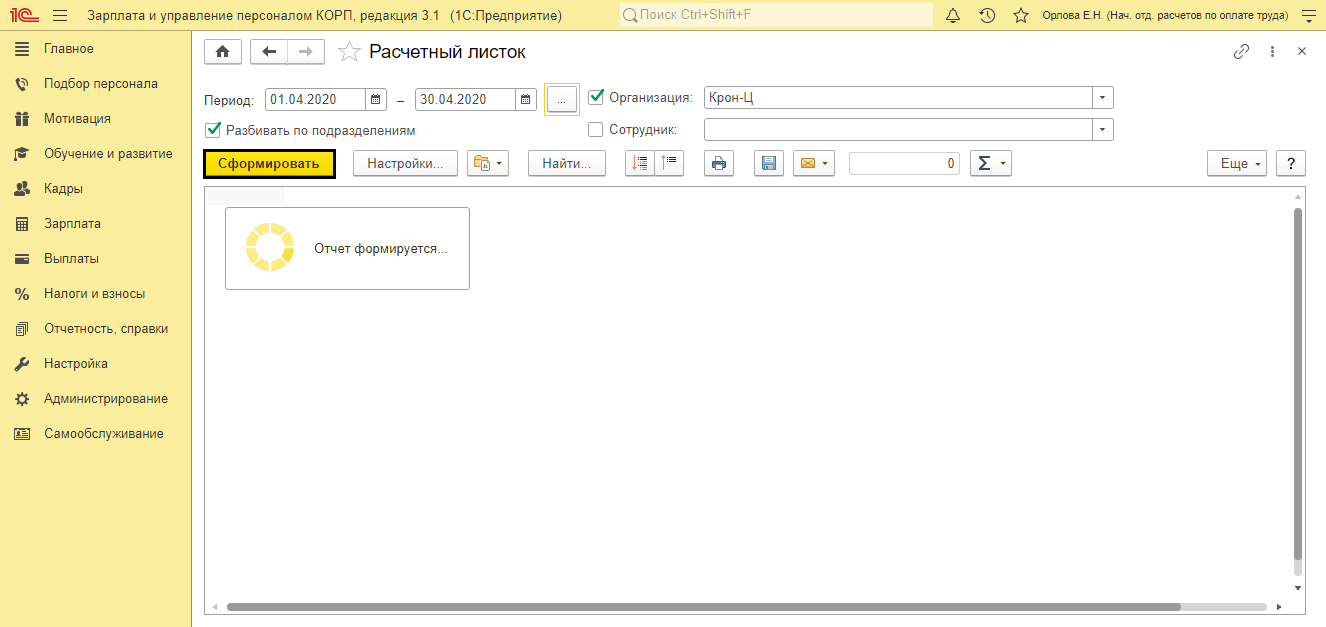
Отчет сформирован.

Подробную Инструкцию по начислению зарплаты в 1С:ЗУП 8.3 вы также можете найти на нашем сайте.
Мы рассмотрели, где в ЗУП 3.1 расчетные листки. Какие действия можно выполнить с ними рассмотрим далее.
Как распечатать расчетные листки в 1С:ЗУП
После того, как отчет сформирован, в программе 1С:ЗУП 3.1 расчетные листки по сотрудникам можно распечатать, отправить по электронной почте, сохранить в файл.
Обратите внимание на кнопки, расположенные в шапке отчета:
- Печать;
- Сохранить на диске;
- Отправить по почте.
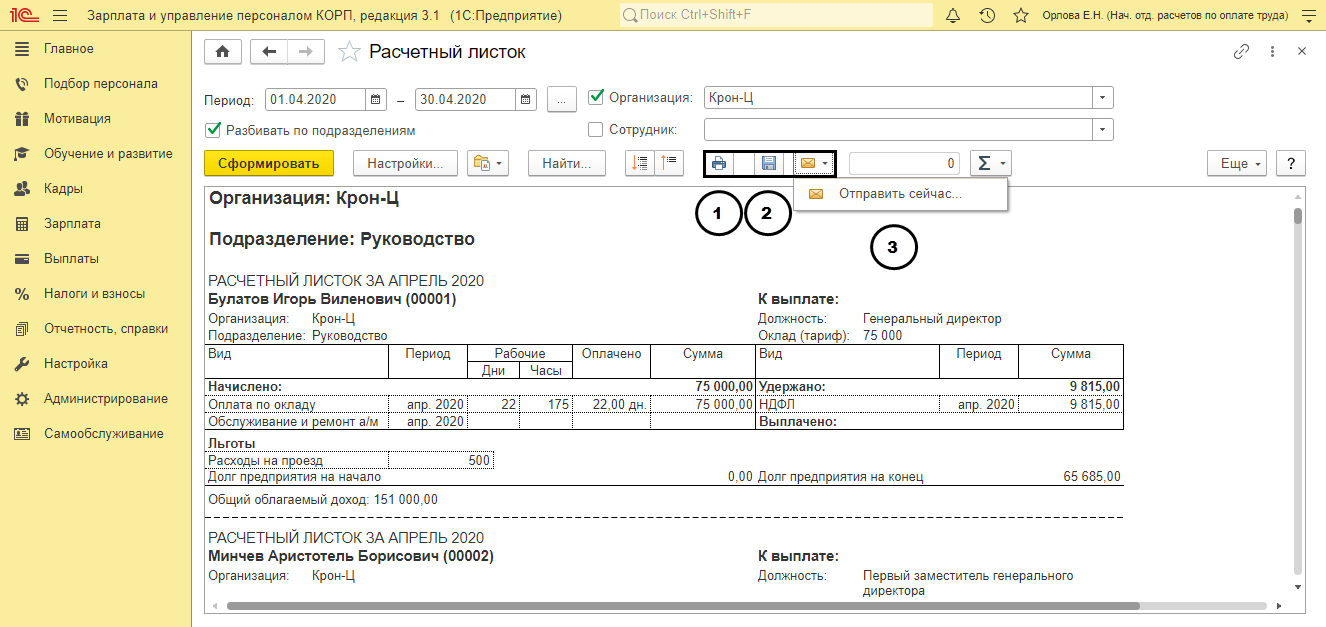
Если стандартная форма расчетного листка или любого другого документа или отчета не удовлетворяет потребности вашего бизнеса, обратитесь за доработкой 1С:ЗУП к нашим специалистам. Мы подберем типовую доработку или разработаем индивидуальный функционал для решения любой вашей задачи в части автоматизации расчета заработной платы.
Нажатием кнопки «Печать» расчетные листки выведутся на принтер. В кнопке «Еще» можно сформировать предварительный просмотр документа перед печатью и при необходимости настроить параметры страницы.
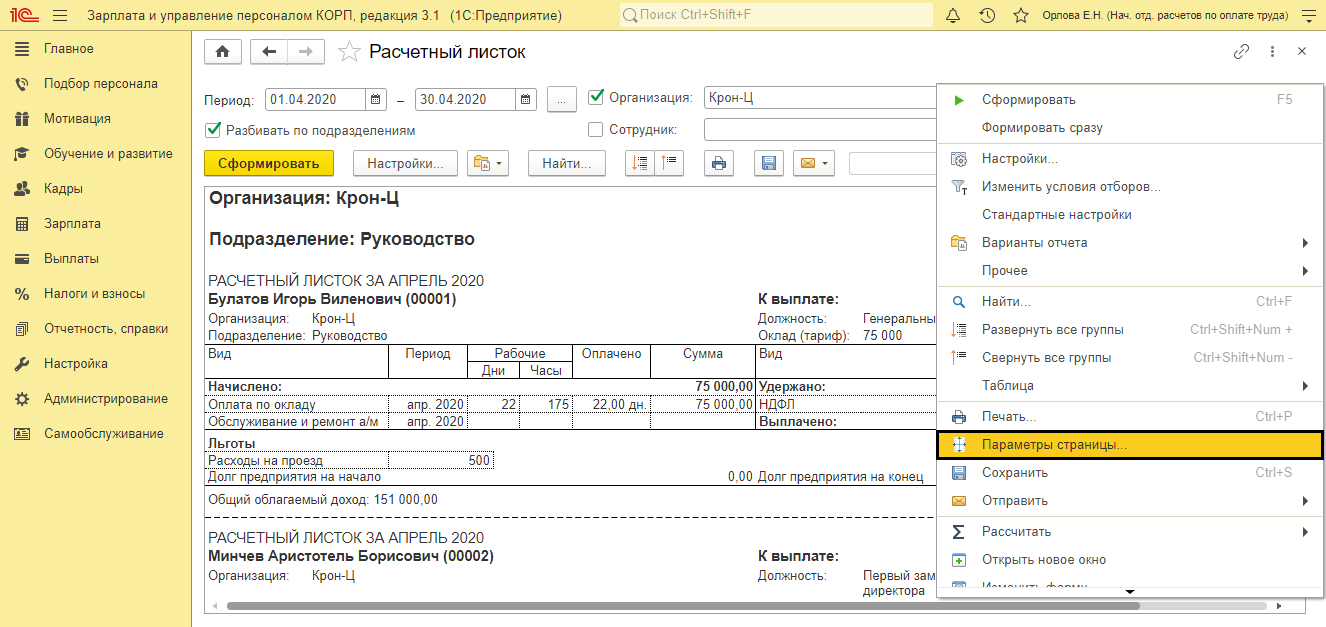
Отчет можно сохранить в файл – кнопка «Сохранить на диск» в виде дискеты. При этом пользователь задает имя и тип файла, в котором выбирает формат сохраняемого отчета. Это может быть табличный документ *.mxl, документ PDF, лист Excel, документ Word и другие форматы.
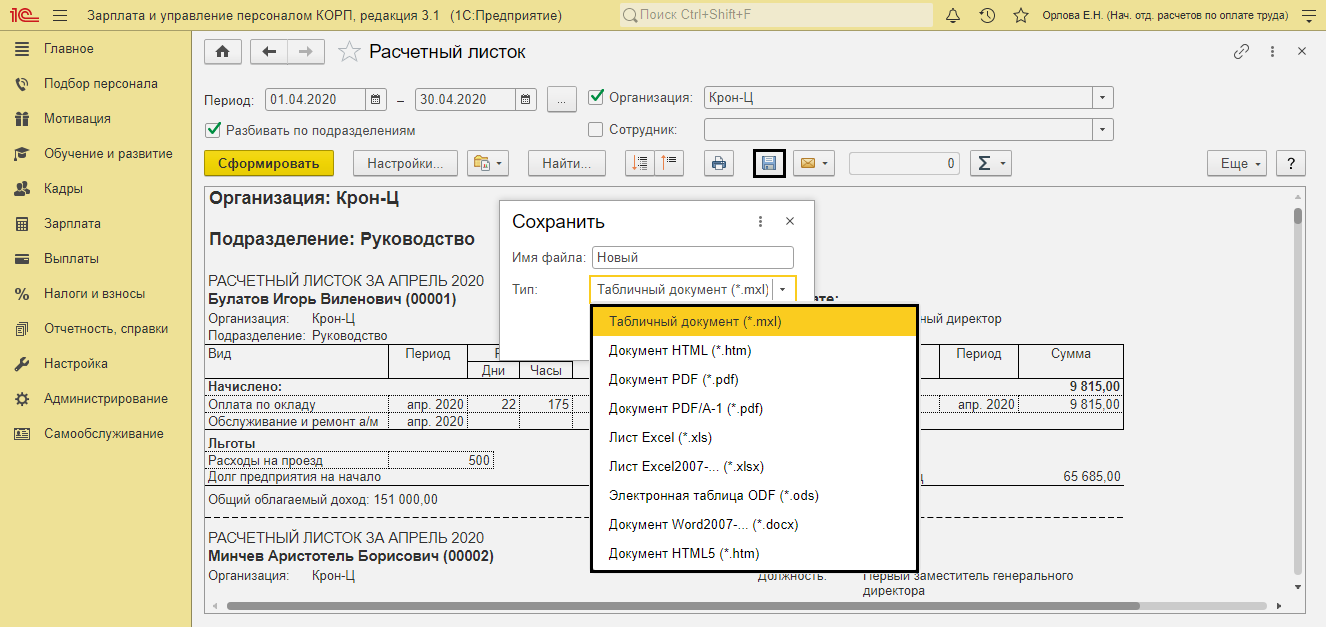
После того как имя файла задано и формат указан нажмите кнопку «Ок» и расчетные листки сохранятся.
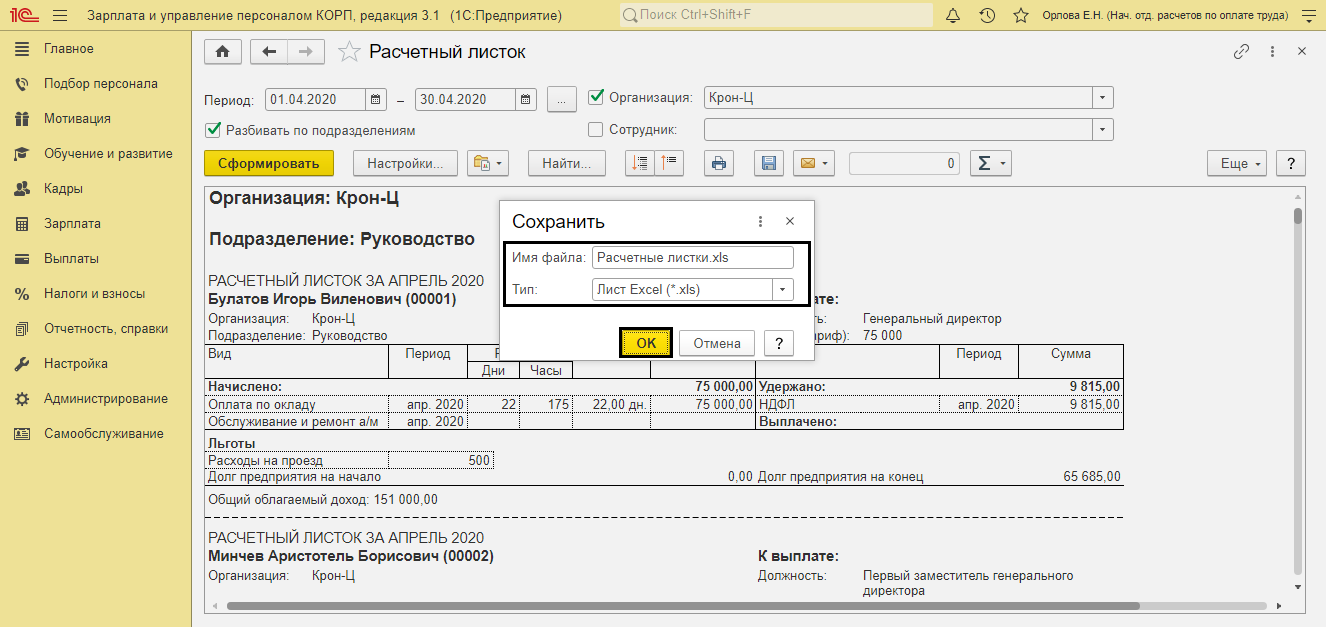

Личный кабинет сотрудника
Сервис самообслуживания с автоматической выгрузкой расчетных листков. Легко интегрируется с 1С:ЗУП!

Программа запросит путь, куда сохранить отчет, а в случае если вы работаете в облаке, отчет сохранится в загрузки.
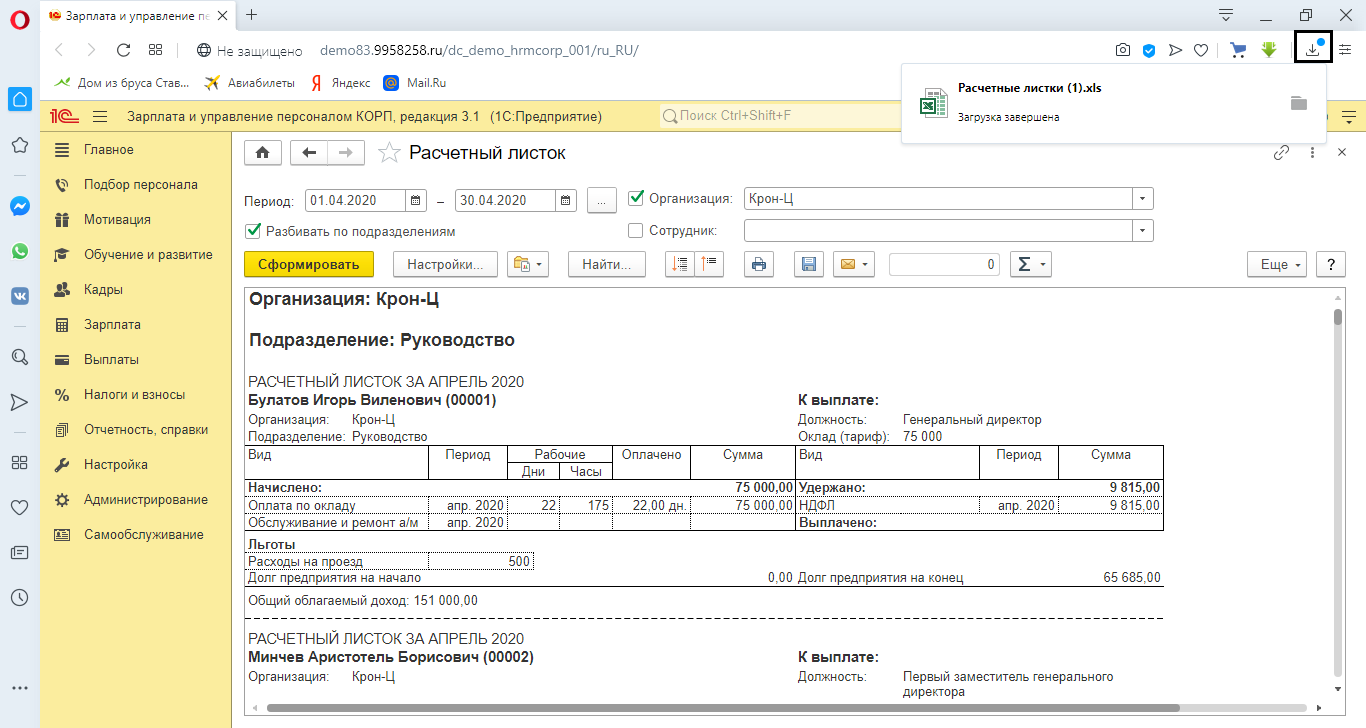
После этого с сохраненным отчетом можно выполнять любые действия – например, скопировать на флешку и распечатать на другом компьютере.
При отправке отчета по электронной почте также доступны разные форматы формирования отчета. Указав нужный формат, нажмите кнопку «Выбрать» и программа перейдет к окну отправки сообщений.
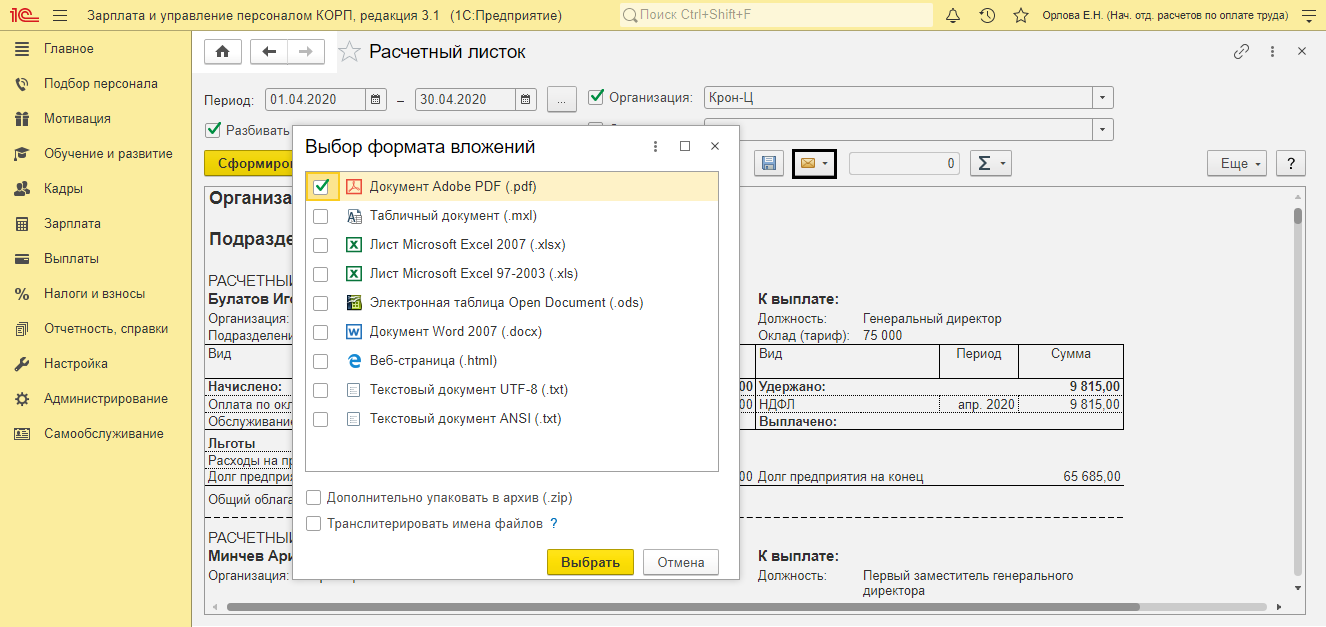
Мы рассмотрели, что такое расчетный листок в ЗУП, как его найти в 1С и как его распечатать. В заключении хотим обратить внимание, что для полного соответствия функционала программы действующему законодательству, 1С:ЗУП нуждается в регулярном обновлении, которое проще всего осуществлять в рамках услуги по сопровождению 1С. Если вас интересует данная услуга, свяжитесь с нашими специалистами любым удобным для вас способом. Мы подберем для вас оптимальный тарифный план и сделаем все, чтобы вы остались довольны нашим сотрудничеством.
По трудовому кодексу работодатель должен уведомлять сотрудников о зарплате в письменной форме. Такая информация хранится в расчетном листке. Рассмотрим, где найти и как сформировать расчетный лист в 1С 8.3 Бухгалтерия предприятия.
Содержание
- Где найти расчетный лист
- Как сформировать расчетный лист
- Дополнительные настройки отчета
- Печать расчетного листа
- Как отправить расчетный лист на почту
Где найти расчетный лист
Зайдем в меню “Зарплата и кадры — Зарплата — Отчеты по зарплате”.
Перейдем по ссылке “Расчетный листок”.
Наша команда предоставляет услуги по консультированию, настройке и внедрению 1С.
Связаться с нами можно по телефону +7 499 350 29 00.
Услуги и цены можно увидеть по ссылке.
Будем рады помочь Вам!
Другой вариант формирования отчета — открыть документы по начислению зарплаты, выделить нужный документ и нажать кнопку “Печать — Расчетные листки”.
Как сформировать расчетный лист
Перед формированием расчетного листа зададим настройки.
- Период отчета, как правило, месяц.
- Организация.
- Группировка информации в отчете: По организациям, По организациям и подразделениям или По сотрудникам и организациям.
- При необходимости можно выбрать отдельного сотрудника.
После определения настроек нажимаем “Сформировать”.
В отчете выводится информация о начисленной зарплате, удержаниях, сумме к выплате.
Дополнительные настройки отчета
В расчетном листке можно задать дополнительные настройки по кнопке “Настройки”.
Например, вывести информацию о начисленных взносах в ПФР.
Печать расчетного листа
Для печати расчетного листка нажмем кнопку “Печать”, либо “Предварительный просмотр”.
Если требуется, в настройках устанавливается печать расчетников на отдельных листах.
Как отправить расчетный лист на почту
Расчетные листы можно отправить на почту сотрудника. Для этого нажмем кнопку “Отправить отчет по электронной почте” и выберем пункт “Отправить сейчас”.
Либо по кнопке “Создать рассылку отчетов” настраивается расписание отправки.
Почта для сотрудника указывается в справочнике “Физические лица”.
Выплачивая зарплату, работодатель должен извещать каждого сотрудника о ее составных частях, о размерах удержаний, а также об общей сумме, подлежащей выплате. Регламентированной формы расчетного листка нет. Она утверждается приказом работодателя с учетом мнения представительного органа сотрудников (например, профсоюза). Эксперты 1С рассказывают, как в программе «1С:Зарплата и управление персоналом 8» редакции 3 сформировать расчетный листок сотрудника.
Выдача расчетного листка
В соответствии со статьей 136 ТК РФ при выплате заработной платы работодатель обязан извещать в письменной форме каждого сотрудника:
- о составных частях заработной платы, причитающейся ему за соответствующий период;
- о размерах иных сумм, начисленных ему (в том числе денежной компенсации за нарушение работодателем установленного срока выплаты заработной платы, оплаты отпуска, выплат при увольнении и (или) других выплат, причитающихся сотруднику);
- о размерах и об основаниях произведенных удержаний;
- об общей денежной сумме, подлежащей выплате.
Унифицированная форма расчетного листка не установлена. Форма расчетного листка утверждается приказом работодателя с учетом мнения представительного органа сотрудников (например, профсоюза) в порядке, установленном статьей 372 ТК РФ (ч. 2 ст. 136 ТК РФ, п. 3 письма Роструда от 08.12.2008 № 2742-6-1). Листок представляется в бумажном или электронном виде (письмо Минтруда России от 21.02.2017 № 14-1/ООГ-1560). Он выдается или рассылается при согласии сотрудника лично получателю (без доступа посторонних лиц).
По законодательству расчетные листки выдаются при выплате зарплаты, а зарплата выплачивается 2 раза в месяц. Также сотруднику, уходящему в отпуск, выплачиваются отпускные. В письме Роструда от 24.12.2007 № 5277-6-1 указывается, что достаточно выдавать листки только при выплате второй части зарплаты (как правило, в конце месяца), в том числе сотрудникам, ушедшим в отпуск. В листках будет содержаться информация об общей денежной сумме, подлежащей выплате.
Если сотрудник увольняется, расчетный листок должен быть выдан в день увольнения. Несмотря на то, что законодательством подтверждение выдачи расчетных листков сотрудникам не предусмотрено, это необходимо для того, чтобы подтвердить факт уведомления сотрудников при проверке различных органов, а также при судебных разбирательствах. Это можно сделать разными способами. Например, разработать журнал выдачи расчетных листков или в самом расчетном листке внести дополнительную строку, где сотрудники поставят свою подпись.
Расчетный листок в «1С:ЗУП 8» (ред. 3)
По начислениям, удержаниям, выплатам, зарегистрированным в программе, можно сформировать расчетный листок, который составляется с помощью отчетов Расчетный листок или Расчетный листок с разбивкой по рабочим местам (рис. 1). Отчеты отличаются выводом сведений для сотрудников, работающих в организации одновременно по основному месту работы и по внутреннему совместительству:
- в отчете Расчетный листок – выводится один общий расчетный листок со всеми начислениями и удержаниями сотрудника по основному месту работы и по внутреннему совместительству (рис. 2);
- в отчете Расчетный листок с разбивкой по рабочим местам – несколько расчетных листков: отдельный расчетный листок по основному месту работы и отдельный – по совместительству.
Рис. 1
Рис. 2
Формирование Расчетного листка происходит из раздела Зарплата – Отчеты по зарплате – Расчетный листок или раздела Главное – Отчеты по зарплате – Расчетный листок.
В поле Период указывается период, за который необходимо сформировать отчет (рис. 1). Далее следует установить флаг Организация и выбрать организацию, по которой нужно сформировать расчетный листок.
Флаг Разбивать по подразделениям устанавливается, если необходимо выводить отчет с разбивкой по подразделениям. Затем следует нажать на кнопку Сформировать. Если необходимо сформировать листок по определенному сотруднику или группе сотрудников, устанавливается флаг Сотрудник, и выбирается из списка необходимый сотрудник (сотрудники).
Требуемый отчет выбирается с помощью кнопки Выбрать другой отчет или сохранить новый (Расчетный листок или Расчетный листок с разбивкой по рабочим местам) (рис. 1). По умолчанию выводится один общий расчетный листок по всем рабочим местам сотрудника.
В результате будет сформирован расчетный листок (листки) (рис. 2). Сверху в печатной форме расчетного листка отражаются: название организации; подразделение; за какой месяц листок; по какой организации; Ф.И.О. сотрудника; его табельный номер; должность; оклад. В поле К выплате указывается общая сумма, подлежащая выплате сотруднику.
Табличная часть отчета состоит из нескольких разделов. В разделе Начислено указывается общая сумма начислений и их перечень:
|
Колонка |
Данные |
|
«Вид» |
Зарегистрированные в программе выплаты, которые были начислены за определенный месяц. К таким выплатам относятся: оклад, отпускные, больничный, премии, надбавки и т. д. |
|
«Период» |
Период, в котором были начислены указанные доходы |
|
«Рабочие» и «Оплачено» |
Количество отработанного оплаченного времени (в днях и часах) |
|
«Сумма» |
Результат начислений |
В разделе Удержано указывается общая сумма удержаний и их перечень:
|
Колонка |
Данные |
|
«Вид» |
Зарегистрированные в программе удержания и реквизиты соответствующего документа, с помощью которого было произведено удержание. К ним относятся, например, НДФЛ, алименты, штрафы и т. п. |
|
«Период» |
Период, в котором были произведены эти удержания |
|
«Сумма» |
Результат удержаний |
В разделе Выплачено указывается общая сумма выплат и их перечень с учетом всех удержаний. Также указывается детализация выплаты по ведомостям при установке флага Детализировать выплаты по ведомостям (кнопка Настройки).
В программе «1С:ЗУП 8» редакции 3 можно учитывать выплаты в отчетах не по месяцу, за который они произведены, а по дате выплаты. В форме Дополнительные настройки (раздел Настройки – Дополнительные настройки) по умолчанию установлен переключатель в положение По месяцам расчета зарплаты. Так, если зарплата за март выплачена 05.04.2018, то в расчетном листке за март эта выплата будет учтена (рис. 2). Если же установить переключатель в положение По данным бухучета, то выплата мартовской зарплаты будет учтена в апрельском листке.
Оставшаяся на начало и конец задолженность работодателя перед сотрудником автоматически отражается в полях Долг предприятия на начало и Долг предприятия на конец. Если сотрудник должен работодателю, то появляются поля Долг работника на начало и Долг работника на конец.
В поле Страховые взносы в ПФР указывается информация о начисленных по сотруднику страховых взносах на обязательное пенсионное страхование за месяц. Это поле появляется, если установлен флаг Выводить информацию о начисленных взносах ПФР (кнопка Настройки).
Сумма облагаемого дохода с начала года указывается в поле Общий облагаемый доход. Также при наличии вычетов указываются представленные налоговые вычеты за месяц (при установке флага Выводить особенности расчета НДФЛ по кнопке Настройки).
По кнопке Печать результата отчета можно распечатать расчетные листки, а также создать рассылку расчетных листков из этого отчета.
Программа «1С:Зарплата и управление персоналом 8» редакции 3 позволяет в расчетном листке выводить Ф.И.О. сотрудника с учетом их изменения. Например, сотрудник изменил фамилию в апреле 2018 года. Если сформировать расчетные листки за периоды до изменения фамилии, то в них по умолчанию фамилия будет новая.
Для того чтобы изменить эту ситуацию, в разделе Администрирование – Печатные формы, отчеты и обработки – Макеты печатных форм следует найти макет Расчетный листок (настраиваемый). Открыв макет, следует установить переключатель в положение Для просмотра и редактирования. Затем нужно изменить макет.
Кроме того, используя этот макет, можно создать графу в расчетном листке для подписи сотрудника, подтверждающей получение этого документа. Для этого следует добавить в макете надпись «Листок получил». Выделяя область вставленного текста, правой кнопкой мыши нужно выбрать команду Объединить, затем нажать на кнопку Записать и закрыть.
В отчете Расчетный листок следует открыть настройки в расширенном режиме на закладке Структура, найти группировку Сотрудник, Должность на конец периода, добавить в нее поля Фамилия, Имя, Отчество и нажать на кнопки Завершить редактирование и Закрыть и сформировать.
В результате будут сформированы расчетные листки со старой и новой фамилиями, а также появится место для подписи сотрудника. Чтобы сохранить измененный отчет, следует нажать на кнопку Выбрать другой вариант отчета или сохранить новый – Сохранить вариант отчета. При этом откроется специальная форма Сохранение варианта отчета, в поле Наименование указывается новое название отчета. Для того чтобы отчет был доступен всем пользователям, нужно нажать на кнопку Всем пользователям и на кнопку Сохранить.
Также сформировать печатную форму расчетного листка можно из документа Начисление зарплаты и взносов (раздел Зарплата – Начисления зарплаты и взносов).
Что такое расчетный листок?
Расчетный листок может быть выдан сотрудникам на руки, когда им выплачивается зарплата. В нем, как правило, зафиксированы все основные данные, которые связаны с начислениями и удержаниями за конкретный период. А также отображаются задолженности по заработной плате перед сотрудником по состоянию на начало и конец месяца.
В расчетном листке прописаны все этапы финансовых взаимоотношений, которые осуществлялись с тем или иным сотрудником:
- оклады;
- премия;
- бонус;
- компенсация;
- заработная плата;
- больничные;
- удержанные налоги на доходы физических лиц;
- и прочие.
Одной унифицированной формы расчетного листа не существует. Разработчики компании «1С» сформировали бланк, который содержит заголовок и три раздела для начислений, удержаний и выплат.
Бланк расчетного листа в системе 1С
В заголовке прописываются следующие данные:
- наименование бланка («Расчетный листок»);
- за какой месяц сформирован документ;
- фамилия, имя и отчество подчиненного;
- табельный номер подчиненного;
- наименование компании;
- подразделение сотрудника;
- оклад;
- должность.
Переход в раздел «Зарплата» в 1С: Бухгалтерия
На этом шаге необходимо в программе 1С: Бухгалтерия:
- Перейти на страницу «Зарплата и кадры»;
- Кликнуть по ссылке «Отчеты по зарплате». Появится окно с зарплатными отчетами.
- Перейти в «Расчетный листок», где непосредственно отображается соответствующее окно для формирования листка.
Заполнение реквизитов в расчетном листке в программе
Здесь нужно прописать следующие данные:
- наименование предприятия;
- имя сотрудника;
- информацию о периоде.
Для автоматического формирования расчетных листков по группе людей, необходимо убрать галочку возле параметра «Сотрудник».
Поставив галочку рядом с полем «Разбить по подразделениям», можно сгруппировать расчетные листки по подразделениям.
Чтобы заполнить листок, нужно кликнуть по активной клавише «Сформировать». В итоге появится основная информация по подчиненному.
В листке будут зафиксированы такие данные:
- начисленная зарплата;
- количество оплаченных рабочих дней по окладу;
- удержанный налог на доходы физических лиц;
- сумма, которая выплачивается на руки.
Настройка расчетного листа под конкретную организацию
Эта функция может быть полезна, если фирма является узкопрофильной, и нуждается специализированных настройках.
Чтобы добавить в расчетный листок сведенья касательно страховых взносов в пенсионный фонд, нужно:
- Кликнуть активную клавишу «Настройки» в расчетном листке. На экране автоматически всплывает страница с настройками;
- Поставить отметку рядом с полем для вывода информации о начислениях и взносах в ПФР;
- Кликнуть на «Закрыть и сформировать». После этого в расчетном листке будут выведены данные о взносах в «Пенсионный фонд», которые были удержаны с заработной платы за конкретный промежуток времени;
- Создать и сохранить новую отчетную форму и прописать наименование «Расчетные листки по руководителям»:
- Перейти в окно с настройками (как в предыдущем шаге);
- Разместить галочки рядом с полем «Должность»;
- Кликнуть по ссылке «Подбор»;
- Выбрать необходимые должности из предложенного перечня. Данные позиции появляются в окошке, которое располагается ниже;
- Чтобы сформировать отчет надо кликнуть по клавише «Закрыть и сформировать». После этого появляются расчетные листки по 2-м конкретным сотрудникам.
Можно сохранять необходимые настройки, чтобы применять их при дальнейшем взаимодействии с системой. Для этого в 1С 8.3 предусматривается возможность сохранения различных вариантов отчетов.
Если пользователь желает сохранить свои настройки для отдельных отчетов, ему нужно:
- в выбранном отчете нажать на графическую кнопку сохранения;
- кликнуть по соответствующей ссылке для сохранения варианта отчета («Сохранить вариант отчета»). После этого отобразится форма для сохранения нового варианта расчетного листка;
- В открывшемся окне будет строка «Наименование», которую необходимо заполнить для того, чтобы выделить ее среди других похожих вариантов;
- Чтобы сохранить, достаточно кликнуть по соответствующей кнопке «Сохранить».
Теперь можно найти сформированный отчет в перечне кадровых отчетов («Отчеты раздела «Зарплата»») под собственным наименованием.
Распечатка расчетных листов
На этом шаге нужно нажать на картинку принтера для того, чтобы распечатать расчетный листок.
Формирования расчетного листка происходит следующим образом:
- Зайти в раздел «Зарплата»;
- Нажать на «Отчеты по зарплате»;
- Кликнуть на ссылку «Расчетный листок»;
- Указать организацию;
- Обозначить период, за который нужны расчетные листки;
- Выбрать сотрудника;
- Нажать «Сформировать».
После этих действий расчетные листки будут сформированы.