В версии Бухгалтерия 3.0.78 появился новый отчет руководителю Расчеты с покупателями и поставщиками. Он формирует общую таблицу по задолженности организации и контрагентов вместо отдельных отчетов Задолженнность поставщикам и Задолженность покупателей. Это позволяет увидеть общую ситуацию по задолженности в целом, оценить риски неплатежей и вовремя принять меры по повышению эффективности бизнеса.
Из статьи вы:
- узнаете о нюансах работы с отчетом;
- получите ответы на некоторые вопросы.
Содержание
- Расчеты с покупателями и поставщиками
- Настройка отчета
- Общая настройка
- Группировка
- Отбор
- Дополнительные поля
- Сортировка
- Оформление
- Полезные кнопки отчета
- Ответы на вопросы
- Можно ли указать в отчете число дней задолженности?
- Можно ли поменять в отчете название заголовка колонки?
- Как группировать просрочку по месяцу срока окончания договора с контрагентом?
Расчеты с покупателями и поставщиками
Отчет расположен в разделе Руководителю в группе данных Общие показатели. Он представляет собой таблицу сумм задолженности организации и контрагентов, упорядоченную в порядке убывания суммы долга контрагентов.
Настройка отчета
Типовой механизм работы с отчетом включает:
- настройку шапки отчета;
- детальную настройку полей отчета.
Общая настройка
Общая настройка заключается в заполнении шапки отчета. Она содержит следующую информацию:
- Дата отчета — дата построения отчета.
- Организация — организация, по которой строится отчет. Поле активно, если ведется учет сразу по нескольким организациям.
На заданную дату программа собирает данные по задолженности организации и контрагентов в группы:
- Мы должны — задолженность организации контрагентам;
- Нам должны — задолженность контрагентов организации.
Изменение типовых настроек отчета выполняется по кнопке Показать настройки. Здесь можно указать конкретные поля для вывода данных, отобрать нужную информацию, красиво оформить отчет и т. д.
Детальная настройка отчета включает 5 вкладок:
- Группировка — компоновка данных по доступной аналитике;
- Отбор — отбор данных по заданным параметрам;
- Дополнительные поля — включение в отчет новых данных;
- Сортировка — упорядочивание данных в отчете;
- Оформление — изменение шрифта, цвета, ширины колонок отчета и т. д.
Группировка
Типовая настройка отчета использует группировку по полю Контрагент. Для получения развернутого отчета по всей доступной аналитике необходимо выставить следующие флажки в поле Использование:
- Контрагент;
- Договор;
- Документ.
Сформированный отчет покажет информацию о просрочке оплаты по организации и контрагентам, включая просроченный срок оплаты, договор и расчетный документ.
Расчетный документ можно открыть для редактирования и просмотра, дважды кликнув на него мышкой.
Отбор
Вкладка Отбор задает построение отчета не по всем, а отобранным данным. Они добавляются по кнопке Добавить из списка доступных для отбора полей. Изменить содержание списка без помощи программиста пользователь не может:
- Договор;
- Документ;
- Контрагент;
- Организация (если в шапке отчета ее не указали);
- Подразделение;
- Срок оплаты.
Для вывода просроченной задолженности организации и контрагентов на 01.01.2020 добавьте на вкладке Отбор:
- Поле — Срок оплаты;
- Вид сравнения — Меньше или равно;
- Значение — Произвольная дата;
- Дата — 01.01.2020.
Отчет отберет задолженность организации и контрагентов с указанным сроком просрочки.
Дополнительные поля
На вкладке Дополнительные поля по кнопке Добавить указывают дополнительную информацию для вывода в отчет. Эту информацию можно выводить в колонке вместе с полем, из которого она получена, или отдельно, задав настройку:
- Размещение — В отдельных колонках.
Для добавления дополнительной информации в форме Выбор поля кликните мышкой по «плюсику» слева от нужного поля.
Внутри доступных для выбора полей содержится дополнительная аналитика, которую можно использовать. Например, поле Контрагент включает сведения по юридическому и фактическому адресам, банковским счетам, договорам, ИНН, КПП и т.д. Эту информацию можно удобным образом показать в отчете.
Для отображения в отчете юридического адреса контрагентов в отдельной колонке установите на вкладке Дополнительные поля:
- Размещение — В отдельных колонках;
- Контрагент.Юридический адрес.
Сформированный отчет покажет юридический адрес контрагента в отдельной колонке.
Сортировка
Типовая настройка вкладки Сортировка построена по убыванию сумм задолженности контрагентов:
- Поле — Нам должны;
- Направление — По убыванию.
Для изменения настройки сортировки удалите текущую настройку по кнопке Удалить. По кнопке Добавить укажите новую сортировку данных.
Выполните сортировку данных по контрагентам и срокам оплаты:
- 1-я строка:
- Поле — Контрагент;
- Направление — По возрастанию.
- 2-я строка;
- Поле — Срок оплаты;
- Направление — По уменьшению.
Сформируйте отчет с заданной настройкой упорядочивания данных.
Оформление
Типовая настройка вкладки Оформление выделяет красным цветом просроченный Срок оплаты:
- Оформление — Цвет текста;
- Условие — Срок оплаты Меньше Рабочая дата;
- Поля — Срок оплаты.
Пользователю предлагается выбрать вариант оформления отчета в поле Вариант отчета:
- По умолчанию;
- Черно-белый;
- Основной;
- Яркий;
- Море;
- Арктика;
- Зеленый;
- Античный;
- Оформление отчета Реестр документов.
Варианты имеют уникальную цветовую гамму и шрифт. Если Вариант оформления не задан, используется вариант По умолчанию.
Для отображения в отчете подписи и заголовка отчета используются специальные флажки:
- Заголовок — отображение заголовка в отчете.
- Подписи — отображение блока для подписей в отчете в виде «пустографок». Сведения по ответственному лицу в подписи заполняются от руки.
Задание собственной настройки вкладки Оформление рассмотрим на примере.
Уменьшить ширину колонки Юридический адрес контрагента, чтобы все колонки отчета помещались на одном листе. Автоматическое формирование нужной ширины колонки позволит не править длинное поле вручную перед выводом на печать.
Для решения задачи выполните следующие действия:
- На вкладке Оформление нажмите кнопку Добавить.
- На вкладке Дополнительно проверьте выставление флажков по всем параметрам использования:
- На вкладке Оформляемые поля по кнопке Добавить укажите:
- Оформляемые поля — Контрагент.Юридический адрес.
- Оформляемые поля — Контрагент.Юридический адрес.
- На вкладке Оформление укажите:
- Размещение — Переносить;
- Максимальная ширина — 25.
- Сохраните настройку по кнопке ОК и сформируйте отчет.
Согласно заданным настройкам ограничена ширина колонки Юридический адрес. Уменьшая или увеличивая установленное значение Максимальная ширина, можно добиться наилучшего отображения информации в отчете.
Полезные кнопки отчета
В командной панели отчета есть кнопки, которые позволяют сделать работу с отчетом более удобной:
Печать — вывод сформированного отчета на печать;
— просмотр компоновки данных отчета перед печатью;
— переслать отчет по электронной почте, если указана Учетная запись электронной почты;
— выборочное суммирование данных с использованием клавиши CTRL.
Для выборочного суммирования отдельных значений удерживайте нажатой клавишу CTRL и левой кнопкой мыши отмечайте нужные значения. В поле суммы
автоматически отобразится общий итог по выбранным ячейкам.
Поиск нужной информации в отчете производится кнопками:
- Поиск («лупа»);
- Поиск дальше («лупа со стрелочкой»).
Сохранить выполненные настройки можно по кнопке ЕЩЕ — Сохранить настройки.
Открытие сохраненного варианта происходит по кнопке ЕЩЕ — Выбрать настройки.
Ответы на вопросы
Можно ли указать в отчете число дней задолженности?
Можно ли добавить в отчет Расчеты с покупателями и поставщиками данные по дням просрочки задолженности?
Нет. На вкладке Дополнительные поля можно добавлять только предопределенный набор данных. Отчет Расчеты с покупателями и поставщиками не поддерживает добавление расчетных полей. А для определения дней просрочки необходимо ввести вычисляемое поле:
- Дни просрочки = Текущая дата – Срок оплаты.
Можно ли поменять в отчете название заголовка колонки?
Можно ли в отчете Расчеты с покупателями и поставщиками поменять название заголовка колонки Нам должны на Задолженность покупателей?
Можно, для этого выполните следующие действия:
- На вкладке Оформление нажмите кнопку Добавить. В открывшемся окне настроек на вкладке Оформляемые поля добавьте поле Нам должны.
- На вкладке Оформление установите:
- Параметр — Текст;
- Значение — Задолженность покупателей.
- Перейдите на вкладку Дополнительно и выставите флажки в группе Использовать:
- В заголовке полей;
- В заголовке.
- Сохраните настройку по кнопке ОК. Сформируйте отчет по заданным настройкам.
Как группировать просрочку по месяцу срока окончания договора с контрагентом?
Можно ли в отчете Расчеты с покупателями и поставщиками сгруппировать просрочки по месяцу срока окончания договора?
Можно, если в карточке договоров заполнено поле Срок действия до:
Для группировки отчета по месяцу срока окончания договора с контрагентом на вкладке Группировка по кнопке Добавить укажите новое поле:
- Договор — Срок действия до — Части даты — Название месяца.
Сформируйте отчет по заданным настройкам.
См. также:
- Монитор налогов и отчетности
- Монитор основных показателей
- Финансовый анализ
- Оценка риска налоговой проверки в 1С
- Сравнение режимов налогообложения
Подписывайтесь на наши YouTube и Telegram чтобы не пропустить
важные изменения 1С и законодательства
Помогла статья?
Получите еще секретный бонус и полный доступ к справочной системе БухЭксперт8 на 14 дней бесплатно
Как в «1С:Бухгалтерии 8» (ред. 3.0) настроить и сформировать отчет по расчетам с покупателями и поставщиками?
Видеоролик выполнен в программе «1С:Бухгалтерия 8» версия 3.0.78.69.
Для анализа задолженности покупателей в разделе Руководителю предназначена группа отчетов Расчеты с покупателями. Данные отчеты, благодаря предварительно выполненным настройкам, позволяют проанализировать задолженность покупателей в различных аналитических разрезах – по договорам, по срокам долга, а также в динамике. Задолженность покупателей определяется как остаток по дебету счетов учета расчетов по договорам с видом договора С покупателем, С комиссионером (агентом) на продажу и С комитентом (принципалом) на закупку. Помимо этого, можно вывести отчет по счетам, не оплаченным покупателями.
Для анализа задолженности поставщикам предназначена группа отчетов руководителю Расчеты с поставщиками. С помощью данной группы отчетов можно проанализировать задолженность организации или ИП перед поставщиками по договорам, по срокам долга, в динамике. Задолженность поставщикам определяется как остаток по кредиту счетов учета расчетов по договорам с видом договора С поставщиком, С комитентом (принципалом) на продажу и С комиссионером (агентом) на закупку.
Также можно вывести отчет по счетам от поставщиков, выставленным в адрес организации (ИП), но не оплаченным ею.
На практике часто встречаются ситуации, когда один и тот же контрагент может одновременно быть, как покупателем организации, так и ее поставщиком.
Начиная с версии 3.0.78 в отчеты руководителя добавлен новый отчет Расчеты с покупателями и поставщиками (группа отчетов Общие показатели), с помощью которого можно анализировать расчеты с контрагентами независимо от вида договора.
Кредиторская задолженность контрагентов выводится в колонке Мы должны, а дебиторская – в колонке Нам должны.
Переход к настройкам отчета выполняется по команде Показать настройки.
Чтобы детализировать отчет по договорам, документам и срокам оплаты на закладке Группировка следует установить флаги Договор и Документ.
На закладке Отбор можно настроить отбор, например, по определенным контрагентам или по определенным видам договоров.
На закладке Дополнительные поля можно указать дополнительные данные, которые пользователь желает выводить в отчете (например, вид договора).
На закладке Сортировка можно задать настройки для вывода информации в определенном порядке. По умолчанию дебиторская задолженность контрагентов (колонка Нам должны) в отчете отсортирована по убыванию величины долга на дату отчета.
На закладке Оформление можно указать вариант оформления отчета, в том числе отключить/установить вывод заголовка и подписей в отчете.
 Самоучитель 1С:Бухгалтерия 8
Самоучитель 1С:Бухгалтерия 8
 Покупка ТМЦ. Расчеты с поставщиками
Покупка ТМЦ. Расчеты с поставщиками
На прошлом занятии мы рассматривали учет наличных и безналичных денежных средств и платежей.
Сейчас мы будем рассматривать такой вопрос как учет товарно-материальных ценностей в программе 1С Бухгалтерия 8, учет расчетов с поставщиками. Начнем с рассмотрения двух справочников, часто используемых в практической работе. Это справочник «Контрагенты» в котором хранится информация о наших поставщиках и покупателях. И справочник «Номенклатура» в котором хранится информация о нашей продукции и товарах. Далее будем приходовать материалы, товар и услуги. Оформляются эти операции документами на поступление товарно-материальных ценностей, документам поступления дополнительных расходов, включаемых в стоимость ТМЦ. Рассмотрим, как приходуются потребляемые услуги, такие как аренда помещений, услуги связи и потребленная электроэнергия.
В конце нас ждет практическое задание для закрепления этого материала и отработки некоторых навыков работы в программе 1С Бухгалтерия 8.
Начинаем наше занятие с подробного ознакомиться с двумя справочниками: «Контрагенты» и «Номенклатура».
Справочник “Контрагенты”. Настройка счетов учета
Справочник «Контрагенты» находится в разделе «Справочники». Откроем его.
Справочник предназначен для хранения списка контрагентов. Контрагенты – это поставщики и покупатели, организации и частные лица.
Справочник имеет многоуровневую, иерархическую структуру. Контрагентов можно сгруппировать, например, поставщики, покупатели и т.д.
Вид контрагента нужно указать в поле Юридическое / физическое лицо.
На закладке Общие сведения указываются реквизиты:
- Для юридического лица нужно заполнить полное наименование контрагента для отражения в печатных формах документации, .
- Для физического лица нужно указать ФИО и Документ, удостоверяющий личность.
- ИНН – идентификационный номер контрагента для отражения в печатных формах.
Контроль корректности ИНН
- ИНН должен быть заполнен
- ИНН юридического лица должен быть 10 цифр
- ИНН физического лица должен быть 12 цифр
- ИНН должен включать только цифры
ИНН должен соответствовать формату, утвержденному ФНС РФ
- КПП – код причины постановки контрагента для отражения в печатных формах (только для юридических лиц).
Контроль корректности КПП
- КПП должен быть заполнен
- КПП должен быть 9 цифр
- КПП должен включать только цифры
- КПП должен соответствовать формату, утвержденному ФНС РФ
- Проверка контрагента по данным ФНС.
При вводе ИНН и КПП происходит проверка существования контрагента посредством специализированного онлайн-сервиса ФНС. Результаты проверки отображаются как в самой карточке контрагента, так и в формах списка и выбора. Контрагенты, которые, по данным ФНС, прекратили свою деятельность или указанный КПП для них уже недействителен, выделяются в списках серым шрифтом. У тех контрагентов, информация о которых не найдена в реестрах ФНС, ИНН прорисовывается красным. Обратите внимание, сервис ФНС функционирует в тестовом режиме!
Контроль уникальности элементов по ИНН и КПП.
При вводе ИНН и КПП происходит поиск среди существующих элементов с таким же сочетанием ИНН и КПП
Поиск производится только в том случае, если ИНН и КПП введены корректно
- Код по ОКПО
- Флажок Входит в холдинг устанавливается, если контрагент входит в состав холдинга. В этом случае нужно указать головную организацию холдинга.
Для контрагента можно определить ряд реквизитов, которые в дальнейшем могут использоваться в качестве значений по умолчанию при вводе хозяйственных операций:
- Банковский счет – выбирается из списка банковских счетов контрагента. Создать новый расчетный счет или просмотреть список всех банковских счетов можно по ссылке Банковские счета панели навигации.
- Договор – выбирается из списка договоров, заключенных с контрагентом. Создать новый договор или просмотреть список всех договоров контрагента можно по ссылке Договоры контрагентов панели навигации.
- Контактное лицо – выбирается из списка контактных лиц. Просмотреть список контактных лиц можно по ссылке Контактные лица панели навигации.
На закладке Адреса и телефоны указывается контактная информация контрагента (юридический, фактический и почтовый адреса, телефон, факс и т.д.).
На закладке Дополнительная информация может быть указана любая необходимая информация в текстовом формате.
Счета учета расчетов с контрагентом, которые будут заполняться по умолчанию при вводе хозяйственных операций, можно задать по ссылке Счета учета расчетов с контрагентами панели навигации.
Создадим группы контрагентов «Покупатели», «Поставщики», «Прочие», «Сотрудники и учредители»
Перенесем в группу «Покупатели» контрагентов ООО “АТАК” и ООО “БИЛЛА”
Перенесем в группу «Поставщики» контрагентов ООО “МЕТРО КЭШ ЭНД КЕРРИ” , ЗАО “ТМП № 20” и ООО “ТЦ КОМУС”.
Перенесем в группу «Прочее» контрагентов ОАО “СБЕРБАНК РОССИИ”
Перенесем в группу «Сотрудники и учредители» контрагентов Учредитель
Теперь нам нужно создать еще несколько контрагентов. Переходим в группу «Поставщики» и создаем нового контрагента:
- Наименование: ООО “Грузовичкофф”
- ИНН/КПП: 7810852302/ 781001001
- ОГРН: 1117847599011
- Адрес: 196158, Санкт-Петербург г, Звездная ул, дом № 8, корпус Лит.а
- Договор с поставщиком 41256 от 27.01.2015
Справочник “Номенклатура”. Настройка счетов учета
Переходим к справочнику «Номенклатура». Находится он в разделе «Справочники» соответствующая гиперссылка «Номенклатура».
Справочник предназначен для хранения информации о товарах, комплектах, наборах, продукции, возвратной таре, материалах, услугах, оборудовании.
Справочник имеет многоуровневую, иерархическую структуру. В справочнике по умолчанию уже созданы группы номенклатуры. Группы справочника можно создавать самостоятельно.
При вводе новой номенклатуры нужно указать:
- Краткое наименование – используется для выбора и быстрого поиска номенклатуры из списка.
- Полное наименование – используется для вывода в печатные формы документов.
- Группа – группа справочника, в которую включен элемент. При изменении реквизита происходит перемещение текущего элемента из старой группы в новую.
- Флажок Услуга нужно установить для услуг.
- Единица измерения – каждая номенклатурная позиция характеризуется учетной единицей измерения из справочника Классификатор единиц измерения.
При описании объекта номенклатуры можно определить ряд дополнительных свойств. Часть из них будут в дальнейшем использоваться в качестве значений по умолчанию при вводе хозяйственных операций. Эти свойства могут быть изменены в любой момент.
Для номенклатуры можно заполнить значения реквизитов, которые будут заполняться по умолчанию при регистрации хозяйственных операций:
- Ставка НДС – используется в качестве значения по умолчанию в документах поступления и реализации.
- Номенклатурная группа – номенклатурная группа используется в качестве значения по умолчанию при вводе документов реализации и выпуска готовой продукции.
Для импортных товаров можно указать Номер ГТД и Страну происхождения.
Значения по умолчанию для передачи в производство материалов и полуфабрикатов:
- Статья затрат – используется в качестве значения по умолчанию при передаче в производство материалов и полуфабрикатов в документе Требование-накладная.
- Спецификация – основная спецификация номенклатуры. Все спецификации для номенклатуры можно задать по ссылке Спецификация панели навигации.
Цены номенклатуры можно задать по ссылке Цены номенклатуры панели навигации. Цены номенклатуры задаются на дату для определенного типа цен. Заданное значение сохраняется в программе по кнопке Записать цены. Цены сохраняются в документе Установка цен номенклатуры. На одну дату нельзя задать несколько цен для одного типа цен.
Для продукции и услуг в случае многопередельного производства по ссылке Встречный выпуск на панели навигации заносится информация о правилах определения встречного выпуска.
Для специальной одежды и специальной оснастки по ссылке Назначения использования на панели навигации задаются сведений о порядке погашения стоимости при передаче в эксплуатацию.
Правила определения счетов учета номенклатуры можно проанализировать по ссылке Правила определения счетов учета на панели навигации . В списке отображаются все правила, установленные для разных организаций и складов для конкретной номенклатурной позиции или для группы справочника. Задать правила можно по ссылке Счета учета номенклатуры на панели навигации.
Для алкогольной продукции по ссылке Сведения об алкогольной продукции на панели навигации заносится информация необходимая для заполнения декларации об объемах розничной продажи алкогольной и спиртосодержащей продукции.
Если используются Уведомления о контролируемых сделках, то можно указать Коды классификаторов в соответствующих полях. Данные значения будут учитываться при заполнении уведомлений о контролируемых сделках.
У нас сейчас в справочнике 1 позиция – «Бумага для принтера».
Создадим несколько групп: «Товар», «Сырье и материалы», «Продукция», «ОХР», «Общепроизводственные расходы», «Оборудование», «Наши услуги».
В группе «Товар» создадим номенклатуру:
- «Снеговик», вид номенклатуры «Товар», единица измерения «штука».
В группе «Сырье и материалы» создадим номенклатуру:
- «Ветка», вид номенклатуры «Материалы», единица измерения «штука»
- «Иголка», вид номенклатуры «Материалы», единица измерения «штука»
- «Ствол», вид номенклатуры «Материалы», единица измерения «штука»
- «Шишка большая», вид номенклатуры «Материалы», единица измерения «штука»
- «Шишка малая», вид номенклатуры «Материалы», единица измерения «штука»
В группе «Продукция» создадим номенклатуру:
- «Ёлка», вид номенклатуры «Продукция», единица измерения «штука», артикул 460001245
- Спецификация «Ёлка»:
- Ствол – 1 шт.
- Ветка – 12 шт.
- Иголка – 600 шт.
- Шишка малая – 6 шт.
В группе «ОХР» создадим номенклатуру:
- «Аренда офиса», вид номенклатуры «ОХР»
- «Прочее», вид номенклатуры «ОХР»
В группе «ОХР» создадим номенклатуру:
- «Аренда цеха», вид номенклатуры «ОПР»
- «Электроэнергия», вид номенклатуры «ОПР»
В группе «ОХР» создадим номенклатуру:
- «Доставка», вид номенклатуры «Услуги»
- «Установка», вид номенклатуры «Услуги»
Поступление ТМЦ
Можем приступать к оформлению поступления товарно-материальных ценностей в программе 1С Бухгалтерия 8.
Для этого переходим в раздел «Покупки» журнал «Поступления (акты, накладные)».
Документ предназначен для отражения различных операций по поступлению товаров и услуг. Документ можно ввести на основании документов Счет на оплату поставщика, Доверенность.
При вводе документа в шапке заполняются следующие реквизиты:
- Тип цен – заполняется автоматически типом цен, который установлен в договоре поставщика. Тип цен можно изменить по кнопке Редактировать цены и валюту.
- Валюта – валюта документа. Валюта заполняется автоматически валютой договора.
Для отражения поступления товаров и материалов от поставщика необходимо выбрать в поле Вид операции операцию Покупка, комиссия или Оборудование (если товары поступают совместно с оборудованием). После выбора операции нужно заполнить закладки:
- Товары
- Счета расчетов
- Дополнительно
На закладке Товары указывается номенклатура, количество, цена, ставка НДС, а также счета учета номенклатуры.
- Цена – заполняется автоматически при указании номенклатуры на основании регистра Цены номенклатуры.
- Счет учета и Счет НДС – заполняются автоматически при указании номенклатуры на основании регистра Счета учета номенклатуры.
На закладке Дополнительно указываются реквизиты документа поставщика – входящие дата и номер, а также грузоотправитель и грузополучатель, информация о которых будет выводиться в печатные формы.
При упрощенной системе налогообложения нужно дополнительно заполнить реквизит Расходы (НУ). Если особенности поступления материалов не позволяют в будущем учесть их в составе расходов, например, при безвозмездном поступлении, то нужно выбрать значение Не принимаются. В остальных случаях следует указывать Принимаются.
Для отражения услуг сторонней организации необходимо выбрать в поле Вид операции операцию Покупка, комиссия. После выбора операции нужно заполнить закладки:
- Услуги
- Счета расчетов
- Дополнительно
На закладке Услуги указывается содержание оказанной услуги, количество, цена, ставка НДС, а также порядок отражения затрат в бухгалтерском и налоговом учете.
- Если услуга периодическая, то рекомендуется внести наименование услуги в справочник Номенклатура. Если услуга заведена отдельной позицией в справочнике Номенклатура, то для нее в регистре Счета учета номенклатуры можно задать счет и аналитику отражения затрат в бухгалтерском учете. При выборе номенклатуры эти данные будут автоматически подставляться в документ.
- Если услуга носит разовый характер, то можно ввести содержание услуги в поле Содержание услуги, доп.сведения.
- Цена – заполняется автоматически при указании номенклатуры на основании регистра Цены номенклатуры.
- Счет затрат (БУ), Субконто 1 (БУ), Субконто 2 (БУ), Субконто 3 (БУ) – определяют отражение затрат в бухгалтерском учете и могут заполняться автоматически при указании номенклатуры на основании регистра Счета учета номенклатуры.
Для организаций, уплачивающих налог на прибыль, в полях Счет затрат (НУ), Субконто 1 (НУ), Субконто 2 (НУ), Субконто 3 (НУ) нужно заполнить счет и аналитику затрат. Допускается указание счета, отличного от счета бухгалтерского учета в тех случаях, когда порядок признания расходов в бухгалтерском и в налоговом учете различается.
При упрощенной системе налогообложения в поле Расходы (НУ) указывается порядок отражения расходов в налоговом учете.
На закладке Дополнительно указываются реквизиты документа поставщика – входящие дата и номер, которые будет выводиться в печатные формы.
Для отражения поступления тары нужно заполнить закладки:
- Тара
- Счета расчетов
На закладке Тара указывается номенклатура тары, количество, залоговая цена, залоговая стоимость и счет учета тары.
Для отражения поступления оборудования необходимо выбрать в поле Вид операции операцию Оборудование. После выбора операции нужно заполнить закладки:
- Оборудование
- Счета расчетов
На закладке Оборудование указывается номенклатура, количество, цена, ставка НДС, а также счета учета номенклатуры.
- Цена – заполняется автоматически при указании номенклатуры на основании регистра Цены номенклатуры.
- Счет учета и Счет НДС – заполняются автоматически при указании номенклатуры на основании регистра Счета учета номенклатуры.
Для отражения поступления объектов строительства необходимо выбрать в поле Вид операции операцию Объекты строительства. После выбора операции нужно заполнить закладки:
- Объекты строительства
- Счета расчетов
На закладке Объекты строительства указывается объект строительства, статья затрат, сумма, ставка НДС, а также счет учета затрат на строительство.
При упрощенной системе налогообложения все затраты, которые будут в дальнейшем отнесены на строительство объекта основных средств, должны отражаться как непринимаемые расходы. Такие затраты будут включены в расходы в составе стоимости объекта строительства после принятия его в эксплуатацию.
Для отражения поступления товаров на комиссию необходимо выбрать в поле Вид операции операцию Покупка, комиссия. При этом в поле Договор должен быть указан договор, имеющий вид “С комитентом (принципалом)”. После выбора операции нужно заполнить закладки:
- Товары
- Счета расчетов
На закладке Товары указывается номенклатура, количество, цена, ставка НДС, а также счет учета номенклатуры.
- Цена – заполняется автоматически при указании номенклатуры на основании регистра Цены номенклатуры.
- Счет учета – заполняется автоматически при указании номенклатуры на основании регистра Счета учета номенклатуры.
При упрощенной системе налогообложения для товаров, принятых на комиссию, в поле Расходы (НУ) всегда указывается Не принимаются.
Для отражения поступления материалов в переработку необходимо выбрать в поле Вид операции операцию В переработку. При этом в поле Договор должен быть указан договор, имеющий вид “С покупателем”. После выбора операции нужно заполнить закладки:
- Материалы
- Счета расчетов
На закладке Материалы указывается номенклатура, количество, цена и счет учета номенклатуры.
- Цена – заполняется автоматически при указании номенклатуры на основании регистра Цены номенклатуры.
- Счет учета – заполняется автоматически при указании номенклатуры на основании регистра Счета учета номенклатуры.
При упрощенной системе налогообложения для материалов, принятых в переработку, в поле Расходы (НУ) всегда указывается Не принимаются.
Для отражения поступления товаров в автоматизированную торговую точку с учетом по продажным ценам необходимо выбрать в поле Вид операции операцию Покупка, комиссия и выбрать в шапке документа склад с видом “Розничный”. После выбора операции и склада нужно заполнить закладки:
- Товары
- Счета расчетов
На закладке Товары указывается номенклатура, количество, цена, ставка НДС.
- Цена – заполняется автоматически при указании номенклатуры на основании регистра Цены номенклатуры.
- Счет НДС – заполняется автоматически при указании номенклатуры на основании регистра Счета учета номенклатуры.
- Счет учета номенклатуры недоступен для изменения.
- В качестве продажной цены для отражения товара в рознице берется цена из регистра Цены номенклатуры (определяется по типу цен, заданному в настройках склада).
При упрощенной системе налогообложения нужно дополнительно заполнить реквизит Расходы (НУ). Если особенности поступления материалов не позволяют в будущем учесть их в составе расходов, например, при безвозмездном поступлении, то нужно выбрать значение Не принимаются. В остальных случаях следует указывать Принимаются.
Для отражения поступления товаров в неавтоматизированную торговую точку с учетом по продажным ценам необходимо выбрать в поле Вид операции операцию Покупка, комиссия и выбрать в шапке документа склад с видом “Неавтоматизированная торговая точка”. При выборе склада нужно согласиться с предложением свернуть табличную часть по номенклатуре.
После выбора операции и склада нужно заполнить закладки:
- Товары
- Счета расчетов
На закладке Товары указывается: сумма (закупочная стоимость), ставка НДС и сумма в рознице.
- Сумма – указывается стоимость товаров в ценах поставщика.
- Сумма в рознице – указывается стоимость товаров в продажных ценах.
Для отражения поступления товаров в неавтоматизированную торговую точку с учетом по продажным ценам необходимо выбрать в поле Вид операции операцию Покупка, комиссия и выбрать в шапке документа склад с видом “Неавтоматизированная торговая точка”. При выборе склада нужно отказаться от предложения свернуть табличную часть по номенклатуре.
После выбора операции и склада нужно заполнить закладки:
- Товары
- Счета расчетов
На закладке Товары указывается номенклатура, количество, цена, ставка НДС, цена в рознице и сумма в рознице.
- Цена – заполняется автоматически при указании номенклатуры на основании регистра Цены номенклатуры.
- Счет НДС – заполняется автоматически при указании номенклатуры на основании регистра Счета учета номенклатуры.
- Счет учета номенклатуры недоступен для изменения.
- В качестве продажной цены для отражения товара в рознице берется цена из документа.
Для документа Поступление (акт, накладная) предусмотрены следующие печатные формы:
- М-4 (Приходный ордер)
- ОС-14 (Акт о приеме оборудования)
- Приходная накладная
- Справка-расчет “Рублевая сумма документа в валюте”
- ТОРГ-4 (Акт о приемке товаров без счета поставщика)
- ТОРГ-12 (Товарная накладная за поставщика с услугами)
- ТОРГ-12 (Товарная накладная за поставщика)
В шапке журнала есть быстрый отбор документов по контрагенту (поставщику).
На данный момент нас интересует поступление товаров выбираем «Товары (накладная)»
Оприходуем ТМЦ от поставщика:
- Накладная 41 от 29.01.2015, счет-фактура 41 от 29.01.2015
- Поставщик МЕТРО КЭШ ЭНД КЕРРИ ООО
- Договор поставки 77-45-6235 от 25.01.2015
- НДС в сумме
- Ствол 230 шт. по 156 руб.
- Ветка 6900 шт. по 23 руб.
- Иголка 483000 шт. по 1,5 руб.
Итого: 919 080,00 руб. в т.ч. НДС 140 198,64
Оприходуем ТМЦ от поставщика:
- Накладная 45 от 30.01.2015, счет-фактура 45 от 30.01.2015
- Поставщик МЕТРО КЭШ ЭНД КЕРРИ ООО
- Договор поставки 77-45-6235 от 25.01.2015
- НДС в сумме
- Шишка большая 1200 шт. по 5 руб.
- Шишка малая 600 шт. по 7 руб.
Итого: 10 200,00 руб. в т.ч. НДС 1 555,93
Поступление дополнительных расходов
Иногда случаются ситуации, когда при приобретение товарно-материальных ценностей мы отдельно привлекаем стороннюю транспортную компанию для доставки ТМЦ. В соответствии с правилами бухгалтерского учета расходы, связанные с приобретением товарно-материальных ценностей должны включаться в себестоимость данных товарно-материальных ценностей. В программе 1С Бухгалтерия 8 поступление дополнительных расходов отражается одноименным документом «Поступление доп. расходов» в разделе «Покупки».
Документ предназначен для отражения услуг сторонних организаций, затраты на которые включаются в стоимость товаров. Документ можно ввести на основании документа Поступление (акт, накладная).
При вводе документа в шапке можно указать следующие реквизиты:
- Валюта – валюта документа. Валюта заполняется автоматически валютой договора.
- Сумма расхода – сумма затрат, не относящихся к конкретной номенклатуре, а подлежащая распределению на все товары, указанные в документе.
- Способ распределения – способ распределения затрат на товары, указанные в документе (пропорционально сумме или пропорционально количеству).
- Ставка НДС и Сумма НДС – НДС по затратам, подлежащим распределению на все товары, указанные в документе.
На закладке Товары указывается список товаров, в стоимость которых будут включены отражаемые услуги сторонних организаций.
- Цена – заполняется автоматически при указании номенклатуры на основании регистра Цены номенклатуры.
- Счет учета и Счет НДС – заполняются автоматически при указании номенклатуры на основании регистра Счета учета номенклатуры.
- Доп. расходы (сумма) – предназначено для указания суммы доп расходов, относящейся к конкретной номенклатурной позиции (в дополнение к общей сумме доп. расходов, указанной в шапке документа).
- Документ партии – предназначено для указания конкретного документа поступления, на который будут отнесены доп. расходы.
Для заполнения закладки Товары предназначена кнопка Заполнить:
- Заполнить по поступлению позволяет выбрать документ поступления, данные которого будут перенесены на закладку Товары, при этом ранее введенные строки будут очищены.
- Добавить из поступления позволяет выбрать документ поступления, данные которого будут добавлены на закладку Товары в дополнение к уже существующим строкам.
Для организаций, уплачивающих налог на прибыль, в поле Счет учета (НУ) необходимо заполнить счет учета доп.расходов. Допускается указание счета учета издержек обращения или прочих расходов в тех случаях, когда порядок признания расходов в бухгалтерском и в налоговом учете различается. Для таких случаев необходимо заполнить поле Статья затрат.
При упрощенной системе налогообложения в поле Расходы (НУ) указывается порядок отражения расходов в налоговом учете.
Данные на закладке Зачет авансов нужно заполнить, если в шапке документа выбран способ зачета авансов По документу.
Для документа Поступление доп. расходов предусмотрены следующие печатные формы:
- Доп. расходы
- Справка-расчет “Рублевая сумма документа в валюте”
На основании документа Поступление доп. расходов можно ввести следующие документы:
- Отражение начисления НДС
- Отражение НДС к вычету
- Платежное поручение
- Списание с расчетного счета
- Счет-фактура полученный
- Выдача наличных
Оприходовать доп. Расходы по доставке от поставщика:
- Накладная 55 от 30.01.2015, счет-фактура 55 от 30.01.2015
- Поставщик Грузовичкофф ООО
- Договор 41256 от 27.01.2015
- НДС в сумме
- Стоимость 3500 руб.
- Распределить на накладную 41 от 29.01.15 (сумма по накладной 919080 руб.) и накладную 45 от 30.01.2015 (сумма по накладной 10200 руб.)
Поступление услуг
Теперь оприходуем услуги. Оформляется это документом «Поступление – Услуги (акт)» .
Оприходовать услуги от поставщика:
- Накладная 4523 от 31.01.2015, счет-фактура 4523 от 31.01.2015
- Поставщик МОСКОВСКАЯ ОБЪЕДИНЕННАЯ ЭЛЕКТРОСЕТЕВАЯ КОМПАНИЯ, ОАО МОЭСК ОАО
- Наименование: ОАО “МОСКОВСКАЯ ОБЪЕДИНЕННАЯ ЭЛЕКТРОСЕТЕВАЯ КОМПАНИЯ”, ОАО “МОЭСК”
- ИНН/КПП: 5036065113/ 772501001
- ОГРН: 1057746555811
- Адрес: 115114, Москва г, Павелецкий 2-Й пр, дом № 3, корпус 2
- Договор 56325 от 25.01.2015
- НДС в сумме
- Электроэнергия 35000 руб. (счет 25, Цех производства, Электроэнергия)
Итого: 35000 руб. в т.ч. НДС 5 338,98
Оприходуем еще одну услугу
Оприходовать услуги от поставщика:
- Накладная 110 от 31.01.2015, счет-фактура 110 от 31.01.2015
- Поставщик ТМП № 20 ЗАО
- Договор аренды 15/011 от 14.01.2015
- НДС в сумме
- Аренда офиса 15000 руб. (счет 26, Администрация, Аренда)
- Аренда цеха 45000 руб. (счет 25, Цех производства, Аренда)
Итого: 60000 руб. в т.ч. НДС 9152,55
Таким образом в программе 1С Бухгалтерия 8 приходуются услуги, относящиеся на счета затрат.
Мы рассмотрели, как поступают товарно-материальные ценности, приходуются расходы, относящиеся к товарно-материальным ценностям. Приходуются услуги, потребляемые нашей организацией. Теперь можно переходить к выполнению самостоятельного практического задания.
Практическое задание
Создать номенклатуру:
- Наименование «Сосна»,
- входит в группу «Продукция»,
- вид номенклатуры «Продукция»
- единица измерения «Штука»
- спецификация «Сосна», состав:
- Ствол – 1 шт.
- Ветка – 18 шт.
- Иголка – 1500 шт.
- Шишка большая – 10 шт.
Оприходовать ТМЦ от поставщика:
- Накладная 1502 от 15.02.15, счет-фактура 1502 от 15.02.2015
- Поставщик МЕТРО КЭШ ЭНД КЕРРИ ООО
- Договор поставки 77-45-6235 от 25.01.2015
- НДС в сумме
- Ствол 280 шт. по 156 руб.
- Ветка 8400 шт. по 23 руб.
- Иголка 588000 шт. по 1,5 руб.
- Шишка малая 750 шт. по 7 руб.
- Шишка большая 1500 шт. по 5 руб.
Итого: 1131630 руб. в т.ч. НДС 172621,53
Оприходовать ТМЦ от поставщика:
- Накладная 1802 от 18.02.15, счет-фактура 1802 от 18.02.2015
- Поставщик МЕТРО КЭШ ЭНД КЕРРИ ООО
- Договор поставки 77-45-6235 от 25.01.2015
- НДС в сумме
- Снеговик 100 шт. по 180 руб.
Итого6 18000 руб. в т.ч. НДС 2745,76
Оприходовать ТМЦ от поставщика:
- Накладная 2502 от 25.02.15, счет-фактура 2502 от 25.02.2015
- Поставщик МЕТРО КЭШ ЭНД КЕРРИ ООО
- Договор поставки 77-45-6235 от 25.01.2015
- НДС в сумме
- Снеговик 120 шт. по 180 руб.
Итого: 21600 руб. в т.ч. НДС 3294,92
Оприходовать доп. Расходы по доставке от поставщика:
- Накладная 2802 от 28.02.15, счет-фактура 2802 от 28.02.2015
- Поставщик Грузовичкофф ООО
- Договор 41256 от 27.01.2015
- НДС в сумме
- Стоимость 3500 руб.
- Распределить на накладную 1502 от 15.02.15 (сумма по накладной 1131630 руб.)
Оприходовать услуги от поставщика:
- Накладная 2802 от 28.02.2015, счет-фактура 2802 от 28.02.2015
- Поставщик ТМП № 20 ЗАО
- Договор аренды 15/011 от 14.01.2015
- НДС в сумме
- Аренда офиса 15000 руб. (счет 26, Администрация, Аренда)
- Аренда цеха 45000 руб. (счет 25, Цех производства, Аренда)
Итого: 60000 руб. в т.ч. НДС 9152,55
Оприходовать услуги от поставщика:
- Накладная 280215 от 28.02.2015, счет-фактура 280215 от 28.02.2015
- Поставщик МОСКОВСКАЯ ОБЪЕДИНЕННАЯ ЭЛЕКТРОСЕТЕВАЯ КОМПАНИЯ, ОАО МОЭСК ОАО
- Договор 56325 от 25.01.2015
- НДС в сумме
- Электроэнергия 40000 руб. (счет 25, Цех производства, Электроэнергия)
Итого: 40000 руб. в т.ч. НДС 6101,69
Оприходовать ТМЦ от поставщика:
- Накладная 10303 от 03.03.2015, счет-фактура 10303 от 03.03.2015
- Поставщик МЕТРО КЭШ ЭНД КЕРРИ ООО
- Договор поставки 77-45-6235 от 25.01.2015
- НДС в сумме
- Ствол 230 шт. по 156 руб.
- Ветка 6900 шт. по 23 руб.
- Иголка 483000 шт. по 1,5 руб.
- Шишка малая 420 шт. по 7 руб.
- Шишка большая 1600 шт. по 5 руб.
Итого: 930020 руб. в т.ч. НДС 141867,45
Оприходовать доп. Расходы по доставке от поставщика:
- Накладная 3103 от 31.03.2015, счет-фактура 3103 от 31.03.2015
- Поставщик Грузовичкофф ООО
- Договор 41256 от 27.01.2015
- НДС в сумме
- Стоимость 3500 руб.
- Распределить на накладную 10303 от 03.03.2015 (сумма по накладной 930020 руб.)
Оприходовать услуги от поставщика:
- Накладная 3103 от 31.03.2015, счет-фактура 3103 от 31.03.2015
- Поставщик ТМП № 20 ЗАО
- Договор аренды 15/011 от 14.01.2015
- НДС в сумме
- Аренда офиса 15000 руб. (счет 26, Администрация, Аренда)
- Аренда цеха 45000 руб. (счет 25, Цех производства, Аренда)
Итого: 60000 руб. в т.ч. НДС 9152,55
Оприходовать услуги от поставщика:
- Накладная 310315 от 31.03.2015, счет-фактура 310315 от 31.03.2015
- Поставщик МОСКОВСКАЯ ОБЪЕДИНЕННАЯ ЭЛЕКТРОСЕТЕВАЯ КОМПАНИЯ, ОАО МОЭСК ОАО
- Договор 56325 от 25.01.2015
- НДС в сумме
- Электроэнергия 41000 руб. (счет 25, Цех производства, Электроэнергия)
Итого: 41000 руб. в т.ч. НДС 6254,24


Эти возможности доступны как пользователям локальных версий так и облачных решений, например 1С:Фреш, 1С:Готовое рабочее место (ГРМ).
Для покупки коробочных версий или аренды программы 1С:Бухгалтерия 8 в облаке обращайтесь по телефонам +7(499)390-31-58, +7(499)404-31-58 или на e-mail: info@1sbuhgalteria.ru
Рекомендуем ознакомиться с разделами
Каждая организация в работе сталкивается с оплатами услуг других фирм, получением выручки за свои услуги или товары от других контрагентов. Учет расчетов с контрагентами включает в себя ввод в 1С первичных документов, отражение взаиморасчетов на счетах бухгалтерского учета и сверку расчетов.
Учет расчетов с контрагентами ведется в любой конфигурации, в которой пользователь отражает приобретение товаров или услуг, реализацию – это и 1С:Бухгалтерия предприятия (БП), Управление торговлей (УТ), Управление нашей фирмой (УНФ) и другие конфигурации. Рассмотрим некоторые примеры, а также встроенный функционал 1С для учета расчетов с контрагентами и дополнительные возможности сервиса 1С:Контрагент.
Сервис 1С Контрагент
Для получения актуальных данных о контрагентах, быстрому вводу контрагента в программу рекомендуем подключить сервис 1С:Контрагент.
Для работы сервиса в программе должна быть включена интернет-поддержка. 1С:Контрагент входит в подписку 1С:ИТС уровня ПРОФ, для остальных пользователей (в т.ч. базовых версий) его можно отдельно подключить, используя свою учетную запись на портале ИТС.
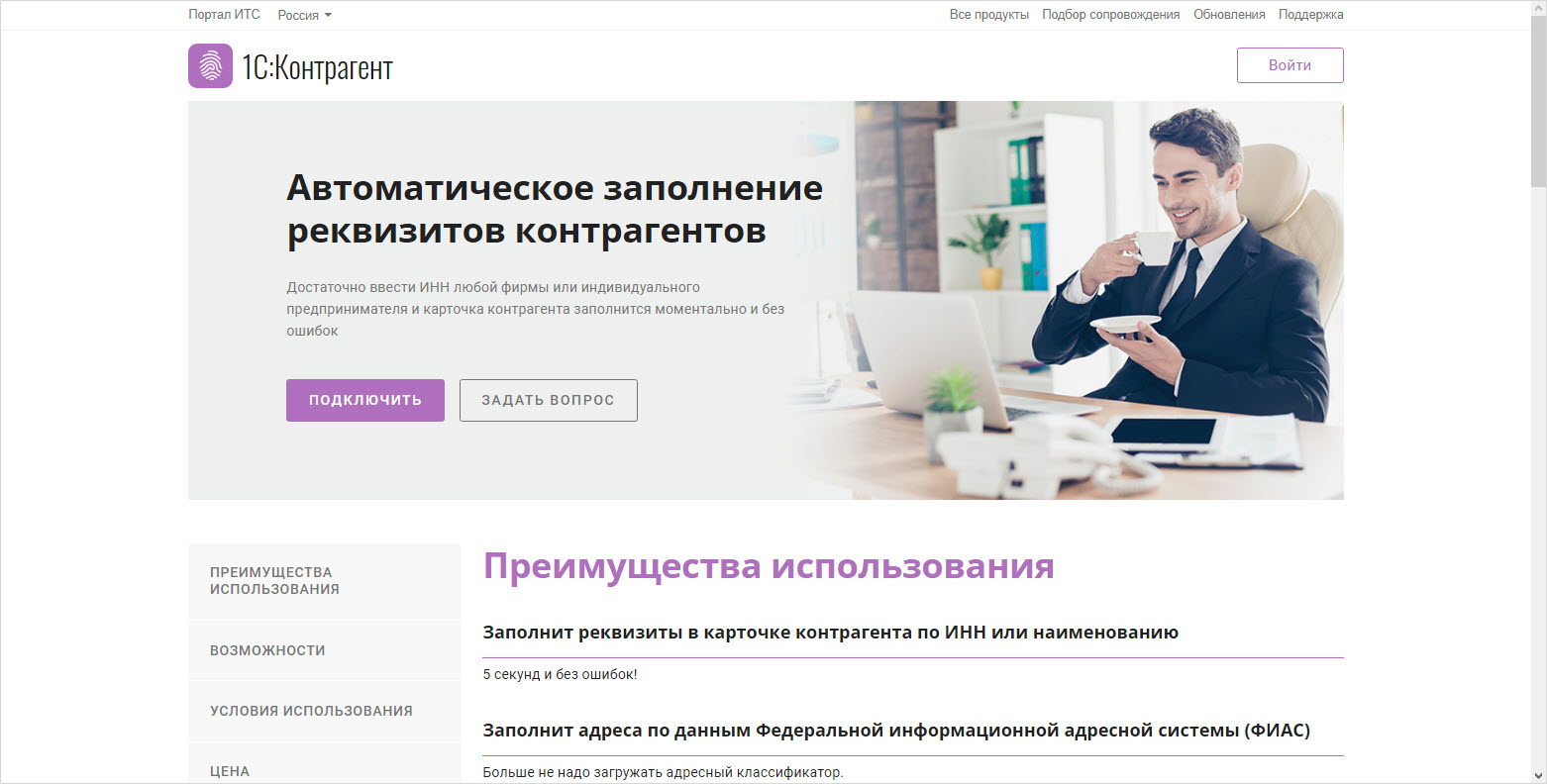
Подключить интернет-поддержку можно в разделе «Администрирование» – «Интернет-поддержка и сервисы».
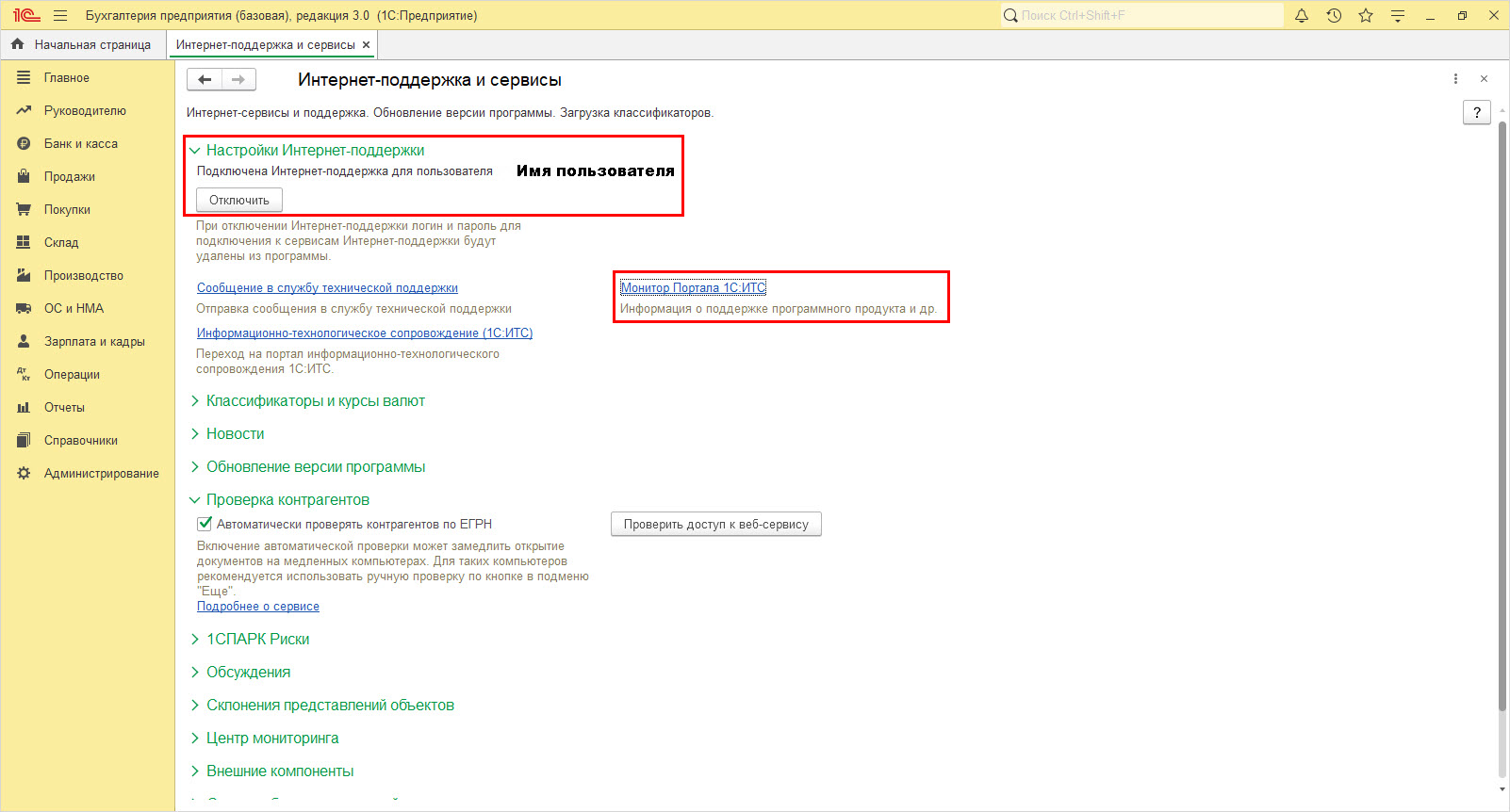
При запуске программы «Монитор Портала 1С:ИТС» отображает информацию о подключенных сервисах.
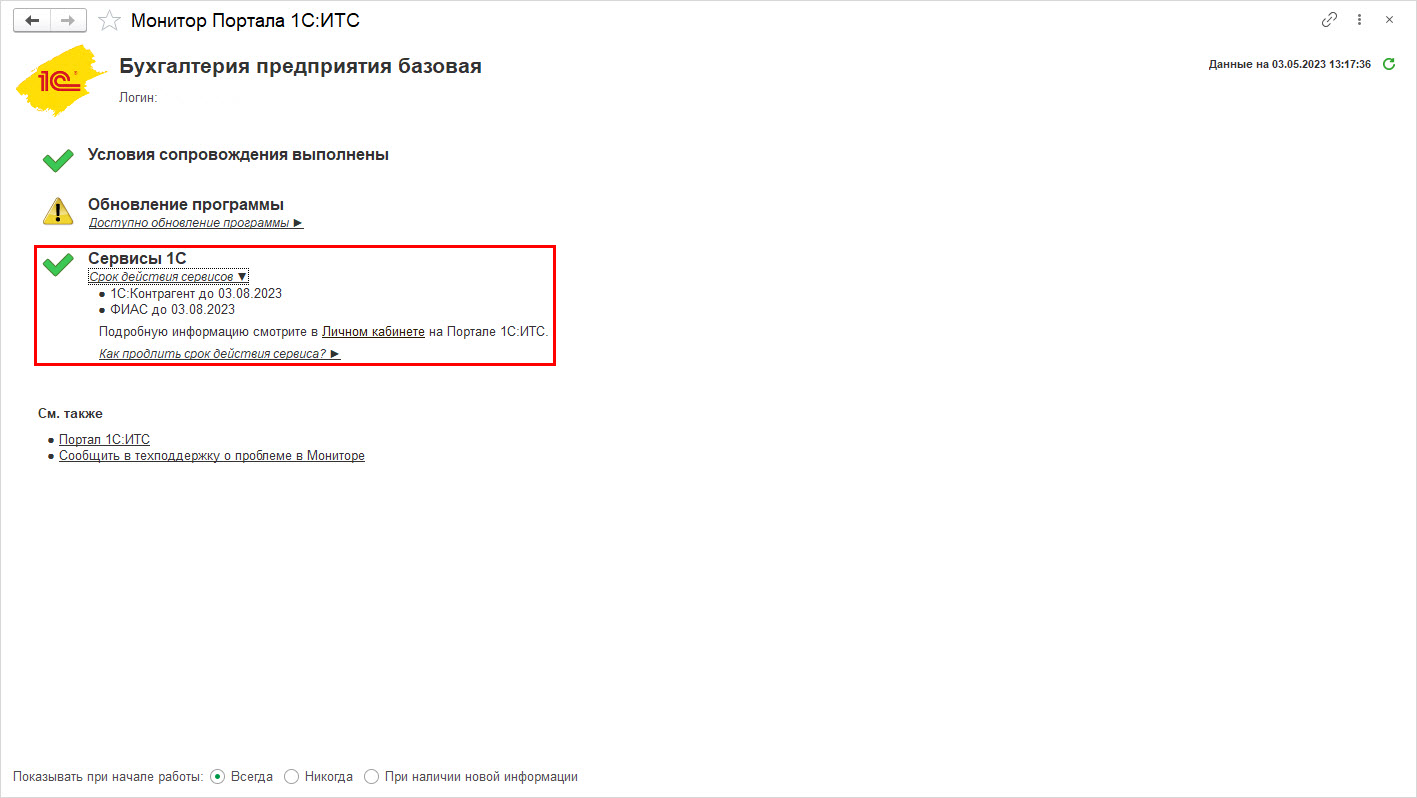
Как работает сервис 1С Контрагент
При создании контрагента введите ИНН в поле автозаполнения и нажмите «Заполнить». Для примера мы взяли рандомный ИНН из интернета – 2635831080.
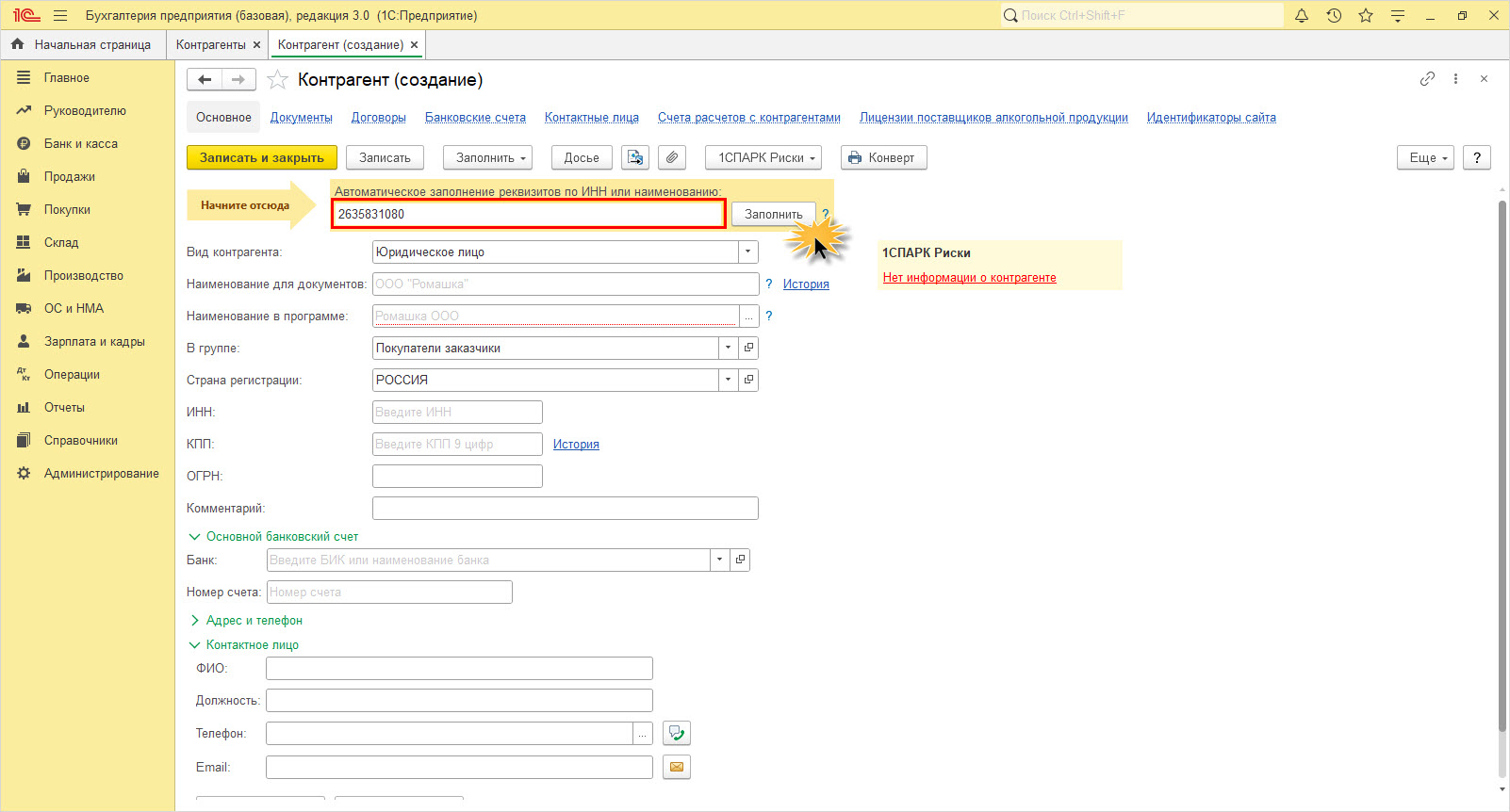
Автоматически отобразилась информация о данном контрагенте, его руководителе, адрес, ОГРН и он проверен по базе ФНС – ООО «СФК».
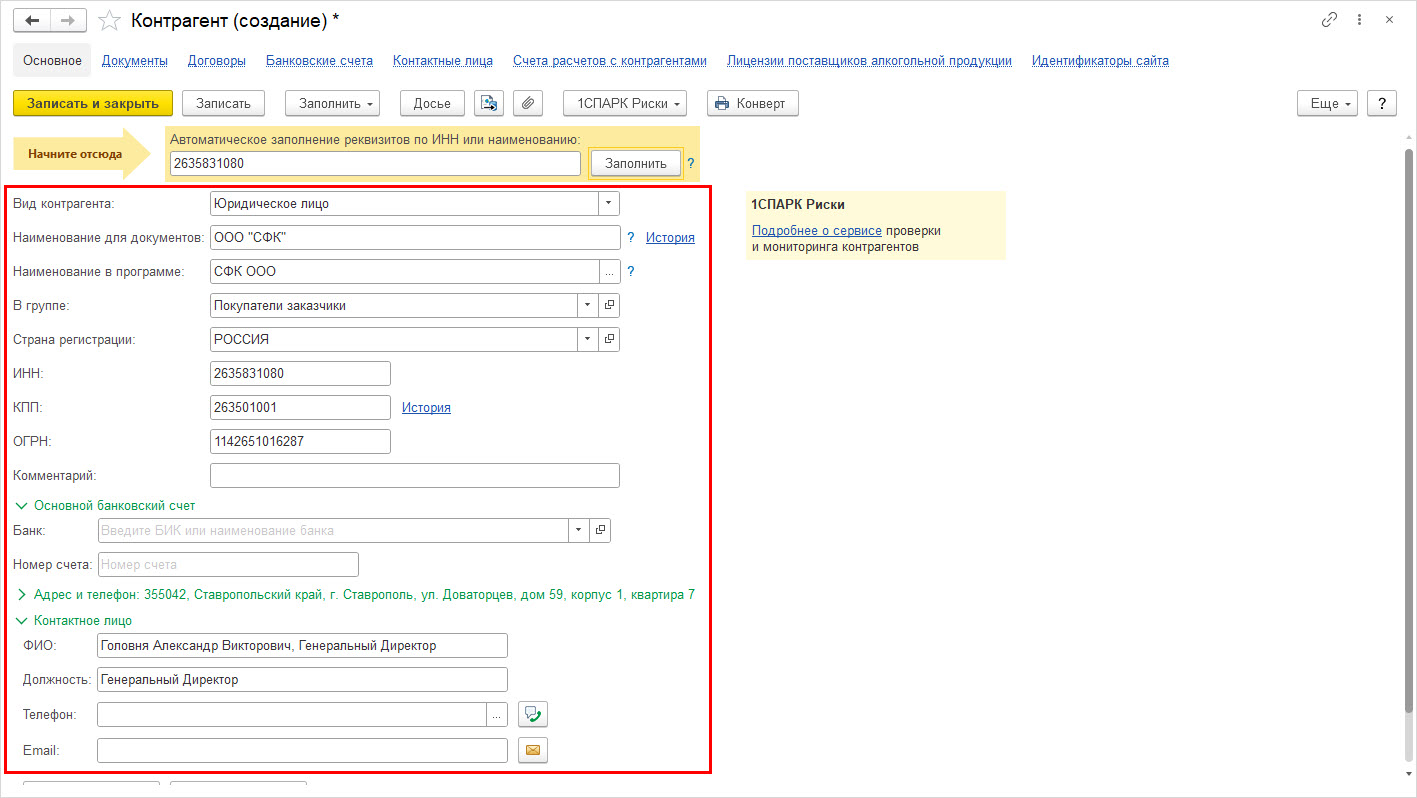
Данный сервис можно подключить к любой конфигурации 1С.
Расчеты с контрагентами в 1С:Бухгалтерии 8
Справочник Контрагенты
В данном справочнике хранится вся необходимая информация по организациям или физлицам, которые являются или поставщиками, или покупателями. Открыть его можно из раздела «Справочники – Контрагенты».
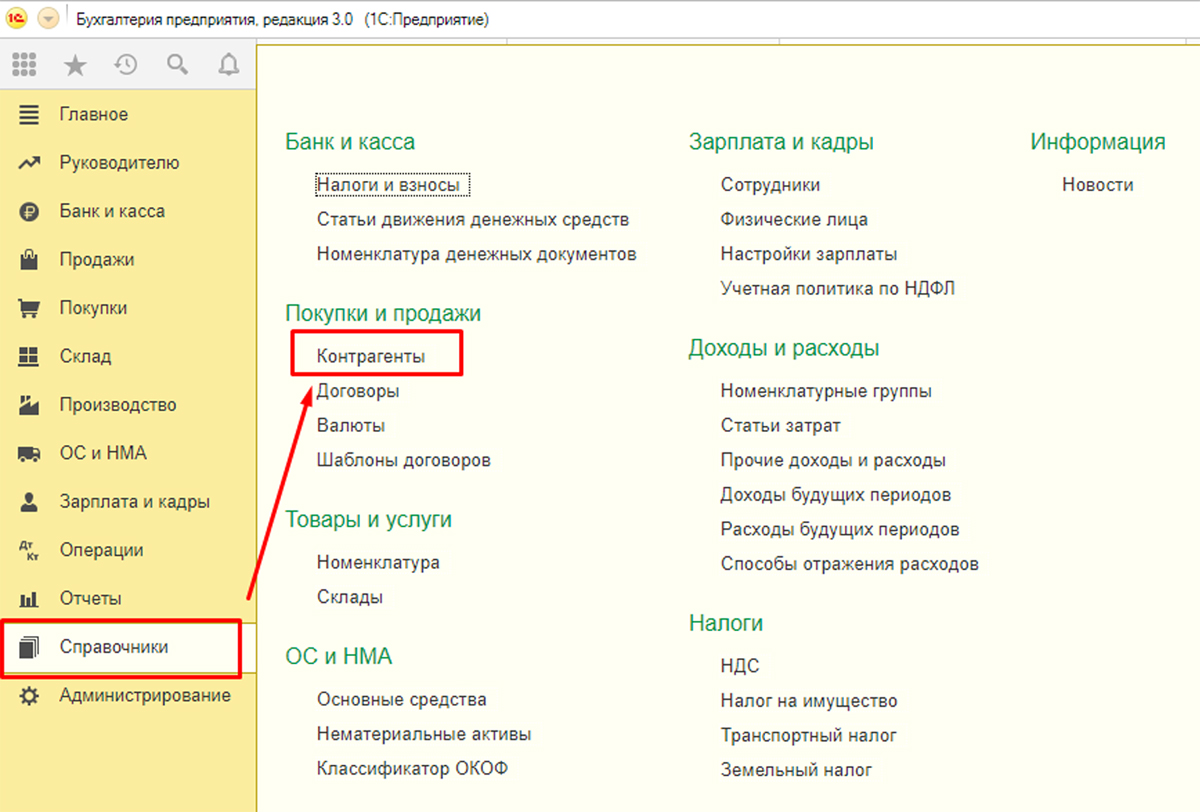
В справочнике «Контрагенты» есть возможность группировки. Контрагентом может быть как юридическое лицо, так и физическое лицо. Создать карточку контрагента можно из списка справочника по кнопке «Создать».
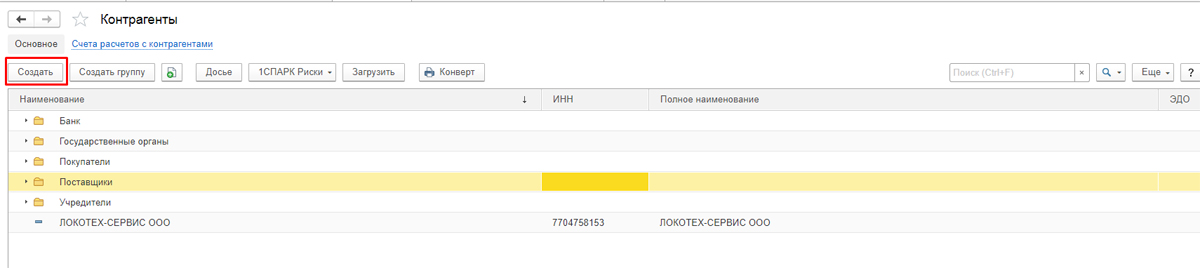
Для организации нужно заполнить полное название, ИНН, КПП. Дополнительно нужно указать контактные и банковские данные, которые могут автоматически подставляться в печатные формы документов: банковский счет, договор, контактное лицо, адреса и телефоны.
Немаловажным будет заполнение счетов для автоматического заполнения в документах по ссылке «Счета учета расчетов с контрагентами» в панели навигации.
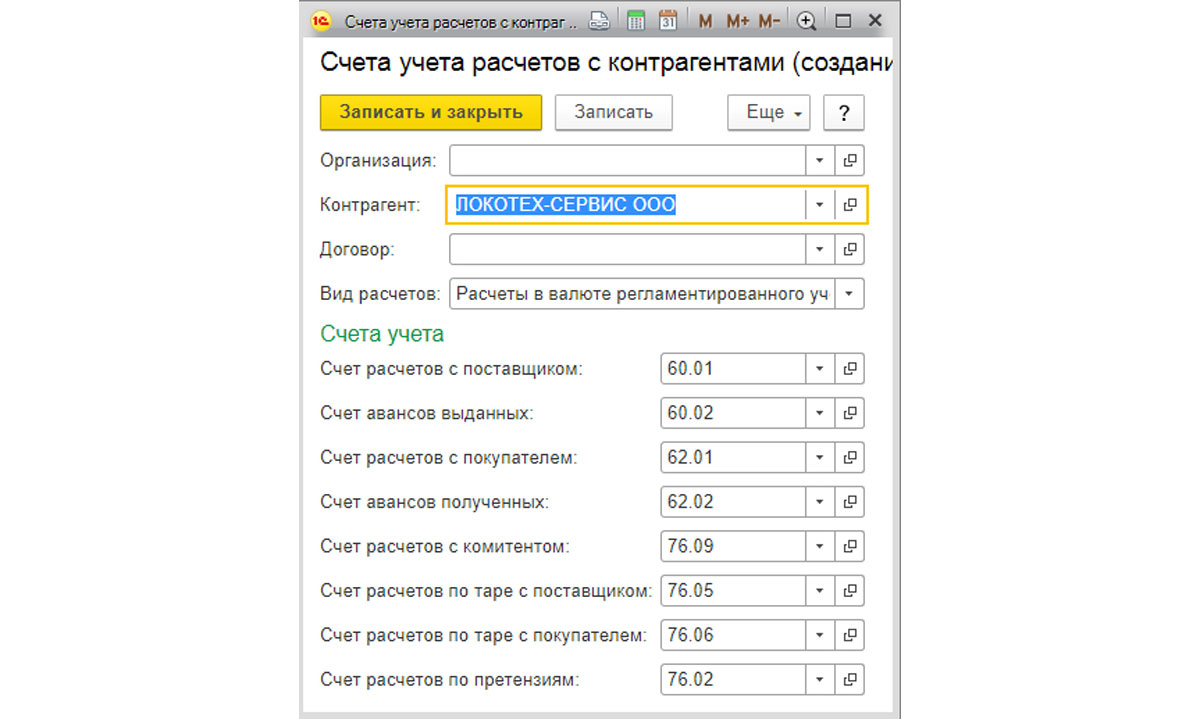
Данные счета будут подставляться в документы для указанного контрагента по любой организации, любому договору и для расчетов в рублях.
Для ускорения заполнения данных контрагента можно ввести ИНН и нажать «Заполнить по ИНН» или заполнить по наименованию.
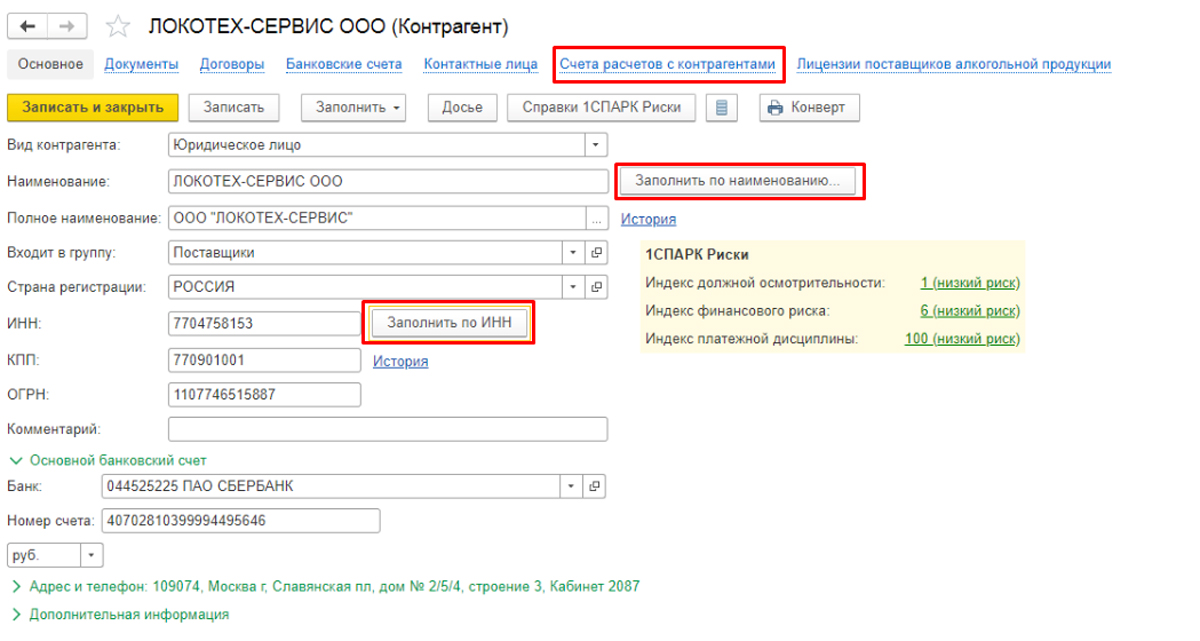
Также при создании нового контрагента можно воспользоваться автоматическим заполнением реквизитов по данным государственных реестров ЕГРЮЛ/ЕГРИП.
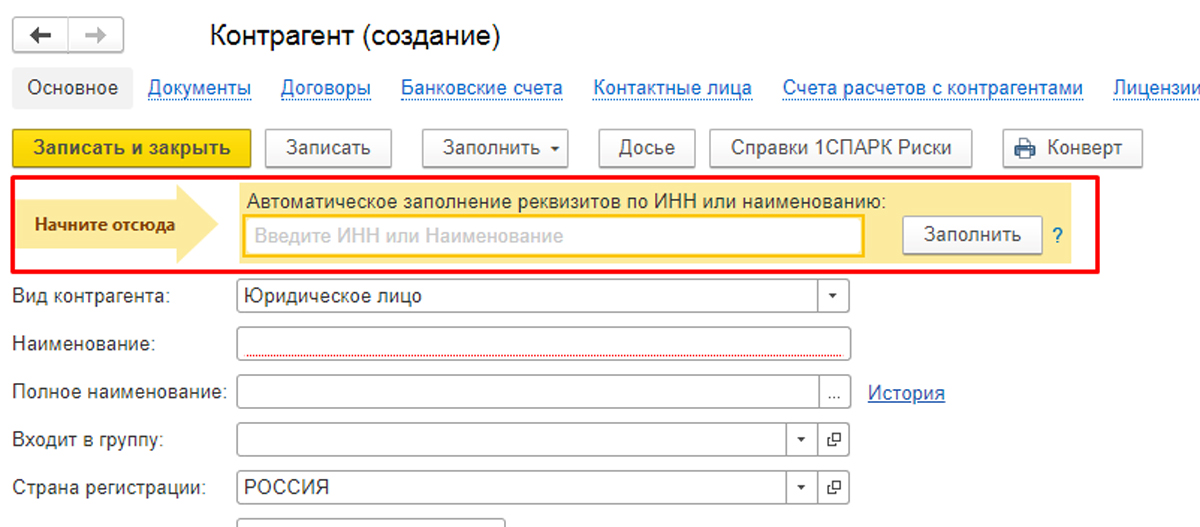
Данный функционал будет работать, если настроено подключение к ИТС или включен сервис 1С:Контрагент. Как подключить данный сервис, мы расскажем ниже.
Из карточки контрагента по ссылке «Договоры» можно создать договор и вывести его на печать.
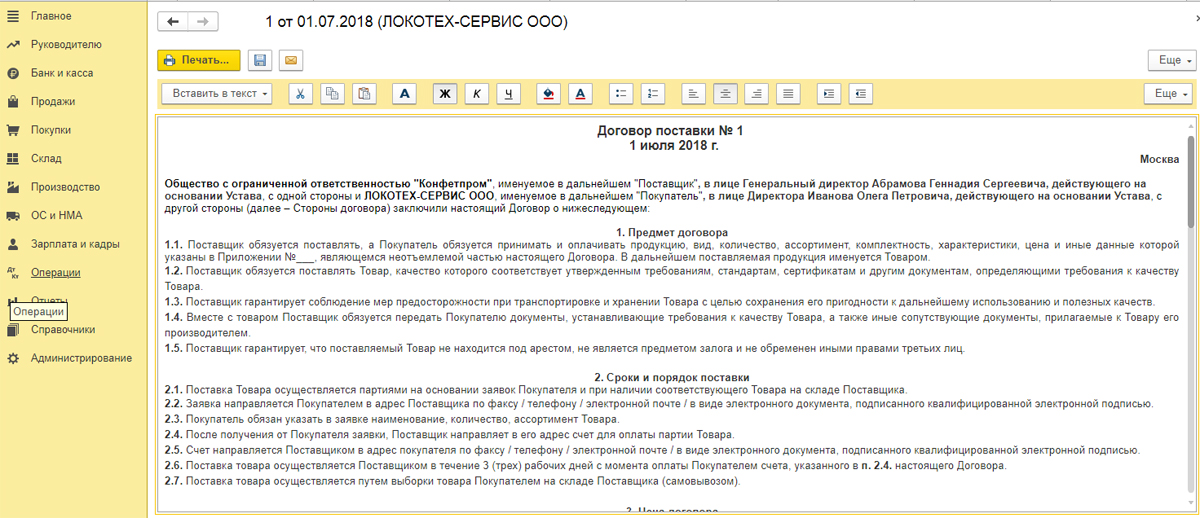
Ввод остатков по взаиморасчетам
Если в 1С:Бухгалтерия предприятия начинает вести учет новая организация, то ввод остатков ей не потребуется. Однако часто на 1С переходят уже действующие организации и им необходимо перенести в программу информацию об учете и первоначальные остатки. Для этого используется помощник ввода начальных остатков. Открыть помощник можно через «Главное – Помощник ввода остатков».
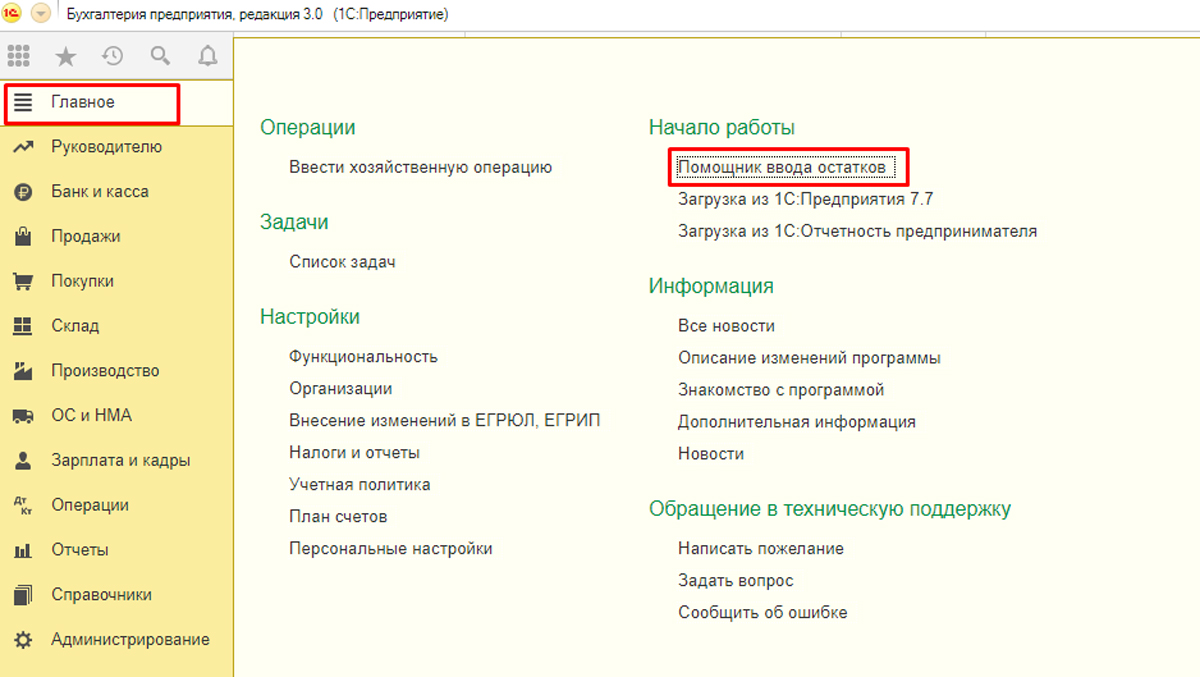
Счета учета с контрагентами
Расчеты с контрагентами в 1С 8.3 ведутся на следующих предустановленных счетах расчетов с контрагентами:
Расчеты в рублях:
- Расчеты с поставщиками и подрядчиками – 60.01
- Расчеты по авансам выданным – 60.02
- Расчеты с покупателями и заказчиками – 62.01
- Расчеты по авансам полученным – 62.02
Расчеты в валюте:
- Расчеты с поставщиками и подрядчиками (в валюте) – 60.21
- Расчеты по авансам выданным (в валюте) – 60.22
- Расчеты с покупателями и заказчиками (в валюте) – 62.21
- Расчеты по авансам полученным (в валюте) – 62.22
Если учет ведется в условных единицах, необходимо использовать счета:
- Расчеты с поставщиками и подрядчиками (в у.е.) – 60.31
- Расчеты по авансам выданным (в у.е) – 60.32
- Расчеты с покупателями и заказчиками (в у.е) – 62.31
- Расчеты по авансам полученным (в у.е) – 62.32
Вышеуказанные счета будут автоматически подставляться в документы расчета с контрагентами.
Для того чтобы ввести остаток по счету учета взаиморасчетов, нужно в списке выбрать нужный счет и два раза щелкнуть по нему.
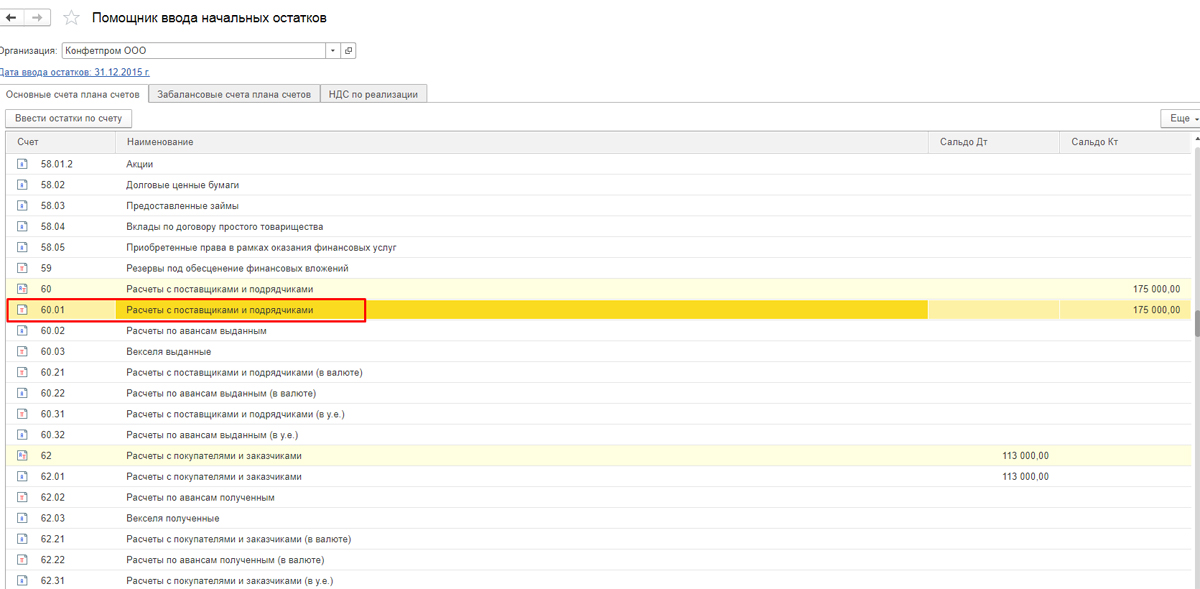
Откроется форма списка для ввода документов начальных остатков по выбранному счету. Для создания нужно нажать кнопку «Создать».
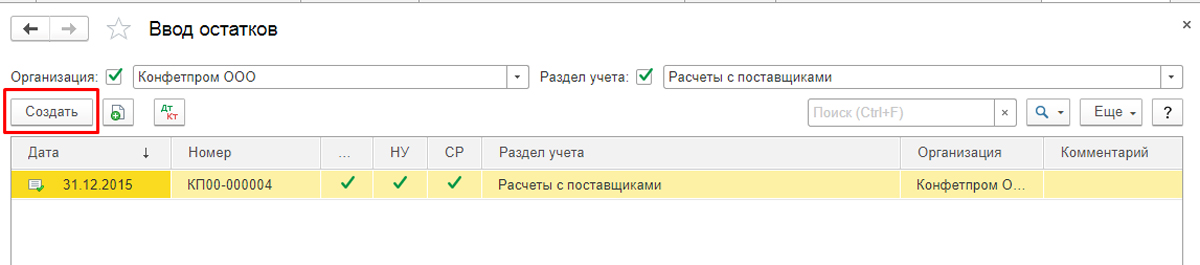
В созданном документе нужно заполнить счет, контрагента, договор, сумму остатка и валюту. Для ввода документа основания в документах ввода остатков используют вспомогательный документ ручного учета «Расчетный документ», который не делает никаких проводок.


Проводки формируются с участием вспомогательного счета 000.
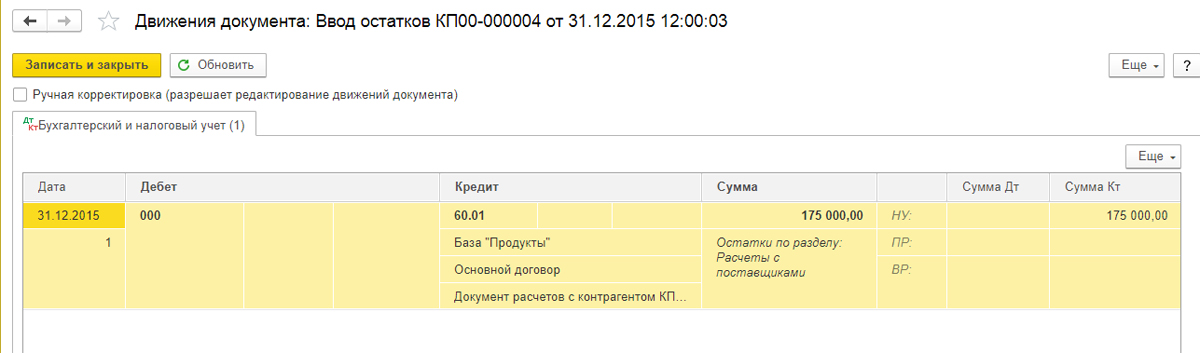
Взаиморасчеты с контрагентами
Документами, которые влияют на взаиморасчеты, являются документы поступления товара, реализации и возврата товара, отчет комитенту, расчеты с комиссионером, реализации услуг по переработке, поступления и списания с расчетного счета и пр. Поступлением приходуются товары, материалы, оборудование и другие ТМЦ.
Самые распространенные операции – это покупка товара у поставщика, реализация товара конечному покупателю.
Например, сделаем закупку у поставщика.

На счете учета расчетов с поставщиками у нас отразится задолженность перед поставщиком.
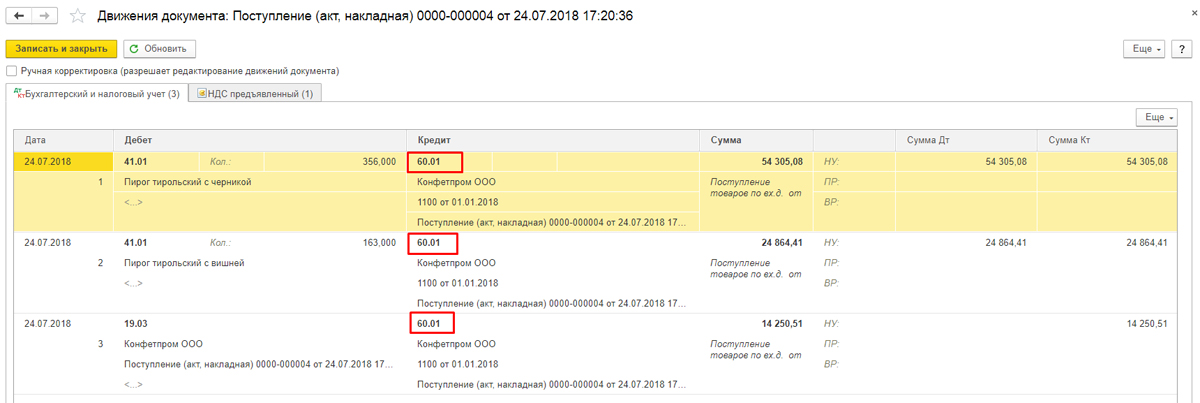
После того как мы погасим часть задолженности документом «Списание с расчетного счета», оплатив часть задолженности за товары перед поставщиком…
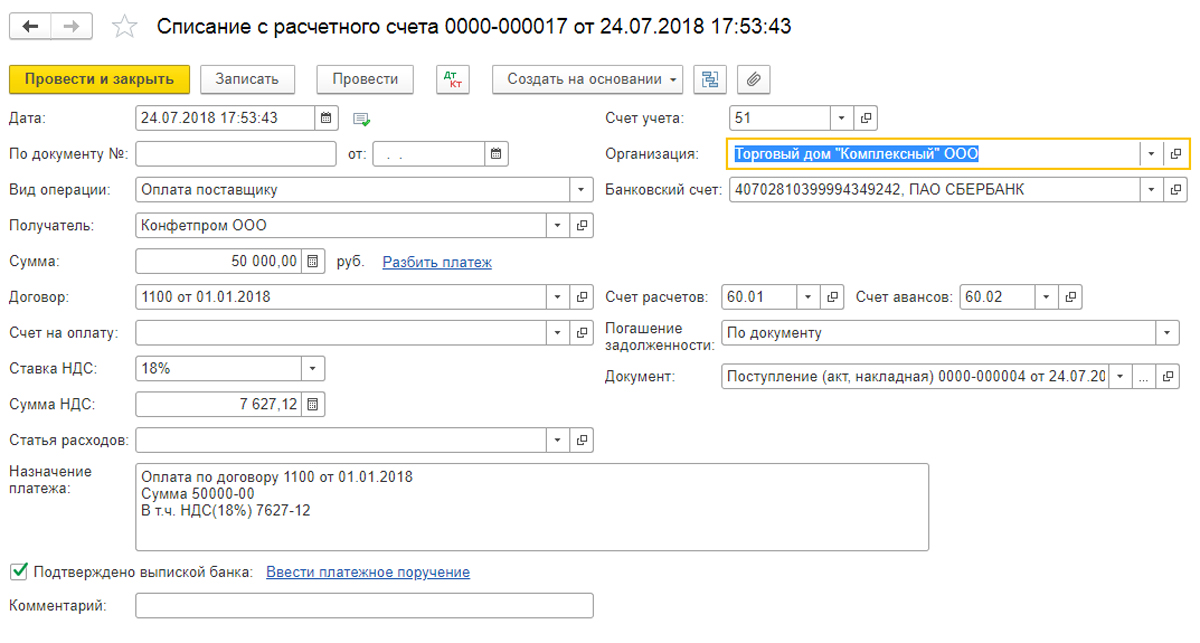

… мы можем в оборотно-сальдовой ведомости по счету увидеть взаиморасчеты и остаток долга перед поставщиком.
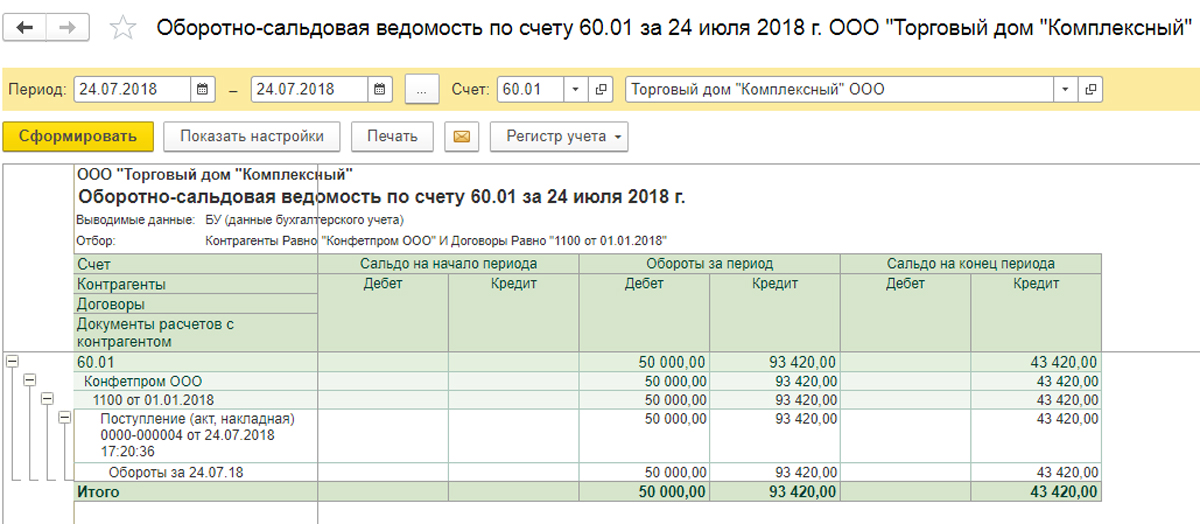
Если дважды щелкнуть по сумме прихода или расхода, открывается карточка счета учета расчетов с контрагентом с расшифровкой по документам регистраторам. В отчете «Карточка счета» можно увидеть поступления товара в разрезе номенклатуры, выделение НДС, оплату поставщику и конечный остаток по данному договору поставки.
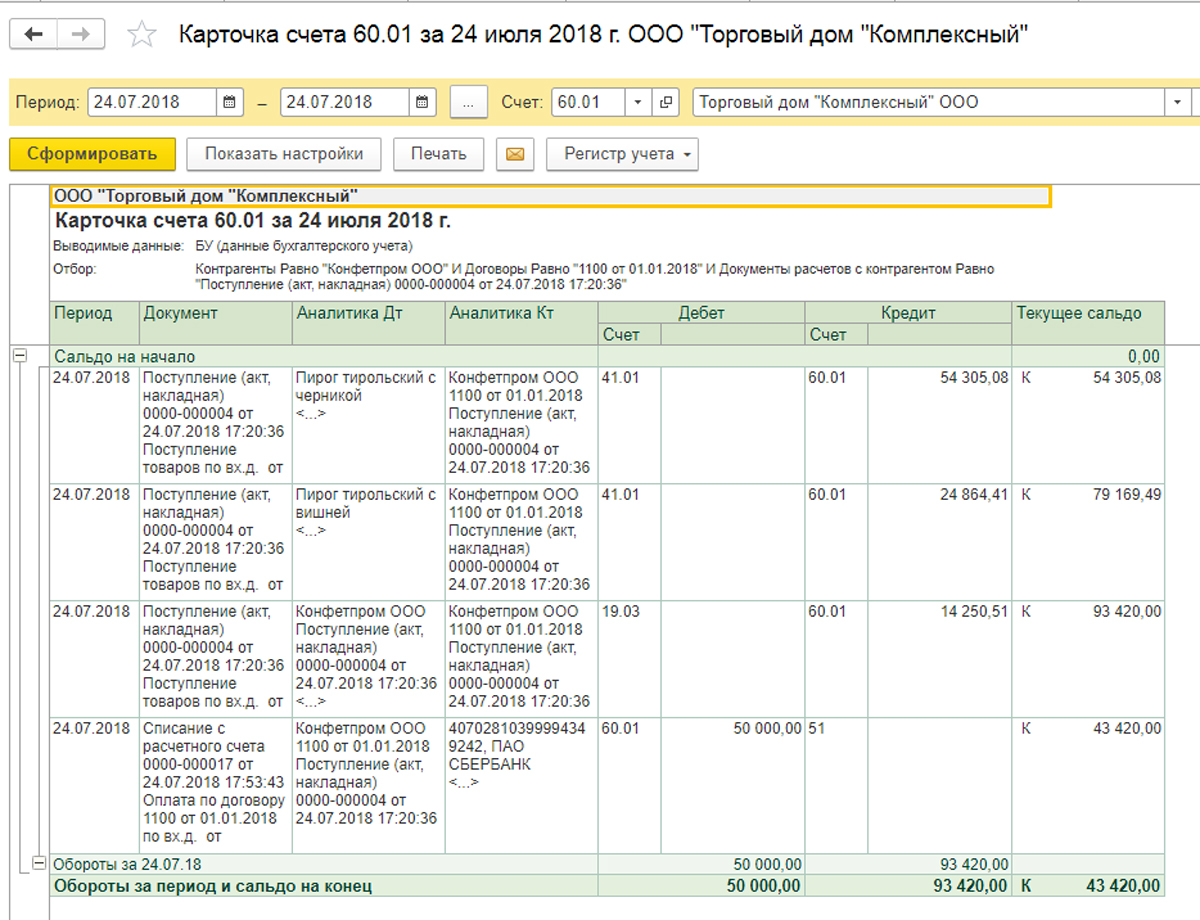
В дальнейшем поступивший товар будет реализован. Отражаем продажу документом «Реализация (акт, накладная)». Заполняем шапку документа, вводим данные о проданных товарах. Автоматически подставились счета 62.01 и 62.02.
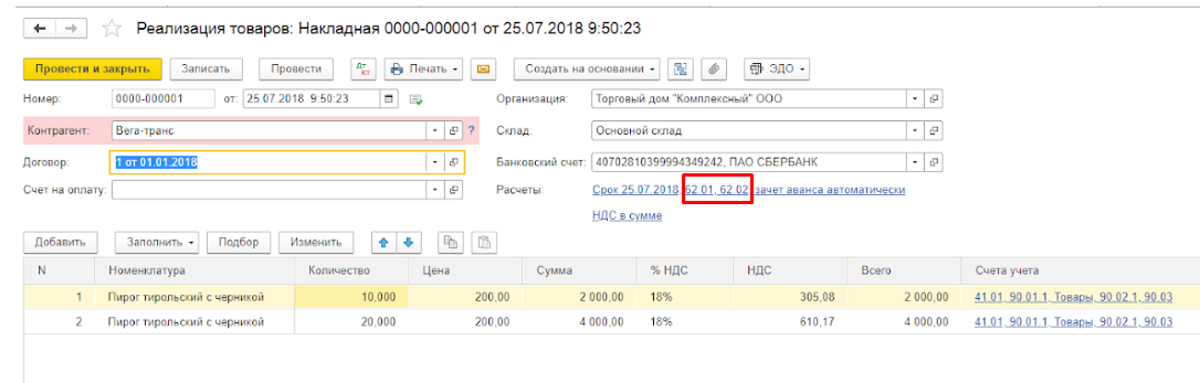
При необходимости их можно поменять.
При проведении документа формируются проводки по отражению задолженности покупателя на счете учета расчетов с покупателями 62.01.
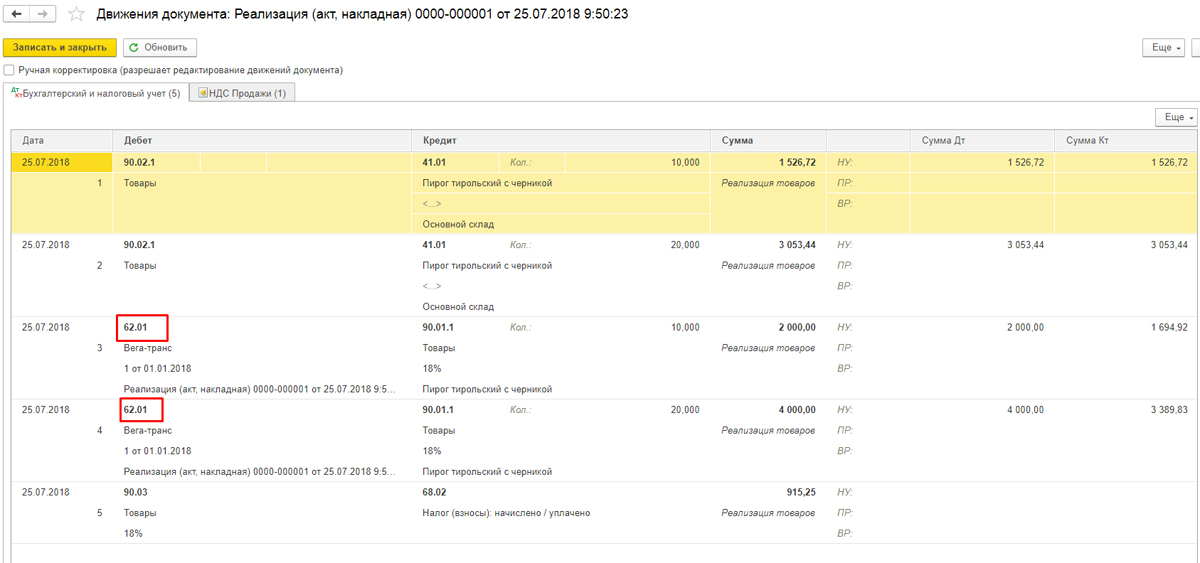
Бывает, покупатель возвращает товар. Отразим возврат документом «Возврат товаров от покупателя». В создаваемом документе возврата заполняется шапка документа и водится возвращаемый товар.
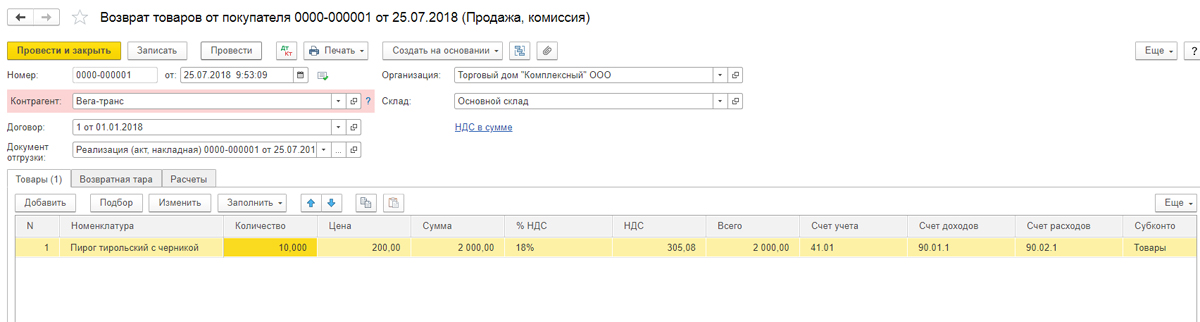
Также этот документ можно создать на основании реализации по кнопке «Создать на основании», что избавит от заполнения большинства реквизитов.
При проведении документов возврата отражается сторно расчета с покупателем на 62.01 счете.
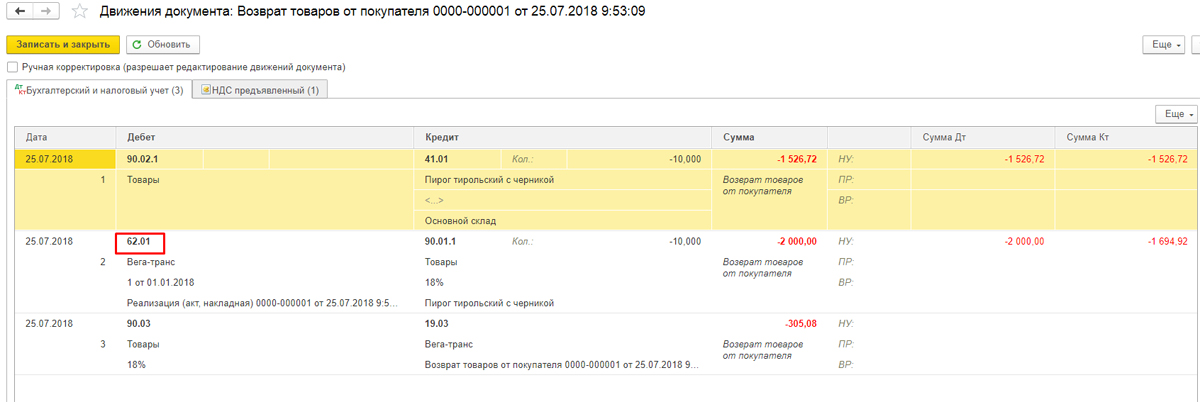
Далее покупатель оплачивает отгруженный ему товар, что мы отражаем документом «Поступление на расчетный счет». Счета расчетов с покупателями заполняются автоматически.
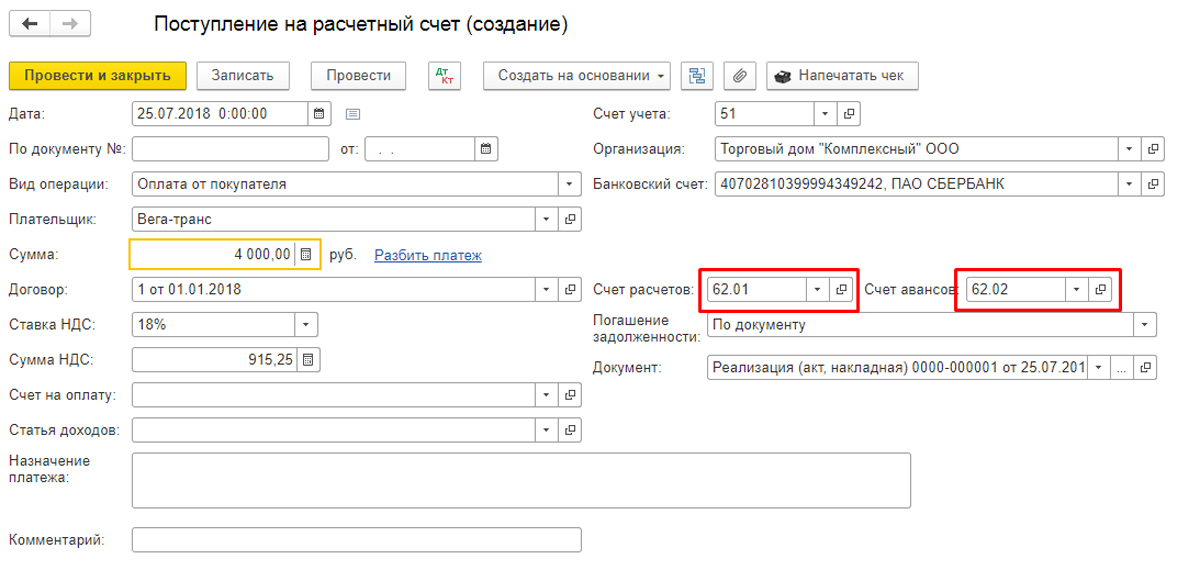
В проводках можно увидеть погашение долга по реализации.
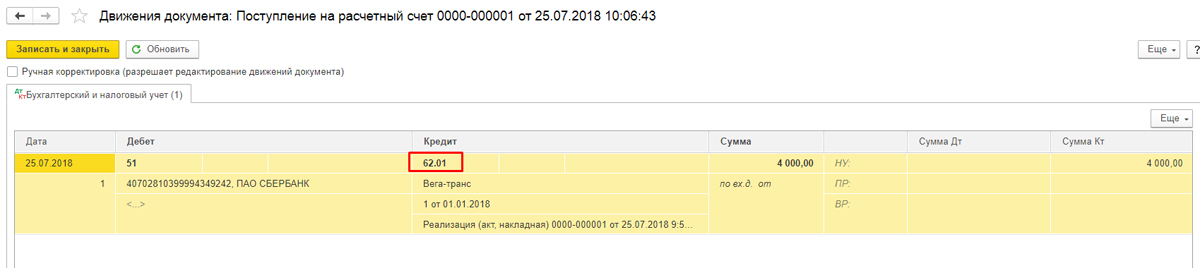
Откроем отчет «Оборотно-сальдовая ведомость» по сч. 62, установим отбор по контрагенту и увидим, что по документу расчетов (Реализации товаров) задолженность полностью погашена.
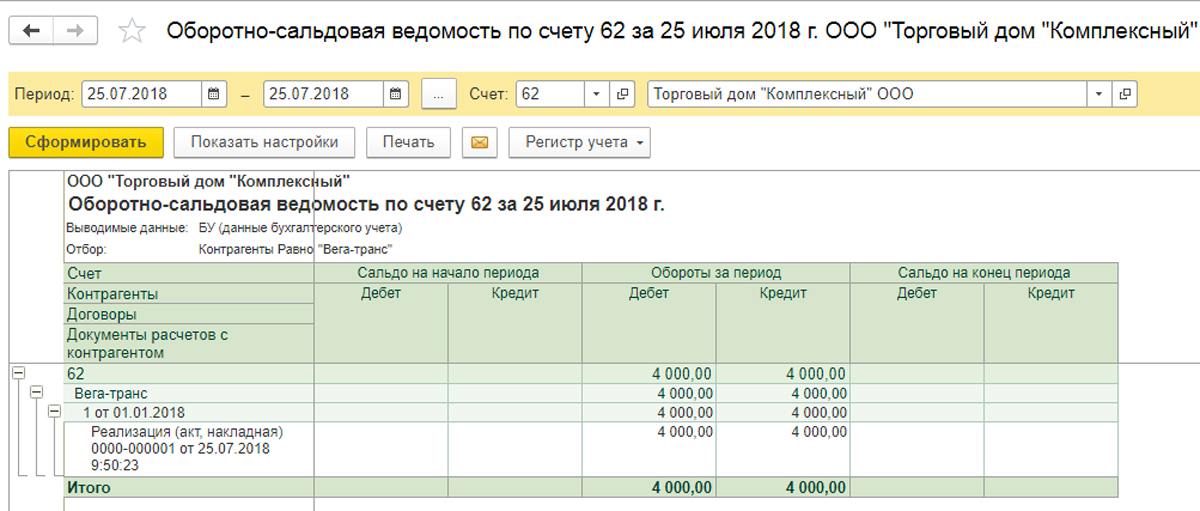
Если открыть расшифровку, то можно увидеть в какой последовательности закрывалась задолженность по отгрузке.

Корректировка долга
Бывают случаи, когда в результате неверного указания в документах расчетов договора необходима корректировка. Ее можно сделать документом «Корректировка долга».
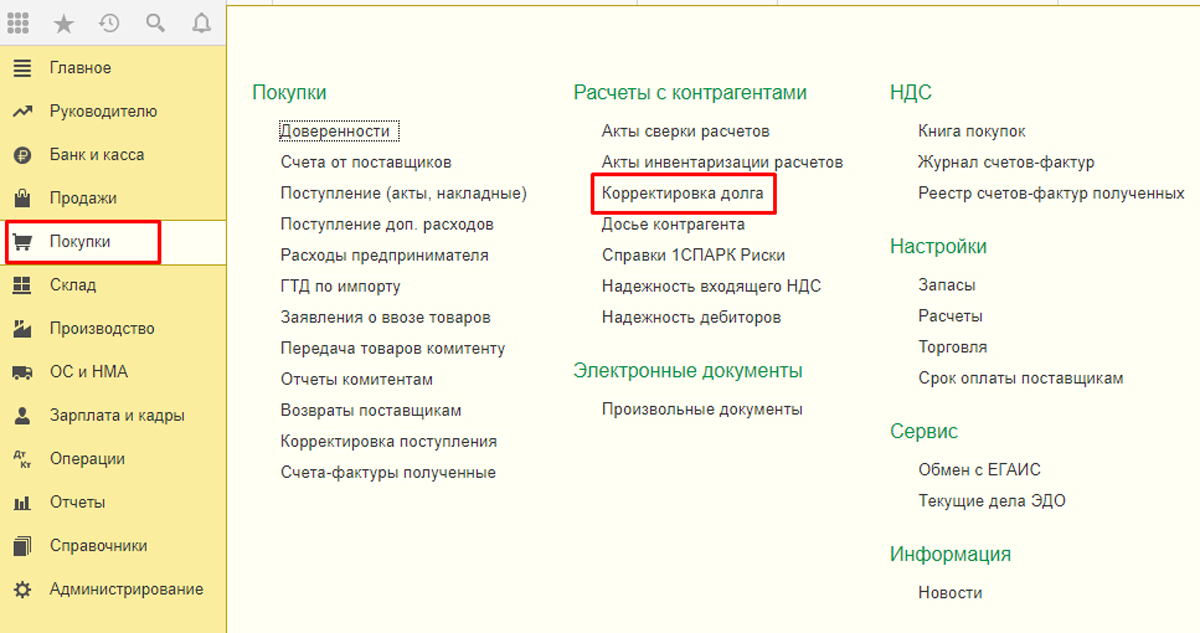
Для примера, произвели оплату не по тому договору, в итоге образовалась задолженность по реализации и аванс по другому договору.
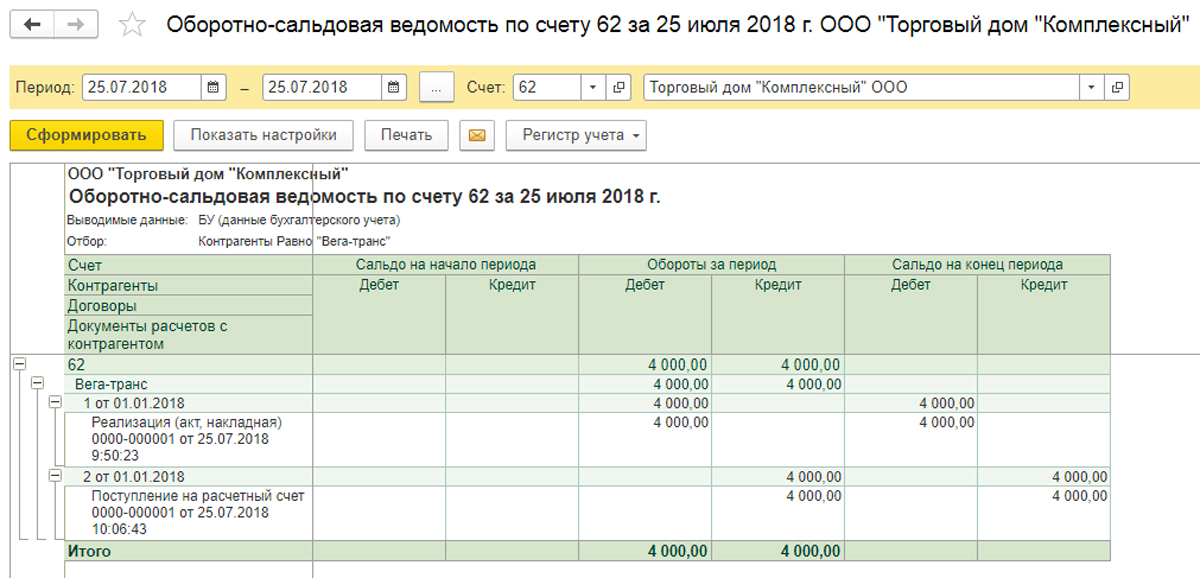
Создадим корректировку долга. Выберем вид операции «Зачет авансов» от покупателя. В этом случае у нас будут доступны две закладки по отражению кредиторской и дебиторской задолженности. В качестве авансов укажем оплату с неправильным договором.
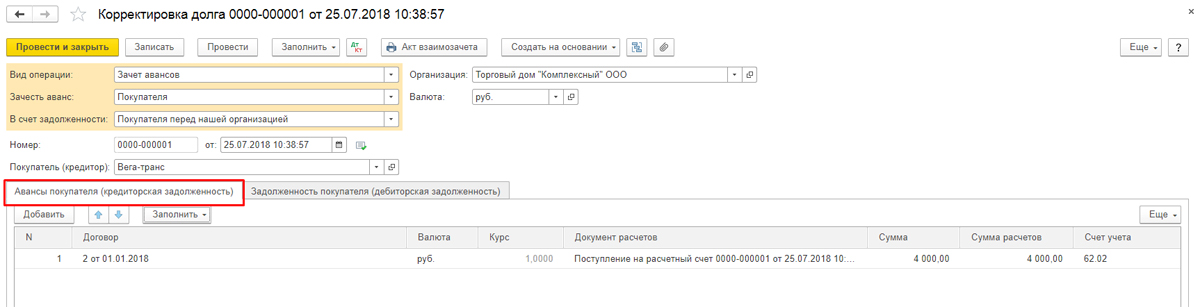
А на закладке «Задолженность» покупателя укажем, что аванс нужно зачесть на нашу реализацию.
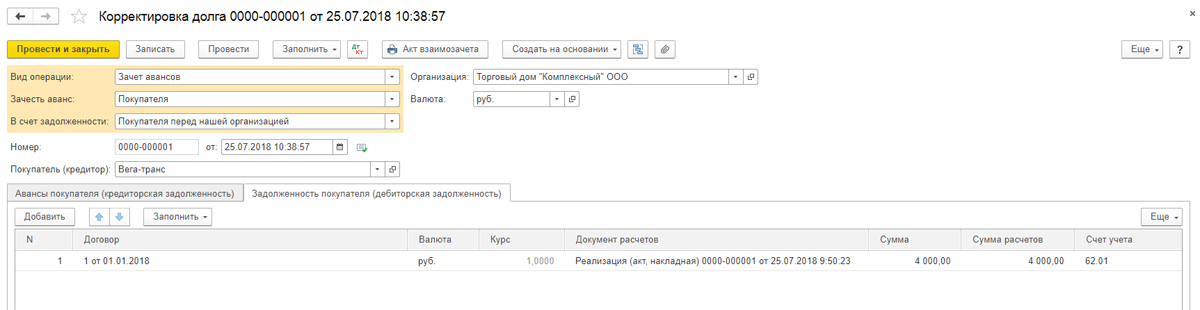
При проведении документа в проводках видно, что аванс зачтен и изменен договор расчетов по реализации.
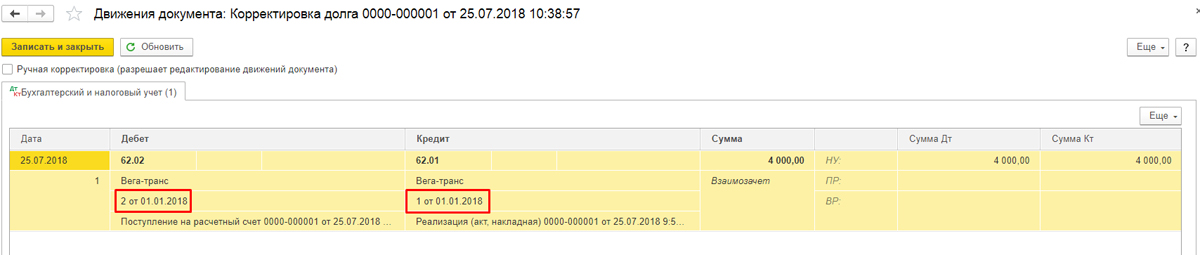
В оборотно-сальдовой ведомости все корректно закрылось.
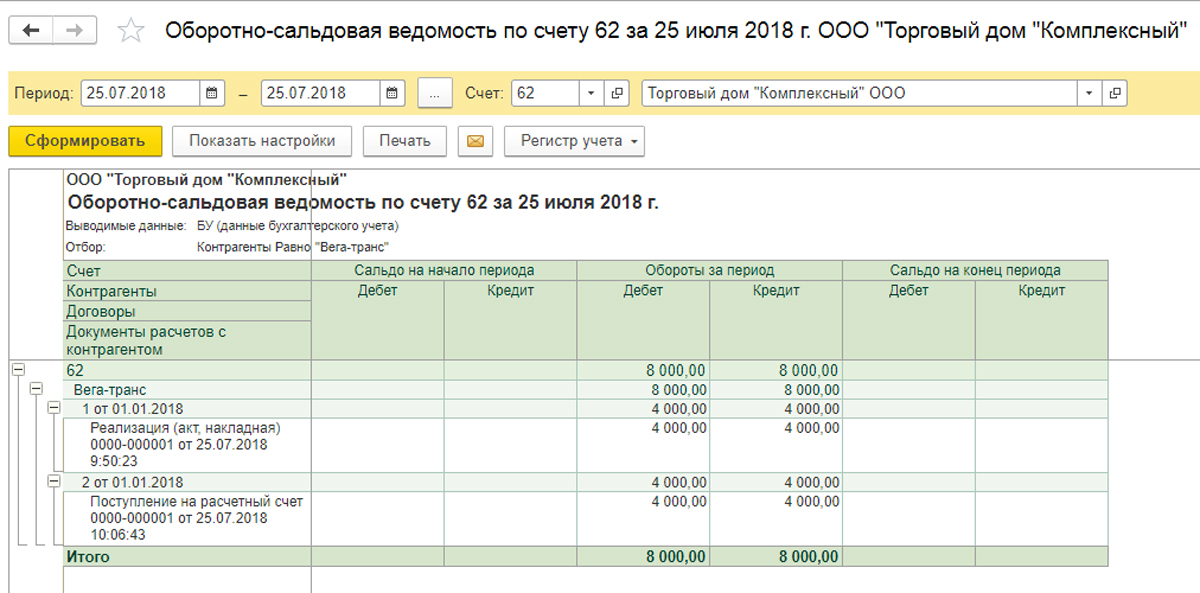
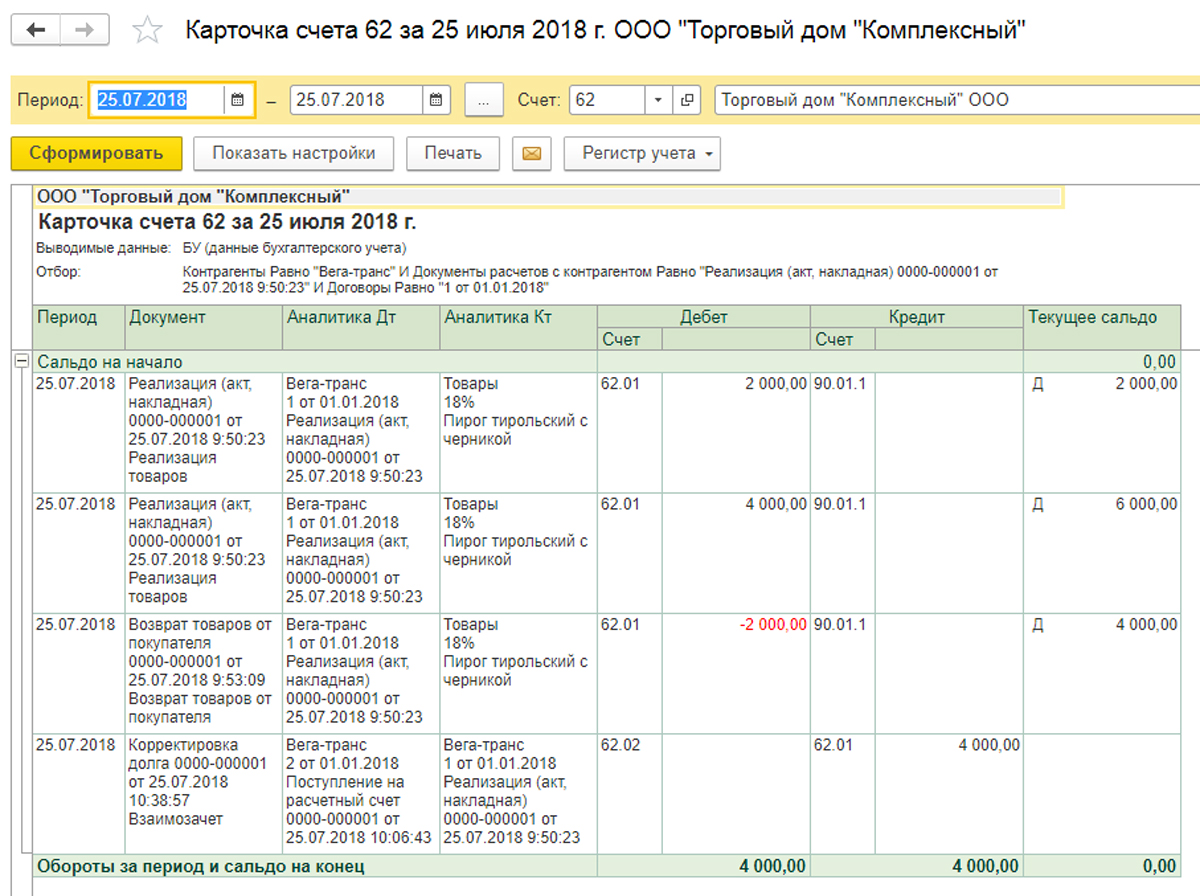
Сверка расчетов
В обязательном порядке все организации сверяют расчеты, для того чтобы оперативно выявить ошибки в учете или подтвердить корректность учета взаимных расчетов. Создадим документ «Акт сверки расчетов».
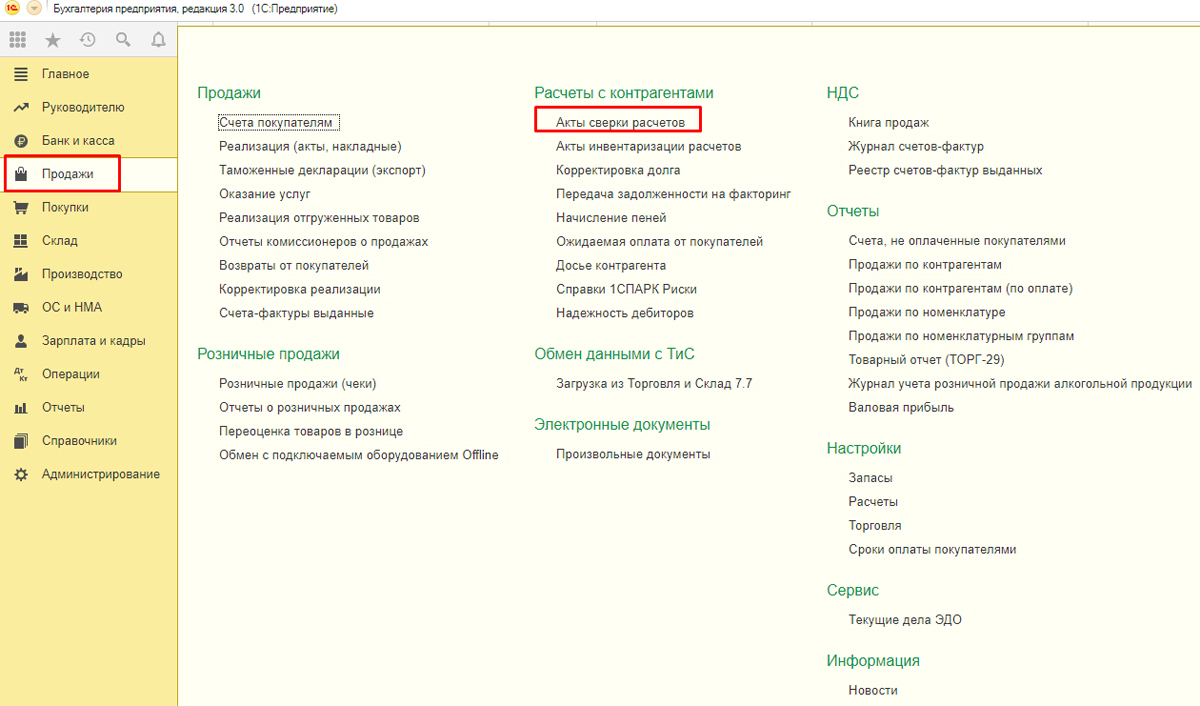
Документ нужно заполнить по данным учета.
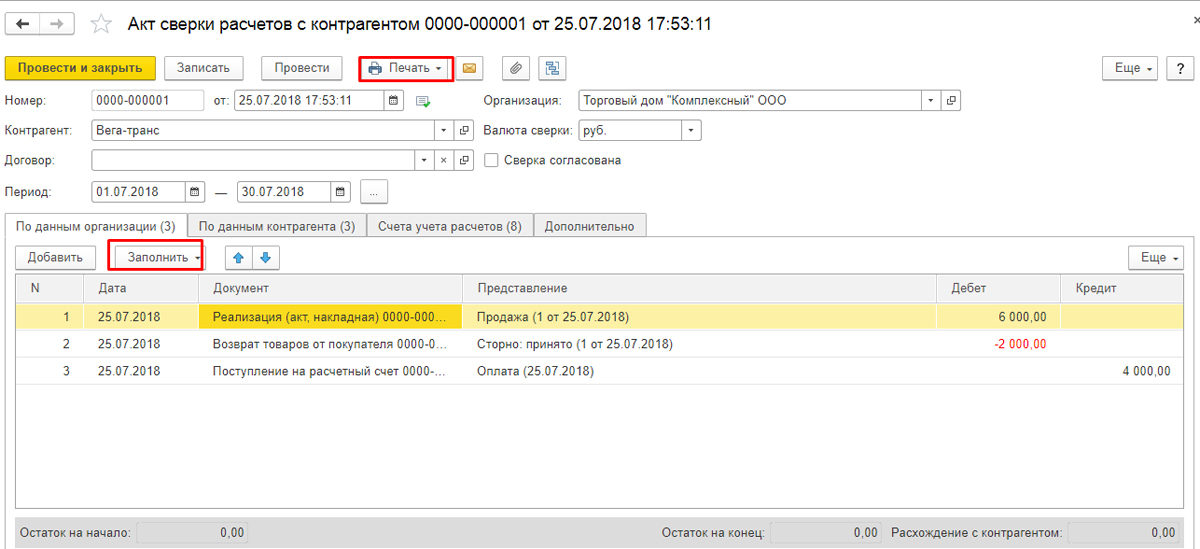
Затем распечатать акт сверки на бумажном носителе, подписать и отправить контрагенту. В акте сверки отображаются обороты за указанный период и конечный результат по расчетам.
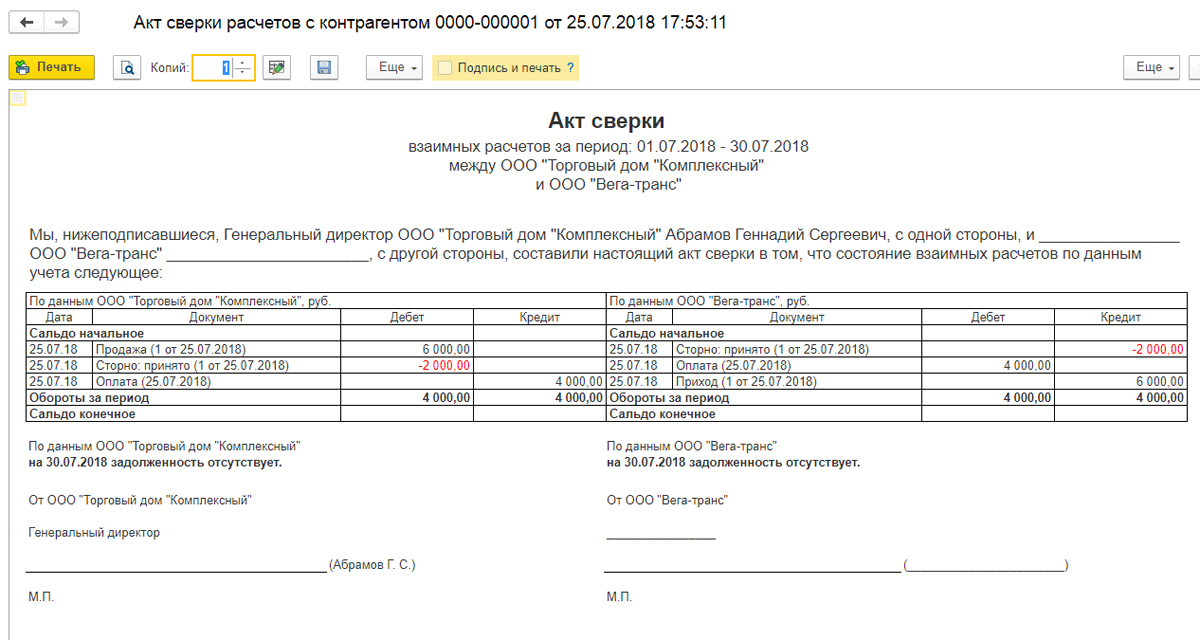
Таким образом, в 1С:Бухгалтерия можно вести любые типовые операции по взаиморасчетам с контрагентами.
Мы рассмотрели стандартные отчеты сверки взаиморасчетов с контрагентами. Формируя отчет, пользователь может увидеть предложение системы актуализировать расчеты с контрагентами. Что это такое и где это включается?
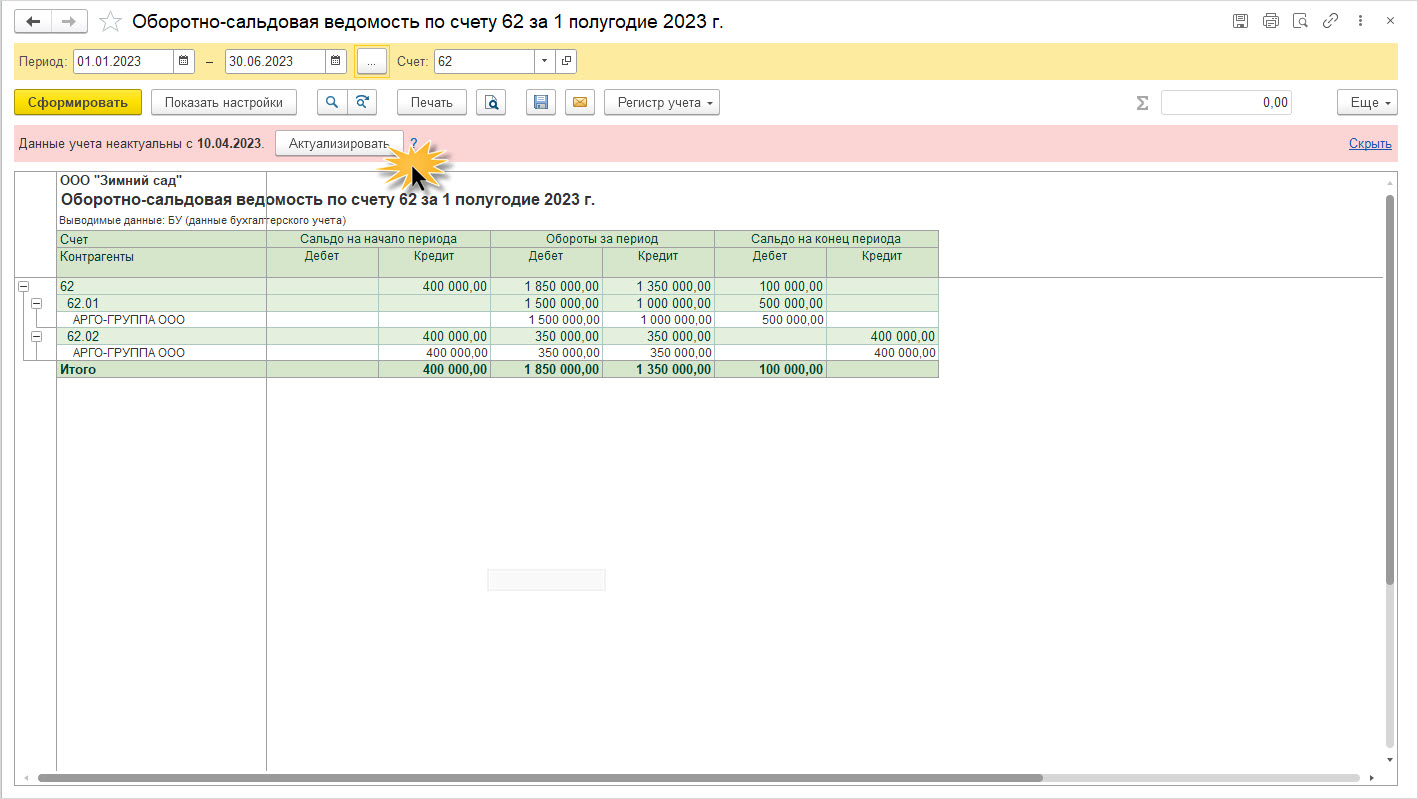
Система следит за актуальностью расчета итогов и автоматически предлагает перепроверить, перечитать итоги. Данная настройка включается в разделе «Администрирование» – «Проведение документов». Ее можно включить или отключить.
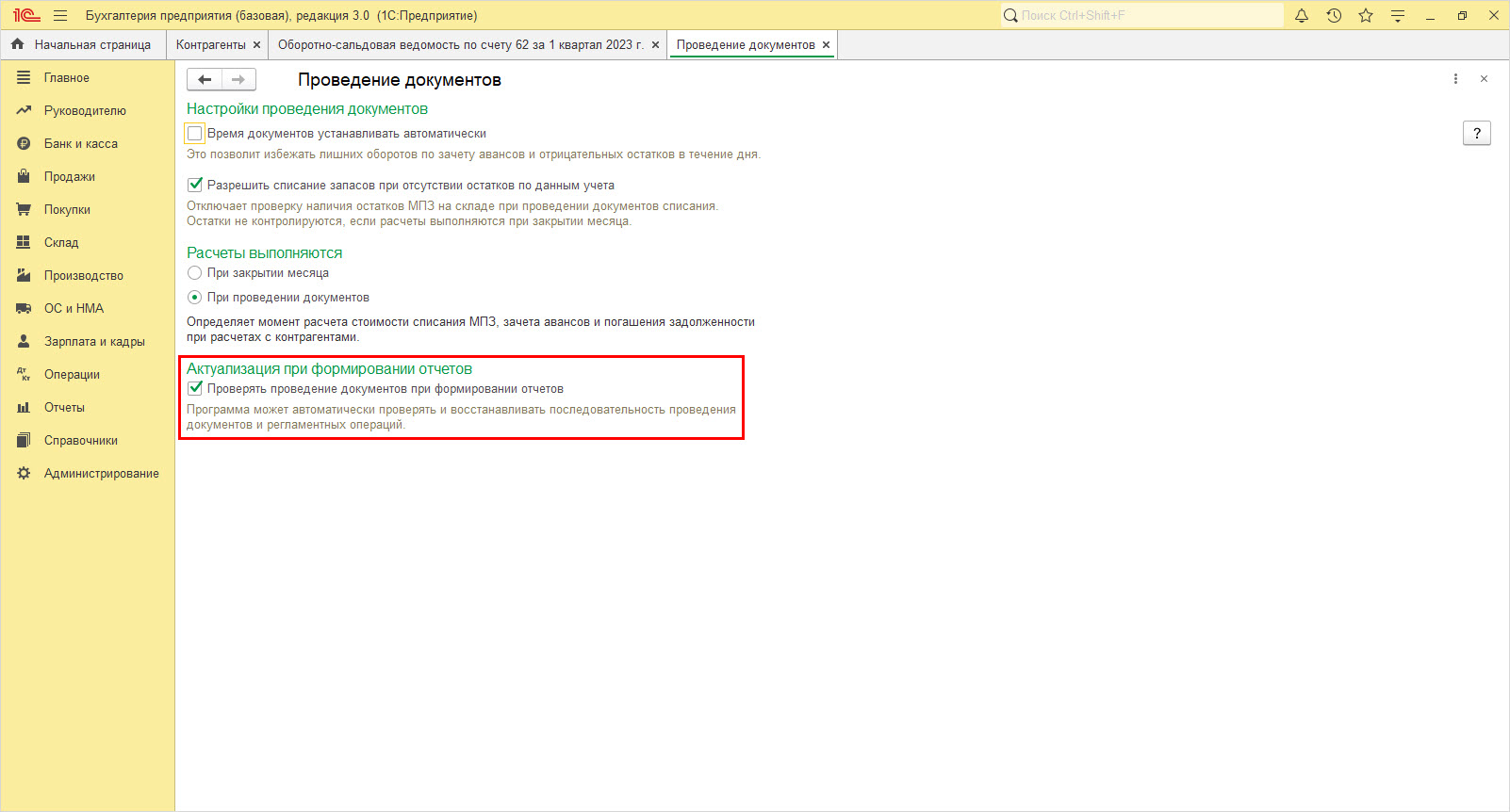
Если пользователь установил переключатель «Расчеты выполняются при закрытии месяца», то актуализация проводится автоматически и галочка недоступна для редактирования.
Расчеты с контрагентами в 1С Управление торговлей
Рассмотрим, какие инструменты есть в 1С УТ для анализа взаиморасчетов с контрагентами.
В программе 1С:Управление торговлей, в разделах «Продажи» и «Закупки» предусмотрен блок «Расчеты с клиентами»/«Расчеты с поставщиками», позволяющий провести сверку взаиморасчетов с контрагентами.
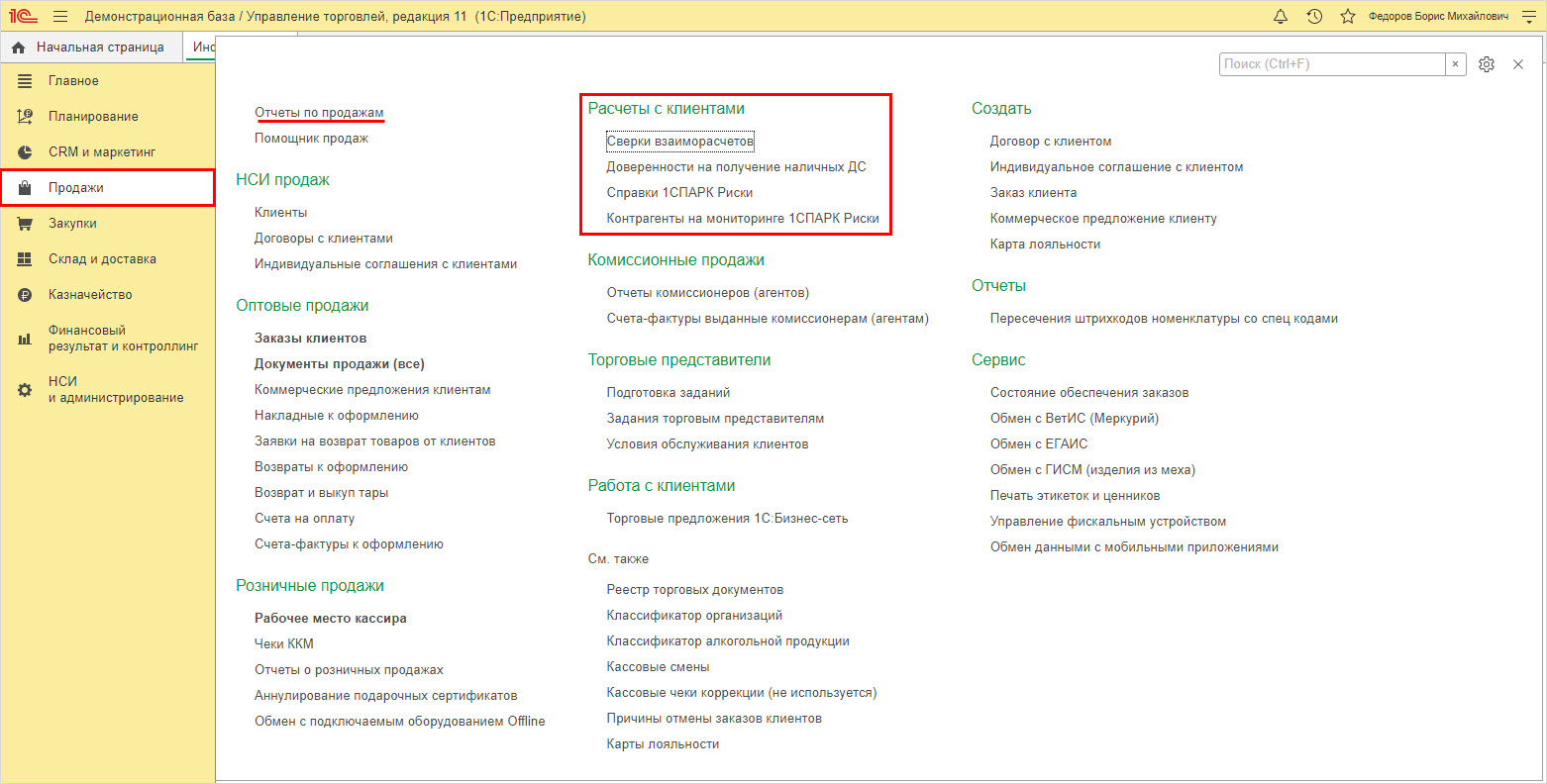
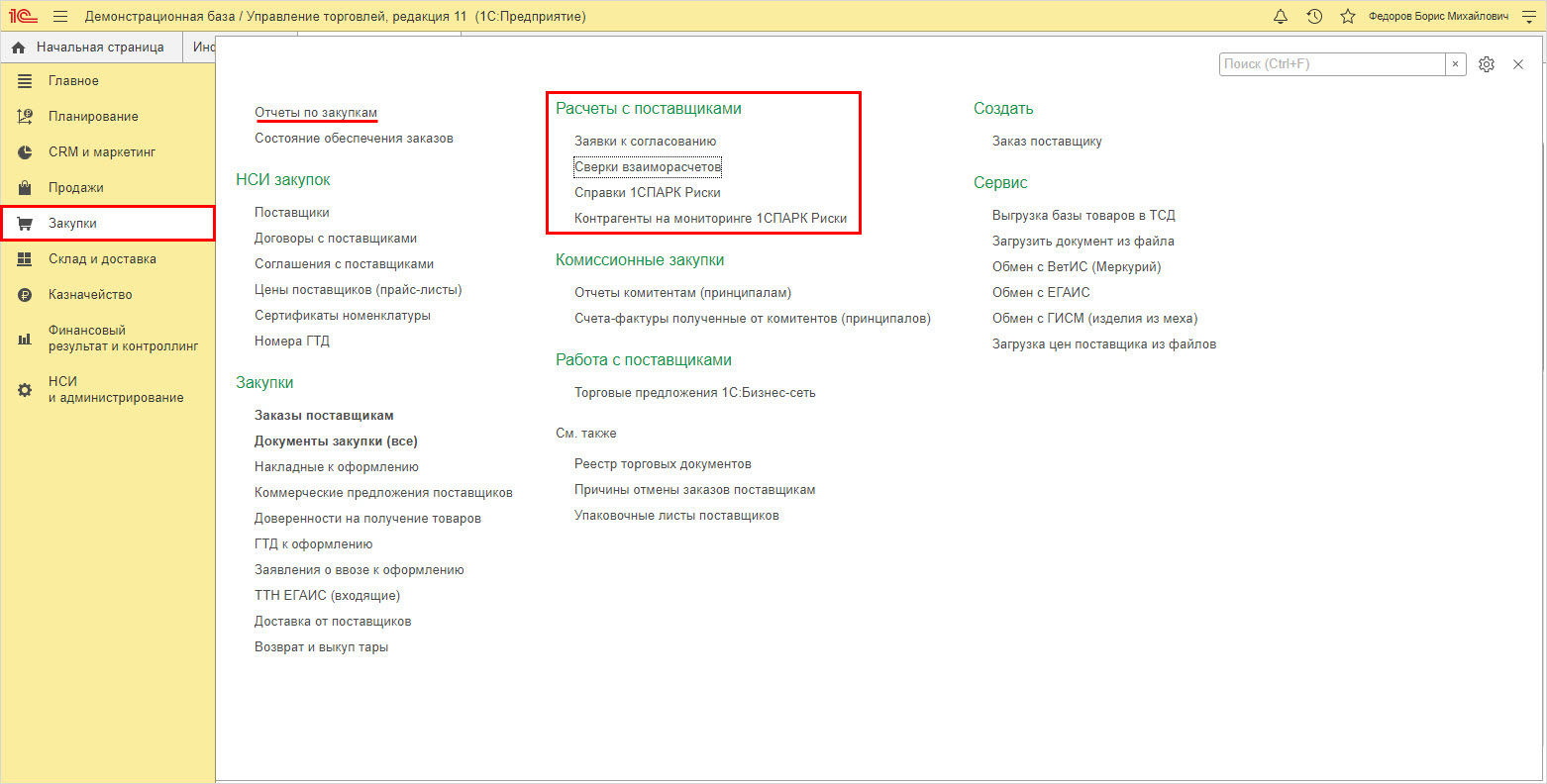
Кроме этого, в каждом из разделов есть блок отчетов, позволяющих проанализировать прочие расчеты с контрагентами. В разделе «Продажи» – это «Отчеты по продажам». Блок «Расчеты с клиентами» содержит обширный перечень инструментов, позволяющий произведи анализ расчетов с клиентами как в общем, так и с группировкой по срокам и периодам.
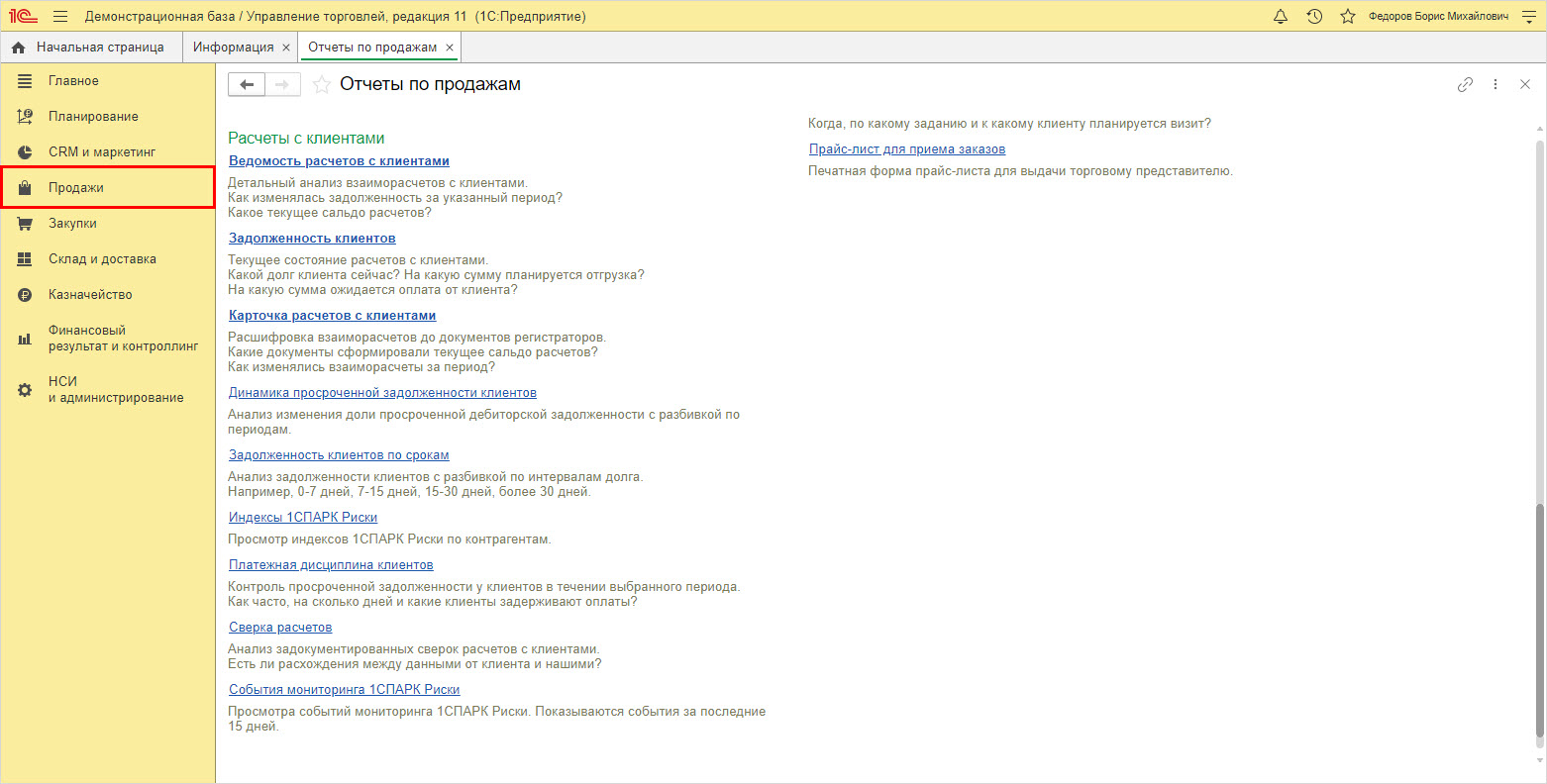
Аналогично устроен раздел «Отчеты по закупкам» – блок «Расчеты поставщиками».
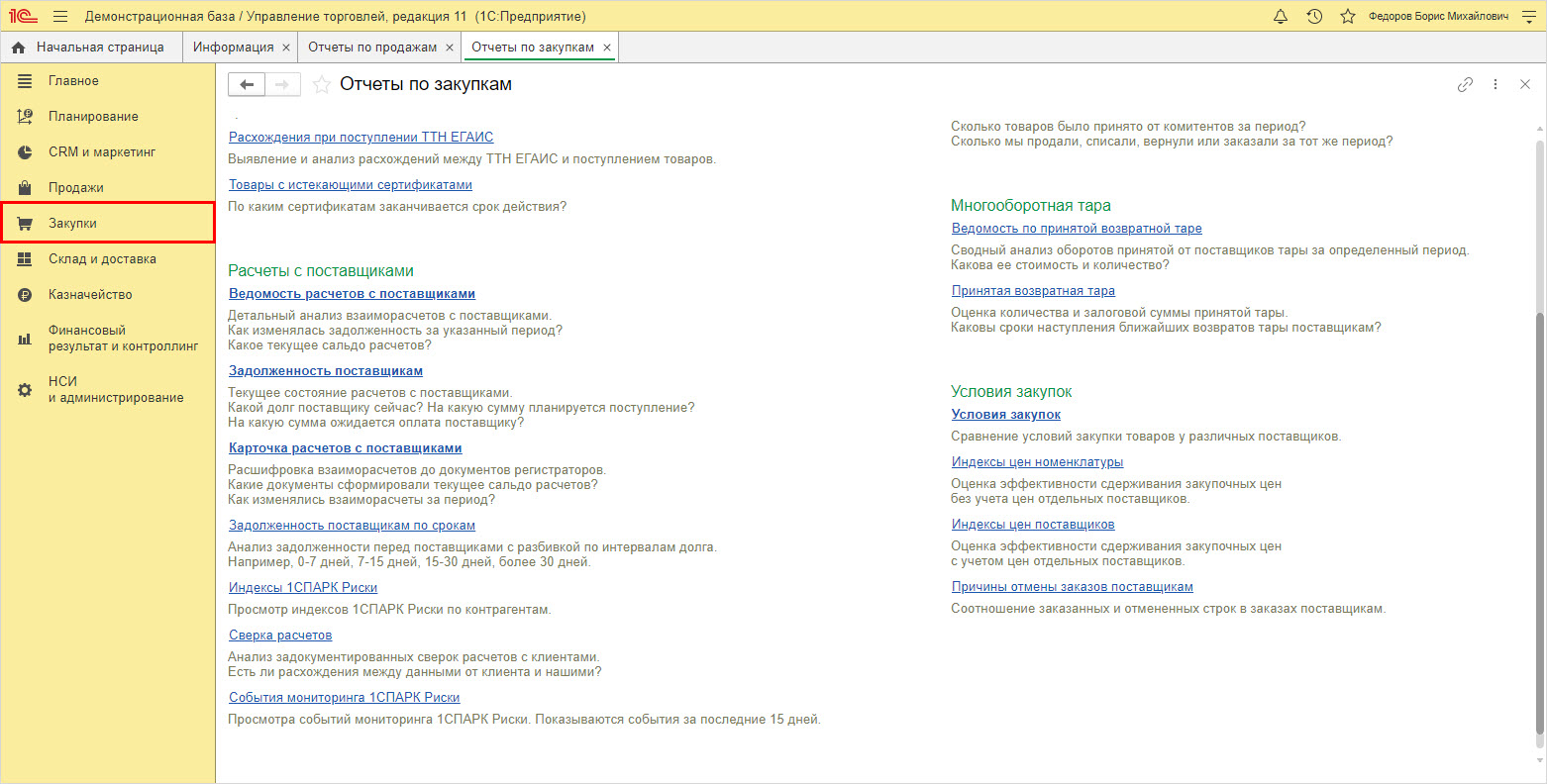
На основании данных документов, внесенных в программу, информация объединяется в отчеты. Например, сформируем «Ведомость расчетов с поставщиками».
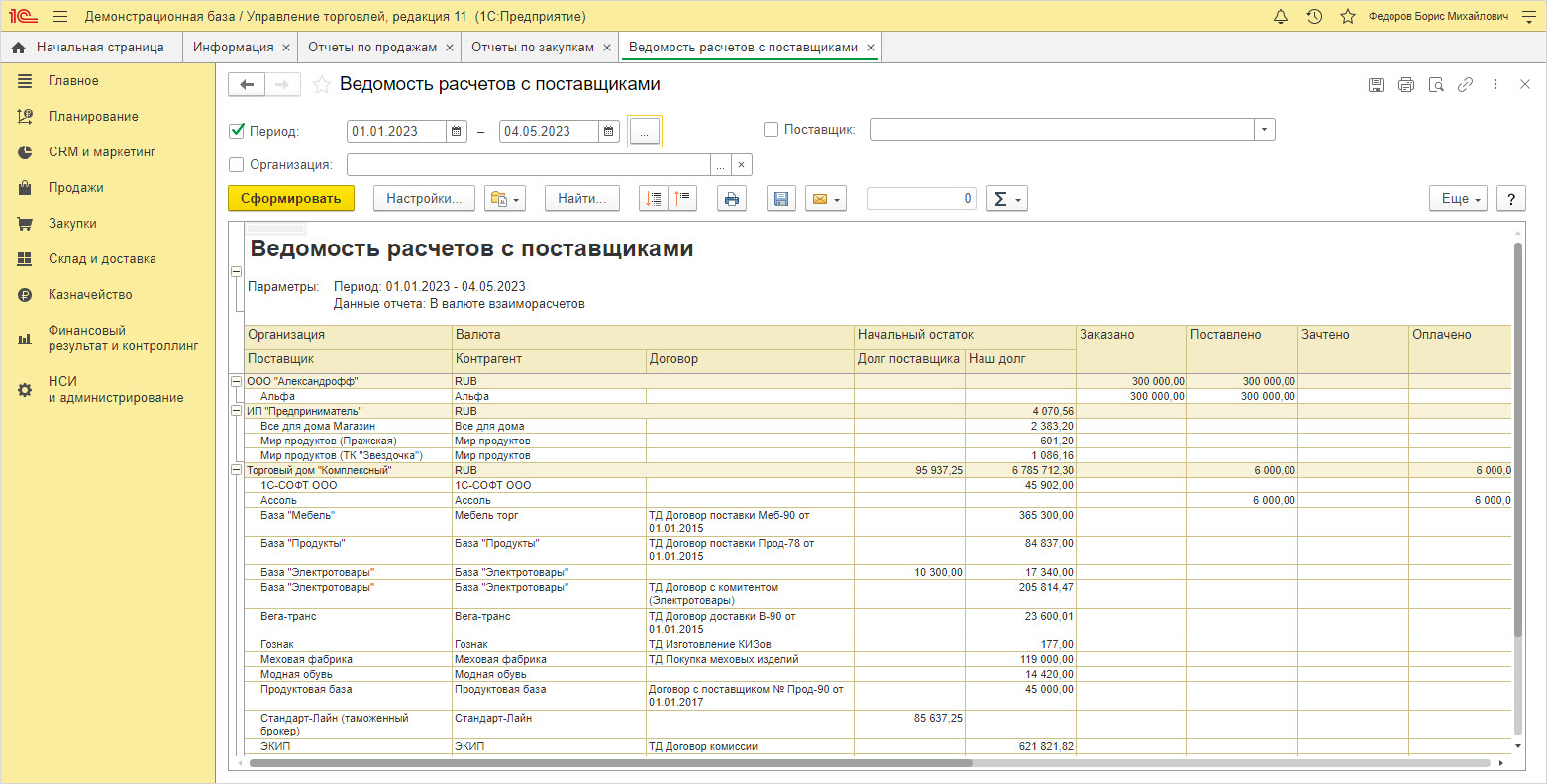
Сумму ячейки пользователь может детализировать – расшифровать, нажав правой кнопкой мышки и выбрав одноименную команду.
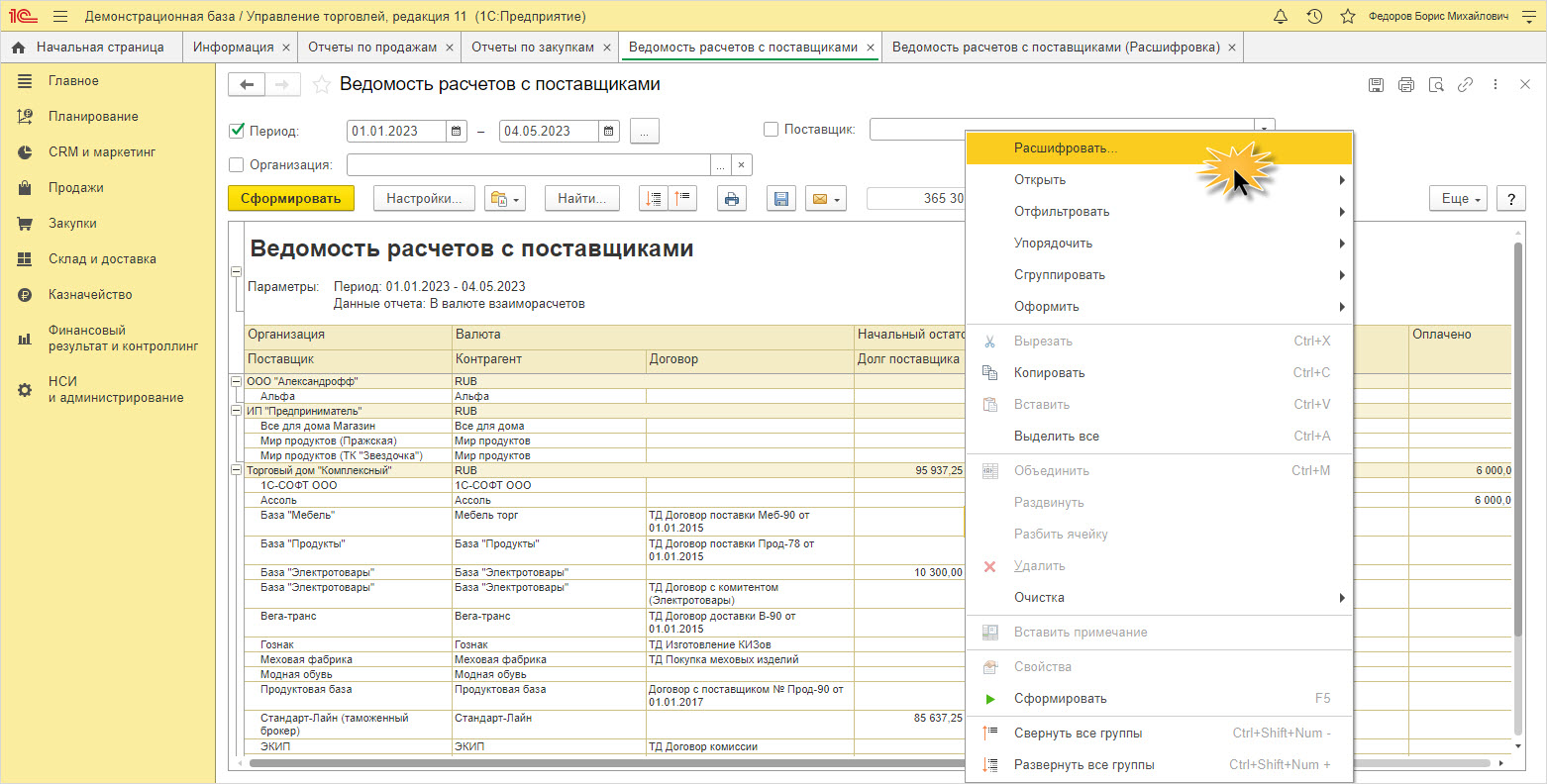
Пользователь может углубляться в детализацию отчета, формируя расшифровки с помощью других предлагаемых отчетов.
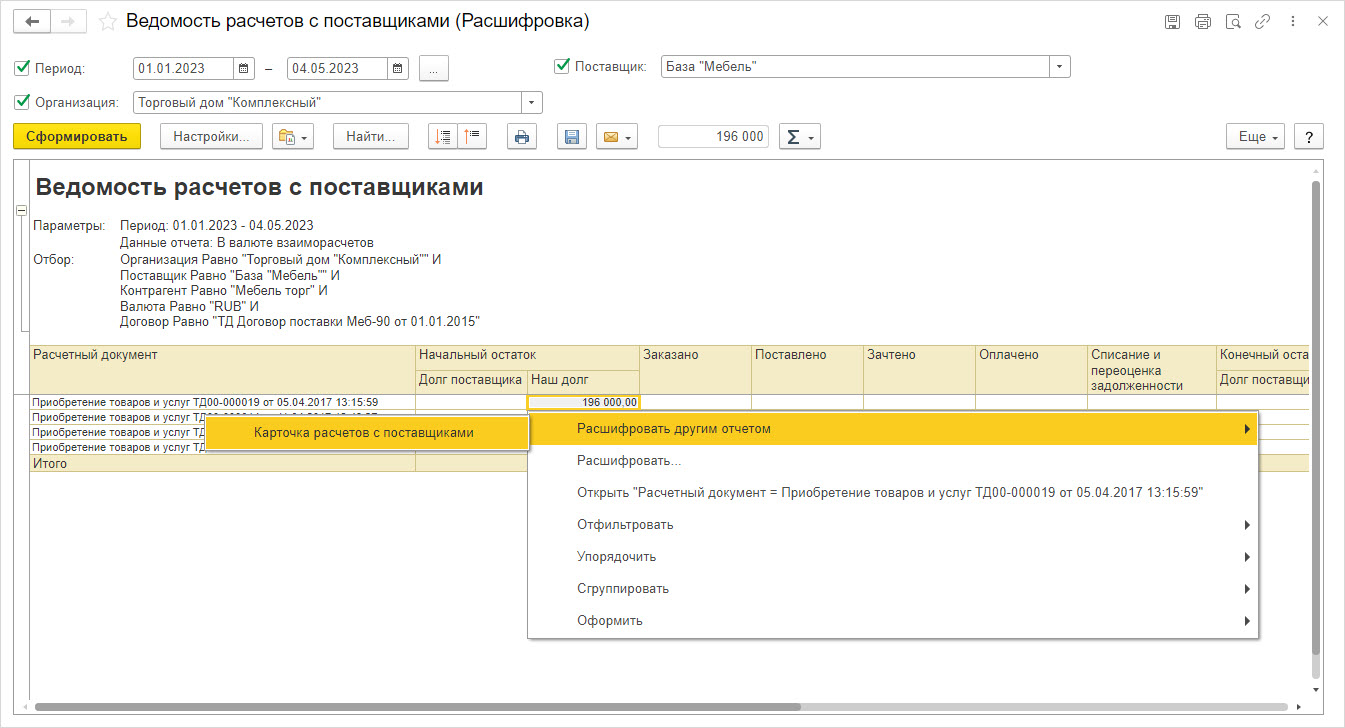
Если в программе 1С:Бухгалтерия большинство отчетов формируются на основании записей на счетах бухгалтерского учета, то в УТ – это записи в соответствующие регистры учета. Например, Регистр накопления – «Движение товаров», Регистр накопления – «Закупки» и т.п.
Движение по регистрам можно проанализировать, сформировав отчет о движении любого документа.
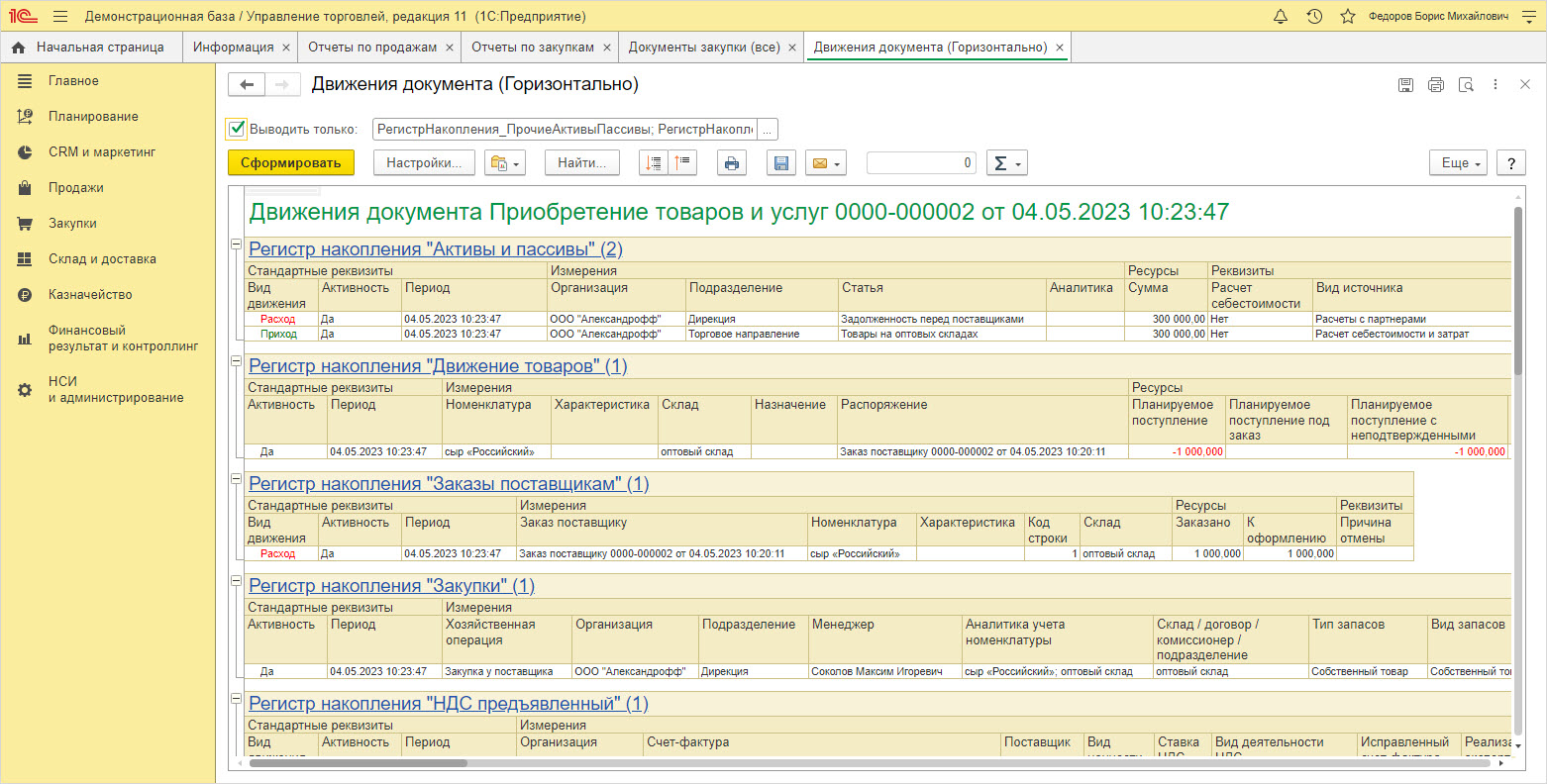
Для этого, выделив документ в журнале, нажмите кнопку отчетов и выберите команду «Движение документа».
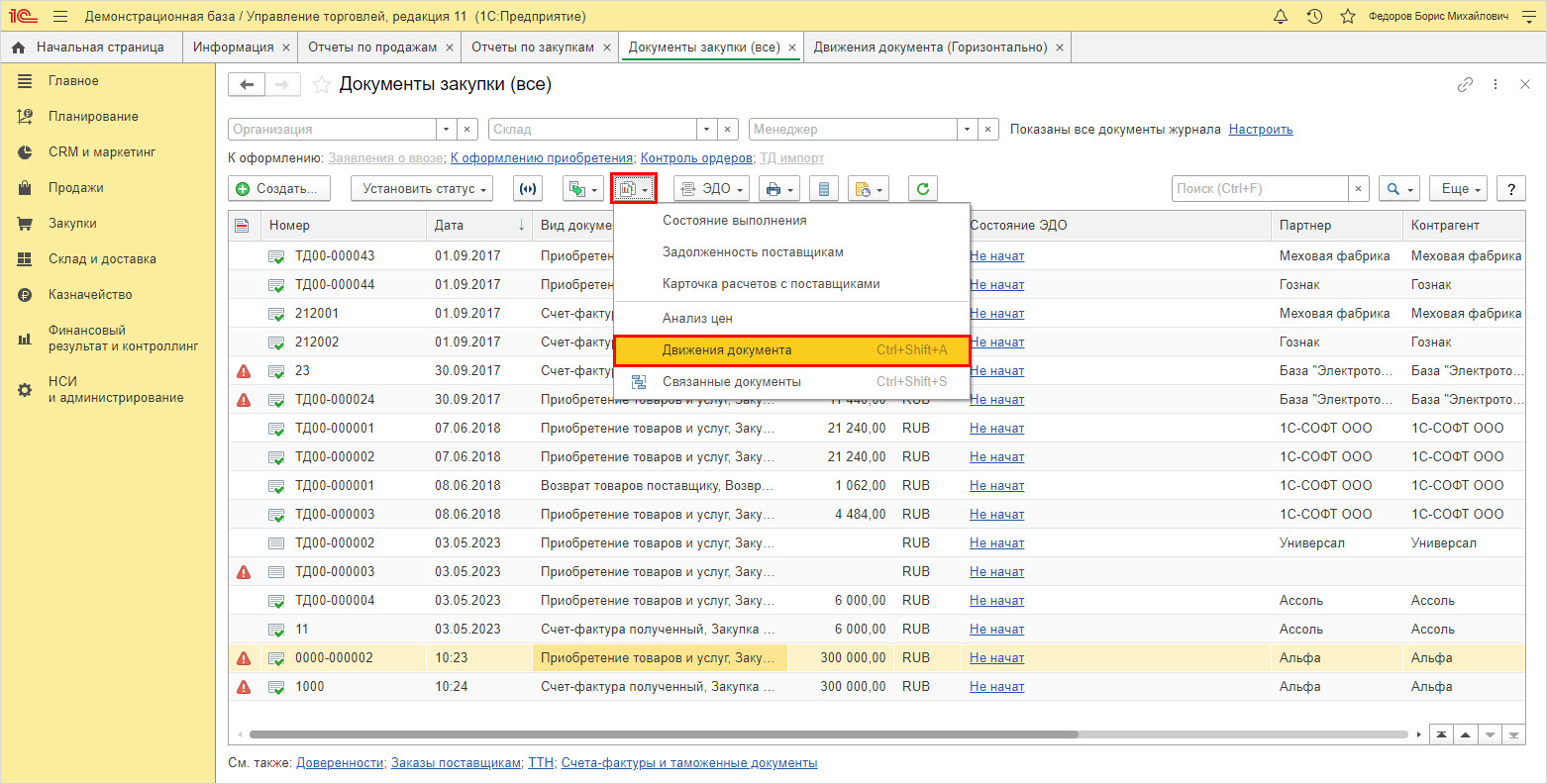
Расчеты с контрагентами в 1С УНФ
По такому же принципу устроены отчеты, позволяющие провести анализ взаиморасчетов с контрагентами и в 1С:УНФ (Управление нашей фирмой).
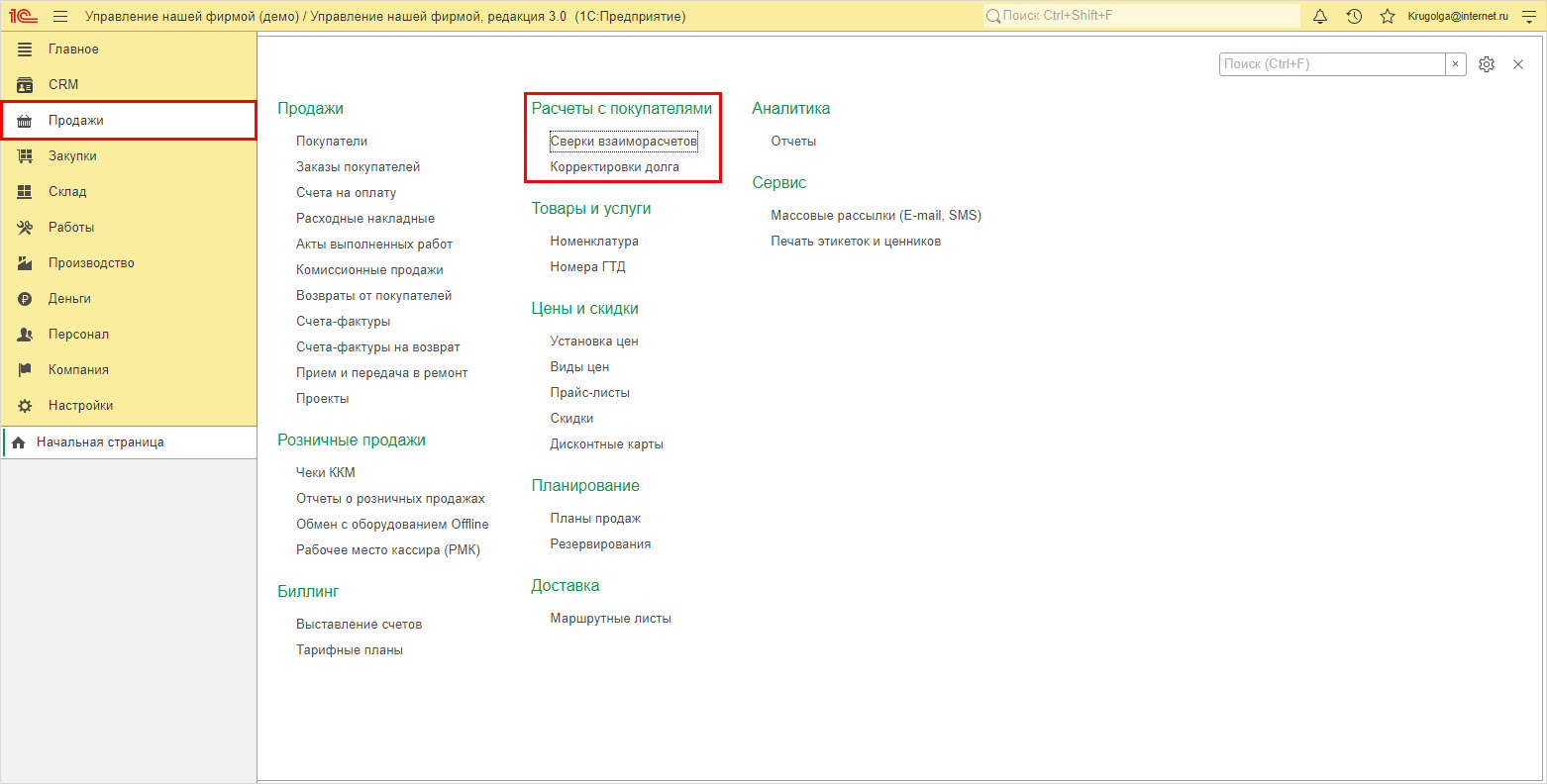
Блок «Отчеты» – раздел «Продажи», содержит дополнительную группу отчетов, позволяющих вести контроль и анализ взаиморасчетов с контрагентами.
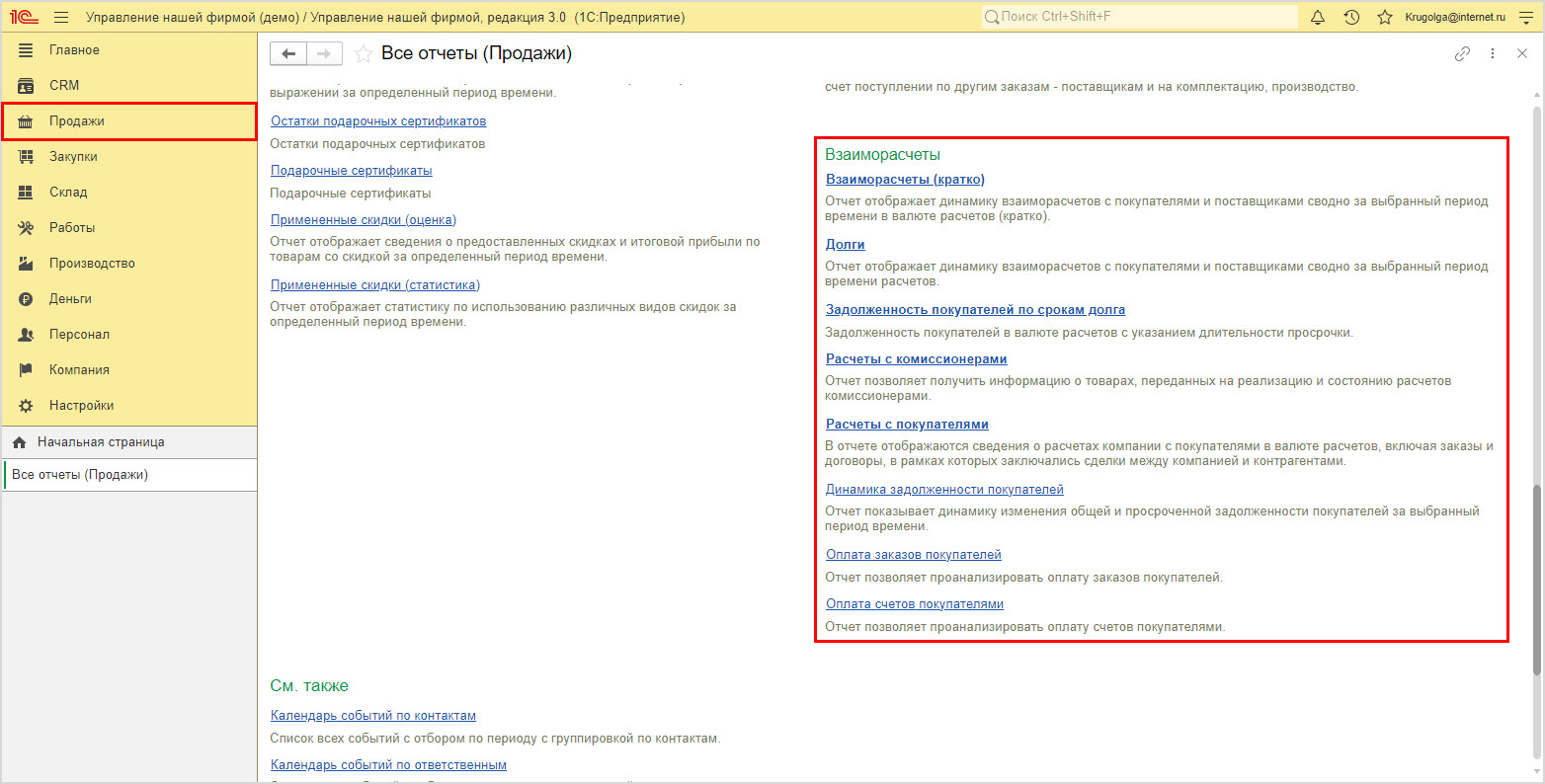
Аналогичные верки и отчеты присутствуют в разделе «Закупки».
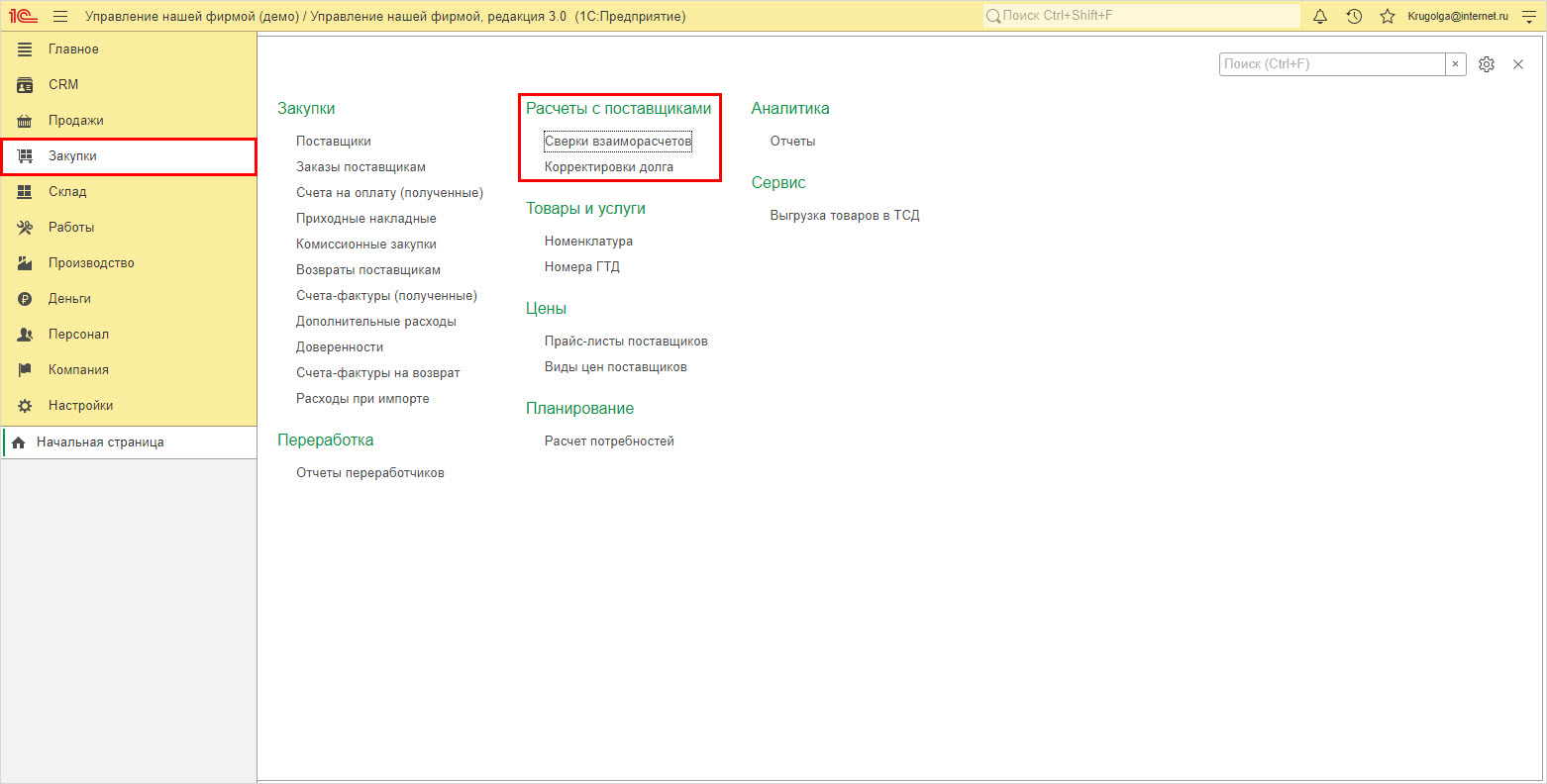
Блок «Отчеты» – раздел «Закупки», также содержит дополнительную группу отчетов – «Взаиморасчеты».
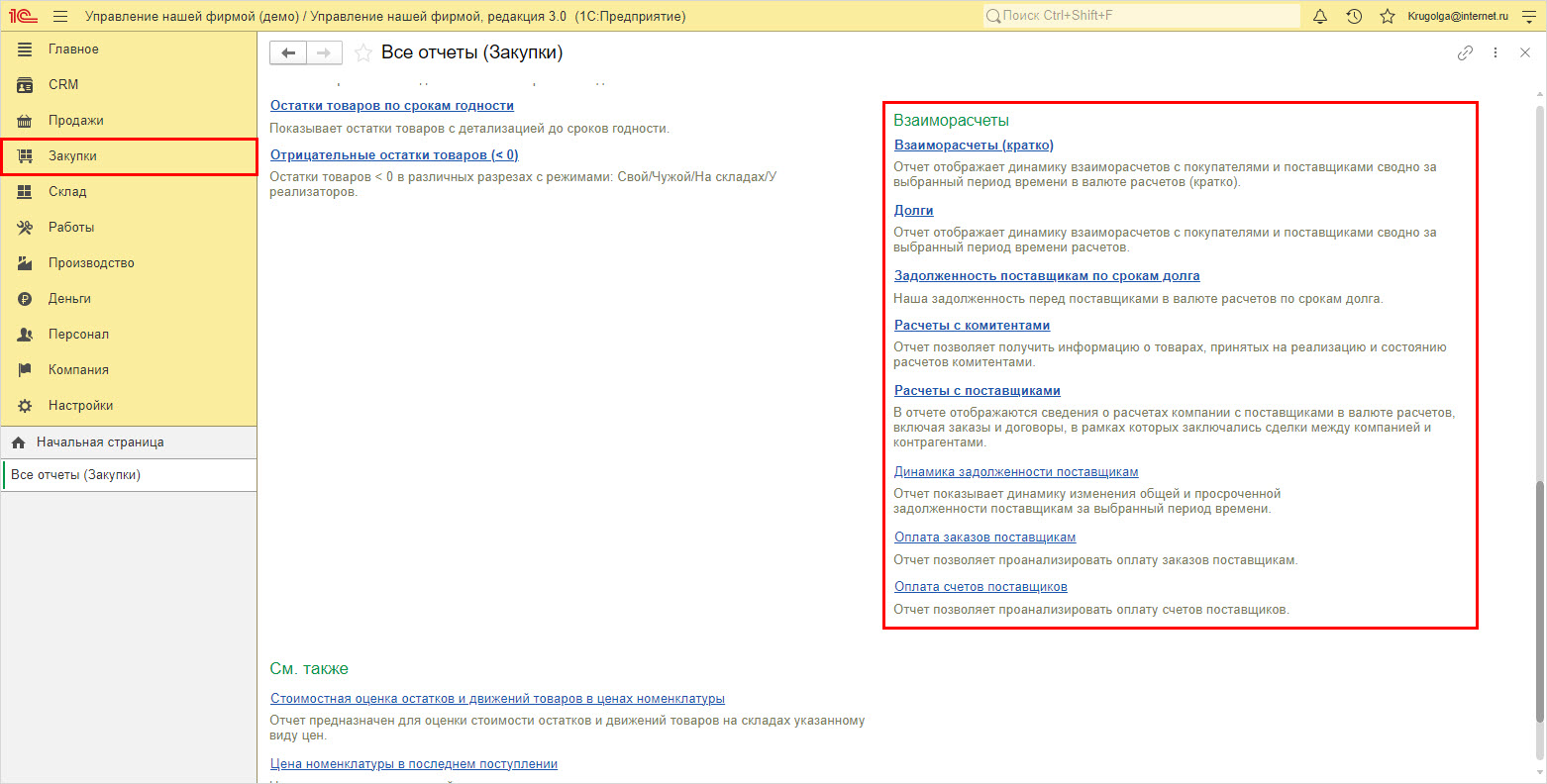
Заключение
Так, имея под рукой мощный инструмент, в виде любой из подходящей для вашей деятельности программы 1С, пользователь может с легкостью контролировать состояние взаиморасчетов с покупателями и поставщиками, не допускать пророченной дебиторской или кредиторской задолженности, эффективно вести бизнес.
Содержание:
1. Учет взаиморасчетов с поставщиками
2. Планы по выплатам поставщикам
3. Анализ и учет взаиморасчётов
1. Учет взаиморасчетов с поставщиками
Доброго времени суток, коллеги! В данной статье будет рассмотрена работа с блоком конфигурации 1С:Розница, который отвечает за взаиморасчёт с поставщиками товаров. Все сказанное будет проиллюстрировано на примере в функционале базовой версии программы. Надеюсь, что данная информация окажется для Вас полезной!
Итак, в конфигурации 1С:Розница можно создавать планы выплат поставщикам за продукцию, которая уже поставлена, либо только была заказана. Можно выбрать расчёт наличными или безналичную оплату. Также расчёт можно производить авансом (до или во время поставки) или даже выставлять отсроченные платежи.
Если все заказы от поставщика проходят регистрацию в системе 1С, то для того, чтобы составить план выплат поставщикам нужно воспользоваться документом «Заказ поставщику». В случае, когда заказы от поставщика товара не регистрируются, можно спланировать этапы взносов при помощи документа «Поступление товаров».
Также в данном блоке в базовой версии 1С:Розница есть возможность делать взаимные расчёты по переплатам, которые могут возникнуть в случае, когда производились поставки ниже нормы, либо товары возвращались поставщику. Все суммы, которые выдаются поставщику, проходят регистрацию в документах «Регистрация безналичной оплаты» и «Расходный кассовый ордер».
Данные документы также можно перенести в конфигурацию 1С:Розница из конфигураций 1С:Бухгалтерия предприятия или 1С:Управление торговлей, если между ними установлен обмен.
Также существует отчёт Состояние расчётов с поставщиками, в котором указывается задолженность у магазина перед поставщиками, а также переплаты на данный момент.
2. Планы по выплатам поставщикам
Далее представлен пример планирования работы пользователя при рассмотрении оплат на основе документа «Заказ поставщику». Аналогично составляется план по выплатам поставщикам внутри документа «Поступление товаров».
После того как таблица «Товары» в вышеуказанном документе будет заполнена, менеджером может проводится регистрация платежей, которая планируется во вкладке «Этапы оплат». Все долги у поставщика расписаны во вкладке «Взаиморасчёты» в конце документа, где подводятся итоги. Долги у поставщика состоят из суммирования всех предварительных оплат, внесённых нему, которые производились перед тем, как создать документ «Заказ поставщику», а также суммирования товаров, которые были оплачены, но не были поставлены в полном объёме.
Засчитать предоплату можно при помощи перечня документации об оплате, которую можно открыть, кликнув на «Зачёт оплаты». Согласно стандартным настройкам внутри базовой 1С:Розница 8, оплата производится наличными в полном размере от суммы поставок за день. Но данное условие можно корректировать.

Рис. 1 Зачет оплаты поставщику в конфигурации 1С:Розница (1)
Рис. 2 Зачет оплаты поставщику в конфигурации 1С:Розница (2)
Взаимный расчёт по недостающим поставкам производится по кнопке «Подобрать взаиморасчёт». После этого откроется форма со списком документации от конкретного поставщика с добавлением суммы, которую есть возможность засчитать согласно каждому документу в отдельности. По команде «Перенести в документ» можно формировать поэтапные строчки оплаты, которые соответствуют документации.

Рис. 3 Заказ поставщику в конфигурации 1С:Розница
Кликнув на «Сохранить» либо «Провести», суммe, которая была введена по предварительной оплате, а также суммe по документации взаимозачёта, можно отобразить в строках секции «Оплата», следовательно, задолженность оплаты поставщикам будет уменьшаться на соответствующую сумму.
Все остальные этапы по оплате будут сформированы аналогичным способом.
3. Анализ и учет взаиморасчётов
Также при подобной работе с поставщиками, нужно всегда быстро просматривать всю информацию о задолженностях. Внутри базовой версии 1С 8 Розница можно ещё создавать отчётность, которая делает оценку задолженностей удобнее. Все оплаты отображаются в виде графиков, и менеджер/кассир видит наглядно все оплаты и уточнения. Рассмотрим возможные виды отчётностей:
· Отчётность «Состояние расчётов с поставщиками»
Все взаимные расчёты в реальном времени можно отследить при помощи отчёта «Состояние расчётов с поставщиками». В отчёте будут находится такие показатели:
1. Задолженность поставщика – формируется на основании всех предварительных оплат;
2. Долг магазина – отображает задолженность предприятия у конкретного поставщика – это разность между суммой, на которую продукция поступила, и оплатами, которые были сделаны;
3. К оплате – это часть, которая не была оплачена от продукции;
4. К поступлению – это сумма, на которую произведён заказ, но товар ещё не был получен.

Рис. 4 Состояние расчетов с поставщиками в конфигурации 1С:Розница
В данном отчёте в базовой 1С:Розница 8 будет выведена вся документация, согласно которой расчёт не был окончен. Также выводятся в отчёте все суммы по предварительной оплате для поставщиков, которые были сделаны перед составлением документации, но для данных сумм документация не будет указана.
Если существует разница меж самим заказом и поставками на момент поступления товара, то сумма предоплаты подвергается перерасчёту.
Кроме самого отчёта нынешнее состояние взаиморасчётов можно увидеть в следующей документации: «Поступления товаров» и документ «Заказы поставщику». Также существует статус простроченной оплаты, который определяется при помощи задания по регламенту «Обновления состояния оплаты и поступления» Данное задание нужно запускать единожды в течении дня.
· Отчётность «План оплаты поставок»
Данная отчётность отображает данные о сумме и статусе оплат, которые включаются в ежедневные оплаты на основе документов-оснований. Данными документами служат заказы у поставщиков, а также приход продукции. При планировке оплаты при помощи взаиморасчёта учитываются также суммы задолженностей в документе «Возврат поставщику».

Рис. 5 План оплаты поставок в конфигурации 1С:Розница
Все оплаты, которые являются запланированными, находятся в колонках согласно дате оплаты. В колонке «Предыдущие даты» выводится вся сумма оплат для каждого из документов, которая не была исполнена за прошлый отчётный период. А в колонке «Последующие оплаты» выводятся оплаты, которые запланированы.
Чтобы сделать перепланировку оплаты согласно датам поступления товара, существует специальный сервис, который находится в таблице «Этапы оплат» в документе «Заказ поставщику».

Рис. 6 Перепланировка оплаты поставщикам в конфигурации 1С:Розница
Также, в таблице по оплатам находится статус всех этапов оплаты, который определяется по выполненным платежам.
· Отчётность «Ведомость по оплатам поставщикам»
Данный отчёт содержит данные про поставки и оплаты поставок для магазина и поставщика. При помощи данного отчёта менеджер устанавливает общие суммы, а также вид и форму для выплаты.
Специалист компании «Кодерлайн»
Айдар Фархутдинов
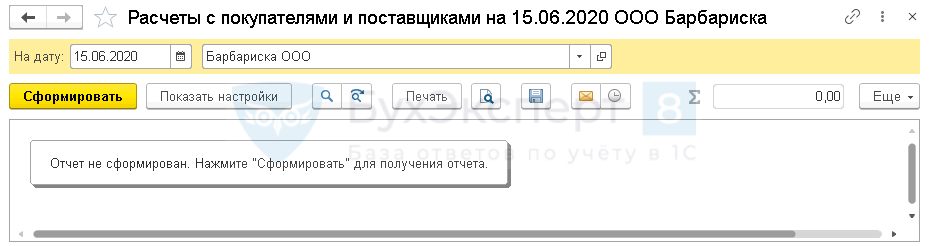
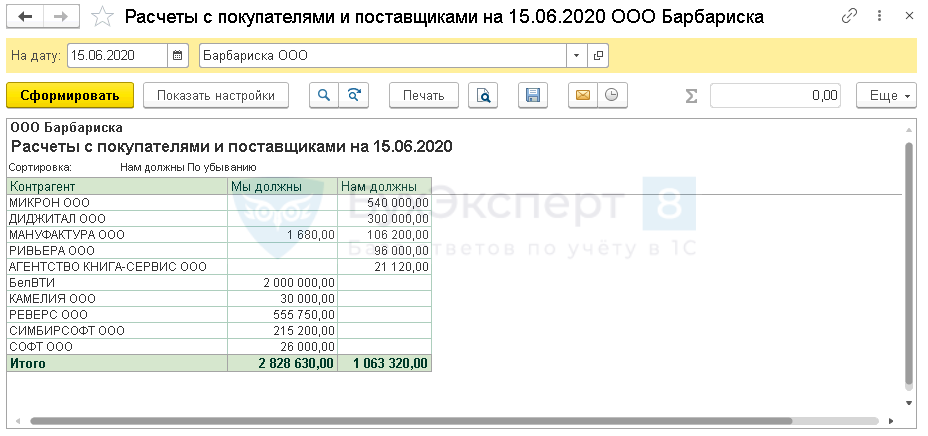


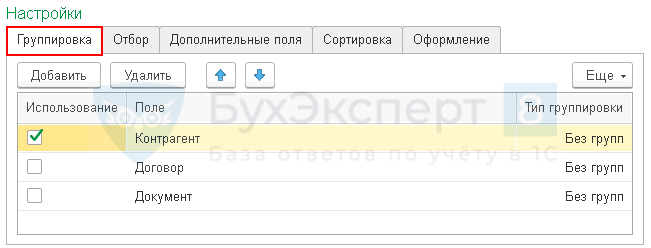
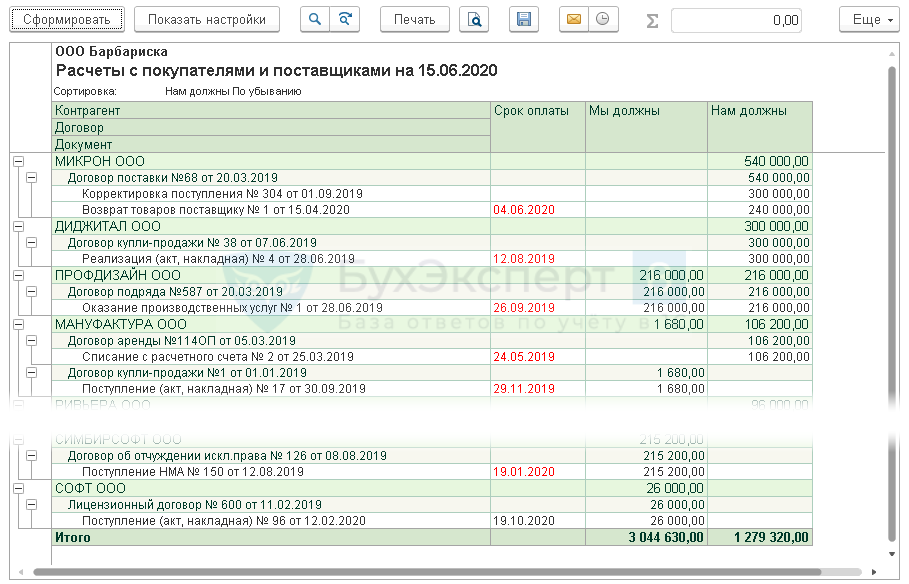

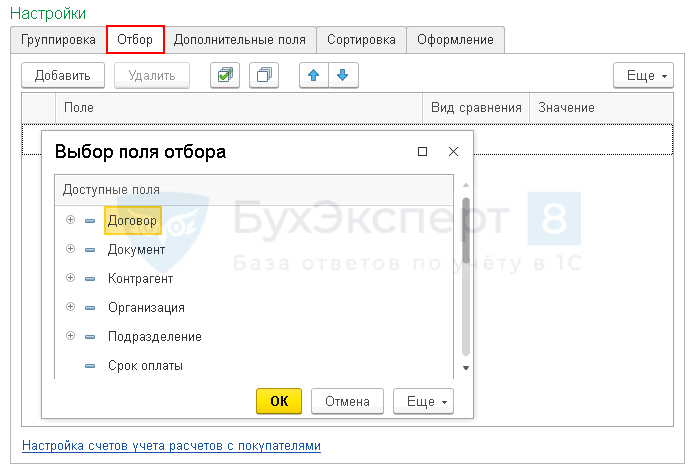

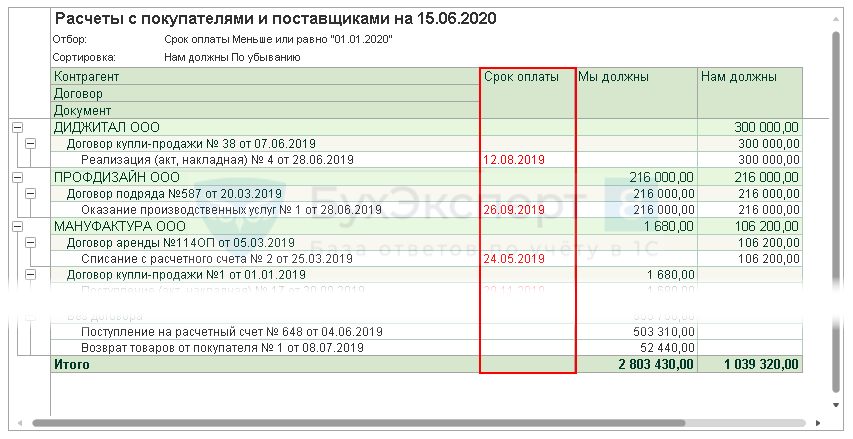
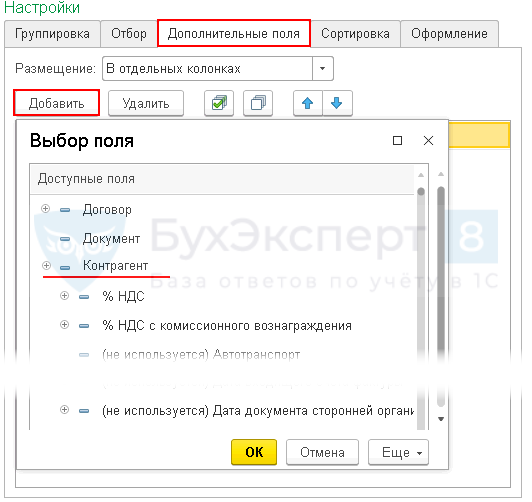
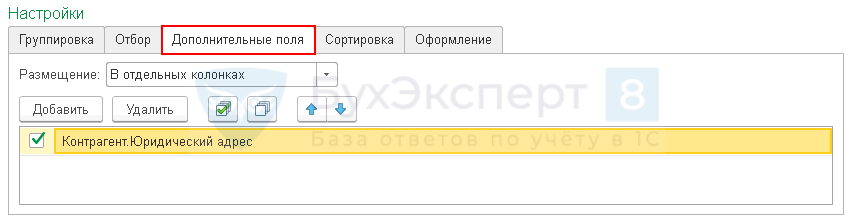

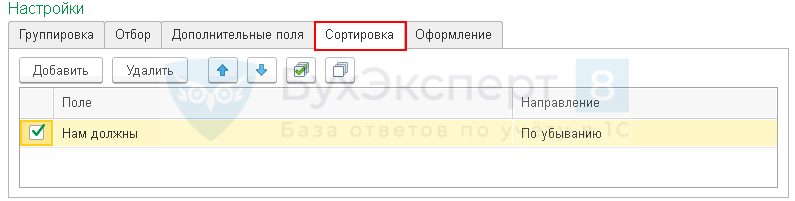

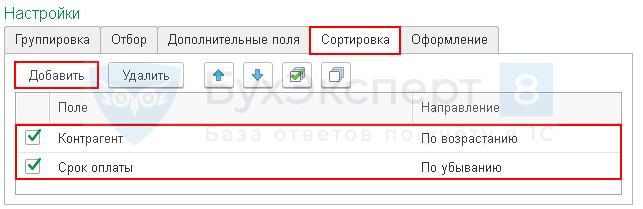
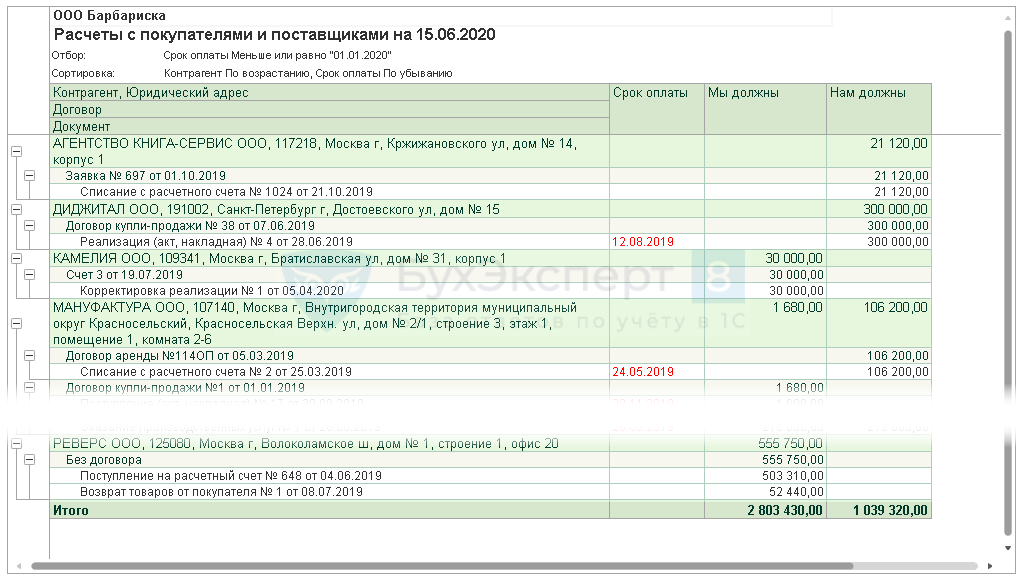


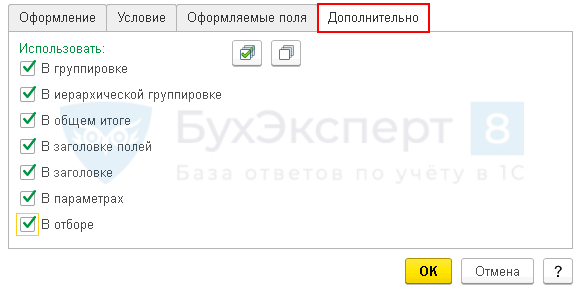
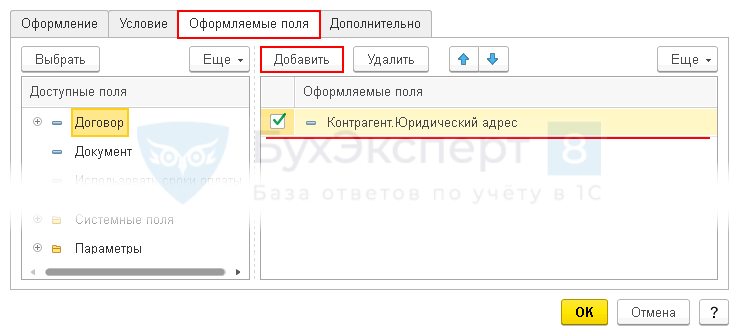
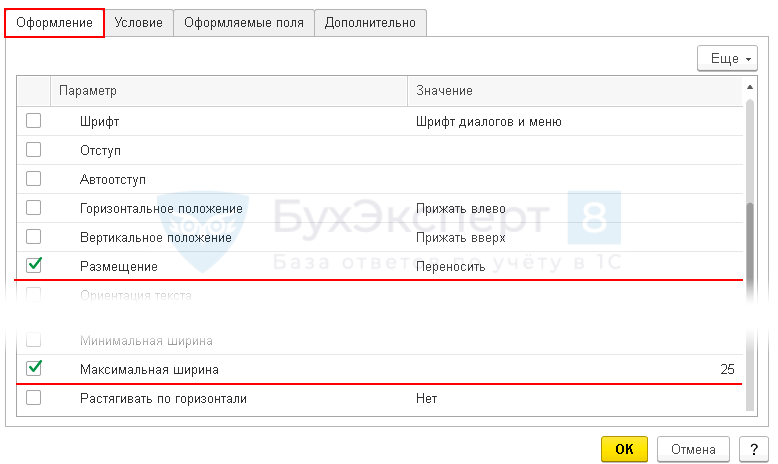

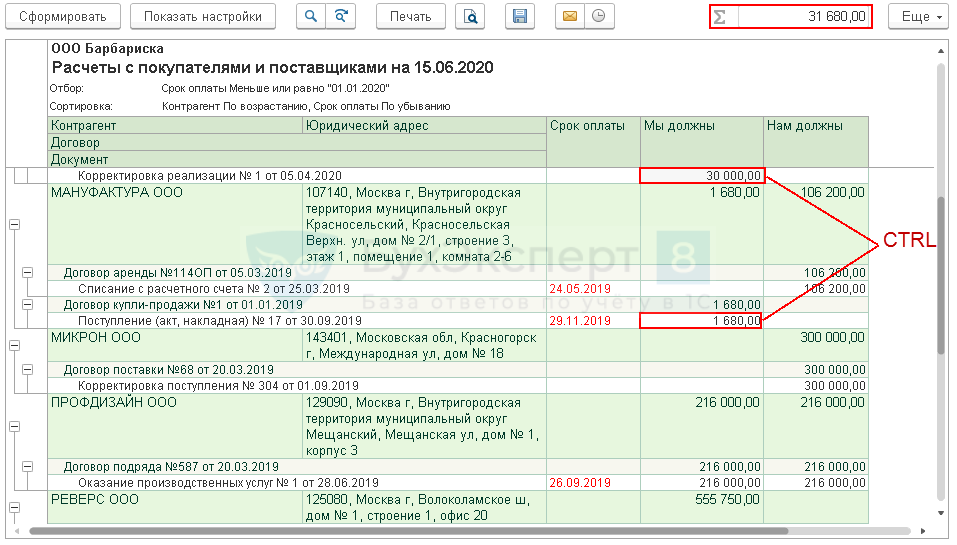
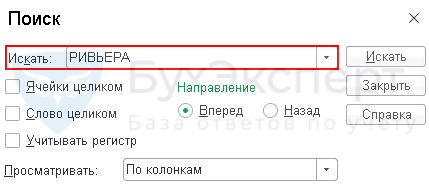
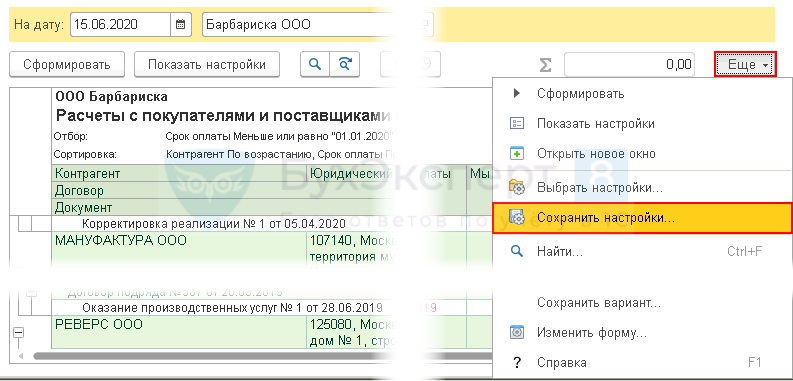
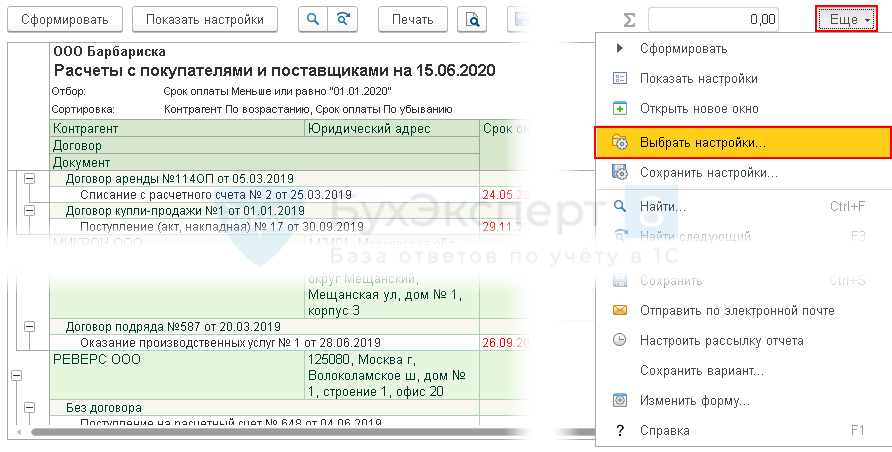
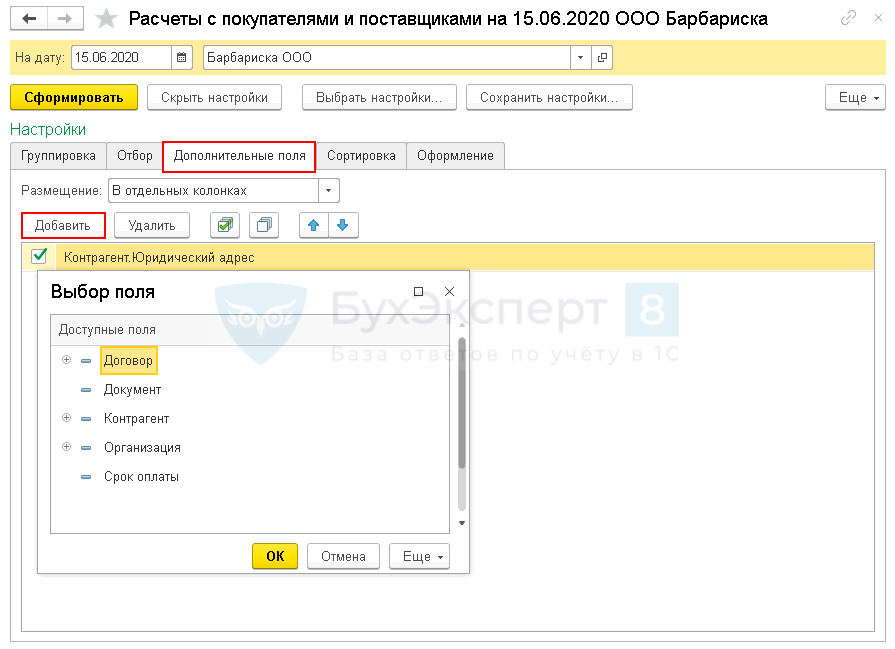
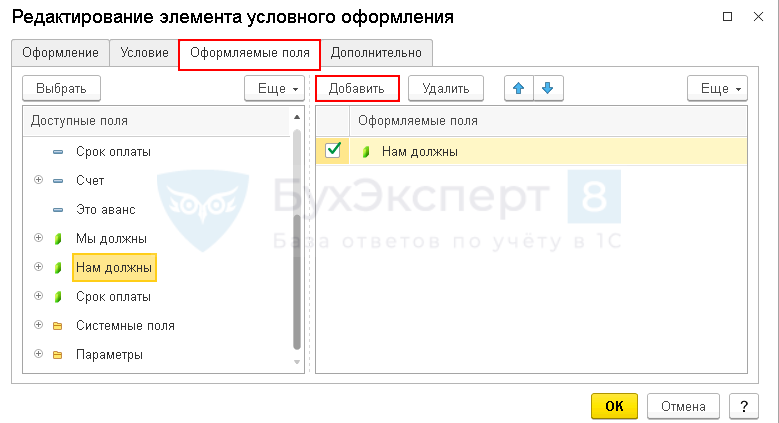
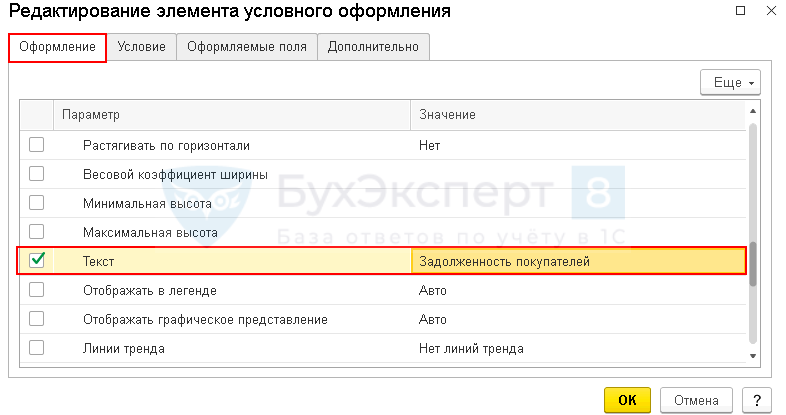
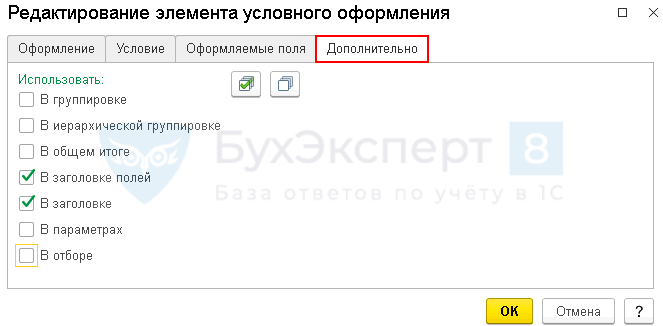
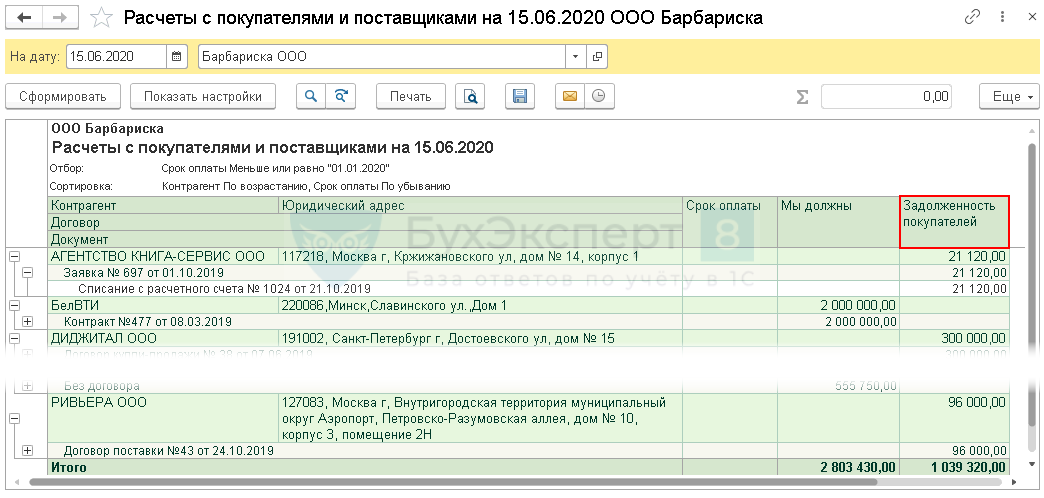
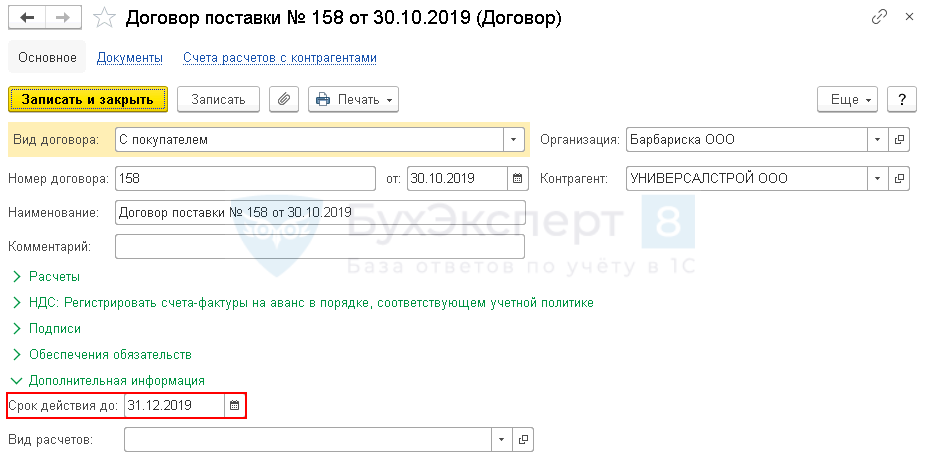
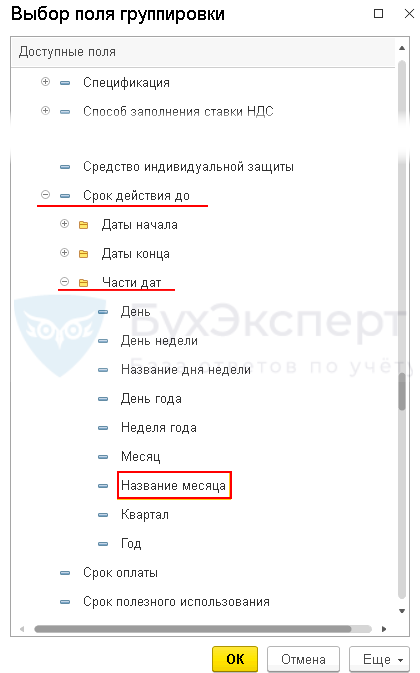

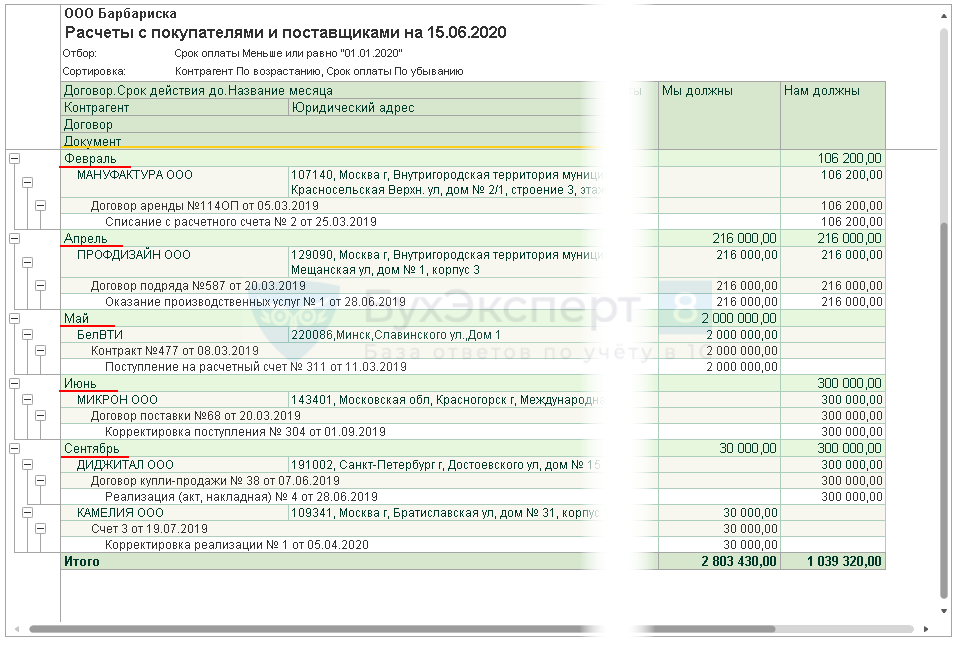

 Покупка ТМЦ. Расчеты с поставщиками
Покупка ТМЦ. Расчеты с поставщиками 

