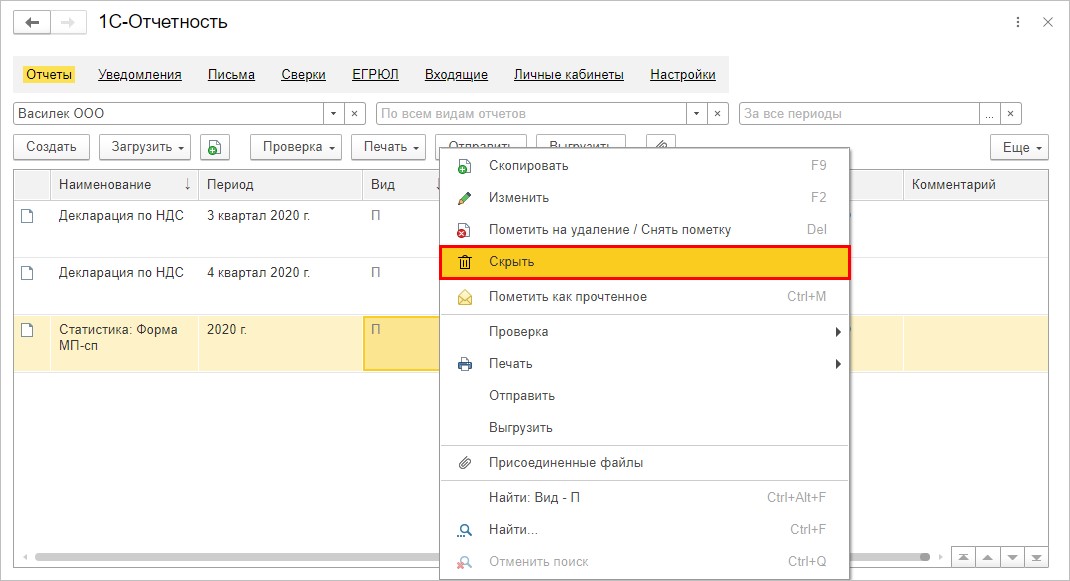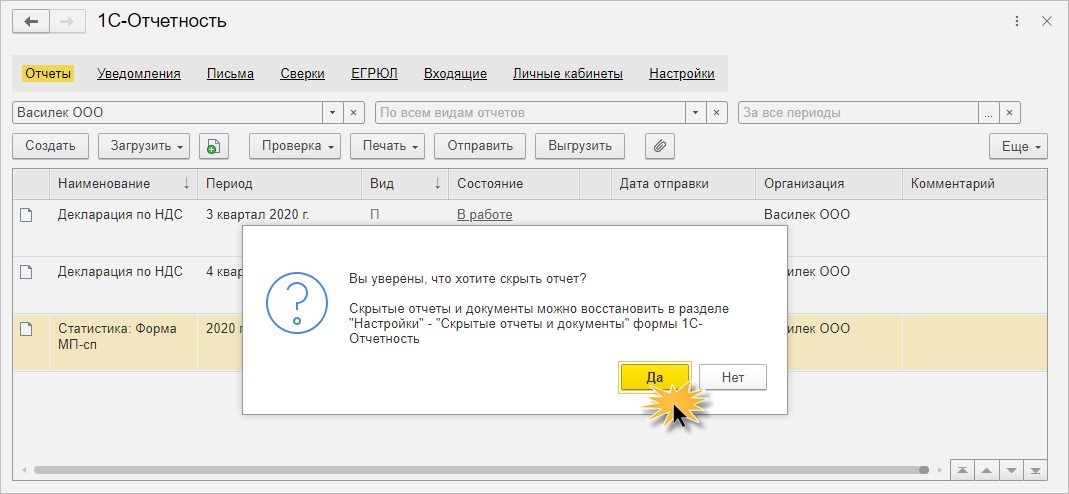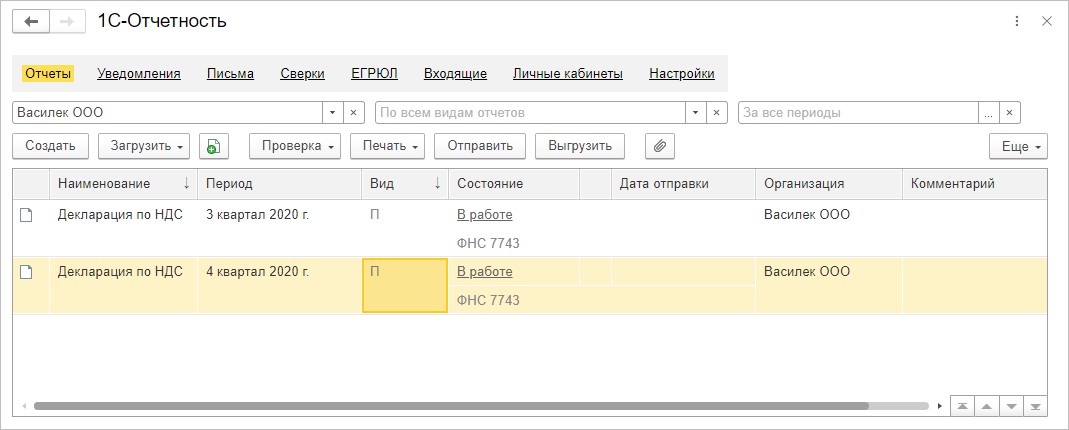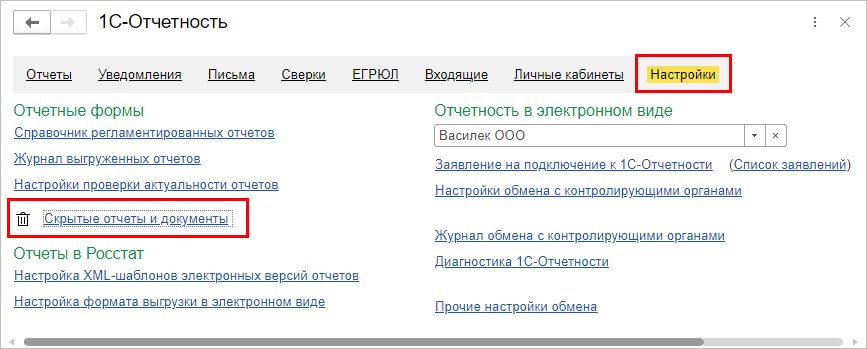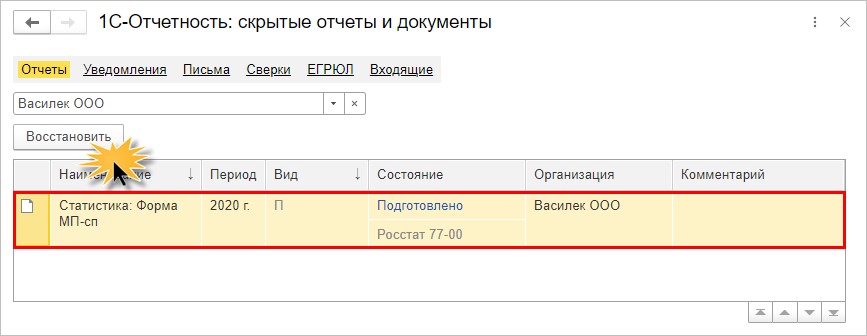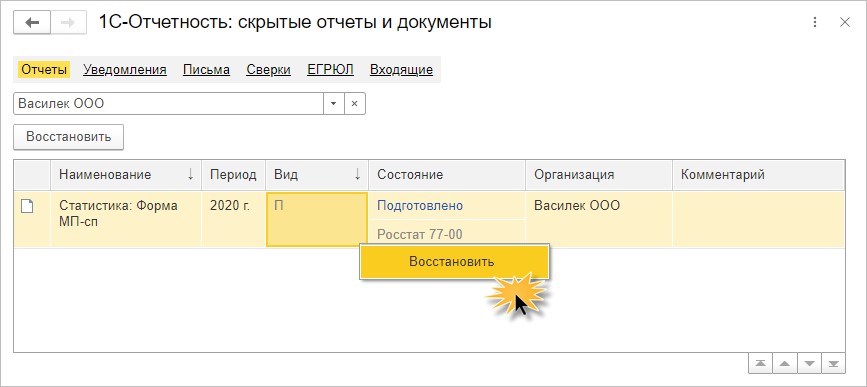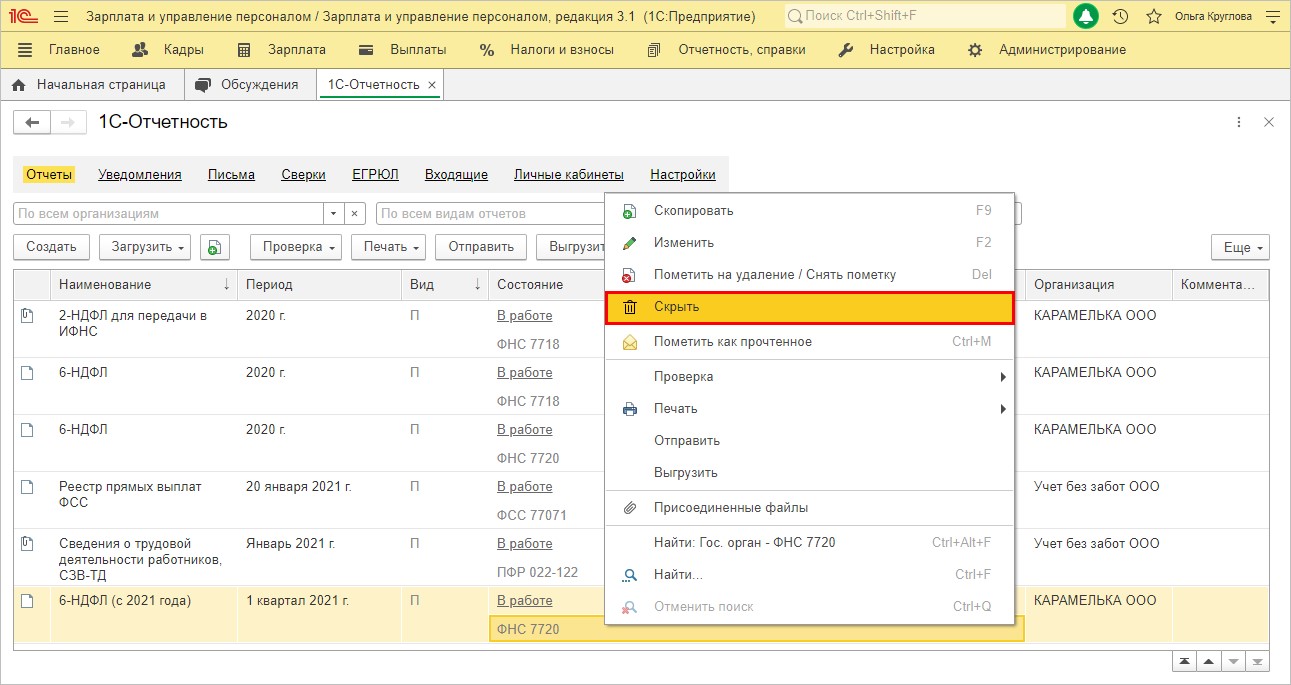- Опубликовано 22.03.2021 15:54
- Просмотров: 5551
Нет-нет, коллеги, это не то, о чем Вы подумали! Мы не призываем прятать отчетность от лишних глаз! Мы лишь рассказываем об очередной «фишке» программы 1С, о которой не все знают! Бывают случаи, когда бухгалтер по ошибке отправил отчет, который не должен был сдавать, или же выбрал старую форму отчета и отправил. В обоих случаях придет отказ из налогового органа. И чтобы этот несданный отчет Вас не смущал своей красной надписью «Не сдано» его можно скрыть из общего списка отчетов. Как? Расскажем в этом коротком лайфхаке!
Для этого достаточно щелкнуть правой кнопкой мышки на выбранном отчете и в контекстном меню выбрать команду «Скрыть».
В открывшемся диалоговом окне Нажмите «Да».
Отчет скрыт из списка.
Программа сама подсказывает, где найти «спрятанные отчеты».
Для просмотра «отчетов-невидимок» зайдите в раздел «Настройки» – «Скрытые отчеты и документы».
Выбрав организацию (если в базе ведется учет по нескольким), в списке отразятся скрытые отчеты. Выделите нужный и нажмите «Восстановить».
Второй вариант: выбрать эту же команду, щелкнув правой кнопкой мышки на самом отчете.
«Потерявшийся» отчет вернется на прежнее место.
Этот инструмент присутствует во всех программах 1С.
Ниже приведем пример, как скрыть отчет в 1С: ЗУП ред. 3.1.
Для восстановления отчета в 1С: ЗУП ред. 3.1 выполните аналогичные действия, рассмотренные выше, в разделе «Настройки» – «Скрытые отчеты и документы».
Автор статьи: Ольга Круглова
Понравилась статья? Подпишитесь на рассылку новых материалов
Добавить комментарий
Главная страница » 1С ЗУП » ВОЗМОЖНОСТИ И НАСТРОЙКИ 1С:ЗУП 3 » Интерфейс 1С:ЗУП 3 » Как вывести скрытые в интерфейсе документы: «Остатки отпусков», «Доначисление, перерасчет», «Начисление за первую половину месяца»
Как вывести скрытые в интерфейсе документы: «Остатки отпусков», «Доначисление, перерасчет», «Начисление за первую половину месяца»
Последнее изменение: 21.09.2019
См.также:
- Ввод остатков отпусков
- Начисление за первую половину месяца
- Настройка «Выполнять доначисление и перерасчет отдельным документом»
- Кадровый интерфейс 1С:ЗУП 3, настройка интерфейса
- Зарплатный интерфейс 1С:ЗУП 3, настройка интерфейса
Подписывайтесь на наши YouTube и Telegram чтобы не пропустить
важные изменения 1С и законодательства
Помогла статья?
Получите еще секретный бонус и полный доступ к справочной системе БухЭксперт8 на 14 дней бесплатно
Оцените публикацию
Загрузка…
Публикацию можно обсудить в комментариях ниже.
Обратите внимание!
В комментариях наши эксперты не отвечают на вопросы по программам 1С и законодательству.
Задать вопрос нашим специалистам можно в Личном кабинете
Часто в списке регламентированных отчетов в разделе 1С-Отчетность присутствуют «ненужные» бухгалтеру экземпляры, которые можно скрыть.
Для этого встаньте на нужный отчет, нажмите правой кнопкой мышки и в контекстном меню выбрать команду Скрыть:
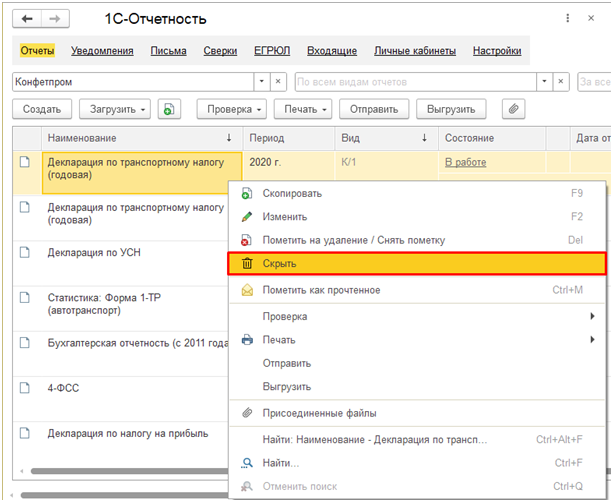
Подтвердите действие по кнопке Да:
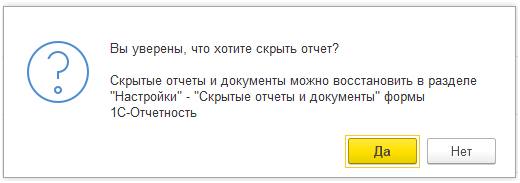
Для просмотра и восстановления, при необходимости, скрытых ранее отчетов воспользуйтесь меню Настройки – Скрытые отчеты и документы в разделе 1С-Отчетность:
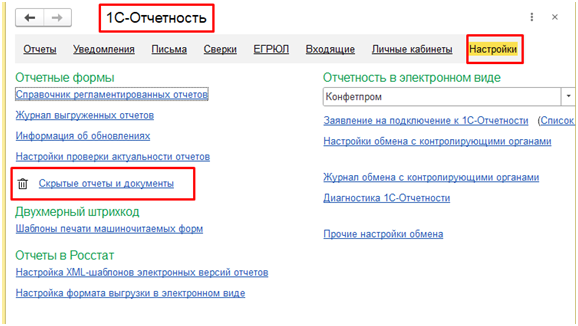
Для восстановления отчета в списке регламентированных отчетов выделите нужный отчет и нажмите на кнопку Восстановить над списком отчетов. Или нажмите правой кнопкой мышки на выбранном отчете и в контекстном меню выберете команду Восстановить:
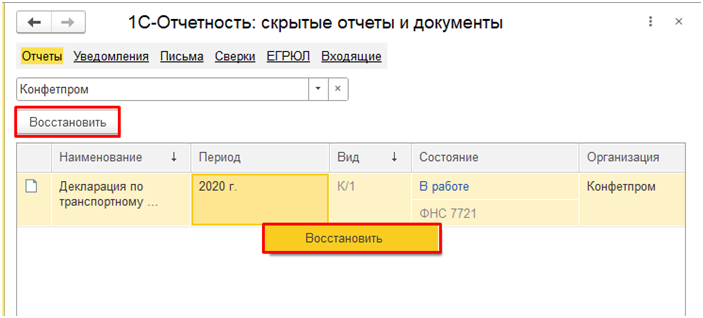
Хотите сделать заказ? Оставьте
заявку
Мы в социальных сетях! Подписывайтесь!
Часто возникаю ситуации, что при работе в программе 1С не можем найти нужный документ, справочник, отчет, либо обработку. Причинами может быть обновление программы, после чего изменился интерфейс и расположение меню, либо перешли с другой версии программы, открыли программу первый раз.
Ниже рассмотрим способ как найти любые объекты в программах 1С 8.2 и 8.3.
Версия 1С:Предриятие 8.3:
1. Запускаем 1С.
2. Выделяем нужную базу.
3. Открываем базу 1С.
4. Нажимаем главное Меню, дальше Все функции.
5. В окне все функции видим все объекты, которые есть в программе:
- константы;
- справочники
- документы;
- журналы документов;
- отчеты;
- обработки;
- планы видов характеристик;
- планы счетов;
- планы видов расчета;
- регистры сведений;
- регистры накопления;
- регистры бухгалтерии;
- и другие.
6. Допустим нам нужен документ “Ввод остатков”. Нажимаем на плюс “+” рядом Документы, после чего раскрывается список документов. Прокручиваем вниз и находим нужный документ. Также название объекта можно набрать в клавиатуре на русском раскладке. Для справочников и других объектов, проделываем те же шаги.
7. После открытия, работаем нужным документом. В нашем случае, это документ Ввод остатков”.
Версия 1С:Предриятие 8.2
1. Запускаем 1С и выбираем нужную базу.
2. Если есть пользователь, выбираем и нажимаем ОК.
3. Нажимаем Операции. Ниже видим, что есть список объектов, в которых мы можем найти нужный нам объект. Допустим, мы хотим найти справочник “Статьи затрат”. Для этого нажимаем Операции – Справочники.
4. В списке находим “Статьи затрат” и нажимаем ОК.
5. Продолжаем работу открытым справочником.
Источник изображения.
Понравилась статья? Ставьте лайк и подписывайтесь на канал Советы бухгалтеру.
В группах Вконтакте, Одноклассники можете задавать ваши вопросы.
Настройка списка отчетов
В программе «1С:Налогоплательщик 8» предусмотрена настройка списка используемых отчетов.
Настройка списка используемых отчетов
Пользователь может расставить отчеты в списке по своему вкусу. Если предприятие не представляет какие-либо формы отчетности, то их можно скрыть, чтобы они не отображались в списках. Если возникнет необходимость, ранее скрытые формы отчетности можно восстановить в списке.
Нажатие кнопки «Восстановить исходный список» восстанавливает список отчетов в первоначальном виде — как он был представлен в комплекте поставки программы и с учетом всех последующих обновлений программы.
В список можно добавить новый отчет, который не предусмотрен в типовой конфигурации и был разработан силами партнеров или собственных специалистов.