На чтение 7 мин Просмотров 33к. Опубликовано 03.08.2021
Материалы применяются в каждой организации. Любая деятельность, будь то производственная, торговая или оказание услуг, требует расходных материалов. Как вести учет материалов в 1С 8.3, покажем в нашей статье.
Содержание
- Поступление материалов от поставщика в 1С
- Поступление материалов по авансовому отчету в 1С
- Списание материалов в 1С
Поступление материалов от поставщика в 1С
Первый этап учета материалов – это их поступление и внесение в базу 1С.
Как правило, материалы приобретают у поставщиков. Отразим поступление материалов.
На главной странице на левом желтом фоне выбираем Покупки.

В разделе Покупки выбираем Поступление (акты, накладные, УПД).

По кнопке Поступление выпадает список, где мы выбираем Товары (накладная, УПД).

Появляется форма для внесения документа поступления материалов, где мы отражаем данные из накладной или УПД поставщика: номер и дату документа поставщика. Если такого контрагента у нас еще нет в базе, то необходимо будет его внести.
Для корректного отражения и списания авансов в 1С важно верно указывать договор, на основании которого поступили данные материалы. Если это постоянный поставщик, с которым работаем по договору, то можно на каждую поставку и оплату (документ списания с банковского счета поставщику за материалы) ставить этот договор. Если работаем по нескольким договорам, то надо единообразно отражать номер в обоих документах: поставки и оплаты.
Выбираем склад, на который поступили материалы.

Далее нажимаем кнопку Добавить и подсвеченное синим Показать все. Если в выпадающем списке появилось наименование нужного нам материала, то можно сразу выбрать его и не уходить в строку Показать все.

Мы попали в список номенклатуры, которая уже есть в нашей базе 1С. Если материал уже есть в базе, то по строке Поиск забиваем его, и программа выдаст нужный нам материал.

Допустим, мы вводим новый материал. Для этого зайдем в раздел Материалы. В справочнике Номенклатура можно группировать МПЗ любым удобным способом, создавая для этого тематические группы, например, товар, материалы, спецодежда, инвентарь и так далее. То есть сначала можно создать какую-либо группу, а потом уже создавать материал в этой группе. Мы будем создавать материал в группе Материалы.

Внутри группы также можно создавать еще группы, например, в каком подразделении применяется тот или иной вид материала. Слишком увлекаться подобной группировкой не советуем, так как в любом документе необходимо будет внимательно отслеживать все субконто, чтобы списания происходили верно. Группировка актуальна, только если для этого есть реальная производственная необходимость.
Для создания материала нажимаем на кнопку Создать.

Далее заполняем данные по нашему материалу.

После внесения всех данных нажимаем Записать и закрыть.

Материал появился в общем списке номенклатуры. Нажимаем на него дважды.

Материал попал в документ поступления от поставщика. Далее мы продолжаем заполнять этот документ и вносим количество и цену. НДС (при наличии) и стоимость программа рассчитывает самостоятельно.

Здесь же важно указать, на какой бухгалтерский счет поступает вносимая нами вещь. Как мы видели, и для материала, и для товара форма внесения документа поступления едина. Счет, на который поступили МПЗ, выбираем в той же строке, где отражен наш материал, из выпадающего списка – плана счетов. Мы выбираем счет 10.06 (для товара был бы счет – 41.01). И так же выбираем счет учета НДС (при наличии).

Если в документе от поставщика не один вид материалов, а несколько, то кнопкой Добавить аналогичным образом вносим все материалы, которые указаны в документе.
Далее вносим внизу номер и дату УПД или счета-фактуры и регистрируем его. Делать это надо в любом случае, даже если мы применяем УСН.

Нажимаем Провести и закрыть.

Поступление появилось в общем списке всех поступлений. Проверим кнопкой Дт/Кт, какие проводки сформировались данным документом.

Проводки сформированы: отражена задолженность перед поставщиком (Кт 60), материал отражен в активах организации (Д 10.06), НДС «сел» на свой счет (Дт 19.3).

Поступление материалов по авансовому отчету в 1С
Зачастую материалы покупают подотчетные лица и приносят кассовые чеки, подтверждающие покупку. В таком случае материал можно внести через авансовый отчет. Покажем, как это сделать.
На главной странице в желтом поле слева выбираем Банк и касса.

Далее в разделе Касса выбираем Авансовые отчеты.

Кнопкой Создать создаем новый Авансовый отчет.

Подробно на заполнении авансового отчета мы останавливаться не будем. Рассмотрим только, как внести материалы в него. Сделать это нужно на вкладке Товары.

Далее нажимаем кнопку Добавить.

В раскрывшейся строке вносим: реквизиты (наименование, номер и дату) документа поступления, материал (аналогичным образом, как мы его вносили в документ Поступление товара), количество, цену, НДС, стоимость, поставщика. Если есть счет-фактура, ставим галку и вносим его реквизиты.

Здесь также указываем бухгалтерские счета для учета материалов.


Считаем, что в остальном авансовый отчет заполнен. Нажимаем Провести и закрыть.

Проверяем нажатием кнопки Дт/Кт получившиеся проводки. Делаем это аналогичным образом, как и проверку проводок при проведении Поступления товара. Проводки сформированы: закрылся долг подотчетного лица (Кт 71), материал отражен в активах организации (Дт 10.06), НДС сел на свой счет (Дт 19.03), но сразу ушел на счет 91 (Дт91.2), так как не предъявлен счет-фактура.

Списание материалов в 1С
Итак, материал отражен в базе 1С.
Далее материалы, как правило, используются в хозяйственной деятельности предприятия. Их надо списать. Покажем, как это делается.
На главной странице в левом желтом поле выбираем Склад.

Далее в разделе Склад выбираем Расход материалов (Требования-накладные)

Далее нажимаем кнопку Создать

Заполняем форму для списания материалов. Вводим дату списания (1), склад, с которого происходит списание (2), вид операции – использование материалов (3), цель расхода (4) – допустимо не заполнять.

Далее кнопкой Добавить из перечня номенклатуры выбираем материал, который следует списать. Указываем количество и счет, с которого произвести списание.

Далее важно указать, на какой счет затрат списывается материал.

Нажимаем на подсвеченную синим строку и выбираем нужный нам счет.
В зависимости от выбранного счета в выпавшей таблице нужно будет заполнить те или иные поля. У нас счет затрат – 20.01, и мы имеем такой состав полей. Заполняем, выбирая из предложенных вариантов.

После выбора верного счета нажимаем Провести и закрыть.

Проверяем получившиеся проводки, как обычно, нажатием кнопки Дт/Кт.

Проводки сформированы, материал списан (Кт10.06) на производственные затраты (Дт20.01).

Есть еще один способ списания материалов в производство. Его можно использовать, если мы точно знаем, на какую продукцию/партию продукции израсходован материал.
На главной странице на левом желтом поле выбираем Производство.

В разделе Производство выбираем Выпуск продукции. Кстати, в этом же разделе есть и строка Расход материалов (Требования-накладные) – аналогичная той, которую мы уже применяли для списания материалов. Так что в эту строку можно попасть как через Склад, так и через Производство. Сейчас мы рассматриваем другой способ списания – через Выпуск продукции.

Кнопкой Создать создаем новый Отчет производства за смену. Подробно на этой операции мы сейчас останавливаться не будем, опишем только, как включить в нее списание материалов.

Списание материалов указываем в закладке Материалы кнопкой Добавить.

Заполнение происходит аналогично заполнению в предыдущем варианте. Вносим наименование материала (выбираем из общего списка номенклатуры), количество, счет учета, статью затрат. Списание будет происходить на 20 счет. Нажимаем Провести и закрыть.

Поверяем проводки обычным способом. Проводки сформированы: материал списан (Кт 10.06) на производство (Дт 20).

Есть еще один способ списания материалов, учет которых требуется вести даже после списания. Например, это может быть какой-то инвентарь, инструменты и прочее.
Проходим путь Склад (на главной странице) – Спецодежда и инвентарь и выбираем Передача материалов в эксплуатацию.

Кнопкой Создать создаем новый документ и заполняем так же, как и все предыдущие. Отличие – надо внести физлицо, которое несет ответственность за списываемый инструмент.

Обычным способом проверяем проводки. Материал был списан, но учтен на забалансовом счете.

Списание с забалансового счета происходит операцией Списание материалов из эксплуатации

Создаем новый документ кнопкой Создать. В документе надо отобразить материал, его количество, ответственное лицо и документ, по которому материал передан в эксплуатацию.

Проводим и проверяем проводки. Материал списан с забалансового счета.

Автор материала:
Оксана Лим
Учет материалов в программе 1С:Бухгалтерия 8.3 начинается с настройки счетов учета номенклатуры. Так будет удобнее и быстрее. Вначале переходим в справочник Справочники – Номенклатура.
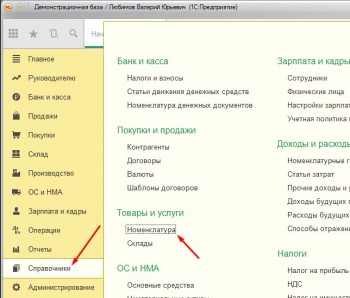
В справочнике создаем группу Материалы, хотя если вы создали базу через кнопку добавить, то у вас уже должны быть стандартные группы номенклатуры и счета учета, но все равно проверяем их наличие и настройку. Если группа создана переходим в Счета учета номенклатуры.
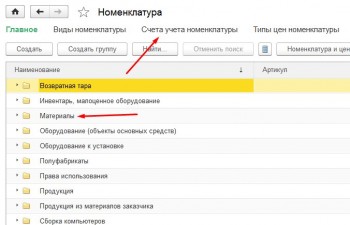
Что бы осуществить текущий контроль, включим возможность отображения счетов учета номенклатуры в документах. Переходим на кнопку Не показывать.
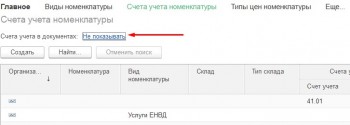
Выбираем флаг Показывать счета учета в документах записываем и закрываем.
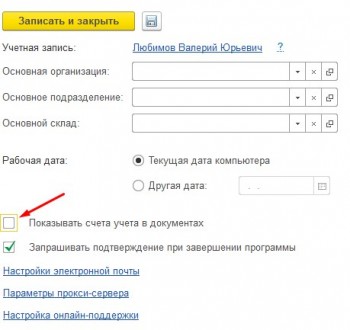
Возвращаемся в Счета учета номенклатуры и создаем(если нету) настройку счетов для Материалов, в моем случае она уже была создана.
Полезное: Создание бесплатного Налогового календаря для ООО и ИП (ЕНВД, УСН, ОСНО, Патент)
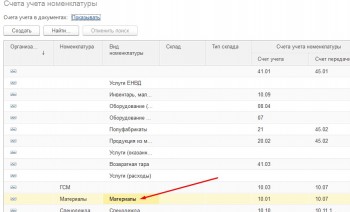
Вам будет интересно: в программе есть возможность оприходовать материалы через авансовый отчет!
Выбираем Вид номенклатуры, Номенклатура и счета учета. Поля Организация, Склад и Тип склада заполнять не обязательно, если не выбраны значения, значит настройка будет работать на все организации и склады.
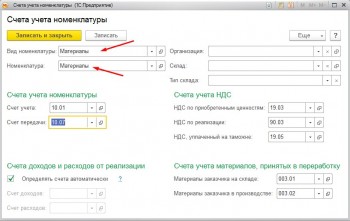
Создаем с справочнике номенклатуры какой нибудь Материал. Обязательно выбираем группу и вид номенклатуры. Что бы программа подхватила, что эта позиция номенклатуры является материалом.
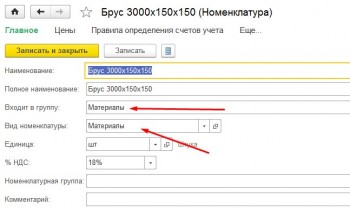
Настройка Счетов учета Материалов закончена. Теперь можно перейти к типовым операциям.
Поступление Материалов на склад.
Переходим в раздел Покупки – Поступления (акты, накладные).
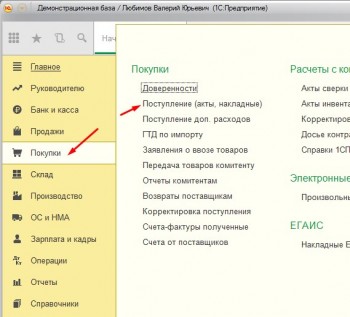
Выбираем Поступление – Товары (накладная). Документ формируется так же как и обычное поступление товаров, главное отличие состоит в том, что поступление идет на другие счета учета.
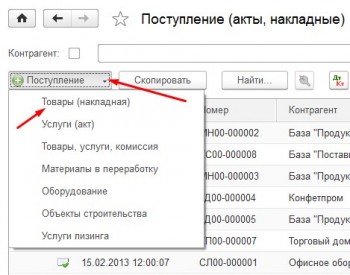
Заполняем документ. И сразу обратите внимание, после того как вы добавили нашу номенклатуру Материал, счет учета автоматически выбрался 10.1. Наш брус можно учесть и на другом счете, например на 10.8 если он будет использоваться как стройматериал. Но мы будет использовать 10.1, потому что мы планируем вести производство. На этом формирование поступления материалов закончено.
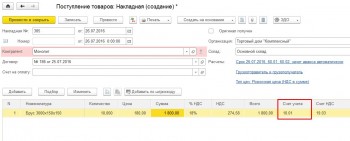
Списание материалов на затраты производство 20.01.
Данный документ списывает материалы в производство без создания новых позиций номенклатуры. Например: При установке кондиционера у заказчика использовали шланги, фитинги или прочие материалы, но в счет как товары они не включены, по этому мы их списываем требованием накладной. А так же можно отнести списание ГСМ для нужд предприятия.
Переходим Производство(Склад) – Требование-накладная.
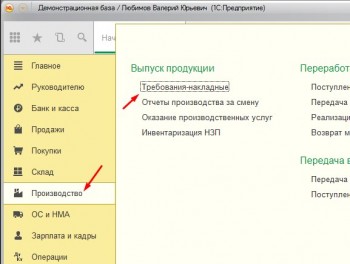
Заполняем документ Требование-накладная. Обратите внимание на флаг Счета затрат на закладке “Материалы”, если он установлен, то для каждой позиции программа автоматически задаст счета затрат, подразделения, номенклатурных групп и статьи затрат, можно будет исправить 1ну позицию из всего списка, это удобно когда 1м документом списываем материалы с разных счетов например: с 10.01 и 10.08. Мы не будем ставить и заполним вручную.
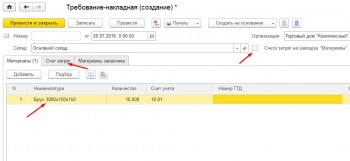
Во вкладке счета затрат заполняем все позиции, что бы потом не было проблем с Закрытием месяца. Дополнительно смотрим пункт Статьи затрат.
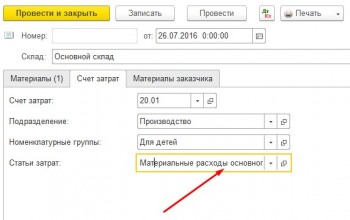
Вот так выглядит настройка Статьи затрат.
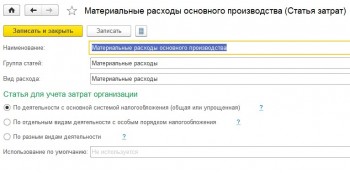
Посмотрим какие проводки сформировал документ Требование-накладная. Обращаю ваше внимание, что документ списал все на 20.01 и принял к учету Материальные расходы. Которые в последующем будут закрыты Закрытием месяца и списаны в расходы.

Списание материалов в производство с созданием товара.
Следующей важной операцией с материалами в 1С:Бухгалтерия 8.3 является операции по выпуску готовой продукции, полуфабрикатов и оказания услуг. Переходим в раздел Производство – Отчет производства за смену.
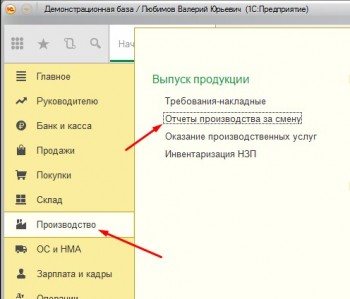
В документе заполняем все пункты и переходим на закладку Материалы. Мы будем производить Горка детская из бруса 2 штуки.
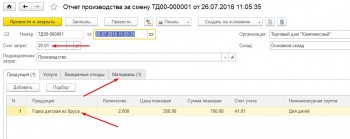
На закладке материалы выбираем полное количество материалов для производства Горка детская из бруса. И заполняем статьи затрат.
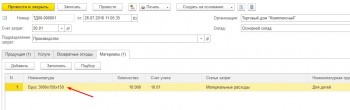
Смотрим какие проводки сформировал этот документ. Как видно, по мимо списания материалов есть оприходование произведенных товаров на 41.01. В это и есть отличие документа Требование-накладная и отчет производства за смену.
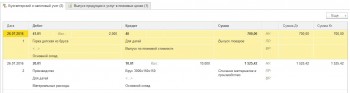
Реализация материалов в 1С:Бухгалтерия.
Продажа материалов покупателю мало ем отличается от продажи товаров. Переходим в Продажи – Реализация(акты, накладные).
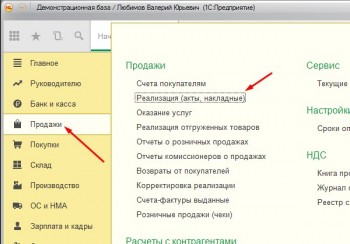
Создаем новый документ, в нем заполняем все пункты и при подборе номенклатуры автоматически заполнятся счета учета, но пункт Прочие доходы и расходы пустой, по этому надо его заполнить, для отнесения доходов с продажи материалов.
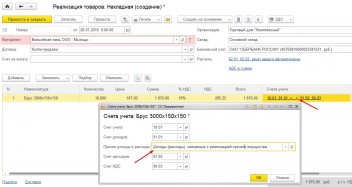
Если у вас нету такого пункт, то можете его создать самостоятельно.
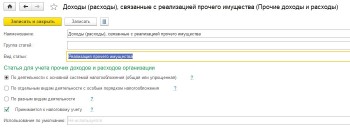
Теперь можно посмотреть какие проводки формирует данный документ. Как видно из проводок то программа самостоятельно формирует проводку по 91.02 счету “Прочие доходы и расходы”, поскольку торговля материалами это не основной вид деятельности.
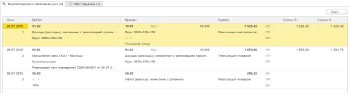
Мы рассмотрели основные операции с материалами в программе 1С:Бухгалтерия.
Доброго дня, уважаемые коллеги. Работаем в программе 1С:Предприятие 8. (8.3.10.2650) Конфигурация: Бухгалтерия предприятия КОРП, редакция 3.0 (3.0.60.59). Как сформировать отчет список материалов по номенклатурной группе, статьям затрат с расшифровкой того, что входит в статьи затрат
Д 20.01 К 10? Необходимо количественное и суммовое отражение каждой статьи затрат.
Шамсия, здравствуйте.
Поскольку, указание номенклатурной группы для материалов необязательно даже при наличии производства, не совсем понятно, зачем вам такие сведения в отчёте.
Указание статьи затрат также необязательно в карточке номенклатуры, так как, например, в документе Требование-накладная указываются обязательно и номенклатурная группа производимой продукции, и статья затрат.
А сделать отчёт можно при помощи Универсального отчёта (раздел Отчёты-Универсальный отчёт). Если он Вам и нужен, могу рассказать подробнее.
Заполнить, проверить и подать уведомление о сумме налога

Цитата (Шамсия):Как сформировать отчет список материалов по номенклатурной группе,
О чем речь?
Список материалов по номенклатурной группе, который использован в продукции – это отчет Калькуляция продукции.
В этом отчете все сгруппировано по статья затрат.
Найти этот отчет можно в разделе Операции – Закрытии месяца – Закрытие 20,23,25,26 счетов – кнопка мыши – Калькуляция.
Можно найти в разделе Операции – Справки-расчеты.
Сергей Az, Доброго дня. Да, расскажите пожалуйста подробнее.
Шамсия, если Вам действительно нужен отчёт по всем материалам в справочнике, а не по материалам списанным (как написала Kamushek), то настроить Универсальный отчёт можно так.
– Период не важен (так как справочники не привязаны к датам)-в первом поле выбираем Справочник-в следующем поле выбираем Номенклатура-последнее поле оставляем пустым.
Показать настройки-закладка Группировка-добавить Номенклатурная группа-добавить Статья затрат-добавить-раскрываем крестик около Статья затрат и выбираем Вид расхода-закладка Отборы-добавить Это группа-в колонке Значение выбираем нет-добавить Пометка удаления-в колонке Значение выбираем нет-на закладке Показатели снять галочки с того, что не нужно-Сформировать.
Если в некоторых строках пусто, это значит, что в карточке номенклатуры эти поля не заполнены.
Kamushek, Доброго дня. Необходимо, что бы материалы по количеству, сумме и наименованию отображались. При этом множество номенклатурных групп по каждой что бы видели отражение.
Сергей Az, К сожалению этот отчет не подходит 😭😭😭
Заполняйте платежки с актуальными на сегодня КБК, кодами дохода и другими обязательными реквизитами
Цитата (Шамсия):Сергей Az, К сожалению этот отчет не подходит
Шамсия, Вы выбрали не тот отчёт – Анализ счёта вместо Универсальный отчёт (раздел Отчёты-Универсальный отчёт).
Я знаю, что это не тот отчет. Это пример того что нужно получить, но только с разбивкой по кол-ву и прочее. Универсальный отчет нам не подошел вообще формируется не то что нужно.

Цитата (Шамсия):Универсальный отчет нам не подошел вообще формируется не то что нужно.
А калькуляция чем не подходит?
Kamushek, Спасибо громадное Калькуляция подошла!!! Установили нужные настройки и все получилось.
Заполнить, проверить и сдать декларацию по ЕСХН через интернет
Как в 1С посмотреть остатки на складе?
Все остатки по счетам учета можно посмотреть в стандартных бухгалтерских отчетах: например, в отчете Оборотно-сальдовая ведомость.
Чтобы посмотреть остатки МПЗ на складе, необходимо, чтобы в программе велся учет по складам (раздел Администрирование — Настройки программы — Параметры учета — Настройка плана счетов — Учет запасов).
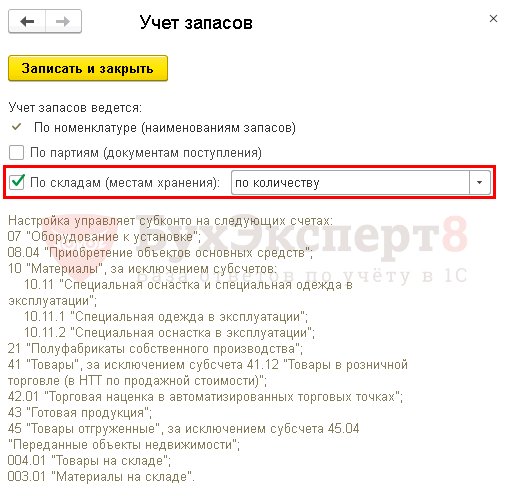
Для анализа остатков МПЗ предусмотрен типовой отчет Остатки товаров в разделе Склад — Отчеты — Остатки товаров.

Он показывает актуальные остатки по складам на выбранную дату.
В данном отчете выводятся остатки по всем счетам учета МПЗ без их разделения, например, по счетам 10, 41, 43. Если нужно посмотреть остатки по конкретному счету, то воспользуйтесь отчетом Оборотно-сальдовая ведомость.
Проверьте себя! Пройдите тест:
- Тест № 23. Реализация продукции
См. также:
- Перемещение товара в 1С 8.3: пошаговая инструкция
- Как списать товар со склада в 1С 8.3
- Как исключить списание товаров (материалов) со склада при их отсутствии
- Поступление товара на оптовый склад
- Ввод начальных остатков в 1С 8.3
- Справочник Номенклатура в 1С 8.3: пример начального заполнения
Если Вы еще не являетесь подписчиком системы «БухЭксперт8: Рубрикатор 1С Бухгалтерия»
Активировать демо-доступ бесплатно →
или
Оформить подписку на Рубрикатор →
После оформления подписки вам станут доступны все материалы по 1С Бухгалтерия, записи поддерживающих эфиров и вы сможете задавать любые вопросы по 1С.
Подписывайтесь на наши YouTube и Telegram чтобы не пропустить
важные изменения 1С и законодательства
Помогла статья?
Получите еще секретный бонус и полный доступ к справочной системе БухЭксперт8 на 14 дней бесплатно
Оцените публикацию





(8 оценок, среднее: 4,38 из 5)
![]() Загрузка…
Загрузка…
Поиск товара по наименованию в версии 3.0 отличается от поиска в предыдущих версиях. Рассмотрим поиск в справочниках и журналах документов. Для быстрого перехода можно воспользоваться комбинацией Alt+F с клавиатуры. В версии 2.5 поиск устанавливал курсор на первый элемент списка, удовлетворяющий условиям поиска.
- Поиск товара по наименованию в версии 3.0 отличается от предыдущих версий
- Сочетание клавиш Ctrl + F автоматически устанавливает курсор в поле «Поиск»
- Для быстрого перехода к результатам поиска используйте комбинацию Alt + F
- Расширенный поиск доступен через кнопку со значком лупы или сочетанием клавиш Alt + F
- Для поиска по всем видам номенклатуры сразу, снимите флаг «Виды и свойства» в меню НСИ и администрирование — НСИ — Номенклатура
- Для просмотра поступления товаров от поставщика войдите в раздел «Покупки/Поступления (акты, накладные)» и создайте новый документ
- Отчет о движении товаров находится в меню «Руководителю — Склад — Движение товаров»
- Чтобы посмотреть номенклатуру без продаж, выберите период и условие «Количество продано = 0»
- Чтобы посмотреть заказы для оформления документов реализации, откройте меню Продажи — Оптовые продажи — Накладные к оформлению
- Для просмотра движения товара в 1С Управление торговлей откройте раздел НСИ и администрирование — НСИ — Номенклатура и выберите интересующую позицию, затем нажмите кнопку «Отчеты» на верхней панели.
- Как найти определенный товар в 1С
- Как быстро найти товар в 1С
- Как в 1С быстро найти товар по названию
- Как найти поступление товара в 1С
- Как в 1С посмотреть приход и расход товара
- Как в 1С посмотреть товар который не продается
- Как в 1С посмотреть заказы
- Как в 1С 10.3 посмотреть движение товара
- Как в 1С 7 посмотреть движение товара
- Как сделать заказ покупателя в 1С
- Как поставить товар на приход в 1С
- Как добавить строку поиска в 1С
- Где в 1С посмотреть отгрузку товара
- Как в 1С указать Прослеживаемый товар
- Как узнать код товара в 1С
- Как в 1С посмотреть свободные остатки
- Как в 1С 8.3 найти документы по определенной номенклатуре
- Как в 1С посмотреть зарезервированный товар
- Как найти накладную в 1С
- Как настроить поиск контрагента в 1С
- Как посмотреть задачи в 1С
- Как в 1С найти товар по штрихкоду
Как найти определенный товар в 1С
Сочетание клавиш «Ctrl» и «F» автоматически устанавливает курсор в поле «Поиск». Начните набирать текст и поиск будет запущен автоматически. По кнопке со значком лупы (или сочетанием клавиш «Alt» и «F») можно выбрать «Расширенный поиск» и установить параметры поиска (рис.
Как быстро найти товар в 1С
Для быстрого перехода можно воспользоваться комбинацией Alt+F с клавиатуры. В версии 2.5 поиск устанавливал курсор на первый элемент списка, удовлетворяющий условиям поиска. В версии 3.0 поиск отбирает и выводит все элементы, удовлетворяющие условиям поиска.
Как в 1С быстро найти товар по названию
Для того чтобы в справочнике номенклатуры выполнить поиск по наименованию сразу по всем видам номенклатуры, необходимо сделать следующее:
- Меню: НСИ и администрирование — НСИ — Номенклатура.
- Снимите флаг «Виды и свойства».
- Введите ключевое слово для поиска и нажмите «Найти» (рис. 1).
Как найти поступление товара в 1С
Для отображения процесса поступления товаров и услуг от поставщика в программе 1С:Бухгалтерия предусмотрен раздел «Покупки/Поступления (акты, накладные)». Пользователю необходимо войти в него, предварительно создав новый документ. Так же в указанном выше разделе потребуется выбрать журнал документов поступления.
Как в 1С посмотреть приход и расход товара
Отчет находится в меню «Руководителю — Склад — Движение товаров».
Как в 1С посмотреть товар который не продается
Например достаточно просто выбрать период и условие Количество продано = 0. Выйдет вся номенклатура без продаж. Также можно добавить к этому остатки = 0.
Как в 1С посмотреть заказы
Для того чтобы посмотреть заказы, по которым можно оформлять документы реализации, необходимо выполнить следующие действия:
- Меню: Продажи — Оптовые продажи — Накладные к оформлению.
- В открывшемся списке отображены все документы, по которым не было отгрузки или она не была завершена.
Как в 1С 10.3 посмотреть движение товара
Как посмотреть движение товара в 1С Управление торговлей Откройте раздел НСИ и администрирование → НСИ → Номенклатура. Выберите интересующую позицию. Нажмите кнопку Отчеты на верхней панели.
Как в 1С 7 посмотреть движение товара
Откройте раздел НСИ → Номенклатура. Выберите интересующую позицию из номенклатуры. Нажмите на кнопку Отчеты на верхней панели и кликните по строке Анализ движений.
Как сделать заказ покупателя в 1С
Раздел: Продажи — Заказы покупателей. Создайте новый документ «Заказ покупателя» по кнопке «Создать». Заполните обязательные поля документа: «Организация» (продавец), «Покупатель», «Договор» (с покупателем) и «Отгрузка» (планируемая дата отгрузки) (рис. 1).
Как поставить товар на приход в 1С
Зайдите в раздел «Покупки» (1) и кликните на ссылку «Поступления (акты, накладные)» (2). Откроется окно с ранее созданными поступлениями. В открывшемся окне нажмите кнопку «Поступление» (3) и кликните на ссылку «Товары (накладная)» (4). Откроется форма накладной для заполнения.
Как добавить строку поиска в 1С
Создаем на форме (в командной панели) «Дополнение элемента формы»:
- Идем в его свойства. Устанавливаем вид — «Отображение строки поиска» Источник- наша ТЧ — строка поиска
- Строка поиска появляется в командной панели:
Где в 1С посмотреть отгрузку товара
Открыть отчет и посмотреть движение товара в 1С 8.3 Бухгалтерия можно из раздела Руководителю — Склад — Движение товаров. Отчет Движение товаров в 1С формируется на основании данных БУ (счета 10, 21, 41, 43).
Как в 1С указать Прослеживаемый товар
В графе «Маркировка и контроль» нужно указать, что это прослеживаемый товар, заполнить страну происхождения, и в графе «ТН ВЭД» подобрать соответствующий код. После заполнения документа его необходимо провести и при необходимости зарегистрировать счёт-фактуру в подвале документа.
Как узнать код товара в 1С
Открыв по кнопке «Еще» список команд, в самом низу найдем «Изменить форму». В открывшейся форме нам представлены все реквизиты справочника, которые можно вывести на экран. Установив соответствующий флажок, например «Код» и «Артикул» мы получим список номенклатуры, в котором отображены и код и артикул.
Как в 1С посмотреть свободные остатки
В программе существует сразу несколько отчетов, по которым можно посмотреть, остатки в различных разрезах. Следует зайти в: «Главное» — «Отчеты» — «Склад и доставка». В окне вы сможете выбрать один из доступных отчетов по складу.
Как в 1С 8.3 найти документы по определенной номенклатуре
Чтобы просмотреть все документы нужно открыть в главном меню пункт «Операции» и выбрать подпункт «Поиск ссылок на объекты». В открывшейся форме добавляем необходимую номенклатуру и нажимаем кнопку «Найти».
Как в 1С посмотреть зарезервированный товар
Откройте документ «Заказ покупателя», для которого нужно проверить резервы и обеспечение. На закладке «Товары, услуги» переключите таблицу в режим отображения «Показать остатки и резервы» с помощью кнопки. В колонке «В резерв» отображается количество товаров, зарезервированное текущим документом.
Как найти накладную в 1С
Зайдите в раздел «Продажи» (1) и нажмите на ссылку «Реализация (акты, накладные)» (2). Откроется окно со списком товарных накладных, которые были созданы раньше. В открывшемся окне нажмите кнопку «Реализация» (3) и кликните на ссылку «Товары (накладная)» (4). Откроется форма для заполнения накладной.
Как настроить поиск контрагента в 1С
Найти контрагента в 1С — это простая и быстрая процедура. Необходимо войти во вкладку «Контрагенты». Затем включается режим просмотра «Список» (активируется с помощью правой кнопки мыши или через меню команд «Все действия»). Здесь поиск контрагента в 1С активируется через вкладку «Режим просмотра».
Как посмотреть задачи в 1С
Чтобы просмотреть выполненные задачи необходимо в группе команд «Еще» выбрать «Показать выполненные». К списку новых задач добавятся выполненные, они будут отмечены разными цветами в зависимости от результата выполнения. Чтобы скрыть обратно выполненные задачи, необходимо повторно выбрать настройку.
Как в 1С найти товар по штрихкоду
Просто откройте обработку в любой конфигурации 1С:Предприятия (тонкий клиент). Введите в поле «Штрих код» штрихкод товара и нажмите кнопку «Найти товар». Ввод штрих кода производится вручную или с помощью сканера штрихкодов, который работает в разрыв клавиатуры.
Оставить отзыв (1)
- Где найти Товары в 1С
- Как быстро найти товар в 1С
- Как в 1С Предприятие Найти товар по названию
- Как в 1С найти список контрагентов
- Как в 1С найти товар по наименованию
- Как в 1С посмотреть товар который не продается
- Как посмотреть наличие товара в 1С
