Veronica
Мастер
(1998),
закрыт
9 лет назад
ранее в Access 2003 была идеальная панель. сервис затем параметры запуска и настраивай запуск форм.
а сейчас мне надо тоже самое нужно сделать в 2007 только я не могу найти где это находится. помогите.
Лучший ответ
egregreh
Мыслитель
(8830)
11 лет назад
Все перенесли на значек “офис”… Нажмите на кнопку офис 
в самом низу возле “выхода”, Acess Options
Тут: 
Короче значек “офис” (это файл)
Файл->Параметры->Текущая БД->Форма просмотра->Выбрать нужную форму. .
egregrehМыслитель (8830)
11 лет назад
http://office.microsoft.com/ru-ru/access-help/HA010341609.aspx
Остальные ответы
Похожие вопросы
Почему в Access недоступен пункт меню Сервис -> Макрос -> Безопасность, т.е. его просто нет?
В файле помощи он описан, но в меню Макрос этого пункта у меня нет.
Может, кто подскажет, что тут не так.
Здравствуйте, Aldamo, Вы писали:
A>Почему в Access недоступен пункт меню Сервис -> Макрос -> Безопасность, т.е. его просто нет?
A>В файле помощи он описан, но в меню Макрос этого пункта у меня нет.
A>Может, кто подскажет, что тут не так.
1) Вроде бы эта возможность появилась только в Access 2003
2) Может быть, просто пункт меню убрали, тогда попробуйте
Application.CommandBars("Menu Bar").Resetили меню Сервис->Настройка, закладка Команды…, категория Сервис, Команда — Безопасность… и перетащите его, куда хотите.
3) Мне кажется, что это можно запретить с помощью системных политик, правда, не знаю, исчезает ли при этом пункт меню автоматически.
Попробуйте проверить, доступна ли у Вас для редактирования соответствующая ветка реестра — типа
HKEY_CURRENT_USERSoftwareMicrosoftOffice11.0AccessSecurityLevel
У меня Access 2003.Дело в том, что в Ворде и других приложениях этот пункт меню есть, а Access нет.
Спасибо за ответ, буду пробовать.
Что интересно, офис поставлен английский, а именно в этом пункте меню (Tools, что соответствует “Сервис”) все пункты на русском языке, и как я уже писал, пункта Безопасность или эквивалентного на английском нет. Тут какая-то интерференция со стороны либо операционки, либо старого офиса, возможно ли такое? Старый офис я удалил предварительно.
Все получилось! Спасибо! Хотя стыдно мне, что сам не справился с такой простой проблемой.
Здравствуйте, Аноним, Вы писали:
А>Все получилось!
А что именно произошло, если не секрет? Я с такими случаями раньше не сталкивалась, интересно. Знаю, что Access XP и 2003 живут на машине вместе без проблем, у XP безопасности нет, у 2003 есть, правда оба Russian
Здравствуйте, Elena_, Вы писали:
E_>Здравствуйте, Аноним, Вы писали:
А>>Все получилось!
E_>А что именно произошло, если не секрет? Я с такими случаями раньше не сталкивалась, интересно. Знаю, что Access XP и 2003 живут на машине вместе без проблем, у XP безопасности нет, у 2003 есть, правда оба Russian
Да вся суть в том, что этот пункт просто надо было перенести из настроек, о чем Вы мне и напомнили. Я этого не ожидал, поскольку офис установил вчистую, и в других приложениях офиса такой пункт изначально присутствовал, а в Access его не было. Откуда в меню Tools взялись русские пункты — не знаю, но особо и не пытаюсь понять.
Сервис → Служебные программы → Диспетчер кнопочных форм.
Программа
выдаст сообщение о том, что кнопочная
форма не найдена и предложит создать
ее. Нужно выбрать пункт «Да». В результате
выполнения данных действий появится
окно, в котором предстоит создать нужные
кнопки. Страница кнопочной формы уже
создана. Она называется «Главная
кнопочная форма»
и не содержит пока ни одной кнопки (Рис.
3.32).
Р
ис.
3.32 Создание кнопочной формы (Открытие
диспетчера кнопочных форм)
Далее
в диспетчере кнопочных форм можно
создавать следующие страницы и кнопки
на них (Рис. 3.33).
Ш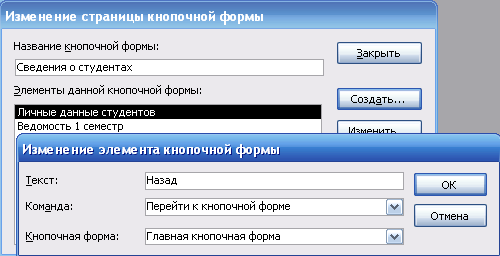
аг
2.
Выбрать пункт «Создать», в появившемся
окне создать новые страницы кнопочной
формы (для этого надо указать их
заголовки).
Ш
аг
3.
Открыь одну из созданных страниц,
например – «Сведения о студентах»
(двойным нажатием левой клавиши мыши
или кнопкой «Изменить») и создать
в ней несколько кнопок (как в
одностраничной кнопочной форме).
Шаг
4.
Создав кнопки, открывающие все формы
или отчеты, касающиеся студентов, надо
создать кнопку, при нажатии на которую
произойдет возвращение к предыдущей
форме (в нашем случае – к главной
кнопочной форме). Для этого в окне
«Изменения
к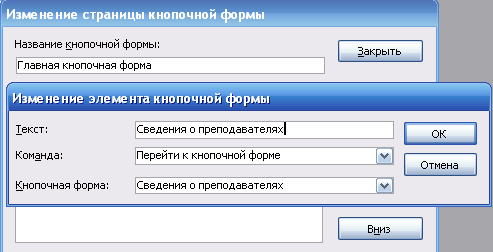
нопочной
формы» выбрать команду «Перейти к
кнопочной форме», из списка форм выбрать
«Главная кнопочная форма», в графе
«Текст» ввести, например, «Назад».
Закончив создавать кнопки на странице
нажать 1 раз кнопку «Закрыть».
Шаг
5.
Аналогично открыть все остальные
страницы (кнопочные формы) и создать в
них необходимые кнопки.
Шаг
6.
Открыть страницу «Главная кнопочная
форма» (двойным нажатием левой клавиши
мыши или с помощью кнопки «Изменить»).
Создать в ней кнопки, открывающие
созданные страницы. Для этого: выбрать
пункт «Создать», в
появившемся
окне в графе «Команда» выбрать «Перейти
к кнопочной форме». В нижней графе
выбрать одно из названий кнопочной
формы, в графе «Текст» – ввести надпись,
которая появится рядом с кнопкой.
П
овторить
данные действия для всех имеющихся
кнопочных форм. По окончании – нажать
кнопку «Закрыть». После этого появится
форма:
Рис.
3.33 Создание многостраничной кнопочной
формы в диспетчере кнопочных форм
Настройка
параметров приложения Access
Большинство
параметров Access настраивается с помощью
диалогового окна «Параметры», которое
отображается при выборе команды Сервис
→
Параметры. Все эти параметры сгруппированы
по своему назначению и размещены на
нескольких вкладках. На Рис. 3.34
представлена вкладка «Вид» окна
«Параметры» со значениями параметров,
установленными по умолчанию.

Рис.
3.34 Диалоговое окно «Параметры»
Эта
вкладка содержит следующие группы
параметров.
Группа
параметров «Отображать» задает внешний
вид среды Access. Флажки в этой группе
позволяют скрыть или показать строку
состояния, область задач при запуске,
ярлыки для создания новых объектов в
окне База данных, системные объекты и
скрытые объекты. При установленном
флажке окна в панели задач на панели
задач в нижней части экрана отображаются
значки открытых объектов базы данных:
форм, отчетов, запросов. Чтобы не
загромождать панель задач, надо сбросить
этот флажок.
Группа
параметров «Конструктор макросов»
позволяет показать дополнительные
столбцы в окне Конструктора макросов:
имена макросов и условия.
В
группу «Открывать объекты в окне базы
данных» входит очень полезный
переключатель, который позволяет
открывать объекты из окна базы данных
не только по двойному щелчку мыши, но и
по одинарному — это гораздо удобнее.
Следующая
вкладка «Общие» (Рис. 3.35) содержит ряд
общих параметров.
Группа
«Границы печатного поля» позволяет
установить значения полей, применяемые
по умолчанию при печати любого объекта
базы данных. Их можно изменить для
конкретного объекта с помощью команды
Файл
→
Параметры страницы.
Рис.
3.35 Вкладка «Общие» диалогового окна
«Параметры»
Два
флажка в группе «Формат года из четырех
цифр» позволяют задать формат отображения
дат в текущей базе данных и во всех базах
данных, работающий под управлением
Access. По умолчанию во всех датах показываются
две цифры года.
Группа
флажков «Автозамена имен» обеспечивает
возможность при изменении имени таблицы
или поля, изменить все ссылки на эту
таблицу или поле во всех связанных
объектах. Очень полезная функция, т. к.
изменить имя таблицы или поля иногда
нужно, а самим исправить все ссылки на
него — задача не из легких.
Несколько
независимых флажков определяют следующие
параметры:
–
указать, какое количество последних
имен файлов MDB будет сохраняться и
отображаться в списке в меню Файл;
–
выполнять или не выполнять звуковое
сопровождение событий в приложении;
–
нужно ли сжимать базу данных при закрытии.
Известно, что при интенсивной работе
базы данных MDB-файлы имеют очень неприятную
тенденцию быстро увеличиваться в
размере. Можно установить флажок «Сжимать
при закрытии», и тогда файл будет
сжиматься каждый раз при выходе из
приложения;
флажок
«Удалить личные сведения из файла»,
будучи установленным, позволяет прятать
персональную информацию на вкладке
Документ диалогового окна свойств базы
данных (меню Файл →
Свойства).
Поле
«Рабочий каталог» определяет папку,
которая отображается по умолчанию в
диалоговых окнах при открытии и сохранении
файлов баз данных. Например – папка
«Мои документы».
Поле
со списком «Порядок сортировки базы
данных» имеет по умолчанию значение
«Универсальный». Это означает, что
порядок сортировки в создаваемых базах
данных будет определяться региональными
стандартами, установленными с помощью
Панели управления в операционной системе
компьютера, на котором была создана
база данных. Можно изменить порядок
сортировки, изменив значение в этом
поле. Однако, значение этого поля
определяет порядок сортировки в новой
базе, т.е. оно должно быть установлено
перед тем, как создается новая база.
Изменение этого поля не меняет порядок
сортировки в уже созданной базе данных.
Для того чтобы изменить порядок сортировки
в уже существующей базе данных, нужно
выполнить ее сжатие.
На
этой же вкладке есть кнопка, которая
позволяет открыть диалоговое окно, в
котором можно изменить цвет и вид
гиперссылок (Рис. 3.36).

Рис.
3.36 Окно «Параметры веб-документа»
Вкладка
«Правка и поиск» содержит параметры,
которые используются при поиске,
фильтрации и редактировании записей
(Рис.3.37).
Группа
флажков «Поиск и замена по умолчанию»
определяет стратегию поиска данных в
таблицах Access, которая принята по
умолчанию:
–
флажок «поле – целиком» означает, что
поиск будет вестись в текущем поле и на
полное совпадение значения поля с
образцом;
–
флажок «везде – любая часть» обеспечивает
поиск по всем полям и поиск вхождения
искомой строки в значение поля;
–
флажок «поле – с начала» означает поиск
в текущем поле на совпадение образца с
первыми символами значения поля.

Рис.
3.37 Вкладка «Правка и поиск» диалогового
окна «Параметры»
Группа
флажков «Подтверждение» позволяет
отключить при необходимости вывод на
экран предупреждающих сообщений при
изменении и удалении объектов и данных.
Это эквивалент макрокоманды «Установить
Сообщения» со значением аргумента
«Ложь». Однако надо быть внимательнее,
т. к. забыв их потом снова включить, можно
случайно испортить готовые формы, отчеты
или изменить данные нежелательным
образом.
Группа
параметров «Параметры фильтра по
умолчанию …» определяет поведение
системы при установке фильтра.
Флажки
в группе «Отображать список значений»
позволяют определить, когда в окне
задания фильтра будут появляться списки
для выбора критериев. Они могут появляться
в индексированных полях локальной
таблицы, в неиндексированных полях
локальной таблицы и в полях внешней
таблицы. Специальное поле ввода позволяет
указать максимальное количество
элементов, которые могут содержать
отображаемые списки значений. Если
количество элементов в списке превышает
указанный предел, такой список отображаться
не будет.
Н
а
вкладке «Клавиатура» расположены
параметры, которые определяют возможные
перемещения курсора при вводе и
редактировании данных в формах (Рис.
3.38).
Рис.
3.38 Вкладка «Клавиатура» диалогового
окна «Параметры»
По
умолчанию определены следующие
перемещения:
–
переход при нажатии клавиши Enter —
следующее поле;
–
переход по клавише со стрелкой вправо
— следующее поле;
–
поведение при входе в поле — выделить
все поле;
–
останов на первом/последнем поле — нет
(флажок сброшен). Можно настроить эти
параметры удобным образом.
На
вкладке «Режим таблицы» (Рис. 3.39) находятся
параметры, которые определяют вид
таблиц: тип и размер шрифта, цвета
символов и фона, наличие, отсутствие и
цвет сетки, специальные эффекты оформления
сетки, ширину столбцов. Это те параметры,
которые заданы по умолчанию для всех
таблиц. При желании их можно изменить
для конкретной таблицы с помощью команд
меню Формат.

Рис.
3.39 Вкладка «Режим таблицы» диалогового
окна «Параметры»
Параметры
на вкладке «Формы и отчеты» позволяют
задать некоторые общие для форм и отчетов
значения (Рис. 3.40).
Можно
задать шаблоны, которые используются
по умолчанию для форм и отчетов.
В
качестве шаблона может быть использовано
имя формы или отчета, которые оформлены
в нужном стиле. Тогда все вновь создаваемые
формы и отчеты будут сразу создаваться
в вашем стиле, что позволит существенно
сократить время разработки интерфейса.
Правда, эти параметры относятся только
к формам и отчетам, создаваемым без
помощи мастеров.
Рис.
3.40 Вкладка «Формы и отчеты» диалогового
окна «Параметры»
Группа
«Выделение объектов» определяет, как
выполняется операция выделения объектов
в режиме Конструктора форм и отчетов.
По умолчанию выделяются все объекты,
которые даже частично попадают в область
выделения. Если выбрать переключатель
«охват», то будут выделены только те
объекты, которые попадут в эту область
целиком. Когда элементы управления в
форме или отчете расположены очень
плотно, лучше использовать первый
переключатель — пересечение.
Флажок
«Всегда использовать процедуры обработки
событий» позволяет избежать появления
диалогового окна «Построитель». Обычно
это окно появляется, когда пользователь
назначает обработчик события в окне
свойств формы, отчета или элемента
управления. По умолчанию этот флажок
сброшен. Если вы для обработки событий
не используете макросов, можно его
установить.
С
ледующая
вкладка «Страницы» содержит параметры,
касающиеся страниц доступа к данным
(Рис. 3.41).
Рис.
3.41 Вкладка «Страницы» диалогового
окна «Параметры»
Первая
группа параметров «Стандартные свойства
конструктора» касается Конструктора.
Здесь можно задать расстояние между
разделом и полями страницы, цвет текущей
строки, стили для заголовков и примечаний
разделов.
Вторая
группа — «Стандартные свойства БД или
проекта». Можно установить флажок и
определить папку, в которой по умолчанию
будут сохраняться файлы страниц, и файл,
содержащий параметры подключения
страницы к базе данных.
Вкладка
«Другие» объединяет параметры,
определяющие функционирование приложения
в многопользовательском режиме или в
режиме “клиент-сервер” (Рис. 3.42).
Кроме
того, здесь можно определить используемый
по умолчанию формат файла базы данных.
Параметр «Аргументы командной строки»
позволяет задать параметры командной
строки, которые будут переданы приложению
Microsoft Access при запуске.
Группа
переключателей «Режим открытия по
умолчанию» позволяет задать режим
доступа к открываемой базе данных —
монопольный или многопользовательский.

Рис.
3.42 Вкладка «Другие» диалогового окна
«Параметры»
С
пециальная
вкладка «Международные» (Рис. 3.43)
позволяет задать параметры, учитывающие
использование языков, в которых текст
пишется не слева направо, как мы привыкли,
а справа налево, и календарь не
григорианский, а юлианский.
Рис.
3.43 Вкладка «Международные»
диалогового окна «Параметры»
Можно,
например, установить эти параметры
таким образом, что если в одном предложении
содержатся и арабский и европейский
тексты, то при перемещении по арабскому
тексту курсор будет перемещаться справа
налево, а при перемещении по европейскому
(русскому, английскому и т. д.) тексту —
слева направо. Изменение же календаря
рекомендуется делать сразу, как только
создан новый файл базы данных, и потом
этот параметр не менять.
Параметры,
связанные с проверкой орфографии и
автозамены, тоже вынесены на отдельную
вкладку «Орфография» (Рис. 3.44). Это те
же параметры, которые используются
функцией проверки орфографии в Microsoft
Word. Эту функцию можно установить, нажав
кнопку F7 в текстовом поле таблицы,
запроса или формы.

Рис.
3.44 Вкладка «Орфография» диалогового
окна «Параметры»
По
умолчанию в поле «Язык словаря» установлен
словарь, соответствующий региональным
установкам на вашем компьютере. Нужный
словарь можно выбрать из списка в этом
поле.
В
поле «Добавлять слова в:» можно определить
файл, который будет содержать ваш
собственный словарь.
Несколько
флажков позволяют указать, какие слова
нужно игнорировать в процессе проверки
правописания.
Кнопка
«Параметры автозамены» открывает
диалоговое окно, в котором задаются
параметры автозамены (Рис. 3.45).
Р
ис.
3.45 Диалоговое окно «Автозамена»
Автозамена
используется для выполнения следующих
функций:
–
Автоматическое исправление опечаток
при вводе данных в текстовые поля.
Исправление производится путем замены
слова в левом столбце списка словом в
правом столбце. По умолчанию этот список
достаточно длинный. Данная функция
будет эффективно использоваться, если
настроить список таким образом, чтобы
он включал в себя типичные опечатки для
конкретного пользователя.
–
Автоматическая замена при вводе
определенных сочетаний обычных символов
специальными символами.
–
Автоматическое исправление типичных
ошибок ввода, связанных с неправильным
нажатием клавиш Shift и Caps Lock. Возможные
исправления определяются флажками в
верхней части диалогового окна
«Автозамена». Чтобы пополнить список
Автозамены, необходимо ввести заменяемое
сочетание букв в поле «заменять:», а
заменяющее слово или словосочетание —
в поле «на:» и затем нажать кнопку
«Добавить».
Н
а
последней вкладке «Таблицы и запросы»
размещены две группы параметров (Рис.
3.46).
Рис.
3.46 Вкладка «Таблицы и запросы» окна
«Параметры»
Группа
параметров «Конструктор таблиц»
определяет свойства поля, устанавливаемые
по умолчанию при добавлении нового поля
в таблицу: тип поля, размер для текстового
и числового полей. В поле «Автоиндекс
при импорте и создании», перечисляются
через точку с запятой некоторые слова.
Дело в том, что когда одно из этих слов
встречается в имени вновь создаваемого
поля, Конструктор таблиц автоматически
строит индекс по этому полю.
Группа
параметров «Конструктор запросов»
определяет вид и режим работы Конструктора
запросов. В нем можно по умолчанию
выводить имена таблиц, к которым относятся
выбранные поля, показывать все поля из
базовых таблиц или только включенные
в бланк запроса, автоматически объединять
таблицы, т. е. считать их связанными,
когда в них имеются поля с одинаковыми
именами и одно из них является ключевым.
Здесь же можно определить права,
предоставляемые по умолчанию другим
пользователям для выполнения запроса.
Настройка
параметров запуска
Существует
два способа задать действия, выполняемые
приложением при запуске, и ряд параметров,
влияющих на работу приложения. Один из
них – установка параметров запуска в
специальном диалоговом окне. Для этого
надо выбрать команду:
Сервис
→
Параметры запуска.
На
экране появляется диалоговое окно
«Параметры запуска» (Рис. 3.47).
Р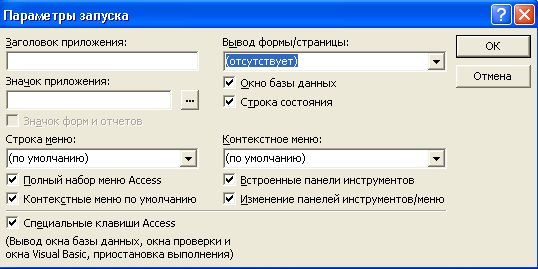
ис.
3.47 Диалоговое окно «Параметры запуска»
В
диалоговом окне «Параметры запуска»
можно задать:
–
значок и заголовок вашего приложения,
которые будут отображаться в главном
окне приложения и на панели задач вместо
стандартного значка и заголовка
“Microsoft Access”. Значок должен быть
задан в файле с расширением ico, а выбрать
данный файл можно с помощью кнопки
«Построителя». Этот же значок может
быть использован во всех формах и
отчетах, для чего необходимо установить
флажок «Значок форм и отчетов». Эти
параметры вступают в силу сразу после
закрытия диалогового окна «Параметры
запуска»;
–
меню, которое будет появляться при
запуске вместо стандартного меню Access
и определять основные функции приложения;
–
форму или страницу, которая будет
появляться на экране при открытии базы
данных;
–
специальное контекстное меню, которое
будет заменять встроенные контекстные
меню во всех окнах приложения, кроме
тех, с которыми связаны другие контекстные
меню.
Флажки
«Окно базы данных» и «Строка состояния»
позволяют скрывать при запуске окно
базы данных и строку состояния.
Следующая
группа флажков позволяет запретить
пользователям вносить изменения в
разработанное приложение. Пока
разрабатывается приложение, все эти
флажки установлены, но когда его будут
передавать пользователям, целесообразно
сбросить флажки «Полный набор меню
Access», «Встроенные панели инструментов»
и «Изменение панелей инструментов/меню».
Вместо стандартных меню и панелей
инструментов можно предоставить
пользователям свои собственные меню и
панели инструментов или использовать
встроенные сокращенные меню, не
допускающие пользователя к конструкторам.
Чтобы пользователь не мог получить
доступ к полным меню через специальную
комбинацию клавиш Ctrl + F11 или к окну базы
данных с помощью клавиши F11, нужно еще
сбросить флажок «Специальные клавиши
Access». Если этот флажок сброшен, пользователь
не сможет также открыть окно с текстом
программ с помощью комбинаций клавиш
Ctrl + G или Ctrl + Break. Но при этом он может
все-таки попасть в текст программы, если
произойдет ошибка, которая не перехвачена
в коде программы.
Все
эти параметры вступают в силу только
после следующего запуска приложения.
Существует
возможность обойти параметры запуска,
для чего необходимо запускать приложение
с нажатой клавишей Shif. Но если все эти
установки можно обойти, то возникает
вопрос: есть ли смысл во всех запретах,
задаваемых в этих параметрах? Ответ —
есть. С помощью макроса или процедуры
VBA можно установить свойство объекта
«Database», которое называется «AllowBypassKey».
Это свойство позволяет включать и
отключать возможность обхода параметров.
Это свойство можно задать в программе
VВА
или макросе. Пример такой программы вы
можете увидеть в справке Access, если в
предметном указателе произведете поиск
по ключевому слову «AllowBypassKey».
Все
параметры запуска, задаваемые в диалоговом
окне «Параметры запуска», могут быть
установлены также с помощью программы
VBA, т. к. все они являются свойствами
объекта «Database».
Access очень популярен и многие программисты у себя в организации используют его в качестве клиентского приложения. А что бы пользователям было удобней пользоваться этим приложением, программисты пытаются разработать удобный интерфейс этого приложения, и для этого делают структурированное меню, и сегодня мы займемся рассмотрением так называемого «Верхнего меню», а точнее как его можно создать в Access 2003.
Как Вы поняли, что мы все действия будем делать в Access 2003, мы уже не раз затрагивали тему Access, например, рассматривали группировку данных в отчете и выпадающий список на форме, в общем, кое какую базу знаний мы уже имеем, и теперь пришло время поговорить о навигации, а точнее, о меню.
И для начала давайте посмотрим, что мы хотим получить, для примера приведу простую реализацию верхнего меню, и если Вы хотите сделать себе что-то подобное то, конечно же, читаем до конца.

Данный пример реализован путем создания настраиваемой панели инструментов, и сейчас я покажу, как это можно сделать.
Создаем верхнее меню в Access
Для того чтобы создать такое меню, открываем Access в режиме конструктора и жмем в меню Сервис->Настройка Переходим на вкладку «Панели инструментов» и жмем «Создать»

Вводим название нашей панели инструментов, но так как мы ее будем использовать в качестве меню, так, и назовем «Верхнее меню» и жмем ОК.

Затем у Вас появится вот такая панель

Вы ее можете сразу перетащить в любое место, а если мы говорим о верхнем меню, то и перетаскиваем в верхнюю часть, где должно располагаться верхнее меню и в итоге должно получиться вот так

Теперь осталось заполнить эту панель пунктами меню и назначить им ссылки на необходимые объекты (формы или отчеты). Для этого в окне «Настройка» переходим на вкладку «Команды» и опускаемся в самый низ, где мы увидим пункт «Новое меню»

Далее мы просто перетаскиваем это этот пункт на нашу панель инструментов. Это делается путем нажатия левой кнопки мыши и передвижение его в соответствующее место. После у Вас получится вот так

А для того чтобы переименовать данный пункт меню просто жмем правой кнопки мыши по данному пункту и вводим необходимое название, например «Справочники»


И таким образом добавляем столько пунктов сколько необходимо. Например, вот так

Теперь осталось добавить под пункты с назначенными ссылками на объекты, для этого в окне «Настройка» вкладка «Команды» находим пункт «Все формы», вы, конечно, можете назначать все что угодно (отчеты, запросы), делается все также, но сейчас для примеры выбираем «Все формы». После чего у Вас отобразятся все формы, созданные в данном проекте (подразумевается, что они у Вас уже есть), выбираем нужную и перетаскиваем в необходимое место.

Теперь по нажатию данного пункта у Вас откроется соответствующая форма. Если Вам необходимо изменить название или задать иконку пункту меню жмем правой кнопкой мыши по пункту и меняем все что нужно

А если Вы хотите сделать, чтобы подпункт в меню раскрывался также как и основной пункт меню, т.е. получается третий уровень меню, то просто находим снова в окне «Настройка» пункт «Новое меню» и добавляем его в качестве подпункта.
Я думаю понятно, как можно конструировать меню, в общем, делаем до конца наше меню, и в конце сделаем, тип нашей панели инструментов, настоящим меню, для этого открываем меню, настройка, находим нашу панель и жмем ее свойства

Где выбираем тип «Строка меню»

А теперь, ну я думаю Вам известно, чтобы пользователи видели только те панели, которые им необходимы, в нашем случае это «Верхнее меню» заходим в Сервис->Параметры запуска

Где мы можем ввести название нашего приложения и задать меню по умолчанию, также пользователям лучше не видеть «окно базы данных». Кстати здесь же можно задать открытие формы при старте приложения, но мы пока этого не будем делать.

Теперь при запуске у пользователей будет отображаться только наше меню, а чтобы запустить Access и в частности наше приложение в режиме конструктора, я думаю не для кого, не секрет что это делается путем открытия Access с зажатой клавишей Shift.
Вот в принципе и все, наше меню готово и если Вы все сделали правильно, то у Вас все будет также как на самой первой картинке в начале статьи. На этом все удачи!
Начальная форма при открытии базы данных или приложения
Начальная форма при открытии базы данных или приложения
Чтобы база данных открывалась из начальной формы, нужна небольшая настройка. В меню Сервис (строка меню Access) следует активизировать опцию Параметры запуска. В появившемся диалоговом окне (см. рис. 4.28) щелкните по стрелке прокрутки в ячейке Вывод формы/страницы – откроется список. Выберите в нем имя начальной формы.
Рис. 4.28
Затем, чтобы при открытии базы данных на экран не выводилось ее окно, снимите флажок Окно базы данных. Это не лишает вас возможности открыть окно базы данных; достаточно воспользоваться кнопкой
на панели инструментов (см., например, рис. 4.27) или клавишей F11. Еще одна существенная деталь: внесенные изменения, показанные на рис. 4.28, вступают в силу только при следующем открытии базы данных.
Данный текст является ознакомительным фрагментом.
Читайте также
25.2.4. Синхронизация базы данных
25.2.4. Синхронизация базы данных
qdbm кэширует данные в оперативной памяти для ускорения доступа к базе данных, а ядро Linux кэширует записи на диске, чтобы свести к минимуму задержку между вызовами функции write(). Чтобы база данных, хранящаяся на диске, оставалась согласованной с
Экспорт данных из базы данных Access 2007 в список SharePoint
Экспорт данных из базы данных Access 2007 в список SharePoint
Access 2007 позволяет экспортировать таблицу или другой объект базы данных в различных форматах, таких как внешний файл, база данных dBase или Paradox, файл Lotus 1–2–3, рабочая книга Excel 2007, файл Word 2007 RTF, текстовый файл, документ XML
Перемещение данных из базы данных Access 2007 на узел SharePoint
Перемещение данных из базы данных Access 2007 на узел SharePoint
Потребности многих приложений Access 2007 превышают простую потребность в управлении и сборе данных. Часто такие приложения используются многими пользователями организации, а значит, имеют повышенные потребности в
Спасение данных из поврежденной базы данных
Спасение данных из поврежденной базы данных
Возможно, что все вышеприведенные действия не приведут к восстановлению базы данных. Это означает, что база серьезно повреждена и либо совсем не подлежит восстановлению как единое целое, либо для ее восстановления понадобится
Кеш базы данных
Кеш базы данных
Кеш базы данных служит для хранения наиболее часто используемых страниц из базы данных. Его размер исчисляется в страницах и может быть установлен тремя разными способами:* Заданием параметра файла конфигурации ibconfig DATABASE CASHE PAGES. При этом
2.2.5. Базы данных
2.2.5. Базы данных
При написании CGI приложений, вам необходим, какой то путь для доступа к данным базы. Одним из простых решений будет использование BDE и помещение ваших данных в таблицы Парадокса или dBASE. Если по какой либо причине BDE не инсталлировано на вашем NT Web сервере
Базы данных
Базы данных
1. В чем заключаются преимущества нового 32-разрядного Borland Database Engine? Новый 32-разрядный Borland Database Engine включает полностью новое ядро запросов, которое было оптимизировано для работы как с удаленными SQL-серверами, так и с локальными данными. 32-разрядный Borland Database
Проектирование базы данных
Проектирование базы данных
Для создания базы данных в первую очередь нужно определить, какого рода информацию ей предстоит отслеживать. Затем можно приступать к проектированию, создавая таблицы, состоящие из полей, которые определяют типы хранимых данных. После
Схема базы данных
Схема базы данных
Для создания структуры базы данных рекомендуется не только подготовить список таблиц и полей, но и представить таблицы и поля в графическом виде. После этого вы не только сможете сказать, какие таблицы и поля доступны для вас, но и как они связаны друг с
Обновление базы данных с помощью объекта адаптера данных
Обновление базы данных с помощью объекта адаптера данных
Адаптеры данных могут не только заполнять для вас таблицы объекта DataSet. Они могут также поддерживать набор объектов основных SQL-команд, используя их для возвращения модифицированных данных обратно в хранилище
Базы данных
Базы данных
Каждая база данных располагается в одном или более файлах, которые динамически увеличиваются при возникновении такой необходимости. Файлы базы данных должны храниться на дисках, находящихся под физическим управлением машины, где располагается сервер.
Кэш базы данных
Кэш базы данных
Кэш базы данных- участок памяти, зарезервированной для базы данных, выполняющейся на сервере. Его назначение – хранение всех страниц базы данных (также называется буферами), которые были использованы последними. Он конфигурируется по умолчанию для новых
“Гигиена” базы данных
“Гигиена” базы данных
Firebird использует многоверсионную архитектуру. Это означает, что на страницах данных хранится множество версий строк данных. Когда строка изменяется или удаляется, Firebird сохраняет копию старого состояния записи и создает новую версию. Это размножение
Базы данных (классы для работы с базами данных)
Базы данных (классы для работы с базами данных)
В MFC включены несколько классов, обеспечивающую поддержку приложений, работающих с базами данных. В первую очередь это классы ориентированные на работу с ODBC драйверами – CDatabase и CRecordSet. Поддерживаются также новые средства для
Глава 12 Базы данных
Глава 12
Базы данных
12.1. Понятие о базах данных
Одной из важнейших областей применения компьютеров является переработка и хранение больших объемов информации в различных сферах деятельности человека: в экономике, банковском деле, торговле, транспорте, медицине, науке и
