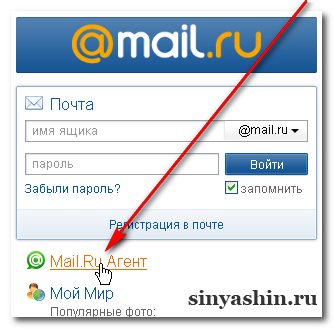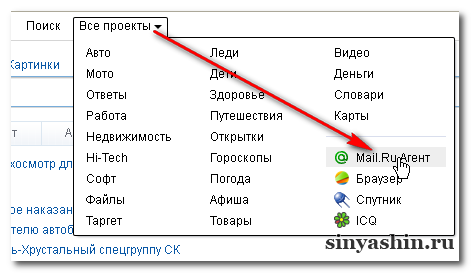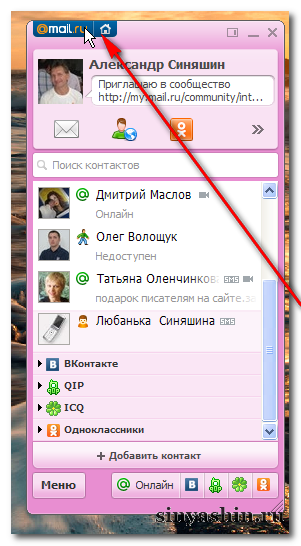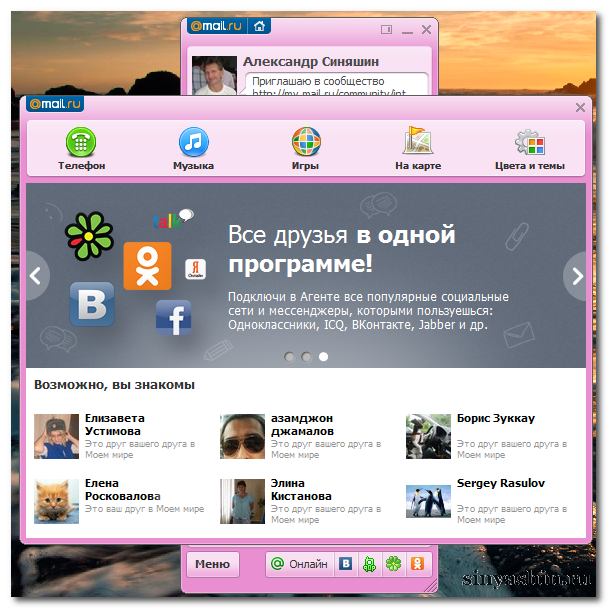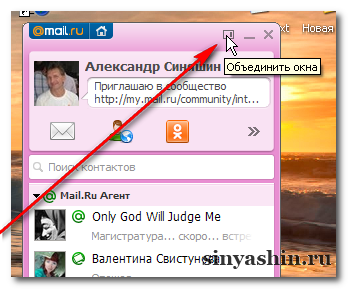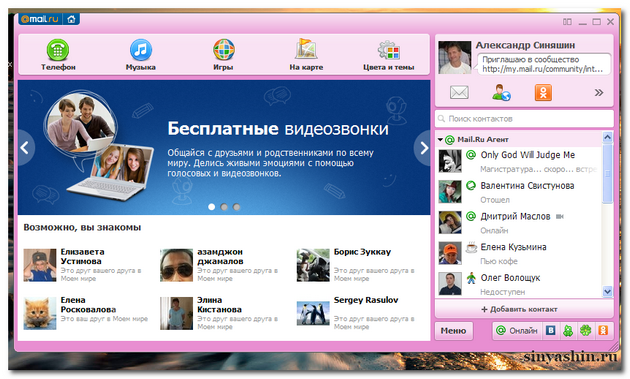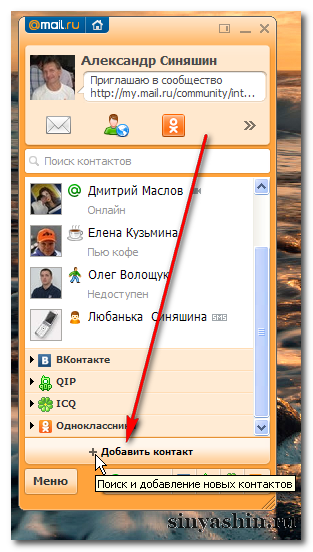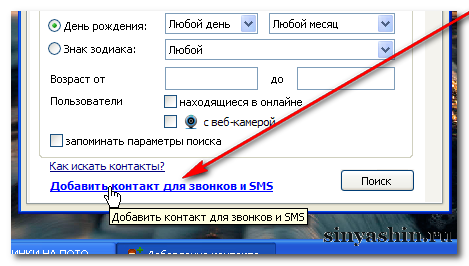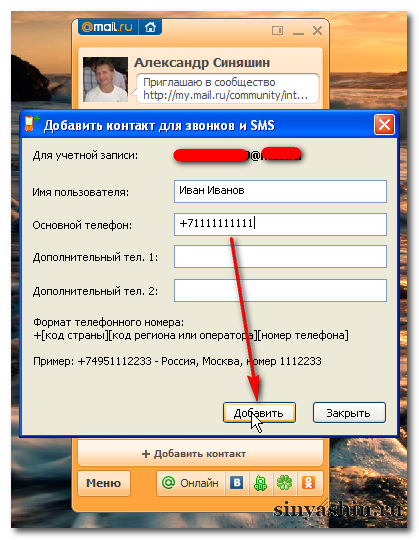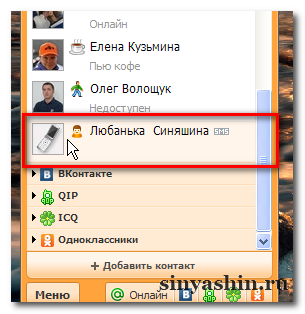Увы, но никак.
Все старые версии программы Агента Mail.Ru перестали
поддерживаться разработчиками.
Так что вся инфа пропала (
Архив (историю переписки) Агента Mail.Ru в почте убрали совсем.
Раньше по этой ссылке можно было зайти в него:
https : // e.mail.ru/agent/archive
Почитайте информацию на счёт архива сообщений
в Агенте Mail.Ru в помощи здесь:
https://help.mail.ru/agent-help/about/archive
За информацией по данному поводу попробуйте обратиться
напрямую в службу поддержки Агента Mail.Ru на этот адрес:
support_agent@corp.mail.ru
(в заголовке письма укажите тему проблемы)
Ответ от службы поддержки приходит обычно в течение 5 рабочих дней.
Либо сюда:
https://help.mail.ru/agent-help/support
Как поставить фото в Агент
Программа «Агент Mail.ru» – маленькая, но довольно удобная в плане общения. С ней вы можете всегда оставаться на связи с друзьями, даже не заходя на главную страницу сайта. Ведь «Агент Mail.ru», несмотря на свою компактность, поддерживает все основные функции сайта, позволяя изменять не только статусы и настройки, но и аватар (личное фото).

Вам понадобится
- – компьютер или телефон с выходом в интернет;
- – зарегистрированный почтовый ящик на «Mail.ru»;
- – установленная программа «Агент Mail.ru».
Инструкция
Добавление фото в «Агенте Mail.ru» – минутное дело. Но для этого сначала нужно зайти на главную страницу проекта. Оказавшись на «домашней» странице mail.ru, вам нужно зайти в свою почту. Для входа в «ящик» укажите логин и пароль. Обратите внимание: при вводе логина указывается только первая часть «названия» почтового ящика, без «имени» домена, до знака «собачки» @. Будьте внимательны при наборе пароля. В случае ошибки вам придется повторить попытку. Указав необходимые данные своего акканута, выберите опцию «Войти».
На главной странице вашего почтового ящика, где высвечиваются все его данные (входящие, отправленные сообщения, корзина и спам), на верхнем поле найдите пункт «Еще». Кликнете на него и для дальнейшей работы выберите опцию «Настройки».
Для внесения изменений в свой профиль на вновь открывшейся странице в левой колонке выберите раздел «Анкетные данные», в нем хранится вся указанная вами информация, которую видите вы и другие пользователи сайта. Перейдите по этой ссылке на страницу изменения личных сведений. В разделе «Анкетные данные» – он откроется сразу после перехода – под изображением фотографии появится надпись «Добавить/сменить фото». Щелкните по ней левой кнопкой мыши для внесения изменений.
На следующей странице вам будет предложено «Настроить основное фото». Осуществить это возможно несколькими способами. Фотографию можно «достать» из компьютера, «вытащить» из интернета, а также загрузить с веб-камеры или из папки «Фото со мной». Дальнейшие ваши действия будут несколько различаться в зависимости от использования «источника» нужного изображения.
Если фото, которое вы хотите «установить» в качестве аватара, хранится на компьютере, выберите пункт «Файл» и нажмите кнопку «Обзор». Далее вам предстоит найти место расположения фотографии и выбрать необходимую «картинку». Обратите внимание, что загружать на сайт можно только изображения в поддерживаемых форматах png, jpeg (jpg), bmp, tiff, gif.
Если вы хотите загрузить фото с интернет-источника, выберите в «меню» страницы пункт URL. В новом окне откройте нужную страницу сайта, кликните на изображение правой кнопкой мыши и выберите опцию «Скопировать ссылку на изображение». Вернитесь на свой профиль и вставьте ссылку в поле URL. Это можно сделать, либо кликнув правой кнопкой мыши на пункт «Вставить», либо нажав одновременно клавиши Ctrl и V.
Также фото можно загрузить с веб-камеры. В данном случае выберите этот пункт, разрешите доступ к камере, затем сделайте снимок. Или выберите изображение из папки «Фото со мной»
Теперь осталось только настроить вид миниатюры и сохранить изменения. Задача по загрузке фотографии выполнена.
Обратите внимание
Фотографии поддерживаются только в форматах png, jpeg (jpg), bmp, tiff, gif.
Полезный совет
Для работы в Агенте необходима программа «Mail.ru Агент».
Источники:
- фото для агент
Войти на сайт
или
Забыли пароль?
Еще не зарегистрированы?
This site is protected by reCAPTCHA and the Google Privacy Policy and Terms of Service apply.
Как загрузить фото в Агент?
3 ноября 2014 г.
Просмотров: 1524
Одним из самых известных интернет-пейджеров в рунете можно признать программу «Mail.ru Агент». Она была создана, как дополнение браузерной версии сайта, на котором можно выполнить не только поиск одноклассников и своих соседей, но и постоянно общаться с ними. Как и в других мессенджерах, здесь есть возможность загружать фотографию (аватар).
Вам понадобится
- Регистрация на сайте mail.ru.
Инструкция
Оцените статью!
Вместо фото, только белые иконки у всех и смайлы не видны при отправке и получении, агент переустанавливал несколько раз с корнями удалял его полностью вместе со спутником , куки и кэш чистил клинером и вручную не помогло так же, да и в настройках агента уже все пересмотрел
Изменено 16 мая, 2012 пользователем Dimitri
- Категория: Компьютер и интернет
- Создано 17.07.2012 12:59
Урок №43 Скачать новый Mail.ru Агент | Изменить цвета/темы (фон). Добавить номер телефона, sms-сообщение. Домашняя страница, объединить
Уважаемые читатели! Сегодня решил сделать обновлённый урок по новой версии Mail.ru Агент. При появлении нового Mail.ru Агента изменились некоторые детали. Новый агент стал более функционален и краше. Появилось больше возможностей. В сегодняшнем уроке расскажу об некоторых изменениях, а также как сменить цвет и темы (фон). Расскажу, как добавить номер телефона пользователя и переписываться посредством агента через СМС с компьютера на мобильник.
Ещё совсем недавно я делал уроки по теме Mail.ru Агента, по которым вы можете пройти и изучить. Из этих уроков вы узнаете: где скачать и как загрузить Mail.ru Агент и установить в свой компьютер. А также использовать все возможности в настройках и самой программы Mail.ru Агент.
- Урок №16 Что такое Mail.ru Агент? Загрузка и установка
- Урок №17 Что такое Mail.ru Агент? Учётная запись и настройка
- Урок №18 Что такое Mail.ru Агент? Использование чата, настройки и инструменты
- Урок №19 Что такое Mail.ru Агент? Дополнительные функции, настройки и возможности. Редактирование статусов
А об новом агенте вы узнаете ниже.
Иногда часто приходится менять цвет и темы (фон) и никогда не надоедает пользоваться красивым агентом. В новом агенте вы увидите, как на ваших глазах будут меняться цвета и темы (фон), особенно когда будете в настройке нажимать на понравившуюся картинку. Что касается добавления номера телефона в Mail.ru Агенте, там всё предельно просто. Добавил номер и переписываешься через СМС с компьютера на мобильник. Пользоваться в агенте СМС очень удобно, когда ваш друг находится от компа далеко, а мобильник всегда с собой. Написал в чате смс-сообщение и отправил, а ваш друг в этот момент уже читает. А теперь предлагаю вам перейти к уроку, где мы с вами будем менять цвет и темы (фон), а так же добавим номер телефона для переписки с вашими друзьями.
Итак, урок:
Скачать новый Mail.ru Агент
- 1. Надеюсь, вы посмотрели другие четыре урока. Поначалу хочу напомнить, где скачать и загрузить новый Mail.ru Агент. Заходим на главную страницу mail.ru. Здесь можно пройти в два хода, как вы видите на картинке: одна кнопка находится под формой входа в аккаунт, а другая кнопка в самом верхнем горизонтальном меню “Все проекты”, жмём. И в списке находим “Mail.Ru Агент” и тут тоже можно нажать.
- 2. И вот вам открылась страница, где предлагают скачать новую версию, но это не важно, дело в том, что со временем версия каждый раз будет новой. И жмём на кнопку “Скачать Агент“. По процессу установки я вам дал ссылку на урок выше, посмотрите там.
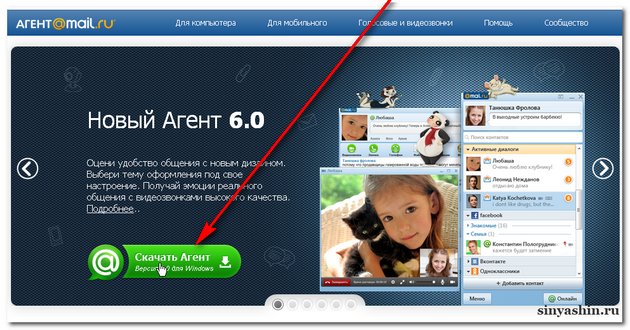
Как объединить домашнюю страницу с новым агентом?
- 3. Перед вами обновленный агент, в верхнем левом углу нажмите на кнопку “Домашняя страница“. После этого откроется ещё окно, которое называется “Домашняя страница“, но только в агенте, а не на сайте. А как же объединить домашнюю страницу с Mail.ru Агентом? Давайте покажу, как объединить оба окна в одном.
- 4. Здесь надо нажать в правом углу вверху на маленькую иконку. При наведении курсора всплывает подкаст (подсказка) и как навели на иконку “Объединить окна”, сразу жмём. И тут на ваших глазах появится сказка, два окна в одном. Теперь домашняя страница и агент вместе. Но это если вы захотите оставить. В любом случае можно разъединить, так же нажать на эту иконку и они отделятся.
- 5. Обратите внимание, что в объединённом окне тоже можно открыть чат. Достаточно нажать в списке на фото друга один раз левой кнопкой мыши. Но в таком виде можно общаться только с одним пользователем, а если сразу с несколькими, то окна надо разъединить.
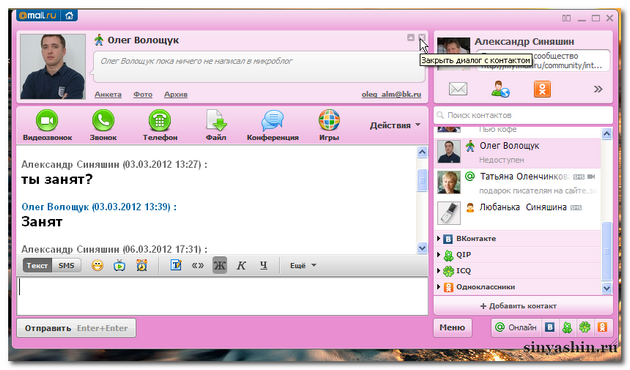
Как изменить цвета и темы (фон) в Mail.ru Агенте?
Добавить номер телефона и общаться через смс с Mail.ru Агента
- 9. Ну что ж, давайте попробуем добавить номер телефона вашего друга в агент. Да, кстати вы знаете номер вашего друга? Тогда идём дальше. А то ведь будем отправлять смс-сообщение. Запустите программу агент и внизу есть кнопка “Добавить контакт”, жмём. В принципе можно пройти и через “Меню” там тоже есть такая кнопка. После этого откроется окно, и в самом низу жмите на кнопку “Добавить контакт для звонков и SMS“.
- 10. И вот в этом окне вам надо ввести в поле имя пользователя, а ниже напишите номер, только так как показано в примере. Если есть ещё номер, пропишите в дополнительном поле. После заполнения поля жмите на кнопку “Добавить“.
- 11. Добавили? Теперь видим, что друг с номером телефона добавился в список контактов. Кликаем по нему два раза левой кнопкой мыши и откроется вам чат. В нижней части напишите любой текст, затем нажать на кнопку “Отправить бесплатно”. И ваше sms-сообщение отправится мгновенно, а в эту секунду ваш друг уже читает sms-сообщение.
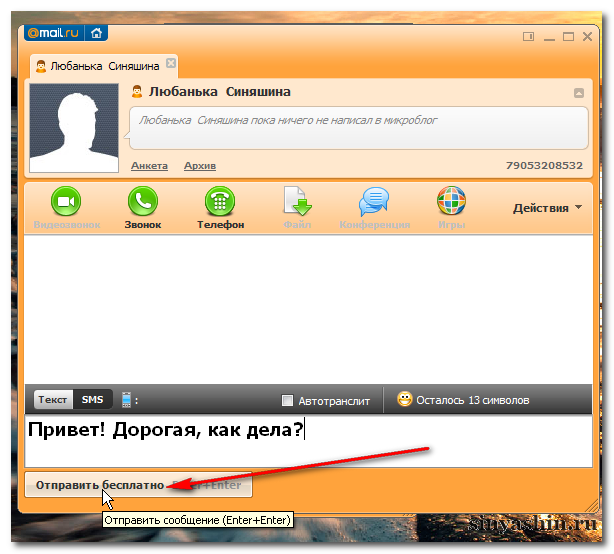
На сегодня урок заканчиваю. До скорой встречи!
С уважением Александр Синяшин!
Поделитесь с друзьями!
Поддержите меня если Вы добрый человек