Войти в аккаунт Google на устройствах iPhone и iPad можно разными способами.
Как войти в аккаунт в браузере Safari
Браузер Safari есть на всех устройствах iOS. Если вы войдете в нем в свой аккаунт Google, то:
- онлайн-сервисы Google будут точнее учитывать ваши предпочтения;
- вы сможете быстро входить на сайты и в приложения;
- вам будет проще контролировать свои настройки конфиденциальности.
После входа в аккаунт Google в Safari будут автоматически применяться ваши настройки отслеживания действий и рекламных предпочтений.
Автоматический вход
Если вы войдете в приложение Google или сторонний сервис с аккаунтом Google, вход будет автоматически выполнен и в браузере Safari. Вам не потребуется делать это самостоятельно.
Если аккаунт Google в браузере Safari вам больше не нужен, вы можете выйти из него в любой момент.
Как убедиться, что вы вошли в аккаунт
Сделайте следующее:
- Откройте приложение Safari на устройстве iPhone или iPad.
- Перейдите на страницу www.google.com.
- Если вы видите фото профиля в правом верхнем углу экрана, значит вход выполнен. Если его нет, то вы не вошли в аккаунт.
Как войти в другой аккаунт
Вот как это сделать:
- Откройте приложение Safari на устройстве iPhone или iPad.
- Перейдите на страницу www.google.com.
- В правом верхнем углу выберите свое фото профиля или нажмите кнопку Войти.
- Следуйте инструкциям на экране.
Примечание. Входить в аккаунт можно и на сайтах других продуктов Google. Точный порядок действий при этом может отличаться.
Как выйти из аккаунта или удалить его
Это можно сделать следующим образом:
- Откройте приложение Safari на устройстве iPhone или iPad.
- Перейдите на страницу www.google.com.
- Чтобы выйти из аккаунта, в правом верхнем углу экрана нажмите на фото профиля
Выйти. Если вместо фото профиля видна кнопка “Войти”, значит вы уже вышли из аккаунта.
- Чтобы удалить аккаунт, сначала выйдите из него, а затем нажмите Войти
Войти в другой аккаунт
Удалить.
- Выберите аккаунт, который нужно удалить, и нажмите Готово.
Вы всегда можете снова добавить аккаунт Google в Safari.
Примечание. Удалив аккаунт из всех приложений Google, вы автоматически выйдете из него на устройстве.
Как войти в аккаунт в приложении Google
Для начала вам потребуется скачать и установить на свой iPhone или iPad нужное приложение Google, например Gmail или YouTube.
Скачайте приложение
- Откройте App Store на устройстве iOS.
- Найдите и скачайте нужное приложение. Убедитесь, что его разработчиком является компания Google LLC.
Войдите в него с аккаунтом Google
Точные инструкции для разных сервисов Google могут отличаться. Ниже описано, как войти в аккаунт в некоторых популярных приложениях Google.
Приложение Google
Как добавить или сменить аккаунт
Вот как войти в приложение с аккаунтом Google:
- Откройте приложение Google
на iPhone или iPad.
- Добавьте аккаунт Google.
- Если вы добавляете аккаунт впервые, нажмите Войти.
- Чтобы добавить ещё один аккаунт, нажмите на фото профиля в левом верхнем углу экрана и коснитесь аккаунта, с которым вы вошли.
- Выберите аккаунт. Если его нет в списке, нажмите Добавить аккаунт и выполните необходимые действия.
Как выйти из аккаунта и удалить его
Сделайте следующее:
- Откройте приложение Google
на iPhone или iPad.
- Нажмите на фото профиля в левом верхнем углу экрана Коснитесь аккаунта, с которым вы вошли.
- Вы можете:
- Нажмите Готово в правом верхнем углу экрана.
Примечание. Удалив аккаунт из всех приложений Google, вы автоматически выйдете из него на устройстве.
Приложение Gmail
Как добавить аккаунт
Это можно сделать так:
- Откройте приложение Gmail
на устройстве iPhone или iPad.
- Если вы ещё не входили в аккаунт в этом приложении, вам будет предложено сделать это. Если же вы хотите добавить ещё один аккаунт, следуйте инструкциям ниже.
- Коснитесь значка меню
. Нажмите на уже добавленный аккаунт
Управление аккаунтами.
- Выберите аккаунты, которые хотите добавить. Если какого-то аккаунта нет, нажмите Добавить аккаунт и выполните необходимые действия.
- Напротив аккаунтов, которые нужно добавить, установите переключатель в положение ВКЛ.
- Напротив остальных установите переключатель в положение ВЫКЛ.
- Нажмите Готово в левом верхнем углу экрана.
Просматривать почту аккаунтов можно только по отдельности.
Как переключиться на другой аккаунт
Для этого сделайте следующее:
- Откройте приложение Gmail
на устройстве iPhone или iPad.
- Коснитесь значка меню
.
- Выберите аккаунт, в который сейчас выполнен вход, а затем аккаунт, на который хотите переключиться.
Как удалить аккаунт
Вот как удалить аккаунт Google в приложении Gmail:
- Откройте приложение Gmail
на устройстве iPhone или iPad.
- Коснитесь значка меню
. Нажмите на свой текущий аккаунт
Управление аккаунтами
Изменить.
- Рядом с аккаунтом, который вам больше не нужен на устройстве, выберите Удалить. При необходимости подтвердите действие.
- Нажмите Готово в левом верхнем углу экрана.
Приложение YouTube
Как добавить или сменить аккаунт
Вот как войти в приложение YouTube с аккаунтом Google:
- Откройте приложение YouTube
на устройстве iPhone или iPad.
- Нажмите на фото профиля в правом верхнем углу.
- Если вы добавляете аккаунт впервые, выберите Войти.
- Чтобы добавить ещё один аккаунт, нажмите Сменить аккаунт.
- Выберите аккаунт. Если его нет в списке, нажмите Добавить аккаунт и выполните необходимые действия.
Как выйти из аккаунта
Сделайте следующее:
- Откройте приложение YouTube
на устройстве iPhone или iPad.
- Нажмите на фото профиля в правом верхнем углу экрана.
- Выберите Войти в другой аккаунт
Смотреть YouTube без входа в аккаунт.
Примечание. Удалив аккаунт из всех приложений Google, вы автоматически выйдете из него на устройстве.
Своевременно обновляйте приложения
Важно! Чтобы лучше защитить пользователей, Google больше не разрешает входить в аккаунт в некоторых версиях своих приложений для iOS, выпущенных до 2020 года. Обновленные версии этих приложений более безопасны.
Чтобы обновить приложения Google для iOS, убедитесь, что на вашем устройстве установлена последняя версия ОС. Затем обновите приложения в App Store.
Примечание. Если вы по-прежнему не можете войти в приложения Google для iOS, войдите в браузере в аккаунт Google или Gmail.
Как настроить синхронизацию аккаунта Google с приложениями Apple
Данные некоторых сервисов Google можно синхронизировать с похожими приложениями на устройстве iOS. Например:
- электронные письма Gmail – с приложением “Почта”;
- мероприятия Google Календаря – с приложением “Календарь”.
Как синхронизировать аккаунт Google с приложениями Apple
Выполните следующие действия:
- Откройте приложение “Настройки” на устройстве iPhone или iPad.
- Нажмите Контакты. При необходимости прокрутите страницу вниз.
- Выберите Добавить учетную запись. Если вы уже синхронизировали аккаунт Google с устройством, нажмите Учетные записи.
- Выберите Добавить учетную запись
Google.
- Следуйте инструкциям.
- Выберите, какие приложения Google нужно синхронизировать с вашим устройством. Эти настройки можно изменить в любое время.
- Нажмите Сохранить.
После этого начнется синхронизация данных из аккаунта Google с вашим устройством. Чтобы посмотреть их, откройте нужное приложение.
Как изменить данные для синхронизации или удалить аккаунт
Вы можете включить или отключить синхронизацию разных видов данных из аккаунта Google с приложениями на устройстве iOS. Кроме того, вы можете удалить аккаунт Google из этих приложений (при этом синхронизация будет отключена).
Вот как это сделать:
- Откройте приложение “Настройки” на устройстве iPhone или iPad.
- Выберите Почта, адреса, календари.
- Выберите аккаунт.
- Сделайте следующее:
- Если вы хотите выбрать данные для синхронизации, установите переключатели в положение ВКЛ напротив нужных пунктов, а для остальных установите их в положение ВЫКЛ.
- Если вы больше не хотите пользоваться этим аккаунтом на устройстве, нажмите кнопку Удалить аккаунт
Как войти в аккаунт в других приложениях
Многие сайты и сторонние приложения позволяют пользователям входить с аккаунтом Google.
Важно! При входе в аккаунт Google на стороннем ресурсе вы также автоматически входите в этот же аккаунт в Safari.
Эта информация оказалась полезной?
Как можно улучшить эту статью?
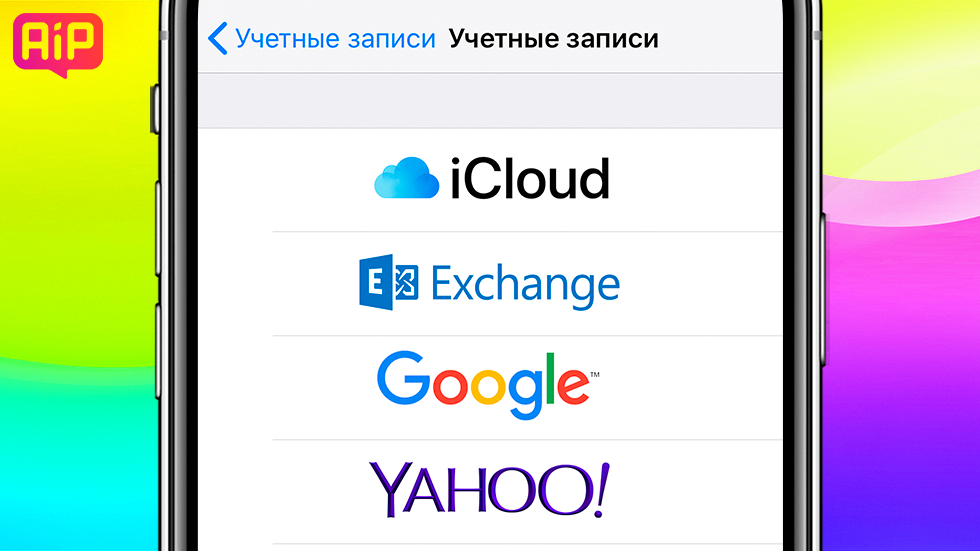
Самый простой способ добавить Gmail на iPhone или iPad.
Почтовый сервис Gmail по праву является самым популярным в мире. Gmail предлагает огромное хранилище для писем, мощную защиту от спама и удобную интеграцию с другими сервисами Google. В этой простой инструкции рассказали о том, как настроить почту Gmail на iPhone и iPad под управлением актуальных версий iOS.

Как настроить почту Gmail на iPhone или iPad
Шаг 1. Перейдите в меню «Настройки» → «Пароли и учетные записи» и выберите пункт «Добавить учетную запись».
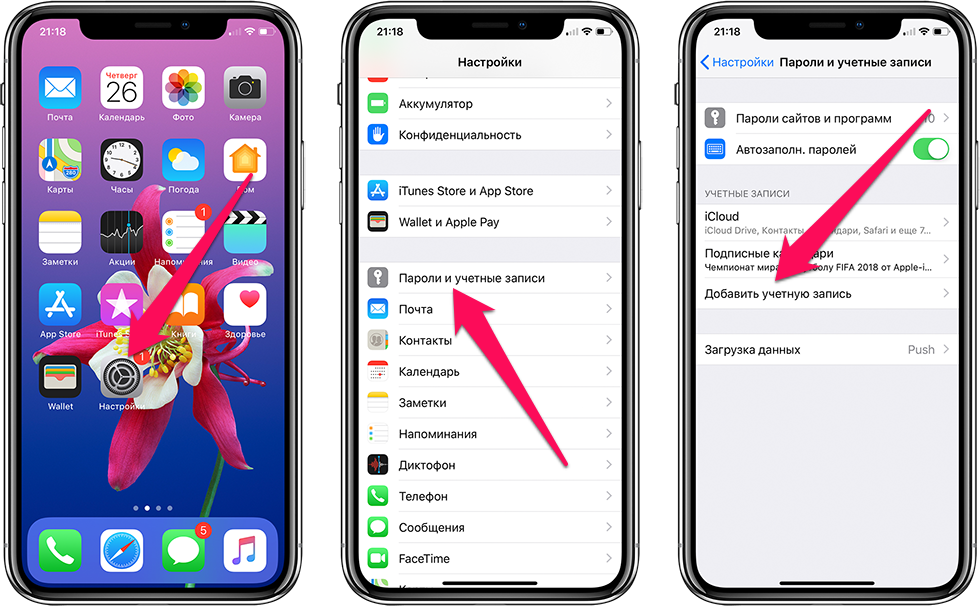
Шаг 2. В открывшемся списке возможных для добавления сервисов выберите Google. Здесь же у пользователей имеется возможность добавить учетные записи iCloud, Exchange, Yahoo!, Aol и Outlook. Кроме этого, выбрав пункт «Другое» можно добавить в стандартное приложение «Почта» совершенно любой почтовый сервис, например, «Яндекс.Почту».
Шаг 3. Введите логин и пароль от своей учетной записи Gmail.
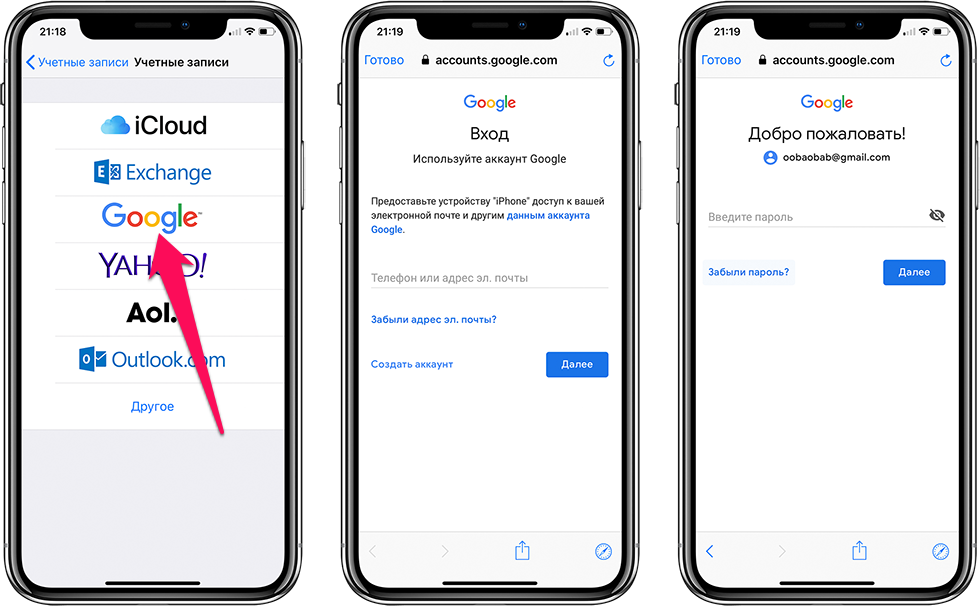
Шаг 4. После успешного ввода данных аккаунта Gmail перед вами откроется окно с настройками почтового сервиса. Здесь вы можете выбрать какие именно данные необходимо синхронизировать на ваш iPhone или iPad из Gmail.
К учетной записи Google привязаны различные данные, включая контакты, календари и заметки. В том случае, если вы хотите добавить на ваш iPhone исключительно почту, снимите флажки с пунктов «Контакты», «Календари» и «Заметки».
Шаг 5. Обязательно нажмите «Сохранить» для завершения настройки Gmail на iPhone или iPad.
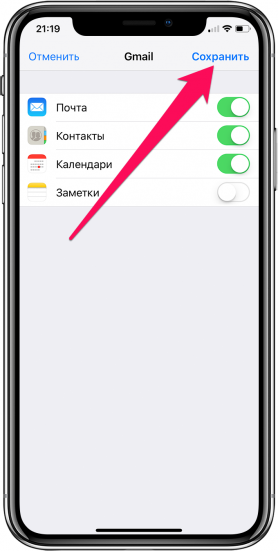
Готово! Вы успешно завершили настройку Gmail на вашем мобильном устройстве. Вся почта из Gmail моментально появится в стандартном приложении «Почта».

Важно отметить, что Google выпустила для iPhone и iPad сразу два официальных почтовых клиента: Gmail и Inbox. Оба приложения полностью бесплатны и не содержат встроенных покупок. Пользоваться своим почтовым ящиком Gmail можно и с их помощью. В частности, если вам не нравится стандартное приложение «Почта». Для получения доступа к почте в приложениях Gmail и Inbox достаточно ввести данные своей почтовой учетной записи.
Смотрите также:
- Сколько iPhone 6 и iPhone 6 Plus работают без подзарядки?
- Как в iPhone поставить музыку на будильник?
- Какая емкость аккумуляторов у всех моделей iPhone?
- Как быстрее зарядить iPhone или iPad?
- Как создать группы контактов в iPhone?
- Как конвертировать книги для iPad?
- Как вставлять смайлики на iPhone и iPad?
✅ Подписывайтесь на нас в Telegram, ВКонтакте, и Яндекс.Дзен.
Use the correct Gmail server settings to log in on your phone
Updated on December 30, 2021
What to Know
- To use IMAP, go to Settings > Passwords & Accounts > Add Account > Google.
- To use POP, enable POP for Gmail, then go to Settings > Passwords & Accounts > Add Account > Other > Add Mail Account.
- The Gmail POP server settings are pop.gmail.com for the incoming mail server and smtp.gmail.com for the outgoing mail server.
This article explains how to get Gmail on an iPhone by adding your email account details to your phone settings. Instructions apply to any Gmail email account on any personal use or Workspace tier on any iPhone with iOS 11 or above.
How to Access Gmail in iPhone Mail Using IMAP
There are two ways to download email to your iPhone: IMAP and POP. You can use whichever you prefer, but IMAP excels in its synchronization features. Previous Gmail messages will download to your phone and be stored in the built-in Mail app, which is also where you can get new emails and send messages to your contacts.
Use the following steps to get Gmail on your phone using the Gmail IMAP server settings:
-
Enable IMAP for Gmail.
-
On the iPhone home screen, open Settings.
-
Go to Passwords & Accounts > Add Account, then choose Google.
These screens are named differently on older versions of the Mail app. Choose Mail > Contacts > Calendars, then go to Add Account > Google Mail.
-
Enter your Gmail email address, then choose Next.
-
Enter your Gmail password, then select Next.
-
If a message about two-factor authentication (2FA) appears, follow the directions on the screen. You’ll only see this if 2FA is enabled for your Gmail account.
-
Turn on the Mail toggle switch to ensure that your email can be used. You can also enable other items to sync contacts, calendar events, and notes.
-
Choose Save.
-
Press the home button to exit to the home screen.
How to Access Gmail in iPhone Mail Using POP
The Gmail POP server settings are needed to use Gmail on your phone over POP.
-
Enable POP for Gmail if it’s not already turned on. Do this from a web browser using the Forwarding and POP/IMAP tab of your Gmail account.
-
Open the Settings app and go to Passwords & Accounts > Add Account > Other > Add Mail Account.
-
Enter your name, email address, and password, then tap Next.
-
Select POP.
-
In the Incoming Mail Server section, enter the Gmail POP server settings:
- Host Name: pop.gmail.com
- User Name: Your full email address
- Password: The password to your email account
-
In the Outgoing Mail Server section, enter the Gmail SMTP server settings:
- Host Name: smtp.gmail.com
- User Name: Your full email address
- Password: The password to your email account
-
Tap Save.
-
Select the Gmail account you just added.
-
Tap smtp.gmail.com towards the bottom of the page, and then again at the top of the next page.
-
Turn on the Use SSL toggle switch.
-
In the Server Port text box, delete the existing number and enter 465.
-
Select Done.
Depending on the POP download settings in your Gmail account, you may be able to delete an email on your iPhone and have it remain in your Gmail account. Adjust this feature by changing the When messages are accessed with POP option under the Forwarding and POP/IMAP tab in your Gmail settings.
FAQ
-
How do I sign out of Gmail on my iPhone?
The only way to sign out of Gmail is to remove the account from your device. In the Gmail app, tap your profile picture. Tap Manage accounts on this device > Remove from this device.
-
How do I find archived emails in Gmail on my iPhone?
You can retrieve archived Gmail messages in two ways. When you search for emails, the search function will also list archived emails. Or, you can go to Menu > All Mail to view them.
Thanks for letting us know!
Get the Latest Tech News Delivered Every Day
Subscribe
В программе «Почта» на iOS есть два варианта настройки учетной записи электронной почты: автоматический или ручной. Один из них наверняка вам подойдет

💚 ПО ТЕМЕ: Как сделать Яндекс поиском на iPhone или iPad по умолчанию.
Содержание
- Как настроить почту Gmail на iPhone или iPad
- Как добавить Яндекс почту в iPhone или iPad
- Что делать, если Яндекс почта не добавляется на iPhone и iPad или работает некорректно
- Как добавить почту Mail.ru в iPhone или iPad
- Настройка почты для второго и последующего ящика
Как настроить почту Gmail на iPhone или iPad
Если вашим почтовым сервисом является какой-то интернет-гигант, будь то Google Gmail, Apple iCloud, Microsoft Outlook.com или Yahoo, то в iOS программа «Почта» сможет автоматически настроить учетную запись. Для этого достаточно лишь ввести свой адрес электронной почты и пароль к ней. Например, вот как это сделать для почтовой службы Gmail:
1. На iPhone или iPad откройте приложение Настройки и перейдите по пути Почта → «Учетные записи» → «Учетные записи».


2. Нажмите на значок Google (это и есть почта Gmail).
3. В соответствующих полях введите адрес электронной почты и пароль к ней.

4. Нажмите кнопку «Далее». Останется лишь дождаться окончания проверки программой «Почта» вашей учетной записи.
5. На следующем шаге предстоит выбрать, какая информация из сервиса Google должна отображаться на устройстве. Включите параметр Почта, и при необходимости, к примеру, «Контакты» или «Календарь».

6. Нажмите кнопку «Сохранить».
7. Начните работу с электронной почтой на iPhone или iPad в приложении Почта.
💚 ПО ТЕМЕ: «Непрерывность» (Continuity): как начать работать на iPhone или iPad, а продолжить на Mac и наоборот.
Как добавить Яндекс почту в iPhone или iPad
К сожалению, ни на iOS, ни на macOS нет шаблона для добавления почты Яндекса в стандартное приложение Почта, как, например, в случае с Gmail. Однако настроить Яндекс почту не составляет особых трудностей.
Для настройки почты из Яндекса в стандартном приложении Почта необходимо воспользоваться ручным вводом настроек учетной записи. Альтернативным вариантом может служить использование официального почтового клиента для iOS (ссылки на приложения в конце статьи).
Если же вы решили добавить почту из Яндекса в стандартное приложение Почта, проделайте следующие шаги:
1. Создайте и скопируйте пароль стороннего приложения для Яндекc.Почты в сервисе Яндекс.ID. Подробная инструкция ниже на этой странице.
2. На iPhone или iPad откройте приложение Настройки и перейдите по пути Почта → «Учетные записи» → «Учетные записи» → «Другое».


3. Нажмите Новая учетная запись.

4. Введите ваше имя, а также e-mail и пароль для учетной записи Яндекса и нажмите кнопку Дальше.
5. Если после нажатия кнопки Дальше напротив каждого пункта появилась «галочка», значит ввод данных осуществлен успешно.

В случае, если вместо «галочек» появилось сообщение об ошибке, проверьте еще раз вводимые данные. Если вы уверены, что вводите правильный логин и пароль, а программа повторно выводит уведомление с ошибкой, перейдите к инструкции ниже, где подробно описан процесс настройки Яндекс.Почты на iOS.
6. На следующем этапе предстоит выбрать, какая информация из сервиса Яндекс должна отображаться на устройстве. Включите параметр Почта, и при необходимости, к примеру, «Заметки».
7. Нажмите кнопку «Сохранить».

По умолчанию на iOS и macOS почта Яндекса автоматически настраивается через протокол IMAP.
8. Начните работу с электронной почтой на iPhone или iPad в приложении Почта.
💚 ПО ТЕМЕ: Как удалять определенные страницы из истории Safari на iPhone, iPad и Mac.
Что делать, если Яндекс почта не добавляется на iPhone и iPad или работает некорректно, хотя введен правильный пароль
Каковыми бы идеальными интернет-сервисы не казались, порой они дают сбои, неприятные для пользователей или просто ведут себя непонятным образом. Так, например, после весны 2023 года пользователи «Яндекса» стали жаловаться на проблему с работой их аккаунта в сторонних почтовых клиентах. Они перестают получать письма и постоянно просят заново авторизоваться, при этом, что странно, даже ввод верного пароля проблемы не решает.
Оказывается, свою роль сыграли изменения в политике «Яндекса». С 28 апреля 2023 года компания просто запретила использовать пароль от своего аккаунта для авторизации в сторонних приложениях. Под ограничения в итоге попали такие известные программы, как Gmail, Spark и даже Outlook. А ведь для iOS, macOS, Windows и Android это самые популярные почтовые клиенты. Пользователям предлагается использовать лишь официальное приложение «Яндекс.Почта», отказавшись от других альтернатив.
Неужели придется менять привычный почтовый клиент? На самом деле «Яндекс» дает возможность работы со своим почтовым ящиком, но для этого понадобится специальный пароль. Он нужен будет, чтобы сторонние почтовые клиенты могли авторизоваться в «Яндексе». При этом для работы с фирменным приложением или для входа в свой аккаунт надо будет вводить старый пароль.
Вот что надо сделать для создания нового пароля для приложений:
1. Откройте в браузере сервис Яндекс ID.
2. Перейдите во вкладку «Безопасность».
3. Пролистайте в самый низ страницы и выберите раздел «Пароли приложений» и войдите в него.

4. Выберите пункт «Почта» в разделе «Создать пароль приложения».
5. Придумайте название для пароля, например, «Пароль для iPhone».

6. Скопируйте и сохраните созданный пароль. Он показывается только один раз.

Все, вы можете заново настроить авторизацию к «Яндексу», используя прежний логин и новый, созданный только что, пароль.
Эта простая мера поможет вам решить внезапную проблему с доступом к «Почте», «Диску», Календарю, Контактам и другим сервисам «Яндекса». Конечно, пользователям придется потратить некоторое время на обеспечение работоспособности своих программ, но очевидно, что «Яндекс» пошел на такой шаг вынужденно, исходя из требований безопасности.
💚 ПО ТЕМЕ: Яндекс.Навигатор без Интернета (офлайн): как пользоваться на iPhone и iPad.
Как добавить почту Mail.ru в iPhone или iPad
К сожалению, ни на iOS, ни на macOS нет шаблона для добавления почты Mail.ru в стандартное приложение Почта, как, например, в случае с Gmail. Однако настроить почту Mail.ru на iOS не составляет особых трудностей.
Для настройки почты из Mail.ru в стандартном приложении Почта на iPhone и iPad необходимо воспользоваться ручным вводом настроек учетной записи. Альтернативным вариантом может служить использование официального почтового клиента для iOS (ссылки на приложения в конце статьи).
Если же вы решили добавить почту из Mail.ru в стандартное приложение Почта, проделайте следующие шаги:
1. На iPhone или iPad откройте приложение Настройки и перейдите по пути Почта → «Учетные записи» → «Учетные записи» → «Другое».


2. Нажмите Новая учетная запись.

3. Введите ваше имя, а также e-mail и пароль для учетной записи Mail.ru и нажмите кнопку Дальше.
4. Если после нажатия кнопки Дальше напротив каждого пункта появилась «галочка», значит ввод данных осуществлен успешно.

5. На следующем этапе выберите, какая информация из сервиса Mail.ru должна отображаться на устройстве. Включите параметр Почта, и при необходимости, «Заметки».
6. Нажмите кнопку «Сохранить».

По умолчанию на iOS и macOS почта Mail.ru автоматически настраивается через протокол IMAP.
7. Начните работу с электронной почтой на iPhone или iPad в приложении Почта.
💚 ПО ТЕМЕ: Что такое «серый» iPhone, и стоит ли покупать такое устройство.
Настройка почты для второго и последующего ящика
Большинство современных пользователей работает не с одним, а с несколькими почтовыми ящиками. Например, один может быть личным, а второй – корпоративным. Программа «Почта» на iOS позволяет работать с несколькими почтовыми ящиками. Для этого проделайте следующее:
1. На iPhone или iPad откройте приложение Настройки и перейдите по пути Почта → «Учетные записи» → «Учетные записи».

2. В появившемся списке можно выбрать один из популярных сервисов или пункт «Другое», аналогично первой настройке почты, а затем нажмите Новая учетная запись.

3. Введите логин и пароль от своей учетной записи.
4. Добавление почты надо подтвердить нажатием кнопки «Сохранить».
Благодаря такому способу, в приложение «Почта» можно добавлять неограниченное число почтовых ящиков.
Официальные приложения для электронной почты Gmail, Яндекса и Mail.ru для iPhone и iPad
- Скачать приложение Gmail для iPhone и iPad (App Store)
- Скачать приложение Яндекс.Почта для iPhone и iPad (App Store)
- Скачать приложение Почта Mail.ri для iPhone и iPad (App Store)
🔥 Смотрите также:
- Быстрая зарядка для iPhone: какие модели поддерживаются и какое зарядное нужно купить.
- Скрытые возможности iPhone: 35 функций iOS, о которых Вы могли не знать.
- Как автоматически менять обои на iPhone или iPad.
🍏 Мы в Telegram и YouTube, подписывайтесь!
Загрузить PDF
Загрузить PDF
В этой статье рассказывается, как получить доступ к учетной записи Gmail на iPhone с помощью приложения Apple «Почта» или одного из приложений Google: Gmail или Inbox.
-

1
Откройте приложение «Настройки». Значок этого приложения имеет вид серой шестеренки и, как правило, находится на главном экране.
-

2
Прокрутите экран вниз и нажмите Почта. Это приложение находится в разделе с другими приложениями Apple, такими как «Календарь» и «Заметки».
-

3
Нажмите Аккаунты. Эта опция находится в первом разделе меню.
-

4
Нажмите Добавить аккаунт. Эта опция расположена в нижней части страницы «Аккаунты».
-

5
Нажмите Google. Эта опция находится посередине списка.
-

6
Введите адрес электронной почты Gmail в соответствующей строке.
-

7
Нажмите Далее. Это синяя кнопка.
-

8
Введите пароль в соответствующей строке.
-

9
Нажмите Далее. Это синяя кнопка.
- Если активирована двухэтапная аутентификация Gmail, введите код подтверждения, полученный в виде текстового сообщения или через Authenticator.
-

10
Передвиньте ползунок возле «Почта» в положение «Включить». Он станет зеленым.
- Чтобы выбрать другие данные Gmail, которые будут синхронизированы с iPhone, передвиньте соответствующие ползунки в положение «Включить».
-

11
Нажмите Сохранить. Эта кнопка находится в правом верхнем углу экрана. Теперь можно отправлять и получать письма Gmail через приложение «Почта».
Реклама
-

1
Откройте App Store. Значок этого приложения представляет собой белую букву «A» на синем фоне.
-

2
Нажмите «Поиск» в нижней правой части экрана. Затем щелкните по поисковой строке в верхней части экрана и начните вводить слово Gmail. По мере ввода под поисковой строкой отобразятся соответствующие приложения.
-

3
Выберите приложение. Приложения Gmail и Inbox разработаны компанией Google и позволяют отправлять и получать письма Gmail на iPhone.
- В отличие от приложения Gmail, в приложение Inbox можно добавить аккаунт любого почтового сервиса.
-

4
Нажмите Загрузить. Эту кнопку можно найти справа от приложения.
- Кнопка «Загрузить» поменяется на кнопку «Установить»; нажмите ее. Значок приложения будет добавлен на главный экран.
-

5
Нажмите Открыть. Эта кнопка появится вместо кнопки «Установить».
-

6
Нажмите Разрешить. Так приложение сможет отправить уведомление, когда вы получите новое письмо.
- Если вы используете приложение Inbox, сначала нужно войти в систему, а затем разрешить отправку уведомлений.
- Чтобы изменить эти настройки, откройте приложение «Настройки», прокрутите экран вниз и нажмите «Уведомления», а затем нажмите «Gmail» или «Inbox».
-

7
Нажмите Войти. Эта кнопка находится в нижней части экрана.
-

8
Добавьте свою учетную запись Gmail. Если она присутствует в списке «Аккаунты», передвиньте ползунок в положение «Включить» (он станет синим).
- Если в списке вашей учетной записи нет, нажмите «Добавить аккаунт» (в нижней части списка). Затем введите свой адрес электронной почты Gmail, нажмите «Далее», введите пароль, а затем нажмите «Далее».
- Если активирована двухэтапная аутентификация Gmail, введите код подтверждения, полученный в виде текстового сообщения или через Authenticator.
-

9
Нажмите Готово. Эта кнопка находится в верхнем левом углу экрана. Вы настроили свою учетную запись Gmail на iPhone с помощью приложения, разработанного компанией Google.
- Чтобы добавить или отредактировать учетные записи Gmail, нажмите «≡» (в верхнем левом углу приложения Inbox), щелкните по стрелке, которая направлена вниз и находится справа от адреса электронной почты Gmail, а затем нажмите «Управление аккаунтами».
Реклама
Об этой статье
Эту страницу просматривали 78 290 раз.
