Access для Microsoft 365 Access 2021 Access 2019 Access 2016 Access 2013 Access 2010 Еще…Меньше
По мере роста базы данных Access на компьютере для поиска записей вам придется не только быстро взглянуть на таблицу. В этой статье описаны несколько способов поиска записей.
Примечание: Статья неприменима к веб-приложениям Access — новому типу баз данных, которые создаются в Access и публикуются в Интернете. Дополнительные сведения см. в теме “Создание приложения Access”
В этой статье
-
Просмотр всех записей
-
Переход к определенной записи
-
Поиск записи
-
Фильтрация для отображения определенных записей
Просмотр всех записей
Для просмотра записей с Режим таблицы можно использовать кнопки навигации по записям в нижней части таблицы или формы.
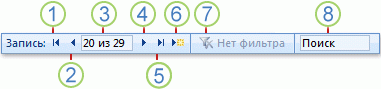
1. Перейти к первой записи
2. Перейти к предыдущей записи
3. Поле текущей записи
4. Перейти к следующей записи
5. Перейти к последней записи
6. Открытие новой (пустой) записи
7. Индикатор фильтра
8. Поле поиска
Для перемещения по одной записи можно также использовать клавишу TAB.
К началу страницы
Переход к определенной записи
Когда вы знаете, какую запись нужно найти, выберите ее в списке с помощью окна “Перейти”. Поле “Перейти” обычно используется в формах.

-
Чтобы перейти к записи, щелкните стрелку справа от кнопки “Перейти”, а затем выберите запись из списка.
Примечание: Если вы знаете первые несколько символов записи, по которой нужно перейти, можно ввести их в поле “Перейти”.
В поле “Перейти” отображается достаточно данных для уникальной идентификации каждой записи. При выборе записи из списка Access отображает остальные данные в основной области формы.
К началу страницы
Поиск записи
При вводе текста в поле поиска при вводе каждого символа в реальном времени выделяется первое совпадающие значения. С помощью этой функции можно быстро найти запись с совпадающих значениями.
Вы также можете искать определенную запись в таблице или форме с помощью функции поиска.

Это эффективное решение для поиска определенной записи, если она соответствует определенным условиям, таким как условия поиска и операторы сравнения, такие как “равно” или “содержит”.
Примечание: Диалоговое окно “Поиск и замена” можно использовать только в том случае, если в таблице или форме отображаются данные. Это справедливо даже в том случае, если видимых записей нет, поскольку был применен фильтр.
-
Откройте таблицу или форму, а затем щелкните поле, в которое нужно в поиске.
-
На вкладке “Главная” в группе “Найти” нажмите кнопку “Найти”.
Появится диалоговое окно “Поиск и замена” с выбранной вкладке “Найти”.
-
В поле “Найти что” введите значение, по которому нужно искать.
-
Чтобы изменить поле для поиска или поиска по всей таблице, выберите соответствующий вариант в списке “Поиск в”.
Совет: Список “Совпадение” представляет оператор сравнения (например, “равно” или “содержит”). Чтобы расширить область поиска, в списке “Совпадение” выберите “С любой частью поля”.
-
В списке Поиск выберите вариант Всеи нажмите кнопку Найти далее.
-
Когда выделен элемент, для которого вы ищете, нажмите кнопку “Отмена” в диалоговом окне “Найти и заменить”, чтобы закрыть диалоговое окно. Выделяются записи, которые соответствуют вашим условиям
К началу страницы
Фильтрация для отображения определенных записей
Вы можете отфильтровать записи, чтобы отфильтровать записи, которые соответствуют определенным условиям, и операторы сравнения. Например, чтобы быстро сузить отображаемую запись, щелкните правой кнопкой мыши поле, значение которого вы хотите найти, и выберите “Равно”, “Не равно”, “Содержит” или “Не содержит” в нижней части меню. Фильтр можно включить или отключить, что упрощает переключение между отфильтрованным и неотфильтрованным представлениями одинаковых данных. В отличие от поиска, фильтр ограничивает только отображаемую запись.
-
Чтобы применить фильтр, основанный на выборе, откройте таблицу или форму.
-
Чтобы убедиться в том, что таблица или форма еще не отфильтровына, на вкладке “Главная” в группе “Фильтр сортировки &” нажмите кнопку “Дополнительные фильтры” и выберите команду “Очистить все фильтры”, если эта команда доступна.
-
Перейдите к записи, которая содержит значение, которое вы хотите использовать в фильтре, а затем щелкните внутри столбца (в представлении таблицы) или управления (в представлении формы, отчета или макета). Для фильтрации по частично выбранному символу выберите только нужные символы.
-
На вкладке Главная в группе Сортировка и фильтр нажмите кнопку Выделение и щелкните нужный фильтр.
-
Чтобы отфильтровать другие поля по выделенному фрагменту, повторите шаги 3 и 4.
К началу страницы
Нужна дополнительная помощь?
Нужны дополнительные параметры?
Изучите преимущества подписки, просмотрите учебные курсы, узнайте, как защитить свое устройство и т. д.
В сообществах можно задавать вопросы и отвечать на них, отправлять отзывы и консультироваться с экспертами разных профилей.
Всем привет! Сегодня говорим на тему «Поиск и замена записей в базе Access».
Одним из основных назначений реляционных баз данных является быстрый поиск хранящейся в них информации. Простейшее средство поиска значений, содержащихся в одном из полей, заложено в команде Найти. Основным достоинством этого средства является присутствие его в большинстве приложений, работающих под Windows. Практически все современные текстовые редакторы, электронные таблицы, ежедневники, средства коллективной работы представляют аналогичное средство. Другим достоинством является возможность поиска неуникальной информации, иными словами, за один поиск можно отыскать группу записей.
Для поиска записей необходимо, чтобы быта открыты база данных и таблица, в которых ищется требуемая запись. Затем надо перейти в поле, по значению которого предполагается осуществить поиск, и выбрать на Ленте на закладке Главная команду Найти в группе «Найти».
Кнопка «Поиск» — Поиск и замена записей в базе Access
В результате на экране появится окно диалога «Поиск и замена». Второй способ вызова данного окна — комбинация клавиш Ctrl+F.
Затем на вкладке «Поиск» выполняем следующие действия:
• вводим значение, которое шлется, в поле ввода Образец;
• щелкаем на кнопке Найти далее, чтобы найти первую запись в таблице, которая содержит указанное значение в этом поле;
• если найденная запись не отвечает заданному критерию поиска, щёлкаем на кнопке Найти далее, пока нужная запись не будет найдена; диалоговое окно останется открытым до щелчка на кнопке Закрыть.
Окно «Поиск» — Поиск и замена записей в базе Access
Если Access не может найти запись, то на экран выводится сообщение о том, что поиск записи был завершён, и образец найден не был. В дополнение к традиционному способу поиска на вкладке «Поиск» имеется несколько дополнительных опций.
Раскрывающийся список Просмотр содержит опции, с помощью которых определяется направление поиска:
• Все, когда осуществляется поиск по всему полю, начиная сначала;
• Вверх, когда просматриваются предыдущие записи от текущей позиции;
• Вниз, когда просматриваются последующие записи от текущей позиции.
По умолчанию Access ищет полностью совпадающие с образцом данные. Значения, введённые в поле ввода Образец, должны полностью соответствовать введённым в поля данным.
Раскрывающийся список Совпадения содержит три установки, которые определяют тип сравнения данных с образцом, введённым для поиска:
• с любой частью поля (осуществляет поиск по всему полю; если значение, которое ищется, окажется где угодно в поле поиска, то поиск завершается успешно);
• поля целиком (образец поиска должен совпадать с полным значением поля, что позволяет существенно сузить поле поиска);
• с начала поля (поиск завершается успешно только в том случае, если образец поиска находится в начале данного поля).
В средней части вкладки «Поиск» находятся два флажка, которые определяют, как будет осуществляться сравнение значения поля с образцом поиска:
• с учётом регистра (этот флажок указывает на то, что сравнение осуществляется с учётом регистра букв, то есть прописные и строчные буквы будут восприниматься по-разному);
• с учётом формата полей (формат отображения значений, отображаемых на экране, может отличаться от формата, в котором значения хранятся в таблице).
Access предоставляет возможность поиска данных, для которых точное значение неизвестно. Для замены любых неизвестных символов используются подстановочные символы. Перечень подстановочных символов, их назначение и примеры представлены ниже.
Подстановочные символы — Поиск и замена записей в базе Access
В Access имеется возможность поиска и замены данных, которая позволяет быстро изменять записи на основе их содержимого. Для выполнения указанной операции необходимо открыть таблицу и перейти на вкладку «Замена» Аналогично команде Поиск, команду Замена следует использовать при работе с немногочисленными данными.
Окно диалога «Замена» похоже на окно диалога «Поиск». В поле Образец вводится значение, по которому осуществляется поиск. В поле Заменить на вводится то новое значение, на которое будет заменена цепочка символов, которая находится в текстовом поле Образец. Как и у команды Поиск, имеется раскрывающийся список Просмотр, в котором чаще используется значение Все.
Окно «Замена» — Поиск и замена записей в базе Access
В диалоговом окне имеются характерные кнопки Заменить и Заменить всё. Если выбрать Заменить всё, Access заменит все вхождения, соответствующие образцу поиска, заданному в поле Образец. Опция Заменить позволяет изменять образец поиска после каждого вхождения образца в таблице.
Рекомендуется следующая стандартная процедура поиска и замены:
• ввести образец поиска в поле ввода Образец и нажать Найти далее;
• ввести новое значение, на которое надо изменить образец, в поле ввода Заменить на и нажать Заменить. Access заменит найденный образец на значение, указанное в Заменить на;
• после замены Access находит следующее вхождение образца и останавливает поиск, можно ввести новое значение в поле ввода Заменить на или оставить его без изменения.
В этом уроке вы узнали, как работает Поиск и замена записей в базе Access. Если было интересно, то рекомендую посмотреть видеоурок ниже.
Поиск записей
Примечание: Мы стараемся как можно оперативнее обеспечивать вас актуальными справочными материалами на вашем языке. Эта страница переведена автоматически, поэтому ее текст может содержать неточности и грамматические ошибки. Для нас важно, чтобы эта статья была вам полезна. Просим вас уделить пару секунд и сообщить, помогла ли она вам, с помощью кнопок внизу страницы. Для удобства также приводим ссылку на оригинал (на английском языке).
По мере роста базы данных поиск определенных записей приведет к более быстрому взгляду на таблицу в режиме таблицы. В этой статье описаны пять способов поиска определенных записей в зависимости от потребностей.
В этой статье
Просмотр всех записей
Вы можете просматривать записи с помощью клавиши TAB, чтобы перемещаться по одной записи за раз, чтобы найти определенную запись. Вы также можете просматривать записи в таблице в Режим таблицы с помощью кнопок перехода по записям. Кнопки перехода по записям доступны в нижней части таблицы или формы.
1. Переход к первой записи
2. Переход к предыдущей записи
3. Текущая запись
4. Переход к следующей записи
5. Переход к последней записи
6. Открытие новой (пустой) записи
7. индикатор фильтра
При щелчке в поле Текущая запись можно ввести номер записи, а затем нажать КЛАВИШу ввод, чтобы перейти к этой записи. Номер записи помещается последовательно, начиная с начала формы или таблицы. Он не соответствует никакому значению поля.
Чтобы узнать, применен ли фильтр, см. кнопку индикатор фильтра. Если фильтр не применен или все фильтры сняты, то фильтр неотображается. При отображении фильтра можно нажать эту кнопку, чтобы удалить фильтр. Аналогично, если он отображается без фильтрации, вы можете нажать эту кнопку, чтобы применить последний использованный фильтр, если таковой имеется.
При вводе текста в поле поиска первое совпадающее значение выделяется в режиме реального времени по мере ввода каждого символа. Эту функцию можно использовать для быстрого поиска записи с совпадающим значением.
Переход к определенной записи
Если вы знаете, какую запись нужно найти, можно перейти к определенной записи в Access. Поле Перейти позволяет выбрать определенную запись из раскрывающегося списка и обычно добавляется в формы.
Чтобы перейти к определенной записи, щелкните стрелку справа от поля Перейти и выберите запись из раскрывающегося списка.
Примечание: Если вы знаете первые несколько символов записи, к которой вы хотите перейти, можно ввести их в поле Перейти , чтобы быстро найти нужную запись.
В поле Перейти отображается достаточно данных, чтобы однозначно определить каждую запись. При выборе записи из списка Access отображает остальные данные этой записи в главной области формы.
Поиск конкретной записи
Вы можете искать определенную запись в таблице или форме с помощью вкладки найти диалогового окна Поиск и замена . Это эффективный выбор для поиска определенной записи, если запись, которую нужно найти, удовлетворяет определенным условиям, например условиям поиска и операторам сравнения, например «равно» или «Contains».
Примечание: Диалоговое окно Поиск и замена можно использовать только в том случае, если в таблице или форме отображаются данные. Это справедливо даже в том случае, если нет видимых записей, так как применен фильтр.
Откройте таблицу или форму, а затем выберите поле, в котором нужно выполнить поиск.
На вкладке Главная в группе Найти нажмите кнопку Найти. Также можно нажать клавиши CTRL+F.
Откроется диалоговое окно Поиск и замена с выбранной вкладкой найти .
В поле найти введите значение, которое нужно найти.
Чтобы изменить поле, в котором нужно выполнить поиск, или выполнить поиск по всей базовой таблице, выберите соответствующий параметр в списке Искать в .
Совет: В списке Совпадение представлен оператор сравнения (например, «равно» или «Contains»). Чтобы расширить область поиска, в списке совпадение выберите любую часть поля.
В списке Поиск выберите все, а затем нажмите кнопку Найти далее.
При выделении элемента, для которого выполняется поиск, нажмите кнопку Отмена в диалоговом окне Поиск и замена , чтобы закрыть диалоговое окно. Выделяются записи, соответствующие условиям
Дополнительные сведения об использовании диалогового окна Поиск и замена см. в статье Использование диалогового окна Поиск и замена для изменения данных.
Фильтр для отображения ограниченного количества записей
Вы можете отфильтровать, чтобы просмотреть только те записи, которые удовлетворяют определенным условиям, и операторам сравнения. Например, чтобы быстро ограничить отображаемые записи, щелкните правой кнопкой мыши поле, значение которого нужно сопоставить, а затем выберите пункт равно, не равно, содержитили не содержится в нижней части контекстного меню. Фильтр можно включить или отключить, что позволяет легко переключаться между отфильтрованным и неотфильтрованным представлениями одних и тех же данных. В отличие от функции Поиск, фильтр ограничивает только те записи, которые выводятся на экран.
Чтобы применить фильтр, зависящий от выделенного фрагмента, откройте таблицу или форму.
Чтобы убедиться в том, что таблица или форма еще не отфильтрована, на вкладке Главная в группе Сортировка _амп_ фильтр нажмите кнопку Дополнительнои выберите команду Очистить все фильтры, если эта команда доступна.
Перейдите к записи, содержащей значение, которое вы хотите использовать в качестве части фильтра, а затем щелкните внутри столбца (в режиме таблицы) или элемента управления (в режиме формы, отчета или макета). Чтобы отфильтровать по частично выделенному фрагменту, выделите только нужные символы.
На вкладке Главная в группе Сортировка и фильтр нажмите кнопку Выделение и щелкните нужный фильтр.
Чтобы отфильтровать другие поля в зависимости от выделенного фрагмента, повторите шаги 3 и 4.
Создание запроса для поиска определенной записи
Методы, которые можно использовать для поиска и фильтрации записей, очень полезны при поиске определенных записей для дела. Тем не менее может потребоваться регулярно выполнять одинаковые операции поиска и фильтрации. Вместо того чтобы воссоздавать набор для поиска и выполнения фильтров каждый раз, можно создать запрос. Запрос — это мощный и гибкий способ поиска определенных записей, поскольку он позволяет выполнять пользовательские операции поиска, применять настраиваемые фильтры и сортировать записи. Вы можете создавать собственные запросы, которые помогут вам сосредоточиться на определенных записях и отвечать на определенные вопросы. Созданный запрос можно сохранить и повторно использовать, а также использовать для создания форм и отчетов.
При использовании запроса для поиска или фильтрации вы можете использовать условия отбора в зависимости от типа искомых данных. Различные типы сведений хранятся в виде данных разных типов. Например, дни рождения хранятся в виде данных даты и времени, а имена хранятся в виде текстовых данных.
Иногда не удается найти определенную запись, которую вы знаете. Это может произойти при просмотре записей в форме или запросе, не отображающем определенные записи, из-за значения определенного поля. В следующем примере показано, как использовать запрос для поиска записей.
Предположим, что вы используете базу данных, созданную с помощью шаблона «проблемы Access», чтобы отследить проблемы. В таблице «проблемы» есть поле с именем «состояние», которое указывает, является ли проблема активной, разрешенной или закрытой. Чтобы создать запрос, отображающий проблемы со статусом «закрыто», выполните указанные ниже действия.
На вкладке Создание в группе Запросы нажмите кнопку Конструктор запросов.
В диалоговом окне Добавление таблицы дважды щелкните элемент проблемы, а затем нажмите кнопку Закрыть.
В конструкторе запросов дважды щелкните звездочку (*) в таблице » вопросы «. Это помогает убедиться в том, что запрос будет отображать все поля возвращаемых записей.
В первом столбце бланка запроса появится строка поле » проблемы». Это означает, что будут возвращены все поля таблицы «проблемы».
В конструкторе запросов дважды щелкните элемент » состояние » в таблице » вопросы «.
Состояние отображается во втором столбце бланка запроса в строке поля .
Во втором столбце бланка запроса снимите флажок в строке Показать . Это помогает убедиться в том, что запрос не отображает поле состояние.
Если флажок Показать в столбце Состояние не снят, поле состояние будет отображаться дважды в результатах запроса.
Во втором столбце бланка в строке Условие отбора введите = «закрыто». Это критерий поиска. Так вы убедитесь, что запрос возвращает только те записи, для которых значение Status равно «закрыто».
Примечание: В этом примере используется только одно условие поиска. Вы можете использовать несколько условий поиска, добавляя условия к дополнительным полям, а также используя строку » или «, а также дополнительные строки ниже или.
Запрос готов к запуску и выглядит примерно так:
На вкладке Конструктор в группе Результаты нажмите кнопку Выполнить.
Примечание: Если вы уже не начали отслеживать проблемы и, следовательно, содержат данные в таблице «проблемы» — и вы установили по крайней мере одну проблему «закрыто», запрос не возвратит никаких результатов. Однако вы можете сохранить запрос и использовать его в любое время в будущем.
Нажмите сочетание клавиш CTRL+S, чтобы сохранить запрос.
В диалоговом окне Сохранить как введите имя запроса в поле имя запроса , например закрытые проблемы, а затем нажмите кнопку ОК.
Теперь у вас есть запрос, в котором отображаются проблемы со статусом «закрыто».
Дополнительные сведения о том, как создавать запросы для поиска записей, см. в статье Создание простого запросана выборку.
Дополнительные сведения об условиях поиска и фильтрации см. в статье примеры условий запроса.
Отбор полей по нескольким условиям
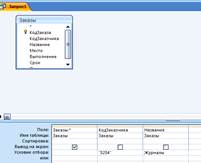
Предположим, что нужно выбрать из таблицы заказов заказы на журналы для заказчика 3254. Здесь требуется выполнение двух условий для выбора записи из таблицы.
Посмотрим, как это выполнить.
1. В Главном меню панели быстрого доступа найти
вкладку Создание,щёлкнуть на кнопкеКонструктор запросов. В появившемся окне Добавление таблицы выбрать таблицу Заказы. Закрыть это окно.

Добавьте также все поля таблицы для вывода их на экран, как показано на рисунке 43.
3. Сохраните запрос, щелкнув на кнопке Сохранить. Присвойте запросу имя 3254-Журналы. Щелкните на кнопке Выполнить. Access найдет две записи из таблицы Заказы, как показано на рисунке 44.
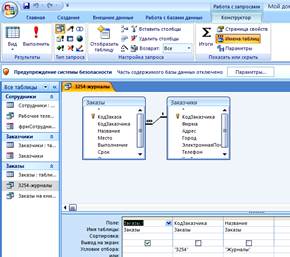
1. Откройте запрос 3254-Журналы в режиме конструктора, воспользовавшись кнопкой Вид, смотрите рисунок 45.
2. Щелкните на кнопке Отобразить таб-
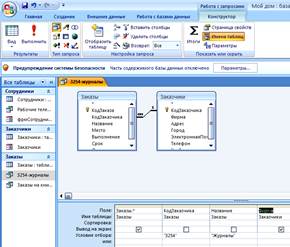


4. Запустите выполнение запроса. Access выведет на
экран заказы на журналы, выполняемые для фирмы «Альфа» (рисунок 46).
5. Сохраните и закройте запрос.
Таким образом, создано два запроса на выборку. Познакомимся с запросом на изменение, при помощи которого можно не только изменять данные, но и создавать новые таблицы.
Обновление записей
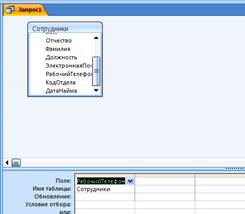
1. В Главном меню панели быстрого доступа найти вкладку Создание. Нажать на кнопку Конструктор запросов. Появилось окно Добавление таблицы.Добавить таблицуСотрудникии закрыть окно Добавление таблицы. В бланк запроса добавьте поле РабочийТелефон. Нажмите на кнопку Тип запроса: обновление(рисунок 47).
2. В строке свойства Обновление наберите новое значение поля Рабочий телефон, а именно 320-36-55.
3. В строке свойства Условие отбора введите 1381910.
4. Щелкните на кнопке Выполнить, Access выполнит запрос и попросит подтвердить обновление данных.
5. Щелкните на кнопке Да.
6.Откройте запрос Рабочие телефоны сотрудников. В двух записях значение поля Рабочий телефон исправлено на новое, как на рисунке 48.
7. Закройте окно нового запроса, не сохраняя изменений.
Выполнение запроса, заблокированного из-за режима отключения содержимого.
По умолчанию приложение Access блокирует все запросы на изменение (запросы на обновление, добавление, удаление и создание таблицы) кроме тех случаев, когда база данных находится в надежном расположении или подписана и имеет состояние доверенной. Если эти условия не выполнены, можно разрешить запросы для текущей базы данных, нажав кнопку Включить содержимое на панели сообщений.
Если при попытке выполнения запроса на изменение ничего не происходит, проверьте, не появляется ли в строке состояния Access следующее сообщение:
Дата добавления: 2015-11-20 ; просмотров: 453 ; ЗАКАЗАТЬ НАПИСАНИЕ РАБОТЫ
Сортировка данных по нескольким полям
Упорядочите книги по названиям внутри каждого раздела. Для этого щелчком по заголовку столбца выделите поле Название книги и методом перетаскивания за заголовок переместите его так, чтобы оно оказалось следующим после поля Код раздела. Выделите оба столбца и выберите на панели инструментов кнопку Сортировка по возрастанию. В первую очередь записи таблицы Книга будут отсортированы по значениям в столбце Код раздела, а затем по значениям столбца Название книги.
Поиск и замена данных
Найдите книги издательства Гелиос и измените название издательства на Новый Гелиос. Для этого щелчком по заголовку столбца выделите поле Издательство и выберите команду Правка/Заменить. В диалоговом окне в поле Образец укажите Гелиос, в поле Заменить на укажите Новый Гелиос и нажмите кнопкуЗаменить все. В окне Microsoft нажмите кнопу Да, чтобы продолжить операцию замены.Закройте диалоговое окно.
Использование фильтра«Обычный фильтр»
Выберите команду Записи/Фильтр/Изменить фильтр. Появляется окно для изменения фильтра, которое содержит линейку полей таблицы.
Переведите курсор в поле Издательство и из раскрывающегося списка выберите значение Питер. Выберите команду Фильтр/Применить фильтр.В результате будут отобраны только те записи, которые содержат данное значение.
Чтобы отменить фильтрациювыберите командуЗаписи/Удалить фильтр.
Применение фильтра «Фильтр по выделенному фрагменту»
Выделите слово Маркетинговые в поле Название и выберите команду Записи/Фильтр/Фильтр по выделенному фрагменту.В результате будут отобраны только те записи, которые содержат данный фрагмент в названиях книг.
Отмените фильтрациюкомандойЗаписи/Удалить фильтр.
Еще раз выделите слово Маркетинговые в поле Название. Чтобы отобрать все записи, кроме тех, которые содержат выделенный фрагмент, выберите команду Записи/Фильтр/Исключить выделенное.
Отмените фильтрациюкомандойЗаписи/Удалить фильтр.
Закройте таблицу Книга.
Применение фильтра «Расширенный фильтр»
Откройте таблицу Журнал в режиме ввода данных.
Произведите отбор записей, содержащих информацию о книгах по теме № 1 «Менеджмент», выданных в апреле 2005 года. Для этого выберите команду Записи/Фильтр/Расширенный фильтр.
В окне расширенного фильтра из таблицы Журнал двойным щелчком выберите поля: Код темы и Дата выдачи.
Переведите курсор в столбец Код темы бланка фильтра и в строкеСортировкаиз раскрывающегося списка выберите по возрастанию, а в строкеУсловие отбора укажите 1.
Переведите курсор в столбец Дата выдачи бланка фильтра и в строкеУсловие отбора укажите >=#01.04.05# and
Сортировка и фильтрация записей в Access
Access 2010 дает вам возможность работать с огромным количеством данных, а это значит, что вам может быть сложно узнать что-либо о вашей базе данных, просто взглянув на нее. Сортировка и фильтрация — это два инструмента, которые позволяют настроить, как вы организуете и просматриваете свои данные, что делает его более удобным для работы.
Из этой статьи вы узнаете, как сортировать и фильтровать записи.
О сортировке и фильтрации
По сути, сортировка и фильтрация — это инструменты, которые позволяют организовать ваши данные. Когда вы сортируете данные, вы приводите их в порядок . Фильтрация данных позволяет скрыть неважные данные и сосредоточиться только на данных, которые вас интересуют.
Сортировка записей
Когда вы сортируете записи, вы вводите их в логический порядок , с похожими данными, сгруппированными вместе . В результате сортированные данные часто проще читать и понимать, чем несортированные данные. По умолчанию Access сортирует записи по их идентификационным номерам . Однако есть много других способов записи записей. Например, информация в базе данных, принадлежащей пекарне, может быть отсортирована несколькими способами:
- Заказы можно сортировать по дате заказа или по фамилии клиентов, разместивших заказы.
- Клиенты могут сортироваться по имени или по городу или почтовому индексу, где клиенты живут.
- Продукты можно сортировать по названию, категории (пироги, пирожные, кексы и т.д.) или цене.
Вы можете сортировать как текст, так и цифры двумя способами: в порядке возрастания и убывания . Восходящий означает идти вверх , так что при сортировке по возрастанию устроят цифры от наименьшего до наибольшего и текста от А до Z . По убыванию означает спуск или наибольшее значение для чисел и от Z до A для текста. Сортировка идентификационного номера по умолчанию, отображаемая в ваших таблицах, является восходящей сортировкой, поэтому сначала отображаются наименьшие идентификационные номера.
В нашем примере мы будем выполнять сортировку по таблице. Однако вы можете сортировать записи в любом объекте Access. Процедура в основном такая же.
Для сортировки записей:
- Выберите поле в ячейке, которую вы хотите сортировать. В этом примере мы сортируем по фамилиям клиентов.
- Перейдите на вкладку « Главная » на ленте и найдите группу « Сортировка и фильтр ».
- Отсоедините поле, выбрав команду « Восходящий» или « Убывание» .
- Выберите «Восходящий» для сортировки текста от A до Z или для сортировки чисел от наименьшего до самого большого. Мы выберем это в нашем примере, потому что мы хотим, чтобы последние имена были в порядке A-to-Z.
- Выберите «Спуск», чтобы отсортировать текст от Z до A или отсортировать номера от самых больших до самых маленьких.
- Теперь таблица будет отсортирована по выбранному полю.
- Чтобы сохранить новый вид, нажмите кнопку « Сохранить» на панели быстрого доступа.
После сохранения сортировки записи будут отсортированы таким образом, пока вы не выполните другой сортировку или не удалите текущий. Чтобы удалить сортировку, просто нажмите команду «Удалить сортировку».
Фильтрация записей
Фильтры позволяют просматривать только те данные, которые вы хотите просмотреть . Когда вы создаете фильтр, вы устанавливаете критерии для данных, которые хотите отобразить. Затем фильтр выполняет поиск всех записей в таблице, находит те, которые соответствуют вашим критериям поиска, и временно скрывает те, которые этого не делают.
Фильтры полезны, потому что они позволяют сосредоточиться на конкретных записях, не отвлекаясь на данные, которые вам неинтересны. Например, если у вас есть база данных, включающая информацию о клиенте и заказе, вы можете создать фильтр для отображения только клиентов, живущих в определенном городе или только в заказах, содержащих определенный продукт. Просмотр этих данных с помощью фильтра будет гораздо удобнее, чем поиск его в большой таблице.
В наших примерах и пояснениях мы будем применять фильтры к таблицам. Однако вы можете применять фильтры к любому объекту Access. Процедура в основном такая же.
Чтобы создать простой фильтр:
- Нажмите стрелку раскрывающегося списка рядом с полем, в которое вы хотите отфильтровать. Мы будем фильтровать по городу, потому что мы хотим увидеть список клиентов, которые живут в определенном городе.
- Появится раскрывающееся меню с контрольным списком. В отфильтрованные результаты будут включены только проверенные элементы. Используйте следующие параметры, чтобы определить, какие элементы будут включены в ваш фильтр:
- Выберите и снимите флажки по одному, установив флажки. Здесь мы отменим выбор всех параметров, кроме Cary .
- Нажмите «Выбрать все», чтобы включить каждый элемент в фильтр. При нажатии кнопки «Выбрать все» второй раз снимите все элементы.
- Нажмите «Пусто», чтобы настроить фильтр для поиска только записей без данных в выбранном поле.
- Нажмите «ОК» . Фильтр будет применен. В таблице наших клиентов теперь отображаются только клиенты, которые живут в Кэри.
Переключение фильтра позволяет включать и выключать его. Чтобы просмотреть записи без фильтра, просто нажмите кнопку Toggle Filter . Чтобы восстановить фильтр, щелкните его еще раз.
Создание фильтра из выделения
Фильтрация по выбору позволяет выбрать конкретные данные из таблицы и найти данные , которые похожи или непохожи на него. Например, если вы работаете с базой данных в пекарне и хотите найти все продукты, чьи имена содержат слово шоколад , вы можете выбрать это слово в одном имени продукта и создать фильтр с этим выбором. Создание фильтра с выбором может быть более удобным, чем создание простого фильтра, если поле, в котором вы работаете, содержит много элементов.
Чтобы создать фильтр из выделения:
- Выберите ячейку или данные, с которыми вы хотите создать фильтр. Мы хотим увидеть список всех продуктов, содержащих слово « шоколад» в их именах, поэтому в поле «Название продукта» мы выберем слово «шоколад».
- Выберите вкладку « Главная » на ленте и найдите группу «Сортировка и фильтр».
- Нажмите стрелку раскрывающегося списка «Выбор».
- Выберите тип фильтра, который вы хотите настроить:
- Содержит только записи с ячейками, которые содержат выбранные данные. Мы выберем это, потому что хотим видеть записи, содержащие слово « шоколад» в любом месте названия.
- Не содержит все записи, кроме тех, которые содержат ячейки, содержащие выбранные данные.
- Ends With включает только записи, данные которых для выбранного поля заканчиваются поисковым термином.
- Не заканчивается. Включает все записи, кроме тех, чьи данные для выбранного поля заканчиваются поисковым термином.
- Фильтр будет применен. В нашей таблице теперь отображаются только продукты со словом шоколад в их именах.
Создание фильтра из поискового запроса
Вы также можете создать фильтр, введя поисковый запрос и указав способ соответствия данных данным терминам. Создание фильтра из поискового термина аналогично созданию фильтра из выделения.
Фильтрация текста по поисковому запросу
При фильтрации текста, введя слово для поиска, вы можете использовать некоторые из тех же параметров , которые вы используете при фильтрации с помощью выбора, как Содержит , Не содержит , Ends С , и не заканчивается . Вы также можете выбрать один из следующих вариантов:
- Равные значения , которые включают только записи с данными, которые идентичны выбранным данным
- Не равен , что включает все записи, кроме данных, которые идентичны выбору
- Начинается с , который включает только записи, данные которых для выбранного поля начинаются с поискового запроса
- Не начинается с , включая все записи, кроме тех, чьи данные для выбранного поля начинаются с поискового запроса
Чтобы фильтровать текст по поисковому запросу:
- Нажмите стрелку раскрывающегося списка рядом с полем, в которое вы хотите отфильтровать. Мы хотим отфильтровать записи в нашей таблице заказов, чтобы отображать только те, которые содержат заметки с определенной информацией, поэтому мы нажмем стрелку в поле « Примечания» .
- В раскрывающемся меню наведите указатель мыши на слова Text Filters . В появившемся списке выберите способ, которым фильтр должен соответствовать введенному вами термину. В этом примере мы хотим просмотреть только записи, чьи заметки указывают, что заказ был размещен для стороны. Мы выберем Contains, чтобы мы могли искать записи, содержащие слово party.
- Появится диалоговое окно «Пользовательский фильтр». Введите слово, которое вы хотите использовать в своем фильтре.
- Нажмите «ОК» . Фильтр будет применен.
Фильтрация чисел с поисковым термином
Процесс фильтрации номеров с поисковым термином аналогичен процессу фильтрации текста. Однако при работе с числами доступны различные параметры фильтрации. В дополнение к Равно и не равно , вы можете выбрать:
- Больше, чем включать только записи с числами в этом поле, которые больше или равны числу, которое вы вводите
- Меньше, чем включать только записи с номерами в этом поле, которые меньше или равно числу, которое вы вводите
- Между включениями записей с цифрами, которые попадают в определенный диапазон
Чтобы фильтровать числа по поисковому запросу:
- Нажмите стрелку раскрывающегося списка рядом с полем, в которое вы хотите отфильтровать. Мы хотим отфильтровать записи в нашей таблице пунктов меню по цене, поэтому мы нажмем стрелку в поле « Цена» .
- В раскрывающемся меню наведите указатель мыши на слова Number Filters . В появившемся списке выберите способ, которым фильтр будет соответствовать вашему поисковому запросу. В этом примере мы хотим создать фильтр, который покажет нам только недорогие предметы. Мы хотим видеть предметы под определенной ценой, поэтому мы выберем Less Than .
- Появится диалоговое окно «Пользовательский фильтр». Введите число или цифры, которые вы хотите использовать в своем фильтре. Мы напечатаем 5, чтобы фильтр показывал нам только пункты меню, стоимость которых не превышает 5 долларов.
- Нажмите «ОК» . Фильтр будет применен.
Конкретные типы чисел могут включать в себя другие параметры фильтрации. Например, даты, хранящиеся в числовой форме (mm / dd / yy-eg, 12/01/2010), включают опции для фильтрации по периодам времени.
Сортировка, поиск и фильтрация записей базы данных
Сортировка, поиск и фильтрация записей базы данных
В таблице, содержащей сотни или тысячи записей, бывает довольно трудно найти нужную информацию. Microsoft Access представляет несколько средств поиска и просмотра информации.
¨ Поиск записей по тексту, содержащемуся в любом из полей.
¨ Расстановка записей по возрастанию или убыванию значений конкретного поля.
¨ Изменение количества отображаемых записей с помощью фильтра.
Поиск текста в записях
Поиск одной или нескольких записей с нужным текстом, удобно осуществлять средствами поиска. С помощью команды Найти из меню Правка или кнопки Найти с панели инструментов Таблица в режиме таблицы введите искомый текст и затем укажите, должна ли Access искать во всех полях или же только в текущем, определите положение текста внутри поля и установите, нужно ли при поиске учитывать регистр символов. Отыскав первую подходящую запись, Access выделит искомый текст. После этого Вы можете либо продолжить, либо отменить поиск.
Поиск текста в текущем поле:
1. Отобразите таблицу в Режиме таблицы .
2. Щелкните столбец, в котором Вы надеетесь найти нужный текст.
3. Щелкните кнопку Найти на панели инструментов Таблица в режиме таблицы.
4. Введите искомый текст. Если при поиске нужно учитывать регистр символов, щелкните флажок С учетом регистра, иначе – сбросьте флажок.
5. Для начала поиска щелкните кнопку Найти.
6. Для перехода к следующей записи, содержащий заданный текст, щелкните кнопку Найти далее.
7. Для закрытия диалогового окна и возврата в таблицу щелкните кнопку Закрыть.
Поиск текста во всех полях:
1. Отобразите таблицу в Режиме таблицы.
2. Щелкните кнопку Найти на панели инструментов Таблица в режиме таблицы.
3. Введите искомый текст.
4. Сбросьте флажок Только в текущем поле.
5. Для начала поиска щелкните кнопку Найти.
6. Для перехода к следующей записи, содержащий заданный текст, щелкните кнопку Найти далее.
7. Для закрытия диалогового окна и возврата в таблицу щелкните кнопку Закрыть.
Изменение порядка записей в таблице
Сортировкой можно изменить последовательность записей в таблице, расположив их по возрастанию или по убыванию значений выбранного поля. Сортировку можно задать по нескольким полям.
Расположение записей по возрастанию значений одного поля:
1. Установите курсор в любом месте столбца, по полям которого хотите отсортировать записи.
2. Щелкните кнопку Сортировка по возрастанию на панели инструментов Таблица в режиме таблицы.
Сортировка записей по нескольким полям
При изменении порядка записей в таблице иногда требуется задать сортировку более чем по одному полю. Такая операция называется комбинированной сортировкой. В этом случае поля должны следовать в таблице друг за другом. Access сама отсортирует их слева направо — лишь укажите нужные поля. Например, чтобы составить список клиентов и контактирующих с ними сотрудников, сначала отсортируйте записи по полю Клиент, а затем – по полю Сотрудник.
Сортировка записей по нескольким полям:
1. Отобразить таблицу в Режиме таблицы.
2. Щелкните заголовок первого столбца, на основе значений которого хотите отсортировать записи, и, не отпуская кнопку мыши, протащите указатель вправо по столбцам, чтобы задать и их поля.
3. Для сортировки записей по возрастанию или по убыванию щелкните кнопку Сортировка по возрастанию или Сортировка по убыванию на панели инструментов Таблица в режиме таблицы.
Поиск и замена текста в таблице
Иногда при обновлении данных таблицы необходимо внести одинаковые изменения сразу в несколько записей. Для поиска и замены фрагмента текста во всей таблице используется механизм замены. Access позволяет задавать либо каждую замену по отдельности, либо все сразу. Кроме того, Вы можете указать направление поиска, необходимо учитывать регистр символов, а также задать проверку на совпадение со всем полем или с его частью.
Поиск и замена текста:
1. Отобразить таблицу в Режиме таблицы.
2. Щелкните столбец, в котором Вы рассчитываете найти искомый текст.
3. Щелкните меню Правка и затем команду Заменить.
4. В поле Образец введите текст, подлежащий замене.
5. В поле Заменить на введите новый текст.
6. Для поиска первого упоминания текста щелкните Найти далее.
7. Для замены первого найденного фрагмента текста щелкните кнопку Заменить, для замены всех найденных фрагментов – кнопку Заменить все, а для перехода к следующему фрагменту – кнопку Найти далее.
8. Закончив работу, щелкните кнопку Закрыть.
Просмотр заданных записей с помощью фильтра
Фильтр позволяет отображать на экране не все записи таблицы, а только нужные. Access фильтрует записи по одному или нескольким полям, после чего отображает только те из них, которые удовлетворяют заданным условиям. Для придания таблице первоначального вида отключите фильтр.
Фильтрование таблицы по выделенному:
1. Отобразить таблицу в Режиме таблицы.
2. Установите курсор в поле, по которому хотите задать фильтрование.
3. Щелкните кнопку Фильтр по выделенному (1 кнопка) на панели инструментов Таблица в режиме таблицы. В нижней части окна таблицы появится сообщение о количестве записей, удовлетворяющих критериям Вашего фильтра. Буквы ФЛТР в строке состояния означают, что фильтр активен.
Щелкните кнопку Удалить фильтр (3 кнопка) на панели инструментов Таблица в режиме таблицы. Из строки состояния исчезнут буквы ФЛТР.
Если Вы предполагаете, что созданный Вами сложный фильтр или критерии фильтрования могут пригодиться снова, сохраните их в виде запроса. Хотя запросы имеют некоторые уникальные возможности, которые выходят за пределы возможностей фильтров, в данном случае Вы можете создать простой запрос, чтобы сохранить уже созданный фильтр.
Сохранение фильтра как запроса:
1. Отобразите отфильтрованную таблицу в Режиме таблицы.
2. Щелкните меню Записи, установите указатель мыши на команду Фильтр и в появившемся подменю щелкните команду Расширенный фильтр. В окне расширенного фильтра Вы увидите принятую схему условий отбора записей.
3. Щелкните меню Файл и затем – команду Сохранить как запрос.
4. Введите в текстовое поле Имя запроса имя сохраняемого запроса.
5. Для сохранения фильтра в виде запроса щелкните кнопку ОК. Имя сохраненного запроса появится во вкладке Запросы окна базы данных.
Создание сложных фильтров с помощью Конструктора фильтров
В Access для разработки сложных фильтров можно воспользоваться Конструктором. Когда Вы вписываете в одну вкладку несколько условий одновременно, то создаете И-фильтр. Он отображает только записи, удовлетворяющие всем заданным во вкладке критериям. Записи, удовлетворяющие одному из нескольких условий, просматривают с помощью ИЛИ-фильтра. При его применении отображаются все записи, соответствующие любому из условий, заданных во вкладке Найти или в любой из активных вкладок Или.
1. Отобразите отфильтрованную таблицу в Режиме таблицы.
1. Щелкните кнопку Изменить фильтр (2 кнопка) на панели инструментов Таблица в режиме таблицы.
2. Если необходимо отказаться от установок предыдущего фильтра, щелкните кнопку Очистить бланк на панели инструментов Фильтр.
3. Щелкните пустую ячейку под заголовком поля, значения которого Вы хотите использовать для фильтрования.
4. Щелкните стрелку раскрывающегося списка и выберите значение поля, по которому будет проведено фильтрование. Чтобы фильтр работал правильно, текст, вводимый в ячейку бланка конструктора фильтра, заключите в кавычки.
5. Выполните аналогичные действия для каждого поля, задаваемого для фильтрования.
6. Щелкните кнопку Применение фильтра на панели инструментов Фильтр.
1. Отобразить таблицу в Режиме таблицы.
2. Щелкните кнопку Изменить фильтр на панели инструментов Таблица в режиме таблицы.
3. Если необходимо отказаться от установок предыдущего фильтра, щелкните кнопку Очистить бланк на панели инструментов Фильтр.
4. Щелкните пустую ячейку под заголовком поля, значения которого Вы хотите использовать для фильтрования.
5. Щелкните стрелку раскрывающегося списка и выберите значение поля.
6. Выполните аналогичные действия для каждого поля, заданного для фильтрования. Любое из них задает дополнительные критерии отбора записей.
7. Для задания дополнительных условий фильтрования щелкните вкладку Или внизу окна Конструктора.
8. Щелкните кнопку Применение фильтра на панели инструментов Фильтр.
Сортировка данных (в режиме таблицы)
Сначала следует выделить поле, по которому надо произвести сортировку данных (т. е. надо выделить весь столбец нашей таблицы), для чего достаточно щелкнуть на имени поля в заголовке таблицы. Затем нужно щелкнуть на одной из двух кнопок:
А
Я
С помощью первой из этих кнопок производится сортировка текстовых данных по алфавиту, а числовых — по возрастанию, с помощью второй данные сортируются в обратном порядке.
Фильтрация данных (в режиме таблицы)
Иногда бывает необходимо увидеть на экране не все записи базы данных (строки таблицы), а лишь те из них, которые отвечают определенным условиям. Этот процесс называется фильтрацией или выборкой данных.
Чтобы осуществить выборку необходимых данных, следует:
1. Выполнить команду Записи, Фильтр, Изменить фильтр.
2. Щелкнуть на имени требуемого поля в списке и ввести условие (маску) выбора.
3. Выполнить команду Фильтр, Применить фильтр.
На экране появится таблица, которая будет содержать строки, данные которых отвечают указанному условию. Чтобы вновь увидеть всю таблицу целиком, следует выполнить команду Записи, Удалить фильтр.
В условиях помимо математических равенств и неравенств можно использовать знак «*», который заменяет собой любую последовательность символов, или знак «?», заменяющий один символ.
Ниже приведены варианты условий выборки данных из нашей базы и результаты выборки.
Условие: зарплата: >=200 (сотрудники, у которых зарплата больше или равна 200)
MS
ACCESS
№2
Поиск и замена данных.
Одним
из основных назначений реляционных
баз данных является быстрый поиск
хранящейся в них информации. Если вы
предполагаете найти в MS
Access
средства для поиска нужной информации,
то вы не ошиблись.
В
данной работе мы рассмотрим простейшее
средство
—
поиск значений, содержащихся в одном
из полей. Это средство присутствует в
большинстве приложений, работающих под
Windows.
С его помощью вы сможете найти требуемую
запись по значению одного из полей.
Знакомство с командой Найти
Для
поиска данных в MS
Access
предназначено окно Поиск
и замена
,
которое открывается выбором команды
Правка/Найти или
нажатием кнопки
Найти
на
панели инструментов. В поле ввода
Образец
вы вводите то, что хотите отыскать.
Справа находятся кнопка
Найти
далее.
Нажатием кнопки Найти
далее
вы осуществляете поиск первого вхождения.
Если найденная
запись,
содержащая указанное вами значение, не
является той записью которую вы ищете,
нажмите кнопку
Найти
далее
еще
раз. Действуя подобным образом вы сможете
просмотреть все записи таблицы с
требуемым значением.
В
поле Поиск
в
в раскрывающемся списке выберите поле
для поиска по всем записям только в
текущем поле. Поиск только в текущем
поле, особенно в индексированном поле,
обычно выполняется быстрее. Выберите
объект в режиме таблицы для поиска по
всем полям во всех записях.
Укажите тип сравнения данных
Раскрывающийся
список
Совпадение
содержит три установки, которые определяют
тип сравнения данных с образцом, введенным
для поиска. Нажмите мышью кнопку раскрытия
списка и выберите требуемое значение.
|
Опция |
Назначение |
|
С |
Осуществляет |
|
Поля |
Образец |
|
С |
Поиск |
Установите дополнительные опции поиска
С
помощью поля Просмотр
можно выбрать направление поиска: Вверх
(к первой записи), Вниз
(к последней записи) или Все
(во всей таблице).
Здесь
же находятся два флажка, которые
определяют, как будет осуществляться
сравнение значения поля с образцом
поиска:
-
С
учетом регистра.
Этот флажок указывает на то, что сравнение
осуществляется с учетом регистра букв,
то есть прописные и строчные буквы
будут восприниматься по разному. -
С
учетом формата полей.
Формат отображения значений, отображаемых
на экране, может отличаться от формата,
в котором значения хранятся в таблице
(например, дата, сохраненная в формате
19.06.94, может выводиться как 19-июн-94).
Такой поиск является обычно самым
медленным.
Поиск с использованием подстановочных символов
В
том случае, если вы не помните точного
написания или не можете вспомнить точное
название или номер, используйте
подстановочные
символы.
В ваших поисках подстановочные символы
могут выступать для замены любых
неизвестных символов.
|
Символ |
Использование |
Пример |
|
* |
Соответствует |
*55* |
|
? |
Соответствует |
Снег?рев |
|
[ |
Соответствует |
Снег |
|
! |
Соответствует |
[ |
|
– |
Соответствует |
|
|
# |
Соответствует |
|
0 / 0 / 0 Регистрация: 03.04.2008 Сообщений: 39 |
|
|
1 |
|
|
03.04.2008, 11:04. Показов 6153. Ответов 14
Подскажите, кто знает как сотворить поиск записи по базе Access?
0 |
|
Programming Эксперт 94731 / 64177 / 26122 Регистрация: 12.04.2006 Сообщений: 116,782 |
03.04.2008, 11:04 |
|
Ответы с готовыми решениями: Исчезли последние записи в базе Access Поиск по Базе Access поиск по базе Access
14 |
|
Ghost |
|
|
03.04.2008, 11:08 |
2 |
|
чего? неясен вопрос. Если надо искать по всем таблицам – ищи по всем таблицам. |
|
0 / 0 / 0 Регистрация: 03.04.2008 Сообщений: 39 |
|
|
03.04.2008, 11:16 [ТС] |
3 |
|
Да нет, просто я пока только изучаю VB, а срочно нужно сделать поиск записи в Access. Мне нужен простой пример кода, как строится поиск записи по базе, а дальше я разберусь. Подскажите, если не не сложно. База Access – .mdb файл.
0 |
|
Ghost |
|
|
03.04.2008, 11:49 |
4 |
|
Что значит – поиск записи по базе? Поиск строки в таблицЕ или таблицАХ??? |
|
0 / 0 / 0 Регистрация: 03.04.2008 Сообщений: 39 |
|
|
03.04.2008, 12:52 [ТС] |
5 |
|
поиск строки в таблице
0 |
|
Ghost |
|
|
03.04.2008, 13:51 |
6 |
|
Конкретного поля или целой строки? Для поля Код Dim vx as Variant
vx = DLookUp('ИмяПоля','ИмяТаблицы'[,'Условие'])
условие без WHERE
например, vx = DLookUp('Name','Users','UserID = 12345')
для строки Код Dim rs as DAO.RecordSet
set rs = CurrentDb.OpenRecordset('Users',dbOpenDynaset)
rs.Filter = '[UserID] = 12345'
set rs = rs.OpenRecordset
Такие пироги |
|
0 / 0 / 0 Регистрация: 03.04.2008 Сообщений: 39 |
|
|
03.04.2008, 14:02 [ТС] |
7 |
|
Большое Вам человеческое спасибо
0 |
|
0 / 0 / 0 Регистрация: 20.02.2008 Сообщений: 181 |
|
|
03.04.2008, 14:24 |
8 |
|
Можно воспользоваться FindFirst Value – что ищем Set Database = OpenDatabase(‘x:…???.mdb’)
0 |
|
Ghost |
|
|
03.04.2008, 14:56 |
9 |
|
тоже честный способ. |
|
Ghost |
|
|
03.04.2008, 15:00 |
10 |
|
да, в догонку – недоглядел. Резюм: |
|
0 / 0 / 0 Регистрация: 20.02.2008 Сообщений: 181 |
|
|
03.04.2008, 16:22 |
11 |
|
Насчёт 0 согласен. К тому-же если возврат будет не ID(Primary Key) (при поиске значение всегда будет не NULL) а другое поле. ‘Для очччень массового ‘ логика простая – дополнительно фильтруем. C уважением, ma3ai
0 |
|
Ghost |
|
|
03.04.2008, 18:03 |
12 |
|
хмммм…. под оччччень массовым я понимал работу с 20000 тыс записей в одной таблице, к которой прсобачено еще так 5 таблиц с еще по 10000 тыс записей И тогда вспоминаем про запросы, которые (вот зуб даю |
|
0 / 0 / 0 Регистрация: 20.02.2008 Сообщений: 181 |
|
|
03.04.2008, 18:23 |
13 |
|
Дык то оно и есть … можно и 500000 раз такое дело … P.S. но кофе много не пей – говорят это вредно
0 |
|
0 / 0 / 0 Регистрация: 03.04.2008 Сообщений: 39 |
|
|
07.04.2008, 08:08 [ТС] |
14 |
|
В общем, мужики, получилось во так: Private Sub Поле_Поиск_AfterUpdate() Работает как надо. Спасибо за консультацию.
0 |
|
Ghost |
|
|
07.04.2008, 17:13 |
15 |
|
хммммммм…….. |
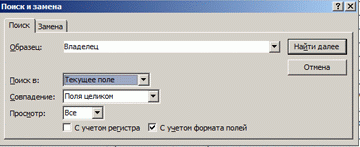
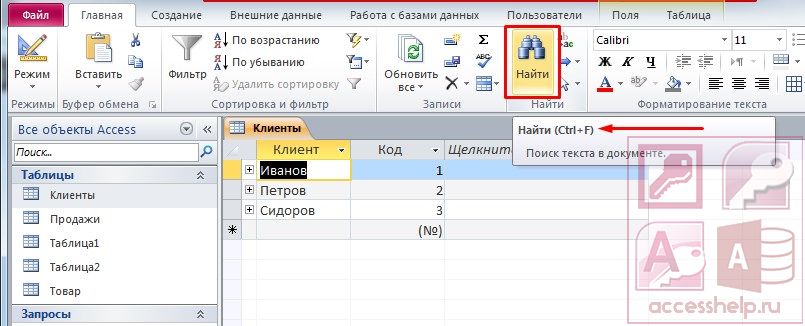
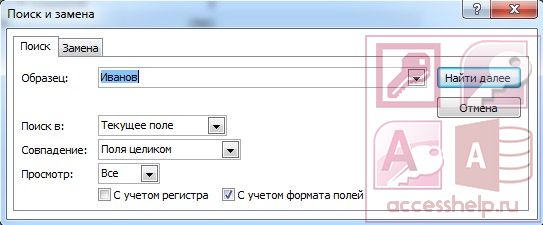
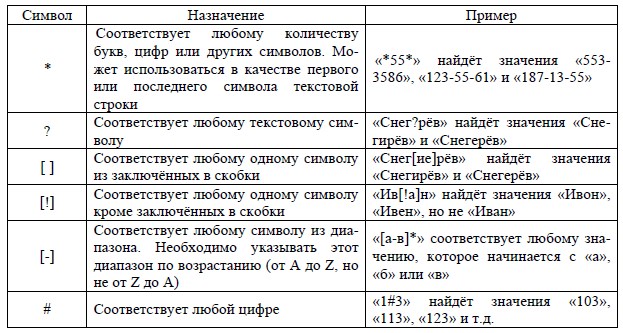
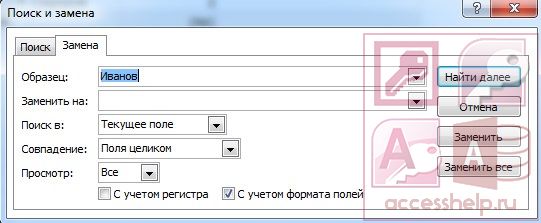




 Поиск записи в базе
Поиск записи в базе
 ))))
))))