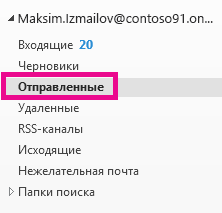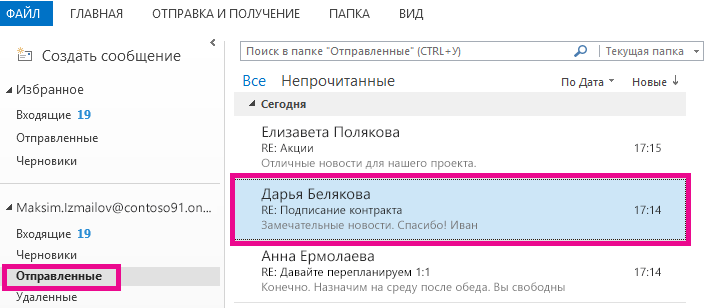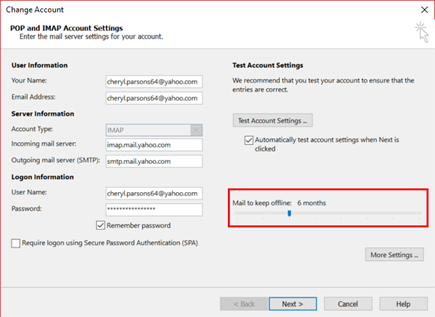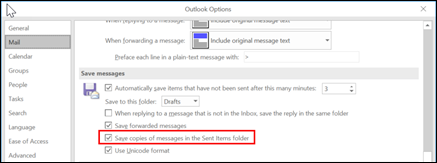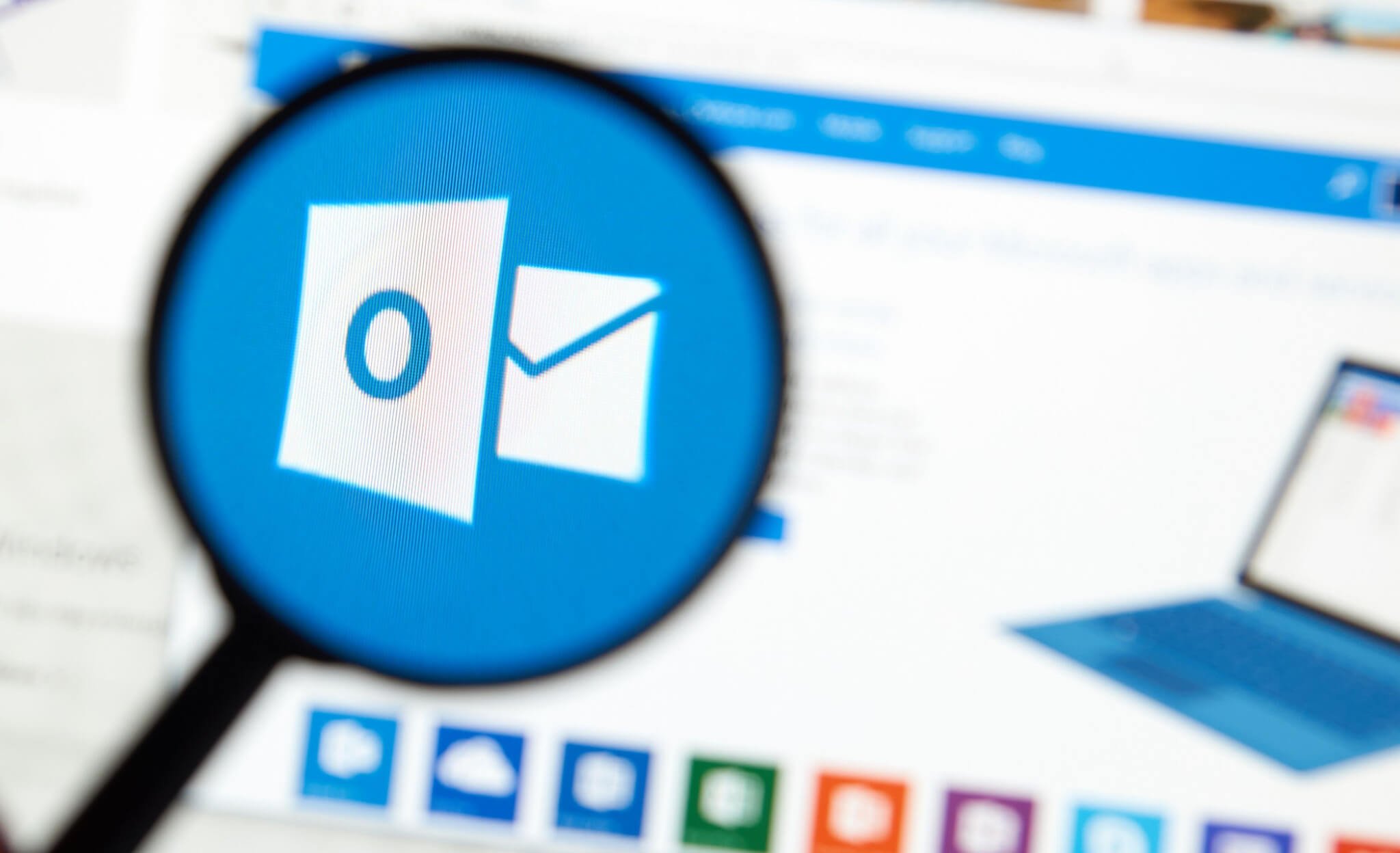Outlook для Microsoft 365 Outlook 2021 Outlook 2019 Outlook 2016 Outlook 2013 Outlook 2010 Еще…Меньше
После отправки сообщения электронной почты вам может потребоваться найти его, чтобы отправить еще раз или переслать другому получателю. Outlook сохраняет сообщения в папке “Отправленные”. Если папка “Отправленные” не видна, может потребоваться изменить параметры Outlook.
Папку “Отправленные” можно найти в списке папок. Если у вас несколько учетных записей электронной почты в Outlook, каждая из них имеет собственную папку “Отправленные”.
-
В списке папок выберите пункт “Отправленные”.
Совет: Если вы не видите папку “Отправленные”, щелкните стрелку (>) слева от папки учетной записи, чтобы развернуть список папок.
-
Выберите сообщение, которое вы хотите просмотреть.
Можно быстро находить сообщения с помощью поиска. Ищите сообщения по ключевым словам, использованным в них, или по имени пользователя. Чтобы сузить поиск до определенного пользователя или темы сообщения, введите Кому:<имя пользователя> или Тема:<ключевое слово, использованное в строке темы>.
Не нашли элемент в папке “Отправленные”
Есть несколько причин, по которым элемент может не отображаться в папке “Отправленные”.
-
Элемент еще не отправлен. Если сообщение не удалось отправить (например, из-за проблем с подключением или при наложении учетной записи), оно может зависнуть в папке “Outbox”. Если вы видите сообщение в папке “Outbox”, убедитесь, что подключение работает.
-
Элемент слишком старый. Многие учетные записи электронной почты настроены на синхронизацию отправленных сообщений только в течение определенного периода времени. Например, если вы используете режим кэшации Exchange или учетную запись IMAP, вы можете сохранить в автономном режиме только несколько недель или месяцев работы с электронной почтой. Чтобы изменить этот интервал, с помощью следующих действий:
-
Выберите элементы Файл > Настройка учетных записей > Настройка учетных записей.
-
Выберите учетную запись электронной почты и нажмите кнопку “Изменить”.
-
Измените ползунок “Почта”, чтобы сохранить его в автономном режиме с более длительным интервалом.
-
-
Элемент был удален. Проверьте папку “Удаленные” или “Корзина”.
Не могу найти папку “Отправленные”
Если Outlook не настроен для сохраняемой копии отправленных сообщений, просмотр отправленных сообщений может оказаться неосумным.
-
Выберите Файл > Параметры > Почта.
-
Прокрутите страницу вниз до пункта “Сохранение сообщений” и убедитесь, что в папке “Отправленные” не будет проверяться поле “Сохранять копии сообщений”.
См. также
Повторная отправка сообщения электронной почты
Справка по неу отправке сообщений электронной почты
Нужна дополнительная помощь?
Нужны дополнительные параметры?
Изучите преимущества подписки, просмотрите учебные курсы, узнайте, как защитить свое устройство и т. д.
В сообществах можно задавать вопросы и отвечать на них, отправлять отзывы и консультироваться с экспертами разных профилей.
Найдите решения распространенных проблем или получите помощь от агента поддержки.
На чтение 4 мин. Просмотров 13.7k. Опубликовано 03.09.2019
Содержание
- Что делать, если вы не можете просматривать отправленные электронные письма в Outlook
- Решено: список отправленных элементов Outlook не обновляется
- 1. Выберите «Сохранить копии сообщений» в папке «Отправленные».
- 2. Проверьте параметр групповой политики Outlook
- 3. Выберите альтернативную папку для отправленных писем
- 4. Удалите старые письма из папки «Отправленные».
Что делать, если вы не можете просматривать отправленные электронные письма в Outlook
- Выберите “Сохранить копии сообщений” в папке “Отправленные” .
- Проверьте настройки групповой политики Outlook
- Выберите альтернативную папку для отправленных писем
- Удалить старые письма из папки “Отправленные”
Outlook обычно сохраняет отправленные электронные письма в папке «Отправленные». Эта папка может пригодиться, поскольку она показывает, какие электронные письма вы отправили с приложением. Однако некоторые пользователи не всегда могут просматривать недавно отправленные электронные письма в Outlook , когда приложение перестало сохранять электронные письма в папке «Отправленные». Если вы больше не можете просматривать отправленные элементы в Outlook, ознакомьтесь с приведенными ниже решениями.
Решено: список отправленных элементов Outlook не обновляется
1. Выберите «Сохранить копии сообщений» в папке «Отправленные».
Параметр Сохранить копии сообщений в папке «Отправленные» в Outlook делает именно то, что говорится на жестяной коробке! Таким образом, вы не можете просматривать отправленные электронные письма в Outlook, если этот параметр не выбран. Он выбран по умолчанию в Outlook, но кто-то мог изменить настройку. Вот как вы можете проверить, выбран ли этот параметр в Outlook 2016 и 2013.
- Сначала откройте свой почтовый ящик Outlook.
- Нажмите Файл > Параметры , чтобы открыть диалоговое окно параметров Outlook.
- Нажмите Почта в левой части окна параметров Outlook.
- Затем выберите Сохранить копии сообщений в папке «Отправленные» в разделе «Сохранить сообщения».

- Кроме того, установите флажок Сохранить переадресованные сообщения , если он не выбран.
- Нажмите кнопку ОК , чтобы сохранить изменения.
– СВЯЗАННО: исправьте ошибки Outlook для правил, использующих эти 5 решений
2. Проверьте параметр групповой политики Outlook
Редактор групповой политики также включает параметр Сохранить копии сообщений в папке «Отправленные» в параметре групповой политики Outlook. Вы можете проверить, выбран ли этот параметр в Windows 10 Pro и Enterprise. Вот как вы можете проверить параметр Сохранить копии объекта групповой политики для Outlook 2016.
- Нажмите сочетание клавиш Windows + R, чтобы открыть «Выполнить».
- Введите «gpedit.msc» в текстовом поле «Открыть» и нажмите кнопку ОК .
- Затем щелкните Конфигурация> Административные шаблоны> Microsoft Outlook 2016> Параметры Outlook> Параметры и параметры электронной почты в левой части окна редактора групповой политики.
- Дважды нажмите Обработка сообщений в правой части окна.
- Выберите Включено в окне «Обработка сообщений», если оно не выбрано.
- Затем установите флажок Сохранить копии сообщений в папке «Отправленные» в окне «Обработка сообщений».
- Нажмите кнопку Применить , чтобы сохранить шансы, и нажмите кнопку ОК , чтобы закрыть окно.
Читайте также: лучшие почтовые клиенты и приложения для Windows 10
3. Выберите альтернативную папку для отправленных писем
Вы можете выбрать альтернативную папку, чтобы включить отправленное письмо при отправке. Если сообщения электронной почты отсутствуют в отправленных элементах, вы, по крайней мере, сможете просматривать отправленные элементы в другой папке. Вот как вы можете выбрать альтернативную папку для отправленного электронного письма.
- Нажмите кнопку Новая электронная почта , чтобы открыть текстовый редактор электронной почты Outlook.
- Выберите вкладку «Параметры».
- Нажмите маленькую стрелку на кнопке Сохранить отправленный элемент , чтобы открыть небольшое раскрывающееся меню.
- Выберите в меню параметр Другая папка .
- Нажмите кнопку Создать в окне «Выбрать папку», чтобы создать новую папку для сохранения отправленного электронного письма.
- Затем нажмите кнопку ОК . Обратите внимание, что вам нужно настроить правило Outlook для автоматического сохранения всех отправленных писем в альтернативной папке.
– СВЯЗАН: исправление ошибки Outlook «Слишком много получателей» в Windows 10 .
4. Удалите старые письма из папки «Отправленные».
Папка «Отправленные» имеет максимум два ГБ для хранения электронной почты. Поэтому недавно отправленные электронные письма не сохраняются, когда папка «Отправленные» заполнена. Поэтому попробуйте удалить несколько старых писем из Отправленных, чтобы освободить место. Это можно сделать, выбрав параметр Архивировать эту папку с использованием этих настроек следующим образом.
- Щелкните правой кнопкой мыши папку «Отправленные» в Outlook и выберите Свойства . Обратите внимание, что вы также можете выбрать параметр Удалить все в контекстном меню, чтобы быстро очистить папку «Отправленные».
- Выберите вкладку Автоархивация.
- Затем выберите переключатель Архивировать эту папку с помощью этих настроек .
- Настройте параметр Очистить элементы старше , как требуется.
- Затем выберите переключатель Навсегда удалить старые элементы .
- Нажмите кнопки Применить и ОК .
Таким образом, вы можете настроить Outlook для сохранения отправленных писем, сохранения отправленных писем в альтернативных папках и освобождения места для хранения в Отправленных элементах. Любое из этих решений может гарантировать, что вы снова сможете просматривать свои последние отправленные электронные письма в Outlook.
Get back the list of sent items from Outlook
by Matthew Adams
Matthew is a freelancer who has produced a variety of articles on various topics related to technology. His main focus is the Windows OS and all the things… read more
Updated on December 22, 2022
Reviewed by
Alex Serban
After moving away from the corporate work-style, Alex has found rewards in a lifestyle of constant analysis, team coordination and pestering his colleagues. Holding an MCSA Windows Server… read more
- If you can’t view recently sent items in Outlook it means that the application has stopped saving the emails in the Sent Items folder.
- First, select the Save Copies of Messages in the Sent Items folder option. You can’t view sent emails in Outlook when that option isn’t selected.
XINSTALL BY CLICKING THE DOWNLOAD FILE
This software will keep your drivers up and running, thus keeping you safe from common computer errors and hardware failure. Check all your drivers now in 3 easy steps:
- Download DriverFix (verified download file).
- Click Start Scan to find all problematic drivers.
- Click Update Drivers to get new versions and avoid system malfunctionings.
- DriverFix has been downloaded by 0 readers this month.
Outlook usually saves sent emails within a Sent Items folder. That folder can come in handy as it shows you what emails you’ve sent with the application.
However, some users can’t always view recently sent emails in Outlook when the application has stopped saving the emails in the Sent Items folder.
If you can’t view sent items in Outlook anymore, check out the resolutions below.
- How can I fix sent items are not showing in Outlook?
- 1. Select the Save Copies of Messages in the Sent Items Folder Option
- 2. Check the Outlook Group Policy Setting
- 3. Select an Alternative Folder for Sent Emails
- 4. Delete Older Emails From the Sent Items Folder
How can I fix sent items are not showing in Outlook?
1. Select the Save Copies of Messages in the Sent Items Folder Option
The Save copies of messages in the Sent Items folder setting in Outlook does exactly what it says on the tin!
Thus, you can’t view sent emails in Outlook when that option isn’t selected. It is selected by default in Outlook, but somebody might have adjusted the setting.
This is how you can check if that option is selected in Outlook 2016 and 2013.
- First, open your Outlook mailbox.
- Click File > Options to open an Outlook Options dialog.
- Click Mail on the left of the Outlook Options window.
- Then select the Save copies of messages in the Sent Items folder option under Save messages.
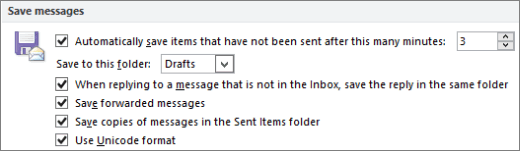
- In addition, select the Save forwarded messages checkbox if that’s not selected.
- Click the OK button to save the changes.
2. Check the Outlook Group Policy Setting
Group Policy Editor also includes a Save copies of messages in Sent Items folder option in the Outlook Group Policy setting.
Outdated drivers are the main reason for errors & system issues. If some of your files are missing or crashing, an automated solution like DriverFix can solve these problems in just a couple of clicks. And it’s also lightweight on your system!
You can check that option is selected in Windows 10 Pro and Enterprise. This is how you can check the GPO’s Save copies option for Outlook 2016.
- Press the Windows key + R keyboard shortcut to open Run.
- Enter ‘gpedit.msc’ in Run’s Open text box, and press the OK button.
- Then click Configuration > Administrative Templates > Microsoft Outlook 2016 > Outlook Options > Preferences and E-mail Options on the left of the Group Policy Editor window.
- Double-click Message handling on the right of the window.
- Select Enabled on the Message handling window if that isn’t currently selected.
- Then select the Save copies of messages in Sent Items folder check box on the Message handling window.
- Press the Apply button to save the chances, and click OK to close the window.
3. Select an Alternative Folder for Sent Emails
You can select an alternative folder to include a sent email when you send it. If emails aren’t in Sent Items, you might at least be able to view sent items in an alternative folder.
This is how you can select an alternative folder for a sent email.
- Click the New Email button to open Outlook’s email text editor.
- Select the Options tab.
- Click the small arrow on the Save Sent Item button to open a small drop-down menu.
- Select the Other folder option on the menu.
- Click the New button on the Select Folder window to set up a new folder to save the sent email in.
- Then press the OK button. Note that you’ll need to set up an Outlook rule to automatically save all sent emails to an alternative folder.
4. Delete Older Emails From the Sent Items Folder
The Sent Items folder has a maximum of two GB storage for emails. So recently sent emails don’t get saved when your Sent Items folder is full.
As such, try deleting some older emails in Sent Items to free up space. You can do that by selecting the Archive this folder using these settings option as follows.
- Right-click the Sent Items folder in Outlook and select Properties. Note that you can also select a Delete All option on the context menu to quickly clear out the Sent Items folder.
- Select the AutoArchive tab.
- Then select the Archive this folder using these settings radio button.
- Configure the Clean out items older than setting as required.
- Then select the Permanently delete old items radio button.
- Press the Apply and OK buttons.
So that’s how you can configure Outlook to save sent emails, save sent emails in alternative folders, and free up some storage space in Sent Items.
Any of those resolutions might ensure that you can view your most recently sent emails in Outlook again.
Newsletter
Outlook — одно из самых популярных почтовых приложений в мире. Когда вы отправляете кому-то почту, по умолчанию отправленные элементы или папки сохраняются в отправленной почте. Но иногда отправленная почта не отображается в Outlook. В этой статье мы обсудим причины, по которым папка «Отправленные» в Outlook могла пропасть, и как восстановить папку «Отправленные» в Outlook.

Почему папка «Отправленные» не отображается в Outlook?
- Эта проблема может возникнуть, когда место для хранения заполнено отправленными элементами из-за старых и нежелательных сообщений.
- Если опция сохранения копий сообщений в папке отправленных в Outlook не отмечена, это может быть причиной
- Многие люди внезапно закрывают Outlook, из-за чего отправленное письмо не может быть сохранено в папке «Отправленные».
- Поврежденный профиль Outlook также может вызвать эту проблему.
Если папка «Отправленные» отсутствует или не отображается в Outlook, следуйте этим советам, чтобы восстановить или вернуть ее:
- Включите параметр «Сохранить копии электронной почты в папке отправленных».
- Удалить или удалить нежелательные отправленные электронные письма из папки «Отправленные»
- Создайте альтернативную папку для хранения отправленных писем
- Очистить кеш Outlook
- Отключить режим кэширования Outlook в Exchange
- Создайте новый профиль Outlook
Теперь давайте узнаем, как решить эту проблему в деталях.
1]Удалить или удалить нежелательные отправленные электронные письма из папки «Отправленные»
Иногда ваша папка отправленных элементов переполняется вашими старыми и нежелательными сообщениями, из-за которых ваша папка отправленных элементов повреждается. Это может быть возможной причиной того, что большая часть недавно отправленной почты отсутствует в папке отправленных элементов. Эту проблему можно решить, удалив старые, нежелательные и нерелевантные электронные письма и сообщения из папки отправленных в Outlook.
Вы можете регулярно архивировать папку «Отправленные».
2]Включите параметр «Сохранить копии электронной почты в папке отправленных».
Если отправленная вами почта не сохраняется в папке отправленных. Это означает, что вы не включили опцию сохранения копий писем в папке отправленных сообщений. Зайдите туда и включите его. При включении этого параметра, если вы отправляете почту кому-либо, эта почта автоматически сохраняется в папке отправленных элементов.
Ниже приведен простой шаг, с помощью которого вы можете включить сохранение копий отправленных элементов.
- Запустите приложение Outlook.
- Нажмите «Файл», который отображается вверху.
- Нажмите «Опция».
- Теперь нажмите «Почта».
- Прокрутите страницу вниз и перейдите в раздел «Сохранить сообщение» и в раздел «Сохранить сообщение».
- Установите флажок Сохранять копии сообщений в папке отправленных.
- Нажмите «ОК».
3]Создайте альтернативную папку для хранения отправленных писем
Создайте или выберите альтернативную папку для сохранения отправленного элемента. Когда вы отправляете почту кому-то, эта почта сохраняется в папке отправленных элементов в Outlook. Где вы можете легко найти свою почту. Выполните следующие шаги, чтобы создать альтернативную папку.
- Запустите приложение Outlook.
- Нажмите на вкладку «Новая электронная почта», и на вашем экране появится новое окно.
- Нажмите «Параметры». Нажмите «Сохранить отправленный элемент в», а затем выберите «Другая папка».
- На вашем экране появится новое окно. Щелкните Создать.
- Откроется страница создания новой папки. Теперь выберите имя, которое вы хотите для своей новой папки.
- Перейдите в папку «Содержит» и выберите свою почту и сообщения, которые вы хотите сохранить в этой папке.
- Нажмите «ОК».
Кроме того, вы также можете пройти по этому пути — Открыть Outlook > Папка > Новая папка.
Таким образом, можно создать новую папку, в которой отправленная почта будет автоматически сохраняться.
4]Очистить кеш Outlook
Вот процедура, чтобы полностью удалить или очистить файлы кеша Outlook из их местоположения и сбросить их. Сюда входят данные автозаполнения, а также другие временные файлы.
- Запустить Outlook
- Перейдите к расположению кеша Outlook. %localappdata%MicrosoftOutlook
- Удалить кэшированные файлы в Outlook
- Удалить кеш автозаполнения в Outlook
- Перезапустите Outlook
5]Отключить режим кэширования Exchange в Outlook
Режим кэшированного обмена дает нам доступ к электронной почте и другой задаче в Outlook. Это работает также, когда ваша система не подключена к Интернету. Он сохраняет все файлы на системном жестком диске в формате файла OST, и когда файл OST становится слишком большим, он повреждает вашу электронную почту или отправленную папку. Отключив эту опцию, вы можете предотвратить повреждение файла.
Ниже приведены простые шаги, чтобы отключить режим кэшированного обмена.
- Запустите приложение Outlook и нажмите «Файл».
- Выберите «Настройки учетной записи», затем нажмите «Настройки учетной записи».
- Выберите учетную запись и нажмите на вкладку «Изменить».
- Вы увидите автономную настройку
- Снимите флажок Использовать режим кэширования Exchange.
- Перезапустите приложение Outlook, чтобы сохранить изменения.
СОВЕТ. Запуск Microsoft Support and Recovery Assistant Tool может помочь решить многие проблемы, связанные с Office.
6]Создайте новый профиль Outlook
Ваш профиль Outlook может быть поврежден по многим причинам. Внезапное завершение работы приложения Outlook во время сбоя питания.
Всегда полезно иметь резервную копию всех важных данных Outlook. Поскольку ваш профиль Outlook поврежден, это означает, что вы не можете получить доступ к своим данным. Если вы недавно сделали резервную копию, хорошим вариантом будет создание нового профиля Outlook.
Выполните следующие шаги, чтобы создать новый профиль Outlook.
- Запустите приложение Outlook, нажмите «Файл», нажмите «Настройка учетной записи» и выберите «Управление профилями».
- Затем на вашем экране появится диалоговое окно «Настройка почты», нажмите «Показать профиль».
- На экране появится диалоговое окно «Почта». Где будет отображаться список всех существующих профилей Outlook.
- Вы увидите две опции, проверьте первую опцию Запрашивать профиль, который будет использоваться.
- Теперь нажмите ОК.
- На экране появится диалоговое окно «Добавить учетную запись», введите свое имя, адрес электронной почты и пароль, чтобы создать новый профиль, и нажмите «Далее».
- Закройте и перезапустите Outlook.
После создания нового внешнего вида удалите старый поврежденный профиль.
Выполните следующие шаги, чтобы удалить поврежденный профиль.
- Запустить Outlook
- Нажмите на файл
- Перейти к настройкам учетной записи
- Найдите Управление профилем
- Нажмите Показать профиль
- Выберите профиль, который хотите удалить
- Нажмите Удалить.
Мы надеемся, что этот пост помог вам решить проблему.
Чтение. В папке «Входящие» Microsoft Outlook не отображаются последние электронные письма.
Как удалить свой профиль Outlook и создать новый?
Чтобы удалить свой профиль Outlook и создать новый, сделайте следующее:
- Откройте панель управления.
- Нажмите «Почта», чтобы открыть список ваших текущих профилей.
- Далее нажмите на профиль, который нужно удалить.
- Щелкните Удалить.
- Удалив неверный профиль, нажмите «Добавить», чтобы добавить правильный профиль.
Как восстановить профиль Outlook 365?
Чтобы восстановить или перестроить профиль из приложения Outlook для настольных ПК, выполните следующие действия.
- Нажмите «Файл» в строке меню.
- Выберите «Настройки учетной записи», а затем снова выберите «Настройки учетной записи» в раскрывающемся меню.
- в Эл. адрес выберите учетную запись, которую хотите восстановить, и нажмите «Восстановить».
- Выберите Далее.
- Outlook завершит настройку вашей учетной записи.
Как вернуть папку «Отправленные» в Outlook?
Когда вы отправляете сообщение, оно восстанавливается в папку «Отправленные». Однако иногда мы не можем его найти, что означает, что ваш Outlook неправильно настроен.
- Запустите Outlook.
- Щелкните Файл.
- Выберите Параметры.
- Щелкните Почта.
- Прокрутите страницы вниз и перейдите к сохранению сообщений, убедитесь, что установлен флажок «Сохранять копии сообщений в папке отправленных».
Вот как вы можете вернуть папку отправки.
Как добавить папку «Отправленные» в Outlook?
Чтобы добавить папку «Отправленные» в Outlook, необходимо включить Сохранять копии сообщений в папке отправленных вариант из настроек. Если вы хотите узнать, как сделать то же самое, проверьте второе решение, которое поможет вам добавить нужную папку.
Вот и все!
Читайте: восстановление поврежденных файлов личных данных Outlook PST и OST с помощью инструмента восстановления папки «Входящие» и т. д.

Здравствуйте, друзья!
Поговорим о поиске в Outlook. Как же быстро найти нужную информацию? Письмо, вложение, человека? Какие есть способы и секреты?
У Microsoft имеется публикация о базовом использовании поиска. Я расскажу о своём опыте.
В первую очередь, чтобы поиск был эффективным и мгновенным – крайне желательно, чтобы ваш почтовый ящик имел локальную копию. Это называют “кэш”. Или OST файл. Это файл, расположенный на внутреннем, локальном диске компьютера. Поиск на локальном диске работает значительно быстрее, чем через подключение онлайн. Проверьте, настроен ли у вас OST файл. Для этого зайдите в настройку:
Файл -> Настройка учётных записей:
Выделите имя учётной записи и нажмите “Изменить”:
Проверьте наличие галочки “Использовать режим кэширования Exchange”:
Проверьте/включите индексацию
Индексация помогает искать данные “мгновенно”.
Проверьте состояние индексации поиска. Зайдите в Файл -> Параметры -> Поиск, параметры индексирования:
Убедитесь, что Microsoft Outlook находится среди индексируемых расположений. И в том, что индексирование завершено.
Зачастую не лишним будет пересоздать индекс (rebuild). Для этого нажмите “Дополнительно” и “Пересоздать”.
Настройте опции поиска
Там же: Файл -> Параметры -> Поиск:
Грамотно используйте поле поиска
Начинаем искать! 🙂 В поле “Поиск” напишите ключевое слово или фамилию адресата, от которого или которому было направлено письмо.
Результаты поиска будут подсвечены жёлтым (цвет можно изменить на предыдущем этапе).
Можно расширить поиск. Уточните где искать – только в этом почтовом ящике или везде где только можно (если подключено несколько ящиков и ещё архивы почты):
Кнопки поиска – в помощь
Если поставить курсор в поле поиска – появится панель “Поиск”. Используйте предложенные кнопки для уточнения поиска:
Обратите внимание – если встать не на папку “Входящие”, а на папку “Отправленные” – кнопки поиска изменятся на более логичные для данной папки:
Фильтр почты
В основном окне Outlook есть очень простая кнопка для простого и быстрого поиска. “Фильтр почты”. Возможностей фильтра может хватить для большинства простых случаев. Найти все письма с вложениями, за определённый промежуток времени или отправленные лично вам. Не нужно набирать никакой текст ни в каком поле:
Используйте сортировку по колонкам
Щелчок по колонке отсортирует письма по этому полю. Встаньте в область письма мышью и набирайте на клавиатуре начало фамилии (если сортируете по полю “Кому) или слово, содержащееся в теме письма (если сортируете по “Теме”):
Используйте группировку
“Показывать как беседы” – это отличная настройка, позволяет находить переписку по определённой теме из всех папок, раскрывая “Беседу”.
“Отображать в группах” – позволяет сгруппировать письма по одному из параметров. “Дата”, “Кому” и т. д.
Папки поиска
Эти смарт-папки – это бомбический лайфхак! Поиск уже сделан за нас! Нужно просто посмотреть внутрь папки. Создайте нужную вам папку поиска, например, как у меня – “Все письма от и кому“. Такая папка покажет сразу всю переписку конкретным человеком:
Раздел этих папок находится в самом низу после всех разделов Outlook слева. Папки поиска можно создавать по очень разным параметрам, заготовленным для вас или тонко настроить. Нажмите правой кнопкой на разделе “Папки поиска”, выберите “Создать папку поиска”. На картинке показан вариант создания папки, содержащей переписку с указанными адресатами:
Поиск связанных сообщений в беседе
Это одна из моих любимых фишек. Правой кнопкой щёлкаем на письме – и выбираем “Найти связанные сообщения в этой беседе”. Просто попробуйте! Будет показана вся переписка по ключевому слову темы выбранного письма:
Поиск людей – контактов
С этим всё просто, но почему-то мало кто пользуется этим полем. Просто напишите имя или фамилию в поле, находящемся над значком адресной книги:
Конечно, это не все секреты поиска. Напишите в комментариях о своих секретах. А пока, короткое видео для вас:
Все статьи канала на тему Outlook:
Продуктивной и суперскоростной работы вам!
Поддержите канал “лайком” и поделитесь ссылкой на статью, если она вам понравилась. И добро пожаловать в комментарии.
***
Искренне ваш,
© Иван С.
канал #мудрости