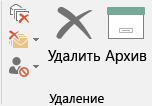Существует несколько способов архивации сообщений в Outlook. Выбор способа зависит от типа учетных записей электронной почты, настроенных в Outlook.
У всех учетных записей есть доступ к папке “Архив”. Для учетных записей Microsoft 365, Outlook.com и Exchange папка “Архив” — это одна из стандартных папок Outlook, таких как “Входящие”, “Отправленные” и “Удаленные”. Эту папку невозможно удалить. Если вы используете Outlook с учетной записью Exchange или Exchange Online, политики папок, например политики хранения, применяются к папке “Архив”.
Для учетных записей POP и IMAP можно создать папку “Архив” или назначить существующую папку папкой архива. Расположение папки “Архив” для учетных записей Microsoft 365 и Exchange невозможно изменить.
При перемещении сообщений в папку “Архив” с помощью кнопки “Архивировать” размер почтового ящика не уменьшается. Если вам нужно уменьшить размер почтового ящика, воспользуйтесь серверным архивом в Microsoft 365 для предприятий или архивацией элементов вручную.
Архивация сообщений с помощью кнопки “Архивировать”
Для перемещения одного или нескольких сообщений в папку Архив без их удаления можно использовать кнопку “Архивировать” в группе “Удалить” на ленте. Архивация обеспечивает целый ряд преимуществ.
-
Архивные элементы можно легко найти с помощью поля поиска или путем перехода в папку Архив. По умолчанию при вводе условия в поле “Поиск” Outlook выполняет поиск во всех папках почтового ящика.
-
Элементы по-прежнему доступны на телефоне или другом устройстве в папке “Архив”.
Архивация элементов в Outlook
-
Выберите в папке одно или несколько сообщений, которые нужно архивировать.
-
В группе Удалить нажмите кнопку Архивировать. Вы также можете использовать клавишу BACKSPACE для мгновенной архивации одного или нескольких выбранных сообщений.
Примечание: Для учетных записей Microsoft 365, Exchange, Exchange Online и Outlook.com папка Архив уже существует, даже если вы еще не пользовались этой функцией. Ее можно найти в списке папок Outlook. Если вы не видите папку в Outlook 2016 или Outlook для Microsoft 365, выберите Файл > Учетная запись Office > Параметры обновления > Обновить.
-
Сообщения будут перемещены в папку Архив. Если вы архивируйте сообщение по ошибке, перейдите в папку Архив и переместите сообщение обратно в папку “Входящие”.
Примечание. Кнопка Архив отображается только в Outlook 2016, Outlook 2019 и Outlook для Microsoft 365. В предыдущих версиях Outlook на ленте нет кнопки Архивировать.
Архивация сообщений с помощью клавиатуры
Вы можете нажать клавишу BACKSPACE для архивации одного или нескольких выбранных сообщений. Если нажать клавишу DELETE, сообщения будут перемещены в папку Удаленные. Изменить поведение клавиши BACKSPACE невозможно.
Примечание. Если сообщение открыто в отдельном окне, а не в области чтения, нажатие клавиши BACKSPACE не приведет к архивации сообщения. Вам потребуется закрыть сообщение и просмотреть его в области чтения, чтобы выполнить архивацию с помощью клавиши BACKSPACE. Если сообщение открыто в новом окне, единственным способом его архивации является использование кнопки Архивировать на ленте.
Как отключить архивацию при нажатии клавиши BACKSPACE в Outlook для Microsoft 365?
Чтобы запретить перемещение элементов в папку “Архив” при нажатии клавиши BACKSPACE, можно добавить следующие записи реестра, чтобы отключить эту функцию.
Важно!
Будьте внимательны, выполняя действия, описанные в этом разделе. Ошибки при изменении реестра могут привести к серьезным проблемам. Прежде чем начинать, создайте резервную копию реестра для восстановления на случай неполадок.
Путь в реестре групповой политики:
HKEY_CURRENT_USERSOFTWAREpoliciesMicrosoftoffice16.0outlookoptions
Имя: DisableOneClickArchive
Тип: DWORD
Значение: 1
Путь в реестре центра развертывания Office (OCT): HKEY_CURRENT_USERSOFTWAREmicrosoftoffice16.0outlookoptions
Имя: DisableOneClickArchive
Тип: DWORD
Значение: 1
Примечание. Это исправление не применяется к версиям Outlook с бессрочной лицензией.
Как найти папку “Архив”?
Папка Архив находится в списке папок. Чтобы отобразить список папок, выберите Вид > Область папок > Обычный вид.
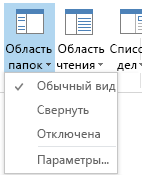
Как выполнить поиск в папке “Архив”?
По умолчанию при вводе запроса в поле в верхней части списка папок Outlook поиск выполняется во всем почтовом ящике.

Если вы хотите ограничить область поиска только папкой “Архив”, сначала выберите ее в списке папок. После этого поиск будет выполняться только в папке “Архив”.

Чем эта функция отличается от серверного архива?
Серверный архив — это функция, предназначенная для корпоративных клиентов Microsoft 365 с чрезвычайно большими почтовыми ящиками. Такие клиенты могут использовать серверный архив, чтобы не удалять старую почту. Серверный архив пользователя подобен второй учетной записи в Outlook с собственной структурой папок. Поэтому он не включается в поиск в папке “Входящие”.
Если серверный архив включен, администраторы и пользователи могут настроить почтовый ящик для автоматического перемещения старых сообщений в серверный архив с помощью политик архивации.
Когда следует использовать архивацию, а когда — серверный архив?
Рекомендуем использовать архивацию для перемещения из папки “Входящие” сообщений, которые больше не нужны. Архив можно считать папкой с документами. Вы можете хранить в нем элементы, но по-прежнему легко получать к ним доступ. Вы также можете удалять сообщения или перемещать их в определенные папки, если вам так удобнее.
Для пользователей организации Office 365 корпоративный с большими почтовыми ящиками советуем настроить политику архивации, которая перемещает элементы в серверный архив по истечении одного года (или более короткого периода, если пользователи превышают квоту почтового ящика быстрее). Благодаря этому пользователям не придется удалять старую почту, чтобы освободить место для новых сообщений. Почту, хранящуюся дольше указанного времени, можно перемещать из папки “Входящие” и локальной папки архива.
Часто задаваемые вопросы об архивации
Если используется учетная запись Microsoft 365, Exchange, Exchange Online или Outlook.com, вы не можете выбрать другую папку для архивации. “Архив” — это одна из стандартных папок Outlook, которую невозможно переименовать, переместить или удалить. Если используется учетная запись POP или IMAP, например Gmail, Yahoo или iCloud, вы можете изменить расположение папки “Архив”, выбрав Файл > Параметры почтового ящика > Инструменты > Назначение папки архива.
Архивация — это знакомая функция, которая уже доступна в Outlook Mobile, Outlook Web App, Outlook.com и даже в других почтовых службах, таких как Gmail. Так как это устоявшийся термин, а серверный архив существует давно, мы решили не менять эти имена.
Автоархивация —это более старая функция Outlook, которая обеспечивает автоматическое перемещение старых сообщений в PST-файл. При этом сообщения удаляются с сервера, а значит их труднее находить. Если жесткий диск, содержащий файл AutoArchive.pst, перестанет работать, сообщения будут потеряны. Сетевой архив — это возможность корпоративного уровня, которая заменяет автоархивацию.
Автоархивацию можно по-прежнему использовать , если у вас нет серверного архива, а ИТ-отдел не отключил ее. Дополнительные сведения об автоархивации в Outlook 2016 см. в статье Автоархивация старых элементов вручную в Outlook для Windows.
Архивация доступна в Outlook для Windows, Outlook Mobile, Outlook в Интернете и Outlook.com. Ее невозможно отключить с помощью групповой политики.
Нужна дополнительная помощь?
-
Архивация старых элементов вручную в Outlook для Windows
-
Создание вложенной папки
Как открыть архив в Outlook, где можно найти файл и посмотреть данные? Уделите пару минут изучению этого вопроса – ведь рано или поздно вам могут понадобиться старые письма с важной информацией!
Как найти данные?
Вы легко сможете разобраться, где найти архив Outlook, если вспомните, какой метод сохранения информации выбрали. По умолчанию все могут пользоваться автоархивацией, позволяющей загружать полный объем данных (на определенный срок, выбираете сами).
Вы не включали дополнительных опций и предпочитаете пользоваться автоматической функцией? Ответ на вопрос, где хранится архив Outlook, будет стандартным.
Если у вас операционная система Windows 10, достаточно просто открыть одну из следующих директорий:
- Users<имя пользователя>AppDataLocalMicrosoft
- Users<имя пользователя>RoamingLocalMicrosoft
Внутри вам нужно найти папку с названием почтового клиента. Среди содержимого ищем файл формата .PST.
В прошлой статье рассказали, как создать архив писем в Аутлуке.
Есть и другой ответ, где находится архив почты Outlook – он пригодится тем, кто отказался от автоматической функции и сам выбирал, что именно хочет сохранить. В таком случае вам стоит вспомнить, какую именно директорию вы выбрали – если отказались от папки, назначаемой по умолчанию. Особенность этой опции в том, что вы самостоятельно определяете, где лежит файл.
Почитайте о том, как отправить пустое сообщение в ВК – в отдельном обзоре.
Как открыть файл?
Одно дело – разобраться, где же лежит искомый файл с данными. Другое дело – понять, как его открыть. Формат .PST многим покажется новым, незнакомым. Неясно, как с ним работать!
Есть простой ответ, как открыть архив почты Outlook – просто следуйте инструкции:
- Войдите в программу и нажмите на кнопку «Файл» наверху слева;
- В открывшемся меню находим пункт «Открыть и экспортировать»;
- На экране справа ищем вкладку «Открыть файл данных…», нажимаем.
Далее система может загрузить директорию автоматически, но в некоторых случаях вам придется искать папку вручную (выше мы рассказали, как это делается). Щелкаем по файлу с данными и жмем «Открыть».
Вот как посмотреть архив почты Аутлук – он появится слева рядом с другими разделами (обычно в нижней части окна). Можно нажать на него, чтобы посмотреть хранящиеся внутри сведения – в рамках почтового клиента проблем с загрузкой не будет.
Вот так просто, нужно лишь знать, где находится нужная кнопка и запомнить директорию, в которой хранится файл. Вы справились!
Опубликовал(а):
в: 9 апреля 2015
Всем привет, большинство из нас, сотрудников офиса используют ту или иную программу для пересылки электронной корреспонденции. С уверенностью скажу что большинство из наших офис-менеджеров в качестве почтового клиента используют MS-Outlook 2010, а в крупных офисах в качестве почтового сервера также используется Microsoft Exchange с mapi или imap протоколами
, пересылая хоть и не большие письма 
С такой проблемой столкнулся недавно один из моих сотрудников, из архива почты он пытался образец заявления на отпуск скачать но Архивная папка в почтовой программе пропала, предсказать что послужило причиной исчезновению Архивной папки сказать нельзя. Но вот попробовать вернуть её обратно попытаться можно.
Для начала необходимо определить архивировалась ли предыдущая почта или нет, со слов сотрудника – архивная папка присутствовала – он открывал её, письма в архиве также были за несколько предыдущих лет.
В MS-Outlook 2010 архивная почта хранится в отдельном файле, обычно он называется Archive.pst, конечно злые админы могли переименовать файл при настройке автоматической архивации. Итак – нам необходимо найти все файлы с расширением *.pst на компьютере, для этого сворачиваем все окна отображается рабочий стол – нажимаем F3 – открывается окно поиска – область поиска Компьютер, в строке поиска указываем *.pst
В моем случае нашлось аж три архива почты, по предыдущим записям я точно определил что в качестве текущего архивного файла был выбран Archive22.pst куда и сохранялась устаревшая электронная корреспонденция.
Для того чтобы проверить настройку архивации необходимо зайти в меню Файл и перейти в Параметры outlook
Далее выбираем Параметры и ищем пункт настройки Автоархивация – Настройка Авторахивации,
На панели настройки Автоархивации сразу видно два неверных параметра – 1) Отсутствует галка указывающая на отображение папки архива в списке папок 2) Указанный в настройках файл не соответствует физически имеющимся файлам. Необходимо использовать archive22.pst

Запустив вновь почтовый клиент из скриншота видно что Архивная папка вернулась в список папок на боковой панели программы. Остается лишь удостовериться в присутствии всех необходимых файлов в архиве. Если у Вас в результате поиска архива (*.pst) также нашлось несколько файлов – а Вы не знаете какой из них Вам нужен – можно поочередно в настройке автоархивации указать названия архивных файлов и проверить содержимое архивов до нахождения нужного архива почты. Также будет не лишним сделать резервную копию архивных файлов.
Всем привет, бывает так, что нужно найти старые письма, ну очень старые письма которым уже несколько лет (это конечно если в одной и той же организации работаете уже ни один год и вам вдруг понадобилось найти служебную записку или важное письмо которое вы писали ещё например в 2014 году).
Сегодня решил написать о том где и как найти письма в архиве Outlook. В статье подробно описано как выполнить поиск и что делать если возникают проблемы при поиске.
Как правило по умолчанию в Outlook старые и просроченные письма периодически удаляются из папок в ходе автоматической архивации.
Это увеличивает место в почтовом ящике или на почтовом сервере.
Автоматическую архивацию можно настроить на перемещение или копирование старых писем в специальную архивную папку или на автоматическое удаление писем. Если архивированные письма не удаляются, их можно найти в архивной папке.
Извлечение архивированных писем
- В классической версии Outlook (Outlook 2016, Outlook 2013, Outlook 2010) щелкните Главная > Создать элемент > Другие элементы > Файл данных Outlook.
- Чтобы найти определенное сообщение, используйте быстрый поиск в Outlook или поиск Windows.
- Если вы хотите импортировать архивированные элементы обратно в папку «Входящие», следуйте инструкциям по импорту PST-файла. Файл, который нужно импортировать, называется archive, и его следует импортировать в текущую учетную запись электронной почты.
В архиве нет сообщений?
ПРИМЕЧАНИЕ : Архивный файл данных Outlook (PST-файл) содержит ту же структуру папок, что и исходный файл. Если папка пуста, это означает, что письма в ней еще не архивировались.
Если вы выполнили инструкции выше по извлечению архивной электронной почты, но по-прежнему не видите сообщения, проверьте параметры автоматической архивации электронной почты.
- Выберите Параметры.
ПРИМЕЧАНИЕ : Если параметр автоархивирования не отображается, оно не включено для вашей организации.
- Параметр Перемещать старые элементы в папкуопределяет место архивации электронной почты.
Куда архивируются сообщения электронной почты?
Outlook 2016, Outlook 2013, Outlook 2010: новые архивные файлы сохраняются в следующих папках:
Windows Vista, Windows 7, 8 и 10 диск: DocumentsOutlook Filesarchive.pst Usersпользователя
Windows XP : Диск:Documents and Settingsимя_пользователяLocal SettingsApplication DataMicrosoftOutlookarchive.pst
Более ранние версии Outlook: архивный файл сохраняется в следующих папках:
Windows 7 и Windows Vista :Диск:Usersимя_пользователяAppDataLocalMicrosoftOutlookarchive.pst
Windows XP : Диск:Documents and Settingsимя_пользователяLocal SettingsApplication DataMicrosoftOutlookarchive.pst
Источник prodma.ru
Загрузить PDF
Загрузить PDF
В этой статье мы расскажем вам, как в Outlook получить доступ к папке «Архив». Эта папка находится на левой панели на сайте и в приложении «Почта». Если вы пользуетесь приложением Outlook, в него нужно импортировать заархивированные письма.
-
1
Перейдите на страницу https://www.outlook.com в веб-браузере. Подойдет любой веб-браузер на компьютере с Windows или macOS.
-
2
Войдите в свой почтовый ящик Outlook. Для этого введите адрес электронной почты и пароль.
- Если у вас нет почтового ящика Outlook, бесплатно создайте его. Для этого нажмите «Создать» под строками для ввода электронного адреса и пароля.
-
3
Нажмите Архив. Вы найдете эту папку на левой панели почтового ящика.
- Чтобы заархивировать письма, которые хранятся в папке «Входящие», щелкните по письму правой кнопкой мыши и в меню выберите «Архивировать».
Реклама
-
1
Запустите приложение «Почта». Оно отмечено значком в виде конверта, который находится справа на панели задач.
-
2
Нажмите Все папки. Эта опция отмечена значком в виде папки, который расположен на левой панели.
-
3
Щелкните по Архив. Откроется список заархивированных писем.
- Чтобы заархивировать письма в приложении «Почта», щелкните по письму правой кнопкой мыши и в меню выберите «Архивировать».
Реклама
-
1
Запустите приложение Outlook. Нажмите на значок в виде конверта и белой буквы «O» на синем фоне.
- Если на рабочем столе такого значка нет, откройте меню «Пуск» (в Windows) и введите Outlook. В этом меню отобразится значок приложения Outlook.
-
2
Нажмите Вид. Вы найдете эту опцию в строке меню вверху экрана.
- На компьютере Mac этот шаг можно пропустить.
-
3
Щелкните по Панель папок. Эта опция отмечена значком в виде квадрата с синими чертами по левому краю. Раскроется меню.
- На компьютере Mac щелкните по значку в виде конверта, который находится в левом нижнем углу.
-
4
Щелкните по Обычная. На левой панели отобразится панель папок.
- На компьютере Mac пропустите этот шаг.
-
5
Нажмите на значок
слева от своего почтового аккаунта. Отобразятся все папки и категории писем, которые связаны с этим аккаунтом.
-
6
Нажмите Архив. Эта папка находится в левом столбце — на правой панели появятся все заархивированные письма.
- Чтобы найти нужно письмо в папке «Архив», воспользуйтесь строкой поиска над списком писем (сначала в меню у строки поиска выберите «Архив»).
Реклама
-
1
Запустите приложение Outlook. Нажмите на значок в виде конверта и белой буквы «O» на синем фоне.
- Если на рабочем столе такого значка нет, откройте меню «Пуск» (в Windows) и введите Outlook. В этом меню отобразится значок приложения Outlook.
-
2
Откройте меню Файл. Оно находится слева в строке меню.
-
3
Нажмите Открыть и экспортировать. Это вторая опция меню «Файл».[1]
- На компьютере Mac нажмите «Импорт».
-
4
Нажмите Открыть файл данных Outlook. Откроется окно Проводника или Finder.
- На компьютере Mac выберите тип файла с заархивированным письмом, а затем нажмите «Продолжить».
-
5
Выберите архивный файл Outlook. Форматом таких файлов является PST. По умолчанию такие файлы хранятся в C:ПользователиИмя_пользователяДокументыOutlook Files, где вместо «Имя_пользователя» подставьте имя своей учетной записи Windows.[2]
-
6
Щелкните по OK. Вы найдете эту кнопку в нижнем правом углу окна Проводника.
- На компьютере Mac нажмите «Импортировать».
-
7
Нажмите Архив. Теперь архивированные письма можно найти на панели навигации в разделе «Архив».
Реклама
Об этой статье
Эту страницу просматривали 15 383 раза.