Как изменить несколько текстов в AutoCAD?
Вы меняете ШРИФТЫ с помощью команды СТИЛЬ. введите СТИЛЬ, выберите стиль для изменения, выберите новый шрифт. Весь текст (без переопределения шрифта), использующий этот стиль, будет соответствовать новому шрифту. Вы меняете СТИЛЬ текста в свойствах, выбираете текст и меняете стиль в окне свойств, чтобы он соответствовал тому, что вы хотите.
Как редактировать многострочный текст в AutoCAD?
После создания многострочного текстового объекта в AutoCAD его можно редактировать так же, как и однострочный текстовый объект: выберите объект, щелкните правой кнопкой мыши и выберите «Редактировать многострочный текст» или «Свойства». Редактирование многострочного текста: при выборе этого параметра открывается окно контекстного текстового редактора, в котором можно изменить содержимое и форматирование текста.
Как изменить интервал между текстами в AutoCAD?
Изменение межстрочного интервала многострочного текста
- Щелкните Инспектор свойств окна.
- Выберите многострочный текстовый объект, который вы хотите отредактировать.
- В Инспекторе свойств в разделе «Параметры абзаца» нажмите «Больше межстрочного интервала» и выберите один из следующих вариантов: «По крайней мере». …
- Измените межстрочный интервал, введя новое значение для любого из следующих параметров.
Как редактировать текст в AutoCAD 2020?
Создание или изменение стилей текста
- Выберите вкладку «Главная» панель «Аннотации» «Стиль текста». Находить.
- В диалоговом окне «Стиль текста» выполните одно из следующих действий: Чтобы создать стиль, нажмите «Создать» и введите имя стиля. …
- Шрифт. В разделе «Имя шрифта» выберите шрифт, который хотите использовать. …
- Размер. …
- Косой угол. …
- Расстояние между символами. …
- Аннотативный. …
- При необходимости укажите другие параметры.
Как выделить весь текст в AutoCAD?
Решение:
- Введите SELECTSIMILAR в командной строке.
- Выберите по одному объекту AutoCAD® или Civil 3D®, который вы хотите выбрать (например, один объект Mtext, одна линия, одна трасса и один участок).
- Все элементы, похожие на выбранные вами типы объектов, теперь должны быть выделены.
Как редактировать в AutoCAD?
Справка
- Выберите вкладку «Вставка» панель «Ссылка» «Редактировать ссылку». …
- В текущем чертеже выберите ссылку, которую вы хотите отредактировать. …
- В диалоговом окне «Редактирование ссылки» выберите конкретную ссылку, которую вы хотите изменить. …
- Нажмите кнопку ОК.
- Выберите объекты, которые вы хотите отредактировать в справочнике, и нажмите Enter.
Что такое многотекстовый AutoCAD?
Вы можете создать несколько абзацев текста как один объект многострочного текста (мтекст). С помощью встроенного редактора вы можете форматировать внешний вид текста, столбцы и границы. После указания точки для противоположного угла при активной ленте отображается контекстная вкладка ленты «Текстовый редактор».
Как использовать многострочный текст в AutoCAD?
Как использовать команду mText в AutoCAD 2014
- Установите соответствующий текущий стиль текста и (необязательно) отключите активные объектные привязки. …
- На панели «Аннотации» вкладки «Главная» щелкните верхнюю часть разделяемой кнопки с надписью «Текст», чтобы запустить команду mText. …
- Выберите точку на чертеже. …
- Введите H и нажмите Enter, чтобы изменить высоту текста по умолчанию.
Как изменить размер нескольких строк в Autocad?
Дважды щелкните многострочный текстовый объект.
…
На контекстной вкладке «Текстовый редактор» или на панели инструментов «Форматирование текста» внесите изменения в формат следующим образом:
- Шрифт: чтобы изменить шрифт выбранного текста, выберите шрифт из списка.
- Высота: чтобы изменить высоту выделенного текста, введите новое значение в поле Высота.
Как изменить длину линии в Автокаде?
Определенная длина
- Щелкните вкладку «Главная»> панель «Рисование»> «Линия». Находить.
- Укажите начальную точку.
- Чтобы указать длину, выполните одно из следующих действий: Переместите курсор, чтобы указать направление и угол, и введите длину, например 6.5. …
- Нажмите пробел или Enter.
Как удалить стили текста в AutoCAD?
Используйте Quick Select, чтобы выбрать весь текст и многотекстовый текст, который вы хотите удалить в первую очередь. Затем удалите сложные типы линий, размеры и другие стили, которые на них ссылаются. Затем вы сможете удалить стиль текста. Вы также можете изменить все объекты, которые ссылаются на стиль текста, на другой стиль текста и удалить его.
Как редактировать текст в Draftsight?
Чтобы отредактировать текст или аннотации:
- Нажмите Modify > Entity > Annotation (или введите EditAnnotation).
- В графической области выберите текстовый объект.
- В зависимости от выбранного вами типа объекта «Текст» или «аннотация» команда отображает соответствующее диалоговое окно для редактирования. Если выбранный объект:
Как открыть текстовый редактор в AutoCAD?
Чтобы восстановить отображение диалогового окна в Классическом рабочем пространстве, вы можете включить его из контекстной ленты:
- Дважды щелкните МТЕКСТ или размерный текст.
- В правом верхнем углу ленты нажмите «Дополнительно» > «Настройки редактора».
- Нажмите «Показать панель инструментов», чтобы выбрать этот параметр.
Программа предназначена для черчения и автоматизированного проектирования деталей, зданий, пред…
Программа
предназначена для черчения и
автоматизированного проектирования
деталей, зданий, предметов интерьера и
другого. Ее изучением занимаются в
девяти из десяти вузов, благодаря
функциональности и полной локализации.
Но помимо создания чертежа, важно знать,
как вставить
текст в Автокад и способы добавить
стиль текста в Автокаде.
В программе можно добавлять визуальные
элементы.
Виды текста в AutoCAD
Перед тем
как редактировать текст в Автокаде,
рассмотрим его виды. Писать
текст в Автокаде 2016
можно в однострочном и многострочном
форматах. Уменьшить
текст в Автокаде
можно во время написания, пользуясь
окном рядом с ним.
Однострочный текст
При создании
однострочного текста даже на нескольких
строках, каждая из них будет отдельной.
Изменить стиль
текста в Автокаде
для них нужно как для самостоятельных
элементов.
Многострочный
текст
Многострочный
текст может содержать несколько абзацев,
и при переносе, или попытке добавить
стиль текста в Автокад,
они будут считаться одним объектом.
Как вставить текст в AutoCAD
Помимо возможности
писать текст
в Автокаде 2016
доступно импортирование. Для добавления
пояснений на чертежи можно использовать
.txt
и .rtf
файлы. Единственное требование к ним –
ограничение объема в 256 килобайт. После
составления схемы найдите файл на
компьютере, и перетащите мышкой в окно
AutoCAD.
В выбранной точке появится объект
многострочного текста, содержащий
данные из исходника. Если переносился
.txt
файл, то к объекту в чертеже применятся
заданные до этого стили. А при добавлении
.rtf
шрифты и элементы форматирования
останутся.
Переносить текст
можно буфером обмена. Если делать это
из стороннего приложения, то к нему
применятся предыдущие стили, использованные
в чертеже, а если из другого файла
AutoCAD,
то стили сохранятся.
Как изменить текст в AutoCAD
Для того чтобы
изменить стиль
текста в Автокаде,
дважды кликните левой клавишей мыши по
полю. После этого введенные данные будут
выделены, и вы сможете переписать объект,
или выделить для редактирования нужный
фрагмент.
Как уменьшить текст в AutoCAD
Изменить размер
текста можно двумя способами. Первый –
во время создания. После размещения
текстового поля на чертеже правее
появится окно ввода. Изменяя записанное
число, можно увеличить или уменьшить
текст в Автокаде.
Второй – после создания. Двойной щелчок
ЛКМ по готовому объекту открывает меню
редактирования с внутренним «Текстовым
редактором». В верхней панели, сходной
с Word,
можно изменять размер шрифта, отступы
и интервалы.
Как добавить стиль текста в AutoCAD
Добавить стиль
текста в Автокаде
можно также двумя способами. При создании
текстовых полей AutoCAD
предложит задать параметры размера
шрифта, угла наклона, и выравнивание
относительно отмеченной точки. Когда
надпись
создана, при нажатии двойным кликом по
объекту, откроется меню форматирования.
Там можно задавать стили в верхней
панели. Для форматирования также есть
выпадающий список, появляющийся при
нажатии правой клавиши мыши по тексту.
В нем расположены настройки списков,
абзацев, и других параметров. Последний
способ форматирования – окно «Свойства».
Для того чтобы его открыть, выделите
изменяемую область одиночным кликом
ЛКМ, и нажмите комбинацию клавиш Ctrl+1.
В левой части экрана откроется окно, в
котором подробно описаны стили. Выбирая
пункты, и изменяя содержимое, пользователь
форматирует текст.
Как писать текст в AutoCAD
Для того чтобы
писать текст
в Автокаде 2016
в одну строку, сделайте следующее:
-
Откройте вкладку
«Главная». -
Выберите панель
«Аннотации». -
Нажмите на кнопку
«Однострочный текст». -
Отметьте место,
в котором будет текст, вводом координат
или кликом ЛКМ. -
Укажите размер и
стили текста. -
Нажмите Enter,
и введите однострочный текст. -
Если нажать Enter
еще раз, то можно будет ввести новую
строку. -
Нажмите Enter
два раза для завершения работы с
объектом.
Если в чертеже
нужно подробное описание, добавьте в
него многострочный текст. Для этого:
-
Откройте вкладку
«Главная». -
Выберите панель
«Аннотации». -
Нажмите на кнопку
«Многострочный текст». -
Кликом ЛКМ или
вводом координат задайте левый верхний
и правый нижний углы области, в которой
будет текст. -
Введите текст в
появившееся окно. -
Если необходимо
отформатировать, используйте инструменты
в верхней части окна. -
Завершите работу
с текстом комбинацией Ctrl+Enter.
Видеоурок по
редактированию текста в AutoCAD:
Содержание:
Создание и редактирование текста
Текст AutoCAD можно разделить, условно на два типа: однострочный и многострочный. Однострочный текст обладает небольшим количеством настроек и используется, как правило, для нанесения небольших пометок. Многострочный текст обладает разнообразными настройками и подходит для создания больших блоков текста.
Создание однострочного текста
Рассмотрим создание однострочного текста:
1. Вызовите команду одним из следующих способов:
2. Укажите точку вставки текста.
3. Задайте высоту текста, введя с клавиатуры, указав щелчком мыши или приняв значение по умолчанию (2.5).
4. Укажите угол поворота текста, введя с клавиатуры, указав щелчком мыши или приняв значение по умолчанию (0).
5. В указанной точки вставки появиться курсор и область для ввода текста. Текст можно вводить, используя клавиатуру и переносить на новую строку используя клавишу
6. После завершения ввода текста, строки, созданные переносом клавишей 
будет однострочным.
При выделении однострочного текста отображается одна ручка, за которую текст можно перемещать. На рисунке 9.1 показан однострочный текст, созданный одной командой и разнесенный за ручки.
Рисунок 9.1 Однострочный текст
Редактирование однострочного текста
Редактировать однострочный текст можно с помощью команд и с панели «Свойств».
Для редактирования содержимого текста используется команда «Редактировать» 


К командам редактирования так же относиться «Масштаб» и «Выравнивание», которые соответственно масштабируют и выравнивают текст.
Масштабировать и выравнивать текст можно также осуществлять на вкладке «Аннотации» панель «Текст».
Так же удобно редактировать текст с помощью панели «Свойств», в которой можно задать множество различных настроек, в том числе и содержимое текста, размер шрифта, поворот и т.п.
Особое внимание рекомендуется обратить на положение ручек при выравнивании однострочного текста.
Создание многострочного текста
Многострочный текст, как говорилось ранее обладает большими настройками. Часто в AutoCAD можно встретитесь сокращенное название многострочного текста – М Текст.
Рассмотрим создание многострочного текста:
1. Вызовите команду одним из следующих способов:
2. Двумя точками устанавливается область ввода текста. Размер области в последствии можно менять. После установки первой точки области в командной строке можно задать первоначальные настройки текста используя опции, которые в прочем можно установить после построения области.
3. После построения области ввода текста вводиться текст и задаются настройки с помощью контекстной вкладки «Текстовый редактор» (рисунок 9.2).
Рисунок 9.2 Контекстная вкладка «Текстовый редактор»
Команды контекстной вкладки «Текстовый редактор» можно использовать как при вводе текста, так и при редактировании текста. Рассмотрим команды вкладки «Текстовый редактор»:
Панель «Стиль»
- Область выбора текстового стиля. Речь о текстовых стилях пойдет ниже в этой главе.
- Аннотативный – задает текст, как аннотативный. Работа с аннотативными объектами рассматривается в «Тема 15. Печать».
- Область установки высоты шрифта, по умолчанию размер шрифта равняется 2.5 единиц. Размер шрифта можно также осуществлять на вкладке «Аннотации» панель «Текст».4. Маска – открывает диалоговое окно создания скрытия заднего плана, в котором можно задать коэффициент перекрытия и цвет заливки. Маскировка создает закрашенную область под всем блоком текста.
Панель «Форматирование»
5. Соответствие – позволяет оформить текст в соответствии с настройками другого текста в рамках текущего блока текста. Для применения соответствия сначала выбирается текст с исходными параметрами, затем выбирается команда, а затем выделяется текст к которому нужно применить параметры выбранного текста.
6. Настройка внешнего вида шрифта. К настройке внешнего вида шрифта относятся такие стандартные команды, как (слева на право) полужирный, курсив, перечеркнутый, подчеркнутый, надчеркнутый, дробь, нижний индекс, верхний индекс, верхний регистр, нижний регистр. Если раскрыть панель «Форматирование» появиться возможность задать угол наклона, отслеживание (увеличение или уменьшение расстояния между буквами), коэффициент сжатия-растяжения букв.
Следует подробней описать создания дроби. При создании дроби сначала вводиться верхняя часть дроби, затем знак разделитель и нижняя часть дроби. После ввода текста дроби его нужно выделить (внимание! Не следует выделять пробелы до и после текста дроби), активизируется значок дроби 
В качестве разделителя дроби принимается три вида символа, на рисунке 9.3 показаны три символа разделителя и результаты использования каждого из них.
Рисунок 9.3 Создание дроби
7. Задание гарнитуры шрифта. В AutoCAD существуют два типа гарнитуры шрифта:
- Стандартные true type шрифты, идущие с windows. Они имеют иконку
- Шрифты, установленные вместе с AutoCAD, внешний вид которых, как правило приближены к параметрам, заданным в ГОСТ. Они имеют иконку
8. Задание цвета шрифта.
9. Отменить – отменяет форматирование шрифта, или удаляет форматирование абзацев, или удаляет все виды форматирования абзацев.
Панель «Абзац»
10. Выравнивание – позволяет задать выравнивание для выбранного текста. Выравнивание задаётся, как по вертикали, так и по горизонтали.
11. Маркеры и нумерация – взывает команды задания и настройки списков, к ним относятся следующие команды:
- Откл – отключает созданный список.
- Нумерованный – создает нумерованный список.
- Буквенный – создает буквенный список, где нумерация осуществляется буквами латинского алфавита в нижнем или верхнем регистре.
- Маркированный – создает маркированный список.
- Начало – если используется нумерованный или буквенный список, то можно задать любой пункт списка, как начальный.
- Продолжить – если была использована команда начало, то можно вернуть пункту списка, порядковый номер.
- Разрешает автоматическую нумерацию списка.
- Разрешает создание списков.
12. Межстрочный интервал – позволяет указать расстояние между строками, выбрав предложенный коэффициента из списка. Если в списке нет подходящего коэффициента, следует выбрать пункт «Дополнительно», который открывает диалоговое окно «Абзац». В диалоговом окне абзац можно установить различные настройки текста, такие как табуляция, отступ слева первой строки, отступ слева всего текста, отступ справа, определить стиль десятичных знаков, выравнивание абзаца, интервал между абзацами и межстрочный интервал. Диалоговое окно «Абзац», так же можно вызвать с помощью пиктограммы стрелки в нижней правой части панели
13. Кнопки настройки выравнивания по левому краю, центру, правому краю, по ширине и кнопка распределения текста по ширине. Первая кнопка 
Выравнивание можно также осуществлять на вкладке «Аннотации» панель «Текст».
Панель «Вставка»
14. Столбцы – список содержит команды, позволяющие настраивать отображение текста по столбцам. К созданию столбцов относиться следующие команды:
- В один столбец – преобразует текст в нескольких столбцах в один.
- Динамические столбцы – столбцы создаются динамически в зависимости от количества текста и высоты текстовой области. Динамические столбцы могут создаваться с различной высотой «Задание высоты вручную» и с одинаковой высотой столбцов «Автоматическое задание высоты». Способ построения выбирается из меню «Динамические столбцы». Для изменения высоты столбца следует навести курсор на нижнюю границу столбца, так что бы курсор принял форму двухсторонней стрелки
и удерживая ЛКМ перемещать верх или вниз.
- Статические столбцы – задаётся количество столбцов, если количество текста привышает высоту столбцов, то последний столбец вмещает остаток текста и становиться больше по высоте, чем остальные.
- Вставить в конец столбца – вставляет скопированный текст в конец столбца создавая при этом новы столбец.
- Параметры столбцов – открывает диалоговое окно «Параметры столбцов» в котором можно установить тип столбцов, количество столбцов, а так же ширину столбца и расстояние между столбцами.
15. Обозначение – открывает список специальных символов для вставки, таких как диаметр, плюс/минус, знаки валют и т.п. Если в списке не присутствует нужный символ, то его можно вставить, вызвав команду «Другое» в конце списка символов. Рассмотрим процедуру вставки дополнительных символов последовательно:
- Из выпадающего списка символов выберите «Другое».
- В появившемся окне «Таблица символов» вберите шрифт в котором находиться символ и сам символ.
- Нажмите кнопку «Выбрать». Если нужно вставить несколько символов одновременно повторите процедуру выбора символов.
- После выбора символов нажмите кнопку «Копировать».
- Закройте окно «Таблица символов».
- Выберите место вставки символов в тексте и вызвав контекстное меню выберите «Вставить».
- Символы будут вставлены в место расположения курсора Рассмотрим несколько нюансов при вставке символов. После вставки символов часто происходит перенос последующего текста на новую строку, что следует исправить, убрав перенос строки.
Если вы используете один шрифт для текста, а вставлять символ из другого шрифта, то они будут визуально различаться, как на рисунке ниже, где буквы набраны в шрифте «simplex», а символы вставлены из шрифта «Arial». Так происходит отчасти от того, что в шрифте «simplex» нет этих символов. Для того, чтобы символы были похожи на шрифт их продеться создать самостоятельно, то есть нарисовать.
16. Поле – это динамический объект значение которого зависит от значения свойства другого объекта. Команда поле рассматривается в курсе «AutoCAD. Профессиональный курс».
Панель «Орфография»
17. Проверка орфографии – включает/отключает автоматическую проверку орфографии. Проверка орографии в AutoCAD действует так же, как и в большинстве других программ. Отсутствующее в словаре слово подчёркивается красной пунктирной линией и при вызове на нем контекстного меню отображает варианты правильного написания слова или предлагает добавить отсутствующее слово в словарь. Параметры проверки орфографии можно установить в диалоговом окне «Параметры проверки орфографии», которое можно вызвать с помощью пиктограммы стрелки в нижней правой части панели
Проверку орфографии можно также осуществлять на вкладке «Аннотации» панель «Текст».
18. Редактировать словари – позволяет редактировать установленные словари добавляя или удаляя слова.
- Чертежи на заказ
Панель «Сервис»
19. Поиск и замена – открывает диалоговое окно «Поиск и замена» в котором задаются параметры поиска.
Если раскрыть панель с помощью стрелки 
Поиск можно также осуществлять на вкладке «Аннотации» панель «Текст».
Панель «Параметры»
20. Дополнительно – содержит команды «Набор символов», «Параметры редактора» и «справка»:
- Набор символов – позволяет выбрать кодировку кириллицу, иврит, арабский и т.д.
- Параметры редактора – управляет отображением контекстного текстового редактора и текста в нем. Когда этот флажок снят, текст, который может оказаться неудобочитаемым (если он очень мелкий, очень крупный или повёрнут), отображается в удобном для чтения масштабе и в горизонтальном положении, чтобы его было удобно читать и редактировать.
- Справка – запускает справку.
21. Линейка – включает/отключает отображение линейки в верхней части области текста.
22. Вперед/назад по истории редактирования текста.
Панель «Закрыть»
23. Закрыть текстовый редактор – завершает редактирование текста.
Текстовые стили
Стили являются базовым инструментом по работе с объектами в среде AutoCAD. На стилях построено оформление следующих объектов: текста, размеров, таблиц, мультивыносок, печати и мультилиний. В этом курсе будут рассмотрены стили текста, размеров и мультивыносок, остальные в курсе «AutoCAD. Профессиональный курс». В текущем разделе рассматривается стиль текста. Стили определяют внешний вид объектов и для каждого типа объектов существует стандартный стиль, присутствующий в файле шаблона. При перемещении объекта из одного стиля в другой меняются параметры объекта, которые принимают значения, установленные в стиле. Стили похожи на слои, которые так же определяют оформление объекта.
Для примера предположим, что вы для своих проектов используете три вида текста, оформление которых различается. Первому задано полужирное начертание и размер шрифта 25 единиц, второй начертан курсивом с размером шрифта 15 и последний, третий стиль с стандартным начертанием размером 5 единиц. Для того чтобы каждый раз не задавать параметры в текстовом редакторе, разумнее создать три стиля текста, для каждого задать свои настройки и при необходимости применять тот или иной стиль к тому или иному тексту. Рассмотрим создание, применение и редактирование стилей текст.
Создание стилей
Для создания и редактирования стиля текста используется диалоговое окно «Стили текста», которое можно открыть несколькими способами:
В диалоговом окне «Стили текста» (рисунок 9.4) создаются, удаляются и настраиваются стили текста.
Рисунок 9.4 Диалоговое окно «Стили текста»
По умолчанию в стандартном шаблоне чертежа «acadiso.dwt» создано два стиля «Standart» и «Аннотативный», которые можно увидеть в списке текстовых стилей (рисунок 9.4 пункт 1). При выборе стиле можно увидеть внешний вид текста с настройками выбранного стиля (рисунок 9.4 пункт 2). Для создания нового стиля следует нажать кнопку «Новый» (рисунок 9.4 пункт 13) после чего ввести название стиля. Будет создан стиль, в котором можно установить гарнитуру шрифта, начертание (курсивное, полужирное, полужирный курсив), аннотативный – указывает, что текст аннотативный, высота текста, перевёрнутый текст, начертания справа налево, вертикальный текст, степень растяжения/сжатия и угол наклона (рисунок 9.4 последовательно пункты 3-11).
После создания и настройки текстового стиля его можно сделать текущим, то есть созданный текст с помощью инструментов «Многострочный» и «Однострочный» текст будут сразу же размещены в этом стили и к тексту будут применены настройки. При необходимости текстовый стиль можно удалить, но только если он не является текущим, и он не применен к тексту на рабочем пространстве (что очень похоже на правила удаления слоев). Для удаления стиля текста используется копка «Удалить» (рисунок 9.4 пункт 14).
Применение текстового стиля
Применение текстового стиля похоже на применение слоев к объекту. Для применения стиля текста сперва нужно выбрать блок или несколько блоков текста, а затем из выпадающего списка «Стили текста» выбрать нужный стиль (рисунок 9.5). Список стилей расположен в открывающейся части панели «Аннотации». Стиль текста будет применен к объекту, но при необходимости примененный стиль можно заменить другим стилем. Если изменить настройки стиля, это отразиться на объектах находящихся в этом стиле.
Текстовые стили, как в последствие будет показано, внедряются в другие стили, как например в размерные. При использовании размерного стиля «Standart» к тексту применяется высота 2.5, хотя в стиле указано 0.
Важно с самого начала разобраться, как работают текстовые стили и начать использовать их для настройки отображения текста.
Рисунок 9.5 Применение стиля текста
- Размеры в AutoCAD
- Полилинии, сплайны и штриховка в AutoCAD
- Команды рисования в AutoCAD
- Печать в AutoCAD
- Редактирование объектов и чертежей в AutoCAD
- Черчение по координатам в AutoCAD
- Черчение окружностей в AutoCAD
- Редактирование чертежей с помощью ручек в AutoCAD
На чертежах в AutoCAD текст используется в виде надписей, пояснений или буквенно-цифровых обозначений.
Рассмотрим, какие виды текста в автокаде бывают. Также разберёмся, как написать текст и как редактировать текст в автокаде.
Под текстом в системе AutoCAD понимается отдельный, самостоятельный объект. Значения размеров не являются текстовыми объектами.
Виды текста в AutoCAD
В системе AutoCAD предусмотрено два вида текста — однострочный и многострочный.
Это два разных разных объекта. Каждый из них предусматривает использование разных команд.
Для создания текста система AutoCAD может использовать как свои собственные векторные шрифты, так и Windows-шрифты, установленные на компьютере. Работа с векторными шрифтами осуществляется быстрее, а значит, и их использование является предпочтительным. Особенно это существенно для маломощных компьютеров.
Создание и редактирование однострочного текста в AutoCAD
Перейдите на вкладку “Главная” ➾ панель “Аннотации” ➾ “Однострочный”.
Я рекомендую пользоваться набором первых букв вызова команд. Для однострочного текста – это “ДТ”.
После вызова команды программа попросит Вас указать точку вставки текста. При этом в командной строке появится следующий запрос:
[ Тек.текстовый стиль:”Стандарт” Высота текста:2.5000 Аннотативный: нет
Начальная точка текста или [Выравнивание /Стиль]: ]
В первой строке этого запроса выводится информация о текущих настройках текстового стиля – название стиля и высота текста. Стили текста в автокаде будут рассматриваться в другом уроке.
Во второй строке запроса необходимо указать точку, которая будет характеризовать месторасположение текста – так называемую точку вставки текста. По умолчанию вводимый текст будет располагаться справа от этой точки. Точку можно указать, задав координаты или указав просто ЛКМ (левой кнопкой мыши).
Далее необходимо указать размер шрифта. Запрос высоты появляется в том случае, если текущий текстовый стиль имеет нулевую высоту.
В моем случае высота текста задана 2,5 мм. Если у Вас появляется такое числовое поле, то введите туда значение 2.5.
Следующий шаг – это задание угла поворота текста. По умолчанию угол наклона принят равным 0, то есть никакого наклона нет, текст выводится по горизонтали.
Если вы с этим согласны, то нажмите Enter. Если нет – задайте свое значение угла поворота текста в автокаде.
Вам будет предложено ввести сам текст. При этом появится мигающий курсор. Введите любой текст.
Чтобы создать еще одну строку с текстом, нажмите Enter. Вы перейдете на следующую строку.
Чтобы закончить написание текста в автокаде, нажмите еще раз Enter.
При создании нескольких строк с помощью однострочного текста в автокаде, каждая строка текста является независимым объектом, который можно переносить и форматировать.
В этом и заключается их разница с многострочным текстом, в котором весь текст, из скольких бы он строк ни состоял, воспринимается и обрабатывается как один объект.
Строки однострочного текста необязательно должны располагаться друг под другом. Вы можете их создавать в разных местах чертежа. Для этого после окончания ввода одной строки вместо нажатия Enter щелкните мышкой в том месте, где следует создать другую однострочную надпись.
Чтобы отредактировать однострочный текст в autocad, произведите двойной щелчок ЛКМ по самому тексту. После этого текст станет выделен и будет активен для редактирования.
Можно вводить новый текст поверх старого. Либо мышкой выделить ту часть, которую надо отредактировать.
При нажатии ПКМ в режиме редактирования Вам станет доступно контекстное меню по работе с однострочным текстом в автокаде.
Выравнивание однострочного текста.
По умолчанию вводимый текст располагается справа от указанной точки вставки и над ней.
Однако это не всегда удобно. Бывают ситуации, когда необходимо расположить текст слева от точки вставки, ниже ее и т.д.
Такая возможность в AutoCAD реализована в виде опции “Выравнивание”. Обратите внимание на самый первый запрос программы при вызове команды “Текст”.
[ Начальная точка текста или [Выравнивание /Стиль]: ]
В ответ на нее в командной строке или просто на рабочем пространстве нажмите клавишу “В”.
После ее вызова в командной строке появится запрос, предназначенный для выбора нужного вида выравнивания:
Рассмотрите эти варианты выравнивания текста в автокаде на наглядном рисунке. Кстати, эти точки также являются точками привязки к тексту.
Есть еще две дополнительные опции, предназначенные для размещения текста
точно между двумя указанными точками:
- Опция “впИсанный” .
- Опция “Поширине”.
- Опция “впИсанный”. Выбор опции можно произвести, нажав клавишу “И”, а затем Enter на клавиатуре.
Далее потребуется просто указать две точки, между которыми должен располагаться
текст. Он будет выводиться таким образом, чтобы заполнить
все пространство между двумя указанными точками. Ширина букв текста будет установлена автоматически. И пропорционально ширине будет принята и высота текста.
Если точки будут находиться не на одной горизонтали, то строка текста в autocad будет выведена под наклоном к оси X.
- Опция “По ширине”. Выбор опции можно произвести, нажав клавишу “П”, а затем Enter на клавиатуре.
Далее также указываем две точки расположения строки текста. Разница между опциями состоит лишь в том, что от Вас потребуется указать еще высоту текста. У меня эта высота задана 2,5 мм. Ширина букв по-прежнему будет вычисляться автоматически, исходя из расстояния между точками.
При этом возможны искажения: если граничные точки строки текста будут далеко друг от друга, а высота будет небольшой, то буквы будут непропорционально широкими.
Создание и редактирование многострочного текста в AutoCAD
Под многострочным текстом в AutoCAD понимается массив текста, состоящий из нескольких строк или даже абзацев, столбцов. Воспринимается он как единый объект.
Для многострочного текста используется встроенный в AutoCAD текстовый редактор. Он позволяет форматировать не только целые фразы целиком, но и отдельные слова, буквы. В нем существует возможность проверки орфографии.
Для создания многострочного текста на чертеже в системе AutoCAD я использую короткую команду “МТ”. Для ознакомления я покажу вам, где находятся кнопки вызова команд однострочного и многострочного текста в автокаде.
При создании многострочного текста в автокаде необходимо задать прямоугольную область, в которой должен располагаться текст. Для этого потребуется сначала указать месторасположение первого угла области, а затем – второго угла (по диагонали).
Обращайте внимание на командную строку! Появится запрос:
[ Текущий текстовый стиль: “Стандарт” высота текста: 2.5 Аннотативный: Нет
Первый угол: ]
Верхняя строка напоминает о текущем текстовом стиле и высоте текста. Во второй строке Вы можете ввести значение координат первого угла прямоугольной области. Я делаю это графически, указывая точку на чертеже мышью.
Далее указываем второй угол, противоположный первому. Значение можно задать с помощью координат или мышью. При использовании мыши на экране будет отображаться рамка, показывающая размеры текстовой области.
После того, как Вы задали текстовую область в AutoCAD, появится окно встроенного текстового редактора. На ленте инструментов AutoCAD возникнет специальная вкладка “Текстовый редактор”. С помощью неё можно задать или изменить настройки внешнего вида текста.
Работа в текстовой области абсолютно аналогична работе в любом текстовом редакторе.
По окончании ввода текста нажмите комбинацию клавиш “Ctrl”+”Enter”.
Редактирование многострочного текста в AutoCAD
Чтобы приступить к редактированию многострочного текста, следует дважды щелкнуть по нему ЛКМ. В результате откроются окно ввода текста и вкладка “Текстовый редактор”, с помощью которых Вы сможете произвести все необходимые правки и изменения.
Здесь также доступно контекстное меню, с помощью которого можно копировать и вырезать текст, снимать всё проделанное форматирование, объединять абзацы и прочее.
Удобно редактировать параметры текста (выравнивание, угол поворота, ширину текстового блока, стиль текста и т. д.) с помощью окна “Свойства”. Для начала выйдите из редактора, выделите саму текстовую область и нажмите комбинацию клавиш “Ctrl”+”1”.
Импорт текста в автокаде из различных источников
Часто бывает необходимо внести на чертеж многострочный текст, который
уже имеется в некотором текстовом файле.
Если имеющийся текст находится в формате .txt или .rtf, то удобно импортировать текст в автокад следующим образом.
Откройте два окна (Окно AutoCAD и окно проводника с текстовым файлом) одновременно. Зажмите ЛКМ на текстовом файле и, не отпуская ее, перетащите файл в область окна AutoCAD.
Весь текст скопируется в AutoCAD.

Я чаще всего использую буфер обмена Windows. Т.е. открываю файл любого формата, выделяю нужный мне текст и нажимаю комбинацию клавиш “Ctrl”+”C”. А затем перехожу в AutoCAD, вхожу в текстовый редактор и нажимаю комбинацию клавиш “Ctrl”+”V”.
Если неудобно нажимать данные комбинации, Вы всегда можете воспользоваться контекстным меню, вызывается нажатием правой кнопки мыши. А там уже выбирать нужный пункт “Копировать”, “Вырезать” или “Вставить”.
Теперь Вы знаете, как создать, импортировать и копировать текст в AutoCAD. А также разобрались с понятиями “однострочный” и “многострочный” текст в автокаде.
Мастер
(1384),
закрыт
4 года назад
Дополнен 14 лет назад
Массово значит в автокаде много написано текстом
и мне понадобилось изменить шрифт надписей на другой
как это сделать
Суменко Виталий
Знаток
(461)
6 лет назад
Выделяем нужную часть чертежа (без разницы что: объекты, выноски, текст…) нажимаем правую кнопку мышки СВОЙСТВА, разворачиваем дополнительное окошко где в данный момент написано ВСЕ, там выбираем что нужно МТЕКСТ, ВЫНОСКИ… Ищем ниже ТЕКСТ изменяем СТИЛЬ, ВЫСОТУ и т. д.
Rost
Оракул
(92446)
14 лет назад
Без проблем!
Создаем нужный нам стиль текста, ФОРМАТ/ ТЕКСТ СТИЛЬ
Затем выделяем весь чертеж, вызываем панель ПРОПЕРТИС, в списке выделенных обьектов выбираем текст, ну там будет типа ТЕКСТ и рядом количество текста. Выбираем текст в ентом списке и исщим в его параметрах СТИЛЬ, заходим в форточку и выбираем созданный нами стьль! После этого весь текст изменится! Кроме стиля также можно изменить почти все параметры, особенно высоту, цвет, слой, сжатие текста, выравнивание и т. д. .
На счет мультилайн текста, точно также!



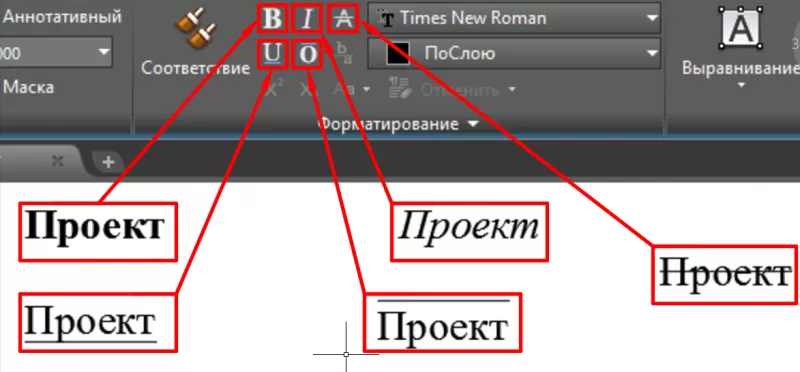
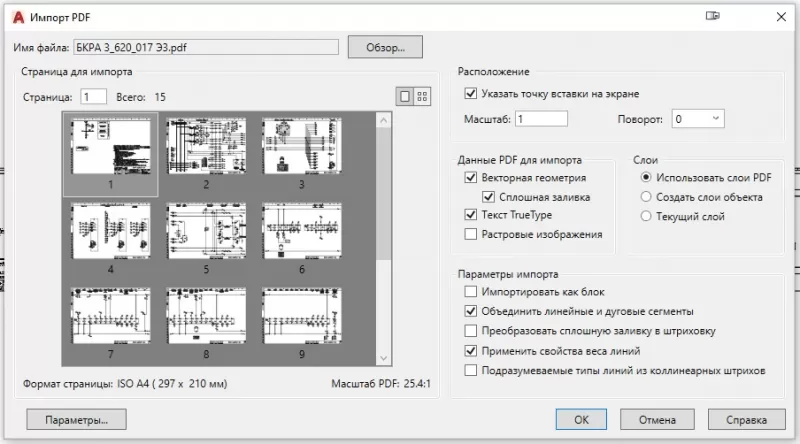
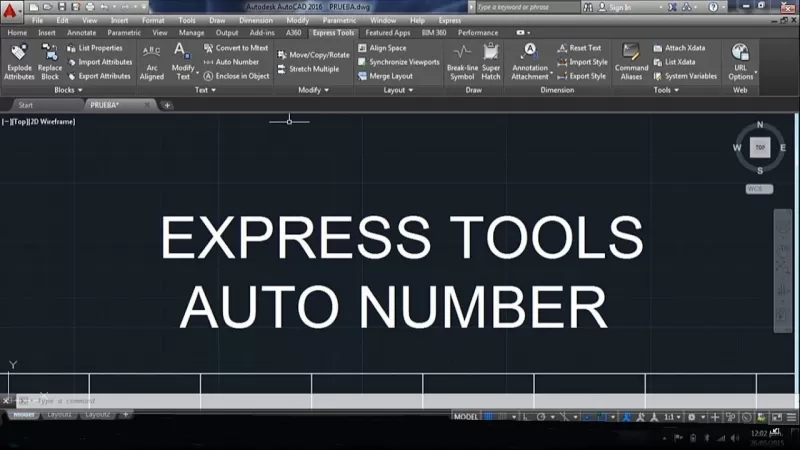
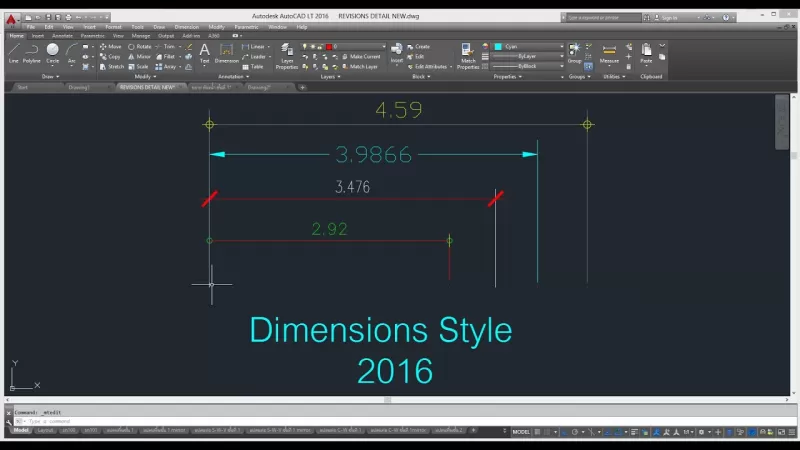
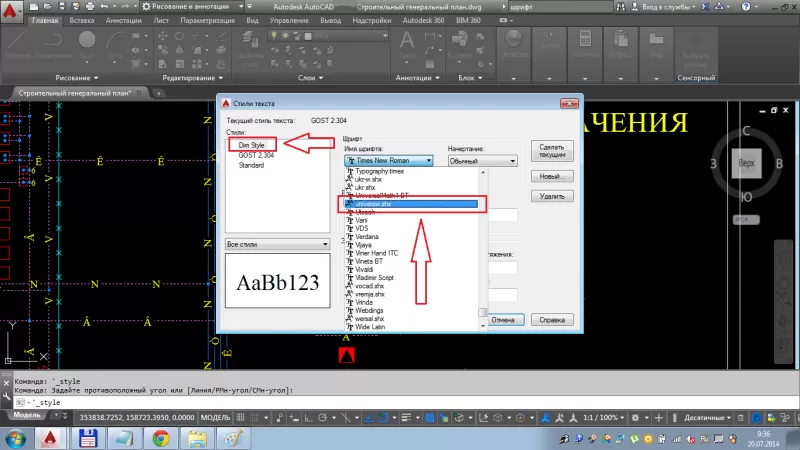

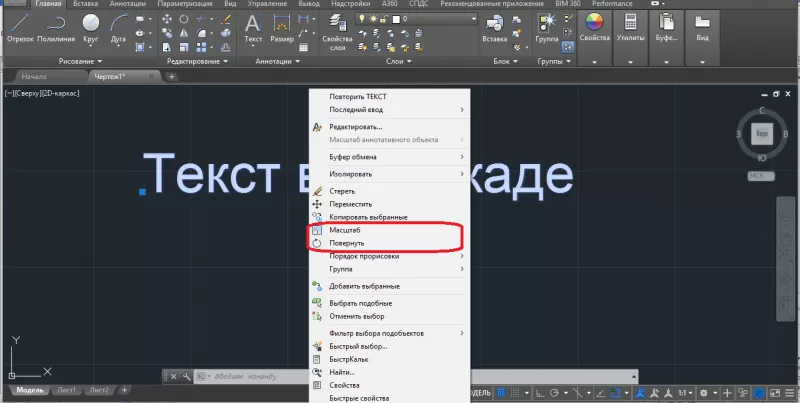







 и удерживая ЛКМ перемещать верх или вниз.
и удерживая ЛКМ перемещать верх или вниз.




















