Библиотеки символов AutoCAD
- Доступные символы можно найти на панели «Лента» -> вкладка «Вид» -> панель «Палитры», чтобы запустить палитры.
- В качестве альтернативы используйте комбинацию клавиш CTRL+3 для доступа к тем же палитрам.
- Некоторые символы можно найти в файлах примеров, поставляемых с AutoCAD.
Как получить доступ к библиотеке блоков САПР?
AutoCAD имеет небольшую библиотеку некоторых стандартных блоков, которые вы можете использовать в своих чертежах. Доступ к этой библиотеке блоков можно получить из палитры центра дизайна. Чтобы открыть дизайн-центр, вы можете использовать сочетание клавиш CTRL + 2 или вы можете использовать его команду ADCENTER.
Как импортировать библиотеку в AutoCAD?
Импорт определений блоков AutoCAD
- Откройте файл dwg или создайте новый файл, используя шаблон dwg.
- Выберите на ленте вкладку “Аннотации” панель “Символы” “Импорт блока AutoCAD” .
- В диалоговом окне «Импорт блока» найдите и выберите файл dwg, содержащий определение блока.
- В области Блок выберите блок для вставки.
Как открыть библиотеку мебели в AutoCAD?
Общие инструкции по использованию. Нажмите кнопку ленты ArchBlocks Furniture Library на вкладке «Надстройки» или откройте инструментальные палитры на вкладке «Вид» в AutoCAD. Щелкните правой кнопкой мыши и выберите палитру ArchBlocks Furniture Library и вставьте блоки. Эти библиотеки блоков AutoCAD также входят в стандартную комплектацию.
Где сохраняются блоки AutoCAD?
В разделе «Инструменты», «Параметры» выберите вкладку «Файлы» и выделите «Путь поиска вспомогательных файлов». Нажмите кнопку «Добавить», затем «Обзор» и перейдите туда, где расположены ваши чертежи блоков.
Где находится черный список в AutoCAD?
Чтобы найти имя блока и вставить его
- В командной строке выполните одно из следующих действий: Введите блок. …
- При необходимости разверните раскрывающийся список, чтобы отобразить больше доступных блоков. Наведите указатель мыши на элементы в списке, чтобы просмотреть миниатюру.
- Выберите блок для вставки.
- Следуйте инструкциям, чтобы вставить блок.
Синхронизировать недавние и избранные блоки
- Откройте палитру блоков.
- На вкладке «Недавние» или «Избранное» палитры блоков нажмите «Синхронизировать блоки».
- Войдите в свою учетную запись Autodesk, используя свой адрес электронной почты или имя пользователя и пароль.
- Перейдите в папку облачного хранилища, где вы хотите хранить свои последние и любимые блоки.
Как сохранить блоки в библиотеку?
В области рисования выберите блок для добавления в библиотеку содержимого. Щелкните правой кнопкой мыши и выберите Сохранить как новое содержимое. На панели «Содержимое» диалогового окна «Сохранить содержимое как» выберите папку, в которую вы хотите добавить элемент. В разделе Сохранить как укажите имя для нового элемента.
Как сделать библиотеку блоков?
Создание чертежа библиотеки блоков
- Начните новый чертеж и определите столько блоков, сколько хотите включить.
- Сохраните чертеж, используя имя, соответствующее библиотечному чертежу. Блоки можно вставлять в любой чертеж с помощью палитры блоков (BLOCKSPALETTE) или Центра управления (ADCENTER).
Где находится мебель в AutoCAD?
Лента > вкладка «Вид» > Центр дизайна (на панели палитр) > перейдите в папку, например, «Планировщик домашнего пространства», и откройте блоки > перетащите выбранные блоки мебели в область рисования».
Как добавить мебель в AutoCAD 2021?
Вставка блока с помощью вкладки “Библиотеки”
- Выберите вкладку «Главная» панель «Блок» «Вставить блоки из библиотек». …
- Нажмите, чтобы выбрать папку или файл.
- Если вы выбрали папку, содержащую несколько рисунков, выполните одно из следующих действий: …
- Чтобы вставить ссылку на блок, используйте метод «щелкните и поместите» или «перетащите».
Чтобы работать в AutoCAD максимально эффективно, без таких объектов, как блоки, просто не обойтись (читать подробнее про использование блоков в Автокад). Готовые блоки для AutoCAD уже есть в самой программе.
Базовая палитра блоков в Автокаде
Где взять готовые блоки для Автокада?
- Готовые блоки в Автокаде можно найти на инструментальной палитре (Ctrl+3) (см. материал ниже).
- На моем сайте (скачать готовые коллекции блоков).
- В интернете по запросу «Готовые блоки для AutoCAD».
- Создать собственную библиотеку блоков, поместить ее на инструментальную палитру и пользоваться ей постоянно (читать подробнее про создание своей коллекции блоков AutoCAD).
Создавая собственные коллекции блоков, которыми вы чаще всего пользуетесь при создании чертежей, вы существенно ускоряете процесс работы над проектом. Библиотека блоков будет постоянно обновляться и пополняться. И при этом совсем необязательно все делать самому с нуля.
Прежде чем изучать создание блоков в AutoCAD, рассмотрим уже готовые варианты.
В AutoCAD по умолчанию есть набор блоков, которые разработчики вставили как пример. Они располагаются на инструментальной палитре, которая находится на вкладке «Вид» – панель «Палитры» (см. рис. 1).
Рис. 1. dwg блоки Автокад расположены на инструментальных палитрах.
Любую палитру можно перемещать по экрану, а можно закрепить, перемещая ее мышкой к какому-либо краю графического пространства. Но наиболее удобный вариант – свернуть панель. Для этого надо нажать ПКМ на краю панели и в появившемся контекстном меню выбрать «Закрепить слева» (или справа), как показано на рис. 2.
Рис. 2. Работа с инструментальной палитрой блоков в AutoCAD.
Панель сворачивается до надписи. Если еще раз по ней нажать ПКМ, то эту панель можно свернуть до значка. Теперь она будет появляться всякий раз, когда вы наводите на значок.
На инструментальной палитре по умолчанию есть вкладка «Архитектура», где собраны стандартные блоки (см. рис. 3).
Рассмотрим блок на примере алюминиевого окна. Для этого находим его в списке и щелкаем по нему один раз ЛКМ. Затем в графическом пространстве указываем точку вставки.
Рис. 3. Вкладка «Архитектура» на инструментальной палитре.
После проделанных действий в рабочем пространстве появится уже готовый объект «Окно», обладающий свойствами динамики. Если его выделить и потянуть за ручки, то размеры объекта изменятся в реальном времени.
Рис. 4. Готовые блоки в Автокаде с динамическими свойствами.
ПРИМЕЧАНИЕ: Как сделать изменение размера окна на фиксированную величину (см. рис. 4) – смотрите в бесплатном практическом курсе AutoCAD «Создание проекта от идеи до печати».
После того как у вас появилось представление о том, что такое блок, можно приступать к созданию собственных блоков.
1. Use the Insert command. All blocks in the current drawing will be listed in the pulldown.
2. Use the BEdit (block edit) command. All blocks in the current drawing will be listed in the selection box.
3. View the blocks collection of the open drawing using DesignCenter.
What is a block library AutoCAD?
A block library is a collection of block definitions stored in a single drawing file. You can use block libraries supplied by Autodesk or other vendors or create your own. You can organize a set of related block definitions by creating the blocks in the same drawing file.30 mar. 2020
How do I access my library in AutoCAD?
At the bottom of the Materials Browser, click the Manage Library drop-down menu . You can do the following: Open existing library. Displays the Add Library dialog box, where you can select any existing library.29 mar. 2020
How do I create a block library in AutoCAD?
How do I unblock in AutoCAD 2020?
1. Open the block in the Block Editor.
2. In the Block Editor, make sure nothing is selected.
3. In the Properties palette(Ctrl+1), under Block, select the Allow Exploding option.
4. From the drop-down list, select Yes.
5. On the Block Editor toolbar, click Save Block Definition.
Why do my blocks disappear in AutoCAD?
Does AutoCAD come with blocks?
Many manufacturers in different industries provide libraries of blocks for their products for use with AutoCAD and AutoCAD LT. Some are free while some may have a fee associated. The available symbols can be found at Ribbon panel -> View tab -> Palettes panel, to launch the palettes.26 jan. 2020
How many types of AutoCAD are there?
1. AutoCAD (WIN/MAC)
2. AutoCAD Architecture (WIN)
3. AutoCAD Electrical (WIN)
4. AutoCAD Map 3D (WIN)
5. AutoCAD Mechanical (WIN)
6. AutoCAD MEP (WIN)
7. AutoCAD Plant 3D (WIN)
8. AutoCAD Raster Design (WIN)
How do I unlock materials in AutoCAD?
1. Click the Model tab.
2. Do either of the following: Click Home tab Layers panel Lock. Find. Click Home tab Layers panel Unlock. Find.
3. Select an object on the layer that you want to lock or unlock.
Are there symbols in AutoCAD?
You can include special characters and symbols by entering a control code or a Unicode string. Symbols can be inserted in text using one of the following methods: In the In-Place Text Editor, right-click and click Symbol. On the expanded Text Formatting toolbar, click Symbol.29 mar. 2020
How do I add blocks to my library?
1. Click Home tab Block panel Insert Blocks from Libraries.
2. Click to select a folder or a file.
3. If you have selected a folder that contains multiple drawings, do any of the following:
4. Use either the click-and-place or drag-and-drop method to insert the block reference.
How do I create a block library?
1. Click Window menu > Blocks.
2. Select the Block Libraries pane to display. …
3. Click Manage Libraries. …
4. Click + below the list of libraries and type a name for the block library.
5. Click + below the Blocks area.
6. Navigate to the block library drawing.
How do I import a library into AutoCAD?
1. Click Content tab Library panel Content Manager. Find.
2. In the Content Manager dialog box, in the Content panel, under Standard Content, right-click the standard to load.
3. Select Load Library.
4. Click OK.
How do I reset a block in AutoCAD?
Где находится мебель в автокаде
Где взять готовые блоки для Автокада
- Главная
- Уроки AutoCAD
- Где взять готовые блоки для Автокада
Уроки AutoCAD
Чтобы работать в AutoCAD максимально эффективно, без таких объектов, как блоки, просто не обойтись (читать подробнее про использование блоков в Автокад). Готовые блоки для AutoCAD уже есть в самой программе.
Базовая палитра блоков в Автокаде
Где взять готовые блоки для Автокада?
1) Готовые блоки в Автокаде можно найти на инструментальной палитре (Ctrl+3) (см. материал ниже).
3) В интернете по запросу «Готовые блоки для AutoCAD».
4) Создать собственную библиотеку блоков, поместить ее на инструментальную палитру и пользоваться ей постоянно (читать подробнее про создание своей коллекции блоков AutoCAD).
Создавая собственные коллекции блоков, которыми вы чаще всего пользуетесь при создании чертежей, вы существенно ускоряете процесс работы над проектом. Библиотека блоков будет постоянно обновляться и пополняться. И при этом совсем необязательно все делать самому с нуля.
Прежде чем изучать создание блоков в AutoCAD, рассмотрим уже готовые варианты.
Инструментальные палитры с динамическими блоками AutoCAD
В AutoCAD по умолчанию есть набор блоков, которые разработчики вставили как пример. Они располагаются на инструментальной палитре, которая находится на вкладке «Вид» – панель «Палитры» (см. рис. 1).
Рис. 1. dwg блоки Автокад расположены на инструментальных палитрах.
Любую палитру можно перемещать по экрану, а можно закрепить, перемещая ее мышкой к какому-либо краю графического пространства. Но наиболее удобный вариант – свернуть панель. Для этого надо нажать ПКМ на краю панели и в появившемся контекстном меню выбрать «Закрепить слева» (или справа), как показано на рис. 2.
Рис. 2. Работа с инструментальной палитрой блоков в AutoCAD.
Панель сворачивается до надписи. Если еще раз по ней нажать ПКМ, то эту панель можно свернуть до значка. Теперь она будет появляться всякий раз, когда вы наводите на значок.
На инструментальной палитре по умолчанию есть вкладка «Архитектура», где собраны стандартные блоки (см. рис. 3).
Рассмотрим блок на примере алюминиевого окна. Для этого находим его в списке и щелкаем по нему один раз ЛКМ. Затем в графическом пространстве указываем точку вставки.
Рис. 3. Вкладка «Архитектура» на инструментальной палитре.
После проделанных действий в рабочем пространстве появится уже готовый объект «Окно», обладающий свойствами динамики. Если его выделить и потянуть за ручки, то размеры объекта изменятся в реальном времени.
Рис. 4. Готовые блоки в Автокаде с динамическими свойствами.
После того как у вас появилось представление о том, что такое блок, можно приступать к созданию собственных блоков.
Библиотека блоков Автокад. Блоки мебели.

Это очень полезная библиотека блоков Автокад мебели, т.к. здесь присутствует вся необходимая мебель и вы легко сможете сделать расстановку мебели в вашем дизайн-проекте.
Все блоки имеют реальные размеры, также проставлены размеры возле каждого блока мебели, что очень удобно для выбора нужного вам элемента.
Библиотека блоков Автокад мебель Состав:
- Мягкая мебель (диваны, кресла, пуфы);
- Группы мягкой мебели (Наборы диванов и столов);
- Мебель, обеденные столы (Кухонные столы со стульями);
- Кровати с прикроватными тумбочками (Односпальные и двуспальные кровати с прикроватными тумбочками и торшерами);
- Столы обеденные (Прямоугольные, квадратные, круглые, овальные, столы барные);
- Столы журнальные;
- Блоки для организации рабочего места (Стол + кресло/стул);
- мебель и оборудование для кухни;
- Шкафы (Раздвижные, встроенные);
- Камины;
- Столы бильярдные;
- Столы казино;
- Композиции с киноэкраном и проектором;
- Музыкальные композиции (Рояль);
- Композиции с телевизорами;
- Мебель для офисных помещений;
- Блоки сауны, бассейнов, купелей, лифтов;
- Стулья и кресла;
- Блоки телевизоров, компьютеров и телефонов;
- Тренажеры;
- Блоки для кухни (Мойки, вытяжки, плиты, холодильники, стиральные машины)
Как видите, данная библиотека блоков очень объемная и поэтому пригодится всем, кто занимается расстановкой мебели в Автокад.
Данную библиотеку блоков мебели можно скачать бесплатно, для этого нажмите на ссылку ниже.
Подписывайтесь на обновление сайта и следите за новыми выпусками.
БЛОКИ РАЗЛИЧНОЙ МЕБЕЛИ И САНТЕХНИЧЕСК ОГО ОБОРУДОВАНИЯ ДЛЯ AUTOCAD
Стаж: 12 лет 7 месяцев
nusika78 · 13-Апр-09 00:04 (12 лет 5 месяцев назад)
Скачать раздачу по magnet-ссылке
- 3.6 MB
Стаж: 13 лет 1 месяц
seaman79 · 14-Апр-09 10:17 (спустя 1 день 10 часов)
Стаж: 12 лет 7 месяцев
nusika78 · 15-Апр-09 19:27 (спустя 1 день 9 часов)
Стаж: 12 лет 9 месяцев
Katsalidis · 24-Апр-09 00:32 (спустя 8 дней)
Стаж: 12 лет 7 месяцев
nusika78 · 24-Апр-09 22:03 (спустя 21 час)
Стаж: 12 лет 7 месяцев
nusika78 · 12-Май-09 15:07 (спустя 17 дней)
Стаж: 13 лет 5 месяцев
tolstoynanse n · 12-Июл-09 21:35 (спустя 2 месяца)
Стаж: 12 лет 1 месяц
saloid · 10-Авг-09 09:36 (спустя 28 дней)
Стаж: 12 лет 10 месяцев
andres_estra da · 29-Сен-09 18:26 (спустя 1 месяц 19 дней)
Стаж: 15 лет 4 месяца
Silavsale · 16-Янв-10 03:34 (спустя 3 месяца 16 дней)
Стаж: 13 лет 9 месяцев
7rrr45 · 16-Фев-10 16:55 (спустя 1 месяц)
eyye16 · 05-Авг-10 13:15 (спустя 5 месяцев 16 дней)
Стаж: 10 лет 5 месяцев
MadMoscow · 04-Янв-12 17:12 (спустя 1 год 4 месяца)
Стаж: 10 лет 6 месяцев
yeskoff · 03-Фев-12 13:00 (спустя 29 дней)
Стаж: 13 лет 3 месяца
elsolitario · 17-Апр-12 17:18 (спустя 2 месяца 14 дней)
Стаж: 9 лет 11 месяцев
annann666 · 16-Авг-12 22:47 (спустя 3 месяца 29 дней)
basilasa · 28-Окт-12 21:37 (спустя 2 месяца 11 дней)
Стаж: 9 лет 10 месяцев
mctden · 20-Май-13 21:50 (спустя 6 месяцев, ред. 20-Май-13 21:50)
Стаж: 10 лет 9 месяцев
Ellza00 · 29-Июн-13 19:49 (спустя 1 месяц 8 дней)
Pro Handmade
Проектирование мебели в AutoCAD | статья Поинт
Компания Autodesk разработала около 10 программ, которые успешно используют как крупные, так и небольшие мебельные предприятия. При помощи ПО можно выполнить целый ряд операций, связанных не только с проектировкой мебели, но и созданием сопроводительной документации, управлением данными, тестированием конструкций и материалов.
Подробную информацию о возможностях продуктов Autodesk можно получить здесь https://www.pointcad.ru/otraslevyie-resheniya/mebelnoe-proizvodstvo.
Возможности AutoCAD
Базовый функционал программы позволяет выполнять следующие операции:
- проектировочные работы в 2D и 3D измерениях;
- использование внешних источников для импорта данных в проект;
- визуализация модели с добавлением текстуры, теней и освещения;
- форматирование чертежей;
- индивидуальная настройка функционала программы с учетом потребностей производства;
- моделирование фурнитуры и компоновки мебели.
Проектировочные работы
Для начала необходимо определить габариты мебели и общие очертания контуров. Далее, создают самую большую деталь, вписывающуюся в обозначенные габариты. К ней присоединяют следующую и т. д. После чего создается фурнитура и компоновка. На последнем этапе накладываются текстуры, тени и освещение (для визуализации проекта). Описанный алгоритм используют небольшие предприятия и индивидуальные предприниматели для выполнения простых заказов, не требующих точных расчетов и обработки большого количества данных.
Выполнение сложных проектов требует применения программ на базе AutoCAD со специализированным функционалом. В Inventor Professional проектируют корпусы и фурнитуру, изучают материалы и проводят расчеты прочности мебели при текущей конфигурации. Кроме того, ПО обеспечивает подготовку проектной документации и иллюстративных материалов. Программа Nastran In-CAD позволяет проводить расширенные расчеты прочности материалов и конструкций. Промышленное производство мебели требует эффективной кооперации разработчиков проектов, руководства и исполнителей для быстрого решения возникающих проблем. Поэтому крупные предприятия для работы используют также Vault Professional. Программа повышает скорость и комфорт коммуникации внутри команды разработчиков, формирует единый электронный архив и обеспечивает удаленный доступ к проекту из главного офиса.
Как вставлять блоки и файлы в чертежи в AutoCad
Процесс вставки блоков в чертеж происходит примерно так же, как и вставка отдельных объектов. При этом, можно изменить масштабирование или повернуть блок на нужный уровень. Также можно разработать динамический блок с разнообразным масштабированием и углом поворота копий. О блоках такого типа речь пойдет немного после.
Как вставить блоки в чертежи
Чтобы произвести вставку блока в чертежный файл, потребуется выполнить такие шаги:
- Вызываем окно вставки блока.
а) в командную строку вводим «Вставить».
б) выполняем команды Вставка>Блок.
в) Нажимаем соответствующую пиктограмму в панели блоков.
- Выбираем вставки блока или отдельного файла.
а) Чтобы вставить блок из рабочего чертежа, выбираем нужный вариант из окна «Имя».
б) Вставляем файл при помощи опции «Обзор».
3.Ставим флаг напротив опции «Указать на экране». Присваиваем его точке вставки, масштабу и углу поворота.
- Также ставим флажок в опции «Равные масштабы».
- И наконец, устанавливаем или снимаем флажок на функции «Расчленить».
- Завершаем процесс, выбирая опцию «Ок».
- Программное обеспечение автоматически запросит указать необходимые параметры, в случае если они не были указаны ранее:
- Укажите точку вставки, как было рассказано в первом уроке, точка вставки совпадает с базовой точкой блока.
- Укажите масштаб вставляемого блока, по умолчанию установленный масштаб 1:1. Для того что бы изменить масштаб по осям, при запросе ввода масштаба, введитеX в командной строке. После чего команда выдаст запрос на ввод масштаба по оси Х и оси Y. Для трехмерных моделей ввод масштабов по осям аналогичен. Указание отрицательного масштаба по одной из оси, создает зеркальное отражение относительно второй оси.
- Укажите угол поворота можно как вводом значения угла в командную строку, так и указанием точек угла, курсором.
При вставке файла чертежа, объекты пространства листа не включены во вставку, для того что бы вставить такие объекты, необходимо определить их в блок.
Как работать с DesignCenter
DesignCenter – это окно проводника, который помогает избрать один блок из уже сохраненных чертежей или библиотеки с возможностью осуществления предварительного просмотра.
Выбираем блок и вставляем его в чертежи
- Открываем DesignCenter и зажимаем ctrl+2.
- Указываем прямой путь к папке с нужным файлом при помощи проводника.
- В открытой папке открываем нужный чертеж.
- Так пользователь получит доступ ко всем параметрам и атрибутам.
- Выбираем вкладку блоков.
- Смотрим на ряд иконок с блоками выбранного чертежа.
Чтобы вставить блок, потребуется провести процедуру, которая происходит по аналогии с описанной выше.
Чтобы вставить блок, можно попросту перетащить его на поле открытого чертежа. Программа автоматически предложит пользователю отредактировать чертеж. В один чертеж можно вставить множество блоков разного типа, размера и содержания.
Мы заканчиваем урок по вставке блоков и файловых систем. Далее мы расскажем о работе с их управлением и библиотечными разделами.
Где библиотека в автокаде
На чтение 4 мин Просмотров 364 Опубликовано 13.11.2019
Содержание
- Как составить большую библиотеку блоков в Автокаде?
- Знания
- Открытие обозревателя материалов
- Управление библиотекой материалов
- Удаление материала из библиотеки
- Поиск материала в библиотеке
- Поиск объектов, в которых используется материал
- Динамический блок арматурной сетки
- Статические блоки деревьев и кустарников
- Статические блоки людей и автомобилей.
- Блоки мебели и сантехнического оборудования
- Блоки строительной техники для AutoCAD
- Библиотека 3D блоков мебели и ее 2D проекций.
- Блоки для электриков.
Ранее уже упоминалось, где находятся блоки в AutoCAD, которые разработчики оставили в качестве примера. Тематические наборы располагаются на инструментальной палитре (вкладке «Вид» → панель «Палитры»). Читать более подробно «Где хранятся блоки для AutoCAD».
Однако, намного удобнее работать, когда у вас есть собственная коллекция блоков для AutoCAD. Подготовили ее один раз и пользуетесь постоянно. Экономия времени колоссальная! Это могут быть и блоки для AutoCAD «Электрика», и блоки для Автокада «Мебель» и даже 3D блоки для AutoCAD различной сложности и детализации.
Как составить большую библиотеку блоков в Автокаде?
Итак, рассмотрим блоки мебели для АutoCAD в качестве примера. В первую очередь соберите в одном файле все блоки, которые должны войти в коллекцию. Можете либо создать их с нуля, либо скачать из интернета, а затем вставить в данный файл. Учтите, что это может быть так же библиотека динамических блоков для AutoCAD.
Рис. 1. Файл AutoCAD, содержащий блоки “Мебель”.
Создадим собственную библиотеку блоков в Автокаде на «Инструментальной палитре». Для этого разберемся с «Центром управления», который находится на вкладке «Вид» → панель «Палитры». Для быстрого вызова «Центра управления» существует горячая клавиша Ctrl+2. Появляется палитра, показанная на рис. 2:
Рис. 2. Вызов палитры AutoCAD “Центр Управления”.
Нужно перейти на вкладку «Открытые чертежи». Слева будет список из чертежей, которые сейчас открыты в AutoCAD. Центр управления уникален тем, что он показывает все объекты, которые находятся у нас в файле чертежа, т.е. блоки, размерные стили, слои и т.д.
Рис. 3. Работа с палитрой AutoCAD “Центр Управления”.
Сделаем активным чертеж с названием «Проект». Для этого просто выбираем его ЛКМ. В правой части, соответственно, отображаются все элементы, которые находятся в данном чертеже. Сейчас нас интересуют «Блоки». Дважды щелкнем по этой иконке ПКМ. Будут показаны все блоки, которые есть в этом файле.
Рис. 4. Набор блоков для AutoCAD.
Ваша библиотека блоков для AutoCAD будет содержать те элементы, которые будут здесь выделены (например, рамой можно выделить все и с помощью клавиши Ctrl отжать лишние). Далее ПКМ нажать на любой выделенный блок и выбрать «Создать инструментальную палитру».
Рис. 5. Собственная коллекция блоков для AutoCAD.
При этом блоки остаются в том файле, из которого были перемещены на палитру. В Автокаде создаются только ссылки на эти блоки. Так что если исходный файл с блоками переименоватьудалитьпереместить — палитры в этими блоками работать перестанут.
В инструментальной палитре (CTRL+3) создается новая вкладка с названием «Новая палитра», содержащая ранее выделенные блоки. Чтобы переименовать вкладку нужно нажать по ее названию ПКМ и выбрать «Переименовать палитру». Назовем ее «Мебель для коттеджа». Также здесь можно переименовать все блоки (ПКМ → «Переименовать»).
Рис. 6. Своя библиотека блоков AutoCAD “Мебель” на палитре инструментов.
Теперь эти элементы хранятся непосредственно в системе. Чтобы быстро вызвать инструментальные палитры, достаточно воспользоваться горячей клавишей Ctrl+3.
Для этого нужно обязательно сначала сохранить файл чертежа (Ctrl+S). Затем в графическом пространстве выделяем нужный блок, зажимаем его ПКМ и перетаскиваем его на палитру.
Рис. 7. Собственная библиотека блоков для AutoCAD может быть дополнена новыми объектами.
Этот блок в реальном времени добавляется на палитру.
Рис. 8. В Автокад библиотека блоков обновляется в реальном времени.
Подведем итоги: В программе Автокад библиотека блоков – это гибкий и удобный инструмент, способный ускорить создание чертежей в определенном направлении, будь то архитектура, инженерные коммуникации или ландшафтный дизайн. Напоминаю, что я подготовил для вас специальные коллекции, и вы можете скачать блоки деревьев для AutoCAD, посуду и декор, бытовую и офисную технику и еще много чего с этого сайта, а затем скомпоновать собственную библиотеку. (перйти в категорию “Бесплатно скачать блоки для Автокаде”).
Знания
Изучите основы и оттачивайте навыки для повышения эффективности работы в AutoCAD
Не удалось извлечь оглавление
Автор:
Справка по открытию и организации библиотек материалов
Открытие обозревателя материалов
Управление библиотекой материалов
- Щелкните вкладку “Визуализация”
панель “Материалы”
“Обозреватель материалов” .
найти
- В нижней части обозревателя материалов разверните раскрывающийся список “Управление библиотеками”
Читайте также: Chkdsk f диск защищен от записи
При удалении пользовательской библиотеки в окне обозревателя материалов файл библиотеки сохраняется на жестком диске. Для высвобождения места на диске следует удалить файл библиотеки вручную.
Добавление материала в библиотеку
- Щелкните вкладку «Визуализация»
«Обозреватель материалов» .
найти
- В окне «Обозреватель материалов» щелкните правой кнопкой мыши образец материала и выберите пункт
«Добавить в»
, а затем укажите библиотеку, в которую его требуется добавить.
Материал можно добавить в несколько библиотек.
Удаление материала из библиотеки
Материал можно удалить из разблокированной пользовательской библиотеки одним из указанных ниже способов. Заблокированные материалы не могут быть удалены.
- Выберите ребро и нажмите клавишу Delete.
- Щелкните правой кнопкой мыши материал и выберите «Удалить».
Поиск материала в библиотеке
- Щелкните вкладку «Визуализация»
панель «Материалы»
«Обозреватель материалов» .
найти
- В поле поиска в верхней части обозревателя материалов введите имя материала.
На панели библиотеки материалов перечислены библиотеки, содержащие соответствия для введенного запроса.
Поиск объектов, в которых используется материал
- Щелкните вкладку «Визуализация»
панель «Материалы»
«Обозреватель материалов» .
найти
- В окне «Обозреватель материалов» на панели «Материалы документа» щелкните материал правой кнопкой мыши и выберите
«Выбрать объекты, примененные к».
Объекты, использующие материал, выделяются в области рисования.
Доброго времени суток уважаемый юзер программного обеспечения от великого Autodesk.
В процессе проектирования создаются типовые объекты которые в дальнейшем используются во многих отраслях, тем самым ускоряя скорость проектирования. Но большинство проектировщиков не хотят делится своими наработками, т.к. это их интеллектуальная собственность. В общих случаях это правильно, но среди них есть и те которые вносят и свою лепту в этот мир и делятся своими блоками, тем самым освобождая больше времени для новой работы ну или же для отдыха.
И так мы собрали для вас самые сочные подборки с пространства рунэта, по мере возможностей база будет обновляться, так что следите за изменениями. Так же вы можете нам предложить свои подборки блоков, тем самым облегчить жизнь многим людям.
Да начнется же халявная раздача сборников блоков для AutoCAD!!
Динамические блоки металлопроката и прочего.
Вашему вниманию представлен первый архив – динамических блоков конструктивных элементов различных серий. Это динамические блоки плит перекрытия, профнастила, фундаментов. Основной жемчужиной данного архива являются динамические блоки металлопроката по СТО АСЧМ-20-93. Скачать динамические блоки вы можете по ссылке ниже.

Состав архива блоков
Динамический блок арматурной сетки
Дальше у нас следует очень проворный и многофункциональный помощник конструкторов по железобетону, это блок разреза арматурной сетки. В блоке вы можете регулировать выпуски, диаметры продольной и поперечной арматуры, а так же зеркалить расположение стержней. Скачать блок можете ниже.
Статические блоки деревьев и кустарников
Для оформления ландшафтного дизайна предлагаем Вам скачать подборку блоков кустарников и деревьев. Жаль что в отличии от динамических блоков они не отличаются такой высокой мобильностью, но тоже не плохо помогают в процессе проектирования.
Статические блоки людей и автомобилей.
Часто при проектировании интерьеров и экстерьеров, для лучшего восприятия заказчиком ситуации необходимо помещать на чертежи людей и вспомогательные предметы, например автомобили. По этому сохраните себе галерею блоков людей и транспорта.
Блоки мебели и сантехнического оборудования
Основным из требований оформления планов этажей является указание ванных комнат и уборных. Для быстрого их обозначения используют изображения сантехнического оборудования. Рисовать его каждый раз бессмысленно. По этому сохраните себе для AutoCAD эти блоки сантехнического оборудования. А так же блоки самой часто применяемой мебели (кровати, столы, тумбы).
Блоки строительной техники для AutoCAD
Для создания проектов ПОС и ППР просто необходимы блоки строительной техники. И мы вам предоставляем возможность, скачать их прям здесь)
Библиотека 3D блоков мебели и ее 2D проекций.
Для тех кто занимается визуализацией этот архив настоящая находка. Здесь собраны множество 3D блоков мебели для автокада, а для дальнейшего корректного проектирования дизайн проектов есть проекции данной мебели на планы.
Блоки для электриков.
Как мы знаем сфера применения AutoCAD очень широка. По этому им пользуются не только проектировщики в строительной области но и при проектировании электрических систем. И для них мы припасли этот архивчик. В нем вы найдете блоки аналоговых и интегральных микросхем, а так же классические обозначения самых распространенных элементов схем (транзисторов, резисторов, катушек и т.)
«>
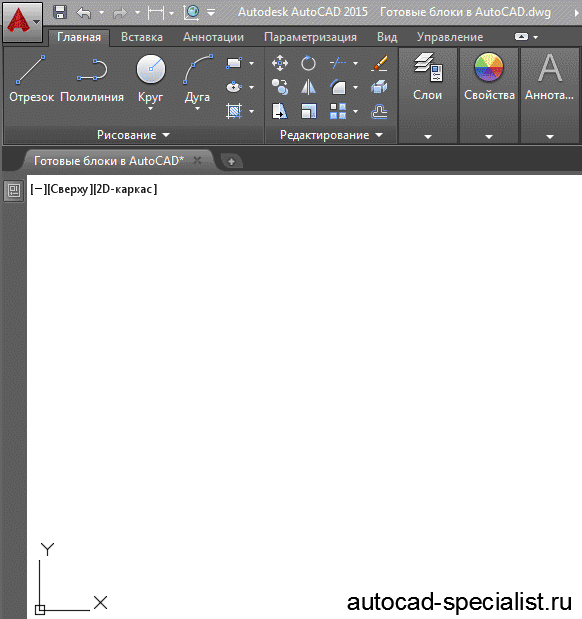
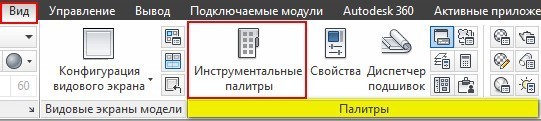
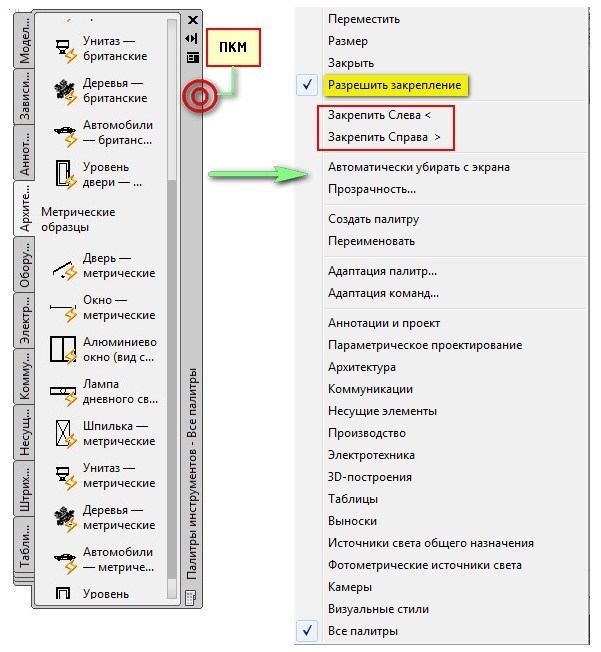
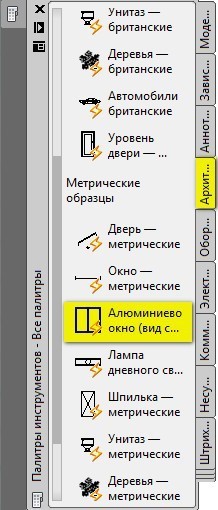
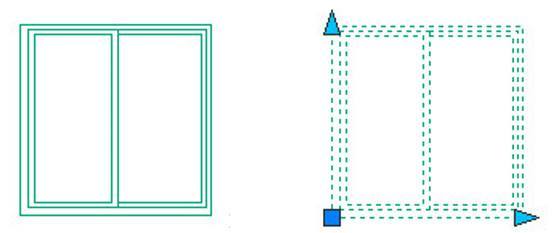
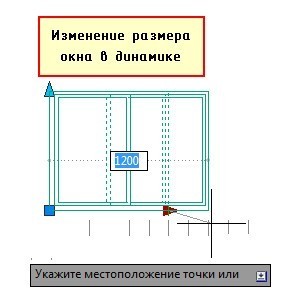






















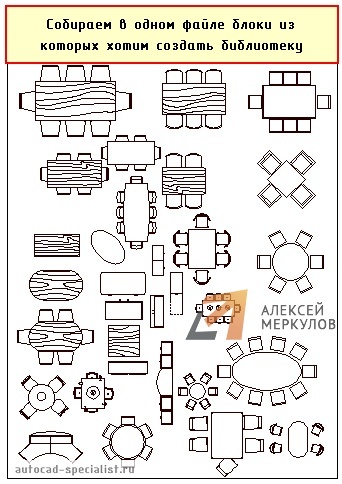
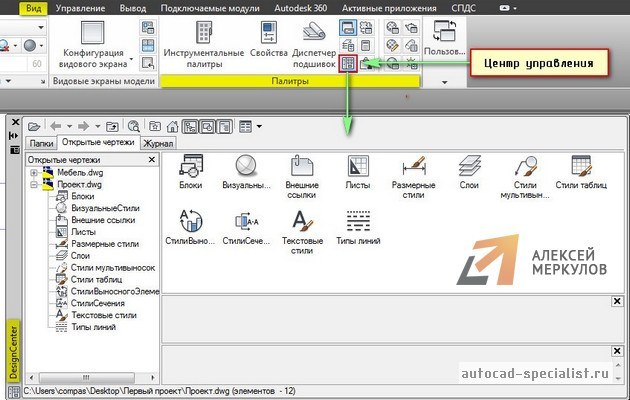
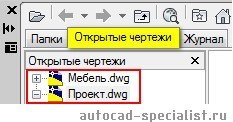
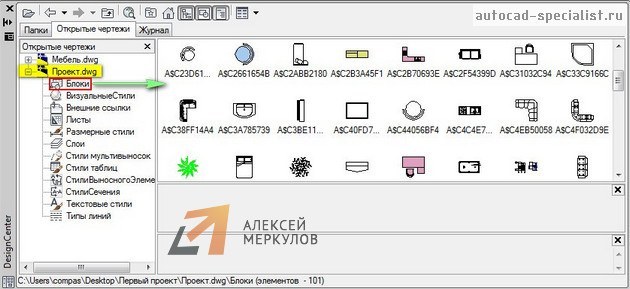
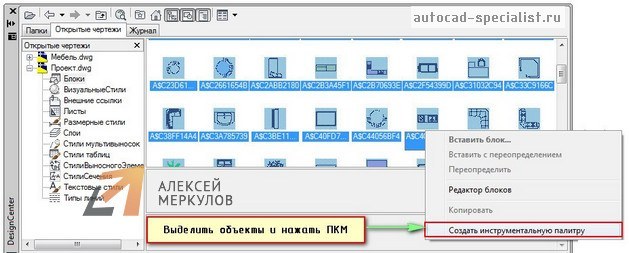





 панель “Материалы”
панель “Материалы”  найти
найти
