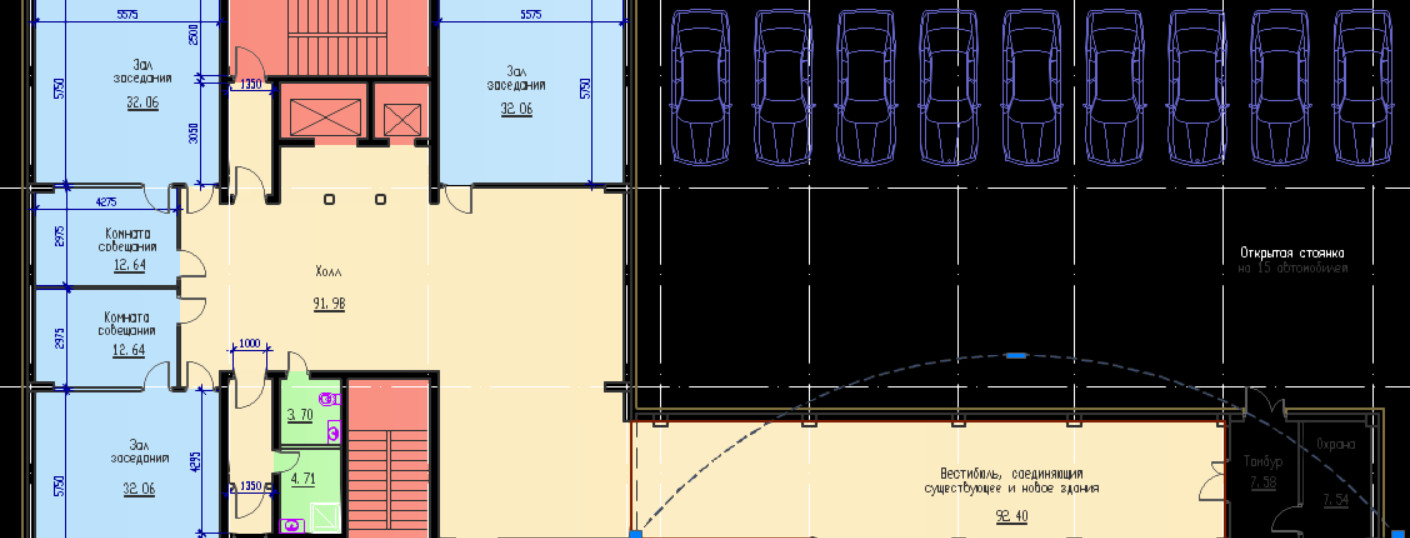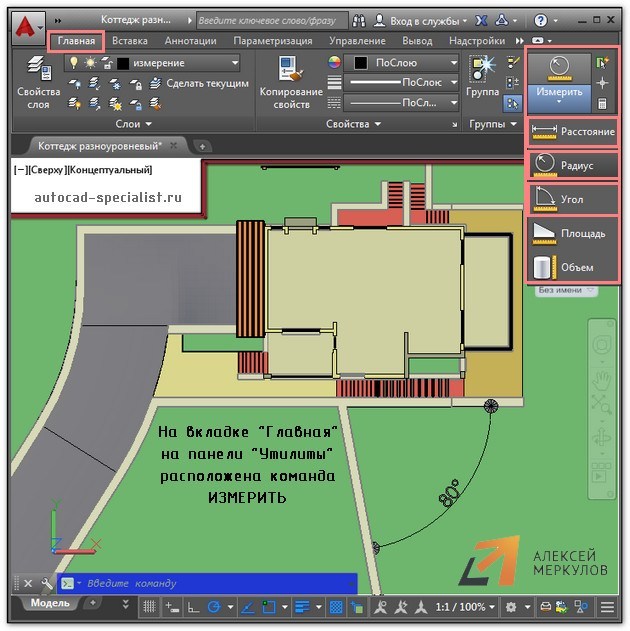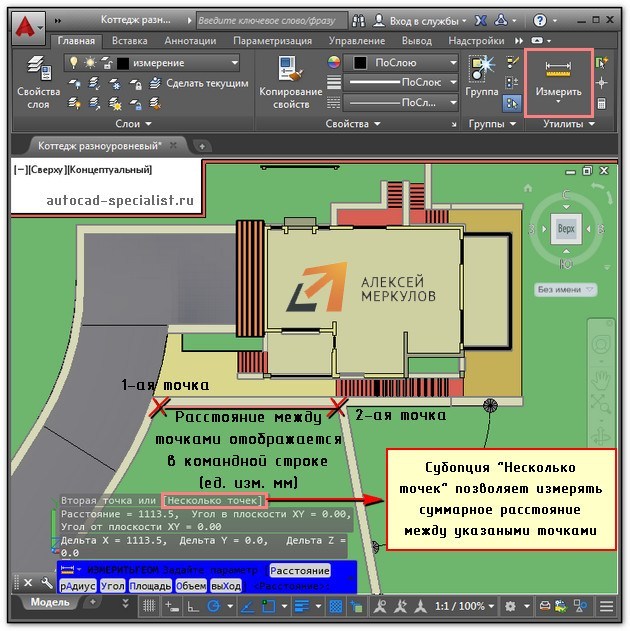Наведите курсор на «Настройки редактора» в меню, затем нажмите «Показать линейку» в открывшемся подменю. Убедитесь, что этот параметр отмечен. 3.
Как в Автокад вставить линейку?
Вставка линейной шкалы в чертеж
- Выберите инструмент линейной шкалы на палитре инструментов. Инструмент линейчатой шкалы расположен на палитре аннотаций.
- Укажите точку вставки линейчатой шкалы.
- Укажите вращение линейчатой шкалы.
Как показать размеры в Autocad?
Создайте базовое измерение
- Выберите вкладку «Аннотации» панель «Размеры» «Базовая линия». …
- При появлении запроса выберите базовый размер. …
- Используйте объектную привязку, чтобы выбрать начало второй выносной линии, или нажмите Enter, чтобы выбрать любой размер в качестве базового размера. …
- Используйте объектную привязку, чтобы указать начало следующей выносной линии.
Как использовать команду измерения в Autocad?
Создает точечные объекты или блоки через измеренные интервалы по длине или периметру объекта. Результирующие точки или блоки всегда располагаются на выбранном объекте, а их ориентация определяется плоскостью XY ПСК. Используйте PTYPE, чтобы задать стиль и размер всех точечных объектов на чертеже.
Как отобразить линии сетки в Autocad?
Отображение сетки и установка шага сетки
- В строке состояния щелкните правой кнопкой мыши отображение сетки «Найти» и выберите «Настройки сетки». …
- В диалоговом окне “Параметры рисования” на вкладке “Привязка и сетка” нажмите “Сетка включена”.
- В разделе «Тип привязки» убедитесь, что выбраны «Привязка к сетке» и «Прямоугольная привязка».
- В поле Шаг сетки по оси X введите шаг сетки по горизонтали в единицах.
Откройте окно «Параметры», введя ОПЦИИ в командной строке или нажав кнопку «Параметры» в меню приложения AutoCAD в левом верхнем углу, щелкните вкладку «Отображение», а затем в разделе «Элементы макета» установите флажок «Отображать вкладки «Макет» и «Модель». а затем нажмите кнопку ОК.
Что такое масштабная линейка в AutoCAD?
Масштабные линейки позволяют точно определять размеры объектов (ширину, высоту, длину, глубину) пространства, зданий, сооружений, деталей в проектах САПР и чертежах. В архитектурном проектировании мы обычно используем набор стандартных масштабов, для которых мы подготовили линии масштаба от 1:50 до 1:5000 в этом файле AutoCAD.
Почему AutoCAD не показывает размеры?
Проверьте элементы управления слоями, включите все, что отключено, и посмотрите, не отображаются ли ваши размеры. Если вы видите размерную линию, но не текст; это означает, что ваш стиль текста слишком мал для масштаба. … Другим вариантом было бы переключиться на бумажное пространство (макет) и измерить его таким образом.
Как установить размерные стили в AutoCAD?
Создание размерного стиля
- Выберите вкладку «Главная» панель «Аннотации» «Размерный стиль». …
- В Диспетчере размерных стилей нажмите «Создать».
- В диалоговом окне «Создать новый размерный стиль» введите имя нового размерного стиля и нажмите «Продолжить».
- В диалоговом окне «Новый размерный стиль» щелкните каждую вкладку и внесите необходимые изменения для нового размерного стиля.
Как установить размеры в AutoCAD?
Установка шкалы общих размеров
- Выполните одно из следующих действий: …
- В Диспетчере размерных стилей в списке «Стили» выберите стиль, который нужно изменить.
- Щелкните Изменить.
- В диалоговом окне «Изменить размерный стиль» на вкладке «Подогнать» в разделе «Масштаб для размерных элементов»:…
- Нажмите кнопку ОК.
- Нажмите “Закрыть”, чтобы выйти из Диспетчера размерных стилей.
Какие есть команды в AutoCAD?
Список 150 команд и ярлыков AutoCAD, электронная книга в формате PDF включена
- L. Его можно использовать для создания простых линий на чертеже.
- C. Эта команда используется для создания круга в AutoCAD.
- пл. Эту команду можно использовать для создания полилинии на чертеже.
- РЕЦ. Эта команда создаст прямоугольник в AutoCAD.
- ПОЛ. …
- АРК. …
- ЭЛЛИПС. …
- РЕГ.
Что измеряет AutoCAD?
Архитектурные единицы основаны на футах и дюймах и используют дроби для представления неполных дюймов: например, 12′3 1/2″. Базовой единицей является дюйм, если не указано иное, поэтому, если вы введете число, например 147.5, AutoCAD воспримет его как 12′3 1/2″.
Как измерить расстояние в AutoCAD 2020?
В AutoCAD 2020 измерение расстояний выполняется быстрее, чем когда-либо, благодаря новой быстрой опции команды ИЗМЕРИТЬГЕОМ, которая измеряет 2D-чертежи простым наведением мыши. Когда этот параметр активен, размеры, расстояния и углы отображаются динамически, когда вы перемещаете указатель мыши по объектам и между ними.
Для чего нужны ограничения в AutoCAD?
Команда «Пределы» в AutoCAD используется для установки невидимой прямоугольной границы в области рисования или видовом экране. Он ограничивает отображение сетки и расположение точек. От нас требуется указать координаты противоположных углов прямоугольного окна.
Что такое видовой экран в AutoCAD?
Видовые экраны компоновки — это объекты, которые отображают виды пространства модели. Вы создаете, масштабируете и размещаете их в пространстве листа на макете. На каждом макете вы можете создать один или несколько видовых экранов макета. Каждый видовой экран макета подобен замкнутому телевизионному монитору, на котором отображается модель в указанном вами масштабе и ориентации.
Что такое лисп AutoCAD?
AutoLISP — это диалект языка программирования Lisp, созданный специально для использования с полной версией AutoCAD и его производными, включая AutoCAD Map 3D, AutoCAD Architecture и AutoCAD Mechanical.
Как включить линейку в AutoCAD?
ПРИМЕЧАНИЕ: Чтобы раскрыть Журнал командной строки, нажмите F2. У команды «Расстояние» есть еще одна важная особенность, с помощью которой определяется длина дуги в Автокаде.
Как измерить расстояние в автокаде 2019?
- Выберите вкладку «Главная» панель «Утилиты» раскрывающийся список «Разметить» «Расстояние«. найти
- Укажите первую и вторую точки. Для обеспечения точности указания можно использовать объектную привязку.
Как включить сетку в AutoCAD?
- Выберите из меню команду Вид » Отображение » Знак ПСК » Вкл. .
- Выберите из меню команду Вид » Зумирование » Границы либо введите в командном окне команду Показать, а затем Границы или просто по, а затем – г.
В чем измеряется в автокаде?
Как таковых единиц измерения в AutoCAD нет, есть условные единицы и каждый пользователь сам подразумевает необходимую ему размерность этих условных единиц (мм, см, м, дюйм, фут) при создании объектов в документе AutoCAD.
Как узнать размеры на чертеже?
Приложите линейку или рулетку к размерной линии одного из габаритных размеров и измерьте ее длину. На чертеже она выглядит как отрезок со стрелками на концах и числовым значением размера посередине. Сравните полученный результат с числовым значением размера. Для этого разделите результат на числовое значение.
Как поставить размер в Autocad?
Для этого есть очень волшебная и простая функция – “Быстрый размер” (или “Экспресс-размер”). Для его вызова нужно зайти на вкладку “Аннотации” нашей Ленты команд, далее найти и нажать по команде с соответствующим названием (смотри картинку ниже). как проставить значок диаметра или градуса в размерах в Автокаде?
Как уменьшить длину линии в автокаде?
Нажмите CTRL. нажмите клавишу CTRL. задать новое значение общей длины, нажмите клавишу TAB, чтобы активировать поле ввода, предназначенное для указания окончательного размера, и введите новое значение длины.
Как найти площадь в автокаде?
Для того, чтобы измерить площади двух фигур сразу, требуется найти утилиту измерить, а в ней команду измерить площадь. Находиться она во вкладке “главная”, панель “утилиты”. Раскрыв панель “утилиты”, мы увидим команду “измерить”, раскрыв список уточняем, что мы хотим измерить, выбираем “площадь”.
Как сделать сетку в автокаде 2007?
- Вводим команду AI_MESH.
- Задайем точки четырех углов сетки
- Далее задаем кол-во строк (М) и столбцов (N) ячеек сетки.
- Получаем сетку
Для чего нужна сетка в автокаде?
Сетка заменяет листок бумаги, расчерченный в клетку, который подкладывают под чертеж для облегчения построений. Она помогает выравнивать объекты и оценивать расстояние между ними. На печать сетка не выводится. Шаговая привязка позволяет ограничить передвижение курсора только узлами воображаемой решетки.
Как установить единицы измерения в AutoCAD
Как таковых единиц измерения в AutoCAD нет, есть условные единицы и каждый пользователь сам подразумевает необходимую ему размерность этих условных единиц (мм, см, м, дюйм, фут) при создании объектов в документе AutoCAD.
Однако может возникнуть необходимость вставить объекты из одного документа в другой документ при этом пользователи документов создавали объекты в них в разных условных единица (например один в миллиметрах другой в дюймах). Для корректного результата при вставке объектов из таких документов необходимо выполнить масштабирование. Величина масштаба зависит от физического смысла условной единицы измерения, и задается он в меню Формат пункт Единицы.
В раскрывающимся списке «Масштаб вставки» выбираются единицы измерения, в которых создаются объекты в текущем документе.
Пользователь может сам в любой момент предварительно с масштабировать объекты до необходимых единиц измерения с помощью команды МАСШТАБ (_scale). Величина масштаба зависит от того какие единицы измерения в какие необходимо перевести. Например для перевода из миллиметров в дюймы коэффициент масштаба будет 0,03937.
Настроить единицы измерения и сделать масштабирование под выбранные единицы измерения также можно с помощью команды -DWGUNITS.
Единицы чертежа в AutoCAD
AutoCAD позволяет работать с различными единицами измерения в чертеже.
Настройка единиц измерения жизненно необходима при работе со сложными чертежами или 3D-объектами, выполняемыми в натуральную величину, а также для правильного масштабирования чертежей на листах.
Для настройки введите команду «Единицы». Откроется окно «Единицы чертежа».
Можно настроить следующие параметры:
- Линейные единицы измерения (формат и точность измерения).
- Угловые измерения (формат (в частности, именно здесь можно настроить отображение углов в форматах «Град/Мин/Сек» и «Радианы»), точность измерения и направление отсчёта — по часовой или против часовой стрелки).
- Масштаб вставки (именно этот параметр фактически определяет используемые в чертеже единицы измерения).
В поле «Пример» отображается пример отображения значений размеров на чертеже.
В поле «Освещение» можно настроить единицы измерения интенсивности фотометрических источников света.
Если
предполагаемая цель вашей карты –
использование ее для выполнения точных
измерений расстояний, важно добавить
на карту масштабную линейку.
Уменьшите
изображение с тем, чтобы вы могли видеть
компоновку целиком (воспользуйтесь
кнопкой Страница
целиком
на панели инструментов Компоновка).
Выберите
последовательно ВставкаМасштабная
линейка
(Рисунок 13). В окне Выбрать
выберите любой понравившийся Вам стиль.
Нажмите
ОК, чтобы принять значения, заданные по
умолчанию, так как вам требуется увидеть
изображение масштабной линейки прежде,
чем вы решите внести какие-либо изменения
в свойства.
По
умолчанию, масштабная линейка будет
отображена в центре страницы компоновки.
Вы можете перенести ее в другое место.
Щелкните и перетащите рамку в то место,
те вы хотите расположить на карте свою
масштабную линейку.
Рисунок
13 – Окно для редактирования Масштабной
линейки
Масштабная
линейка отображается с принятыми по
умолчанию свойствами, которые нам нужно
будет изменить. Для начала вы измените
свойства Масштаб
и
Единицы.
Щелкните
правой кнопкой на масштабной линейке
и выберите опцию Свойства
(Рисунок
13).
Примечание:
Двойной щелчок на масштабной линейке
дает тот же самый результат.
Убедитесь,
что в окне Свойства
Масштабной линейки
активна закладка Масштаб
и единицы.
В
общем случае, длина масштабной линейки
не должна превышать одной трети ширины
карты Вы можете либо добавить в масштабную
линейку дополнительные интервалы, либо
увеличить размер интервала Вы сделаете
последнее.
В
закладке Масштаб
и единицы
из ниспадающего списка. При изменении
выберите опцию Изменить
ширину. Для
значений Цена
деления и
Число
промежуточных делений введите
числа. Поставьте отметку в окошке для
опции Показать
одно деление до нуля.
Если
позволяет время, вернитесь к Свойствам
и
изучите опции редактирование масштабной
линейки, которые содержатся и этом меню
под различными закладками (Рисунок 14).
Рисунок
14 – Редактирование Масштабной линейки
9.6. Добавление диаграмм, таблиц, уточняющих «карт-врезок» на результирующую карту
Для
наглядного представления результатов
оценки загрязнения водных объектов на
карту необходимо добавить диаграмму,
таблицу и приближенный анализируемый
участок карты.
Для
добавления диаграммы, например, диаграммы
«Изменение концентрации железа»,
откройте диаграмму, созданную в предыдущих
заданиях. В меню выберите:
ВидДиаграммыИзменение
концентрации железа.
Щелкните по ней правой клавишей мыши,
при этом на экране появиться контекстное
меню, в котором необходимо выбрать
Добавить
в компоновку.
Далее необходимо расположить диаграмму
на карте.
Для
добавления таблицы откройте таблицу
атрибутов, например, Point_118_Data,
щелкнув по таблице Point_118_Data
правой клавишей мыши и выбрав в контекстном
меню Открыть.
В окне атрибутивной таблице нажмите на
кнопку Опциии
таблицы ()
и выберитеДобавить
таблицу в компоновку,
таблица будет добавлена в компоновку
карты, после чего необходимо расположить
ее на карте.
Для
отображения на результирующей карте
уточняющих «карт-врезок» необходимо
создать отдельный фрейм данных, например,
Данные
по посту наблюдения,
как сделаноно на рис. 15 и приблизить на
этом фрейме анализируемый участок карты
(рис. 15).
Примечание:
Создание
фрейма данных было описано в предыдущих
управжениях.
Рисунок
15 – Вид ГИС-проекта при добавлении
диаграммы, таблицы и уточняющей
«карты-врезки»
Соседние файлы в папке chapt_9
- #
- #
08.06.2016526.34 Кб70Monitoring.mxd
- #
08.06.2016706.05 Кб69Monitoring_fin_3.mxd
В автокаде линейка
Как определить длину линии в AutoCAD?
Часто задаваемые вопросы
Есть сразу несколько способов определить длину линии в AutoCAD. Каждый из них может быть полезен и удобен в тех или иных случаях:
- Используя специальный инструмент AutoCAD “Измерить“: Не назвала бы этот способ предпочтительным, поскольку есть и более быстрые и простые, однако, он есть.
Для начала, запустите инструмент
- Лента инструментов “Главная” > раздел “Утилиты” > инструмент “Измерить” > “Расстояние“
- Панель инструментов “Сведения” > инструмент “Расстояние“
После чего, укажите начальную и конечную точки измеряемой линии и увидите ее размер, а также размеры ее проекций по осям Х и Y.
-
Использовать палитру “Свойства“: Откройте палитру “Свойства” клавишами CTRL+1 и выделите объект. В палитре все свойства объекта будут отображаться по разделам. Длина отрезка будет отображаться в разделе палитры “Геометрия“. Этот способ будет применим, если вы измеряете длину отрезка, как отдельного объекта.
- Используя режим “Динамический ввод”: Включается он в самой нижней строке интерфейса программы – в строке состояния. Чтобы узнать длину линии в режиме динамического ввода выделите ее и наведите указатель мыши на конечную точку – вы увидите длину линии и ее угол относительно оси Х
Как добавить типы линий в AutoCAD
Скачав у нас на сайте в теме «Набор типов линий для AutoCAD» архив с набором типов линий и теперь хотите ими пользоваться, но возникает вопрос: что с этими файлами в формате LIN делать, как их добавить в AutoCAD? Об этом мы сейчас Вам расскажем.
Берем файлы с типами линий (они состоят из трех фалов с расширением *.LIN *.SHP *.SHX) и копируем их в папку Support программы AutoCAD (или AutoCAD Civil3D, AutoCAD Architecture, AutoCAD Mechanical и т.п.) на Вашем компьютере (например: C:Program FilesAutodeskAutoCAD ****Support). Для удобства можно создать отдельную папку, например Линии.
Затем, запускаем программу AutoCAD и переходим в меню Настройка на вкладку Файлы.
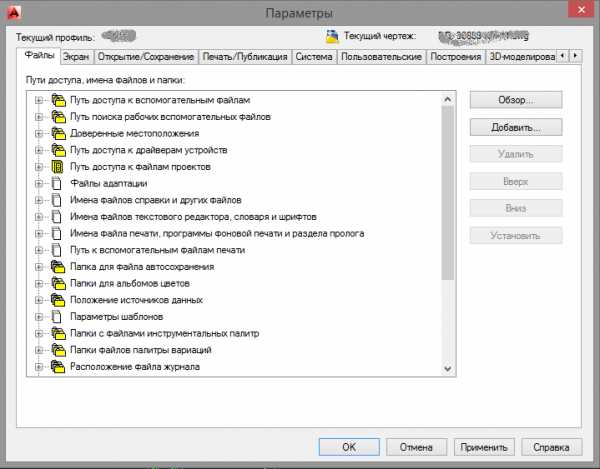
У Вас появиться строка с указанием пути доступа к папке Линии. Нажимаем на кнопку Применить и OK.
Теперь открываем окно Диспетчер типов линий. Открыть данное можно следующими способами:
- на вкладке Свойства напротив настройки типов линий выбрать из развертывающего списка Другое…;
- Строка меню — Формат — Типы линий;
- ввести в командную строку команду _linetype.
В окне Диспетчер типов линий кликаем на кнопку Загрузить…
В появившемся окне Загрузка/перегрузка типов линий кликаем на кнопку Файл…
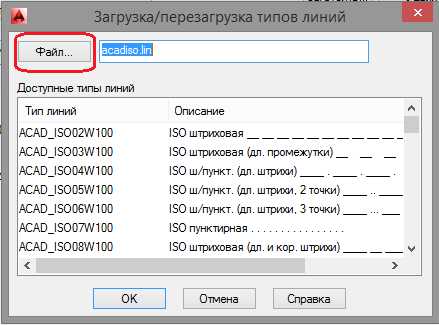
Теперь в окне Доступные типы линий выбираем нужную Вам линию и нажимаем OK.
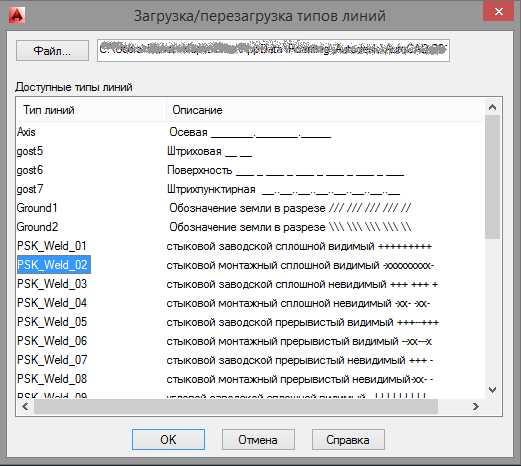
На вкладке Свойства кликаем на развертывающийся список возле типа линий и выбираем нашу линию и

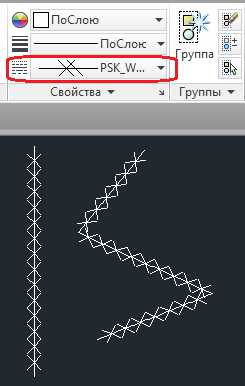
Длина линий в Автокаде. Команда «Измерить»
В этой статье речь пойдет, о том, как в AutoCAD можно измерять расстояние между двумя точками и целой последовательностью (например, для определения длины полилинии). На этапе выполнения чертеже это бывает необходимым условием для проверки точности построения.
Ранее мы уже говорили о том, как в Автокаде измерить площадь и объем, а также рассмотрели соответствующие инструменты команды «Измерить», расположенные на вкладке «Главная» на панели «Утилиты». Поэтому, вопрос, как измерить длину в Автокаде мы разберем быстро, т.к. инструмент «Расстояние» относиться к одной и той же группе команд (см. рис.).
РИС Длина линии AutoCAD ОПИСАНИЕ Длина линий в Автокаде определяется с помощью команды «Расстояние»
Как измерить расстояние в Автокаде
Что ж, рассмотрим последовательность действий и узнаем на примере, как измерить линию в Автокаде:
1) Выбрать команду «Расстояние».
2) Указать первую точку, затем вторую. Нажать Enter. Длина отрезка отобразиться в командной строке (см. рис.).
РИС Длина отрезка в Автокаде ОПИСАНИЕ Сумма длин в Автокаде определяется, если обратиться к параметру «Несколько точек»
В случае, если нужна сумма длин отрезков в Автокаде, то можно обратиться к параметру данной команды «Несколько точек», после чего последовательно указать в графическом пространстве нужные точки. При этом, в AutocAD сумма длин, а вернее, само значение, также отобразится в командной строке.
ПРИМЕЧАНИЕ: Чтоб раскрыть Журнал командной строки нажмите F2.
У команды «Расстояние» есть еще одна очень важная особенность, с помощью которой определяется длина дуги в Автокаде. Для этого следует использовать параметр «Дуга». Последовательный алгоритм приведен на рис.
РИС Длина дуги в Автокаде ОПИСАНИЕ Сумма длин линий в Автокаде может включать не только линейные сегменты, но и дуговые
ПРИМЕЧАНИЕ: В Автокад длина полилинии отображается в свойствах (CTRL+1). Поэтому, чтобы не тратить время на указание точек для определения длины или площади (если полилиния замкнута), работайте с палитрой «Свойства». Таким образом, длина полилинии в AutoCAD рассчитывается автоматически и неважно из каких сегментов (линейных или дуговых) она состоит.
Что ж, теперь вы ознакомлены с основными нюансами команды «Расстояние» и знаете, как измерить длину в Автокаде. Примите на заметку, что в качестве альтернативного варианта определения рассмотренных характеристик можно использовать простановку размеров.
Читать далее…
Двухцветная линия в AutoCAD
Добрый день! Ранее мы с вами уже рассматривали способы создания собственных линий в AutoCAD: простых, содержащих текст и сложных. Сегодня предлагаю рассмотреть как можно в AutoCAD создать двухцветную или трехцветную линию.
Встроенных специальных средств для создания таких линий в AutoCAD нет, но если использовать команды необычным способом, то можно получить интересный результат. А поможет нам в создании двухцветной линии команда создания мультилинии (подробно я уже писал о ней здесь).
Приступим:
- Создаем новый стиль мультилинии командой МЛСТИЛЬ (_MLSTYLE)
- В области Элементы для обеих линий задаем смещение равным 0, цвет первой линии красный, второй — желтый
Тип линий первой — Штриховая, тип второй линии — Штриховая (2Х). Если линии еще не загружены в файл, то воспользуйтесь кнопкой Загрузить
- Выходим из окна, выбираем в списке доступных стилей мультилиний только что созданный и нажимаем Установить — теперь созданный стиль стал текущим.
- Запускаем команду МЛИНИЯ (_MLINE) и рисуем двухцветную линию
Для созданных линий доступен параметр Масштаб типа линий в окне Свойства.
Точно также можно использовать и линии с текстом. Для этого необходимо в стиле мультилинии определить тип одной из линий как, например, поставляемой с AutoCAD «горячая_вода»
Результат создания такого стиля будет следующим
Если необходимо создать трехцветную линию, то нужно просто добавить еще один элемент-линию в стиль.
Смотрите также
-
Как изменить ракурс в фотошопе
-
Как в фотошопе выделить объект
-
Как в фотошопе перспективу сделать
-
Блоки комнатных цветов в автокаде
-
Как в фотошопе сделать глянец
-
Как распечатать с автокада в пдф
-
Как растянуть рисунок кнопки в фотошопе
-
Как в фотошопе сделать контуры
-
Как в автокаде поменять цвет курсора
-
Как в фотошопе открыть навигатор
-
Как в фотошопе увеличить количество пикселей
Как пользоваться линейкой в автокаде
- Выберите линейку масштаба.
- Нажмите
.
- В раскрывающемся списке выберите Свойства линейки масштаба .
- В отобразившемся диалоговом окне Свойства линейки масштаба задайте следующие параметры:
- Деление линейки масштаба : определение расстояния, численных меток и единиц измерения для деления линейки масштаба. Необходимо вводить целые числа. Выберите единицу карты из списка: футы, километры, метры или мили.
- Метка : введите текст метки.
Если линейка масштаба не связана с видовым экраном, или если на ней отображается дробный масштаб, на плавающей панели выводится сообщение об ошибке:
Длина линий в Автокаде. Команда «Измерить»
Рассмотрим, как в AutoCAD можно измерять расстояние между двумя точками и целой последовательностью. Например, для определения длины полилинии. На этапе выполнения чертежа это бывает необходимым условием для проверки точности построения.
Мы уже говорили о том, как в Автокаде измерить площадь и объем. И рассмотрели соответствующие инструменты команды «Измерить», расположенные на вкладке «Главная» на панели «Утилиты». Вопрос, как измерить длину в Автокаде, разберем быстро, т.к. инструмент «Расстояние» относится к одной и той же группе команд (см. рис.).
Как измерить расстояние в Автокаде?
Как измерить линию в Автокаде:
1) Выбрать команду «Расстояние».
2) Указать первую точку, затем вторую. Нажать Enter. Длина отрезка отобразится в командной строке (см. рис.).
Если нужна сумма длин отрезков в Автокаде, можно обратиться к параметру данной команды «Несколько точек». Последовательно указываем в графическом пространстве нужные точки. Сумма длин AutocAD отобразится в командной строке.
ПРИМЕЧАНИЕ: Чтобы раскрыть Журнал командной строки, нажмите F2.
У команды «Расстояние» есть еще одна важная особенность, с помощью которой определяется длина дуги в Автокаде. Для этого следует использовать параметр «Дуга». Последовательный алгоритм приведен на рис.
В качестве альтернативного варианта определения рассмотренных характеристик можно использовать простановку размеров.
Как добавить размерную линейку в Автокад?
С правой стороны нажмите кнопку «Настроить рабочее пространство». С левой стороны разверните список Панели инструментов и поставьте галочки напротив нужных панелей инструментов. С правой стороны нажмите кнопку «Готово». Повторите для дополнительных рабочих мест.
Как получить размерную линейку в AutoCAD?
Включить панели инструментов
- В командной строке введите МЕНЮБАР и установите значение 1.
- Щелкните меню Инструменты > Панели инструментов.
- Выберите нужные панели инструментов, чтобы включить их.
Как вставить символ размера в AutoCAD?
Вставка символа или текста в определенное место в размерном тексте (AutoCAD Mechanical Toolset)
- В области рисования выберите размеры, которые вы хотите изменить. …
- Выберите вкладку «Суперразмеры» панель «Редактирование» «Редактировать размерный текст» . …
- Щелкните в том месте, где вы хотите вставить символ или текст.
- Чтобы вставить символ: …
- Нажмите клавишу ESC.
Что такое строка меню AutoCAD?
В левом верхнем углу окна приложения в правом конце панели быстрого доступа щелкните значок падение-вниз меню Показать строку меню. В командной строке введите МЕНЮ. Введите 1, чтобы отобразить строку меню.
Что вы имеете в виду под панелью инструментов?
В дизайне компьютерного интерфейса панель инструментов (первоначально известная как лента) графический элемент управления, на котором экранные кнопки, значки, меню или другой ввод или размещены выходные элементы. Панели инструментов присутствуют во многих типах программного обеспечения, таких как офисные пакеты, графические редакторы и веб-браузеры.
Как добавить символы к размерам?
Добавление символов к размерному тексту
- Щелкните размер чертежа, чтобы открыть окно PropertyManager Размер.
- На вкладке «Значение» в нижней части раздела «Текст размера» нажмите «Дополнительно». …
- Щелкните. …
- Чтобы добавить дополнительные символы на экран «Символы», щелкните другую категорию в списке. …
- Щелкните символ, чтобы добавить к размеру чертежа.
Как вызвать строку меню в AutoCAD?
Отображение строки меню
- В левом верхнем углу окна приложения в правом конце панели быстрого доступа щелкните раскрывающееся меню Показать строку меню.
- В командной строке введите МЕНЮ. Введите 1, чтобы отобразить строку меню.
Где находится меню приложений в AutoCAD 2021?
Чтобы получить доступ к меню приложения, щелкните в верхнем левом углу рабочей области. Меню приложения остается открытым, пока курсор находится внутри окна меню приложения. Чтобы закрыть меню приложения, либо активируйте команду меню, либо щелкните за пределами окна меню приложения.
Какие бывают два типа панелей инструментов?
Панели инструментов «Стандартная» и «Форматирование» две наиболее распространенные панели инструментов в Microsoft Office 2000. Стандартная панель инструментов расположена сразу под строкой меню. Он содержит значки, представляющие универсальные команды, такие как «Создать», «Открыть» и «Сохранить». Панель инструментов «Форматирование» расположена сразу под стандартной панелью инструментов.
Для чего нужна стандартная панель инструментов?
Панели инструментов Standard и Formatting
Стандартная панель инструментов расположена чуть ниже строки меню. Это содержит кнопки, представляющие такие команды, как «Создать», «Открыть», «Сохранить» и «Печать».. Панель инструментов Форматирование по умолчанию расположена рядом со стандартной панелью инструментов.


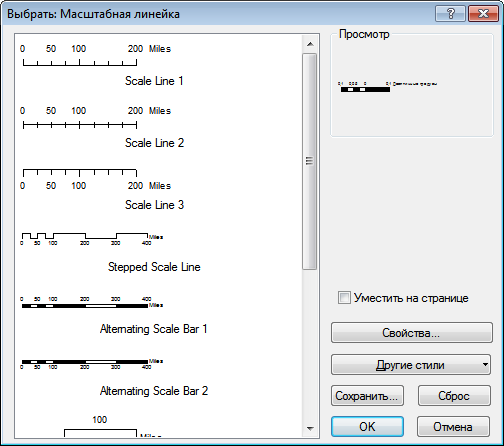
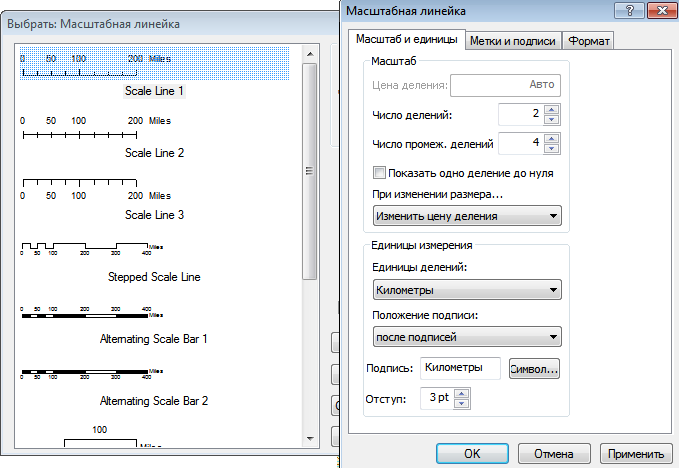

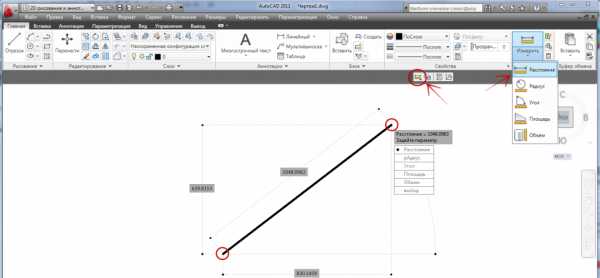
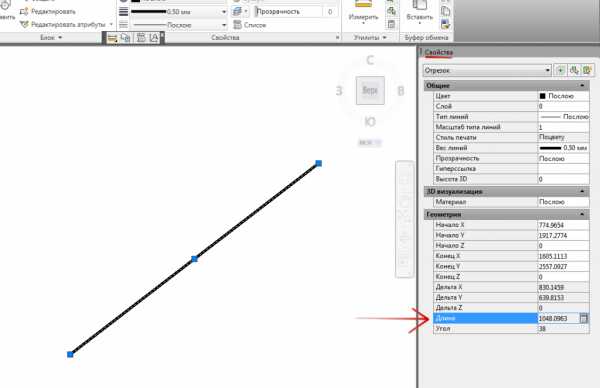
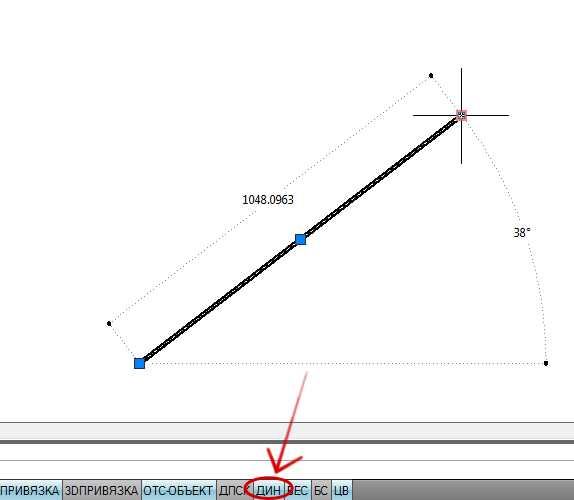
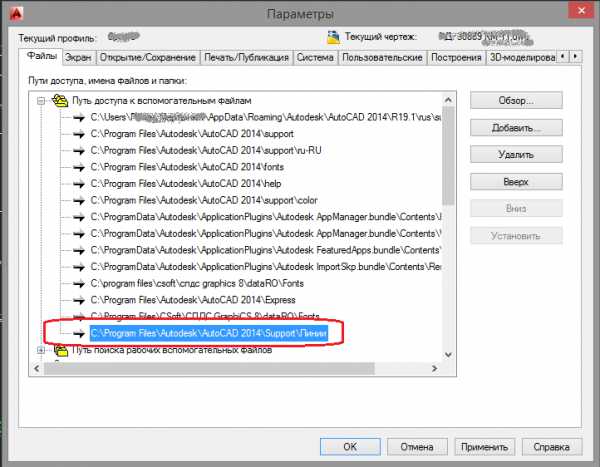


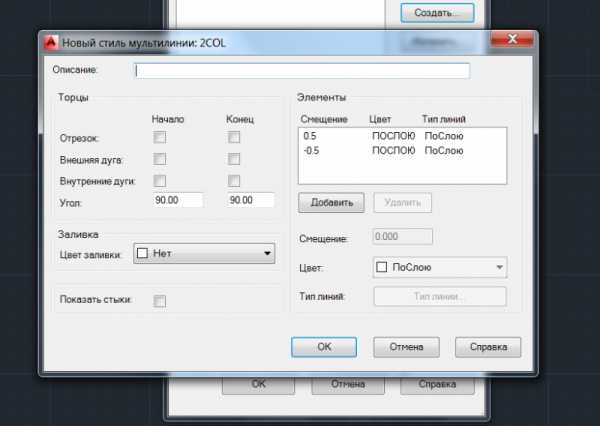

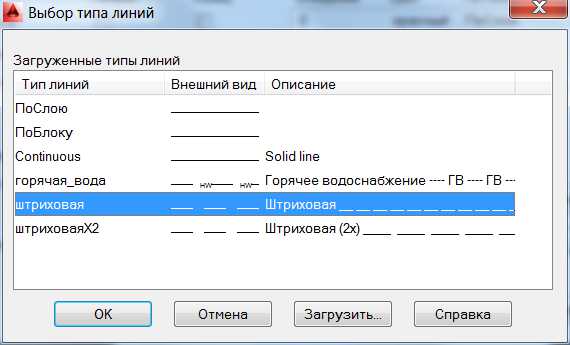
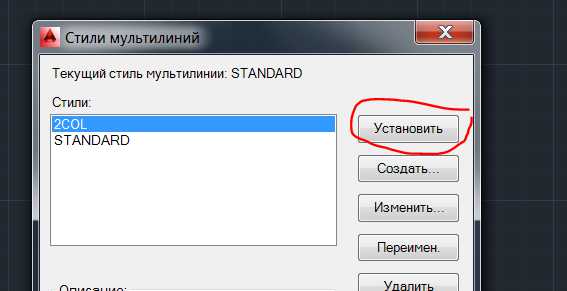
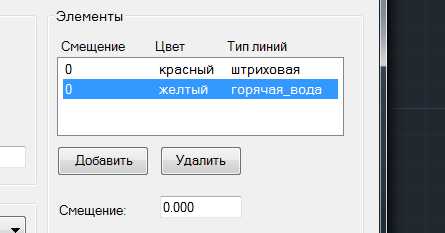


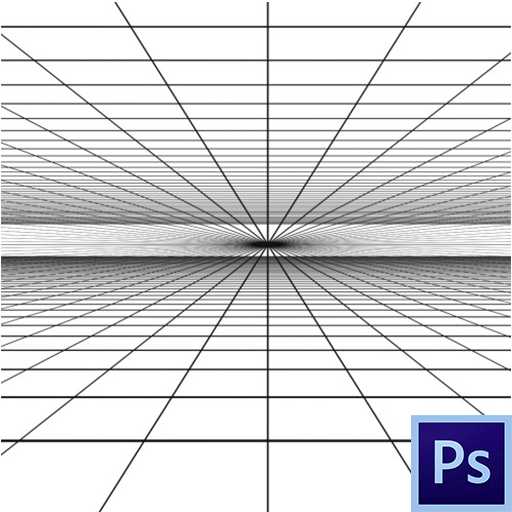
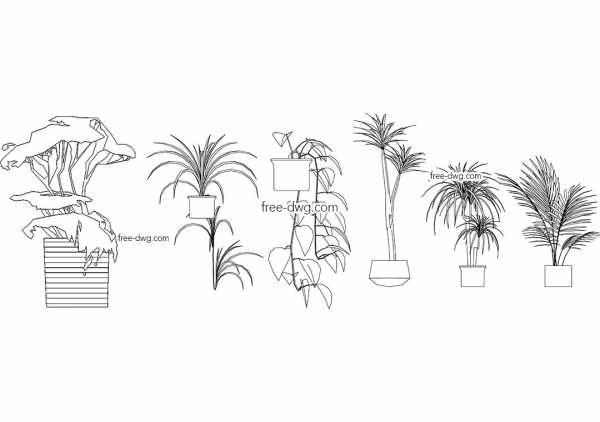
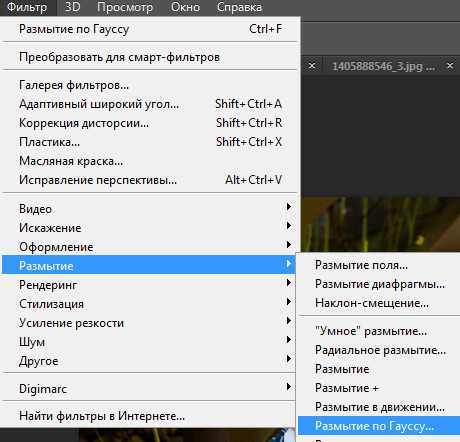
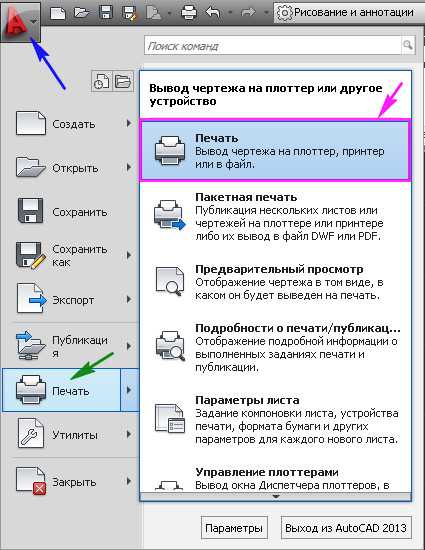
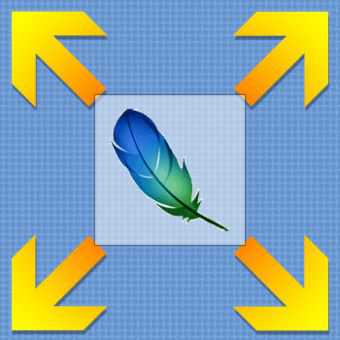


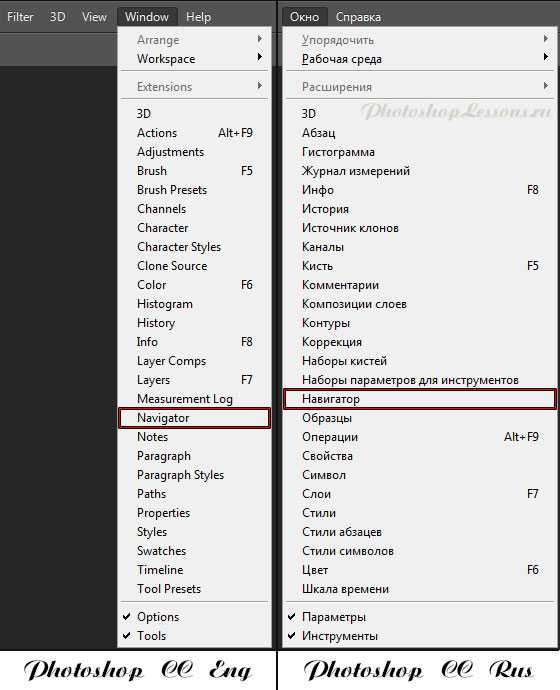
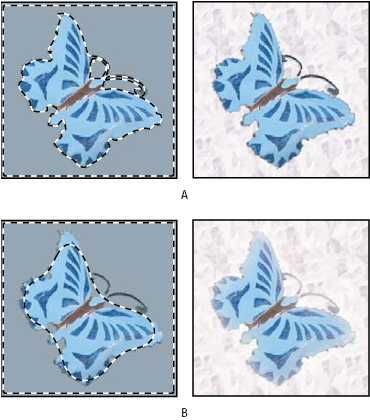

 .
.