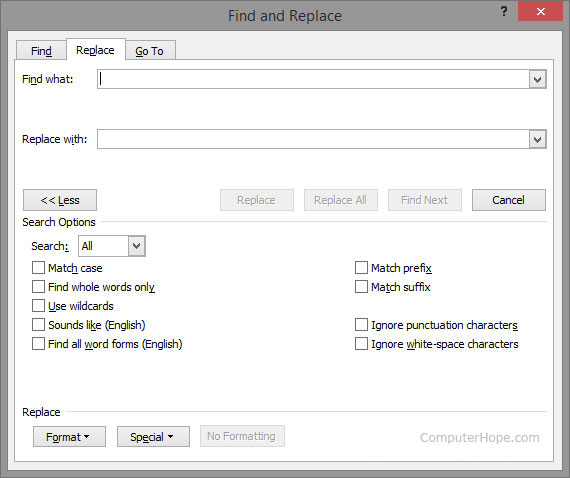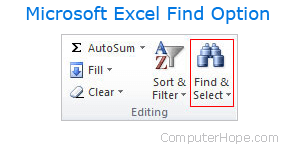Если вам нужно найти и заменить слово или фразу в Блокноте, вы можете использовать это пошаговое руководство, чтобы найти и заменить текст в Блокноте в Windows 10. С помощью этого руководства можно найти и заменить несколько слов или фраз.
Некоторые бесплатные альтернативы Блокноте позволяют сделать это легко, но если вы хотите сделать это во встроенном приложении Блокнота, вот как это сделать.
Как найти текст в Блокноте
Чтобы найти текст в Блокноте, выполните следующие действия:
- Откройте Блокнот и вставьте весь текст.
- Нажать на Редактировать параметр в верхней строке меню.
- Выбирать Находить из списка.
- Напишите текст, который хотите найти в Найти то, что
- Выберите Направление.
- Щелкните значок Найти следующий
Итак, сначала вам нужно вставить весь абзац, в котором вы хотите выполнить поиск. Если он у вас уже есть в Блокноте, вы можете открыть файл на своем компьютере. После этого перейдите в Редактировать меню и выберите Находить из списка.
Или вы можете нажать Ctrl + F вместе, чтобы открыть одну подсказку.
Затем выберите Направление. Можно выбрать либо Вверх или же Вниз.
- Вверх: если ваш курсор находится в середине абзаца, он будет искать текст от начала до позиции курсора.
- Вниз: если ваш курсор находится в середине абзаца, он будет искать текст от позиции курсора до конца абзаца.
Другими словами, Направление помогает выбрать часть текста, чтобы быстро получить результаты. Есть еще два варианта — Учитывать регистр и Обернуть вокруг. Они помогут вам уточнить поиск.
Наконец, нажмите кнопку Найти следующий кнопку, чтобы получить все найденные тексты по очереди.
Как заменить текст в Блокноте
Чтобы заменить текст в Блокноте, выполните следующие действия:
- Откройте Блокнот и вставьте весь текст.
- Нажать на Редактировать параметр в верхней строке меню.
- Выберите Заменять вариант из списка.
- Введите то, что вы хотите заменить, в Найти то, что
- Введите новый текст в Заменить
- Щелкните значок Заменять или же Заменить все
Откройте Блокнот и вставьте весь текст или откройте файл, если вы уже сохранили абзац в Блокноте. После этого перейдите в Редактировать меню и выберите Заменять вариант. Или вы можете нажать кнопку Ctrl + H кнопки вместе. Теперь вам нужно ввести две вещи.
- Найдите что: это текст, который вы хотите заменить в своем абзаце.
- Заменить на: это новый текст, который вы хотите показать вместо существующего текста.
После ввода обоих нажмите кнопку Заменять кнопка. Он напрямую заменит первое совпадение в вашем абзаце.
Если у вас есть несколько записей одного и того же текста, вы можете щелкнуть Заменить все кнопку, чтобы внести все изменения сразу.
После этого не забудьте сохранить файл.
Вот и все!

Другие
Как в Блокноте найти нужное слово: только ли ctrl+F?
В этой статье расскажем, как в Блокноте найти нужное слово. Вам может пригодиться эта функция, если в больших мемуарах вы хотите найти конкретный отрывок. Или если хотите заменить одно выражение на другое. Подробные инструкции ниже помогут вам это сделать!
Немного о программе
Блокнот (Notepad) — это программа, работающая в Microsoft Windows. Это простейший текстовый редактор, в нём нет панели инструментов и возможности форматирования, а строка состояния упрощена. Notepad «живёт» в ОС c самой первой её версии — Windows 1.0.
Поддержка горячих клавиш и контекстная замена появились в этом редакторе только в 2000 году. Сейчас этот функционал продолжает работать — именно поэтому мы можем узнать, как найти слово в Блокноте Виндовс 10. Читайте инструкцию ниже!
Рассказали для вас, как поставить пароль на заметки в iPhone.
Найти
Первый способ, как в Блокноте найти слово, — из меню под вкладками наверху.
- Откройте файл, где будете выполнять поиск.
- Нажмите на вкладку «Правка» наверху.
- В выпадающем меню нажмите на строку «Найти».
- В открывшемся маленьком окне в поле ввода напечатайте текст, который хотите отыскать.
- Хотите, чтобы программа не искала фразы с большой буквы, если вы указали с маленькой, и наоборот? Поставьте галочку напротив пункта «С учётом регистра».
- Укажите направление поиска. Если выберите «Вверх», то программа будет искать слово вверх по тексту от курсора. Если «Вниз», то будет искать после курсора.
- Нажмите «Найти далее».
Обратите внимание, что программа ищет только точные совпадения, у неё нет интеллектуального поиска.
Как в Блокноте быстро найти нужное слово? Второй способ — это воспользоваться горячей клавишей ctrl+F. Она сразу вызывает окно поиска, а дальше действуйте по инструкции выше.
Это сочетание клавиш может быть вам знакомо — по нему ищутся ключи, например, на любой странице в интернете или в других текстовых редакторах.
Заменить
Также в стандартном редакторе есть возможность заменить слово или фразу. Например, если у вас много повторов или если хотите сменить герою имя — причин может быть много!
- Откройте файл, где будете заменять лексемы.
- Поставьте курсор в самое начало текста, чтобы не пропустить ни одного слова.
- Нажмите на вкладку «Правка» в верхней части экрана.
- В выпадающем меню кликните по строке «Заменить».
Сначала нужно отыскать в массе текста то, что хотите заменить. Мы подробно рассказали выше, как найти определенное слово в Блокноте!
- В открывшемся окне наберите слово, которое нужно убрать.
- При необходимости отметьте «С учётом регистра».
- Введите то, чем хотите заменить выражение.
- Если хотите сразу сменить все выражения, нажмите «Заменить все». Чтобы меня выборочно, нажимайте «Найти далее», перемещаясь по обнаруженным совпадениям.
- Когда закончите работу, нажмите «Отмена» или закройте окно крестиком в правом верхнем углу.
Не забудьте узнать, как поменять кодировку в Блокноте.
Также для вызова окна замены вы можете воспользоваться сочетанием клавиш ctrl+H.
Внимание! Не забывайте сохранять документ, автоматически это не происходит!
Выяснили, как быстро найти слово в Блокноте и как заменить выражение. Инструкции простые, как сам Notepad!
Как заменить фрагмент текста в блокноте, встречающийся несколько тысяч раз?
Andrey
Мастер
(1039),
закрыт
10 лет назад
У меня есть текстовый документ в блокноте, там несколько тысяч раз встречается одно и то же слово. Мне надо его заменить на другое. Когда я жму: правка – заменить – что: “слово” – чем “Словом”, он заменяет каждое слово по отдельности, очень медленно. Как ускорить замену, чтобы он заменял сразу во всем документе, может я что то не так делаю?
Timur Pertenava
Профи
(715)
10 лет назад
Там есть две кнопки, “Заменить” и “Заменить все”. Вам нужно нажимать на вторую.
AndreyМастер (1039)
10 лет назад
я так и делаю, но он начинает заменять слово по очереди, по одному. на это уйдет где-то полгода
Timur Pertenava
Профи
(715)
Ага, значит предыдущий отвечающий был прав, попробуйте сделать это другой программой. В винде есть ещё WordPad, тоже встроенная, она лучше работает с большими файлами.
Содержание
- Как найти и заменить текст в блокноте в Windows 10
- Как найти текст в Блокноте
- Как заменить текст в Блокноте
- Как найти и заменить текст в блокноте Windows 10
- Поиск текста в блокноте
- Заменить текст в блокноте
- Как найти слово на странице?
- Поиск слова на странице сайта
- Как найти слово в блокноте или Word?
- Текстовый редактор Блокнот
- Как работать в Блокноте
- Как в Notepad++ использовать поиск
- Mетасимволы и их значение
- Примеры применения метасимволов для поиска
Как найти и заменить текст в блокноте в Windows 10
Если вам нужно найти и заменить слово или фразу в Блокноте, вы можете использовать это пошаговое руководство, чтобы найти и заменить текст в Блокноте в Windows 10. С помощью этого руководства можно найти и заменить несколько слов или фраз.
Некоторые бесплатные альтернативы Блокноте позволяют сделать это легко, но если вы хотите сделать это во встроенном приложении Блокнота, вот как это сделать.
Как найти текст в Блокноте
Чтобы найти текст в Блокноте, выполните следующие действия:
Итак, сначала вам нужно вставить весь абзац, в котором вы хотите выполнить поиск. Если он у вас уже есть в Блокноте, вы можете открыть файл на своем компьютере. После этого перейдите в Редактировать меню и выберите Находить из списка.
Или вы можете нажать Ctrl + F вместе, чтобы открыть одну подсказку.
Теперь вам нужно ввести желаемый текст в поле Найти то, что коробка. Это может быть одно слово или несколько слов.
Затем выберите Направление. Можно выбрать либо Вверх или же Вниз.
Другими словами, Направление помогает выбрать часть текста, чтобы быстро получить результаты. Есть еще два варианта — Учитывать регистр и Обернуть вокруг. Они помогут вам уточнить поиск.
Наконец, нажмите кнопку Найти следующий кнопку, чтобы получить все найденные тексты по очереди.
Как заменить текст в Блокноте
Чтобы заменить текст в Блокноте, выполните следующие действия:
Откройте Блокнот и вставьте весь текст или откройте файл, если вы уже сохранили абзац в Блокноте. После этого перейдите в Редактировать меню и выберите Заменять вариант. Или вы можете нажать кнопку Ctrl + H кнопки вместе. Теперь вам нужно ввести две вещи.
После ввода обоих нажмите кнопку Заменять кнопка. Он напрямую заменит первое совпадение в вашем абзаце.
Если у вас есть несколько записей одного и того же текста, вы можете щелкнуть Заменить все кнопку, чтобы внести все изменения сразу.
Источник
Как найти и заменить текст в блокноте Windows 10
“Блокнот” – стандартная программа, которая есть во всех версиях Windows. Сегодня рассмотрим как найти и заменить текст в блокноте.
Поиск текста в блокноте
1. Откройте нужный документ в блокноте.
2. Нажмите на клавиатуре клавиши Ctrl+F или зайдите в “Правка” => “Найти”.
3. Возле “Что” введите слово, которое нужно найти в тексте и нажмите на “Найти далее”. Слово, которое вы искали, будет выделено. Если таких слов в тексте несколько – вы можете продолжить их поиск нажав еще раз на “Найти далее”. Если в тексте больше нет слова, которое вы ищете – вам напишет “Не удается найти …”.
Заменить текст в блокноте
1. Откройте нужный документ в блокноте.
2. Нажмите на клавиатуре клавиши Ctrl+H или зайдите в “Правка” => “Заменить”.
3. Возле “Что” введите слово, которое нужно найти и заменить => возле “Чем” введите слово, которым вы хотите заменить найденное => если искомое слово встречается больше одного раза и вы его хотите заменить во всем тексте – нажмите на “Заменить все”. Если вы хотите заменить только первое найденное искомое слово – нажмите на “Заменить”.
На сегодня все, если вы знаете другие способы – пишите в комментариях! Счастья Вам 🙂
Источник
Как найти слово на странице?
Все мы пользуемся поиском, как в интернете, или на своем компьютере, так и в отдельных документах.
Иногда, нужно найти определенное слово или фразу в тексте, но если он содержит больше 10 000 символов, причем не вся информация нужна, да и времени не так много, требуется провести поиск по одному слову или фразе.
Как найти слово на странице? Если вам нужно найти слово на странице сайта или в документе ( блокнот, Word ), то данная статья вам пригодится. В ней мы покажем и расскажем, как найти слова и фразы на страницах. Сделать это не сложно, а самое главное, что никаких программ устанавливать не придется.
Поиск слова на странице сайта
Самый распространенный браузер это Google Chrome, поэтому мы решили начать именно с него. Чтобы провести поиск слова на странице сайта, вам потребуется открыть меню с настройками и выбрать соответствующую функцию:
После этого, в верхнем правом углу откроется строчка, где нужно будет ввести слово или фразу:
С помощью стрелок вы можете посмотреть все результаты поиска. Введенные фразы и слова подсвечиваются на странице желтым цветом:
Строчка поиска открывается и через комбинацию клавиш « Crtl+F ». Вы можете использовать её при поиске слов и фраз, как в разных браузерах, так и в текстовых редакторах. Если же она не работает у вас, и вы пользуетесь не Google Chrome, то читайте следующие инструкции:
Как найти слово в блокноте или Word?
Для этого вы также можете использовать клавиши Ctrl+F. Также в обоих текстовых редакторах можно перейти к поиску через панель инструментов:
Такой инструмент находится в Word на вкладке «Главная». При использовании блокнота, открывайте пункт меню «Правка» и переходите к поиску:
Поиск слова на странице браузера или документа – это легко, а с помощью наших инструкций вы всегда будете находить то, что вам нужно.
Источник
Текстовый редактор Блокнот
Простой текстовый редактор Блокнот используется для просмотра и редактирования электронных документов формата TXT в операционных системах Windows. В данной статье рассказывается, как работать в программе: открыть, создать, сохранить и вывести на печать документы, выделить, скопировать, найти и удалить текст, а также изменить кодировку файла.
Блокнот вошел в состав операционных систем Windows ещё в далеком 1985 г. Тогда он впервые был установлен на операционные системы версий 1.0 и NT.
До 2000 г. программа имела лишь базовые функции. Нынешняя версия текстового редактора поддерживает горячие клавиши на клавиатуре компьютера, контекстную замену и Юникод.
Как работать в Блокноте
По умолчанию, Блокнот открывает файлы с расширением TXT, но он может работать и с другими текстовыми документами и html-страницами сайтов. Для правки кода всё же лучше использовать Notepad++, в нём есть подсветка синтаксиса.
Как открыть программу
Используйте ярлык на рабочем столе или откройте Пуск — Все программы — Стандартные, — здесь находится текстовый редактор.
Как создать, открыть и сохранить файл
Зайдите в меню Файл и выберите в нём необходимое действие или используйте сочетание клавиш CTRL+N, CTRL+O и CTRL+S соответственно.
Когда вы откроете Блокнот, нет необходимости создавать новый документ, т.к. рабочая область программы и так будет свободной. Всё, что вам нужно — написать свой текст, а затем сохранить документ.
Команда «Создать» используется тогда, когда открыт текущий и вы хотите создать новый документ.
Когда будете впервые сохранять новый документ, выберите из списка меню опцию «Сохранить как». Затем, в появившемся окне, укажите путь — директорию на компьютере, придумайте имя файла и нажмите «Сохранить».
Для сохранения всех последующих изменений можете использовать сочетание клавиш CTRL+S.
Как распечатать страницы
Зайдите в меню «Файл» и нажмите «Печать». Далее откроется окно «Общие», выберите свой принтер и жмите кнопку «Печать».
Распечатать страницы можно и не заходя в меню программы. В этом случае используйте сочетание клавиш CTRL+P, оно вызовет окно «Общие», в нём нажмите «Печать».
Как найти, выделить, скопировать, вырезать, вставить и удалить текст
Чтобы найти слово в блокноте, зайдите в меню «Правка» и выберите пункт «Найти». Ещё можно нажать сочетание кнопок CTRL+F.
В открывшемся окне напишите искомую фразу, задайте направление поиска: вверх/вниз и нажмите кнопку «Найти далее».
Если поисковая фраза будет найдена, она выделится жирным.
Выделить текст можно несколькими способами:
Чтобы снять выделение, щелкните мышью в любом месте рабочей области программы.
Выделенные таким образом участки можно:
Эти же действия можно выполнить через меню «Правка» или нажатием правой кнопкой мыши и выбора из контекстного меню нужной команды.
Отмена последнего действия
Допустим, вы что-то не то удалили, вставили или вырезали из текста. Чтобы отменить последнее действие, зайдите в «Правка» — «Отменить» или нажмите Ctrl+Z.
Имейте в виду, Блокнот умеет отменять только последнее действие.
Как изменить стандартный шрифт
Перейдите в раздел меню «Формат» — «Шрифт». В открывшемся окне выберите понравившийся вам шрифт. В столбце начертание укажите жирный или курсив. В колонке размер можете выбрать нужную величину.
Если ни один из предложенных вариантов вам не подошел, нажмите ссылку «Показать дополнительные шрифты» и в открывшемся окне выберите какой-то другой.
Чтобы отобразилось время и дата, поставьте курсор в нужное место, затем перейдите в меню «Правка» — «Время и дата» или нажмите F5.
Если хотите вставить время и дату в правую часть, нажмите и удерживайте пробел. Когда курсор переместится в нужное место, выполните описанные выше действия.
Как изменить кодировку
Программа работает с текстом кодировок ANSI и Unicode. Чтобы поменять кодировку документа (преобразовать с одного типа в другой), выберите необходимую при сохранении изменений.
В Справке Блокнота расположена основная информация по работе с программой. Если у вас возникли вопросы по какому-либо из описанных пунктов, вы всегда сможете уточнить в ней детали.
Чтобы перейти в нее, выберите соответствующее меню и откройте пункт «Просмотреть справку» или нажмите клавишу F1.
Источник
Как в Notepad++ использовать поиск
егулярное выражение – это шаблон текста, который состоит из обычных символов (например, букв от а до я) и специальных символов, известных как метасимволы. Шаблон задает правила поиска и может осуществлять различные манипуляции с текстом.
Далее приведены метасимволы и их значение, а затем уже примеры применения.
Mетасимволы и их значение
| Символ | Описание |
|---|---|
| . | Точка представляет один любой символ |
| ^ | Начало строки |
| $ | Конец строки |
| ^$ | Пустая строка (начало и конец, между которыми пусто) |
| .+ | Любая не пустая строка |
| s | Пробел |
| S | Не Пробел |
| w | Буква, цифра или подчеркивание |
| d | Любая цифра |
| D | Любой символ, но не цифра |
| 9 | Любая цифра |
| [a-z] | Любая буква от a до z (латинский набор символов) в нижнем регистре 1 |
| [а-я] | Любая буква от a до я (русский набор символов) в нижнем регистре 1 |
| [A-Z] | Любая буква от a до z в ВЕРХНЕМ регистре 1 |
| [А-Я] | Любая буква от А до Я в ВЕРХНЕМ регистре 1 |
| * | «Повторитель». Означает, что предшествующий символ может повторяться (0 или более раз) |
| .* | Абсолютно любой набор символов. Например, условие |
найдет любой текст между тегами
(^.*$) Любой текст между началом и концом строки
«Удалить пустые строки содержащие пробел» сейчас выполняется через меню «Правка» – «Операции со строками». Но с их помощью можно разрабатывать свои шаблоны поиска и замены.
Источник
Updated: 12/31/2020 by
Finding and replacing text within a text file can be done using any text editor. Below is a listing of all the major text editors with information on how to replace text.
Replacing text within Notepad
Microsoft Notepad is included with all versions of Windows and can replace text in plain text files. To replace text in Notepad, follow the steps below.
- Open the text file in Notepad.
- Click Edit on the menu bar, then select Replace in the Edit menu.
- Once in the Search and Replace window, enter the text you want to find and the text you want to use as a replacement. See our using search and replace and advanced options section for further information and help.
Tip
Press the keyboard shortcut key Ctrl+H to open the Replace window.
Note
The Replace feature in Notepad is limited. If you need to do more than only replace words, consider a different editor.
Replacing text with WordPad
Microsoft WordPad is included with all versions of Windows and can replace text in plain text files. To replace text in WordPad, follow the steps below.
- Open the text file in WordPad.
- In the Ribbon menu, on the Home tab (shown below), click the Replace option.
- In the Search and Replace window, enter the text you want to find and the text you want to use as a replacement. See our using search and replace and advanced options for further information and help.
Tip
Press the keyboard shortcut key Ctrl+H to open the Replace window.
Note
The Replace feature in WordPad is limited. If you need to do more than only replace words, consider a different editor.
Replacing text in Microsoft Word
To replace text in Microsoft Word, follow the steps below.
- Open the text file in Microsoft Word.
- In the Ribbon menu, on the Home tab, click the Replace option.
- In the Find and Replace window, enter the text you want to find and the text you want to use as a replacement. See our using search and replace and advanced options for further information and help.
Tip
Press the keyboard shortcut key Ctrl+H to open the Replace window.
Tip
Clicking the More button in the Find and Replace window gives additional Search Options as shown in the above picture.
Replacing text with Notepad++
Notepad++ is a powerful free and open-source text editor that supports more options for finding and replacing text than any of the above suggestions. To replace text in Notepad++, follow the steps below.
- Open the text file in Notepad++.
- In the top menu bar, click Search and select Replace.
- In the Replace window, on the Replace tab, enter the text you want to find and the text you want to use as a replacement. See our using search and replace and advanced options for further information and help.
Tip
Press the keyboard shortcut key Ctrl+H to open the Replace window.
Replacing text in TextPad
Although not free for the full program, TextPad is another fantastic text editor with powerful search and replace features. To replace text in TextPad, follow the steps below.
- Open the text file in TextPad.
- In the top menu, click Search and then Replace.
- In the Replace window, enter the text you want to find and the text you want to use as a replacement. See our using search and replace and advanced options for further information and help.
Tip
Press the F8 key to open the Replace window.
Find and replace text in Excel
Tip
The Ctrl+F and Command+F keyboard shortcut keys also work in Microsoft Excel and other spreadsheet programs to open the Find and Replace text box.
In Microsoft Excel, older versions featured the Edit menu, and the Replace option is found in that menu. Newer versions of Excel feature a Ribbon menu, and the Find & Select option is found on the Home tab, at the far right side as shown in the picture.
Once the shortcut key opens or you click the Replace option under Find & Select, a Find and Replace window opens. On the Replace tab, enter the text you want to find and replace in the spreadsheet.
Using Search and Replace and advanced options
After understanding the above basics on how to open the search and replace features, understanding all the capabilities possible can make your searches even more efficient.
The basics
All the replace options have the two basic features shown below.
- Match case makes the search case-sensitive, which is useful for finding searches like Names.
- Match whole word matches the whole search instead of words containing the word. For example, a search for ‘can’ only matches ‘can’ and would not match ‘cannot’ or scan’ in your file.
Wildcard and regular expressions
Programs like Microsoft Word that support wildcards and programs like Notepad++ and TextPad that support regular expressions help perform a search for almost anything imaginable. For example, using regular expressions you can replace text found at the beginning of a line, end of the line, works containing a certain amount of characters, and anything else you need.
Other advanced options
More advanced programs may have the features mentioned below. If your program does not include one of the features below, you need to consider switching programs with these features.
- Use wildcards is a feature found in Word that lets you use wildcards.
- Regular expression is the most powerful feature for finding and replacing text in a file.
- Sounds like (English) is a Word feature to match English sounding words. For example, searching for “color” would find “colour” in your document.
- Match prefix is a Word feature to match the prefix (beginning) of a word.
- Match suffix is a Word feature to match the suffix (end) of a word.
- Ignore punctuation characters is a Word feature to ignore punctuation marks like the single quote in “don’t.”
- Ignore white space characters is a Word feature to ignore spaces in words.