Опубликовано:
23 мая 2011 в 08:46
11
0
Продолжаем серию статей о разработке на ISBL, в которую ранее вошли следующие материалы:
- Общие сведения о разработке на IS-Builder
- Язык ISBL
- Типовые варианты использования функций ISBL
- Основы работы с объектной моделью IS-Builder
- Разработка на ISBL. Постановка задачи
- Разработка справочников в Directum
- Работа с наборами данных справочников
- Разработка новых типов карточек электронных документов
В текущей статье рассмотрим программный поиск EDMS-объектов системы DIRECTUM (документов, задач, заданий, папок и вариантов запуска).
Все поиски DIRECTUM можно поделить на 2 группы:
- Поиск по параметрам (поиск документов, задач и т.д.);
- Поиск по объекту (вложено в задачи, связанные документы и т.д.). Поиск использует дополнительный параметр, указывающий на объект, в отношении которого выполняется поиск.
Программно могут выполняться оба типа поиска, но создавать можно только поиски по параметрам.
Общая схема выполнения поиска
- Создание нового поиска. Для создания поиска используется метод CreateNew объекта ISearchFactory. При создании указывается тип объектов, которые требуется найти: «папка», «электронный документ», «задача», «задание», «произвольный объект» и т.д.
- Задание критериев поиска. Для добавления критериев поиска используется метод Add объекта ISearchCriteria. В качестве критериев поиска указываются реквизиты, состав возможных реквизитов зависит от типа объектов поиска. Список всех реквизитов, по которым может осуществляться поиск можно получить с помощью свойства RequisiteDescriptionList объекта ISearchDescription.
- Установка значений критериев поиска:
- Методы SetSimpleValue и SetCompleteValue объекта ISimpleCriterion. Объект ISimpleCriterion предназначен для работы с критерием поиска, который может иметь несколько значений, объединенных логическими операторами. Условие поиска следует задавать в соответствии с определенным форматом.
- Методы AddSingleValue и AddRange для критериев типа «Дата», «Целое число» и «Дробное число» и Add для критериев типа «Признак», «Строка», «Запись справочника», «Текст». Для разных типов эти методы имеют разные параметры, подробнее можно посмотреть в справке.
- Выполнение поиска:
- Метод Show – выполняет поиск и показывает результаты поиска на экране;
- Метод Execute – выполняется поиск и возвращает результаты поиска, которые затем можно программно обработать.
Предопределенные поиски
Для поиска объектов можно не создавать новый поиск, а использовать предопределенные, например:
- «Вложено в задачи» – ATTACHED_TO_TASK_SEARCH;
- «Находится в папках» – IN_FOLDER_SEARCH;
- «Мои последние измененные документы» – LAST_CHANGED_EDOCUMENT_SEARCH;
- «Мои входящие незавершенные задания» – INPUT_UNFINISHED_JOB_SEARCH;
Полный список предопределенных поисков можно найти в справке. Для выполнения предопределенного поиска нужно его загрузить (метод Load объекта ISearchFactory). Если загружается поиск по объекту, то нужно с помощью метода InitializeSearch указать для какого объекта выполняется поиск.
Практическая работа
Продолжаем разработку для нашей задачи. Добавим в справочник Права доступа работников на ПО 2 новые кнопки:
- Запрос – ищет документы с ТКЭД Запрос на назначение прав доступа работнику, в карточке которого в поле Права доступа работников на ПО указана текущая запись. Анализируются результаты поиска:
- если не найдено ни одного документа, то выводится предупреждение;
- если найден один документ, то открывается документ;
- если найдено несколько документов, то открывается список найденных документов.
- Связ. задачи – ищет все задачи, в которые вложена текущая запись справочника.
Как добавить в справочник новые кнопки рассказывалось ранее, поэтому в данной статье этот шаг не описывается.
После этого добавляем вычисление на кнопке Запрос:
Search = Searches.CreateNew(ckEDocument)
Criteria = Search.SearchCriteria
// Добавить в критерий поиска Тип карточки электронного документа
EDocTypeCriterion = Criteria.Add("PseudoEDocType")
// Искать по ТКЭД с кодом ЗНПДР (Запрос на назначение прав доступа работнику)
EDocTypeCriterion.Add("ЗНПДР")
// Добавить в криетрий поиска реквизит Тип прав работников на ПО
UserPermissionsCriterion = Criteria.Add('UserPermissions')
// Искать по коду текущей записи
UserPermissionsCriterion.Add(Object.SYSREQ_CODE)
// Выполнить поиск
FindDocs = Search.Execute()
// Получить количество найденных документов
FindDocsCount = FindDocs.Count
if FindDocsCount = 0
// Вывести предупреждение
MessageBox(ATTENTION_CAPTION; 'Запрос на назначение прав доступа не найден.')
endif
if FindDocsCount = 1
// Получить результат поиска как IEDocumentInfo
FindDocInfo = FindDocs.Value
FindDoc = FindDocInfo.Document
// Получить последнюю версию документа
LastDocNumber = GetLastEDocumentVersionNum(FindDoc)
// Открыть последнюю версию документа для просмотра
FindDoc.Open(FALSE; LastDocNumber)
endif
if FindDocsCount > 1
// Показать результаты поиска
Search.Show(ssmSelect; TRUE)
endif
Для вычисления на кнопке Связ. задачи будем использовать функцию Analysis(), в параметрах которой передадим имя поиска:
// Вложено в задачи
Analysis(Loadstring("ATTACHED_TO_TASK_SEARCH";"SYSRES_SBEDMSSEARCH"); "")
Функция выполнит поиск и отобразит результаты поиска на экране. В результате нажатия кнопки получим:
Пакет разработки справочника для Directum версии 4.7: demo.zip (2,15 Кб)
Пакет разработки справочника для Directum версии 5.1: demo.zip (13,44 Кб)
ПАПКИ ПОИСКА
В некоторых случаях возникает необходимость регулярно искать документы (задачи, задания или компоненты), соответствующие определенным критериям, состав которых может со временем изменяться. Например, нужно искать все действующие в определенном промежутке времени договоры. Каждый раз настраивать одни и те же параметры поиска электронных документов не слишком удобно. Для этих целей лучше использовать специальный тип папок: папки поиска.
Для создания папки поиска нужно при создании обычной папки в ее карточке поставить флажок в поле Папка поиска, после чего по кнопке Критерии нужно задать набор критериев, в соответствии с которыми объекты будут помещаться в создаваемую папку.
Каждый раз при открытии папки состав объектов в ней будет обновляться. Таким образом, будет осуществляться поиск объектов по заданным при создании папки критериям, и ссылки на все найденные объекты будут помещаться в папку поиска.
ПОИСК ПАПОК
Контекстно-зависимый поиск
Поиск «Находится в папках» позволяет быстро находить все папки, в которых размещены ссылки на выделенный объект системы.
Для того чтобы найти папки, в которых находится выделенный объект, нужно воспользоваться одним из способов:
• главное меню Файл/Находится в папках;
• контекстное менюНаходится в папках.
В окне результатов поиска будут отображаться ссылки на папки, в которых находится выделенный объект и на которые у пользователя есть права.
Свободный поиск
Поиск позволяет искать папки по критериям, определенным пользователем. Окно поиска папок похоже на окно поиска документов, и все принципы задания условий поиска те же (за исключением того, что отсутствует полнотекстовый поиск).
Для того чтобы запустить поиск, воспользуйтесь одним из способов:
• главное меню Поиск/Поиск папок;
• кнопка на панели инструментов;
• клавиши+
.
НАСТРОЙКА ВИДА ПРОВОДНИКА СИСТЕМЫ
Настройка видимости и порядка полей списка
Для открытия окна «Настройка видимых колонок» можно воспользоваться:
• главное меню Вид/Видимые колонки;
• контекстное меню для заголовка колонки Видимые колонки;
• панель инструментов.
В открывшемся окне «Настройка видимых колонок» можно определить состав видимых колонок, а также их порядок.
Также порядок колонок можно изменить, перетащив мышью заголовок колонки в нужное место.
Сортировка
Для сортировки списка по одной колонке нужно воспользоваться одним из способов:
• однократный щелчок по заголовку колонки (при повторном щелчке порядок сортировки меняется на противоположный);
• контекстное меню на заголовке колонки Сортировка по возрастанию или Сортировка по убыванию.
Для сортировки списка по нескольким колонкам нужно воспользоваться одним из способов:
• главное меню Вид/Сортировка. В открывшемся окне «Настройка сортировки колонок» указать состав и порядок сортируемых колонок, а также направление сортировки по каждой колонке;
• не отпуская клавишу <Shift>, щелкнуть однократно по заголовкам колонок в том порядке, в котором необходимо сортировать колонки. Для снятия сортировки, не отпуская клавишу <Ctrl>, щелкнуть по нужным колонкам.
Группировка
Группировка позволяет разместить рядом записи, имеющие одинаковое значение в каком-либо поле (сгруппировать по полю). Каждую из групп можно либо свернуть, тогда будет виден только заголовок группы, либо развернуть так, чтобы был виден как заголовок, так и содержимое группы. Может быть несколько уровней группировки.
Группировку можно настроить тремя способами:
• через область группировки;
• главное меню Вид/Группировка;
• контекстное меню заголовка колонкиГруппировать по этой колонке.
ДОПОЛНИТЕЛЬНЫЕ ДЕЙСТВИЯ СДОКУМЕНТАМИ
Блокирование документа
Для того чтобы блокировать документ, можно воспользоваться одним из способов:
• главное меню Действия/Блокировать;
• контекстное менюБлокировать.
Разблокирование документа
Для того чтобы разблокировать документ, можно воспользоваться одним из способов:
• главное меню Действия/Разблокировать;
• контекстное менюРазблокировать.
Разблокировать документ может автор документа или администратор.
ИСТОРИЯ РАБОТЫ С ДОКУМЕНТОМ
В системе фиксируются действия с документом, совершаемые из системы. Чтобы посмотреть список действий, совершенных с текущим документом, нужно выбрать:
• главное меню Файл/История;
• контекстное меню История.
История работы с документом фиксирует все события, происходящие с объектом.
РАБОТА С ЗАДАЧАМИ И ЗАДАНИЯМИ
В системе DIRECTUM в основе любого взаимодействия двух или более сотрудников всегда лежит какая-либо задача. Для решения задачи для каждого из ее исполнителей создаются задания.
Ссылки на задачи, которые создает пользователь, автоматически помещаются в его папку «Исходящие», а все задания приходят в папку «Входящие».
СОЗДАНИЕ ЗАДАЧИ
Создание новой задачи в проводнике системы
Для создания задачи нужно воспользоваться одним из способов:
• главное меню Файл/Создать/Создать задачу;
• контекстное менюСоздать задачу;
• кнопка на панели инструментовСоздать/Создать задачу;
• клавиши +.
ЗАПОЛНЕНИЕ КАРТОЧКИ ЗАДАЧИ
Карточка задачи имеет следующую структуру:
Заполнить карточку можно вручную или автоматически (воспользовавшись типовым маршрутом).
Ручное заполнение карточки задачи
Для того чтобы задачу можно было стартовать, нужно заполнить все обязательные поля в ее карточке. Последовательность действий при ручном заполнении карточки задачи следующая.
Поле *Тема заполняется кратким описанием задачи.
Поле *Маршрут. Можно заполнить поле, перечислив пользователей или группы пользователей через «;». При этом можно указать только части имен – они будут автоматически расширяться до полных. Для всех исполнителей можно указать тип маршрутизации, срок исполнения и тип задания.
Кнопка Маршрут предназначена для более детального заполнения маршрута.
В этом случае откроется окно «Маршрут задачи», в котором отображаются следующие поля:
• *Пользователи. Поле содержит список всех пользователей системы, разбитый по группам;
• * Этапы. Поле содержит список этапов задачи с указанием имен их исполнителей, сроков исполнения и типа приходящего исполнителю задания (уведомление или задание);
• *Тип маршрутизации. Поле содержит тип маршрутизации. Возможные варианты: «Последовательная», «Параллельная», «Сложная».
Кроме указанных полей в окне есть две галочки:
• Уведомления об этапах. Если поле заполнено, то инициатору будет приходить уведомление об исполнении каждого из этапов;
• Контроль задачи. Если поле заполнено, то по завершении последнего из этапов инициатору придет задание-контроль.
Наблюдатели – это сотрудники, которые должны быть в курсе выполнения работ. При назначении их наблюдателями в задаче они автоматически получат уведомления о старте задачи.
Назначить наблюдателей можно, заполнив параметры в окне «Наблюдатели задачи», или указав имена (или части имен) наблюдателей через «;» в поле Наблюдатели карточки задачи.
Текстовое поле карточки задачи разбито на две части: в нижней части (области редактируемого текста) вводится текст по текущей задаче, а в верхней, не редактируемой части (области переписки), содержится переписка по всему семейству задач, включая подзадачи.
Для назначения прав доступа к задаче необходимо выбрать один из предопределенных типов прав доступа в поле Тип прав:
• «Всем». Если поле заполнено, то доступ к задаче будет предоставлен всем пользователям системы;
• «Всем участникам». Если поле заполнено, то доступ к задаче будет у участников всего семейства задач: инициаторов, исполнителей и наблюдателей;
• «Ручной». Если поле заполнено, то доступ к задаче задается вручную явно. Права в этом случае назначаются по кнопкеНастроить права на задачу.
Можно добавлять вложения в задачу, задание, задание-контроль и уведомление на любом этапе работы с ними.
На этапах «Инициализация» и «В работе» для задачи можно определить важность, чтобы обратить на нее особое внимание пользователей. Установленная важность задачи относится ко всем заданиям этой задачи. Высокая и низкая важность отображаются в проводнике системы в колонке !.
Для назначения важности используются кнопки на панели инструментов карточки задачи:
– высокая важность;
– низкая важность.
В ходе работы над задачей важность может быть изменена инициатором.
Поделитесь с Вашими друзьями:
Для упрощения работы с СЭД Directum мы можем предложить следующие действия:
- Вы можете создавать папки поиска. Для этого необходимо:
- Нажмите на значок
, который расположен на кнопке
, и выбрать
. Откроется окно следующего вида:
поля, помеченные звёздочкой обязательны к заполнению.
2. Имя папки задаётся вручную. Например, назовём папку Приказы.
3. Затем выберем Тип папки. Существует 5 типов. В примере рассмотрим тип Документы.
4. Чтобы настроить папку в качестве папки поиска, отметьте соответствующий пункт.
5. Затем нажмите кнопку “Критерии”. Откроется окно следующего вида:
Для более удобного выбора критериев отметьте пункт “Группировать по типу карточки”.
Для выбора критерия выделим “Тип карточки: Приказ по основной деятельности”, выберем критерий “Наименование” и нажмём на 
Если Вы хотите добавить несколько критериев, используйте 
В результате в таблице Критерии поиска будет присутствовать одна строка “Наименование”:
Нажмите на кнопку 
После возвращения к предыдущему окну нажмите Сохранить. Вы вернётесь к первоначальному окну.
6. Нажмите кнопку Сохранить. На экран выведется уведомление следующего вида:
Выберите “Продолжить сохранение”.
В папке “Входящие” теперь имеем настроенную папку “Приказы”.
Например, при нажатии на 
Если Вы хотите видеть документы, автором которых является определённый пользователь, просто выберите этого пользователя из списка.
- Если Вы хотите осуществлять поиск документов вручную, Вы можете воспользоваться областью быстрой фильтрации (Shift+Ctrl+L)
. При нажатии на данный значок появится строка, которая располагается под колонками с названием столбцов. В ней Вы можете вписывать интересующие Вас критерии. Для примера, осуществим фильтрацию по Автору.
Для отключения фильтрации нажмите на 

- Вы также можете группировать документы по колонке. Для этого используйте
. При нажатии на данный значок появится строка, в которую необходимо перенести название колонки по которой Вы ходите вести группировку. В качестве примера проведём группировку по Автору.
Произведена группировка по Автору. Нажав на значок “+”, можно посмотреть все документы, созданные данным пользователем.
Кроме того, необходимо отметить, что группировка моет проводиться по нескольким колонкам. Для примера, проведём группировку по Автору и дате создания (колонка Создано). В результате, можно посмотреть, когда были созданы документы определённого Автора.
Чтобы отменить группировку, вынесите названия колонок вне области группировки.
Работать с системой «Directum» через web-доступ, можно из следующих браузеров: FireFox 3.6 и выше, Internet Explorer 6.0 и выше, Opera 10.0 и выше, Safari 4.05 и выше.
В остальных браузерах работоспособность системы не гарантируется.
Вход на сайт web-доступа
Для того чтобы войти на сайт web-доступа, сделайте следующее:
- Откройте браузер и перейдите по адресу: directum.isu.ru. Откроется страница входа в систему.
- В полях «Пользователь» и «Пароль» введите соответственно имя и пароль пользователя системы «Directum».
- Нажмите кнопку Войти.
При необходимости изменить пароль входа в систему, перейдите по ссылке «Изменить пароль».
В результате откроется проводник web-доступа.
Проводник web-доступа
Проводник web-доступа имеет следующую структуру:
Область содержимого папки
Обучение по работе с СЭД Directum
Информационная секция. В информационной секции отображается название системы, название организации и имя текущего пользователя.
В правой части находится гиперссылка «Выход» для завершения работы с проводником.
Панель инструментов. На панели инструментов находятся кнопки, предназначенные для выполнения основных действий в проводнике.
Состав кнопок на панели инструментов фиксирован и не зависит от содержимого других секций проводника.
Дерево папок. На верхнем уровне дерева папок находятся четыре предопределенные папки. Эти папки пользователь видит всегда. На других
уровнях дерева расположены папки, созданные пользователями системы. Пользователь видит только те папки, на которые у него есть права. Названия папок являются ссылками. При переходе по ссылке содержимое папки отображается в области содержимого папок.
Область содержимого папок. В области содержимого папок отображаются ссылки на те объекты, вложенные в текущую папку, на которые у пользователя есть права доступа. Область содержимого папок представляет собой список объектов.
Списки объектов
Списки объектов в web-доступе имеют следующий вид:
Строка заголовка. В строке заголовка отображаются названия полей. Состав полей зависит от типа объектов, отображаемых в списке.
Область фильтрации. В области фильтрации находится поле для ввода значения, по которому следует отфильтровать список. До ввода значения в этом поле отображается подсказка.
Слева от поля фильтрации располагается флажок, который используется для массового выделения либо снятия выделения всех элементов. Если установлен фильтр, то выделяются только отфильтрованные элементы.
Элементы списка. Каждый элемент списка содержит общую информацию об одном объекте.
Структура страниц объектов
Страницы папок, документов, задач, заданий и записей справочников имеют следующую структуру:
Базовые возможности Directum 5
Информационная секция. В информационной секции отображается название системы, название организации и имя текущего пользователя.
В правой части находится ссылка «Закрыть» для закрытия страницы объекта.
Панель инструментов. На панели находятся кнопки, предназначенные для выполнения основных действий с объектом.
Область закладок. Состав закладок зависит от типа страницы.
Область содержимого закладки. В области содержимого отображается содержимое активной закладки из области закладок.
Предопределенные папки
На верхнем уровне в дереве папок находятся четыре предопределенные папки:
Входящие – содержит ссылки на задания, адресованные текущему пользователю;
Исходящие – содержит ссылки на задачи, инициатором которых является текущий пользователь;
Избранное – предназначена для хранения ссылок на документы, нужных текущему пользователю;
Общая папка – содержит ссылки на документы, нужные большинству пользователей системы DIRECTUM.
Папки «Входящие», «Исходящие» и «Избранное» являются личными папками пользователя. Их структуру и содержимое каждый пользователь изменяет по своему усмотрению. Папка «Общая папка» является общей для всех пользователей. Ее структуру и содержимое, как правило, изменяют один или несколько ответственных пользователей.
Работа с папками
На сайте web-доступа с папками можно выполнять следующие действия:
- создавать папки;
- просматривать и изменять карточки папок;
- просматривать и изменять содержимое папок.
Остальные действия, доступные через desktop-клиент, выполнять нельзя. Например, нельзя просматривать историю работы с папками.
Работа с документами
На сайте web-доступа с документами можно выполнять следующие действия:
- Просматривать и изменять карточки документов. Список карточек, доступных через web-доступ, настраивает администратор.
- Просматривать и изменять тексты документов.
- Настраивать права доступа к документу.
- Экспортировать документы в файлы и импортировать из файлов.
- Создавать версии документа путем импорта в новую версию.
- Связывать документы.
- Просматривать историю работы с документами.
Все другие действия, доступные через win-интерфейс, выполнять нельзя. Например, нельзя шифровать документы и просматривать зашифрованные документы, нельзя удалять версии и сами документы, нельзя изменять стадию жизненного цикла документа.
Желательно не создавать документы через web-доступ. Данная процедура весьма проблематична.
Работа с задачами и заданиями
- создавать задачи;
- выполнять задания;
- создавать подзадачи;
- работать с вложениями задач и заданий;
- прекращать и рестартовать задачи;
- настраивать права доступа к задачам и заданиям;
- просматривать состояние задач и заданий;
- просматривать историю работы с задачами и заданиями.
Общие сведения
- Задание – исполнитель должен выполнить работы, описанные в тексте задачи, и после этого выполнить задание в системе;
- Уведомление – исполнитель может просто принять к сведению информацию, изложенную в тексте задачи, и не выполнять в системе никаких действий.
Порядок выполнения задания
- Откройте страницу задания.
- Отразите в тексте задания информацию о выполненных работах.
- На панели инструментов нажмите на кнопку (Выполнить).
Поиск объектов
Для доступа к объектам системы, которые не вложены ни в одну папку или заранее неизвестно, в какую папку вложены объекты, предназначены поиски.
На сайте стандартного web-доступа можно использовать стандартные поиски документов, задач, заданий и общий поиск.
Общий поиск позволяет одновременно искать документы, задачи, задания и папки по одним и тем же критериям.
Порядок выполнения поисков
Для того чтобы выполнить поиск документов, заданий или задач, сделайте следующее:
- В проводнике веб-доступа, на панели инструментов нажмите на одну из следующих кнопок:
для поиска документов;
- для поиска задач;
- для поиска заданий.
В области дерева папок откроется форма для задания критериев. Состав критериев зависит от типа поиска. Например, форма для задания критериев поиска документов выглядит так:
- Заполните критерии.
- Нажмите на кнопку .
В результате в области содержимого папок откроется список объектов, удовлетворяющих введенным условиям. В списке будут только те объекты, на которые у текущего пользователя есть права.
Выход с сайта web-доступа
Для того чтобы выйти с сайта web-доступа, закройте проводник web-доступа. Для этого перейдите по ссылке «Выход», расположенной в информационной секции проводника.
В результате текущий сеанс работы завершится и откроется страница входа в систему. Страницу входа можно просто закрыть в браузере.
Похожие:
 |
Инструкция по работе с системой directum (для пользователей сэд) начало работы с системой 2 При последующих запусках системы Служба паролей будет запрашивать только имя пользователя и пароль для входа в систему, поля с сервером. |

|
Инструкция по настройке рабочего места при подключении к web сервисам. М сэд нрд) по «Луч» в режиме «web канала» или лрм сэд нрд «web-кабинет Депозитария/Клиринговой организации», по «web-кабинет корпоративных. |
 |
Руководство пользователя web Настоящее Руководство пользователя web-кабинета кд предназначено для Участников сэд нрд, которые отправляют поручения депо и получают. |
 |
Руководство пользователя web Настоящее Руководство пользователя web-кабинета кд предназначено для Участников сэд нрд, которые отправляют поручения депо и получают. |
 |
К Регламенту обеспечения транзита Руководство предназначено для Участников сэд нрд, которые отправляют поручения депо и получают отчеты, уведомления и другие документы. |
 |
К Регламенту обеспечения транзита Руководство предназначено для Участников сэд нрд, которые отправляют поручения депо и получают отчеты, уведомления и другие документы. |
 |
Инструкция по работе агента при вводе полисов через web интерфейс 2009 . |
 |
Краткая инструкция для подачи заявки на создание доменного имени и сайта: Для входа в сэд Для входа в сэд запустите клиент directum или откройте интернет-браузер и перейдите по ссылке https://sed urfu ru/ Авторизуйтесь. |
 |
Инструкция по работе с программой directum overDoc. Оглавление Отправка. В открывшемся окне выделить необходимый документ (рис. 3). Нажать на кнопку «Открыть» |
 |
Инструкция по регистрации пользователей и работе с электронно-библиотечной системой iprbooks В разделе «О нас в деталях» выбрать (слева в перечне вкладок) позицию «Электронно-библиотечная система» |
 |
Руководство для пользователей по работе с web-интерфейсом Государственный контракт №12/2005 от 11. 05. 2005, заключенный между фк и ООО «отр 2000» |
 |
Инструкция по взаимодействию с нрд через Web-сервис в рамках обмена. Инструкция) является техническим документом Небанковской кредитной организации акционерного общества «Национальный расчетный депозитарий». |
 |
Информация для пользователей по работе в гис «Госзакупки яо» Работа в гис «Госзакупки яо» осуществляется с помощью web-интерфейса путем доступа на адрес |
 |
Инструкция по настройке браузера Internet Explorer для работы с системой. Для заполнения форм статистической отчетности через on-line модуль подготовки отчетов требуется наличие на компьютере следующего. |
 |
Руководство для эксплуатации лрм сэд нрд по «Луч» . |
 |
Инструкция по работе с документами в Web -интерфейсе Настоящая инструкция определяет порядок работы с внутренними и исходящими документами в электронном виде в Web интерфейсе системы. |
Источник: rykovodstvo.ru
Инструкция по упрощению работы с СЭД Directum
Для упрощения работы с СЭД Directum мы можем предложить следующие действия:
- Вы можете создавать папки поиска. Для этого необходимо:
- Нажмите на значок
, который расположен на кнопке
, и выбрать
. Откроется окно следующего вида:
поля, помеченные звёздочкой обязательны к заполнению.
2. Имя папки задаётся вручную. Например, назовём папку Приказы.
3. Затем выберем Тип папки. Существует 5 типов. В примере рассмотрим тип Документы.
4. Чтобы настроить папку в качестве папки поиска, отметьте соответствующий пункт.
5. Затем нажмите кнопку «Критерии». Откроется окно следующего вида:
Для более удобного выбора критериев отметьте пункт «Группировать по типу карточки».
Для выбора критерия выделим «Тип карточки: Приказ по основной деятельности», выберем критерий «Наименование» и нажмём на .
Если Вы хотите добавить несколько критериев, используйте .
В результате в таблице Критерии поиска будет присутствовать одна строка «Наименование»:
Нажмите на кнопку . В открывшемся окне, в поле Содержит пропишите название необходимо Вам документа (например, «Приказ №»), нажмите Добавить, затем ОК.
После возвращения к предыдущему окну нажмите Сохранить. Вы вернётесь к первоначальному окну.
6. Нажмите кнопку Сохранить. На экран выведется уведомление следующего вида:
Выберите «Продолжить сохранение».
В папке «Входящие» теперь имеем настроенную папку «Приказы».
Например, при нажатии на в столбце Автор, откроется меню с выбором пользователей.
Если Вы хотите видеть документы, автором которых является определённый пользователь, просто выберите этого пользователя из списка.
- Если Вы хотите осуществлять поиск документов вручную, Вы можете воспользоваться областью быстрой фильтрации (Shift+Ctrl+L) . При нажатии на данный значок появится строка, которая располагается под колонками с названием столбцов. В ней Вы можете вписывать интересующие Вас критерии. Для примера, осуществим фильтрацию по Автору.
Для отключения фильтрации нажмите на 

- Вы также можете группировать документы по колонке. Для этого используйте . При нажатии на данный значок появится строка, в которую необходимо перенести название колонки по которой Вы ходите вести группировку. В качестве примера проведём группировку по Автору.
Произведена группировка по Автору. Нажав на значок «+», можно посмотреть все документы, созданные данным пользователем.
Кроме того, необходимо отметить, что группировка моет проводиться по нескольким колонкам. Для примера, проведём группировку по Автору и дате создания (колонка Создано). В результате, можно посмотреть, когда были созданы документы определённого Автора.
Чтобы отменить группировку, вынесите названия колонок вне области группировки.
Источник: isu.ru

идентификация документов в системе DIRECTUM
Поиск документов по штрих-коду
Просмотрщик электронных документов
После сканирования
штрих-кода на документе по умолчанию открывается специальный
просмотрщик, который позволяет:
·
посмотреть
основные реквизиты документа (ИД, номер, дату,
наименование);
·
посмотреть
текущий список подписей документа;
·
открыть документ
для просмотра и редактирования;
·
подписать
документ;
·
получить список
невыполненных входящих заданий содержащих найденный документ, где
текущий пользователь является исполнителем.

Просмотрщик электронных
документов имеет свое
главное меню,
расположенное в верхней части. С помощью меню задаются
пользовательские настройки и выполняются все действия при работе
документом. Главное меню вызывается по клавише <F10>,
или <Alt>, или нажатием левой кнопки мыши на нужном
пункте меню.
Под главным меню
расположена панель инструментов. На данной панели расположены
кнопки для наиболее часто используемых действий из главного
меню.
Состав кнопок на панели
инструментов может быть изменен пользователем. Для этого нужно
нажать на кнопку (крайняя правая на панели инструментов),
затем выбрать подпункт Добавить или удалить кнопки. В
открывшемся списке те кнопки, которые вынесены на панель
инструментов, отмечены галочкой. Чтобы вынести на панель
инструментов часто используемые кнопки, нужно щелкнуть мышью слева
от иконки, чтобы там появилась галочка.
строка
состояния представляет собой
горизонтальную полосу в нижней части окна просмотрщика электронных
документов. В строке состояния отображаются ИД документа, Дата
создания и дата последнего изменения документа.
Основная часть окна
программы просмотрщика состоит из следующих областей:
·
ОБЛАСТЬ
РЕКВИЗИТОВ документа. В этой области
отображаются одноименные реквизиты из карточки электронного
документа – наименование документа, вид электронного документа, его
номер и дата, а также приложение-редактор в виде пиктограммы.
Данная область доступна только для просмотра, чтобы изменить
реквизиты необходимо открыть карточку документа и поменять
соответствующие поля. Открыть карточку можно одним из
способов:
·
выбрать в
главном меню пункт Файл/Открыть карточку;
·
на панели
инструментов нажать на кнопку ;
·
нажать клавишу
<F7>.
Примечание.
Если при нажатии клавиши <F7> выбрано задание в области
заданий, то откроется карточка задания, а не документа.
·
ОБЛАСТЬ
ВЕРСИЙ документа. В данной области
можно по кнопке открыть окно версий документа,
где можно выбрать интересующую версию документа, а также открыть
(кнопка Открыть) и подписать (кнопка
Подписать) выбранную версию, при этом имеется
возможность подписывать документы от лица сотрудника, которого
замещает другой сотрудник. Также в данной области отображается
список подписей выбранной версии документа. При двойном щелчке мыши
по одной из подписей можно посмотреть сведения о сертификате,
которым была подписана данная версия.
·
ОБЛАСТЬ
ЗАДАНИЙ документа. В этой области
отображается список незавершенных заданий, в которые вложен данный
документ. В контекстном меню заданий доступны все те же действия,
что и в контекстном меню проводника системы.
Примечание.
Если в главном меню Вид у пунктов Задания и
Подписи снять галочки, либо воспользоваться кнопками
Задания или Подписи на панели
инструментов, то область заданий и область списка ЭЦП отображаться
не будут.
Кроме того, из просмотрщика
электронных документов доступны стандартные действия над
документом, как то:
·
Назначение прав доступа к документу:
·
выбрать в
главном меню пункт Файл/Открыть карточку, в открывшейся
карточке нажать на кнопку Права доступа;
·
выбрать в
главном меню пункт Действия/Права доступа;
·
нажать на кнопку
на панели инструментов Права доступа.
·
Копирование
документа (выбрать в главном меню пункт Файл/Копировать
документ);
·
Экспорт документа (выбрать в главном меню пункт
Действия/Экспортировать);
·
Импорт документа (выбрать в главном меню пункт
Действия/Импортировать);
·
Разблокировка документа (выбрать в главном меню пункт
Действия/Разблокировать);
·
Связывание
документов (выбрать в главном меню пункт Файл/Связанные
документы);
·
Пересылка документов (выбрать в главном меню пункт
Файл/Отправить/Вложением в задачу, либо
Файл/Отправить/Ссылку в письме, либо Файл/Отправить/Копию
в письме, либо Файл/Отправить/В письме как структурированный
электронный документ);
·
История работы с документом (выбрать в главном меню пункт
Файл/История);
·
Регистрация
документа:
·
выбрать в
главном меню пункт Действия/Регистрировать;
·
нажать на кнопку
на панели инструментов Регистрировать.
·
Печать штрих-кода:
·
выбрать в
главном меню пункт Действия/Штрих-код;
·
нажать на кнопку
на панели инструментов Штрих-код.
См. также:
·
Общие сведения о поиске документов по штрих-коду;
·
Общие сведения о маркировке документов штрих-кодами;
·
Генерация штрих-кода электронного документа;
·
Получение и
выполнение заданий.
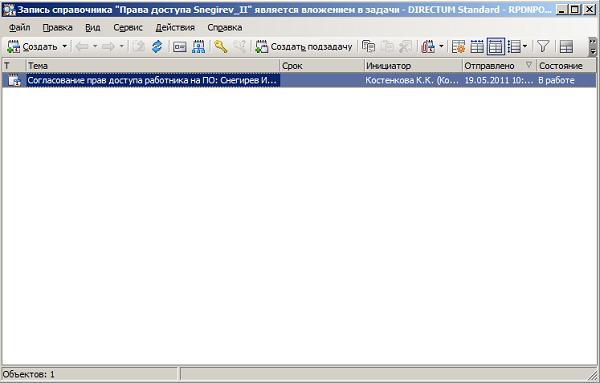

 , который расположен на кнопке
, который расположен на кнопке  , и выбрать
, и выбрать  . Откроется окно следующего вида:
. Откроется окно следующего вида: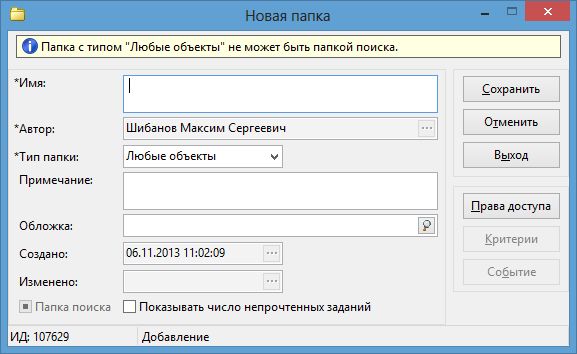

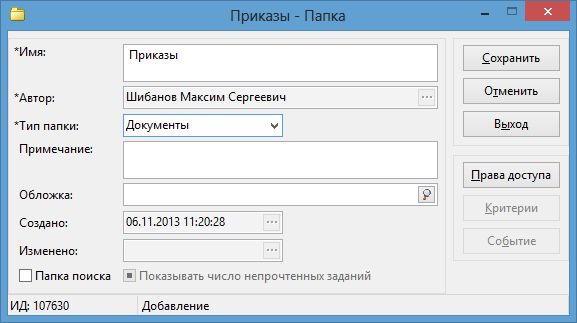
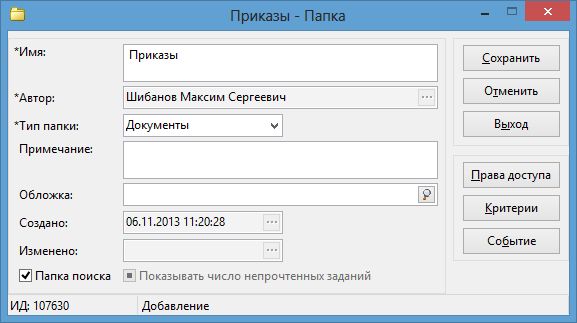
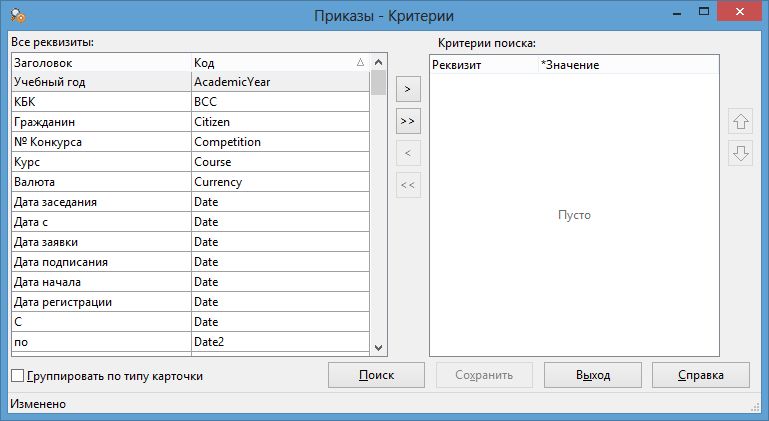


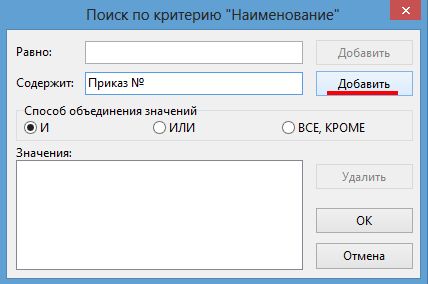
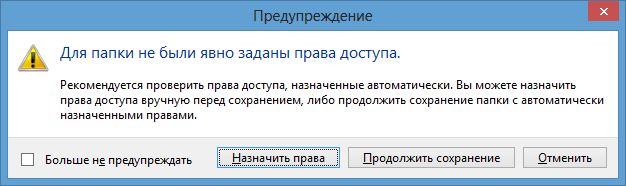
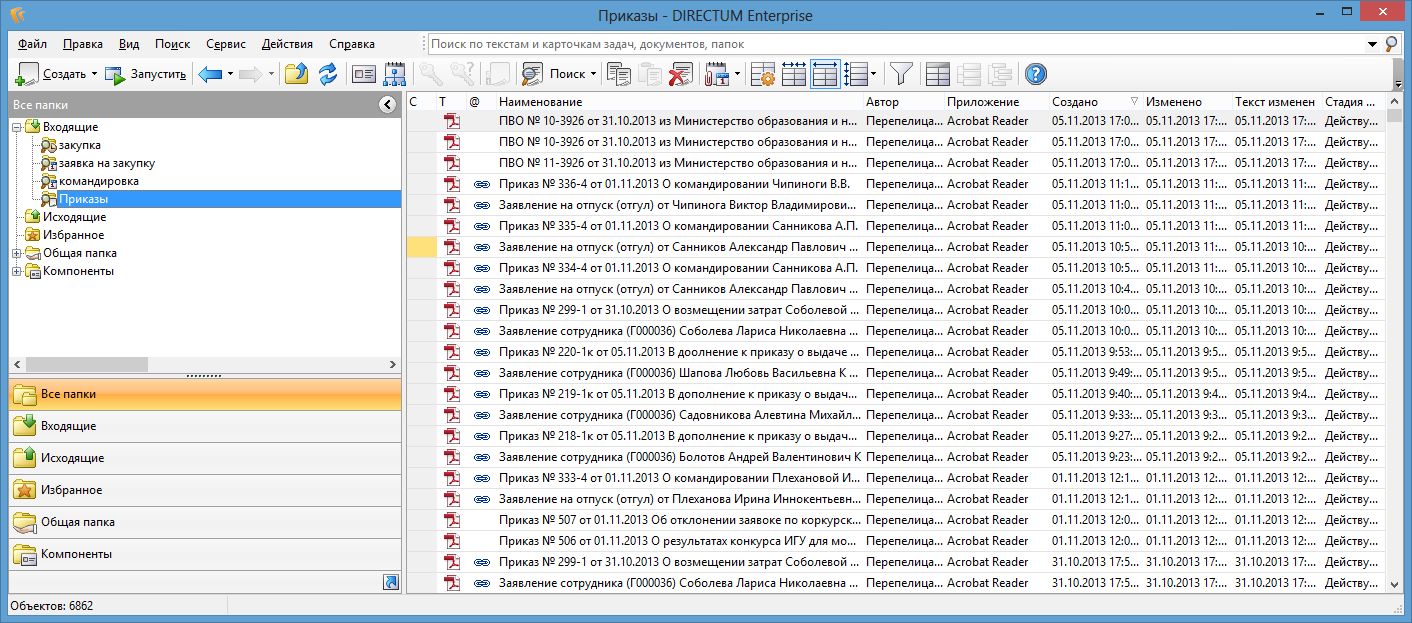
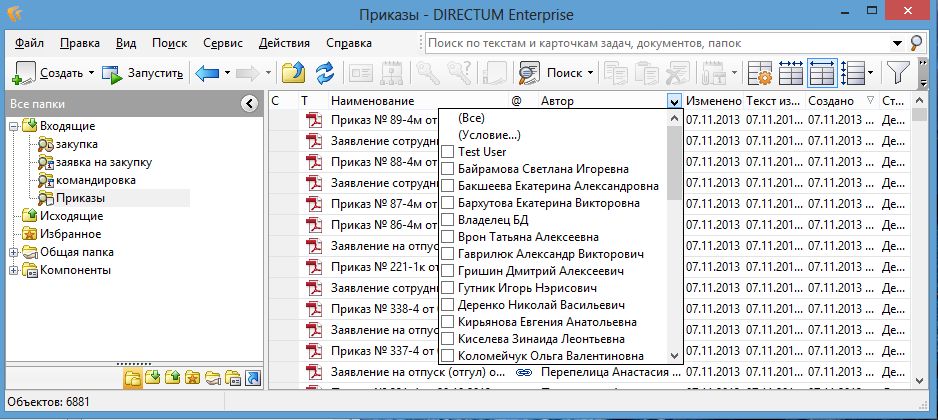
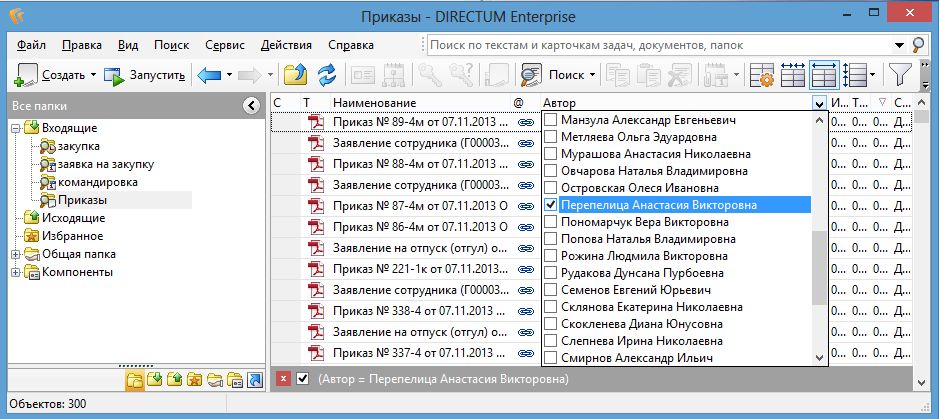
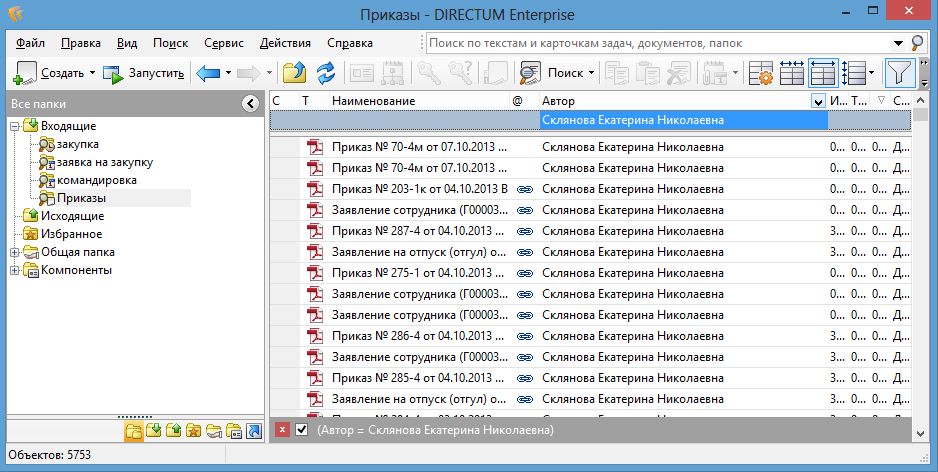
 . При нажатии на данный значок появится строка, в которую необходимо перенести название колонки по которой Вы ходите вести группировку. В качестве примера проведём группировку по Автору.
. При нажатии на данный значок появится строка, в которую необходимо перенести название колонки по которой Вы ходите вести группировку. В качестве примера проведём группировку по Автору.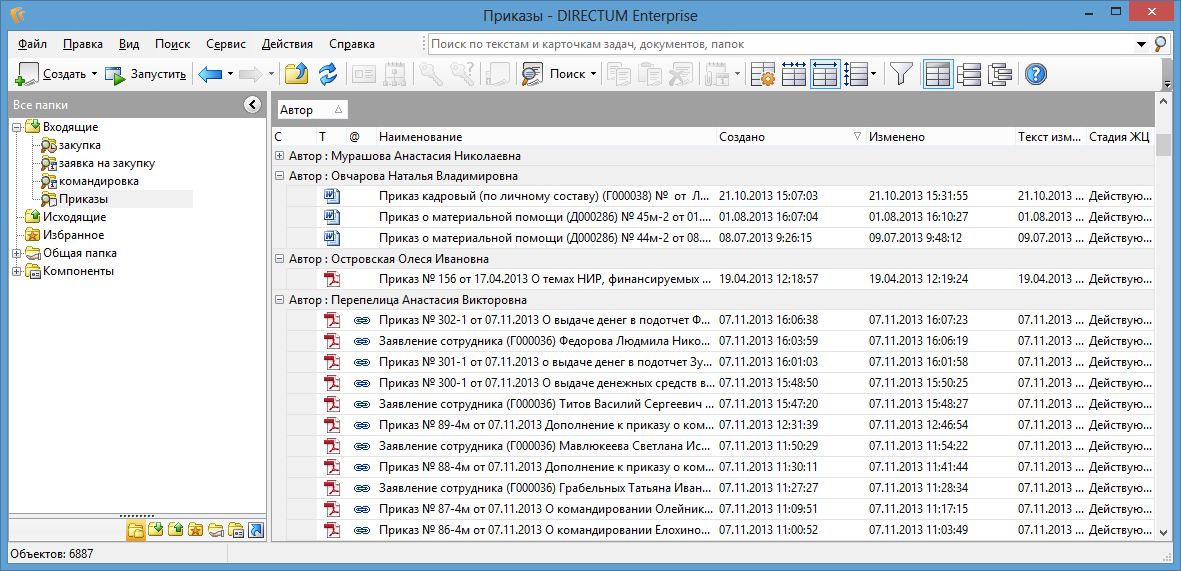
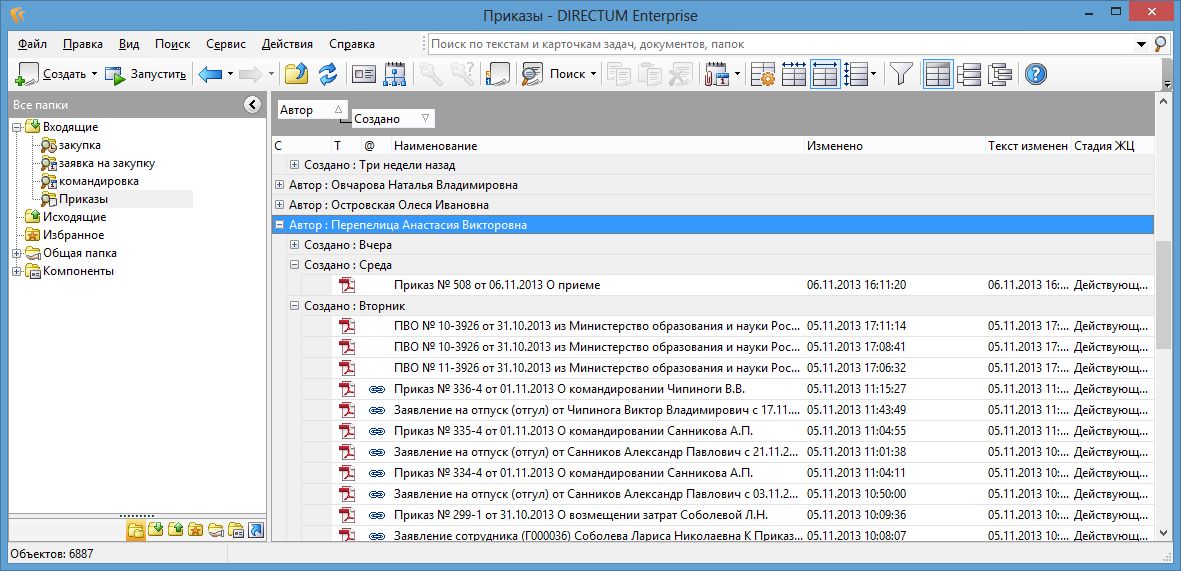








 для поиска документов;
для поиска документов;


